Не работает тачпад на ноутбуке packard bell windows 10: Как включить тачпад на ноутбуке windows 10 packard bell
Содержание
Как включить тачпад на ноутбуке windows 10 packard bell
Содержание
- Включение TouchPad в Windows 10
- Включаем TouchPad на ноутбуке с Windows 10
- Способ 1: Использование сочетаний клавиш
- Способ 2: Настройка TouchPad
- Способ 3: Включение TouchPad в BIOS
- Способ 4: Переустановка драйверов
- Тачпад на ноутбуках с Windows 10: включение и настройка
- Настройка тачпада в Windows 10
- Изменение базовых параметров
- Расширенные настройки тачпада
- Видео: жесты в Windows 10
- Тачпад не работает
- Видео: что делать, если не работает тачпад
- Что делать, если не работает тачпад на ноутбуке в Windows 10
- Включение с тачпада с помощью горячих клавиш
- Настройки активности тачпада в Параметрах системы
- Устранение неполадок сенсорной панели путем обновления драйвера
- Заключение
- Как установить Windows 10
- Не работает тачпад на Windows 10
- Не работает тачпад на Windows 10
- Как включить или отключить тачпад на ноутбуке с Windows 10 8 7 XP
- Включение тачпада с помощью функциональных клавиш
- Включение и отключение тачпада с помощью BIOS
- Установка драйверов в Windows
- Установка и обновление драйвера средствами Windows
- Как настроить тачпад
- Как отключить тачпад на ноутбуке
- Исключения и нюансы
- Заключение
- Видео по теме
- Видео
Включение TouchPad в Windows 10
TouchPad — очень полезное устройство, довольно компактное и удобное в использовании. Но иногда пользователи ноутбука могут столкнуться с такой проблемой, как выключенный тачпад. Причины этой проблемы могут быть разными — возможно, устройство просто отключено или проблема заключается в драйверах.
Но иногда пользователи ноутбука могут столкнуться с такой проблемой, как выключенный тачпад. Причины этой проблемы могут быть разными — возможно, устройство просто отключено или проблема заключается в драйверах.
Включаем TouchPad на ноутбуке с Windows 10
Причина неработоспособности тачпада может заключаться в проблемах с драйверами, проникновении в систему вредоносного ПО, неправильной настройке устройства. Тачпад также может быть случайно отключен сочетаниями клавиш. Далее будут описаны все методы исправления данной проблемы.
Способ 1: Использование сочетаний клавиш
Причина неработоспособности тачпада может быть в невнимательности пользователя. Возможно, вы случайно выключили тачпад, зажав специальную комбинацию клавиш.
Помните, что в разных моделях могут быть разные комбинации.
Способ 2: Настройка TouchPad
Возможно, параметры тачпада настроены так, что при подключении мыши устройство отключается.
Если вы захотите настроить тачпад под себя, то перейдите в «Опции…».
Часто производители ноутбуков делают специальные программы для тачпадов. Поэтому лучше настраивать устройство с помощью такого ПО. Например, в ASUS есть Smart Gesture.
Аналогичные действия потребуется выполнить и на ноутбуке любого другого производителя, используя предустановленный клиент для настройки тачпада.
Способ 3: Включение TouchPad в BIOS
Если предыдущие методы не помогли, тогда стоит проверить настройки БИОС. Возможно, тачпад отключен там.
Способ 4: Переустановка драйверов
Часто переустановка драйверов помогает решить проблему.
Вы также можете просто обновить драйвера. Это можно сделать стандартными средствами, вручную или с помощью специального программного обеспечения.
Тачпад довольно легко включить специальным сочетанием клавиш. Если он настроен неправильно или драйвера перестали корректно работать, вы всегда можете решить проблему с помощью стандартных инструментов Виндовс 10. Если ни один из способов не помог, стоит проверить ноутбук на наличие вирусного ПО. Также не исключено, что сам тачпад физически вышел из строя. В таком случае нужно отнести ноутбук в ремонт.
Также не исключено, что сам тачпад физически вышел из строя. В таком случае нужно отнести ноутбук в ремонт.
Источник
Тачпад на ноутбуках с Windows 10: включение и настройка
Тачпад (сенсорная панель, встраиваемая в ноутбуки) — это удобная замена классической мыши, а «горячие жесты» делают его даже более многофункциональным, чем мышь. Разберёмся, как настраивать жесты тачпада в Windows 10 и что делать, если он перестал работать.
Настройка тачпада в Windows 10
Доступ к настройкам мыши и тачпада осуществляется через переход по пути «Пуск — Параметры — Устройства — Мышь и сенсорная панель». В случае если в устройстве есть тачпад, в открывшейся вкладке, помимо настроек мыши, также будет находиться пункт «Сенсорная панель», отвечающий за настройку тачпада. Помимо этого, там есть пункт «Дополнительные параметры мыши», открывающий меню расширенных настроек.
Из меню параметров мыши можно получить доступ к настройкам тачпада, а также расширенному меню настроек
Настройки можно изменить и в «Панели управления»: «Пуск — Панель управления — Мышь».
Параметры, отображаемые в открывшемся окне, полностью идентичны параметрам мыши в меню расширенных настроек, поэтому каким путём к ним переходить — выбор ваш.
Так выглядит меню настроек мыши, открываемое через «Панель управления»
Изменение базовых параметров
Базовые параметры (задержка перед кликом, скорость прокрутки, движения курсора и т. д.) настраиваются одинаковым образом и для мыши, и для тачпада. Делается это через уже описанное выше окно свойств мыши в «Панели управления» (оно же — меню расширенных настроек в параметрах мыши и сенсорной панели).
На этой вкладке можно изменить параметры правой и левой кнопок мыши или тачпада
С помощью вкладки «Параметры указателя» можно изменить скорость движения курсора
На вкладке «Указатели» настраивается внешний вид курсора
На этой вкладке можно перейти к расширенным настройкам тачпада
Расширенные настройки тачпада
Под расширенными настройками подразумевается изменение жестов, калибровка сенсорной панели и дополнительные функции вроде отслеживания движения ладони.
Для каждого производителя набор настроек разный, интерфейс — тоже, поэтому общей инструкции для всех устройств не может существовать.
Поэтому можно лишь приблизительно показать, как будут выглядеть настройки. В качестве примера возьмём тачпад от Lenovo.
В окне настройки тачпада нужно кликнуть по изображению, чтобы перейти к изменению жестов
В этом меню можно настроить жесты, осуществляемые одним пальцем
В этой вкладке можно настроить жесты, для применения которых нужно два или три пальца
Вкладка «Дополнительно» управляет дополнительными параметрами тачпада
Помимо этого, в каждой из вкладок есть помощь, позволяющая получить справку по какому-либо жесту.
Видео: жесты в Windows 10
Тачпад не работает
Не работать сенсорная панель может по нескольким причинам:
В случае если тачпад случайно оказался выключен через кнопку на клавиатуре (как правило, это одна из Fn-клавиш: чаще всего — комбинация Fn с F5, F6, F8 или F9), можно просто включить его, снова нажав эту кнопку. Найти её несложно: как правило, на ней изображён тачпад. Эта же кнопка (или комбинация) позволит выключить тачпад, если вы им не пользуетесь.
Найти её несложно: как правило, на ней изображён тачпад. Эта же кнопка (или комбинация) позволит выключить тачпад, если вы им не пользуетесь.
К примеру, клавиатура на фото включает и выключает тачпад с помощью кнопок Fn и F9
Если причина — обновление или переустановка Windows, вернуть всё на место можно с помощью установки нужного драйвера (обычно такие проблемы возникают, когда драйвер не был установлен или был установлен неправильно). Похожим образом можно решить проблему, если она возникла из-за некорректного обновления драйверов.
Чтобы зайти в «Диспетчер устройств», кликните ПКМ по меню «Пуск» и в выпавшем меню выберите нужный пункт
Тачпад расположен во вкладке «Мыши и иные указывающие устройства»
Чтобы войти в свойства тачпада, кликните по нему ПКМ и выберите «Свойства»
Чтобы откатить или обновить драйвер, нажмите соответствующую кнопку
Выберите автоматический поиск, чтобы система поискала драйвер в интернете, или ручной, чтобы самостоятельно скачать драйвер
В результате этих действий драйвер будет либо откачен до предыдущего состояния, либо обновлён до более нового.
Если драйвер перестал работать в результате действий вредоносной программы, необходимо провести полную проверку компьютера антивирусом. В каждом антивирусе процесс её запуска оформлен по-своему, однако общая суть не меняется: кликнуть по значку антивируса в трее и в открывшемся окне выбрать вариант «Проверка» (он также может называться «Сканирование»). Антивирус должен обнаружить вредоносную программу и изолировать либо удалить её.
Чтобы проверить систему на вирусы и удалить их, найдите в окне антивируса кнопку «Сканирование»
Ещё одна возможная причина — управление через тачпад отключено в BIOS. BIOS — это система программ, подгружающихся до Windows и управляющих системным вводом-выводом.
Чтобы включить тачпад в BIOS, нужно найти соответствующий параметр и изменить его
После того как поддержка тачпада будет включена в BIOS, устройство должно заработать.
Если причина поломки тачпада — механическая, ничего не поделаешь: придётся нести ноутбук в ремонт.
Видео: что делать, если не работает тачпад
Тачпад — удобная и компактная замена мыши. Обилие дополнительных жестов предоставит вам возможность выполнять даже больше действий, чем при использовании мыши, а правильная настройка обеспечит максимальный комфорт при работе.
Источник
Что делать, если не работает тачпад на ноутбуке в Windows 10
Хотя многие пользователи ноутбуков предпочитают пользоваться отдельной подключенной мышкой, в некоторых случаях тачпад просто незаменим. К сожалению, с последним иногда возникают определенные сложности, связанные с его работой.
Обычно тачпад не реагирует на нажатия пользователя в следующих случаях:
В этой статье мы постараемся детально разобрать все способы, пользуясь которыми можно включить тачпад в Windows 10.
Включение с тачпада с помощью горячих клавиш
На клавиатурах многих ноутбуков есть специальная функциональная клавиша в диапазоне F1-F12, отвечающая за включение и выключение сенсорной панели. Как правило, на данной клавише присутствует соответствующее схематическое изображение с присутствием на нем тачпада.
Как правило, на данной клавише присутствует соответствующее схематическое изображение с присутствием на нем тачпада.
Если вы не можете определить, какая клавиша отвечает за эту функцию именно на вашем ноутбуке – рекомендуем поискать информацию в интернете, указав в соответствующем запросе свою модель. Но, как правило, это достаточно интуитивно понятно и без поиска в сети.
Включение/выключение происходит путем одновременного нажатия данной функциональной клавиши и кнопки Fn, которая находится рядом с CTRL в нижнем ряду слева.
Если сочетание клавиш сработало, на экране, скорее всего, появится уведомление об активации (на изображении ниже) или деактивации сенсорной панели.
Данный метод в большинстве случаев решает вопрос. Но иногда проблема может скрываться несколько глубже, и простым нажатием сочетания клавиш для включения тачпада уже не обойтись.
Настройки активности тачпада в Параметрах системы
В данном методе потребуется изменить настройки тачпада в параметрах системы.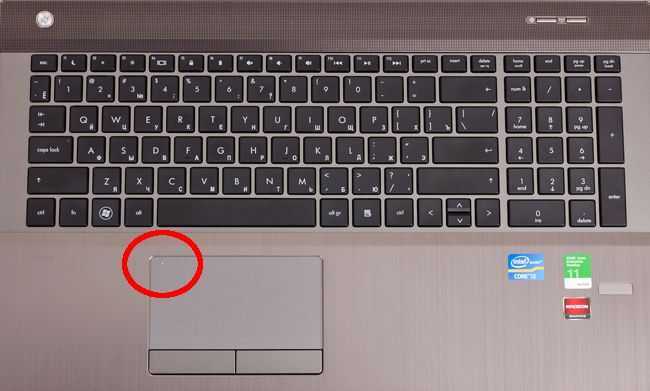 Для этого следуем описанным ниже инструкциям:
Для этого следуем описанным ниже инструкциям:
Устранение неполадок сенсорной панели путем обновления драйвера
Возможно, для решения проблемы с неработающим тачпадом придется прибегнуть к такому шагу, как установка или обновление драйвера устройства. Иногда сенсорная панель может перестать работать из-за того, что при очередном обновлении операционной системы драйверы скачиваются с сайта Microsoft, что может не подходить конкретно вашему устройству.
На самом деле, ничего сложного в установке драйвера нет. Сделать это можно двумя способами: с помощью автоматического обновления и вручную.
Автоматический поиск и установка драйвера
Это наиболее простой способ, который выполняется буквально за несколько действий.
Ручное обновление драйвера
Возможно, автоматически система найти нужный драйвер не сможет, либо найдет не то, что требовалось. В этих случаях придется проводить поиск и установку драйвера самостоятельно.
Примечание: В особых случаях бывает так, что тачпад отключен в настройках BIOS/UEFI. В этом случае все зависит от вашей версии BIOS. Нужно детально изучить руководство к вашему ПК и найти информацию со словами Touchpad, касательно того, как именно можно активировать сенсорную панель.
В этом случае все зависит от вашей версии BIOS. Нужно детально изучить руководство к вашему ПК и найти информацию со словами Touchpad, касательно того, как именно можно активировать сенсорную панель.
Заключение
В большинстве случае проблема неработающего тачпада в Windows 10 решается довольно просто – нажатием определенного сочетания клавиш на ноутбуке, либо внесением соответствующих корректировок в параметры системы. Однако, в некоторых случаях приходится устанавливать или обновлять драйверы сенсорной панели. Хотя и в этом случае особых сложностей возникнуть не должно, так как в “десятке” предусмотрена функция автоматического обновления драйверов. Либо же можно перейти на сайт производителя ПК и скачать нужный драйвер там.
Источник
Как установить Windows 10
Не работает тачпад на Windows 10
Не работает тачпад на Windows 10
Идём на вкладку настроек сенсорной панели ClicPad.
Друзья, чаще всего причина неработающего на Windows 10 тачпада кроется здесь.
Установленное на моём ноутбуке сенсорное устройство производителя Synaptics, но также ещё встречаются Elantech, Alps Electric и Cirque, настройки у всех практически одинаковые.
Если запутаетесь в настройках, нажмите на кнопку « Восстановить умолчания».
При нажатии на кнопку Параметры,
откроются многочисленные настройки сенсорной панели, впрочем настроенные оптимально. При неправильных настройках вы также, как и в предыдущем окне, можете восстановить работоспособные настройки по умолчанию
Последняя причина неработающего тачпада, это устаревшие или повреждённые драйвера.
Обновляем драйвер тачпада
Не работать тачпад на Windows 10 может из-за устаревшего драйвера.
Открываем Диспетчер устройств и раскрываем пункт Мыши и указующие устройства, щёлкаем на названии производителя нашего тачпада Synaptics и выбираем Обновить драйверы.
Выбираем Автоматический поиск обновленных драйверов.
Происходит поиск более нового драйвера тачпада на серверах Майкрософт.
Если с помощью автоматического поиска драйвера его обновить не удалось, то вспомните про официальный сайт производителя вашего ноутбука.
К примеру, на сайте моего ноута Acer, я выбрал модель своего устройства и установленную у меня операционную систему Windows 10, затем драйвер на тачпад TouchPad Synaptics,
скачал его и запустил установку.
Я обновлялся до Windows 10 с Windows 8.1 и у меня в системе был установлен старый драйвер тачпада, теперь у меня установлен самый новый драйвер на TouchPad для Win 10 и наверняка с ним не будет никаких проблем.
Источник
Как включить или отключить тачпад на ноутбуке с Windows 10 8 7 XP
Тачпад (TouchPad) — устройство, которое заменяет функции традиционной мыши в ноутбуке. Управление тачпадом осуществляется с помощью касания пальца в специально отведенной области, функции кнопок могут дублироваться касанием и/или предусмотрены отдельными кнопками, находящимися ниже области касания. В этой статье мы рассмотрим всевозможные способы того, как включить тачпад на Windows 10 и других версиях. Необходимость в этом может возникнуть в случае случайного выключения, программного сбоя и по другим причинам.
В этой статье мы рассмотрим всевозможные способы того, как включить тачпад на Windows 10 и других версиях. Необходимость в этом может возникнуть в случае случайного выключения, программного сбоя и по другим причинам.
Включение тачпада с помощью функциональных клавиш
После нажатия Fn и F6 изменяется состояние (вкл/выкл).
Включение и отключение тачпада с помощью BIOS
После захода в BIOS не меняйте никаких параметров, о которых вы не знаете. Необдуманные действия с этим инструментом могут нарушить работу ноутбука.
В меню BIOS необходимо найти пункт «Internal Pointing Devices», его значение должно быть установлено в положении «Enabled». Если установлено значение «Disabled», то значит, что он отключен. После этого, возможно, потребуется повторить процедуру включения с помощью функциональных клавиш.
Установка драйверов в Windows
Самой распространенной причиной отсутствия отклика от тачпада является неверное или отсутствующее программное обеспечение. Для того чтобы он включился, требуются соответствующие ему и операционной системе драйвера. Найти драйвер для вашего устройства можно на официальном сайте производителя ноутбука, после этого необходимо выбрать операционную систему и установить его.
Для того чтобы он включился, требуются соответствующие ему и операционной системе драйвера. Найти драйвер для вашего устройства можно на официальном сайте производителя ноутбука, после этого необходимо выбрать операционную систему и установить его.
Установка и обновление драйвера средствами Windows
Если по каким-то причинам вы не можете найти драйвер на сайте производителя ноутбука, то следует воспользоваться встроенной системой обновления драйверов в Windows. Для этого понадобится открыть диспетчер устройств. Самый простой способ открыть диспетчер устройств в Windows — это нажать сочетание клавиш Win + R и ввести команду devmgmt.msc В открывшемся окне после нажатия ОК откроется диспетчер устройств.
В большинстве случаев именно драйвер с сайта производителя решает проблему с неработающим устройством.
После обновления драйверов или установке драйверов с сайта производителя на ноутбуке Lenovo тачпад отображается в диспетчере устройств по-другому, значит, драйвер был переустановлен.
Как настроить тачпад
Правильно настроенный тачпад может значительно упростить работу с ноутбуком. Для того чтобы попасть в настройки, нужно зайти в «Панель управления», выбрать отображение элементов «Мелкие значки» и выбрать пункт «Мышь». В этом окне будут находиться все основные настройки указывающих устройств и дополнительные настройки в случае установленного программного обеспечения от производителя. Здесь же можно произвести включение и выключение тачпада.
Компания Synaptycs позволяет осуществлять множество действий с устройством через свое программное обеспечение, которое открывается из трея Windows:
Без установленного программного обеспечения от производителя устройство в большинстве случаев работает исправно, но дополнительные функции при этом недоступны.
Настройка тачпада от других производителей выполняется аналогично.
Как отключить тачпад на ноутбуке
Помимо проблем с включением зачастую включенный тачпад мешает работе пользователя из-за непроизвольных касаний его рукой. Способы выключения те же, что и в случае с включением.
Способы выключения те же, что и в случае с включением.
Исключения и нюансы
Если ни один из программных способов не работает, и устройство остается выключенным, возможно, что оно неисправно. Вспомните, проливали ли вы даже небольшое количество жидкости на ноутбук или подвергался ли он недавно полному разбору для очистки от пыли, возможно, банально не подключен шлейф при сборке.
Если после обновления Windows 10 не работает тачпад, то в первую очередь следует сделать обновление драйверов, скачав их с сайта производителя. В некоторых случаях тачпад следует удалить из диспетчера устройств, и перезагрузить компьютер. В этом случае установленный драйвер переустановится автоматически.
В настройках некоторых тачпадов при подключении дополнительного указывающего устройства он автоматически отключается. Эти настройки также следует искать в программном обеспечении от производителя.
Заключение
При любых проблемах с включением/выключением тачпада следует руководствоваться следующим порядком действий:
В большинстве случаев проблемы решаются простой переустановкой драйверов.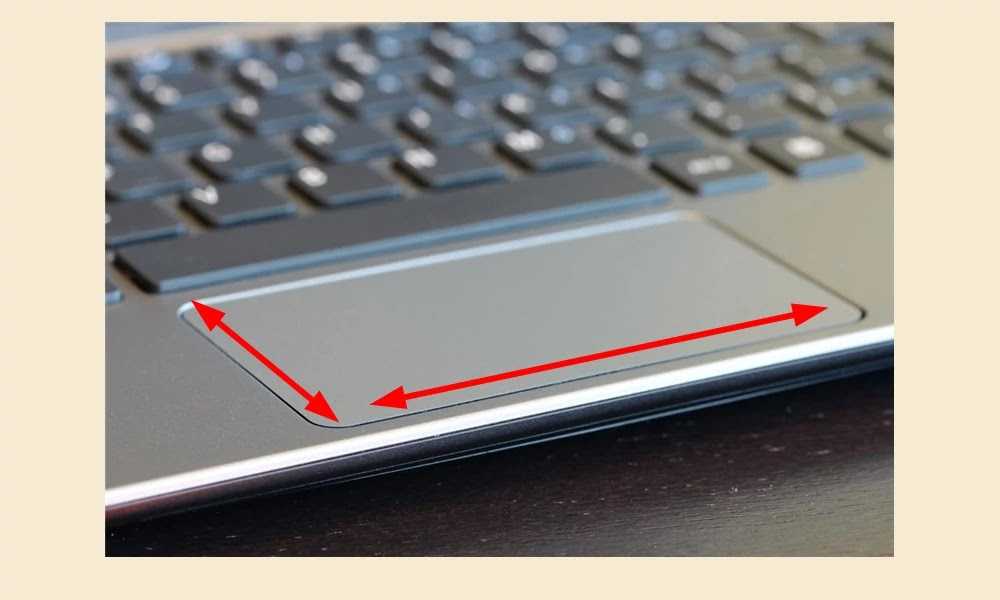
Видео по теме
Источник
Видео
Что делать если не работает touchpad на ноутбуке «Packard bell»
Не работает тачпад на ноутбуке? Способы решения проблемы TouchPad!!!
Как включить тачпад на ноутбуке
ЭЛЕМЕНТАРНОЕ. Ноутбук PackardBell TE11 / Пропал интернет
Как включить/отключить тачпад в ноутбуке.100{0a45300eee116d01f765a4a291b8cbda85544ce01113154d70d3239d2c0fb663}
Как включить веб камеру и тачпад ноутбука Acer Packard Bell.
Не работает тачпад на ноутбуке. РЕШЕНО!
Packard Bell ENTE69CX не работает тачпад
Не работает Тачпад на ноутбуке? 5 способов решения TouchPad
как включить на любом ноутбуке подсветку
Ремонт ноутбуков Packard Bell | Новосибирск | сервисный центр
Ремонт ноутбуков Packard Bell
Компания Packard Bell была основана в далеком 1926 году в США, изначально она производила радиоприемники, после перешла на персональные компьютеры и ноутбуки. Сейчас компания принадлежит Acer Inc и специализируется на бюджетном сегменте рынка ноутбуков. Ноутбуки Packard Bell это в основном недорогие ноутбуки для офиса и работы. Они не отличаются высокой производительностью, в то же время являются доступными по цене и достаточно хорошими в плане качества за свои деньги. По ремонту они мало чем отличаются от ноутбуков других производителей, поэтому их ремонт можно произвести в кратчайшие сроки.
Сейчас компания принадлежит Acer Inc и специализируется на бюджетном сегменте рынка ноутбуков. Ноутбуки Packard Bell это в основном недорогие ноутбуки для офиса и работы. Они не отличаются высокой производительностью, в то же время являются доступными по цене и достаточно хорошими в плане качества за свои деньги. По ремонту они мало чем отличаются от ноутбуков других производителей, поэтому их ремонт можно произвести в кратчайшие сроки.
Замена разъема питания на ноутбуке Packard Bell
Если ноутбук Packard Bell не включается и не заряжается или если у вашего ноутбука Packard Bell не горит индикатор питания, то в первую очередь стоит провести диагностику разъема питания т.к. они часто выходят из строя и могут приводить к таким неполадкам. Для замены требуется разборка устройства и извлечение платы, после чего неисправный разъем выпаивается и впаивается новый. После установки ноутбук тестируется на стабильность работы и готовится к выдаче.
Время выполнения работ: 1.5-2 часа
Замена зарядного устройства на ноутбуке Packard Bell
Причиной того, что ноутбук Packard Bell не заряжается и не включается может быть и банально неисправное зарядное устройство. Симптомы могут быть разными, например у ноутбука Packard Bell черный экран и не загораются никакие индикаторы. Зарядное устройство можно проверить с помощью специальных приборов. Если потребуется замена, то мы сможем её произвести в кратчайшие сроки на всех популярных моделях.
Симптомы могут быть разными, например у ноутбука Packard Bell черный экран и не загораются никакие индикаторы. Зарядное устройство можно проверить с помощью специальных приборов. Если потребуется замена, то мы сможем её произвести в кратчайшие сроки на всех популярных моделях.
Время выполнения работ: 5-10 минут.
Замена аккумулятора на ноутбуке Packard Bell
Если ноутбук Packard Bell выключается при отключении зарядного устройства и не держит заряд, то проблема скорее всего в аккумуляторной батарее ноутбука. Неисправный аккумулятор является частой причиной того, что ноутбук Packard Bell работает только от сети и выключается при отключении зарядного устройства. Провести её диагностику у нас можно абсолютно бесплатно. А в случае необходимости замены провести её в кратчайшие сроки.
Время выполнения работ: от 30 минут
Прошивка BIOS на ноутбуке Packard Bell
Если ноутбук Packard Bell перезагружается при включении и если у него нет изображения при загрузке, то дело может быть в микросхемы BIOS на плате.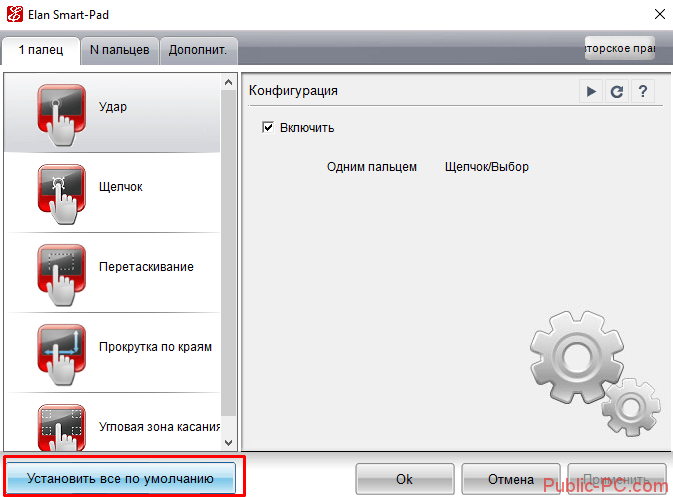 Если данный дефект подтверждается в процессе диагностики, то для устранения этой неисправности требуется перепрошивка данной микросхемы. Это производится либо через средства операционной системы, либо с помощью специального программатора.
Если данный дефект подтверждается в процессе диагностики, то для устранения этой неисправности требуется перепрошивка данной микросхемы. Это производится либо через средства операционной системы, либо с помощью специального программатора.
Время выполнения работ: от 1-3 часа
Восстановление BGA на ноутбуке Packard Bell
На материнской плате находится большое количество BGA-компонентов выполняющих важные функции в работе устройства. В их число входят чипы Процессора, Видеокарты, Северного и Южного мостов. Их выход из строя может проявляться в том, что ноутбук Packard Bell не включается, у ноутбука Packard Bell нет изображения, ноутбук Packard Bell перезагружается. Если вышел из строя видеочип, то у ноутбука могут быть проблемы с изображением, появляются полосы при нагрузках и в играх, а так же всевозможные артефакты. Для восстановления чипа требуется его прогрев для восстановления контактных площадок, либо реболл. Всё это делается с помощью специального оборудования и требует высокого уровня квалификации т.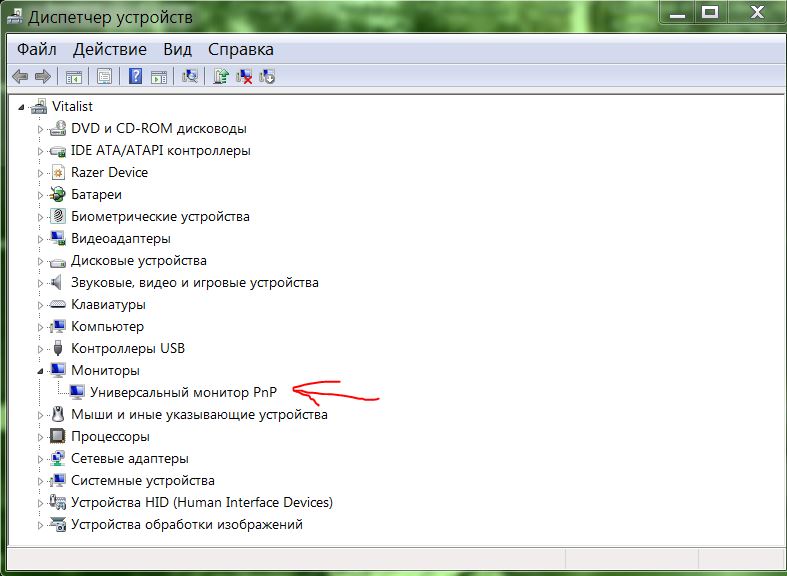 к. связано с рисками из-за воздействия высоких температур на плату.
к. связано с рисками из-за воздействия высоких температур на плату.
Время выполнения работ: от 1 часа
Замена BGA на ноутбуке Packard Bell
Если в процессе диагностики ноутбука Packard Bell выясняется, что неисправен один из BGA-чипов, а восстановление чипа не даёт результата, то в таком случае единственный вариант это замена чипа на новый.
При проведении данной работы сначала на специальной станции с платы выпаивается старый чип. Главное при этом сохранить целыми контактные площадки на которых распаян чип, что требует высокой квалификации инженера. После того как старый чип снять, а контактные площадки зачищены и подготовлены для установки нового чипа, на той же станции при высоких температурах производится установка нового чипа.
Время выполнения работ: от 1 дня
Замена материнской платы на ноутбуке Packard Bell
В случае если неисправность ноутбука Packard Bell не удается устранить посредством ремонта платы и замены компонентов, то единственным вариантом остаётся замена всей платы.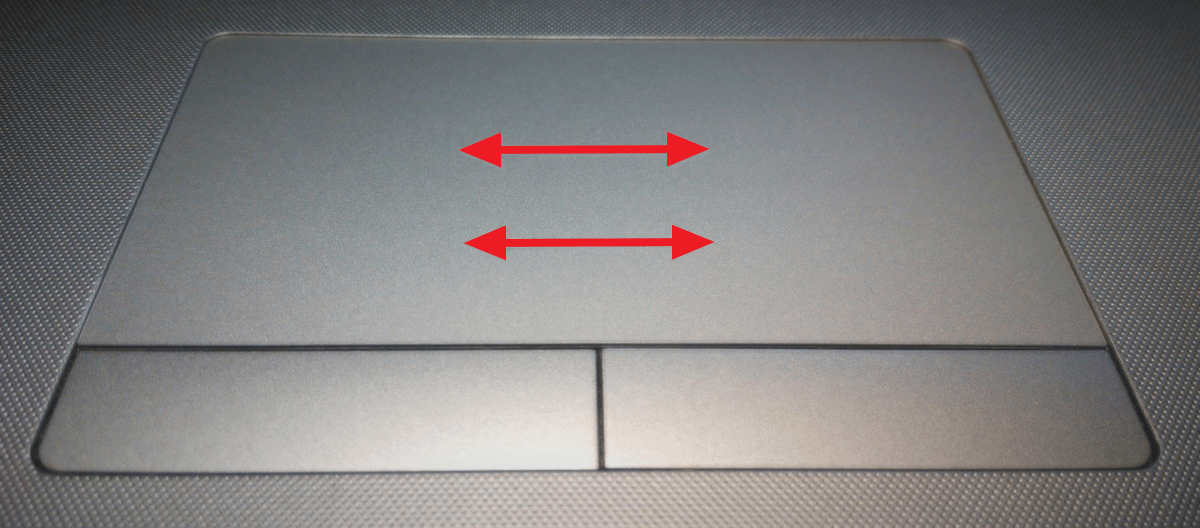 Причиной тому могу быть внутренние дефекты, физические повреждения, обрывы цепи питания и расслоение текстолита. Замена платы, пожалуй самая дорогостоящая операция из-за стоимости самой платы т.к. ней находится большое количество дорогостоящих BGA-компонентов. И всё же часто оказывается, что эта работа целесообразна по сравнению в покупкой нового устройства.
Причиной тому могу быть внутренние дефекты, физические повреждения, обрывы цепи питания и расслоение текстолита. Замена платы, пожалуй самая дорогостоящая операция из-за стоимости самой платы т.к. ней находится большое количество дорогостоящих BGA-компонентов. И всё же часто оказывается, что эта работа целесообразна по сравнению в покупкой нового устройства.
Время выполнения работ: индивидуально
Переустановка Операционной Системы на ноутбуке Packard Bell
Если ваш ноутбук Packard Bell не загружается или после загрузки у него черный экран, то проблема может быть в сбое работы операционной системы. Накопившиеся ошибки, экстренные выключения, вирусы, всё это может привести к тому, что операционная система перестаёт стабильно работать. А это является частой причиной того, что ноутбук Packard Bell «тупит», зависает и медленно работает. При переустановке производится форматирование жесткого диска поэтому при возможности требуется скопировать важные данные. Если данные недоступны мы так же поможем их сохранить.
Время выполнения работ: 1-2 часа
Снятие пароля BIOS на ноутбуке Packard Bell
Если вы забыли пароль от BIOS и не знаете, что делать, то мы можем помочь решить эту проблемы. Такое часто случается, если устройством долго не пользовались или просто забыли установленный пароль. Данная проблема решается перепрошивкой микросхемы BIOS. Но так как доступа к системе нет, то сделать это можно только путём выпаивания микросхемы и её прошивкой на программаторе.
Время выполнения работ: от 1-3 часа
Установка драйверов на ноутбуке Packard Bell
Драйвера являются важной составляющей правильной работы устройства. Если какие-то из них не установлены, то это может приводить к некорректной работе ноутбука. Из-за отсутствия драйверов ноутбук может не видеть wifi, у него может не работать звук и не подключаться USB-устройства. Если вы столкнулись с похожей неисправностью, то проблема может быть в не установленных или некорректно установленных драйверах. Правильно установить и настроить драйвера на вашем ноутбуке помогут наши инженеры в кратчайший срок.
Время выполнения работ: от 15 минут
Замена жесткого диска на ноутбуке Packard Bell
Если на ноутбуке Packard Bell не загружается Windows, или операционная система зависает и очень медленно работает. Если ноутбук Packard Bell выдаёт ошибки, то проблема может быть в жестком диске. Со временем на жестком диске появляются нестабильные или вовсе не читаемые сектора, которые могут приводить к ошибкам работы всей системы и её зависаниям. Неисправный жестки диск является одной из самых частых проблем из-за которых ноутбук Packard Bell «тормозит» и зависает. Оценить состояние жесткого диска можно с помощью специального оборудования и программ. Если диск в плохом состоянии, то требуется его замена на новый с последующей переустановкой операционной системы. Это делается достаточно быстро и требует частичной разборки ноутбука.
Время выполнения работ: от 30 минут
Оптимизация программного обеспечения на ноутбуке Packard Bell
Если ваш ноутбук Packard Bell зависает и тормозит, и вы задумываетесь над тем как ускорить его работу, то в таком случае можно произвести оптимизацию его работы. Зависать и «тормозить» ноутбук может из-за большого количества фоновых процессов, программ в автозагрузке, накопившихся остаточных файлов программ, кэша, и ошибок реестра. Всё это может существенно снижать скорость работы даже мощных устройств. Правильно устранить проблемы в работе и оптимизировать её помогут наши специалисты.
Зависать и «тормозить» ноутбук может из-за большого количества фоновых процессов, программ в автозагрузке, накопившихся остаточных файлов программ, кэша, и ошибок реестра. Всё это может существенно снижать скорость работы даже мощных устройств. Правильно устранить проблемы в работе и оптимизировать её помогут наши специалисты.
Время выполнения работ: от 30 минут
Чистка системы охлаждения на ноутбуке Packard Bell
Если ноутбук Packard Bell сильно греется и шумит, то скорее всего ему требуется чистка. Чистить ноутбук рекомендуется хотя бы раз в 6-12 месяцев. Иначе это может приводить к выходу из строя элементов платы и проблемам в его работе. Отсутствие профилактики работы системы охлаждения является также частой причиной того, что ноутбук Packard Bell выключается и зависает. Подробнее вы можете прочитать в нашей статье по ссылке.
Время выполнения работ: 30-40 минут
Замена кулера на ноутбуке Packard Bell
Если ваш ноутбук Packard Bell сильно шумит, трещит при работе, сильно гудит или даже выключается, то проблема может быть в неисправном кулере. Кулер может выйти из строя если ноутбук регулярно не чистить. Скопившаяся пыль и грязь может вывести из строя подшипник и мотор кулера. В части случаев кулер можно восстановить, если восстановление не даёт результата, то в таком случае производится замена на новый.
Кулер может выйти из строя если ноутбук регулярно не чистить. Скопившаяся пыль и грязь может вывести из строя подшипник и мотор кулера. В части случаев кулер можно восстановить, если восстановление не даёт результата, то в таком случае производится замена на новый.
Время выполнения работ: от 40 минут
Замена матрицы на ноутбуке Packard Bell
Если на вашем ноутбуке Packard Bell нет изображения, или на экране полосы, черные пятна. То в таком случае проблема скорее всего в матрице. Чаще всего матрицы выходят из строя из-за физических повреждений. Цена замены зависит от характеристик установленной матрицы: диагонали, разрешения и типа самой матрицы. Неисправная матрица так же является частой причиной того, что у ноутбука Packard Bell после включения черный экран или экран вовсе не работает. В большинстве ноутбуков установлены стандартные матрицы, которые легко заменить в течение нескольких часов. Для замены чаще всего требуется только разбор рамки матрицы.
Время выполнения работ: 1-3 часа.
Замена шлейфа матрицы на ноутбуке Packard Bell
Если у вашего ноутбука Packard Bell пропадает изображение под определенным углом или изображение мигает, у ноутбука мерцает экран, то скорее всего проблема в шлейфе матрицы. Они часто выходят из строя из-за естественного износа т.к. постоянно подвергаются перегибам. Так же эта проблема может проявляться в том, что у нотбука Packard Bell появляются полосы на экране. Шлейф с платы на матрицу отличается от модели к модели, поэтому цена и сроки в данном случае индивидуальны.
Время выполнения работ: от 1 часа.
Замена матрицы в сборе крышкой на ноутбуке Packard Bell
На ультрабуках и ноутбуках Packard Bell премиального сегмента часто встречается ситуация, когда матрицы поставляются только в сборе с крышкой. В таком случае её проще устанавливать и риски повреждения минимальны, но такой вариант является более дорогим.
Время выполнения работ: индивидуально
Реболл чипа видеокарты на ноутбуке Packard Bell
Если у вашего ноутбука Packard Bell нет изображения или оно пропадает при нагрузках, то скорее всего проблема в чипе видеокарты.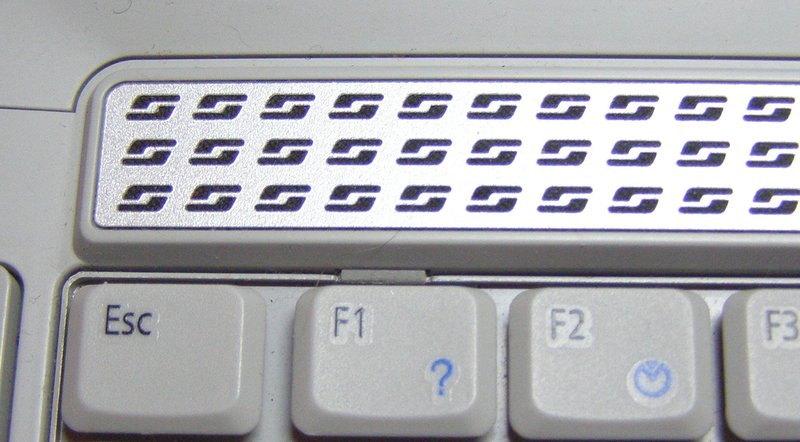 Более простым, но менее надёжным является восстановление чипа видеокарты с помощью термоусадки или реболла. Неисправный видеочип так же является частой причиной того, что у ноутбука Packard Bell артефакты на экране или просто черный экран. В некоторых случаях это приводит к тому, что ноутбук даже не включается. Работы по восстановлению производятся на специальном оборудовании и требуют высокого уровня квалификации инженера. После восстановления устройство тестируется под нагрузками.
Более простым, но менее надёжным является восстановление чипа видеокарты с помощью термоусадки или реболла. Неисправный видеочип так же является частой причиной того, что у ноутбука Packard Bell артефакты на экране или просто черный экран. В некоторых случаях это приводит к тому, что ноутбук даже не включается. Работы по восстановлению производятся на специальном оборудовании и требуют высокого уровня квалификации инженера. После восстановления устройство тестируется под нагрузками.
Время выполнения работ: 2-3 часа.
Замена чипа видеокарты на ноутбуке Packard Bell
Если в процессе диагностики выясняется, что проблема в чипе видеокарты, но восстановление не даёт результата, то в таком случае можно произвести его замену. Замена по стоимости существенно дороже, чем восстановление, в силу стоимости самого чипа, в то же время данная работа является более надежной т.к. чип новый и на данный вид работ предоставляется расширенная гарантия до двух лет.
Время выполнения работ: от 1 дня
Замена тачпада на ноутбуке Packard Bell
Если на вашем ноутбуке Packard Bell не работает тачпад, ноутбук не реагирует на нажатия, то решить данную проблему может его замена. Часто это бывает связано с попаданием жидкости или физическими повреждениями. Тачпады для ноутбуков Packard Bell отличаются от модели к модели, но на большинство устройств они есть в наличии, поэтому замену можно выполнить оперативно.
Часто это бывает связано с попаданием жидкости или физическими повреждениями. Тачпады для ноутбуков Packard Bell отличаются от модели к модели, но на большинство устройств они есть в наличии, поэтому замену можно выполнить оперативно.
Время выполнения работ: 1-2 часа
Замена клавиатуры на ноутбуке Packard Bell
Если на вашем ноутбуке Packard Bell не работает клавиатура, или не работают некоторые клавиши, то решить данную проблему может замена клавиатуры. Клавиатура может выйти из строя по многим причинам, в числе которых физические повреждения, попадания жидкости и естественный износ нажимного механизма. Замена клавиатуры рекомендуется даже тогда, когда на ноутбуке Packard Bell печатают некоторые клавиши или не срабатывают некоторые кнопки. На большинство моделей ноутбуков Packard Bell клавиатуры есть в наличии, поэтому замену можно произвести в короткий срок.
Время выполнения работ: от 1 часа
Замена USB на ноутбуке Packard Bell
Если у вашего ноутбука Packard Bell работает USB и он не видит usb-устройства, то проблема может быть в неисправном порте. Для устранения неисправности требуется его замена. Неисправный USB является частой причиной по которой к ноутбуку не подключается телефон, мышь с клавиатурой, внешние накопители и др. Для замены ноутбук разбирается, из него извлекается плата, неисправный USB выпаивается, а на его место впаивается новый порт, после устройство собирается и тестируется.
Для устранения неисправности требуется его замена. Неисправный USB является частой причиной по которой к ноутбуку не подключается телефон, мышь с клавиатурой, внешние накопители и др. Для замены ноутбук разбирается, из него извлекается плата, неисправный USB выпаивается, а на его место впаивается новый порт, после устройство собирается и тестируется.
Время выполнения работ: От 40 минут
Замена разъема VGA на ноутбуке Packard Bell
Если ноутбук Packard Bell не выводит изображение через VGA порт, то проблема может быть в самом VGA. Если требуется его замена, то ноутбук разбирается, с платы выпаивается неисправный VGA-выход, и на его место устанавливается новый, после чего устройство тестируется. Неисправный VGA является частой причиной того, что монитор не подключается к ноутбуку.
Время выполнения работ: от 1 часа
Замена разъема HDMI на ноутбуке Packard Bell
Если ноутбук Packard Bell не передает картинку через HDMI порт, то проблема скорее всего в самом HDMI. Если требуется его замена, то ноутбук разбирается, после чего выпаивается неработающий HDMI-выход, и впаивается новый, после устройство тестируется. Неисправный HDMI является частой причиной по которой не удаётся подключить телевизор или монитор к ноутбуку.
Если требуется его замена, то ноутбук разбирается, после чего выпаивается неработающий HDMI-выход, и впаивается новый, после устройство тестируется. Неисправный HDMI является частой причиной по которой не удаётся подключить телевизор или монитор к ноутбуку.
Время выполнения работ: от 1 часа
Замена аудиоразъема на ноутбуке Packard Bell
Если у вашего ноутбука Packard Bell нет звука через наушники и колонки или ноутбук постоянно определяет их как подключенные, то скорее всего неисправен аудио разъем. Для его замены требуется разборка устройства с извлечением платы, после чего старый аудио разъем выпаивается и впаивается новый.
Время выполнения работ: от 1 часа
Замена динамиков на ноутбуке Packard Bell
Если у вашего ноутбука не работают динамики или играют тихо, то в таком случае их можно заменить на новые. На большинстве моделей их можно заменить на новые. Неисправные динамики могут быть так же причиной того, что у ноутбука Packard Bell тихий звук или звука нет вообще.
Время выполнения работ: от 30 минут
Замена wifi-модуля на ноутбуке Packard Bell
Если ваш ноутбук Packard Bell не видит wifi, не ловит вайфай и не подключается к wifi, то проблема может быть в wifi-модуле. Wifi-модуль может выйти из строя из-за перегрева, попадания жидкости или повреждения. Его замена включает в себя частичную разборку устройства и поэтому провести данную замену можно достаточно быстро.
Время выполнения работ: от 30 минут
Замена wifi-антенны на ноутбуке Packard Bell
Если на вашем ноутбуке Packard Bell медленно работает wifi или не ловит сеть вообще, то проблема может быть в поврежденной wifi-антенне. Для её замены часто требуется полная разборка устройства в связи с тем, что антена проходит через многие корпусные элементы.
Время выполнения работ: от 1 часа
Замена LAN-порта на ноутбуке Packard Bell
Если на вашем ноутбуке Packard Bell не работает интернет из-за того, что ноутбук не подключается к проводному интернету, то проблема может быть в самом разъеме подключения.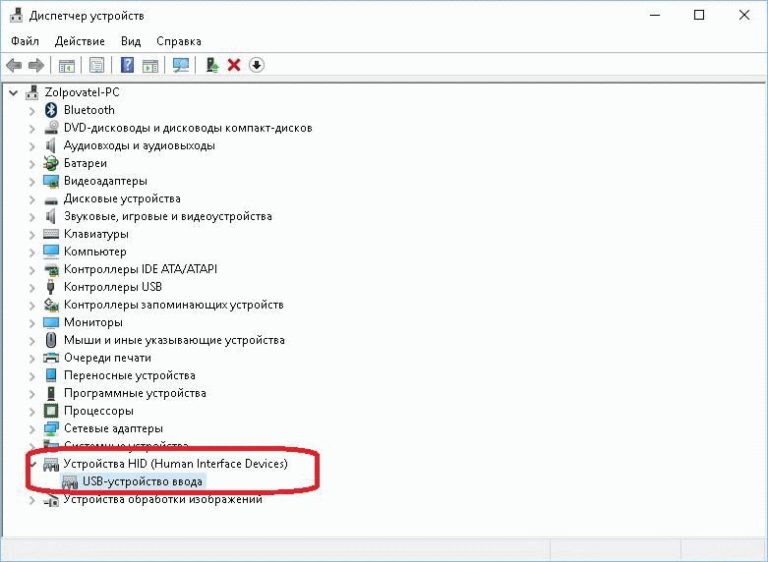 Его диагностику можно провести в нашем сервисе, и заменить при необходимости в кратчайшие сроки. Неисправный порт самая распространённая причина того, что у ноутбука нет интернета.
Его диагностику можно провести в нашем сервисе, и заменить при необходимости в кратчайшие сроки. Неисправный порт самая распространённая причина того, что у ноутбука нет интернета.
Время выполнения работ: от 1 часа
Замена рамки матрицы на ноутбуке Packard Bell
Если у вашего ноутбука Packard Bell трещина на рамке матрицы, то её можно заменить на новую. На многие модели ноутбуков Packard Bell у поставщиков можно найти корпусные элементы, поэтому их замену можно произвести в случае поломки.
Время выполнения работ: индивидуально
Замена крышки матрицы на ноутбуке Packard Bell
Если у вашего ноутбука Packard Bell треснула крышка, то в таком случае её можно заменить на новую. У поставщиков можно найти корпусные элементы на многие модели Packard Bell , в том числе крышки и произвести их замену. Цены и сроки в данном случае рассчитываются индивидуально.
Время выполнения работ: индивидуально
Замена topcase на ноутбуке Packard Bell
Если у вашего ноутбука Packard Bell трещина рядом с клавиатурой или тачпадом, то в таком случае вам требуется замена корпусного элемента под названием топкейс.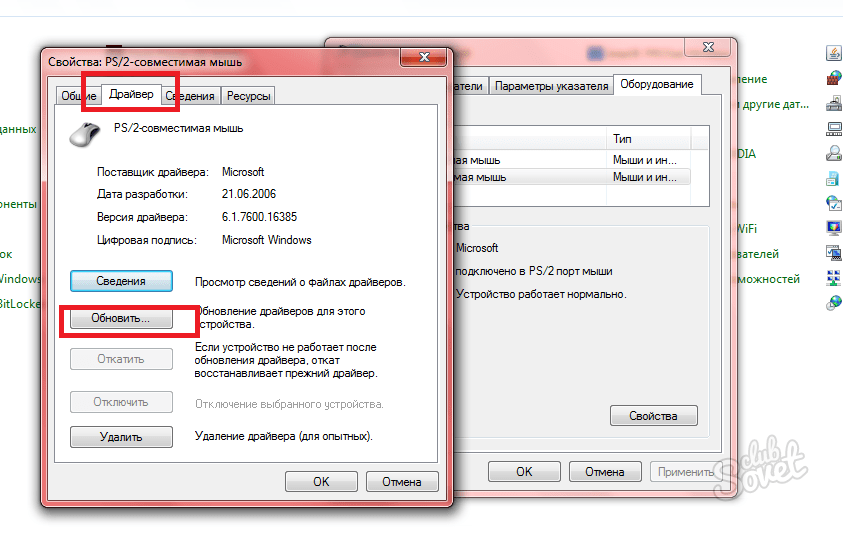 На многие модели Packard Bell топкейсы есть в наличии у поставщиков, поэтому в случае необходимости можно произвести его замену.
На многие модели Packard Bell топкейсы есть в наличии у поставщиков, поэтому в случае необходимости можно произвести его замену.
Время выполнения работ: индивидуально
Замена нижней части на ноутбуке Packard Bell
Если у вашего ноутбука сломаны ножки или трещина на нижней части корпуса, то в таком случае можно произвести замену поддона ноутбука на новый. На многие модели ноутбуков Packard Bell можно найти данную запчасть и произвести замену в случае необходимости.
Время выполнения работ: индивидуально
Восстановление шарниров на ноутбуке Packard Bell
Если у ноутбука Packard Bell сломаны шарниры и их крепления, то почти всегда их можно восстановить. Из-за неисправных шарниров ноутбук может плохо открываться, закрываться, а сами сломаные шарниры могут сломать элементы корпуса и даже плату устройства. Восстановление крепления шарниров достаточно сложный процесс и требует больших затрат по времени, в то же время он необходим в случае поломки, чтобы не допустить дальнейшего выхода устройства из строя.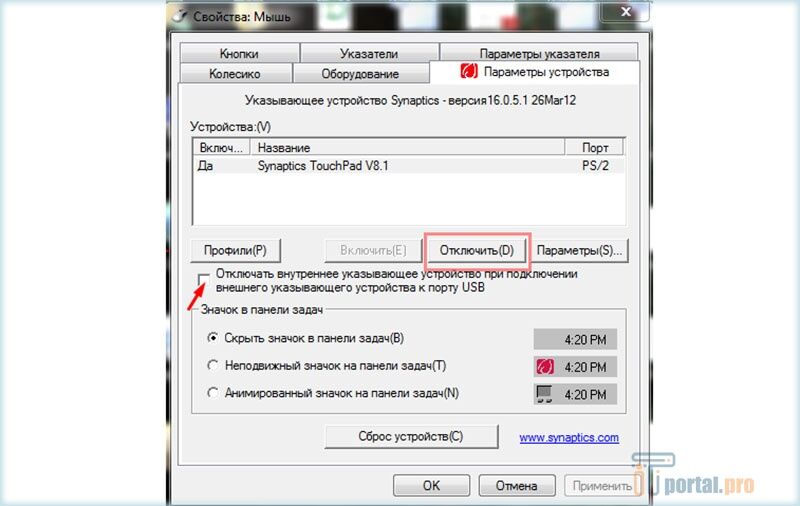
Время выполнения работ: 3-5 часов.
Замена шарниров на ноутбуке Packard Bell
Если у ноутбука сломаны шарниры или оторваны петли матрицы, то в таком случае требуется их подбор и замена на новые. Данная неисправность часто связана и с тем, что у ноутбука повреждены и места крепления шарниров, что требует сложного восстановления корпусных элементов. Их восстановление необходимо для восстановления работоспособности ноутбука и предотвращения его дальнейших поломок.
Время выполнения работ: от 3 часов
Устранение следов коррозии на ноутбуке Packard Bell
Если вы случайно пролили на ноутбук воду или чай, то это может стать причиной серьезных неисправностей в работе ноутбука. В основном из-за залития страдают клавиатура и материнская плата. После залития ноутбука его лучше всего сразу выключить, чтобы избежать коротких замыканий на плате, после чего отнести в сервис, чтобы убедиться в том, что ноутбук не пострадал. Если ноутбук Packard Bell не включается, то это может говорить о том, что коррозия повредила элементы элементы платы и требуется её ремонт.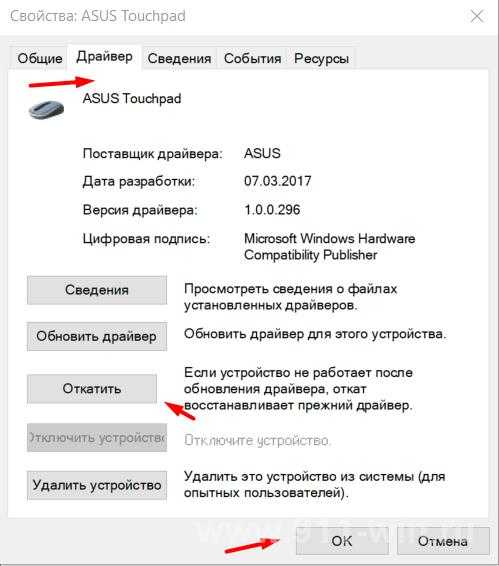 Провести профессиональную диагностику и ремонт можно в нашем сервисном центре
Провести профессиональную диагностику и ремонт можно в нашем сервисном центре
Время выполнения работ: от 40 минут
Установка SSD-накопителя на ноутбуке Packard Bell
Если ваш ноутбук Packard Bell долго загружается, долго грузит Windows, долго открывает приложения, и в целом медленно работает, то в таком случае вы можете подарить ему новую жизнь установив твердотельный накопитель(SSD) и перенести на него операционную систему. Данная процедура даст значительный прирост в скорости работы устройства. Правильно подобрать SSD под ваши потребности, произвести замену и перенос данных помогут наши инженеры.
Время выполнения работ: 1-2 часа
Увеличение оперативной памяти на ноутбуке Packard Bell
Если вы хотите ускорить работу своего ноутбука Packard Bell , повысить его производительность, то одним из вариантов может стать увеличение оперативной памяти устройства. Часто именно недостаточное количество оперативной памяти является причиной того, что ноутбук медленно работает и тормозит.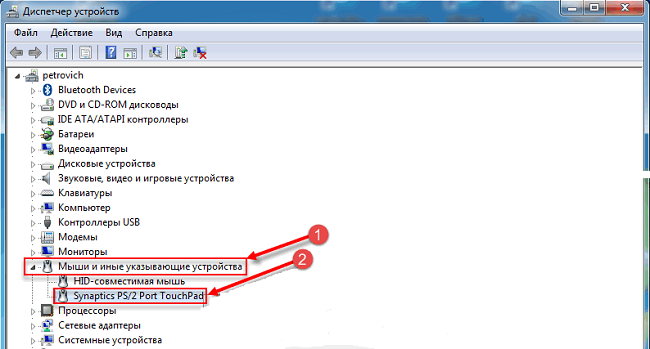 При этом почти все ноутбуки Packard Bell имеют возможность увеличить объем оперативной памяти. Для этой процедуры достаточно частичной разборки устройства и подбора подходящих под конкретную конфигурацию новых планок оперативной памяти.
При этом почти все ноутбуки Packard Bell имеют возможность увеличить объем оперативной памяти. Для этой процедуры достаточно частичной разборки устройства и подбора подходящих под конкретную конфигурацию новых планок оперативной памяти.
Время выполнения работ: 30-40 минут
Установка HDD/SSD вместо DVD-привода на ноутбуке Packard Bell
Если вы хотите увеличить память на ноутбуке Packard Bell и установить в него оптибей, то наши инженеры могут помочь в этом деле. Для корректной работы необходимо подобрать совместимые салазки, подключить через них жесткий диск или SSD и корректно настроить его работу в BIOS. Процесс установки достаточно прост, однако выбрать совместимое оборудование требует квалификации.
Время выполнения работ: от 40 минут
Замена процессора на ноутбуке Packard Bell
Если вы хотите провести апгрейд ноутбука Packard Bell и заменить ему процессор на более мощный, то это возможно сделать в некоторых случаях. Часть ноутбуков Packard Bell имеет процессор съёмного типа и подразумевают возможную замену. Это позволяет повысить скорость работы ноутбука при работе и в играх. Самое главное в этом процессе подобрать подходящий по сокету и совместимый процессор. Наши инженеры с радостью помогут произвести данную работу.
Это позволяет повысить скорость работы ноутбука при работе и в играх. Самое главное в этом процессе подобрать подходящий по сокету и совместимый процессор. Наши инженеры с радостью помогут произвести данную работу.
Время выполнения работ: индивидуально
Packard Bell EasyNote EN TS13HR Скачать драйверы для Windows 7, 8.1, 10
Этот сайт поддерживает список
Драйверы Packard Bell
доступен для скачивания. Просто просмотрите нашу организованную базу данных и найдите драйвер, который соответствует вашим потребностям. Если у вас есть какие-либо проблемы с драйверами, просто загрузите инструмент обнаружения драйверов, этот профессиональный инструмент поможет вам решить проблему с драйверами для Windows 10, 8.1, 7, Vista и XP.
Вот список
Драйверы Packard Bell EasyNote EN TS13HR
у нас есть для вас. К
Скачать драйверы Packard Bell EasyNote EN TS13HR
вам следует загрузить наше программное обеспечение для драйверов Driver Updater.
Затем вы можете скачать и обновить драйверы автоматически. Просто скачайте и выполните бесплатное сканирование вашего компьютера прямо сейчас.
| Тип | Имя | Драйвер | Размер | Скачать |
|---|---|---|---|---|
| AHCI | Драйвер SATA AHCI | AHCI_Intel_11.5.0.1207_W8x64UW8x86U_A.zip_2 | 11,8 МБ | Скачать |
| AHCI | Драйвер SATA AHCI | AHCI_Intel_10.1.5.1001_W7x64_A.zip | 10,8 МБ | Скачать |
| Аудио | Аудиодрайвер | Аудио_Реалтек_6.0.1.6339_W7x64_A.zip | 146,5 МБ | Скачать |
| Аудио | Аудиодрайвер | Audio_Realtek_6.0.1.6438_W8x64UW8x86U_A.zip | 155,3 МБ | Скачать |
| Bluetooth | Драйвер Bluetooth | Bluetooth_Atheros_8.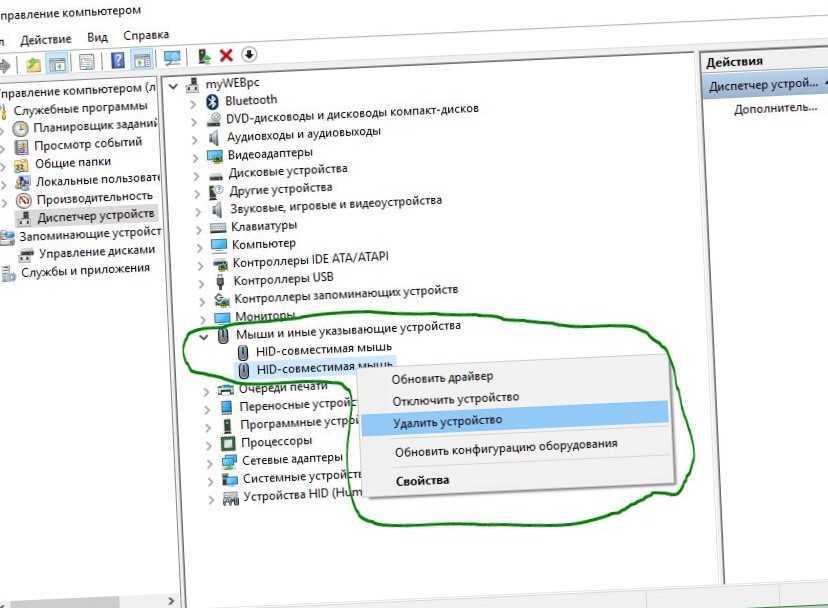 0.0000.0209_W8x64UW8x86U_A.zip 0.0000.0209_W8x64UW8x86U_A.zip | 186,6 МБ | Скачать |
| Bluetooth | Драйвер Bluetooth | Bluetooth_Atheros_7.02.0000.0055_W7x64_A.zip | 104,4 МБ | Скачать |
| Bluetooth | Драйвер Bluetooth для Windows 7 SP1 | Bluetooth_Atheros_6.18.0624.0302_W7x64_A.zip | 100,0 МБ | Скачать |
| Bluetooth | Драйвер Bluetooth | Bluetooth_Broadcom_6.3.0.7300_W7x64_A.zip | 59,2 МБ | Скачать |
| Bluetooth | Драйвер Bluetooth | Bluetooth_Broadcom_12.0.0.2800_W8x64UW8x86U_A.zip | 165,6 МБ | Скачать |
| Устройство чтения карт | Драйвер устройства чтения карт | CardReader_Broadcom_15.4.7.1_W8x86U_A.zip | 5,9 МБ | Скачать |
| Картридер | Драйвер устройства чтения карт | CardReader_Broadcom_14.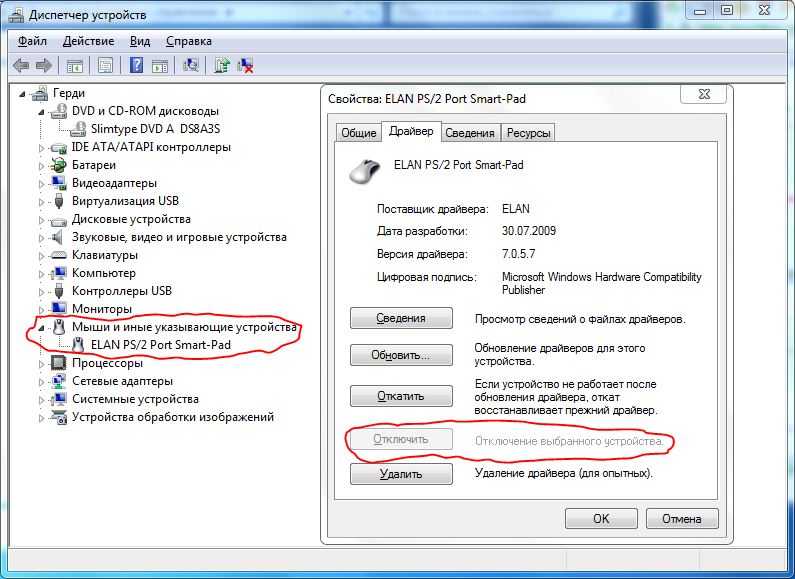 6.1.2_W7x64_A.zip 6.1.2_W7x64_A.zip | 15,0 МБ | Скачать |
| Картридер | Драйвер устройства чтения карт | CardReader_Broadcom_15.4.7.1_W8x64U_A.zip | 6,2 МБ | Скачать |
| Набор микросхем | Драйвер набора микросхем | Набор микросхем_Intel_9.3.0.1021_W8x64UW8x86U_A.zip | 2,9 МБ | Скачать |
| Набор микросхем | Драйвер набора микросхем | Набор микросхем_Intel_9.2.0.1015_W7x64_A.zip | 2,5 МБ | Скачать |
| Лан | Драйвер локальной сети | Lan_Broadcom_14.6.0.3_W7x64_A.zip | 10,9 МБ | Скачать |
| Управление двигателем | ME (Механизм управления) Драйвер | MgmtEngine_Intel_8.1.0.1263_W8x64UW8x86U_A.zip | 47,9 МБ | Скачать |
| Сенсорная панель | Драйвер сенсорной панели | Тачпад_Synaptics_15. 1.6.0_W7x64_A.zip 1.6.0_W7x64_A.zip | 32,7 МБ | Скачать |
| Сенсорная панель | Драйвер сенсорной панели | Сенсорная панель_ELANTECH_11.6.11.002_W8x64UW8x86U_A.zip | 180,4 МБ | Скачать |
| Сенсорная панель | Драйвер сенсорной панели | Сенсорная панель_ELANTECH_11.6.2.1_W7x64_A.zip | 177,0 МБ | Скачать |
| Сенсорная панель | Драйвер сенсорной панели | Тачпад_Synaptics_16.2.10.19_W8x64UW8x86U_A.zip | 128,5 МБ | Скачать |
| Турбонаддув | Драйвер Turbo Boost | Turbo Boost_Intel_7.0.0.1144_W7x64_A.zip | 4,0 МБ | Скачать |
| USB | Драйвер USB (3.0) | USB_NEC_2.0.26.0_W7x64_A.zip | 6,8 МБ | Скачать |
| VGA | Драйвер VGA | VGA_Intel_9.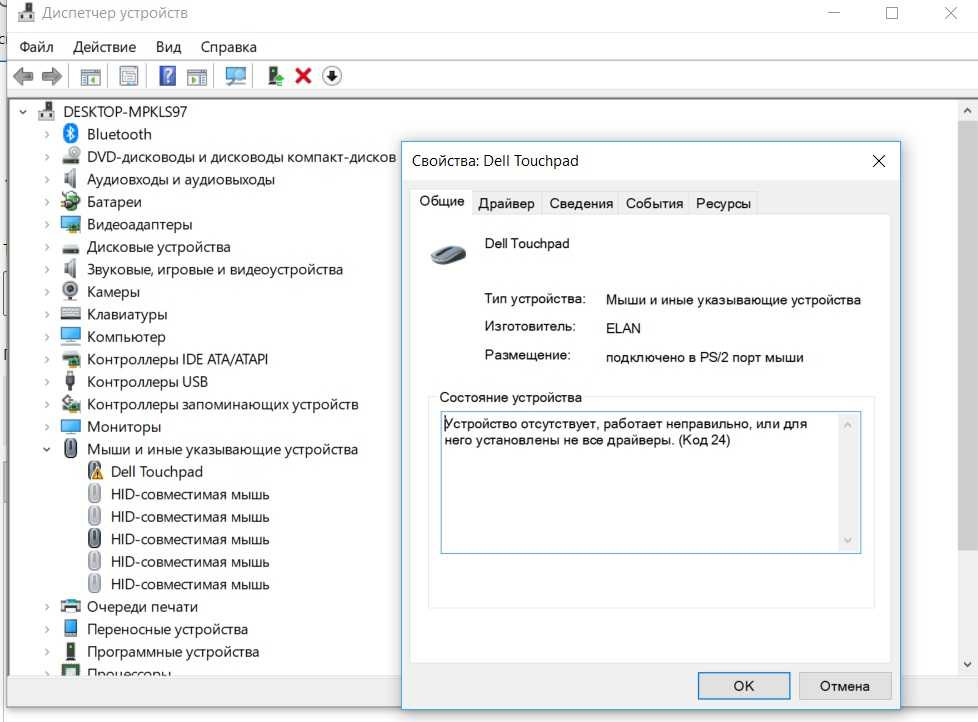 17.10.2843_W8x86U_A.zip 17.10.2843_W8x86U_A.zip | 112,3 МБ | Скачать |
| VGA | Драйвер VGA | VGA_AMD_8.861.0.0_W7x64_A.zip | 294,5 МБ | Скачать |
| VGA | Драйвер VGA | VGA_NVIDIA_9.18.13.0630_W8x64U_A.zip | 237,1 МБ | Скачать |
| VGA | Драйвер VGA | VGA_NVIDIA_8.17.12.8590_W7x64_A.zip_2 | 374,3 МБ | Скачать |
| VGA | Драйвер VGA | VGA_Intel_8.15.10.2418_W7x64_A.zip | 152,6 МБ | Скачать |
| VGA | Драйвер VGA | VGA_Intel_9.17.10.2843_W8x64U_A.zip | 152,1 МБ | Скачать |
| WiMax | Драйвер WiMax | WiMax_Intel_6.1.1020.26_W7x64_A.zip | 32,0 МБ | Скачать |
| Беспроводная локальная сеть | Драйвер беспроводной локальной сети | Беспроводная локальная сеть_Realtek_2019.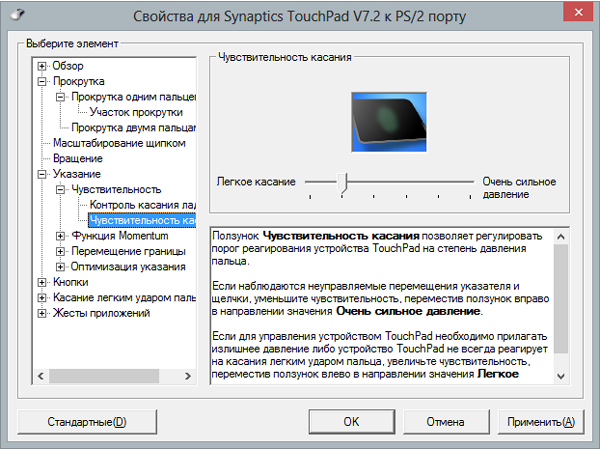 1.1203.2010_W7x64_A.zip 1.1203.2010_W7x64_A.zip | 17,8 МБ | Скачать |
| Беспроводная локальная сеть | Драйвер беспроводной локальной сети | Беспроводная локальная сеть_Broadcom_5.100.235.19_W7x64_A.zip | 31,7 МБ | Скачать |
| Беспроводная локальная сеть | Драйвер беспроводной локальной сети | Беспроводная локальная сеть_Intel_14.0.1.2_W7x64_A.zip | 91,3 МБ | Скачать |
| Беспроводная локальная сеть | Драйвер беспроводной локальной сети | Беспроводная локальная сеть_Atheros_10.0.0.216_W8x64UW8x86U_A.zip | 28,8 МБ | Скачать |
| Беспроводная локальная сеть | Драйвер беспроводной локальной сети | Беспроводная локальная сеть_Atheros_9.1.0.334_W7x64_A.zip | 43,7 МБ | Скачать |
О нас
- На DriversDownloader.
 com есть все драйвера для Windows 10, 8.1, 7, Vista и XP. А для Windows 10 вы можете получить его отсюда : загрузка драйверов для Windows 10. На этом веб-сайте вы можете найти практически драйверы для производителей Dell, Acer, Lenovo, HP, Sony, Toshiba, AMD, NVIDIA и т. д.
com есть все драйвера для Windows 10, 8.1, 7, Vista и XP. А для Windows 10 вы можете получить его отсюда : загрузка драйверов для Windows 10. На этом веб-сайте вы можете найти практически драйверы для производителей Dell, Acer, Lenovo, HP, Sony, Toshiba, AMD, NVIDIA и т. д.И , если вы не можете найти нужные драйверы, попробуйте загрузите Driver Updater, чтобы помочь вам автоматически найти драйверы, или просто свяжитесь с нашей службой поддержки, они помогут вам решить проблему с драйвером.
Статьи о драйверах
- Как найти драйверы для неизвестных устройств
- Не удается найти USB-накопитель на ноутбуке с Windows Vista
- Зачем нужно обновлять драйверы
- Почему вам следует рассмотреть возможность использования средства обновления драйверов?
- Резервное копирование, восстановление и удаление драйверов
О нас | Свяжитесь с нами | Политика конфиденциальности | Ссылки | Рождество | Copyright © 2019 DriversDownloader.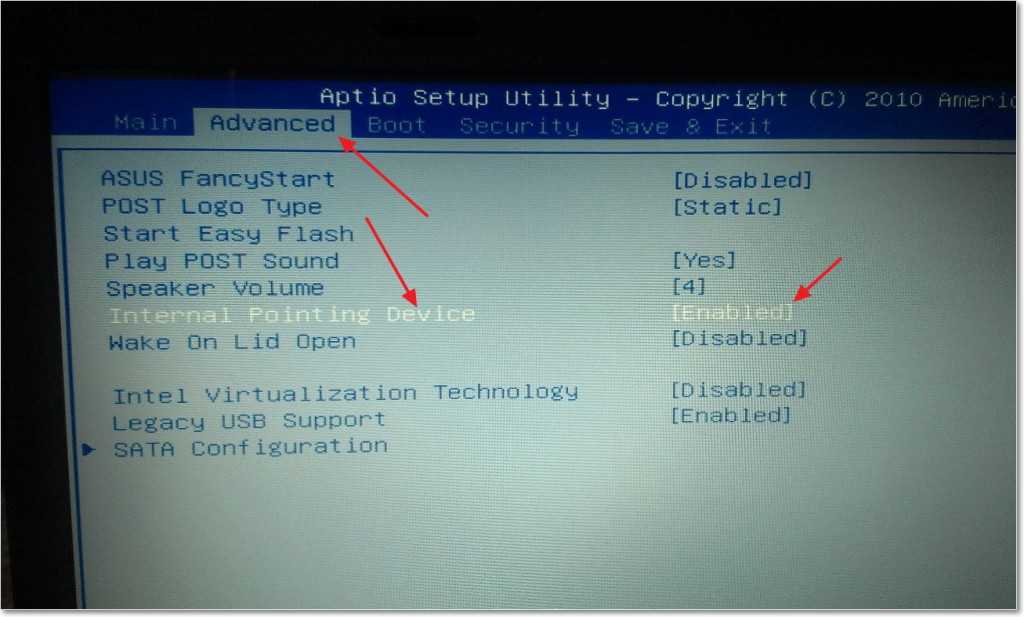 comВсе права защищены.
comВсе права защищены.
Сенсорная панель Synaptics не работает в Windows 10. ИСПРАВЛЕНО
Как оказалось, проблема с сенсорной панелью Synaptics очень распространена, форумы полны жалоб на то, что прокрутка двумя пальцами не работает в Windows 10 или масштабирование щипком не работает. Мы столкнулись с той же проблемой, и, как оказалось, проблема может быть не в вашей Windows 10, а в новых драйверах Synaptics.
Многие предлагают начать с манипуляций с реестром Windows, но это не лучший вариант.
Вот простая пошаговая инструкция.
1. Прежде всего зайдите в Диспетчер устройств в Windows и разверните список «Мыши и другие указывающие устройства».
Если среди устройств вы видите не тачпад Synaptics (как у меня на скриншоте), а обычную мышь ps/2, у вас проблема с драйвером.
2. Перейдите в раздел «Программы и компоненты» и удалите драйвер Synaptics, если он есть.
3. В интернет-браузере перейдите по адресу http://www.packardbell.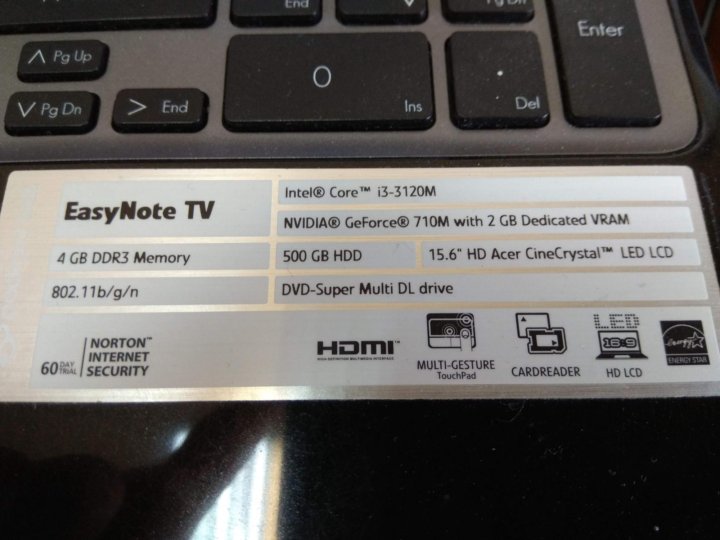 co.uk/pb/en/GB/content/download
co.uk/pb/en/GB/content/download
В списке устройств выберите Notebook – EasyNote –EN TX69HR (Packard bell прекратил обновление драйверы на их сайте, и это лучшее место для поиска старых драйверов).
4. Выберите Windows 8 в качестве операционной системы и загрузите старый драйвер Synaptics 16.2.10.19
5. После загрузки просто запустите программу установки и перезагрузите ноутбук.
Во время установки Windows скажет вам, что драйвер не предназначен для вашей версии Windows, но не обращайте на это внимания. Продолжайте установку.
Как оказалось, проблема с сенсорной панелью Synaptics очень распространена, форумы полны жалоб на то, что прокрутка двумя пальцами не работает в Windows 10 или масштабирование щипком не работает. Мы столкнулись с той же проблемой, и, как оказалось, проблема может быть не в вашей Windows 10, а в новых драйверах Synaptics.
Многие предлагают начать с манипуляций с реестром Windows, но это не лучший старт.
Вот простая пошаговая инструкция.
6. После перезагрузки вы, скорее всего, увидите окна с настройками Synaptics, где вы можете включить мультитач, а если нет, просто перейдите в «Настройки» — «Устройства»
«Мышь и тачпад» — «Дополнительные параметры мыши»
И откройте вкладку «Настройки устройства» с помощью Synaptics. логотип на нем.
Нажмите кнопку настроек и выберите жесты, которые вы хотите использовать с сенсорной панелью.
Наслаждайтесь!
П.С. Мы настоятельно рекомендуем не изменять реестр Windows, если вы не являетесь системным администратором.
Персональный анализ.
Драйверы Synaptics для Windows 10 почему-то не распознают тачпад в старых моделях ноутбуков, а тачпад распознается как обычная мышь, следовательно работает как обычная мышь и не работают все любимые жесты.
У вас меньше шансов столкнуться с проблемой, если вы обновляете свою старую Windows до Windows 10, поскольку рабочие драйверы уже есть, и система не будет обновлять их автоматически.
