Не работает тачпад на ноутбуке виндовс 8: Настройки тачпада Windows 8: инструкция
Содержание
Настройки тачпада Windows 8: инструкция
Правильная настройка тачпада – залог удобства при работе на ноутбуке, когда забыли мышь, она вышла из строя или села батарейка. Далеко не все юзеры знают о некоторых функциях тачпада, превышающих по своим возможностям классический манипулятор. Настройка этого устройства не представляет собой ничего сверхъестественного, но без предварительной конфигурации работать на ноутбуке или нетбуке не совсем комфортно. Для повышения эффективности манипулятора на Windows 8-10 существует несколько опций, на которых сегодня и остановимся.
Настройка тачпада осуществляется в разделе панели управления, называемом «Мышь».
- Вызываем «Панель управления» и заходим в упоминаемый ранее апплет.
- Переключаемся на вкладку «Параметры устройства», которая появится только на ноутбуке с установленной «восьмеркой» или Windows 10.
Здесь пользователю сразу же доступен выбор метода визуализации пиктограммы тачпада в панели задач Windows 10:
- скрыть иконку устройства;
- отображать неподвижный значок;
- показывать анимированную иконку touchpad’a.

- Кликнув по кнопке «Параметры (S)», попадем в меню настройки сенсорного манипулятора.
Важно! На моделях ноутбуков от различных производителей окно конфигурации и список предоставляемых возможностей могут отличаться в значительной степени, потому рассмотрим самые распространенные и поддерживаемые всеми тачпадами настройки.
Раздел «Прокрутка» позволяет изменять параметры прокрутки строчек и перелистывания страниц документов посредством сенсорного манипулятора. В зависимости от модели девайса и версии его драйвера, доступны опции прокрутки при помощи двух пальцев или одного, причем можно указать область чувствительного элемента, отвечающую за прокрутку.
Например, разработчик драйвера для нашего тачпада на Windows 10 добавил такую функцию для пролистывания страниц многостраничных документов, и после свайпа по вертикали можно выполнять движения против часовой стрелки или за ее ходом, документы перелистываются на одну страницу вперед или назад.
Параметры под названием «Участок прокрутки» в Windows 8 и 10 предоставляют возможность выполнять прокрутку посредством одного пальца в заданной области и регулировать область прокрутки простым перемещением ее границ.
В наше время практически не найти тачпада, который не поддерживает функции мультитач – считывание нескольких одновременных касаний. Используется функция на ноутбуке с Windows 10 для масштабирования текстовых документов или графики, в том числе и трехмерной, и называется «Масштабирование щипком». Ее настройки позволяют задать скорость масштабирования.
Важным моментом во время настройки тачпада является его чувствительность к давлению пальца. Правильная конфигурация чувствительности манипулятора предотвратит его срабатывание во время случайных касаний сенсорной панели, например, при наборе текста. Отлаженные разработчиками алгоритмы практически безошибочно определяют случайные касания, положенную на чувствительную панель ладонь и целенаправленные нажатия.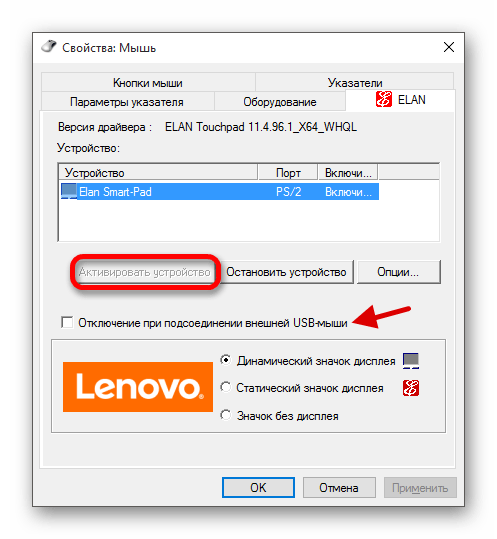
Чувствительность касаний – параметр, позволяющий отрегулировать пороговое давление, превышение которого во время нажатия вызовет срабатывание тачпада. При больших значениях параметра придется прилагать незначительные усилия, чтобы датчик среагировал на прикосновение пальца.
Впрочем, разработчик любого тачпада и драйверов к нему предлагает огромный набор функций, позволяющих настроить манипулятор для наиболее удобной работы за ноутбуком под управлением Windows 10, в том числе и всевозможные жесты для выполнения несложных операций.
Precision Touchpad перестает работать после выхода из спящего режима устройства с Windows 8.1
Симптомы
Рассмотрим следующий сценарий:
-
Вы используете устройство Windows 8.
 1 или Windows 8.1 RT с сенсорной панелью точности.
1 или Windows 8.1 RT с сенсорной панелью точности. -
Устройство переходит в режим сна.
-
Для пробуждения устройства, выполнять считывание два пальца на сенсорной панели точности.
В этом случае после выхода компьютера из спящего режима, нельзя использовать сенсорной панели для перемещения указателя мыши. Кроме того любой одним пальцем жесты, которые можно сделать на сенсорной панели не действовать видимым.
Решение
Чтобы устранить эту проблему, установите накопительный пакет обновления 2955164 или установить исправление, описанное в данной статье. Дополнительные сведения о том, как получить этот накопительный пакет обновления щелкните следующий номер статьи базы знаний Майкрософт:
2955164 Windows RT 8. 1, Windows 8.1 и Windows Server 2012 R2 накопительный пакет обновления: мая 2014
1, Windows 8.1 и Windows Server 2012 R2 накопительный пакет обновления: мая 2014
Сведения об исправлении
Существует исправление от корпорации Майкрософт. Однако данное исправление предназначено для устранения только проблемы, что описана в этой статье. Применяйте это исправление только в тех случаях, когда наблюдается проблема, описанная в данной статье. Это исправление может проходить дополнительное тестирование. Таким образом если вы не подвержены серьезно этой проблеме, рекомендуется дождаться следующего пакета обновления, содержащего это исправление.
Если исправление доступно для скачивания, имеется раздел «Пакет исправлений доступен для скачивания» в верхней части этой статьи базы знаний. Если этот раздел не отображается, обратитесь в службу поддержки для получения исправления.
Примечание. Если наблюдаются другие проблемы или необходимо устранить неполадки, вам может понадобиться создать отдельный запрос на обслуживание. Стандартная оплата за поддержку будет взиматься только за дополнительные вопросы и проблемы, которые не соответствуют требованиям конкретного исправления. Полный список телефонов поддержки и обслуживания клиентов корпорации Майкрософт или создать отдельный запрос на обслуживание посетите следующий веб-узел корпорации Майкрософт:
Стандартная оплата за поддержку будет взиматься только за дополнительные вопросы и проблемы, которые не соответствуют требованиям конкретного исправления. Полный список телефонов поддержки и обслуживания клиентов корпорации Майкрософт или создать отдельный запрос на обслуживание посетите следующий веб-узел корпорации Майкрософт:
http://support.microsoft.com/contactus/?ws=supportПримечание. В форме «Пакет исправлений доступен для скачивания» отображаются языки, для которых доступно исправление. Если нужный язык не отображается, значит исправление для данного языка отсутствует.
Предварительные условия
Данное исправление должна выполняться 8.1 RT окна или Windows 8.1. Кроме того необходимо установить следующее обновление:
2919355 Windows RT 8.1 Windows 8.1 и центра обновления Windows Server 2012 R2: апреля 2014 г
Сведения о реестре
Для использования исправления из этого пакета нет необходимости вносить изменения в реестр.
Необходимость перезагрузки
Может потребоваться перезагрузить компьютер после установки данного исправления.
Сведения о замене исправлений
Это исправление не заменяет ранее выпущенные исправления.
Глобальная версия этого исправления устанавливает файлы с атрибутами, указанными в приведенных ниже таблицах. Дата и время для файлов указаны в формате UTC. Дата и время для файлов на локальном компьютере отображаются в местном времени с вашим текущим смещением летнего времени (DST). Кроме того, при выполнении определенных операций с файлами, даты и время могут изменяться.
Сведения о файле Windows RT 8.1 и Windows 8.1 и заметки
Важно! Windows Server 2012 R2 исправления и исправления Windows 8.1 включаются в тех же самых пакетов. Однако исправления на странице запроса исправлений перечислены под обеими операционными системами. Для получения пакета исправлений, который применяется к одной или обеих операционных систем, установите исправления, перечисленные в разделе «Windows 8.1/Windows Server 2012 R2» на странице. Всегда смотрите раздел «Информация в данной статье относится к следующим продуктам» статьи для определения фактических операционных систем, к которым применяется каждое исправление.
Для получения пакета исправлений, который применяется к одной или обеих операционных систем, установите исправления, перечисленные в разделе «Windows 8.1/Windows Server 2012 R2» на странице. Всегда смотрите раздел «Информация в данной статье относится к следующим продуктам» статьи для определения фактических операционных систем, к которым применяется каждое исправление.
-
Файлы, относящиеся к определенному продукту, этапу разработки (RTM, SPn) и направлению поддержки (LDR, GDR), можно определить по номерам версий, как показано в следующей таблице.
Версия
Продукт
Контрольная точка
Направление поддержки
6.
 3.960 0.17 xxx
3.960 0.17 xxxWindows 8.1 и Windows RT 8.1
RTM
GDR
-
Выпуски обновлений GDR содержат только те исправления, которые выпускаются повсеместно и предназначены для устранения распространенных критических проблем. В обновления LDR входят также специализированные исправления.
-
Файлы МАНИФЕСТА (.manifest) и MUM (.mum), устанавливаемые для каждой среды, указаны отдельно в разделе «сведения о дополнительных файлах для Windows RT 8.
 1 и Windows 8.1». MUM, MANIFEST и связанные файлы каталога безопасности (.cat) очень важны для поддержания состояния обновленных компонентов. Файлы каталога безопасности, для которых не перечислены атрибуты, подписаны цифровой подписью корпорации Майкрософт.
1 и Windows 8.1». MUM, MANIFEST и связанные файлы каталога безопасности (.cat) очень важны для поддержания состояния обновленных компонентов. Файлы каталога безопасности, для которых не перечислены атрибуты, подписаны цифровой подписью корпорации Майкрософт.
Для Windows RT 8.1
|
Имя файла
|
Версия файла
|
Размер файла
|
Дата
|
Время
|
Платформа
|
|---|---|---|---|---|---|
|
Win32k.ptxml
|
Неприменимо
|
4,213
|
21-Aug-2013
|
23:33
|
Неприменимо
|
|
Win32k.
|
6.3.9600.17090
|
3,084,800
|
06-Apr-2014
|
12:03
|
Неприменимо
|
Для всех поддерживаемых 32-разрядных версий Windows 8.1
|
Имя файла
|
Версия файла
|
Размер файла
|
Дата
|
Время
|
Платформа
|
|---|---|---|---|---|---|
|
Win32k.
|
Неприменимо
|
4,213
|
21-Aug-2013
|
23:39
|
Неприменимо
|
|
Win32k.sys
|
6.3.9600.17090
|
3,497,472
|
06-Apr-2014
|
13:06
|
x86
|
Для всех поддерживаемых 64-разрядных версий Windows 8.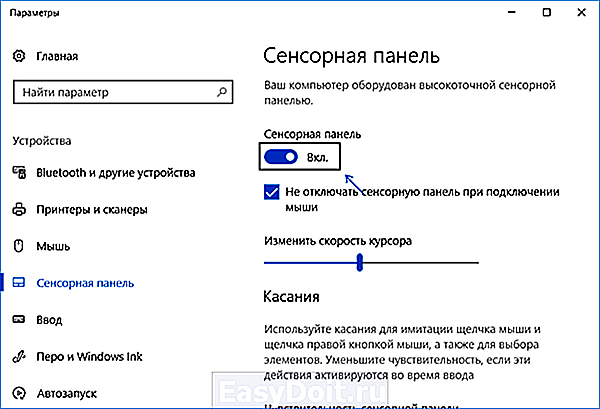 1
1
|
Имя файла
|
Версия файла
|
Размер файла
|
Дата
|
Время
|
Платформа
|
|---|---|---|---|---|---|
|
Win32k.ptxml
|
Неприменимо
|
4,213
|
22-Aug-2013
|
06:44
|
Неприменимо
|
|
Win32k.
|
6.3.9600.17090
|
4,190,720
|
06-Apr-2014
|
14:10
|
x64
|
|
Wow64_win32k.ptxml
|
Неприменимо
|
4,213
|
21-Aug-2013
|
23:39
|
Неприменимо
|
Временное решение
Чтобы обойти эту проблему и восстановить functionaility сенсорной панели, выполните жест мультисенсорный ввод. Например в то же время нажмите два пальца на сенсорной панели.
Например в то же время нажмите два пальца на сенсорной панели.
Статус
Корпорация Майкрософт подтверждает, что это проблема продуктов Майкрософт, перечисленных в разделе «Относится к».
Дополнительные сведения
Для получения дополнительных сведений о терминологии обновлений программного обеспечения щелкните следующий номер статьи базы знаний Майкрософт:
Описание 824684 Стандартные термины, используемые при описании обновлений программных продуктов Майкрософт
Сведения о дополнительных файлах для Windows RT 8.1 и Windows 8.1
Дополнительные файлы для Windows RT 8.1
|
Свойства файла
|
Значение
|
|---|---|
|
Имя файла
|
Arm_ae4c5a133864b030ac7e7a4fdc879763_31bf3856ad364e35_6.
|
|
Версия файла
|
Неприменимо
|
|
Размер файла
|
694
|
|
Дата (UTC)
|
07-Apr-2014
|
|
Время (UTC)
|
18:57
|
|
Платформа
|
Неприменимо
|
|
Имя файла
|
Arm_microsoft-windows-win32k_31bf3856ad364e35_6.
|
|
Версия файла
|
Неприменимо
|
|
Размер файла
|
125,412
|
|
Дата (UTC)
|
06-Apr-2014
|
|
Время (UTC)
|
16:21
|
|
Платформа
|
Неприменимо
|
Дополнительные файлы для всех поддерживаемых 32-разрядных версий Windows 8.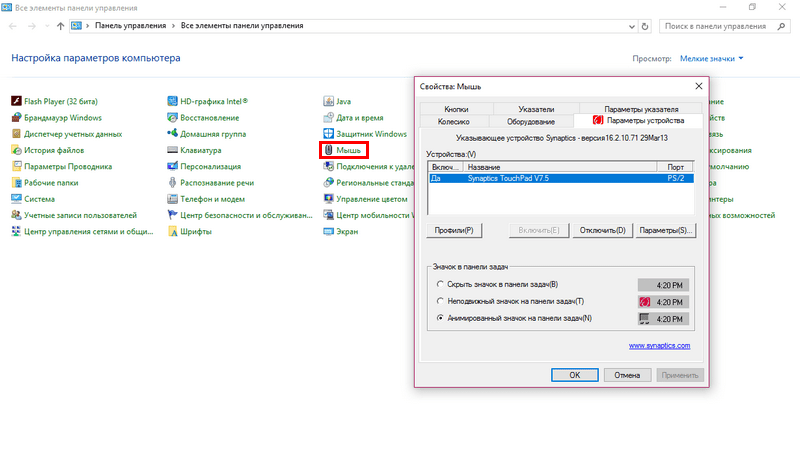 1
1
|
Свойства файла
|
Значение
|
|---|---|
|
Имя файла
|
X86_e4861ce659ca367e3a842a8c48b746cd_31bf3856ad364e35_6.3.9600.17090_none_51fb1fa2d2ba7051.manifest
|
|
Версия файла
|
Неприменимо
|
|
Размер файла
|
694
|
|
Дата (UTC)
|
07-Apr-2014
|
|
Время (UTC)
|
18:56
|
|
Платформа
|
Неприменимо
|
|
Имя файла
|
X86_microsoft-windows-win32k_31bf3856ad364e35_6.
|
|
Версия файла
|
Неприменимо
|
|
Размер файла
|
125,412
|
|
Дата (UTC)
|
06-Apr-2014
|
|
Время (UTC)
|
15:39
|
|
Платформа
|
Неприменимо
|
Дополнительные файлы для всех поддерживаемых 64-разрядных версий Windows 8. 1
1
|
Свойства файла
|
Значение
|
|---|---|
|
Имя файла
|
Amd64_029c83fbef63c264120b98b63d8e95b3_31bf3856ad364e35_6.3.9600.17090_none_d2c8f829f6acb711.manifest
|
|
Версия файла
|
Неприменимо
|
|
Размер файла
|
698
|
|
Дата (UTC)
|
07-Apr-2014
|
|
Время (UTC)
|
19:03
|
|
Платформа
|
Неприменимо
|
|
Имя файла
|
Amd64_6de9f9362513bd1bfd4ccf6b578c5557_31bf3856ad364e35_6.
|
|
Версия файла
|
Неприменимо
|
|
Размер файла
|
698
|
|
Дата (UTC)
|
07-Apr-2014
|
|
Время (UTC)
|
19:03
|
|
Платформа
|
Неприменимо
|
|
Имя файла
|
Amd64_microsoft-windows-win32k_31bf3856ad364e35_6.
|
|
Версия файла
|
Неприменимо
|
|
Размер файла
|
125,416
|
|
Дата (UTC)
|
06-Apr-2014
|
|
Время (UTC)
|
18:03
|
|
Платформа
|
Неприменимо
|
|
Имя файла
|
Wow64_microsoft-windows-win32k_31bf3856ad364e35_6.
|
|
Версия файла
|
Неприменимо
|
|
Размер файла
|
124,683
|
|
Дата (UTC)
|
06-Apr-2014
|
|
Время (UTC)
|
15:38
|
|
Платформа
|
Неприменимо
|
Легко исправить эти распространенные проблемы с Windows 8.
 1
1
Автор
Крис Хоффман
Windows 8.1 может разочаровать не только из-за того, насколько она отличается. Мы говорим о размытом тексте, запаздывающих указателях мыши, проблемах с сенсорной панелью и проблемах с SecureBoot — типичных неприятностях Windows. Вот как их исправить.
Использование Windows 8.1 может вызывать затруднения. Нет, не только из-за того, насколько она отличается — Windows 8 была совсем другой, но Windows 8.1 показывает, что Microsoft становится более разумной. Мы говорим о размытом тексте, запаздывающих указателях мыши, проблемах с сенсорной панелью и проблемах с SecureBoot — старомодных добрых неприятностях Windows.
Размытый текст
В Windows 8 улучшена поддержка дисплеев с высоким разрешением, также известных как дисплеи с высоким разрешением, поскольку они имеют большее количество точек (или пикселей) на дюйм.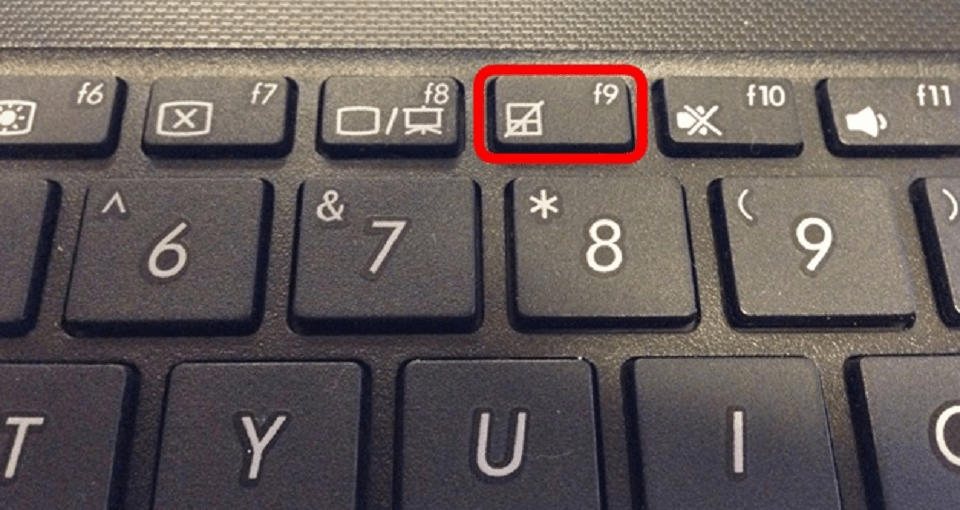 Многие ноутбуки и планшеты с Windows 8.1 теперь оснащены дисплеями с высоким разрешением, которые облегчают чтение текста и обеспечивают лучшее качество изображения.
Многие ноутбуки и планшеты с Windows 8.1 теперь оснащены дисплеями с высоким разрешением, которые облегчают чтение текста и обеспечивают лучшее качество изображения.
Многие настольные приложения Windows не поддерживают должным образом масштабирование экрана Windows, поэтому в Windows 8.1 есть решение: если программа не поддерживает собственное масштабирование экрана, Windows просто удваивает размер своего интерфейса. Это гарантирует, что интерфейс программы не крошечный. Это дублирование делает текст размытым в таких приложениях.
Если текст в приложении размыт, можно щелкнуть правой кнопкой мыши ярлык приложения и выбрать «Свойства». (Если приложение находится на панели задач, щелкните правой кнопкой мыши значок на панели задач, щелкните правой кнопкой мыши имя приложения в списке и выберите «Свойства».) На вкладке «Совместимость» включите параметр « Отключить масштабирование экрана при настройках с высоким разрешением ». для этого приложения. Закройте и снова откройте приложение — текст больше не будет размытым, но приложение станет меньше.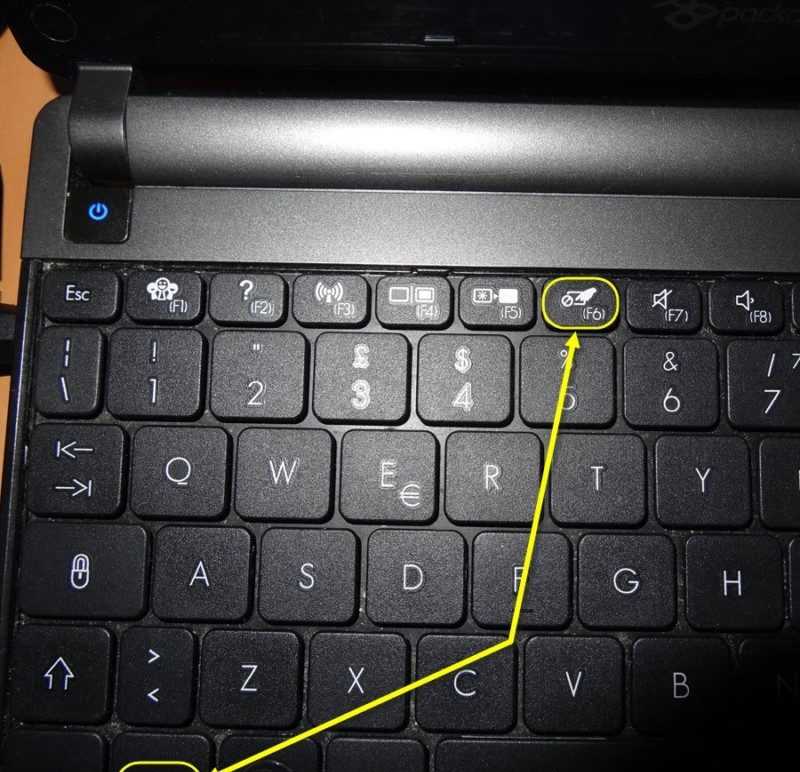
Запаздывающий указатель мыши
В Windows 8.1 изменился принцип работы ввода с помощью мыши. Это приводит к зависанию указателя мыши в некоторых компьютерных играх, особенно в старых играх.
Чтобы решить эту проблему, вам необходимо установить обновление 2903939 с веб-сайта Microsoft. Это обновление автоматически устраняет проблему в некоторых популярных играх. Запустите инструмент Fix It с этой веб-страницы, чтобы устранить проблему для конкретной игры, если проблема не устраняется автоматически после установки обновления.
Тачпад не работает
Windows 8.1 наконец-то имеет встроенные элементы управления сенсорной панелью, поэтому вам не нужно искать панель управления сенсорной панелью конкретного производителя всякий раз, когда вы хотите управлять своей сенсорной панелью. Вы можете отключить сенсорную панель отсюда — так что, если ваша сенсорная панель вообще не работает, ее можно просто отключить.
Чтобы проверить это, откройте экран настроек ПК — нажмите Клавиша Windows + C или проведите пальцем справа налево, нажмите «Настройки» и нажмите «Изменить настройки ПК». Перейдите к ПК и устройствам > Мышь и сенсорная панель и убедитесь, что опция сенсорной панели включена.
Перейдите к ПК и устройствам > Мышь и сенсорная панель и убедитесь, что опция сенсорной панели включена.
Жесты сенсорной панели
Жесты сенсорной панели могут быть неприятными, если вы не используете новые функции Windows 8.1. Проведите пальцем справа, и появится панель чудо-кнопок — она приятная и плавная, но может просто мешать, если вы используете только рабочий стол и никогда не хотите, чтобы панель чудо-кнопок появлялась.
Этот параметр также можно отключить на экране настроек тачпада. Отключите параметр Включить пролистывание от левого или правого края.
Проблемы с файлами OneDrive
Встроенная в Windows 8.1 облачная система хранения данных OneDrive пытается быть умной. Вместо того, чтобы синхронизировать все ваши файлы с компьютером, он использует систему «умных файлов». Файлы на самом деле не хранятся на вашем ПК, пока вы их не откроете или не скажете OneDrive хранить их в автономном режиме.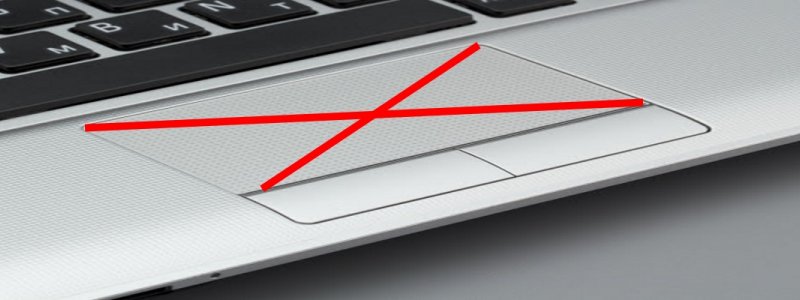
Это может вызвать некоторые проблемы. OneDrive может загружать слишком много файлов, которые вам не нужны, занимая слишком много места. Или OneDrive может загрузить слишком мало файлов, и вы не сможете использовать эти файлы, пока у вас нет подключения к Интернету.
Недавние обновления предоставили Windows 8.1 больше интегрированных опций OneDrive. Вы увидите значок облака на панели задач, если OneDrive включен. Щелкните его правой кнопкой мыши и выберите «Настройки OneDrive». Здесь вы сможете настроить работу OneDrive. Выберите « Сделать все файлы доступными, даже если этот компьютер не подключен к Интернету », чтобы всегда хранить все файлы OneDrive в автономном режиме, или выберите « Сделать все файлы только онлайн », чтобы освободить место на диске и удалить все копии OneDrive. файлы с вашего устройства. Обязательно запустите Центр обновления Windows и установите последние обновления, если вы не видите эти параметры.
«SecureBoot настроен неправильно»
Безопасная загрузка — это функция безопасности, которая защищает Windows во время загрузки. Это гарантирует, что загрузится только проверенный код, защищая систему от руткитов и других вредоносных программ, которые могут попытаться помешать процессу загрузки и загрузиться раньше Windows. Если безопасная загрузка отключена, вы увидите сообщение «SecureBoot настроено неправильно» на рабочем столе.
Это гарантирует, что загрузится только проверенный код, защищая систему от руткитов и других вредоносных программ, которые могут попытаться помешать процессу загрузки и загрузиться раньше Windows. Если безопасная загрузка отключена, вы увидите сообщение «SecureBoot настроено неправильно» на рабочем столе.
Вы можете снова включить безопасную загрузку, войдя в BIOS вашего ПК, найдя параметр «Безопасная загрузка» и включив его. Microsoft рекомендует проверить документацию вашего производителя для получения информации о доступе к экрану настроек BIOS или UEFI. Однако обычно вы можете получить доступ к BIOS на новых ПК с Windows через меню дополнительных параметров загрузки.
Если вы просто хотите скрыть сообщение без включения безопасной загрузки, вы можете установить обновление 2887595 от Microsoft. Это обновление скрывает сообщение с рабочего стола.
Сенсорные функции
В Windows 8.1 есть множество функций, которые лучше всего подходят для планшета. Сюда входят активные углы, которые активируют переключатель приложений и панель чудо-кнопок, когда вы перемещаете указатель мыши в верхний левый и верхний правый углы экрана.
Сюда входят активные углы, которые активируют переключатель приложений и панель чудо-кнопок, когда вы перемещаете указатель мыши в верхний левый и верхний правый углы экрана.
Такие функции можно отключить в окне свойств панели задач. Щелкните правой кнопкой мыши панель задач, выберите «Свойства» и используйте параметры на вкладке «Навигация», чтобы настроить поведение вашей системы.
Это не ошибка, это особенность
Все эти разочаровывающие функции также могут быть полезны. Функция масштабирования дисплея, которая приводит к размытию текста, также упрощает нажатие на маленькие кнопки. Изменение обработки ввода с помощью мыши увеличивает срок службы батареи. Переключатель сенсорной панели позволяет отключить сенсорную панель, а жесты упрощают доступ к новым чудо-кнопкам и переключателю приложений. Предупреждение о безопасной загрузке может быть функцией безопасности, которая информирует вас о том, что безопасная загрузка отключена. Смарт-файлы OneDrive могут сэкономить место в локальном хранилище на вашем устройстве. Даже все эти раздражающие сенсорные функции хороши на планшете.
Даже все эти раздражающие сенсорные функции хороши на планшете.
Какие другие функции Windows 8.1 вы бы предпочли отключить?
Изображение предоставлено: Карлис Дамбранс на Flickr
Левый, правый клик Проблемы с сенсорной панелью в Windows 10/11
by Эндрю Вафер
Эндрю Вафер
Автор
Эндрю не просто пытается приблизить вас к Windows, он действительно интересуется этой платформой. Он просто страстно хочет поделиться своими знаниями… читать дальше
Обновлено
Раскрытие информации о партнерах
XУСТАНОВИТЕ, щелкнув файл загрузки.
Для устранения различных проблем с ПК мы рекомендуем Restoro PC Repair Tool:
Это программное обеспечение устраняет распространенные компьютерные ошибки, защищает вас от потери файлов, вредоносных программ, сбоев оборудования и оптимизирует работу вашего ПК для достижения максимальной производительности. Исправьте проблемы с ПК и удалите вирусы прямо сейчас, выполнив 3 простых шага:
Исправьте проблемы с ПК и удалите вирусы прямо сейчас, выполнив 3 простых шага:
- Загрузите Restoro PC Repair Tool , который поставляется с запатентованными технологиями (патент доступен здесь).
- Нажмите Начать сканирование , чтобы найти проблемы Windows, которые могут вызывать проблемы с ПК.
- Нажмите Восстановить все , чтобы устранить проблемы, влияющие на безопасность и производительность вашего компьютера.
- Restoro был загружен 0 читателями в этом месяце.
Вы недавно обновили свое устройство до Windows 10, 8 или Windows 8.1 и заметили проблемы с сенсорной панелью? Если вы не можете правильно использовать сенсорную панель в Windows 10, 8 или Windows 8.1, воспользуйтесь решением для устранения неполадок, которое объясняется в приведенных ниже рекомендациях, и узнайте, как легко решить все ваши проблемы.
В прошлом мы сообщали, что проблемы с сенсорной панелью в Windows 10, 8 и Windows 8.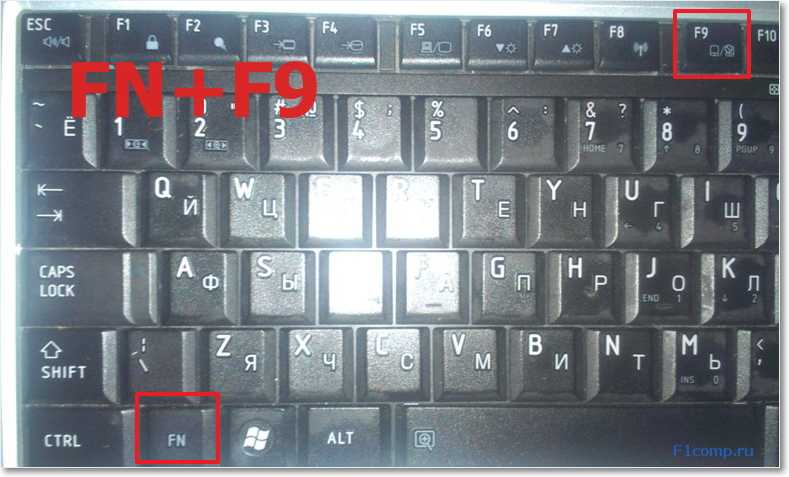 1 особенно затрагивали пользователей Lenovo, и теперь мы поговорим о некоторых общих советах, которым вы можете следовать. Прежде всего, не забудьте перезагрузить ноутбук, а затем запустить полное сканирование системы. Вредоносное ПО также может вызывать эту проблему, поэтому сначала обязательно исключите эту возможность. Если проблема не устранена, следуйте приведенным ниже инструкциям.
1 особенно затрагивали пользователей Lenovo, и теперь мы поговорим о некоторых общих советах, которым вы можете следовать. Прежде всего, не забудьте перезагрузить ноутбук, а затем запустить полное сканирование системы. Вредоносное ПО также может вызывать эту проблему, поэтому сначала обязательно исключите эту возможность. Если проблема не устранена, следуйте приведенным ниже инструкциям.
Устранение проблем с сенсорной панелью Windows 10, 8, 8.1
1. Проверьте настройки задержки
- На начальном экране нажмите клавиши клавиатуры «Win + W», чтобы открыть последовательность поиска.
- Теперь в поле поиска введите «Настройки мыши и сенсорной панели».
- Взгляните на раздел «Сенсорная панель». Вы должны заметить, что есть меню задержки.
- В этом раскрывающемся меню выберите « Без задержки (всегда включено) ».
- Готово, теперь все, что вам нужно сделать, это проверить сенсорную панель, чтобы убедиться, что проблема была успешно устранена.

2. Обновите драйверы
Убедитесь, что вы обновили драйверы сенсорной панели. Запуск устаревших драйверов сенсорной панели может вызвать различные проблемы при использовании кнопок правого/левого щелчка. Вот как это сделать:
- Откройте «Пуск» > введите «Диспетчер устройств» > дважды щелкните «Диспетчер устройств»
- Найдите драйверы сенсорной панели > разверните список
- Щелкните правой кнопкой мыши драйвер > выберите Обновить драйвер
- Дождитесь завершения процесса, а затем перезагрузите компьютер > проверьте, сохраняется ли проблема. В этом случае вы также можете полностью удалить драйвер.
.
— СВЯЗАННО: Как получить доступ к расширенным настройкам сенсорной панели в Windows 10
3. Отключите все периферийные устройства
Многие пользователи сообщают, что отключение всех периферийных устройств может решить эту проблему. Кажется, что иногда могут возникать различные конфликты между сенсорной панелью вашего ноутбука и периферийными устройствами, подключенными к вашему компьютеру.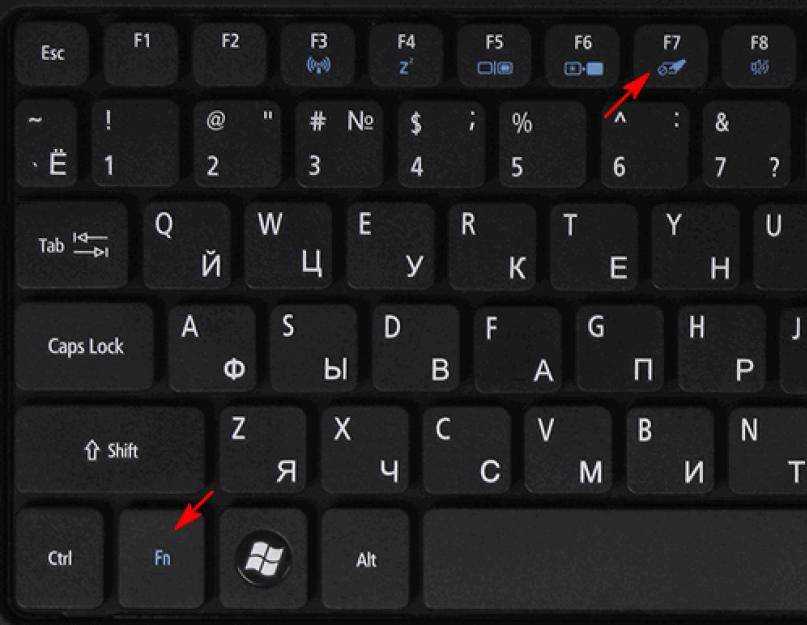

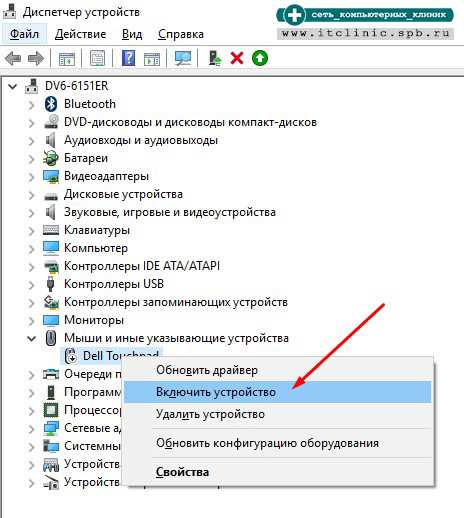 1 или Windows 8.1 RT с сенсорной панелью точности.
1 или Windows 8.1 RT с сенсорной панелью точности. 3.960 0.17 xxx
3.960 0.17 xxx 1 и Windows 8.1». MUM, MANIFEST и связанные файлы каталога безопасности (.cat) очень важны для поддержания состояния обновленных компонентов. Файлы каталога безопасности, для которых не перечислены атрибуты, подписаны цифровой подписью корпорации Майкрософт.
1 и Windows 8.1». MUM, MANIFEST и связанные файлы каталога безопасности (.cat) очень важны для поддержания состояния обновленных компонентов. Файлы каталога безопасности, для которых не перечислены атрибуты, подписаны цифровой подписью корпорации Майкрософт. sys
sys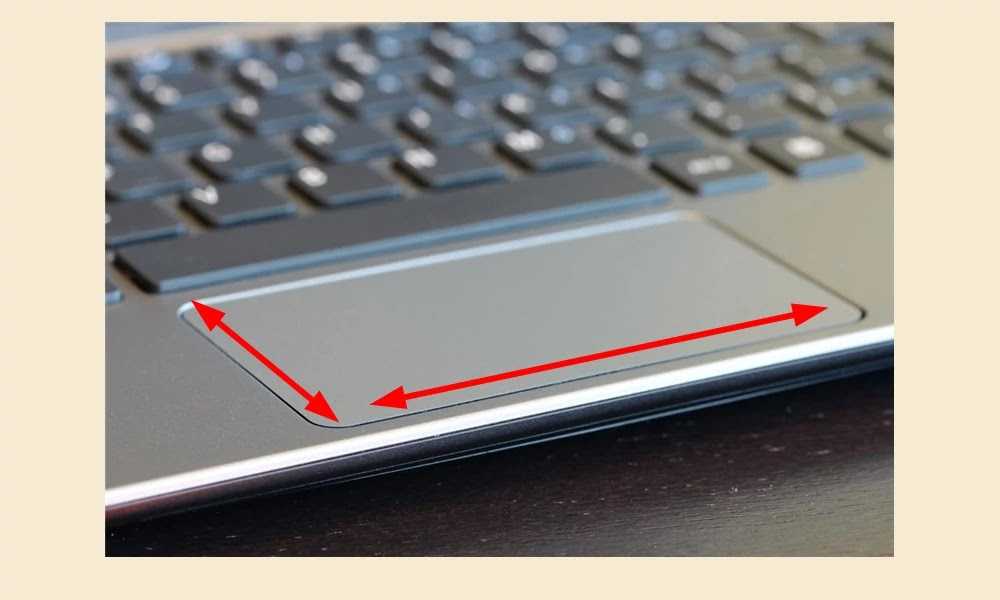 ptxml
ptxml sys
sys 3.9600.17090_none_bc43546fee68d554.manifest
3.9600.17090_none_bc43546fee68d554.manifest 3.9600.17090_none_4d86c30bb6295685.manifest
3.9600.17090_none_4d86c30bb6295685.manifest 3.9600.17090_none_4d8450b3b62c37bf.manifest
3.9600.17090_none_4d8450b3b62c37bf.manifest 3.9600.17090_none_46e2c019ad1bf989.manifest
3.9600.17090_none_46e2c019ad1bf989.manifest 3.9600.17090_none_a9a2ec376e89a8f5.manifest
3.9600.17090_none_a9a2ec376e89a8f5.manifest 3.9600.17090_none_b3f79689a2ea6af0.manifest
3.9600.17090_none_b3f79689a2ea6af0.manifest