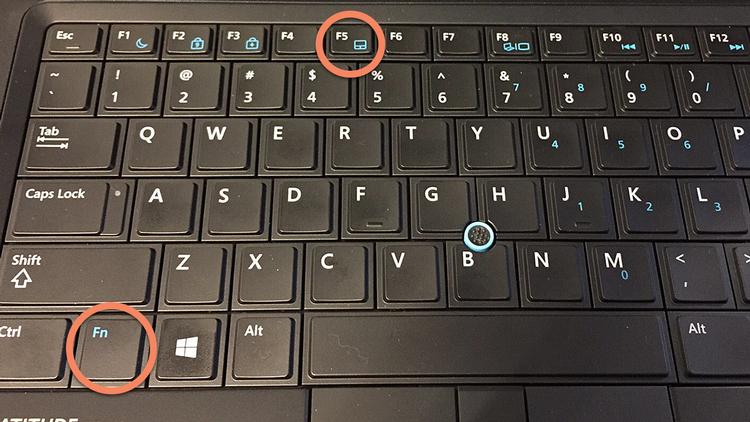Не работает тачпад ноутбук: Не работает тачпад на ноутбуке? Возможные решения проблемы
Содержание
Не работает тачпад на ноутбуке — что теперь делать?
- Главная
- Ремонт ноутбуков
- Не работает тачпад
Подавляющее число лэптопов оснащено тачпадом – сенсорной панелью для ввода данных и управления курсором. С одной стороны, если тачпад на ноутбуке сломался, заменой ему может стать беспроводная мышь. С другой, отказ устройства мешает удобству эксплуатации техники и может говорить о более серьезных проблемах.
Причины поломок тачпада ноутбука
Единой причины, по которой компоненты лэптопов выходят из строя, нет. Как правило, поломки возникают из-за механических или программных повреждений: и неисправности сенсорной панели ввода не исключение.
Загрязненность поверхности
Сразу отметим, что большинство подобных поломок связано с программными сбоями. Прежде чем начинать поиски серьезных причин, исключите такую безобидную, как загрязнение поверхности панели. Она может отрицательно реагировать на наличие жидкости, пыли, жирных пятен. Со временем тачпад может покрываться тонким слоем жира или пыли, в результате начинает сбоить при работе. Протрите панель спиртовой салфеткой и дайте ей высохнуть. Если после очистки устройство по-прежнему не работает, переходим к следующему пункту.
Тачпад выключен
Не лишним будет проверить, не выключено ли устройство вообще. На некоторых лэптопах есть специальная кнопка включения/выключения сенсорной панели. Посмотрите, не залипла ли она. Если такой кнопки нет, проверьте разные комбинации Fn + F1, F2, F3 и так далее до F12, одновременно удерживая клавиши. Не помогло? Переходим к более серьезным причинам.
Программные сбои
Если сенсорная панель ввода очищена, включена, но устройство не подает признаков жизни, первоначально нужно рассмотреть, все ли в порядке с программными компонентами.
Первое, что потребуется, – это мышь. Если ее нет, перейдите в раздел «Специальные возможности» и включите управление курсором NumPad (кнопки со стрелками на клавиатуре).
В первую очередь проверьте, включено ли программное обеспечение, ответственное за тачпад. Сначала необходимо перейти в Панель управления, далее выбрать раздел Диспетчер устройств, затем Мышь. После переходим в строку тачпада и смотрим, включен ли он.
Если совсем недавно вы переустанавливали ОС, проблема может быть заключаться в отсутствии драйверов. В панели управления найдите раздел «Touchpad» или «Мышь и другие указывающие устройства». Если драйверов нигде нет, значит нужно их установить. Для этого используем загрузочный диск ноутбука или скачиваем программу для вашей модели в интернете.
Если драйвер нашелся в Панели управления, нажимаем на наименование устройства правой кнопкой мышки, в Свойствах открываем раздел Состояние. Если система выдает, что есть неполадки, потребуется переустановить поврежденные драйвера.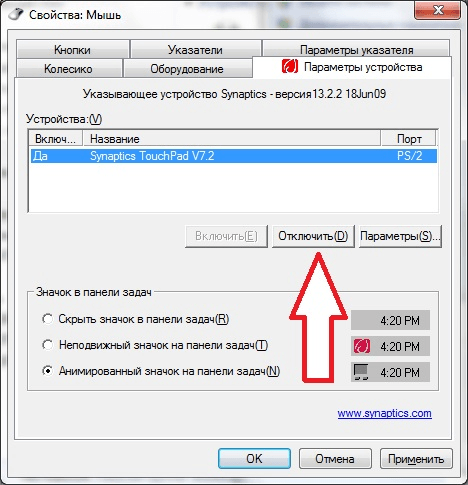 Если все ок, в Свойствах находим вкладку Драйвер, открываем сведения и смотрим, какая указана версия программы. Если она ниже 1.0, требуется обновление.
Если все ок, в Свойствах находим вкладку Драйвер, открываем сведения и смотрим, какая указана версия программы. Если она ниже 1.0, требуется обновление.
Еще одна программная причина неработающей сенсорной панели – несовместимость драйвера с ОС. Например, по умолчанию может быть установлена программа для Windows, а у вас стоит версия ОС от 8.1 и выше. В этом случае нужно установить новый драйвер.
Проверка BIOS
Возможно, драйвер был отключен в BIOS. Проверяем, нажав на кнопку F2 во время включения ноутбука. В некоторых моделях для входа в BIOS используется другая клавиша (уточняйте в интернете). Находим вкладку Advanced, смотрим графу Internal Pointing Device. Правильное значение «Enabled». Если написано что-то другое, меняем на нужное, а затем сохраняем изменения.
Программные сбои могут отключать тачпад не только полностью, но и частично. Например, он может перестать реагировать на круговые движения, на нажатие и так далее. Проблема, как правило, в драйвере, и решается его переустановкой.
Аппаратные повреждения
Возникают вследствие ударов и других механических воздействий. Нередко тачпад выходит из строя из-за попадания на устройство жидкости (горячий кофе или чай, вода). В этом случае решить проблему без профессионального участия и новых комплектующих вряд ли возможно. Тачпад расположен рядом с материнской платой, а потому его замена требует большой осторожности.
Если в ваш ноутбук проникла жидкость, из строя может выйти не только тачпад, но и другие, более серьезные компоненты устройства. Причем происходит это не всегда сразу, а иногда через сутки и даже недели. Жидкость запускает процесс окисления, приводя к повреждению материнской платы, системы охлаждения и других компонентов. Чем быстрее вы отнесете ноутбук в сервисный центр, тем выше вероятность обойтись малыми потерями.
Сгорел южный мост материнской платы
При поиске причины поломки необходимо учесть состояние южного моста материнской платы. Одна из функций этой микросхемы – правильное подключение к ноутбуку периферийных устройств, в том числе и тачпада. Если южный мост сгорел в результате замыкания или перегрева, то из строя выходит не только сенсорная панель, но и другие компоненты, за которые отвечает южный мост. Например, клавиатура, порты USB: зависит от модели ноутбука. Если тачпад не работает из-за проблем с южным мостом, необходимо ремонтировать или менять микросхему материнской платы, а не саму сенсорную панель.
Если южный мост сгорел в результате замыкания или перегрева, то из строя выходит не только сенсорная панель, но и другие компоненты, за которые отвечает южный мост. Например, клавиатура, порты USB: зависит от модели ноутбука. Если тачпад не работает из-за проблем с южным мостом, необходимо ремонтировать или менять микросхему материнской платы, а не саму сенсорную панель.
Замена тачпада на ноутбуке
Если проблема в программе, устранить ее довольно легко. Если же сенсорная панель сломалась физически, в большинстве случаев ее проще заменить, чем отремонтировать.
Этапы:
- Покупка нового тачпада. Стоимость детали зависит от модели ноутбука.
- Отключаем лэптоп от сети, вынимаем аккумуляторную батарею.
- Снимаем крышку ноутбука, открутив винты.
- Аккуратно открепляем шлейф тачпада от материнской платы.
- С помощью отвертки снимаем крепления сенсорной панели.
- Убираем старую панель, устанавливаем новую.
Устройство некоторых моделей ноутбуков требует также изъятия жесткого диска и материнской платы, которые перекрывают доступ к сенсорной панели.
Заявка на ремонт
Адреса сервисных центров СПб
Для улучшения качества обслуживания, ваш разговор может быть записан.
Все указанные цены на сайте являются ознакомительными, они могут меняться в зависимости от стоимости запчастей производителей, точную стоимость уточняйте в чате или по телефону, не является публичной офертой.
Представленные на сайте товарные знаки используются с правомерной информационной и описательной целью, в отношении которых производятся услуги по ремонту в неавторизованных сервисных центрах «re-Center» в городе Санкт-Петербурге. Apple Watch, iMac, MacBook, iPhone (Айфон), iPad — правообладатель техники Apple, Inc. Android — товарный знак Google, Inc. Huawei и Honor — правообладатель HUAWEI TECHNOLOGIES CO., LTD. (ХУАВЕЙ ТЕКНОЛОДЖИС КО., ЛТД.), Samsung – правообладатель техники Samsung Electronics Co. Ltd. (Самсунг Электроникс Ко., Лтд.), MEIZU — правообладатель MEIZU TECHNOLOGY CO., LTD., Nokia — правообладатель Nokia Corporation (Нокиа Корпорейшн), Lenovo — правообладатель Lenovo (Beijing) Limited, Xiaomi — правообладатель Xiaomi Inc. , ZTE — правообладатель ZTE Corporation, HTC — правообладатель HTC CORPORATION (Эйч-Ти-Си КОРПОРЕЙШН), LG — правообладатель LG Corp. (ЭлДжи Корп.), Sony — правообладатель Sony Corporation (Сони Корпорейшн), ASUS — правообладатель ASUSTeK Computer Inc. (Асустек Компьютер Инкорпорейшн), ACER — правообладатель Acer Incorporated (Эйсер Инкорпорейтед), DELL — правообладатель Dell Inc.(Делл Инк.), HP — правообладатель HP Hewlett-Packard Group LLC (ЭйчПи Хьюлетт Паккард Груп ЛЛК), Toshiba — правообладатель KABUSHIKI KAISHA TOSHIBA, also trading as Toshiba Corporation (КАБУШИКИ КАЙША ТОШИБА также торгующая как Тосиба Корпорейшн). Услуги оказываются в неавторизованных сервисных центрах «re-Center», не связанными с компаниями Правообладателями товарных знаков и/или с ее официальными представителями в отношении товаров, которые уже были введены в гражданский оборот в смысле статьи 1487 ГК РФ
, ZTE — правообладатель ZTE Corporation, HTC — правообладатель HTC CORPORATION (Эйч-Ти-Си КОРПОРЕЙШН), LG — правообладатель LG Corp. (ЭлДжи Корп.), Sony — правообладатель Sony Corporation (Сони Корпорейшн), ASUS — правообладатель ASUSTeK Computer Inc. (Асустек Компьютер Инкорпорейшн), ACER — правообладатель Acer Incorporated (Эйсер Инкорпорейтед), DELL — правообладатель Dell Inc.(Делл Инк.), HP — правообладатель HP Hewlett-Packard Group LLC (ЭйчПи Хьюлетт Паккард Груп ЛЛК), Toshiba — правообладатель KABUSHIKI KAISHA TOSHIBA, also trading as Toshiba Corporation (КАБУШИКИ КАЙША ТОШИБА также торгующая как Тосиба Корпорейшн). Услуги оказываются в неавторизованных сервисных центрах «re-Center», не связанными с компаниями Правообладателями товарных знаков и/или с ее официальными представителями в отношении товаров, которые уже были введены в гражданский оборот в смысле статьи 1487 ГК РФ
Информация о соответствующих моделях и комплектующих, и их наличии, ценах, возможных выгодах и условиях приобретения доступна в сервисных центрах re-Center СПб. Не является публичной офертой.
Не является публичной офертой.
Проблемы с работой тачпада на ноутбуке? 5 методов разрешения вопроса
Компьютерная помощь » Статьи » Проблемы с работой тачпада на ноутбуке? 5 методов разрешения вопроса
Вы можете получить услуги:
- Бесплатно вызвав на дом компьютерного мастера
- Бесплатно вызвав на дом курьера для доставки техники
- Приехав в наш сервисный центр
Я принимаю Соглашение об обработке персональных данных
Тачпад – уникальная вещь, уже много лет являющаяся отличной заменой компьютерной мыши. Благодаря ей возможно полноценное управление гаджетом – причем, совершенно неважно, идет речь о ноутбуке либо же планшетнике гибридного типа. Большинство моделей ноутбуков сталкиваются со сложностями при запуске тачпада. Какие действия предпринимать при неработающем тачпаде на компьютерном устройстве в Windows 10? Раскроем 5 методов, как можно избавиться от такой проблемы.
- 1. Еще раз подключить сенсорную панель через кнопку Fn
Хочу рассказать об одной истории – однажды я подключал WiFi на устройстве и случайно выключил эту панель. Много времени ушло на поиск проблемы, сперва не мог понять, что конкретно произошло. На практике все проще простого – гаджеты оснащены кнопкой второстепенных опций (она называется Fn, место расположения – нижняя левая часть клавиатуры). Чтобы подключить любую функцию на устройстве, одновременно жмут на Fn и F1…F12. Эти же кнопки содержат изображения картинок либо символов, через которые можно использовать параметр. Допустим, для подключения тачпада требуется зажатие Fn+F7, вторая кнопка будет изображать сенсорную панель. Возможно нажатие и каждой кнопки, но здесь следует не забывать о таком моменте: существует и опция выключения дисплея – еще одно нажатие на клавиши с погасшим экраном.
Каким образом включить и выключить тачпад через Fn+F7
Практически любой ноутбук марки HP позволяет осуществлять включение и выключение тачпада при помощи двойного касания края непосредственно сенсорной панели.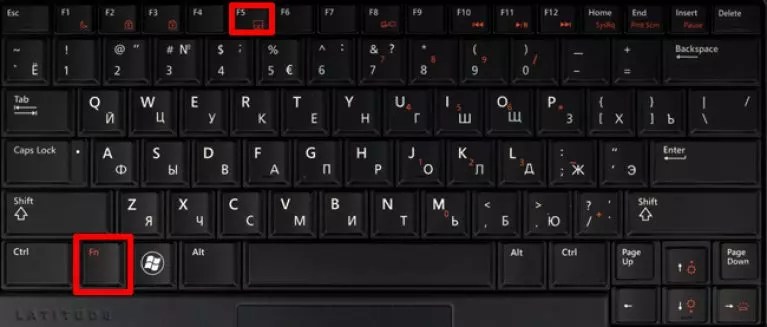 Если изучать модели asus и acer, возможно наличие отдельной клавиши – около сенсорной панели. Ничего не изменилось? Тогда пробуем иные варианты.
Если изучать модели asus и acer, возможно наличие отдельной клавиши – около сенсорной панели. Ничего не изменилось? Тогда пробуем иные варианты.
Включение тачпада через два касания
- 2. Можно удалить иные драйвера мышки
Случается так, что ранее Вы подключали огромное количество драйверов от различных устройств мышки, и обходились без их дальнейшего удаления. Большинство драйверов от разработчиков мышки производят отключение тачпада в автоматическом порядке. Откройте диспетчер устройств, нажатием кнопок Win+R, внесите в строку devmgmt.msc.
Находите строчку, показывающую на мышку и другие определяющие устройства, переходите к ярлыку – для раскрытия категории и удаления в порядке очередности всех драйверов мышки, пока не произойдет запуск тачпада на Вашем устройстве. Изменений нет? Тогда перезапустите систему. Тачпад все равно не функционирует? Тогда продолжаем.
- 3. Можно переустановить драйвер тачпада (либо осуществить его откат)
Постарайтесь провести обновление драйвера.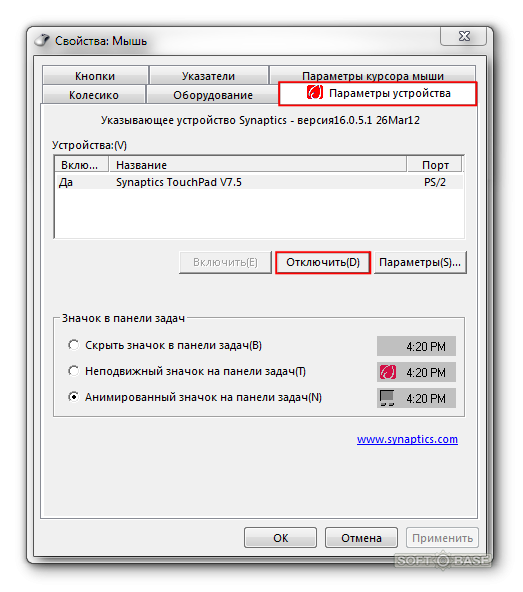 Заходите снова в диспетчер ноутбука, как было сказано ранее. Находите устройство – по названию марки ноутбука. Далее переходите через правую кнопку мышки на своем драйвере – для выбора свойств. После этого переходите к обновлению, чтобы ничего не пропустить.
Заходите снова в диспетчер ноутбука, как было сказано ранее. Находите устройство – по названию марки ноутбука. Далее переходите через правую кнопку мышки на своем драйвере – для выбора свойств. После этого переходите к обновлению, чтобы ничего не пропустить.
Огромное количество пользователей говорило на порталах Майкрософт о том, что функционирование тачпада прекращалось лишь после обновления Виндоус 10. В такой ситуации воспользуйтесь откатом драйвера. Отсутствие сигнала на такой кнопке означает следующее – у Вас нет прошлой версии драйвера.
- 4. Возможно включение тачпада через мышку
В большинстве ситуаций диспетчер ноутбука не реагирует на включение тачпада на устройстве. Тогда можно попробовать перейти к свойствам мышки.
Введите mouse в поисковике виндоус, перейдите к настройкам.
Следующий этап – переход к дополнительным параметрам мышки. Открывается окошко, идем к настройкам ноутбука, вкладке сенсорная панель либо как на изображении.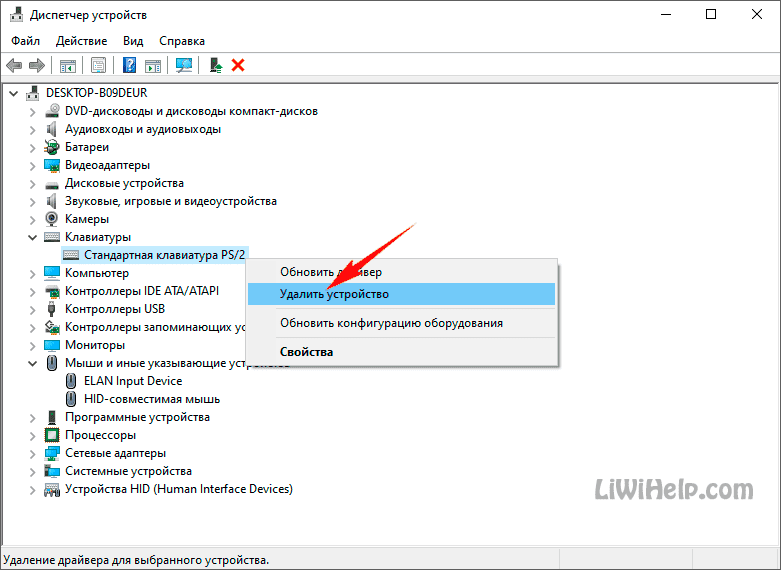
Находите свой тачпад и осуществляете его подключение.
- 5. Можно отключить службу ввода сенсора для устройств гибридного типа
Если у Вас гибридное устройство, можно отключить службу ввода сенсора – возможно, проблема именно в этом.
Для отключения воспользуйтесь нажатием win+R, дальнейшим вводом services.msc. Доходите до службы TabletInputService. Открываете через правую кнопку мышки, после производите отключение. Не самый комфортный метод для пользователей сенсорного экрана и тачпада, но возможны и дальнейшие ухищрения – можно постараться избавиться от драйверов, посредством отката, обновления, запуска службы по новой.
Сенсорная панель ноутбука
не работает? Вот 10 исправлений
Тачпад — это давняя функция, давно заменившая «указательную палку» (или то, что мне нравилось называть «соска») в качестве стандартизированной альтернативы управлению мышью на ноутбуке. Но если ваш тачпад перестанет работать, когда вы в пути или в другой ситуации, когда у вас нет под рукой запасной мыши, вы можете оказаться в затруднительном положении.
Пока не начинайте учиться пользоваться Windows только с клавиатурой. Вот наша подборка советов, как починить неисправный тачпад (начиная с самого простого).
Примечание : для выполнения некоторых из этих советов вам понадобится внешняя мышь или сенсорный экран. Кроме того, следующие исправления предназначены для ноутбуков с ОС Windows. Но мы также можем помочь вам решить проблемы с трекпадом на macOS и Linux.
1. Включите сенсорную панель в настройках
Это может показаться очевидным, но есть вероятность, что ваша сенсорная панель не включена в настройках Windows. (Это могло произойти, например, при подключении внешней мыши.) К счастью, на ноутбуках с Windows есть специальная настройка сенсорной панели, спрятанная в приложении «Настройки Windows 10».
Чтобы включить сенсорную панель, нажмите клавишу Win , затем введите Touchpad и перейдите в «Настройки сенсорной панели». Оказавшись здесь, убедитесь, что для кнопки сенсорной панели установлено значение «Вкл. ». Кроме того, убедитесь, что скорость курсора не установлена на «0» по какой-то странной причине.
». Кроме того, убедитесь, что скорость курсора не установлена на «0» по какой-то странной причине.
2. Сенсорная панель HP не работает
Существует проблема, которая особенно затрагивает пользователей ноутбуков HP с более поздними версиями Windows 10. Некоторые отважные пользователи обнаружили, что проблема связана с драйверами последовательного ввода-вывода (которые позволяют ноутбуку взаимодействовать с внешними устройствами). , включая тачпад), которые устарели.
Сначала необходимо загрузить и установить последние версии драйверов ввода-вывода. Для начала перейдите на страницу пакетов драйверов HP, чтобы проверить, какой пакет драйверов соответствует модели вашего ноутбука HP. Драйверы также должны соответствовать вашей версии Windows (2004, 1909 и т. д.), которую вы можете проверить, перейдя в «Настройки» -> «Система» -> «О программе», а затем прокрутив вниз до «Спецификации Windows».
Найдя нужный пакет драйверов, вы можете либо загрузить его по указанной выше ссылке, либо перейти на FTP-сервер HP (ftp://ftp. hp.com/pub/softpaq/) и получить правильный водители. (Иногда последние версии драйверов появляются здесь до того, как они попадают на страницу поддержки HP.)
hp.com/pub/softpaq/) и получить правильный водители. (Иногда последние версии драйверов появляются здесь до того, как они попадают на страницу поддержки HP.)
3. Отключение внешней мыши
Это не очень распространено, но есть модели ноутбуков, которые автоматически отключают сенсорную панель при подключении внешней мыши. Решение в этом случае простое: отключите USB-мышь и выключите Bluetooth-мышь, если она у вас есть.
Моя мышь Bluetooth, например, не выключается автоматически, поэтому, если она находится где-нибудь в комнате — даже в ящике — она «подключится» к моему ПК. Будьте осторожны с этим.
4. Зона отключения сенсорной панели
Если это не решит проблему, возможно, в верхнем левом углу сенсорной панели вашего ноутбука есть небольшой квадратный логотип. Если у вас есть этот логотип, двойное нажатие на него включает и отключает сенсорную панель, так что есть вероятность, что вы отключили его случайно.
Попробуйте дважды коснуться этого логотипа, чтобы увидеть, оживает ли ваша сенсорная панель.
Если вы обнаружите, что таким образом случайно отключили сенсорную панель, вы можете отключить эту функцию, выбрав «Настройки» -> «Устройства» -> «Тачпад» -> «Дополнительные настройки» -> «Вход в сенсорную панель» -> «Настройки» -> «Зона отключения сенсорной панели» и сняв флажок «Двойной Нажмите, чтобы отключить сенсорную панель».
5. Отключен ли трекпад в BIOS?
Есть вероятность, что по неизвестным причинам сенсорная панель вашего ноутбука отключена в BIOS материнской платы вашего ноутбука. (Это может произойти, например, после обновления прошивки.)
Чтобы проверить, так ли это, войдите в BIOS, несколько раз нажав клавишу Delete или F2 во время загрузки ПК. (Кнопка, которую нужно нажать, может различаться.)
Аналогично, BIOS для разных материнских плат имеет различную компоновку, но ваша цель — найти параметр под названием «Внутреннее указательное устройство» или аналогичный, а затем убедиться, что он включен. Это может быть под заголовком «Дополнительно», если он у вас есть.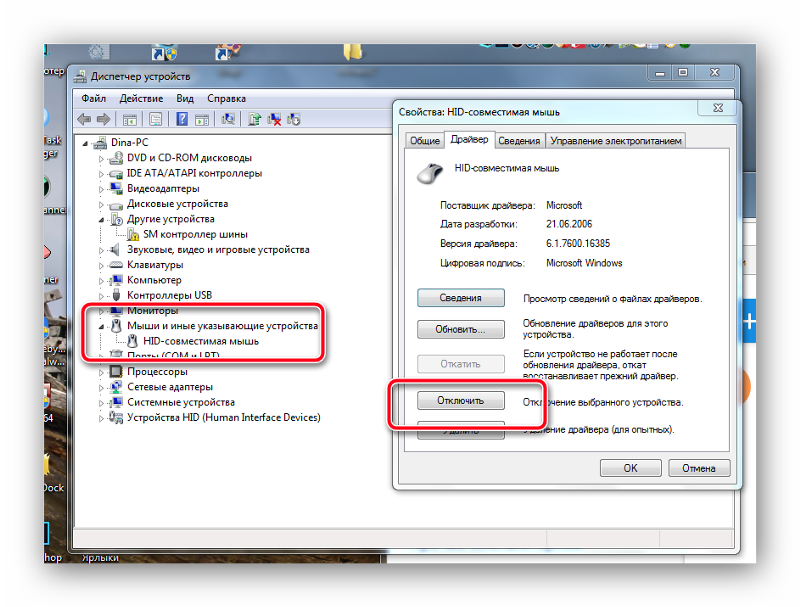 Сделав это, выберите опцию «Сохранить изменения и выйти».
Сделав это, выберите опцию «Сохранить изменения и выйти».
6. Повторно включите сенсорную панель с помощью клавиши «Fn»
Это случилось со мной несколько лет назад. Возможно, при попытке использовать клавишу Fn для изменения громкости на моем ноутбуке я отключил сенсорную панель, нажав не ту кнопку. В течение нескольких недель я не знал, в чем проблема, и мне не помог значок функции тачпада на моей клавиатуре, который выглядел так же, как значок монитора. Мне потребовалось некоторое время, чтобы понять, что, возможно, на самом деле это была иконка тачпада.
Удерживая Fn , нажмите каждую функциональную кнопку (клавиши «F») с символом на ней, который выглядит так, как будто это ваша сенсорная панель, чтобы увидеть, включится ли она снова. (Имейте в виду, что таким образом вы можете выключить экран, поэтому просто нажмите эту кнопку еще раз, если это произойдет.)
7. Удаление других драйверов мыши
Подключали ли вы в прошлом целую кучу мышей к ноутбуку и никогда не удаляли свои драйверы? Если это так, есть вероятность, что их драйверы мешают работе вашей сенсорной панели. (Некоторые драйверы мыши даже автоматически отключают сенсорную панель!)
(Некоторые драйверы мыши даже автоматически отключают сенсорную панель!)
Перейдите в Диспетчер устройств, нажмите стрелку рядом с «Мыши и другие указывающие устройства», затем щелкните правой кнопкой мыши и удаляйте мыши одну за другой, пока тачпад снова не начнет работать.
8. Обновите или откатите драйвер сенсорной панели
В Диспетчере устройств щелкните правой кнопкой мыши сенсорную панель в списке (она может называться Dell TouchPad, Lenovo TouchPad, Synaptics или аналогичная, в зависимости от марки вашего устройства). ПК) и убедитесь, что он точно включен. Если это так, нажмите «Обновить драйвер», чтобы узнать, есть ли для него какие-либо обновления, которые могут помочь.
Наконец, многие люди сообщали, что их сенсорные панели перестали работать должным образом после установки Windows 10, а это означает, что драйвер W10 для сенсорной панели может работать неправильно. В диспетчере устройств щелкните правой кнопкой мыши сенсорную панель, затем выберите «Свойства» и «Откатить драйвер», чтобы узнать, решает ли предыдущая версия драйвера проблему.
9. Включите сенсорную панель в «Свойствах мыши»
Во многих случаях диспетчер устройств не обрабатывает включение и отключение сенсорной панели. Если ваша сенсорная панель каким-то образом была отключена, то, чтобы снова включить ее, вам нужно будет перейти к свойствам мыши Windows, чтобы снова включить ее.
Введите мышь в строку поиска Windows и перейдите к настройкам мыши. Здесь нажмите «Дополнительные параметры мыши», затем в новом окне перейдите в «Настройки устройства», «Сенсорная панель» или любую другую вкладку в правой части окна.
Найдите свою сенсорную панель в списке, выберите ее и нажмите «Включить».
10. Отключить службу ввода планшетного ПК
Если ваш ноутбук с Windows 10 является гибридным и имеет сенсорный экран, возможно, служба ввода планшетного ПК, управляющая функциями стилуса, мешает работе вашей сенсорной панели. Если вы все равно не пользуетесь стилусом, то не будет большой потерей его отключить. Однако, если вы используете его, вам нужно решить, хотите ли вы испытывать неудобства, связанные с включением и выключением этой службы каждый раз, когда вы хотите использовать сенсорную панель.
Чтобы отключить службу ввода с планшета, нажмите Win + R, , затем введите services.msc в поле. В списке служб прокрутите вниз, пока не найдете «TabletInputService» или «Служба ввода планшетного ПК». Щелкните правой кнопкой мыши, затем отключите его.
Помните, что разные ноутбуки могут иметь разное программное обеспечение обновления драйверов для своих сенсорных панелей, поэтому эти инструкции могут немного отличаться, но по большей части они должны указать вам правильное направление.
Нужна дополнительная помощь с ноутбуком с Windows 10? Вот как снизить загрузку ЦП на 100% в Windows 10. И пока вы этим занимаетесь, вот как контролировать температуру ЦП.
Роберт Зак
Контент-менеджер в Make Tech Easier. Любит Android, Windows и работает с эмуляцией ретро-консоли до предела.
Подпишитесь на нашу рассылку!
Наши последние учебные пособия доставляются прямо на ваш почтовый ящик
Подпишитесь на все информационные бюллетени.
Регистрируясь, вы соглашаетесь с нашей Политикой конфиденциальности, а европейские пользователи соглашаются с политикой передачи данных. Мы не будем передавать ваши данные, и вы можете отказаться от подписки в любое время.
Когда тачпад вашего ноутбука перестает работать
Перейти к содержимому
Главная / ПК и компоненты / How-To
Линия ответа
Линия ответа
Ян Пол и Линкольн Спектор, PCWorld 24 июля 2018 г. 5:39 по тихоокеанскому времени
Изображение: Photobuay/iStock
Когда тачпад вашего ноутбука перестает реагировать на ваши пальцы, у вас возникла проблема. Вы когда-нибудь пытались использовать ПК с Windows без мыши, сенсорной панели или другого указывающего устройства? Это почти невозможно.
Если проблема возникла только что, перезагрузите компьютер и посмотрите, решит ли это проблему. Да, я знаю, что это до боли очевидно, но это стандартная операционная процедура, и в запале легко не заметить очевидное.
Да, я знаю, что это до боли очевидно, но это стандартная операционная процедура, и в запале легко не заметить очевидное.
Если это не сработает, попробуйте эти решения.
Во-первых, убедитесь, что вы случайно не отключили сенсорную панель. Скорее всего, есть комбинация клавиш, которая будет включать и выключать тачпад. Обычно для этого нужно удерживать нажатой клавишу Fn — обычно рядом с одним из нижних углов клавиатуры — при нажатии другой клавиши.
Но какую еще клавишу нужно нажать? Вероятно, это одна из функциональных клавиш с F1 по F12, хотя может быть и что-то другое. Осмотрите клавиатуру, обращая особое внимание на маленькие значки (обычно синие) на некоторых клавишах. Ищите значок, который предполагает, влияет ли это на сенсорную панель.
Один тупой значок сенсорной панели Lenovo
К сожалению, не все значки тачпада легко понять. Я не заметил его на своем старом Lenovo X220. Я нашел его, выполнив поиск в Интернете, используя название модели и номер плюс «отключить сенсорную панель». Ответ, кстати, был F8. Мне пришлось снова искать ответ для моего нового Lenovo Yoga 9.20, где была F6. Если вы не можете угадать значок, я предлагаю вам сделать то же самое.
Ответ, кстати, был F8. Мне пришлось снова искать ответ для моего нового Lenovo Yoga 9.20, где была F6. Если вы не можете угадать значок, я предлагаю вам сделать то же самое.
Если это не решит проблему, проверьте настройки сенсорной панели. В Windows 7 или 8 откройте меню «Пуск» или чудо-кнопку поиска и введите настройки мыши . Выберите Изменить настройки мыши — есть и другие очень похожие параметры, поэтому выберите вариант с точно такой же формулировкой.
В Windows 10 нажмите клавишу Windows и перейдите к Настройки > Устройства > Сенсорная панель. Это приведет вас на страницу настроек сенсорной панели, где вы можете подтвердить, что сенсорная панель включена, а также проверить другие параметры.
ИДГ
Проверьте настройки сенсорной панели вашего ноутбука, чтобы убедиться, что тачпад включен, и проверьте другие его настройки, пока вы на нем.
Если это не поможет, вам может понадобиться новый драйвер.