Не работает тачпад ноутбука: Не работает тачпад на ноутбуке? Возможные решения проблемы
Содержание
Почему не работает тачпад на ноутбуке?
Всем привет! Сегодня в статье мы подробно постараемся разобраться – почему на ноутбуке не работает тачпад (или сенсорная панель). В первую очередь мы рассмотрим программные причины со стороны драйверов, сторонних программ, служб и самой ОС. Если в процессе чтения у вас возникнут вопросы – напишите их в комментариях, и специалисты WiFiGiD.RU вам помогут. Поехали!
Содержание
- Причина 1: Тачпад отключен с помощью кнопки
- Причина 2: Параметры Windows
- Windows 10
- Windows 11
- Причина 3: Настройки в панели управления
- Причина 4: Драйвера
- Причина 5: Отключен в BIOS
- Причина 6: Проблема со службой
- Причина 7: Системный или программный сбой
- Видео
- Задать вопрос автору статьи
Причина 1: Тачпад отключен с помощью кнопки
Почти все современные ноутбуки имеют возможность отключать тачпад с помощью специальной кнопки. Многим эта функция нужна для удобной печати или во время игры при использовании мыши. Если на ноутбуке перестал работать тачпад – просто включите его обратно с помощью специальных кнопок.
Многим эта функция нужна для удобной печати или во время игры при использовании мыши. Если на ноутбуке перестал работать тачпад – просто включите его обратно с помощью специальных кнопок.
Для начала найдите в ряду клавиш «F» иконку с изображением сенсорной панели. Она может выглядеть вот так – как на картинке ниже.
Теперь просто зажимаем клавишу «Fn» и, не отпуская её, жмем по этой кнопке с изображением тачпада. На экране Windows вы ничего не увидите, но тачпад будет то отключаться, то включаться. Вот кнопки, которые используются в ноутбуках разных компаний.
| Название компании ноутбука | Кнопка Включения/Отключения тачпада |
|---|---|
| Acer | F7 |
| ASUS | F9 |
| MSI | F6 |
| Dell | F3 (или F5) |
| Gygabyte | F10 |
| Lenovo | F11 (или F6) |
У HP (и некоторых других моделей) тачпад включается с помощью двойного нажатия по специальной зоне в левом верхнем углу самой панели.
Причина 2: Параметры Windows
Вторая причина, почему на ноутбуке не работает сенсорная панель – это отключенная функция в операционной системе. Давайте её включим обратно.
Windows 10
- «Пуск» – «Параметры».
- Найдите раздел «Устройства».
- В подразделе «Сенсорная панель» – включите верхний бегунок в правом блоке. Ниже есть галочка, которую вы также можете отключить или включить.
Windows 11
- Зайдите в «Параметры» системы.
- В разделе «Bluetooth и устройства» перейдите в «Сенсорную панель».
- Включите тачпад. Обратите внимание, внизу есть настройка, которая позволяет отключать панель, если подключена мышь. Вы её можете убрать.
Причина 3: Настройки в панели управления
Сразу хочу предупредить, что дополнительная вкладка настроек в панели управления есть не у всех ноутбуков. Обычно для этого нужно устанавливать дополнительные драйвера./i.s3.glbimg.com/v1/AUTH_08fbf48bc0524877943fe86e43087e7a/internal_photos/bs/2018/I/q/F0ZYb1TTyZtAjGVHYI9w/m2.jpg) Хотя у некоторых буков вообще нет подобных настроек. Но лучше это проверить.
Хотя у некоторых буков вообще нет подобных настроек. Но лучше это проверить.
- Нажмите одновременно клавиши:
+ R
- Введите команду:
control
- Откройте пункт «Мышь». Если вы его не видите – поменяйте режим просмотра.
- Здесь может быть дополнительная вкладка с названием производителя вашего тачпада. Если она есть – переходим туда и ищем настройку, которая позволяет отключать или включать тачпад.
Причина 4: Драйвера
Одна из самых популярных причин, почему не работает сенсорная панель на ноутбуке – это кривые драйвера. В некоторых случаях драйвера вообще не установлены. Поэтому первое, что вы должны сделать – зайти на официальны сайт вашего ноутбука, найти там раздел с драйверами и скачать ВЕСЬ ПАК драйверов. Устанавливаем все, начиная с чипсета.
Читаем – как обновить все драйвера в Windows.
Второй момент – устройство может быть просто отключено.
- Нажмите правой кнопкой по «Пуск» и зайдите в «Диспетчер устройств».
- Откройте раздел «Мыши и иные указывающие устройства» и посмотрите – нет ли там аппарата со стрелочкой (то есть он выключен). Если вы наблюдаете подобное – нажмите по нему правой кнопкой мыши и выберите из контекстного меню команду «Включить устройства».
- Мы можем попробовать удалить все и переустановить драйвера.
- Попробуйте удалить все устройства через правую кнопку. Если у вас перестанет работать мышка – с помощью клавиши «Win» и стрелок перезагрузите компьютер.
Причина 5: Отключен в BIOS
В первую очередь вам нужно зайти в BIOS. После этого в каком-то из разделов вам нужно найти ваш «Touch pad». Само железо может называться по-разному – Internal Pointing Device, TrackPad и т.д. Так как прошивки у БИОС (UEFI) у всех производителей разные, точное расположение я вам не подскажу. Но вы без проблем сможете найти эту конфигурацию. Как только вы её найдете – включите. Еще один вариант, если вы не можете найти нужную настройку – сбросьте БИОС до заводских настроек.
Но вы без проблем сможете найти эту конфигурацию. Как только вы её найдете – включите. Еще один вариант, если вы не можете найти нужную настройку – сбросьте БИОС до заводских настроек.
Причина 6: Проблема со службой
Почему же еще на ноутбуке может не работать сенсорная мышка? – возможно, проблема связана со службой «TabletInputService». Можно попробовать её перезагрузить.
- Жмем:
+ R
- Вводим:
services.msc
- С помощью двойного щелчка левой кнопкой мыши открываем «Службу сенсорной клавиатуры и панели рукописного ввода» (или «TabletInputService»). Посмотрите в строку «Состояние» – если служба не работает, запустите её с помощью кнопки. Если же она работает, поставьте «Тип запуска» в режим «Отключено», примените настройку и перезагрузите комп. Если после перезагрузки проблема осталась – поставьте настройку как была и перейдите к следующей главе.

Причина 7: Системный или программный сбой
Никто не отменял сбой самой операционной системы. Поэтому я приведу ряд советов с ссылками на инструкции. После каждой статьи проверяйте, исчезла ли эта проблема.
- В первую очередь проверьте вашу систему на наличие вирусов.
- Если вы что-то устанавливали до появления проблемы – попробуйте откатить систему до выделенной точки.
- Уберите все лишнее из автозагрузки. Это касается всего – кроме вашего антивируса.
- Выполните проверку и восстановление системы с помощью выделенной функции.
- Если у вас пиратская сборка – проверьте, чтобы у вас были установлены все обновления ОС. Вообще я рекомендую всегда ставить только официальную и чистую сборку Виндовс.
- Выполните комплексную чистку ОС.
Если ничего из вышеперечисленного не помогло, то это может указывать на аппаратную поломку. Возможно, на панель было что-то пролито. Скорее всего, ноутбук придется нести в сервисный центр, так как все программные проблемы мы рассмотрели выше.
Видео
Почему не работает тачпад на ноутбуке и как это исправить?
Тачпад может и не является самым удобным устройством для управления курсором на ноутбуке, но когда у вас нет нормальной мыши или поверхности, где бы ее можно было расположить, тачпад вполне терпимая альтернатива. Однако, в некоторых случаях тачпад начинает некорректно работать либо и вовсе перестает функционировать. Что же делать в таком случае?
В сегодняшней статье мы посмотрим с вами, как можно оживить нерабочий тачпад на ноутбуке, не прибегая при этом к услугам профессионалов.
Содержание
- Возможные причины проблем с тачпадом
- Гайд по восстановлению работоспособности тачпада
- Решение №1 Активация тачпада
- Решение №2 Очистка поверхности
- Решение №3 Активация тачпада через BIOS/UEFI
- Решение №4 Переустановка драйверов для тачпада
- Решение №5 Тачпад вышел из строя
Возможные причины проблем с тачпадом
Прежде чем мы перейдем к самим решениям, давайте посмотрим на небольшой список возможных причин нормальной работы этого устройства:
- тачпад отключен;
- поверхность тачпада загрязнена;
- проблемы с драйвером для тачпада;
- физическая поломка сенсорной панели тачпада.

Давайте теперь посмотрим, что вы можете сделать с этой не самой приятной проблемой.
Гайд по восстановлению работоспособности тачпада
Решение №1 Активация тачпада
Наиболее вероятная причина того, почему ваш тачпад перестал работать – отключение через случайное нажатие комбинации клавиш на клавиатуре. На каждом ноутбуке присутствует множество комбинаций клавиш, с помощью которых можно активировать и деактивировать тот или иной функционал. В каждой из таких комбинаций, как правило, участвует кнопка Fn.
Внимательно посмотрите на клавиатуру своего ноутбука и найдите на ней значок тачпада. Например, данный значок может располагаться на клавише F9, если вы обладатель ноутбука от компании ASUS или на клавише F7, если у вас ноутбук от Aсer. Как только найдете нужную клавишу, нажмите комбинацию клавиш Fn+[кнопка тачпада] и проверьте, был ли включен тачпад на вашем ноутбуке.
Заметка: если вы владелец ноутбука от HP, то вам нужно нажать не комбинацию клавиш, а дважды нажать на сенсорную кнопку, которая располагается непосредственно на поверхности самого тачпада, в левом верхнем углу.
Решение №2 Очистка поверхности
А давно ли вы чистили поверхность своего тачпада? Да, довольно странный вопрос, но вполне вероятно, что тачпад мог перестать воспринимать нажатия на него с вашей стороны просто потому, что на сенсорной поверхности толстый слой грязи. Как следует осмотрите тачпад и тщательно протрите его, а затем проверьте, заработает ли тот.
Решение №3 Активация тачпада через BIOS/UEFI
В некоторых случаях тачпад может по какой-то причине отключиться в самом BIOS материнской платы. Вам нужно перейти в BIOS и проверить, активирована ли там опция под названием «Internal Pointing Device». Чтобы перейти в БИОС ноутбука, вам нужно выполнить перезагрузку, а затем нажать на определенную клавишу, которая будет указана на экране. В общем, как и на обычном стационарном ПК. Как правило, опция «Internal Pointing Device» находится в разделе «Advanced» (продвинутые настройки). Если она была деактивирована, то включите ее, выставив значение на «Enabled» и сохраните изменения. Если же она была активна – двигаемся дальше.
Если же она была активна – двигаемся дальше.
Решение №4 Переустановка драйверов для тачпада
Переходим к следующему пункту. Тачпад запросто мог перестать работать из-за драйвера, который начал работать с ошибками или и вовсе перестал функционировать. Подобная ситуация порой возникает после установки новой ОС на ноутбук. Если причина действительно заключается в плохом драйвере, то вам нужно его переустановить. Свежий драйвер можно найти на диске, идущим вместе с ноутбуком, или же на официальном сайте производителя ноутбука.
Решение №5 Тачпад вышел из строя
К сожалению, если никакие из вышеуказанных советов и решений не помогли вам заставить свой тачпад заработать, то он определенно вышел из строя. Это может быть проблема с самой сенсорной панелью или с ее подключением к материнской плате. Во втором случае вы можете попробовать вскрыть ноутбук и проверить, подключен ли шлейф тачпада корректно к плате. В первом же случае… вам прямая дорога в сервисный центр.
Компьютеры
Сенсорная панель не прокручивается и щелчок правой кнопкой мыши не работает — ноутбук Framework 13
Фреймворковое сообщество
Деннис_Джексон
#1
Настроил мою версию DIY, установил Windows 11, сенсорная панель работает, но только при нажатии левой кнопки мыши. Прокрутка двумя пальцами и щелчок правой кнопкой мыши не работают. Тачпад распознается как мышь PS2, поэтому он не работает как тачпад, и настройками нельзя управлять должным образом. Это проблема Windows 11 или другие люди сталкиваются с подобными проблемами?
2 лайка
токанада
#2
Привет, Деннис,
Вы уже установили пакет драйверов Framework?
д_п
#3
У меня была такая же проблема, и мне указали на пакет драйверов в теме Windows 11, потому что я не смог найти драйверы или ссылки для загрузки.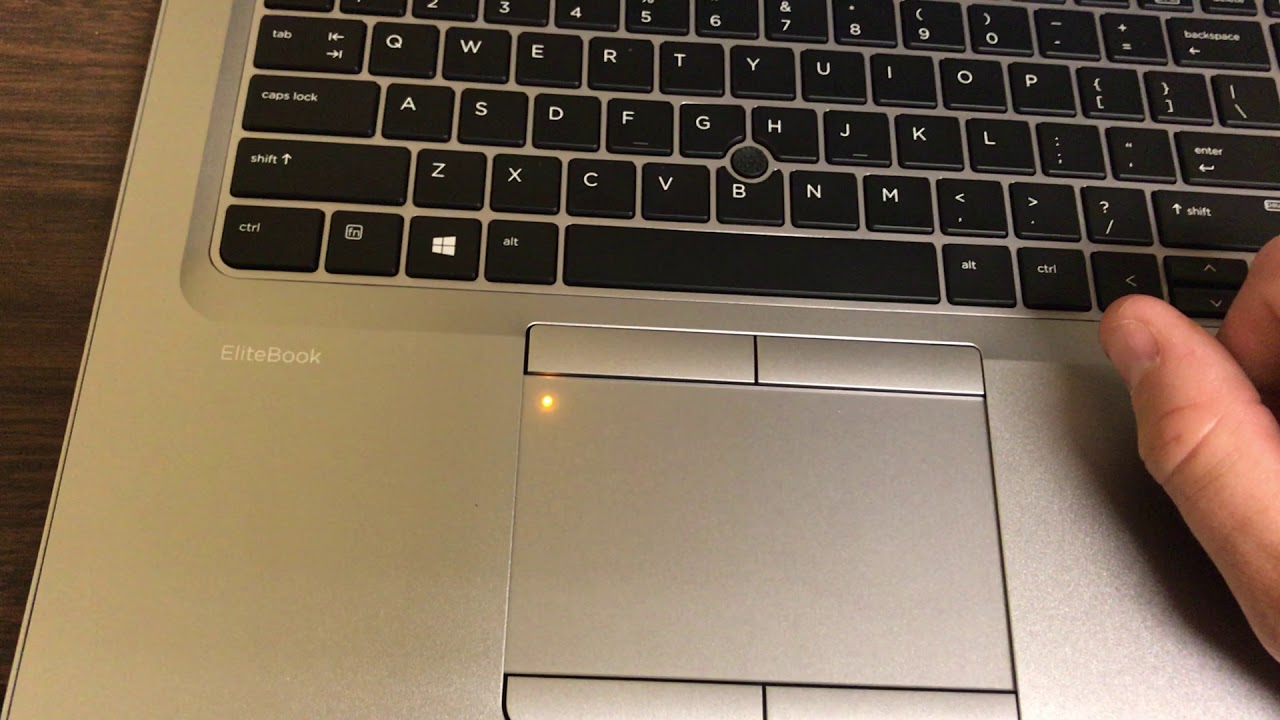
Я не знаю, почему они еще не распознаются Центром обновления Windows, но, возможно, в будущем!
Деннис_Джексон
#4
Я установил пакет драйверов и обновление BIOS, и теперь все работает. Он по-прежнему отображается как мышь PS2, но я думаю, что это не имеет большого значения.
СтаррИнженер
#5
Я также нашел другое исправление. Если зайти в диспетчер устройств, рядом с устройством I2C HID должен быть предупреждающий знак. Остановите его и перезапустите. Я проверяю, сохраняется ли это во время перезагрузки после этого поста.
1 Нравится
СтаррИнженер
#6
Судя по всему, это исправит ситуацию. Возможно, он не запускается один раз и продолжается при перезагрузке.
Деннис_Джексон
#7
Да, после установки пакета дисков все работало нормально.
1 Нравится
Эдгар Видман
#8
Та же проблема, никаких результатов после установки драйверов. Та же проблема.
1 Нравится
Эрик_Деснойерс
#9
Я не знаю, является ли это постоянным исправлением или нет, но у меня была та же проблема: щелчок правой кнопкой мыши не работал должным образом (но не прокрутка, так как я не знаю, как использовать 2 пальца прокрутка).
Я зашел в Диспетчер устройств, посмотрел раздел Мышь и удалил драйвер PS/2, потом он попросил перезагрузку, и обнаружил драйвер PS/2 сам, но добавил еще HID-драйвер, и теперь мое право -щелчок снова работает.
Будет обновлено, если моя проблема вернется, хотя сейчас все работает!
2 лайка
26 октября 2022 г., 2:09
#10
Мне помогло, спасибо. Моя прокрутка и правый щелчок также не работали.
Руайдри_Лумсдем
#11
@Eric_Desnoyers как удалить драйвер PS/2? Единственный вариант удаления, который я вижу, это для самого устройства — я чувствую, что это будет ошибкой, я не хочу еще больше все испортить!
Эрик_Деснойерс
#12
@Ruaidhri_Lumsdem Извините, я это и имел в виду. Зайдите в Диспетчер устройств, затем найдите раздел «Мышь» и нажмите на стрелку рядом с ним. Если вы видите там «PS/2», удалите это устройство.
Примечание; У меня странная ошибка, когда в списке присутствует только HID, но мой правый щелчок не работает. Мне нужно нажать двумя пальцами в правом нижнем углу, чтобы это сработало… у кого-нибудь еще была такая «ошибка»?
Руайдри_Лумсдем
№13
@Eric_Desnoyers Никаких проблем. Спасибо за быстрый ответ. Я пытался удалить, но, к сожалению, безуспешно.
Единственное HID-устройство, которое я получаю, похоже, это внешняя мышь, которую мне пришлось подключить, когда моя сенсорная панель полностью перестала работать — это было потому, что я попробовал решение, которое находится на странице поддержки Framework — я попытался отключить PS/ 2 эмуляция мыши в биосе.
У меня такого бага не было, вроде любое нажатие в любом месте тачпада регистрируется как первичное нажатие.
Я отправил заявку в службу поддержки, поэтому, надеюсь, скоро все будет исправлено — я сообщу о любых изменениях.
Эрик_Деснойерс
№14
@Ruaidhri_Lumsdem Я только что заметил, что моя сенсорная панель сейчас ведет себя так же, как и вы. Однако, если я коснусь тачпада двумя пальцами в правом нижнем углу, он фактически выполнит щелчок правой кнопкой мыши. Я тоже ничего не менял в своих настройках, и раньше он работал с одним пальцем… Я немного не в курсе, но с двумя пальцами работает
Я также связался с Framework напрямую, потому что это поведение странное… надеюсь, они ответят быстро, и я дам вам знать, если вы не получили ответ до меня.
Руайдри_Лумсдем
№15
@Eric_Desnoyers Мне не удалось воссоздать упомянутую вами ошибку, однако мне удалось исправить мою проблему.
Очевидно, я установил устаревший комплект драйверов. Я не уверен, как мне это удалось, поскольку я скачал его со страницы поддержки Framework, и он был указан как последняя версия — возможно, я по ошибке загрузил версию для более старой модели (у меня версия 12-го поколения).
После того, как я запустил новый пакет и перезапустил его, все работает, как и ожидалось.
Возможно, стоит проверить, что у вас есть правильная версия для вашей модели, на случай, если вы допустили ту же, по общему признанию, довольно глупую ошибку, что и я!
Адам_Брайант
№16
Я тоже столкнулся с этой проблемой. Среди прочего, я переустановил драйверы сенсорной панели, и мне не повезло.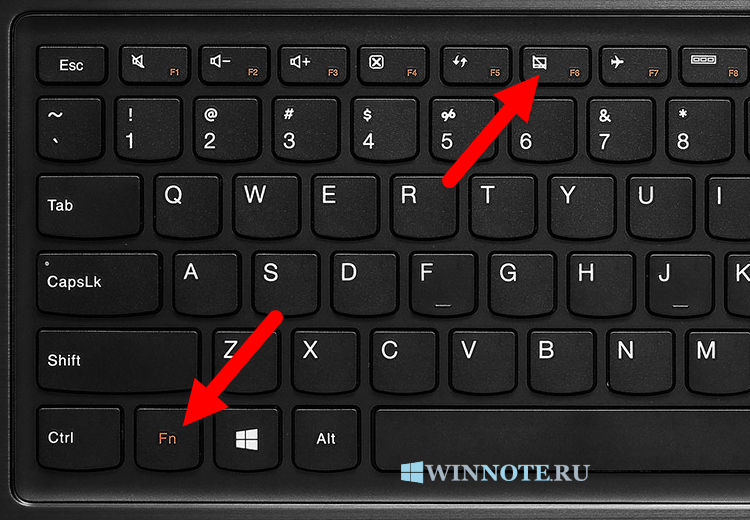
Тачпад, жесты и прокрутка все работает. Но левый и правый физические клики ничего не делают.
11gen
Алек1
# 17
@Adam_Bryant Вы пытались обновить драйверы по следующей ссылке:
Обновление драйверов и BIOS для 11-го поколения
1 Нравится
Адам_Брайант
# 18
@Alec1 да.
Брендан_Лидраль-Порте
# 19
В настоящее время у меня возникла эта проблема с ноутбуком 12-го поколения. Я установил драйверы 11-го поколения, не осознавая, что использую драйверы 12-го поколения, но на странице драйверов 12-го поколения нет параметров для Windows 10, на которой будет работать ноутбук. Какие драйверы следует использовать?
Какие драйверы следует использовать?
В настоящее время не работает правый щелчок, прокрутка или жесты
Fraoch
#20
Windows 10 не работает на 12-м поколении, не поддерживается, и могут возникнуть подобные проблемы.
(Не обвиняйте Framework, Microsoft не будет поддерживать процессоры «Alder Lake» 12-го поколения в Windows 10, поэтому производители не выпускают и не обновляют драйверы для Windows 10 на этом более новом оборудовании.)
следующая страница →
Тачпад ноутбука плохо реагирует на питание?
спросил
Изменено
2 года, 1 месяц назад
Просмотрено
84k раз
У меня есть ноутбук HP pavilion серии 2200 с процессором AMD, 1 ГБ ОЗУ, на борту видеокарты nvidia. Это внезапно вызывает следующую проблему:
Это внезапно вызывает следующую проблему:
При отключенном адаптере тачпад работает корректно и плавно. Но как только он подключен, курсор плохо реагирует, но когда я использую внешнюю USB-мышь, он работает нормально.
У меня здесь есть ответ на тот же вопрос. Он говорит мне, что он касается проблемы с питанием, но он немного отличается от этого.
У меня есть оригинальный адаптер, но за несколько дней до этого я передал его поставщику для обслуживания из-за низкой скорости работы ОС с синим экраном.
Кто-нибудь знает, как решить эту проблему????
- ноутбук
- сенсорная панель
- адаптер переменного тока
4
Иногда в Windows, когда вы включаете питание, он меняет режим батареи/производительности на МИНИМАЛЬНЫЙ ПОРТАТИВНЫЙ/НОУТБУК, убедитесь, что он этого не делает.
В Панели управления дважды щелкните Электропитание. Здесь вы можете установить
тайм-ауты для вашего монитора, режима ожидания системы и гибернации.Блокнот
пользователи компьютеров могут указать альтернативную схему питания, которая займет
эффект, когда ПК работает от батареи.
Другой проблемой может быть системный драйвер, убедитесь, что у вас установлен оригинальный драйвер HP. Обычно коврик для мыши от HP использует драйверы Synaptics , и это должно отражаться в диспетчере устройств.
Если проблема не устранена, она, скорее всего, будет связана с аппаратным обеспечением, судя по всему, это старый ноутбук, и у него могут быть просто неисправные компоненты.. Извините.
1
Недавно я обнаружил неисправность сенсорной панели (т. е. скачкообразную, неустойчивую и т. д.) на двух моих ноутбуках из-за адаптера питания. Проверил напряжение мультиметром, оно в норме. Кроме того, я провел тест на радиочастотные помехи, описанный в других сообщениях, и не обнаружил помех, вызванных адаптером питания.
Наконец, я последовал предыдущему сообщению, чтобы устранить емкостной заряд, касающийся металлического основания ноутбука, и управление сенсорной панелью немного улучшилось. Поэтому я решил иметь лучшее заземление где-то за пределами ноутбука. Я использовал кусок более толстой алюминиевой фольги от герметика контейнера для молотого кофе. Затем мне удалось открыть одну из пластиковых крышек в нижней части labtop и закрепить алюминиевый лист одним винтом внутри крышки. Затем я сгибаю алюминиевый лист, чтобы снаружи была открытая поверхность. Наконец, я закрепил края электроизоляционной лентой. Это создает постоянную поверхность грунтовки, к которой можно прикасаться рукой или коленями.
Поэтому я решил иметь лучшее заземление где-то за пределами ноутбука. Я использовал кусок более толстой алюминиевой фольги от герметика контейнера для молотого кофе. Затем мне удалось открыть одну из пластиковых крышек в нижней части labtop и закрепить алюминиевый лист одним винтом внутри крышки. Затем я сгибаю алюминиевый лист, чтобы снаружи была открытая поверхность. Наконец, я закрепил края электроизоляционной лентой. Это создает постоянную поверхность грунтовки, к которой можно прикасаться рукой или коленями.
Я проверил, работает отлично. Адаптер больше не влияет на тачпад. Просто убедитесь, что алюминиевый лист касается только земли, а не каких-либо других цепей.
1
У меня та же проблема с Sony Vaio VGN-FZ140E, которую я купил в июне 2007 года. Тачпад периодически переставал реагировать на запросы и едва мог отслеживать мой палец. Прочитав вышеприведенные сообщения, я понял, что тоже недавно заменил адаптер питания на дешевый (10 долларов) с Amazon. Я отключил его и — вуаля — проблем с тачпадом больше не было. Адаптер, который я получил, отлично заряжает аккумулятор, но я заметил, что в соответствии со спецификациями, написанными на кирпиче, он выдает примерно на 0,8 ампера больше, чем оригинал. Я не знаю, имеет ли это какое-то отношение к проблеме, но это привлекло мое внимание, потому что на странице Amazon говорилось, что это замена именно моей модели ноутбука. Я провел дополнительное тестирование, чтобы понять, почему проблема у меня возникала периодически. Оказывается, когда я подключаю новый адаптер к короткому незаземленному удлинителю, который я иногда использую, проблема с тачпадом исчезает.
Я отключил его и — вуаля — проблем с тачпадом больше не было. Адаптер, который я получил, отлично заряжает аккумулятор, но я заметил, что в соответствии со спецификациями, написанными на кирпиче, он выдает примерно на 0,8 ампера больше, чем оригинал. Я не знаю, имеет ли это какое-то отношение к проблеме, но это привлекло мое внимание, потому что на странице Amazon говорилось, что это замена именно моей модели ноутбука. Я провел дополнительное тестирование, чтобы понять, почему проблема у меня возникала периодически. Оказывается, когда я подключаю новый адаптер к короткому незаземленному удлинителю, который я иногда использую, проблема с тачпадом исчезает.
«Просто изолируйте заземление на адаптере». Выполняется, как указано выше. Единственная разница, которую я сделал, заключалась в том, что я заклеил клемму Земли малярной лентой и «Вуаля». Это сработало.
1
Это проблема контура заземления сенсорной панели Synaptics (в моем случае Dell Inspiron 14), возможно, связанная с плохим источником питания. Я отредактирую этот ответ, если другой блок питания решит проблему.
Я отредактирую этот ответ, если другой блок питания решит проблему.
Как говорят некоторые люди, быстрый обходной путь — коснуться земли ноутбука: сделайте пару петель вокруг вилки питания с зажимом и коснитесь ее, используя тачпад. Вы также можете использовать любой USB-кабель, просто подключите его и коснитесь другого конца, металлического экрана (заземленного). Вы можете купить или сделать антистатический заземляющий браслет своими руками, подключенный к заземлению ноутбука (USB или зажим/разъем питания), как в ответе Рореру.
Ссылка
- источник питания — Заземление ноутбука
Судя по количеству сообщений в сети, это распространенная проблема, особенно при замене адаптеров. Тем не менее, кажется, что никаких решений нет. Недавно я столкнулся с той же проблемой с некоторыми ноутбуками HP и Toshiba, которые я купил. У меня было несколько оригинальных адаптеров, но некоторые из них отсутствовали, поэтому я купил замену на ebay. У большинства, когда они были подключены, сенсорные панели были неустойчивыми и непригодными для использования. Работал на батарейках, все было нормально. Поскольку я мог сравнить ситуацию с подлинными адаптерами, было легко доказать, что проблема связана с адаптером. USB-мышь работала нормально, даже когда были подключены сменные адаптеры. Интересно, что если касались металлических частей ноутбука, например, VGA-порта, COM-порта, USB-порта, то тачпад нормально работал с сменными адаптерами. Это произошло не из-за контакта заземления на адаптере, как предполагают некоторые, поскольку оригинальные адаптеры Toshiba имеют только 2 контакта и работают нормально. Это должно быть связано с заземлением самого ноутбука, которое в оригинальных адаптерах, вероятно, происходит через нейтральный контакт. Есть 2 обходных пути. Я отказался от сенсорных панелей и использую USB-мышь. Вы также можете подключить USB-кабель принтера и засунуть другой конец в нижнее белье, но это вряд ли практично. Если вы покупаете дешевый сменный адаптер на ebay, я полагаю, что, скорее всего, у вас все еще будет та же проблема. Если вы можете получить настоящую замену (дорого?), то все будет в порядке.
Работал на батарейках, все было нормально. Поскольку я мог сравнить ситуацию с подлинными адаптерами, было легко доказать, что проблема связана с адаптером. USB-мышь работала нормально, даже когда были подключены сменные адаптеры. Интересно, что если касались металлических частей ноутбука, например, VGA-порта, COM-порта, USB-порта, то тачпад нормально работал с сменными адаптерами. Это произошло не из-за контакта заземления на адаптере, как предполагают некоторые, поскольку оригинальные адаптеры Toshiba имеют только 2 контакта и работают нормально. Это должно быть связано с заземлением самого ноутбука, которое в оригинальных адаптерах, вероятно, происходит через нейтральный контакт. Есть 2 обходных пути. Я отказался от сенсорных панелей и использую USB-мышь. Вы также можете подключить USB-кабель принтера и засунуть другой конец в нижнее белье, но это вряд ли практично. Если вы покупаете дешевый сменный адаптер на ebay, я полагаю, что, скорее всего, у вас все еще будет та же проблема. Если вы можете получить настоящую замену (дорого?), то все будет в порядке.
Ура
У меня есть HP Pavilion g6, и у меня точно такая же проблема. Как упоминали другие, это, похоже, какая-то проблема с заземлением. Я использую оригинальный блок питания HP.
Проблема: сенсорная панель проскальзывает при подключении.
Обходной путь:
- Коснитесь металлом одного из разъемов (например, USB-порта)
- держать блок питания в руке
- Положите ноутбук на колени.
Существует множество сообщений об этой же проблеме от различных производителей ноутбуков, использующих сенсорные панели Synaptics.
Решено для меня:
Проблема синаптической сенсорной панели Fujitsu Lifebook UH552. При подключении к блоку питания мышь плохо реагирует на тачпад, а вот внешняя usb мышь работает нормально, но важно только при зарядке , если батарея полностью заряжена, блок питания не мешает, даже если он подключен.
У меня была такая же проблема на двух похожих Lifebook.
Подключил аналогичное по «вольтамперу» зарядное устройство ASUS, и проблема исчезла. Так что я не знаю, причина может быть в том, что качество продукции имеет слишком большой разброс.
Так что я не знаю, причина может быть в том, что качество продукции имеет слишком большой разброс.
В общем, два новых качественных блока питания для Книги Жизни были моим решением.
У меня тоже была такая проблема, у меня ноутбук ASUS k55VM-SX102, 2,5 года, полгода назад купил новый переходник (ASUS, но большей мощности, чем оригинальный). Симптомы были те же, курсор прыгал как сумасшедший, но успокаивался, когда я вытаскивал штекер адаптера из компьютера, клал компьютер на колени или касался других его металлических частей.
Поэтому я начал отключать все, что было рядом с ноутбуком: телефон, Wi-Fi-роутер, лампы, все. И я заметил, что проблема исчезла, когда я вытащил свой вентилятор (его кабель лежал на моем адаптере). Как парню, который закончил изучать физику, когда я закончил среднюю школу, мне это кажется странным, но это работает. Мне просто нужно переместить кабель вентилятора на> 30 см от адаптера.
Я опаздываю на вечеринку, но сегодня вечером у меня возникла та же проблема с моим 3-летним ноутбуком Asus. При подключении курсор трекпада пропускал и мерцал, даже если мой палец был неподвижен на планшете. Отключение от сети и работа от батареи решили проблему. Наткнувшись на эту тему, я решил, что проблема может быть в электрических помехах от чего-то еще в моей комнате. Я сразу же обратился к единственному нововведению в моей комнате — моему новенькому увлажнителю (по форме напоминающему R2D2, такой симпатичный). Как только я отключил его, мой ноутбук вернулся к нормальной работе, даже когда он был подключен к сети.0005
При подключении курсор трекпада пропускал и мерцал, даже если мой палец был неподвижен на планшете. Отключение от сети и работа от батареи решили проблему. Наткнувшись на эту тему, я решил, что проблема может быть в электрических помехах от чего-то еще в моей комнате. Я сразу же обратился к единственному нововведению в моей комнате — моему новенькому увлажнителю (по форме напоминающему R2D2, такой симпатичный). Как только я отключил его, мой ноутбук вернулся к нормальной работе, даже когда он был подключен к сети.0005
Я терплю неудачу в компьютерах и во всем, что связано с электричеством. Я действительно так делаю. Но почему-то эта проблема возникает из-за подключения новых устройств в доме. Мой ноутбук и увлажнитель воздуха подключены к разным сторонам комнаты и к разным розеткам. Я не понимаю, как они влияют друг на друга, но они есть. Может быть, симпатичный увлажнитель нужно будет вернуть после этого опыта…
Спасибо всем, кто написал о помехах в электропитании и тому подобном. Вы привели меня к (странному и неожиданному!) решению.
Вы привели меня к (странному и неожиданному!) решению.
Я просто хотел поделиться своим опытом на случай, если он кому-то поможет, это стоило мне часов, и я чуть не купил мышь вместо этого. Итак, проблема для меня заключалась в том, что внезапно моя мышь начала работать неустойчиво на моем несколько старом ноутбуке HP. Как будто у него был собственный разум, совершенно бесполезный. Итак, после попытки удаления драйверов, установки различных новых, перезагрузки и т. Д., Я сдался на день. На следующий день я забыл об этом и просто отнес его в Старбакс, чтобы поработать, волшебным образом он вел себя нормально. Итак, я подумал, что это, вероятно, связано с температурой (зимой в Бостоне). Во всяком случае, я вернулся надеюсь, и проблема вернулась. Я начал искать в Интернете на своем телефоне и наткнулся на эту тему. В ту минуту, когда я прочитал о возможности проблем с электричеством, я попытался отключить кабель питания ноутбука, и проблема исчезла, попробовал еще несколько шин, те же результаты — плохо от сети, хорошо от батареи.



 Блокнот
Блокнот