Не работает тачпад в ноутбуке: Не работает тачпад на ноутбуке? Возможные решения проблемы
Содержание
Не работает тачпад на ноутбуке Gigabyte, почему не работает тачпад на ноутбуке Гигабайт, ремонт
Время ремонта
от 20 мин
Стоимость ремонта
от 990 руб*
Бесплатно проведем диагностику электроники, точно определим причину, по которой не работает тачпад на ноутбуке Гигабайт, подберем фирменную деталь, качественно выполним ремонт в Москве, и предоставим фирменную гарантию!
Выберите город: Москва
Адрес: ул. Чаянова 18
+7 (495) 023-30-09
записаться на ремонт
Специализированный сервис
Фирменная
гарантия
Брендовые
запчасти
Бесплатная
диагностика
Опытные
инженеры
К счастью, когда не работает тачпад на ноутбуке Gigabyte, им не составит сложности полноценно пользоваться с помощью подключенной внешней мышки. Это хорошо до тех пор, покуда вы не будете брать лэптоп на приусадебный участок, в загородную или деловую поездку, потому как использовать мышку в любой возможной ситуации совсем неудобно. Не будет секретом факт, что именно тачпад придает мобильности устройству. С его помощью можно работать на лэптопе даже летя на борту самолета. В случае поломки упомянутого электронного элемента, рекомендуем посетить СЦ, чтобы получить профессиональную помощь. Наши специалисты проведут профессиональную диагностику гаджета, чтобы точно узнать настоящую причину неисправности упомянутого элемента управления.
Не будет секретом факт, что именно тачпад придает мобильности устройству. С его помощью можно работать на лэптопе даже летя на борту самолета. В случае поломки упомянутого электронного элемента, рекомендуем посетить СЦ, чтобы получить профессиональную помощь. Наши специалисты проведут профессиональную диагностику гаджета, чтобы точно узнать настоящую причину неисправности упомянутого элемента управления.
Цена ремонта ноутбуков Gigabyte
Наименование услугиСтоимостьДиагностикаБесплатно*Замена матрицыот 890 ₽Ремонт и замена видеокартыот 2490 ₽Замена северного мостаот 1870 ₽Чистка от пыли и замена термопастыот 1190 ₽Замена клавиатурыот 390 ₽Ремонт и замена жесткого дискаот 490 ₽Замена процессораот 1290 ₽Замена южного мостаот 1870 ₽Замена оперативной памятиот 490 ₽Ремонт материнской платыот 2490 ₽Апгрейд ноутбукаот 990 ₽Замена аккумулятора\батареиот 390 ₽Ремонт блока питанияот 390 ₽Установка windows на ноутбукот 990 ₽Ремонт системы охлажденияот 1790 ₽Замена разъема питанияот 1190 ₽Замена петельот 1190 ₽
*Точная причина, почему не работает тачпад на ноутбуке Gigabyte будет известна после диагностики, уточняйте стоимость и наличие деталей по телефонам. Указанные цены не являются публичной офертой, и могут отличаться по причине различного качества комплектующих и курса валют на момент проведения ремонта.
Указанные цены не являются публичной офертой, и могут отличаться по причине различного качества комплектующих и курса валют на момент проведения ремонта.
Отремонтируем любые неисправности ноутбуков Gigabyte
Список распространенных неисправностей
Общие проблемы
- Не включается
- Зависает ноутбук
- Сам перезагружается
- Медленно работает
- Обновление BIOS
- Залили водой
- Замена HDD на SSD
Порты
- Не видит флешку
- Не работает мышка
- Не видит жесткий диск
- Не работают порты USB
- Не работают наушники
- Не читает диски
Система охлаждения
- Чистка системы охлаждения
- Сильно греется
- Вентилятор не работает
- Шумит вентилятор
- Сам выключается
- Замена кулера
Сетевые подключения
- Не работает WI-FI
- Не работает интернет
- Не работает порт интернета
- Не работает блютуз
- Замена сетевой карты
- Настройка интернета
Экран
- Черный экран
- Не работает экран
- Синий экран
- Не работает часть экрана
- Пятна на экране
- Мигает экран
Устройства
- Не работает клавиатура
- Не работает тачпад
- Не работают динамики
- Не работает веб-камера
- Не работает микрофон
- Не работают клавиши
Программные нарушения
- Восстановление данных
- Установка антивируса
- Установка драйверов
- Разблокировка ноутбука
- Восстановление Windows
- Удаление вирусов
Батарея
- Не заряжается
- Быстро разряжается
- Плохой контакт со штекером
- Не включается без батареи
- Не работает от батареи
- Не видит новую батарею
БЕСПЛАТНАЯ КОНСУЛЬТАЦИЯ
Оставьте заявку и мы вам перезвоним
Что отличает нас от других?
Почему стоит обратиться именно к нам
ВНИМАНИЕ!
С каждым клиентом, заказавшим услугу ремонта электроники в нашем сервисном центре — мы заключаем письменный договор, поэтому все наши клиенты в полной безопасности!
КУРЬЕРСКАЯ ДОСТАВКА
Если у вас нет возможности привести вашу технику в наш сервис самостоятельно, есть услуга бесплатной* доставки в сервис, в удобное для вас время.
КАК ДОЛГО МОЙ НОУТБУК БУДЕТ В РЕМОНТЕ?
Обычно, замена тачпада на ноутбуке Gigabyte выполняется в течении одного дня, однако, бывают случаи, когда ремонт может затянуться на несколько дней, а клиенту необходимо как можно скорее отремонтировать его электронику. В таких случаях — мы предоставляем услугу срочного ремонта без очереди!
Почему не работает тачпада на ноутбуке Gigabyte
Не работает тачпад на ноутбуке Gigabyte? Известно несколько причин подобной неприятности. Зачастую пользователи сами того не зная отключают это устройства. Это не составит труда осуществить нажатием нескольких кнопок. У различных моделей комбинация кнопок отличается, так что требуется читать инструкцию к девайсу. Неправильная работа драйверов – такая причина находится на втором месте. Это случается по различным причинам – неудачное обновление драйверов, установка пиратской операционной системы, вирус и пр. Если вы производили какие-либо изменения в конфигурацию БИОС, то в процессе могли даже не заметить, как отключили сенсорную панель.
Если вы производили какие-либо изменения в конфигурацию БИОС, то в процессе могли даже не заметить, как отключили сенсорную панель.
- Сбои в работе драйверов. Могут возникнуть при первичной их установке или обновлении;
- Разбитие или серьезное механическое повреждение тачпада;
- Отключение устройства в BIOS или через «Диспетчер устройств»;
- Конфликт сенсорного экрана и сенсорной панели;
- В Windows 10 touch pad может быть отключен в Панели свойств.
На ноутбуке Гигабайт перестал работать тачпад? В этом случае, не принимайте необдуманных действий, которые будут направлены на устранение данной проблемы, потому что кроме сбоев в программе, встречаются и аппаратные сбои. Они требуют замены электронного компонента. Кроме этого, сложности могут проявляться и в функционировании материнской платы, на которой находятся всевозможные контроллеры и порты подключения всех устройств, в том числе и тачпада. Решив выполнить ремонт своими силами, можно спровоцировать более серьезные последствия, потому как отсутствие необходимого опыта в разборке лэптопа зачастую приводит к повреждению множественных шлейфов и мелких деталей.
Наши преимущества
К нам обращаются, потому что у нас:
Качественные деталиИспользуем брендовые запчасти от производителей техники
Фирменная гарантияПредоставляем фирменную гарантию на ремонт и детали
Срочный ремонтЭкспресс ремонт за 20 минут по предварительной записи
Прозрачные ценыСтоимость оговаривается до начала выполнения ремонта
Опытные мастераКвалифицированные инженеры с опытом работы от 5 лет
Скидка 10%Даже при втором обращении вы получаете скидку
Новое оборудованиеРемонтируем поломки, а не меняем детали целиком
Собственный складВсегда в наличии оригинальные запчасти от производителя
График работыУдобный график работы, в любое время без перерывов
Схема работы
Выполнять ремонт у нас удобно
- Звоните по телефону и оставляете заявку на ремонт техники
- Привозите технику самостоятельно или передаете курьером
- Проводится точная и полная диагностика электроники
- Согласовываем цену с клиентом и приступаем к работе
- Передаем исправное устройство в удобное для вас время
Что делать, если не работает тачпад на ноутбуке Гигабайт
После того, как на ноутбуке Гигабайт перестал работать тачпад, лэптоп стоит доверить нашим мастерам. Первое, что понадобится сделать – выполнить детальный осмотр гаджета на предмет механических повреждений. Это обусловлено тем, что touch pad можно попросту разбить. При отсутствии трещин и сколов, лэптопу проведут полную диагностику, которая точно укажет на первостепенную причину, по вине которой перестал работать тачпад на ноутбуке Gigabyte. Если будет необходима замена детали, ее проведут в кратчайшие сроки. Это возможно благодаря наличию на складе большого количества всевозможных запасных компонентов. После завершения ремонта, мастера убедятся в идеальной работе ноутбука и только после этого вернут аппарат своему владельцу. С ним вы так же получите гарантийный талон.
Первое, что понадобится сделать – выполнить детальный осмотр гаджета на предмет механических повреждений. Это обусловлено тем, что touch pad можно попросту разбить. При отсутствии трещин и сколов, лэптопу проведут полную диагностику, которая точно укажет на первостепенную причину, по вине которой перестал работать тачпад на ноутбуке Gigabyte. Если будет необходима замена детали, ее проведут в кратчайшие сроки. Это возможно благодаря наличию на складе большого количества всевозможных запасных компонентов. После завершения ремонта, мастера убедятся в идеальной работе ноутбука и только после этого вернут аппарат своему владельцу. С ним вы так же получите гарантийный талон.
На ноутбуке не работает тачпад и клавиатура
- #1
Пожалуйста, имейте в виду, если хотите сотрудничать с данным человеком, он заблокирован на нашем форуме.
Столкнулся с очень неприятной проблемой — после того, как я, поймав вирусняк, решил удалить его с помощью бесплатного доктора веба. С доктором вебом что-то не получилось, тогда решил поставить бесплатный касперский, который обнаружил и удалил вирус, а потом потребовал перезагрузиться.
После перезагрузки перестали работать тачпад и клавиатура.
Да, да, я сделал полную херню, сначала поймав вирус, а потом попытавшись удалить его двумя антивирусами, можете об этом не писать
Мышь и внешняя клава не помогают.
С помощью загрузочной флешки смог включить безопасный режим, но там также клавиатура и тачпад не работают. Хотя в параметрах настройки виндовс всё работает.
Перепробовал всё, что мог.
Если кто-нибудь сталкивался с таким, подскажите пожалуйста, что можно сделать на дому, не относя ноут в ремонт. За совет, который поможет решить проблему, предложу вознаграждение.
Пишите в ЛС, если точно знаете, что делать в таком случае.
Могу зайти сюда (фото), здесь мышь и клава работают. Но в безопасном режиме снова не работают.
Но в безопасном режиме снова не работают.
Последнее редактирование:
- #2
Переставить винду полностью отформатировав диски не пробовал?
- #3
Пожалуйста, имейте в виду, если хотите сотрудничать с данным человеком, он заблокирован на нашем форуме.
BlackCat написал(а):
Переставить винду полностью отформатировав диски не пробовал?
Нажмите для раскрытия…
Нет, на ноуте есть важные данные
- #4
Yipon написал(а):
Нет, на ноуте есть важные данные
Нажмите для раскрытия…
Сними хард, вытяни данные через другой комп, а потом по инструкции выше
- #5
Yipon написал(а):
Нет, на ноуте есть важные данные
Нажмите для раскрытия.
..
Кстати, USB мыш тоже не работает?
- #6
драйвера на клаву скачай с оф сайта ноутбука и все
- #7
+1, скорее всего дрова снёс случайно.
Пробуй через Live CD сделать бекап данных и переустанавливай винду
- #8
Пожалуйста, имейте в виду, если хотите сотрудничать с данным человеком, он заблокирован на нашем форуме.
BlackCat написал(а):
Сними хард, вытяни данные через другой комп, а потом по инструкции выше
Нажмите для раскрытия…
Я думаю, что проблему можно решить другими методами, не прибегая к такому
BlackCat написал(а):
Кстати, USB мыш тоже не работает?
Нажмите для раскрытия…
Не работает
Karen написал(а):
драйвера на клаву скачай с оф сайта ноутбука и все
Нажмите для раскрытия…
А как их поставить потом, я даже в учетку зайти не могу.
- #9
Yipon написал(а):
Я думаю, что проблему можно решить другими методами, не прибегая к такому
Не работает
А как их поставить потом, я даже в учетку зайти не могу.
Нажмите для раскрытия…
экранная клавиатура пользуйся ей — скопируй и введи в поиск в виндовсе в панеле задач
название ноутбука и модель
пользоваться мышкой и набирать простой текст мышкой используя длинный текст — тем самым набирая какой нибудь запрос и скопировав мышкой вставить в адресную строку браузера а дальше тыкай по ссылкам в поисках драйвера .
по крайней мере я так пользовался без клавы .
- #10
Karen написал(а):
экранная клавиатура пользуйся ей — скопируй и введи в поиск в виндовсе в панеле задач
название ноутбука и модель
пользоваться мышкой и набирать простой текст мышкой используя длинный текст — тем самым набирая какой нибудь запрос и скопировав мышкой вставить в адресную строку браузера а дальше тыкай по ссылкам в поисках драйвера .
по крайней мере я так пользовался без клавы .Нажмите для раскрытия…
так ни мыш, ни клава, ни другие кнопки дальше биоса я так понимаю не работают
Чем на экраной клаве текст вводить?)))
(я для чего про внешнюю мыш спросил чуть выше?)
Реакции:
Yipon
- #11
BlackCat написал(а):
так ни мыш, ни клава, ни другие кнопки дальше биоса я так понимаю не работают
Чем на экраной клаве текст вводить?)))
(я для чего про внешнюю мыш спросил чуть выше?)Нажмите для раскрытия…
Да увидел. пока писал не заметил.
пока писал не заметил.
Ну так у него если усб разъемы не работают получается . Так бы батник пихнуть в усб с автозапуском чистки .
сносить к херям винду .
Так а модель ноута какая
- #12
А тупо восстановление системы не пробовал запустить в безопасном режиме?
Реакции:
Yipon
- #13
В виндовсе чистильщик что-то удалил. Попробовать восстановление виндовс сделать, с носителя, через биос. Не новую установку виндовс, а именно восстановление. Данные сохраняться
Не новую установку виндовс, а именно восстановление. Данные сохраняться
Реакции:
Yipon
- #14
Пожалуйста, имейте в виду, если хотите сотрудничать с данным человеком, он заблокирован на нашем форуме.
glaztox написал(а):
А тупо восстановление системы не пробовал запустить в безопасном режиме?
Нажмите для раскрытия…
Именно так и пробовал. В безопасном режиме тоже не работает.
- #15
какой ноут?
- #16
Пожалуйста, имейте в виду, если хотите сотрудничать с данным человеком, он заблокирован на нашем форуме.
Vedoslav написал(а):
какой ноут?
Нажмите для раскрытия…
Hp envy 13, точную модель смогу позже написать
———Двойное сообщение соединено: ———
Могу зайти сюда, здесь мышь и клава работают. Но в безопасном режиме снова не работают.
Последнее редактирование:
- #17
Если в bios клава и тач работают, то переставляй драйвер!
- #18
Пожалуйста, имейте в виду, если хотите сотрудничать с данным человеком, он заблокирован на нашем форуме.
Semen999 написал(а):
Если в bios клава и тач работают, то переставляй драйвер!
Нажмите для раскрытия…
Да я бы с удовольствием, но как это сделать, если в безопасном режиме клавиатура и тачпад не работают?
- #19
Yipon написал(а):
Да я бы с удовольствием, но как это сделать, если в безопасном режиме клавиатура и тачпад не работают?
Нажмите для раскрытия…
При включении вход в биос должен работать за исключением редких моделей ноутбуков! Если не работает пробуй подключение внешних клавомышей!
- #20
Пожалуйста, имейте в виду, если хотите сотрудничать с данным человеком, он заблокирован на нашем форуме.
Semen999 написал(а):
При включении вход в биос должен работать за исключением редких моделей ноутбуков! Если не работает пробуй подключение внешних клавомышей!
Нажмите для раскрытия…
Не понял
В биос я могу войти, но что дальше делать, когда вошёл?
(Внешние клавомыши не помогают от слова совсем)
9 Ещё сообщений…
Войдите или зарегистрируйтесь для ответа.
Сенсорная панель ASUS не работает в Windows 11/10 [Исправлено]
Сенсорная панель вашего ноутбука ASUS не работает? Тогда мы расскажем вам, как быстро починить тачпад Asus.
У Asus есть сотни различных моделей, но вам не о чем беспокоиться. Эти решения применимы ко всем моделям, предлагаемым компанией.
Мы начнем с более простых решений и постепенно перейдем к умеренно сложным способам починки тачпада.
Но не волнуйтесь, вы можете использовать все методы, чтобы починить сенсорную панель вашего ноутбука.
Итак, давайте обсудим, как отремонтировать тачпад Asus, не прибегая к помощи мастера.
Таким образом, вы можете самостоятельно починить тачпад и сэкономить на этом деньги.
Содержание
- Исправление неработающей сенсорной панели ASUS
- A. Включите сенсорную панель
- B. Включите сенсорную панель.
- C. Обновить драйверы сенсорной панели
- D. Исправить сенсорную панель Asus с помощью редактора реестра
- Запустить средство устранения неполадок оборудования
- F. Исправление сенсорной панели Asus через BIOS
- Часто задаваемые вопросы
A . Включите сенсорную панель
Ваши пальцы могут попасть не на те клавиши, и сенсорная панель может отключиться. Как и большинство ноутбуков, ноутбуки Asus также имеют ярлык для включения / отключения сенсорной панели.
Нажмите одновременно Fn + F6 на клавиатуре, чтобы включить сенсорную панель. На экране появится всплывающее окно с сообщением о том, что функция включена. Если он отключен, вы должны нажать на него, чтобы включить его.
На экране появится всплывающее окно с сообщением о том, что функция включена. Если он отключен, вы должны нажать на него, чтобы включить его.
Некоторые ноутбуки ASUS имеют Fn + F9 в качестве переключателя сенсорной панели. Вы также можете попробовать, чтобы убедиться, что это не проблема.
B. Включите сенсорную панель.
Это один из самых простых способов починить сенсорную панель ASUS, но он может работать для многих. Мы должны проверить, включен ли ваш тачпад на ноутбуке.
Иногда, когда вы устанавливаете стороннее программное обеспечение или применяете сломанное обновление Windows, ваши настройки могут быть изменены.
- Перейдите к поиску в меню «Пуск», введите Touchpad и перейдите к настройкам сенсорной панели.
- Включите кнопку рядом с сенсорной панелью, если она выключена. А если он уже включен то можно так и оставить.
Это устранит проблемы с сенсорной панелью ASUS на вашем ноутбуке. Но если это не решает вашу проблему, перейдите к следующему решению.
Но если это не решает вашу проблему, перейдите к следующему решению.
C. Обновление драйверов сенсорной панели
Возможно, вы недавно установили новые обновления Windows. Новые обновления могут быть несовместимы со старыми драйверами сенсорной панели.
Поэтому вы можете вручную обновить драйверы сенсорной панели из диспетчера устройств. Вот как это делается.
- Перейдите в Диспетчер устройств, выполнив поиск в меню «Пуск».
- В Диспетчере устройств перейдите к Мышь и другие указывающие устройства > Устройство ввода ELAN для IDF
Или, если у вас есть вариант 12C HID Device или HID-совместимая мышь, выберите любой из них. - Щелкните правой кнопкой мыши Устройство ввода ELAN для IDF и нажмите Обновить драйвер .
- Затем нажмите Автоматический поиск драйверов и Windows для поиска драйверов сенсорной панели в Интернете.

- Если доступна более новая версия, она загрузит и установит их.
Но когда последние уже установлены, вы получите лучшие драйверы уже установлены .
- Вы также можете выбрать Поиск обновлений драйверов в обновлении Windows e. Это поможет получить некоторые обновления, связанные с сенсорной панелью Asus.
Если ваш ноутбук ASUS относительно новой модели, у Windows могут возникнуть проблемы с поиском драйверов. Вы можете обратиться в службу поддержки Asus и ввести свою модель, чтобы найти последние версии драйверов.
Д . Исправление сенсорной панели Asus с помощью редактора реестра
Вы также можете использовать редактор реестра для исправления любого повреждения или проблемы с сенсорной панелью. Мы отключим дополнительные функции и посмотрим, поможет ли это решить проблему с сенсорной панелью Asus.
- Перейдите в редактор реестра из меню «Пуск», выполнив поиск regedit или редактор реестра.

- Затем перейдите по следующему адресу, вставив его в адресную строку редактора реестра.
Компьютер\HKEY_LOCAL_MACHINE\ПРОГРАММНОЕ ОБЕСПЕЧЕНИЕ\Microsoft\Windows\CurrentVersion\Policies\System - Затем щелкните правой кнопкой мыши EnableCursorSupression и выберите Modify .
- Измените число на 0 в поле Значение данных и нажмите OK , чтобы сохранить изменения.
- Закройте редактор реестра и перезагрузите компьютер. Это должно решить проблему с сенсорной панелью Asus на вашем ноутбуке.
Запустить средство устранения неполадок оборудования
В Windows есть удобное средство устранения неполадок, которое всегда готово помочь в решении ваших проблем. Мы также можем использовать его для ремонта тачпада ASUS, и пусть он починит его для вас.
- Нажмите Ctrl + R на клавиатуре, чтобы открыть приглашение RUN.
- Введите
msdt.и нажмите OK, чтобы запустить средство устранения неполадок оборудования exe -id DeviceDiagnostic
exe -id DeviceDiagnostic - Нажмите Далее , и он выполнит поиск проблем с сенсорной панелью Asus. Затем вы можете сесть и расслабиться, пока он ищет способы исправить это.
Ф . Исправление сенсорной панели Asus через BIOS
Когда больше ничего не работает, мы можем перейти прямо к настройкам BIOS и посмотреть, поможет ли переключение сенсорной панели.
- Перезагрузите ноутбук и нажмите F2/F8/Esc, чтобы войти в меню BIOS.
- Голова до Расширенный из настроек в биосе.
- Включите сенсорную панель оттуда, как указано «Внутренние указывающие устройства» [на многих моделях], а затем сохраните настройки.
- Выйдите из BIOS после сохранения настроек и перезагрузите ноутбук.
- Войдите в BIOS еще раз, нажав F2/F8/ESC.
- Перейдите в раздел «Дополнительно» > «Сенсорная панель» и включите сенсорную панель оттуда.

- Теперь сохраните изменения и выйдите из BIOS. Это решит проблему с сенсорной панелью Asus.
Если ни одно из рассмотренных нами решений не работает, возможно, вы захотите показать сенсорную панель эксперту.
Это может быть проблема аппаратного уровня, требующая обращения к специалисту по оборудованию. Если ваш ноутбук находится на гарантии, обратитесь в сервисный центр.
Часто задаваемые вопросы
Как исправить, что сенсорная панель не работает в Windows?
1. Проверьте настройки сенсорной панели в Windows > Устройства > Сенсорная панель. Убедитесь, что он включен.
2. В ноутбуках ASUS есть функциональная клавиша (F6 или F9), отключающая сенсорную панель. Попробуйте нажать на нее.
3. Перезагрузите ноутбук.
4. Обновите или переустановите драйверы сенсорной панели через Диспетчер устройств > Мыши и другие указывающие устройства > Ваша сенсорная панель > Обновить драйвер / Удалить устройство.
5. Проверьте наличие обновлений Windows в разделе «Параметры» > «Обновление и безопасность» > «Проверить наличие обновлений».
6. Если ничего не помогает, обратитесь к производителю или в службу технической поддержки.
Можно ли отремонтировать тачпад?
Да, тачпады ремонтируются. Если это проблема программного обеспечения (конфликт драйверов или проблемы с настройками), это можно исправить, обновив драйверы, изменив настройки или восстановив систему.
Если проблема связана с аппаратным обеспечением (физическое повреждение или внутренний сбой), может потребоваться замена сенсорной панели.
Это зависит от конструкции ноутбука и может потребовать профессионального ремонта. Если на гарантии, обратитесь к производителю.
Вам слово
Это были способы решения проблемы с сенсорной панелью Asus на ноутбуке. Вы можете попробовать все исправления на программном уровне самостоятельно.
Однако, если ваш ноутбук находится на гарантии, я бы не советовал его вскрывать. Пусть на это посмотрят квалифицированные специалисты.
Пусть на это посмотрят квалифицированные специалисты.
И если вы нашли новый способ, сообщите нам об этом в комментариях.
Как исправить неработающую сенсорную панель ноутбука
Каждый ноутбук поставляется с сенсорной панелью. Это , также называемый трекпадом или сенсорной панелью мыши . Когда у нас нет мыши, мы можем использовать эту сенсорную панель. Многие пользователи столкнулись с проблемой, что сенсорная панель ноутбука не работает. Что я должен делать? Ниже я объясню, как исправить неработающую сенсорную панель ноутбука. Эти решения подходят для всех марок ноутбуков.
Вам не нужно пробовать все шаги, просто шаг за шагом попробуйте эти методы, чтобы ваш тачпад работал правильно.
- Перезагрузите ноутбук
Если это произойдет внезапно в процессе использования ноутбука, мы можем справиться с этим таким образом. Сначала пробуем перезагрузить компьютер, так как некоторые программы работают некорректно, и память работает некорректно, что также приведет к тому, что тачпад не будет работать. Если проблема не устранена после перезагрузки ноутбука, перейдите к следующему способу.
Если проблема не устранена после перезагрузки ноутбука, перейдите к следующему способу.
- Включить тачпад в настройках
Иногда вы обновляете окна или устанавливаете программное обеспечение. Вы обнаружите, что тачпад не работает, тогда вам нужно включить тачпад в настройках мыши.
- В Windows 10 нажмите Поле поиска >> введите Панель управления >> нажмите Панель управления в результатах поиска справа, перейдите к Оборудование и звук >> Мышь (в разделе «Устройства и принтеры»).
- В окне «Свойства мыши» щелкните вкладку сенсорной панели (обычно называемую производителем сенсорной панели: Synaptics, ELAN, Touchpad и т. д.), она находится на правой вкладке рядом с вкладкой «Оборудование» .
- Нажмите на эту сенсорную панель , чтобы выбрать ее, а затем нажмите кнопку Включить устройство .

- нажмите Применить, а затем нажмите OK .
- Обновите драйвер сенсорной панели .
Если вы попробуете два вышеуказанных метода, но сенсорная панель вашего ноутбука по-прежнему не работает, удалите драйвер сенсорной панели и загрузите подходящий драйвер сенсорной панели для вашего ноутбука с официального сайта.
Чтобы удалить драйвер сенсорной панели. Нажмите «Поиск» >> введите «Диспетчер устройств» >> Разверните категорию «Мыши и другие указывающие устройства», щелкните правой кнопкой мыши устройство с сенсорной панелью и выберите «Удалить драйвер 9».0003
- Замените модуль сенсорной панели.
Если вы до сих пор не решили проблему с неработающей сенсорной панелью, возможно, проблема связана с вашим модулем сенсорной панели. Вам необходимо заменить модуль сенсорной панели. Вы можете купить новый тачпад взамен старого или отнести свой ноутбук в ремонтную мастерскую, чтобы найти профессионального техника и попросить его заменить вам новый тачпад.

 ..
..

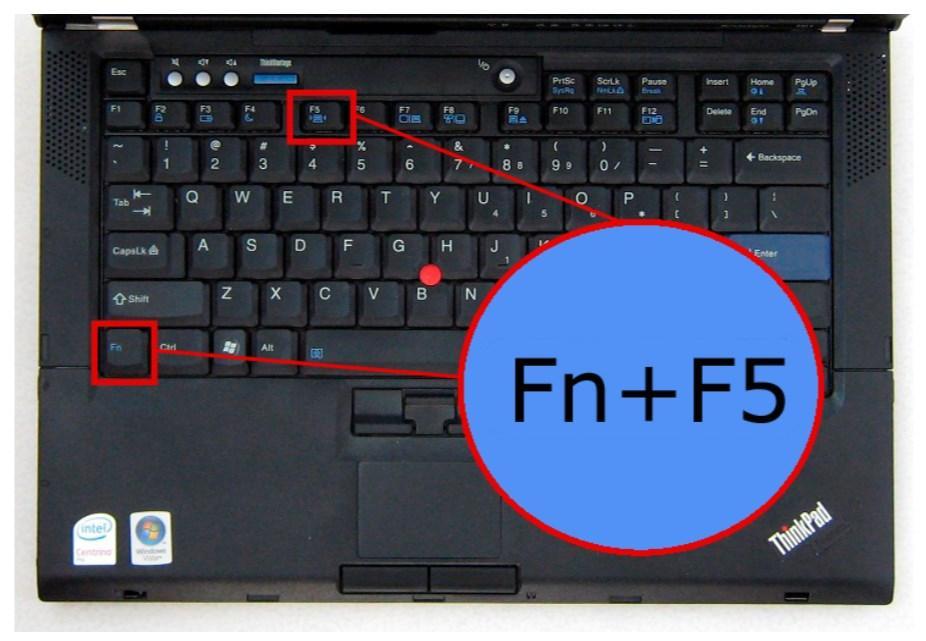 Но если это не решает вашу проблему, перейдите к следующему решению.
Но если это не решает вашу проблему, перейдите к следующему решению.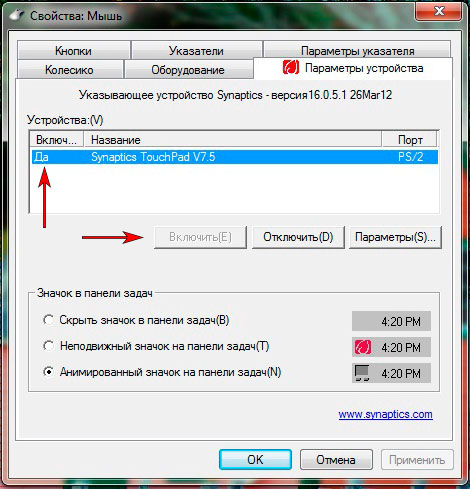

 exe -id DeviceDiagnostic
exe -id DeviceDiagnostic 
