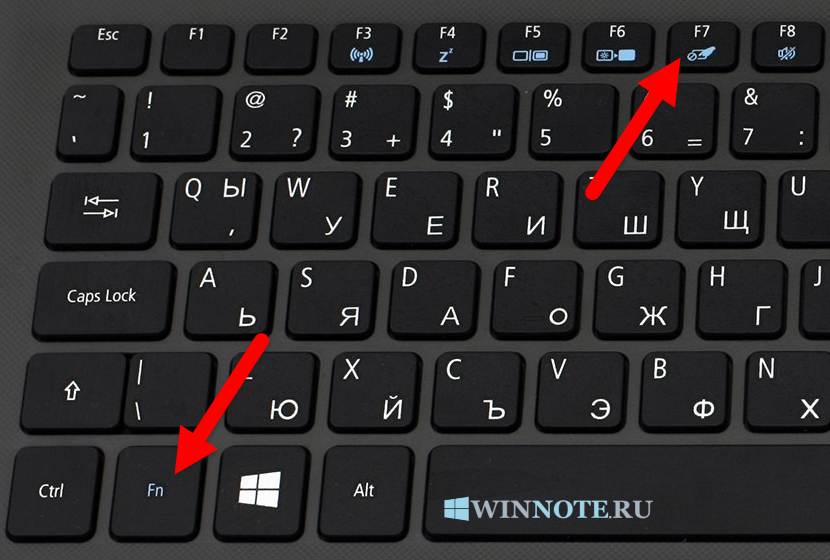Не работает touchpad asus: [Ноутбук] Устранение неполадок — Как решить проблемы в работе тачпада | Официальная служба поддержки
Содержание
Не работает тачпад на ноутбуке ASUS
Содержание
- Причина 1: Тачпад отключен при помощи клавиатуры
- Причина 2: Настройки Windows
- Меню «Параметры» (Windows 10)
- Настройки тачпада
- Отключение службы в Windows
- Причина 3: Тачпад отключен в BIOS
- Причина 4: Проблемы с драйвером
- Переустановка драйвера
- Удаление драйвера
- Использование программы MyASUS
- Причина 5: Вирусная активность
- Причина 6: Аппаратная неполадка
- Дополнительные советы
Причина 1: Тачпад отключен при помощи клавиатуры
Чаще всего пользователи ноутбуков ASUS блокируют работу тачпада сочетанием клавиш, и если это происходит случайно, при желании возобновить использование сенсорной панели появляется вопрос, как это сделать.
В зависимости от модели устройства управление тачпадом осуществляется разными клавишами. Это может быть как F6 или Fn + F6,
так и F9 или Fn + F9.
Нажимать только F6 / F9 или делать это в сочетании с Fn зависит от режима работы F-клавиш. Если те выполняют свое мультимедийное предназначение (регулируют яркость экрана, звук, подсветку клавиатуры и т. д.), значит, достаточно нажатия одной клавиши. В противном случае придется пользоваться сочетанием клавиш. Кстати, режим работы клавиш из F-ряда вы можете изменить в любой момент.
Читайте также: Как сменить режим клавиш F1-F12 на ноутбуке
Причина 2: Настройки Windows
В операционной системе присутствуют параметры, изменение которых позволяет включать/отключать сенсорную панель и настраивать ее.
Меню «Параметры» (Windows 10)
В Windows 10 есть новое приложение для управления системой, называющееся «Параметры». Помимо прочего, здесь доступно редактирование некоторых параметров тачпада.
- Нажмите кнопку «Пуск» и кликните по иконке с шестеренкой для запуска программы.
- Здесь вам нужна плитка «Устройства».

- На панели слева отыщите раздел «Сенсорная панель» и выберите его.
- Проверьте статус пункта «Сенсорная панель» — он должен быть включен. Всем тем пользователям, у кого тачпад не работает после подключения мыши по USB, но кому нужна одновременная работа двух указывающих устройств, дополнительно необходимо активировать настройку «Не отключать сенсорную панель при подключении мыши». Стоит отметить, что в редких ситуациях наблюдаются конфликты, и тачпад начинает работать только после отсоединения USB-мыши от ноутбука. Найти причину зачастую крайне нелегко, и если дальнейшие рекомендации из статьи вам не помогут, подстройтесь под переменное использование этих устройств.
Настройки тачпада
Универсальный способ для всех современных Windows — использование «Панели управления». Это системное приложение есть в любой версии ОС и позволяет с легкостью управлять тачпадом.
- Откройте «Пуск», вызовите «Панель управления».
 Перейдите в категорию «Мышь» — быстрее всего это сделать, установив просмотр как «значки» или найдя ее в поиске.
Перейдите в категорию «Мышь» — быстрее всего это сделать, установив просмотр как «значки» или найдя ее в поиске. - Отобразится новое окно, в котором переключитесь на вкладку «Параметры устройства» или «Elan» (название зависит от производителя панели). Если здесь вы видите, что кнопка «Включить» доступна для нажатия, воспользуйтесь ей и примените изменения, чтобы тачпад снова заработал.
- Тем юзерам, у кого тачпад не работает лишь только параллельно с подключенной мышью, в этом же окне необходимо снять галочку с параметра «Отключать внутреннее указ. устройство при подключ. внешнего указ. устройства USB» и нажать «ОК».
Рассматриваемой вкладки может и не быть: это зависит от того, установлен ли в операционной системе драйвер для сенсорной панели. Воспользуйтесь Причиной 4 этой статьи, чтобы исправить возможные неполадки.
Отключение службы в Windows
Редко встречающаяся проблема, тем не менее необходимая для проверки обладателям ноутбуков с сенсорным дисплеем.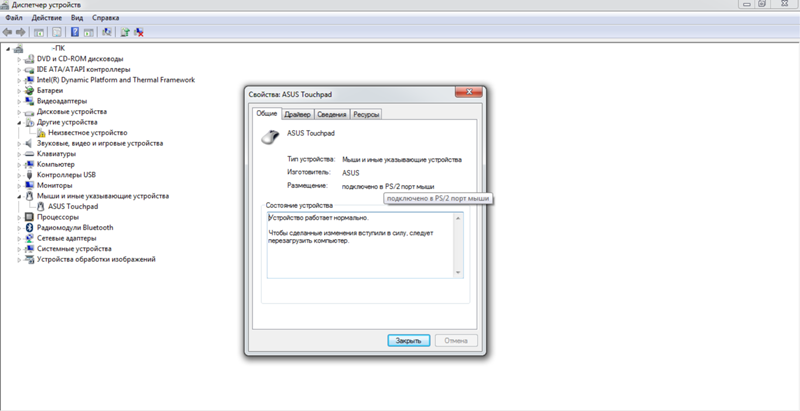 По определенным причинам в операционной системе случается программный конфликт между драйвером тачпада и службой ввода при помощи пера, из-за чего указывающее устройство перестает работать. Проверить, так ли это, можно отключением службы.
По определенным причинам в операционной системе случается программный конфликт между драйвером тачпада и службой ввода при помощи пера, из-за чего указывающее устройство перестает работать. Проверить, так ли это, можно отключением службы.
- Запустите «Диспетчер задач», нажав клавиши Ctrl + Shift + Esc, если используете Windows 10. Переключитесь на вкладку «Службы». В Windows 7 нужно запустить другое приложение — «Службы», к примеру, через поиск в «Пуске».
В списке найдите службу, носящую название «TabletInputService».
- Кликните по ней правой кнопкой мыши и выберите пункт «Остановить». Впрочем, нажать можно и «Перезапустить» с дальнейшей перезагрузкой ноутбука вне зависимости от выбора варианта.
- Если это помогло, но вы пользуетесь стилусом, можно попробовать включить службу и проверить, как это скажется на работоспособности тачпада теперь.
Причина 3: Тачпад отключен в BIOS
Очень часто тачпад попросту отключен в BIOS — обычно это делает пользователь из удобства, но забывает в момент, когда им снова необходимо воспользоваться.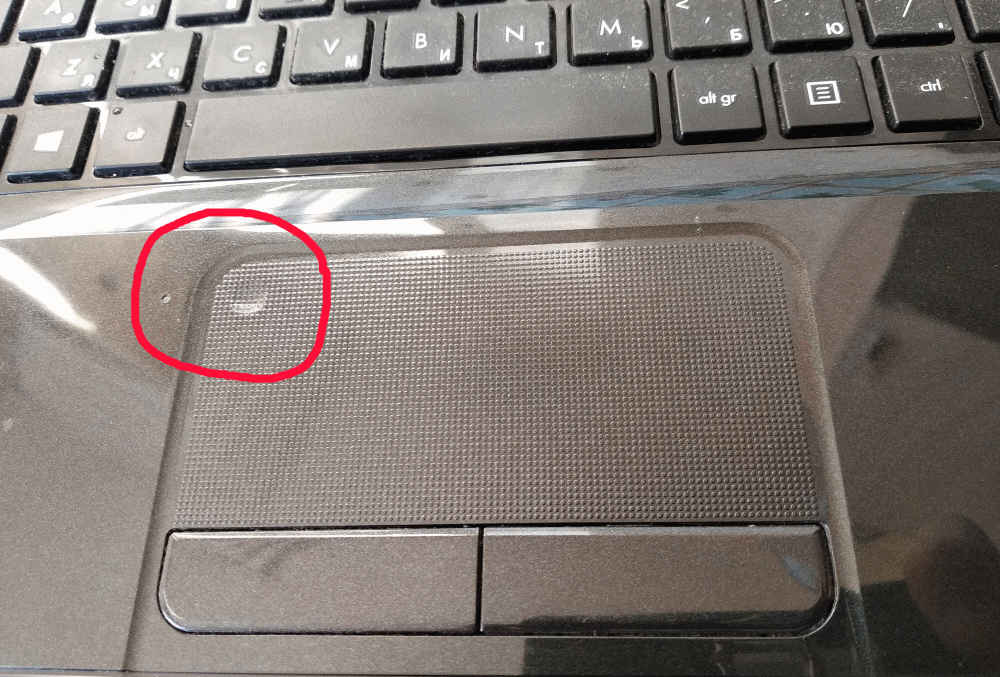 Реже это происходит случайно или после сброса настроек БИОС.
Реже это происходит случайно или после сброса настроек БИОС.
При включении ноутбука несколько раз и быстро нажимайте клавишу, назначенную разработчиком на вход в BIOS. Если не знаете, что это за клавиша, прочитайте другую нашу статью.
Подробнее: Входим в BIOS на ноутбуке ASUS
Стрелками на клавиатуре выберите раздел «Advanced» и найдите там опцию «Internal Pointing Device». Нажмите по ней клавишей Enter и смените статус на «Enabled». Затем нажмите клавишу F10 для сохранения настроек и выхода из БИОС с дальнейшим запуском системы.
У игровых и просто не бюджетных моделей может быть интерфейс UEFI (то есть с графической оболочкой). Если у вас такой, сперва перейдите в режим с расширенными настройками — «Advanced Mode» — соответствующей кнопкой или нажатием клавиши F7.
Дальше нужно сделать то же самое, что было описано в абзаце про обычный BIOS выше.
Есть вероятность, что управление тачпадом присутствует не во всех BIOS ноутбуков ASUS.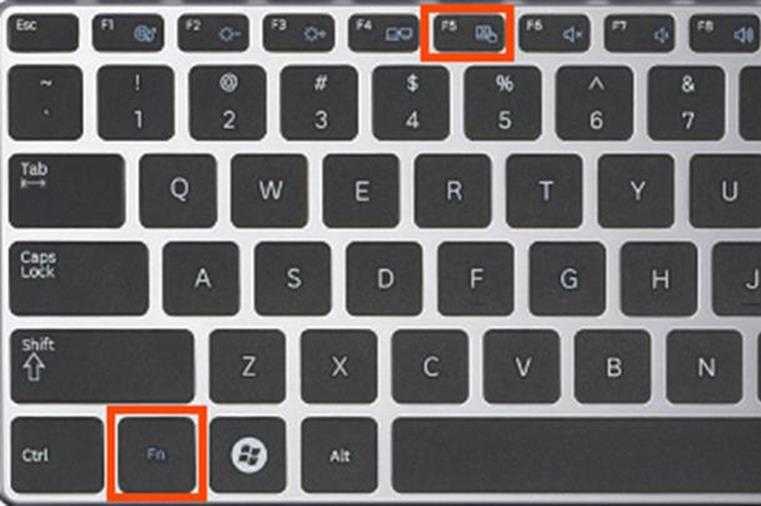 Поэтому если вы не нашли указанной опции, просто переходите к другим разделам статьи.
Поэтому если вы не нашли указанной опции, просто переходите к другим разделам статьи.
Причина 4: Проблемы с драйвером
Драйвер в целом не должен полностью влиять на работоспособность тачпада — базовые функции (передвижение курсора, нажатие левой и правой кнопок) выполняются и без него. Однако если с ним возникли какие-то неполадки, вполне возможно непредсказуемое поведение тачпада целиком.
Скачать драйвер для тачпада можно разными способами, поэтому предлагаем ознакомиться с отдельной нашей статьей, посвященной данной теме. Уточним то, что изредка тачпад перестает работать после обновления до последней версии, поэтому если вы уверены, что дело в нем (а удостовериться в этом сложно), можете попробовать найти и установить предыдущую версию.
Подробнее: Загружаем драйвер тачпада для ноутбуков ASUS
В этом же способе мы рассмотрим дополнительные варианты, которые могут помочь, и первый — локальная переустановка.
Переустановка драйвера
Быстрая переустановка предполагает инсталляцию имеющейся версии драйвера поверх этой же.
- Вызовите «Диспетчер устройств» найдя его в «Пуске» или кликнув по нему правой кнопкой мыши (Windows 10) и выбрав нужный пункт.
- Отыщите раздел «Мыши и иные указывающие устройства», разверните его — там должно быть название сенсорной панели, содержащее в себе слово «driver» и/или «touchpad».
- Выделите эту строку и на панели инструментов кликните по кнопке обновления ПО.

- Здесь вам нужен вариант «Выбрать драйвер из списка доступных драйверов на компьютере».
- В списке устройств выберите драйвер мыши, отталкиваясь от названия и версии. Если никакого похожего названия нет, выберите «HID-совместимая мышь» либо «HID-совместимое устройство».
Возможно, вместо строки с названием тачпада вы увидите просто надпись «HID-совместимая мышь». При подключении мыши в качестве временного оборудования в разделе «Мыши и иные указывающие устройства», скорее всего, будут два одинаковых устройства с таким названием. Определить, где тачпад, а где мышка, можно легко: выделите любую из этих двух строк, а затем отключите USB-мышь от ноутбука. Если выделенная строка осталась, значит, это тачпад, если нет — это была мышка. При повторном подсоединении она снова окажется той же по счету в списке.
Удаление драйвера
Если установка драйвера поверх текущей версии результатов не принесла, попробуйте сперва удалить это программное обеспечение, а потом установить.
- В «Диспетчере устройств» выделите ту же строку с тачпадом, нажмите кнопку удаления оборудования на панели инструментов.
- Несмотря на название пункта, на деле удаляется, конечно же, драйвер, а само устройство отключается до следующего старта системы. В следующем окне поставьте галочку рядом со строкой удаления файлов драйвера (если такая есть) и нажмите «Удалить».
- Теперь в обязательном порядке перезагрузите ноутбук, а потом установите драйвер любым из доступных способов.
 Однако уточним, что в современных версиях Windows при включении ноутбука универсальный драйвер от Microsoft будет инсталлирован автоматически, поэтому работу тачпада можно будет проверить уже на этом этапе. Обращаться к ручной установке стоит тогда, когда фоновой инсталляции не случилось.
Однако уточним, что в современных версиях Windows при включении ноутбука универсальный драйвер от Microsoft будет инсталлирован автоматически, поэтому работу тачпада можно будет проверить уже на этом этапе. Обращаться к ручной установке стоит тогда, когда фоновой инсталляции не случилось.
Использование программы MyASUS
Для всех обладателей ноутбуков ASUS с Windows 10 компания разработала фирменное программное обеспечение, являющее собой что-то вроде центра управления девайсом. Здесь в разделе с диагностикой есть плитка «Ошибка драйвера» — попробуйте запустить этот инструмент для поиска нерабочего программного обеспечения, связанного с тачпадом. Если это не помогло, воспользуйтесь плиткой «Другое» для поиска дополнительной информации или обращения к службе поддержки.
Сразу же уточним, что, несмотря на наличие плитки «Проверка оборудования», работа тачпада не сканируется. На странице официального сайта компании перечислен список устройств, которые проходят проверку, и сенсорная панель к ним не относится. При отсутствии такой программы на вашем ноутбуке скачайте ее по следующей ссылке (доступна загрузка исключительно из MS Store).
При отсутствии такой программы на вашем ноутбуке скачайте ее по следующей ссылке (доступна загрузка исключительно из MS Store).
Скачать MyASUS из Microsoft Store
Причина 5: Вирусная активность
Вредоносное программное обеспечение тоже может препятствовать работе тачпада, как и любого другого компонента. Если он у вас перестал работать без видимой причины и, возможно, появились сбои другого характера, обязательно просканируйте операционную систему антивирусным программным софтом или хотя бы сканером, не требующим установки.
Подробнее: Борьба с компьютерными вирусами
Причина 6: Аппаратная неполадка
К сожалению, наладить работу тачпада программными средствами не всегда удается. Причина, заключающаяся в аппаратной неисправности, может быть устранена только физически. Как правило, ей предшествует неверное обращение человека с ноутбуком: устройство падало, подвергалось сильной тряске, было залито жидкостью, находилось в неподходящих внешних условиях, вскрывалось и было неправильно собрано.
Под сенсорной панелью находится привычная конструкция: электроника и шлейф. Плата могла, например, окислиться, перегореть, а шлейф — испортиться. Конечно, такого рода поломки случаются и под действием продолжительности эксплуатации, а не по вине обладателя лэптопа. Тем не менее шлейф мог и просто отойти или быть не до конца прикреплен после предыдущего разбора ноутбука. Точно определить проблему обычному человеку не получится — это сможет сделать только специалист сервисного центра, куда и следует отнести ноутбук на диагностику. Продвинутые же пользователи могут попробовать сами разобрать лэптоп и осмотреть части тачпада на наличие визуальных проблем или даже самостоятельно заменить его, купив новый в интернет-магазине или, к примеру, на Avito для той же модели.
Читайте также:
Разбираем ноутбук в домашних условиях
Как узнать название своего ноутбука
Встречаются ситуации, когда тачпад не работает уже не по своей вине, а из-за поврежденной материнской платы. Однако они единичны.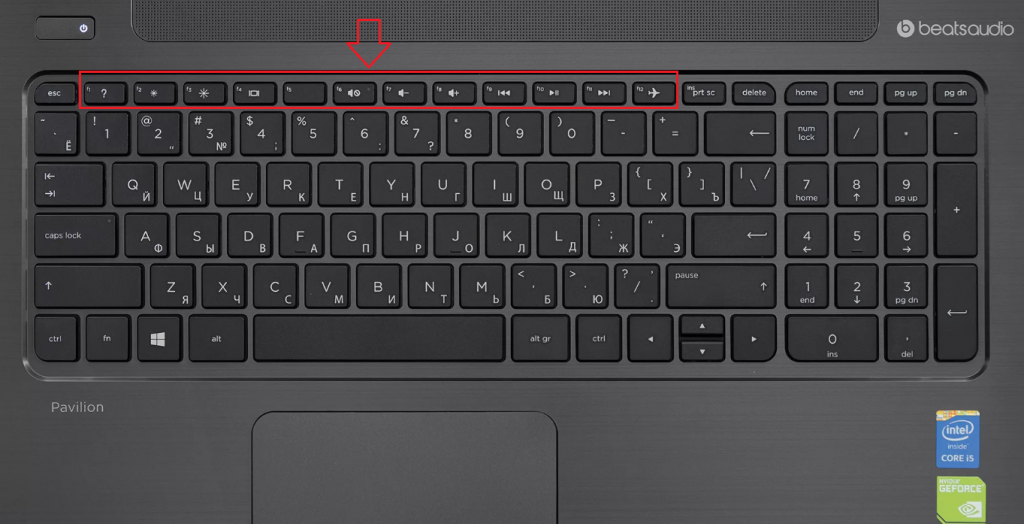
Дополнительные советы
Перечислим пару советов, которые так же следует попробовать перед тем, как выполнять какие-то сложные способы или обращаться к мастеру.
- Выключите ноутбук, обесточьте его, если аккумулятор съемный — достаньте, подождите 15-20 минут. Затем нажмите и удерживайте кнопку питания 20 секунд для снятия напряжения в конденсаторах, после чего уже вставляйте батарею и включайте устройство.
- Проверьте, не блокирует ли работу тачпада какая-нибудь из программ. Иногда это делают не только вредоносные приложения, поэтому обязательно следует обратить внимание на установленные программы. Лучше всего запустить Windows в «Безопасном режиме» без поддержки командной строки и сетевых драйверов. При таком типе запуска системы будут загружены только самые важные для работы ПК программы, что даст возможность понять, в пользовательском софте дело или нет.
Подробнее: Вход в «Безопасный режим» в Windows 10 / Windows 7
- Восстановите Windows до даты, когда проблем с работоспособностью сенсорной панели не наблюдалось.
 Конечно, это сработает только при условии, что ранее был включен инструмент создания точек восстановления.
Конечно, это сработает только при условии, что ранее был включен инструмент создания точек восстановления.Подробнее: Как откатить Windows 10 / Windows 7 до точки восстановления
Не работает тачпад на ноутбуке Asus
Как включить тачпад на ноутбуке asus?
Все чаще, особенно в новых моделях ноутбуков фирмы Asus, по умолчанию не работает тачпад. (X540s, X540L, x550). Это доставляет определенные сложности, особенно при установке операционной системы. В этой ситуации вас спасет лишь USB мышь.
Для того, чтобы встроенный тачпад на ноутбуке Asus заработал необходимо с диска, идущего в комплекте, либо с официального сайта скачать драйвер и установить его. Но обо всем по порядку..
Первое – пробуем включить тачпад комбинацией клавиш
Кто – то скажет, что это очевидно, тем не менее мы не могли не написать об этом. Большое количество начинающих пользователей ноутбуков могут не знать об этом.
На ноутбуках Asus, наиболее частая комбинация клавиш для включения тачпада это Fn+F9. (нажимаете кнопку Fn и не отпуская ее жмете F9).
Включение тачпада в ноутбуке Asus комбинацией клавиш Fn+F9 на клавиатуре
Если после этого нажатия тачпад не заработал, значит нужно пробовать устанавливать драйверы.
Второе – устанавливаем драйвер
Для того, чтобы найти драйвер тачпада на официальном сайте Asus для начала нужно определить модель вашего ноутбука. Как это правильно сделать написано здесь.
Это будет актуально, если в вашем ноутбуке попросту отсутствует CD-ROM или/и диск с драйверми.
Драйвер тачпада у Asus называется “ATK” и/или “Pointing Device” и/или “Touchpad Driver”. Если есть несколько драйверов с указанными выше именами – ставим все и перезагружаем ноутбук.
На установочном диске он выглядит вот так:
Драйвер тачпада для Asus на диске с драйверами
А на сайте производителя вот так:
Драйвер тачпада для Asus на официальном сайте
Запускаем установочный файл драйвера и следуем указаниям мастера установки, нажимая “Далее” внизу окна.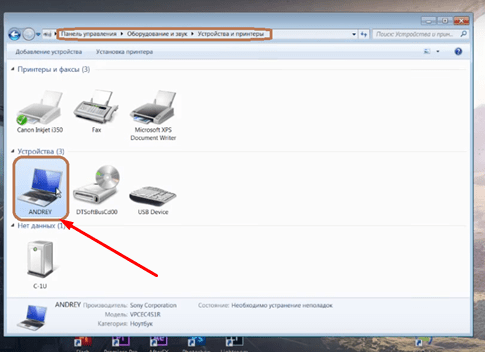 По окончании установки не забываем перезагрузить ноутбук.
По окончании установки не забываем перезагрузить ноутбук.
Как только ноутбук перезагружен проверяем работоспособность тачпада. Так же еще раз попробуйте активировать его по первому методу комбинацией клавиш Fn+F9.
Третье – проверяем настройки BIOS.
Если после установки драйвера тачпад все равно не работает, то стоит проверить настройки БИОС. Не исключено что тачпад там попросту отключен.
Как зайти в БИОС читаем в этой статье.
После входа в настройки БИОС переходим на вкладку “Advanced” и проверяем чтобы напротив опции “Internal Pointing Device” стояло “Enabled” или “Auto”.
Internal pointing device что это?
Это опция в настройках AMI BIOS, которая отвечает за работу тачпада ноутбука(встроенной мышки). Параметр Enabled – Тачпад включен, Disabled – выключен.
Таким образом при помощи internal pointing device в настройках БИОС можно включать и отключать тачпад.
Internal Pointing Device – настройка, отвечающая за работу тачпада Asus в Биосе
Если после всех вышеописанных действий тачпад вашего ноутбука Asus так и не заработал, то вероятнее всего проблема кроется в его шлейфе, разъеме или самой плате тачпада.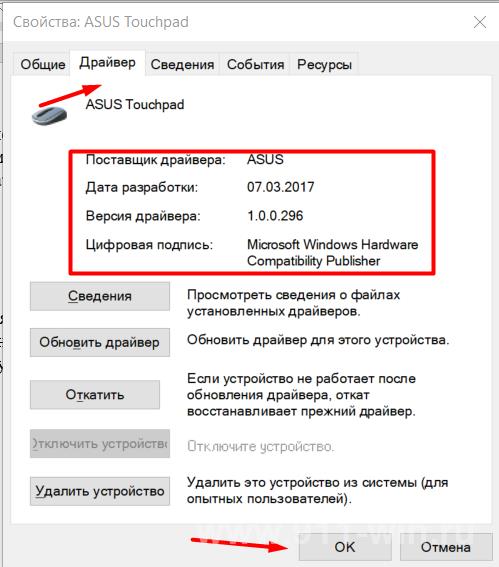
В данном случае потребуется разборка ноутбука. Рекомендуется обратиться в сервисный центр.
Лучшая благодарность автору — репост к себе на страничку:
как включить тачпад на ноутбуке asusне включается тачпад на ноутбуке asusработает тачпад на ноутбуке Asus
DemonF2016
Сенсорная панель Asus не работает в Windows 11: как ее включить
by Казим Али Алви
Казим Али Алви
Автор
Казим всегда любил технологии, будь то прокрутка настроек на своем iPhone, Android-устройстве или Windows. А иногда, открутив устройство, чтобы взять… читать дальше
Обновлено
Партнерское соглашение
- Хотя их ноутбуки, как правило, не содержат ошибок, несколько пользователей сообщают, что сенсорная панель Asus не работает в Windows 11.

- Проблема вызвана неправильной настройкой параметров, устаревшими драйверами или конфликтующими сторонними приложениями.
- Чтобы это исправить, проверьте, включена ли сенсорная панель в настройках, или попробуйте другие способы здесь.
XУСТАНОВИТЕ, щелкнув файл загрузки
Для решения различных проблем с ПК мы рекомендуем DriverFix:
Это программное обеспечение будет поддерживать ваши драйверы в рабочем состоянии, тем самым защищая вас от распространенных компьютерных ошибок и сбоев оборудования. Проверьте все свои драйверы прямо сейчас, выполнив 3 простых шага:
- Загрузите DriverFix (проверенный загружаемый файл).
- Нажмите Начать сканирование , чтобы найти все проблемные драйверы.
- Нажмите Обновить драйверы , чтобы получить новые версии и избежать сбоев в работе системы.
- DriverFix был загружен 0 читателями в этом месяце.

Тачпад похож на мышь и помогает управлять курсором. Это первый выбор для многих пользователей ноутбуков, учитывая, что он встроен и в некоторой степени более удобен. Однако несколько пользователей сообщили, что их сенсорная панель Asus не работает в Windows 11.
У большинства пользователей проблема возникает ни с того ни с сего без каких-либо признаков, что приводит их в замешательство. Но не волнуйтесь! Скорее всего, это не аппаратная проблема, и ее легко исправить. Другие пользователи других ноутбуков также сталкиваются с проблемами сенсорной панели в Windows 11.
Чтобы узнать все о том, почему тачпад Asus не работает в Windows 11, и о наиболее важных исправлениях, прочитайте следующие разделы.
Почему сенсорная панель Asus не работает в Windows 11?
Наиболее распространенной причиной здесь является то, что вы могли по ошибке отключить тачпад. В настройках есть такая возможность.
Кроме того, если вы начали сталкиваться с проблемой после обновления ОС, возможно, был загружен новый драйвер для тачпада, который не работает должным образом.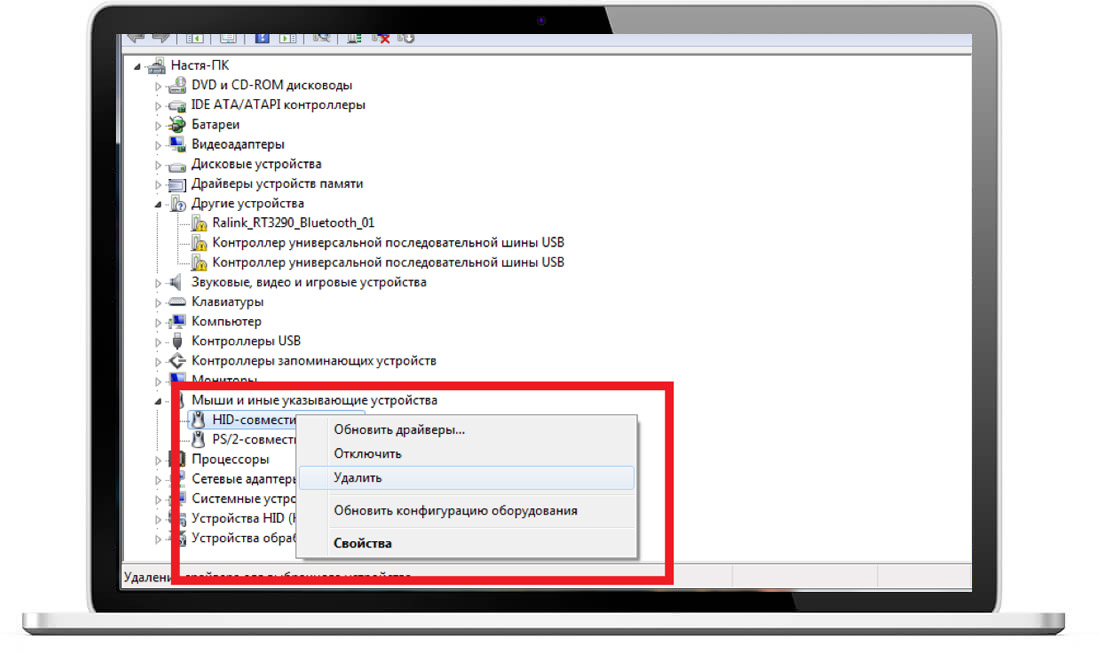
Кроме того, сторонние приложения часто конфликтуют с работой тачпада. Если вы установили программное обеспечение для изменения производительности сенсорной панели, это может быть причиной того, что тачпад на вашем ноутбуке Asus не работает в Windows 11.
Еще одна причина, хотя и менее вероятная, чем упомянутые ранее, — наличие конфликтующего оборудования. Здесь просто удалите все некритичные и подключите их по одному, чтобы определить неисправное устройство.
Давайте рассмотрим различные модели, в которых может возникнуть проблема:
- Сенсорная панель Asus ZenBook не работает
- Сенсорная панель не работает в Asus VivoBook на Windows 11
- Многие также обнаружили, что сенсорная панель Asus ExpertBook не работает
- Еще одна модель с неработающим тачпадом — Asus Rog
.
Проблема также возникает в разных ситуациях у пользователей. У некоторых сенсорная панель Asus переставала работать при подключении, в то время как другие сообщали, что сенсорная панель Asus переставала работать при отключении мыши. В случае последнего подойдет простой перезапуск.
В случае последнего подойдет простой перезапуск.
Совет эксперта:
СПОНСОРЫ
Некоторые проблемы с ПК трудно решить, особенно когда речь идет о поврежденных репозиториях или отсутствующих файлах Windows. Если у вас возникли проблемы с исправлением ошибки, возможно, ваша система частично сломана.
Мы рекомендуем установить Restoro, инструмент, который просканирует вашу машину и определит неисправность.
Нажмите здесь, чтобы загрузить и начать восстановление.
Давайте теперь познакомим вас с наиболее эффективными исправлениями.
Что делать, если сенсорная панель Asus не работает в Windows 11?
1. Убедитесь, что сенсорная панель на вашем ноутбуке Asus включена.
- Нажмите Windows + I , чтобы запустить приложение Настройки , и выберите Bluetooth и устройства на вкладках, перечисленных на панели навигации слева.
- Затем нажмите на запись Touchpad здесь.

- Теперь убедитесь, что переключатель Touchpad включен, а если нет, нажмите на переключатель.
- Также убедитесь, что настроенные параметры сенсорной панели соответствуют ожидаемому поведению, и при необходимости внесите необходимые изменения.
После внесения изменений перезагрузите компьютер, чтобы они полностью вступили в силу, и проверьте, начинает ли тачпад Asus работать в Windows 11.
2. Обновите драйвер сенсорной панели
- Нажмите Windows + S , чтобы открыть меню Поиск , введите Диспетчер устройств в текстовое поле вверху и щелкните соответствующий результат поиска.
- Дважды щелкните здесь запись Мыши и другие указывающие устройства .
- Теперь щелкните правой кнопкой мыши неисправную сенсорную панель и выберите Обновить драйвер в контекстном меню.
- Наконец, выберите Автоматический поиск драйверов из двух вариантов в окне Обновить драйверы .

- Подождите, пока ваш компьютер установит лучший доступный драйвер.
Если сенсорная панель Asus перестала работать после обновления, установка последней версии драйвера может решить проблему. Если это так, скоро будет выпущена более новая версия с патчем для исправления ошибки.
Если метод диспетчера устройств не сработал, вы также можете вручную установить последнюю версию драйвера в Windows 11. Кроме того, если драйвер сенсорной панели Asus не отображается в диспетчере устройств, есть несколько быстрых способов получить к нему доступ.
В качестве альтернативы, чтобы сэкономить время и автоматизировать задачу, вы можете использовать специальное программное обеспечение. Мы рекомендуем DriverFix, поскольку он актуален, не содержит ошибок и прост в использовании.
3. Удалите конфликтующие сторонние приложения
- Нажмите Windows + R для запуска команды Выполнить , введите appwiz.cpl в текстовое поле и либо нажмите 3 OK 0 для запуска программ и компонентов .

- Теперь найдите проблемную программу, выберите ее и нажмите Удалить .
- Следуйте инструкциям на экране, чтобы завершить процесс.
Если сенсорная панель Asus не работает через несколько минут, возможно, это стороннее приложение, конфликтующее с работой системы.
Просто вспомните, когда вы впервые столкнулись с проблемой, и по отдельности удаляйте приложения, установленные примерно в то же время, пока не определите проблемное.
Это три способа решения проблемы в Windows 11. Кроме того, перечисленные здесь методы прекрасно работают, если сенсорная панель Asus не работает в Windows 10 или Windows 7.
Если вы ищете способы настроить ОС, узнайте, как настроить жесты сенсорной панели в Windows 11.
Расскажите нам, какое исправление сработало для вас, в разделе комментариев ниже.
Была ли эта страница полезной?
Начать разговор
Делиться
Копировать ссылку
Информационный бюллетень
Программное обеспечение сделок
Пятничный обзор
Я согласен с Политикой конфиденциальности в отношении моих персональных данных
РЕШЕНО: Как включить тачпад — Ноутбук Asus
Руководство по ремонту и информация по разборке ноутбуков производства ASUS.
2174 вопроса
Посмотреть все
Синди
@синди56592
Респ: 1.1k
Опубликовано:
Опции
- Постоянная ссылка
- История
- Подписаться
Некоторое время назад я отключил тачпад, и теперь не знаю, как его включить.
Ответил!
Посмотреть ответ
У меня тоже есть эта проблема
Хороший вопрос?
Да
№
Оценка
98
Отмена
Выбранное решение
КИМ
@ким50972
Рем: 799
Опубликовано:
Опции
- Постоянная ссылка
- История
У меня была такая же проблема. Глупый кот отключил мою! Комбинация клавиш у меня была Fn+F9. Это сработало отлично.
Был ли этот ответ полезен?
Да
№
Оценка
64
Отменить
Кенет
@keneth88729
Реп: 265
Опубликовано:
Опции
- Постоянная ссылка
- История
Привет, Синди,
Прежде всего, перезагрузите компьютер после перезагрузки компьютера, он не будет работать, затем выполните следующие действия:
1- Включите сенсорную панель: —
Если на вашем ноутбуке есть функциональная клавиша, которая включает/отключает сенсорную панель. нажав клавишу Fn + F5, Fn + F6.
нажав клавишу Fn + F5, Fn + F6.
2- Включение или отключение устройств с сенсорной панелью-
:-Нажмите кнопку «Пуск»
:-Нажмите на настройки
:-Перейдите к устройствам
:-Нажмите на мышь и сенсорную панель
:-прокрутите вниз
5 9: -Нажмите на дополнительную мышь, чтобы перейти к свойствам мыши.
:-Нажмите на устройства.
:-Посмотрите там, если сенсорная панель отключена, затем выберите ее в режиме включения. Перезагрузите компьютер
Если это не работает, посетите эту статью. Устраните проблему, связанную с сенсорной панелью, шаг за шагом.
3-Обновите драйверы —
.
.В диалоговом окне запуска введите devmgmt.msc.
.Войдите и перейдите к Мыши и другие указывающие устройства.
. Найдите драйвер сенсорной панели, щелкните правой кнопкой мыши драйвер сенсорной панели и выберите «Обновить программное обеспечение драйвера».
, если ничего не работает, то —
. Снова зайдите в диспетчер устройств.
.Удалите драйвер сенсорной панели. Щелкните правой кнопкой мыши драйвер сенсорной панели или нажмите клавишу Windows + клавишу R.
.Введите appwiz.cpl в поле запуска.
.Удалите драйвер.
. Загрузите драйвер сенсорной панели по марке вашего ноутбука и номеру модели. через сайт производителя.
Был ли этот ответ полезен?
Да
№
Оценка
17
Отменить
Дэвид Чейз
@davidchase38017
Респ: 1.3k
Опубликовано:
Опции
- Постоянная ссылка
- История
Похоже, сенсорная панель отключена от клавиатуры. Вы можете проверить свои клавиши от F1 до F12 и посмотреть, где находится значок сенсорной панели, на какой клавише. Так что все, что вам нужно сделать, это удерживать эту клавишу, нажав клавишу Fn. Таким образом, ваша сенсорная панель будет включена.
Вы можете проверить свои клавиши от F1 до F12 и посмотреть, где находится значок сенсорной панели, на какой клавише. Так что все, что вам нужно сделать, это удерживать эту клавишу, нажав клавишу Fn. Таким образом, ваша сенсорная панель будет включена.
Был ли этот ответ полезен?
Да
№
Оценка
6
Отменить
дальтарод
@idaltarod
Рем: 73
1
1
Опубликовано:
Опции
- Постоянная ссылка
- История
обычно для исправления используется клавиша fn + f9. ..
..
в прошлый раз я допустил ошибку, нажав fn + f9слишком много раз, и на материнской плате накапливалось много статической энергии …
Я позвонил в службу поддержки Asus, и вот как они это исправили
сначала они заставили меня полностью выключить ноутбук
затем я удерживал кнопку выключения в течение тридцати секунд (чтобы снять статическую энергию с материнской платы)
затем я снова включил ноутбук, нажав кнопку питания
это привело меня к синему экрану
Мне посоветовали нажать клавишу f9 (оптимизированные настройки по умолчанию ) и нажмите да
затем мне посоветовали нажать f10, чтобы сохранить конфигурацию и нажать да
затем ноутбук снова заработал
мой тачпад все еще не работал, но мне посоветовали нажать кнопку fn вниз, а затем еще раз нажать клавишу f9 и… вуаля!!
надеюсь, это поможет
Был ли этот ответ полезен?
Да
№
Оценка
6
Отменить
фейсал
@faisal75221
Рем: 49
1
Опубликовано:
Опции
- Постоянная ссылка
- История
привет, приятель
Я только что попробовал, и на самом деле это сработало: нажмите fn + левая кнопка сенсорной панели (левый щелчок) + функциональная клавиша сенсорной панели.
Был ли этот ответ полезен?
Да
№
Оценка
4
Отменить
Брук Элиз
@брукэлиз
Рем: 49
1
Опубликовано:
Опции
- Постоянная ссылка
- История
У меня была проблема с неработающей сенсорной панелью (отсутствие курсора или возможности что-либо щелкнуть). Сочетание клавиш не работало, и я попытался обновить драйвер, но это тоже не сработало. Что сработало: я открыл «Диспетчер устройств». Я пошел в просмотр и нажал «Показать скрытые устройства». Неактивные устройства, выделенные серым цветом. Под устройствами с человеческим интерфейсом некоторые не работали. Драйвер для «Устройства конфигурации ввода» был основной проблемой. Я держал его и нажимал на опцию, чтобы удалить его и перезагрузил компьютер. Компьютер автоматически переустановил драйвера и все работает!
Был ли этот ответ полезен?
Да
№
Оценка
4
Отменить
ввдовин
@vvdovin
Рем: 25
1
Опубликовано:
Опции
- Постоянная ссылка
- История
Вышесказанное не помогло, я так решил на своем ноутбуке ASUS
Посмотрите в трее, у меня не было ASUS Smart Gesture Icon.
Итак, я вручную запустил Program Files/Asus Smart Gesture/AdTPCenter/x64/AsusTPLauncher.exe
После этого в трее появилась иконка и тачпад начал писать — никаких дополнительных кнопок не понадобилось. Возможно, после этого Fn+F9 тоже заработает.
Ура
Был ли этот ответ полезен?
Да
№
Оценка
2
Отменить
Бетли Эдди
@бетлиедди
Рем: 25
1
Опубликовано:
Опции
- Постоянная ссылка
- История
Доброе утро!!!!!!!!!!!!!
Из всех советов упоминается, что ни один из них не работает для моей проблемы, возможно, потому, что у меня другой бренд, TOSHIBA, но я уже исправил это, выполнив следующие действия;
1. Нажмите кнопку запуска
2. Введите слово «мышь» в поле поиска
3. Нажмите кнопку «Изменить настройки мыши»
4. Нажмите кнопку настройки устройства
5. Нажмите кнопку включения ниже маленькое поле
6. нажмите кнопку ПРИМЕНИТЬ
7. нажмите кнопку ОК
Затем, наконец, ваша сенсорная панель снова начнет работать
Я надеюсь, что эти шаги помогут вам решить вашу проблему
Был ли этот ответ полезен ?
Да
№
Оценка
2
Отменить
Джанмарк
@janmark
Рем: 25
1
Опубликовано:
Опции
- Постоянная ссылка
- История
у меня проблема… не удается найти курсор во время установки windows 7 или мой asus r540s?.. даже я использовал портативную мышь, но курсор не виден… что не так?.. мне нужно.. спасибо
Этот ответ был полезен?
Да
№
Оценка
2
Отменить
снова здесь
@снова здесь
Рем: 13
1
Опубликовано:
Опции
- Постоянная ссылка
- История
Вы случайно выключили сенсорную панель, и нет возможности включить ее снова.
Я сделал то же самое, и ничего не получилось. Что, наконец, сработало, так это то, что я открыл диспетчер устройств — устройства с человеческим интерфейсом. Он сказал, что тачпад работает нормально.
Я обновил драйвер — найдите драйвер в Интернете. При установке нового драйвера я обнаружил окно с возможностью включения тачпада, похожее на то, которое его отключило.
Это сработало
Гарри
Был ли этот ответ полезен?
Да
№
Оценка
1
Отменить
Коул
@mrwick8
Рем. : 1
: 1
Опубликовано:
Опции
- Постоянная ссылка
- История
Итак, моя клавиатура уже не работала. Я знаю, что это проблема с драйвером, но при попытке исправить это я случайно отключил сенсорную панель, а есть идеи? Я буквально смотрю на включение сенсорной панели в оружейном ящике, но ничего не могу выбрать
Был ли этот ответ полезен?
Да
№
Оценка
0
Отменить
9 февраля
@feby9
Рем.: 1
Опубликовано:
Опции
- Постоянная ссылка
- История
У меня был Asus X555B, и я исправил его, нажав кнопку Windows -> Найдите и откройте «Диспетчер устройств» -> Свернуть «Мыши и другие указывающие устройства» -> Откройте ASUS Touchpad -> Перейдите на вкладку драйвера. -> Удалить устройство -> Удалить (БЕЗ проверки возможности удаления драйвера) -> И, наконец, перезагрузить ноутбук.
Драйвер будет переустановлен с включенной сенсорной панелью
Был ли этот ответ полезен?
Да
№
Оценка
0
Отменить
Адхарджайн
@adharshjain96
Рем.: 1
Опубликовано:
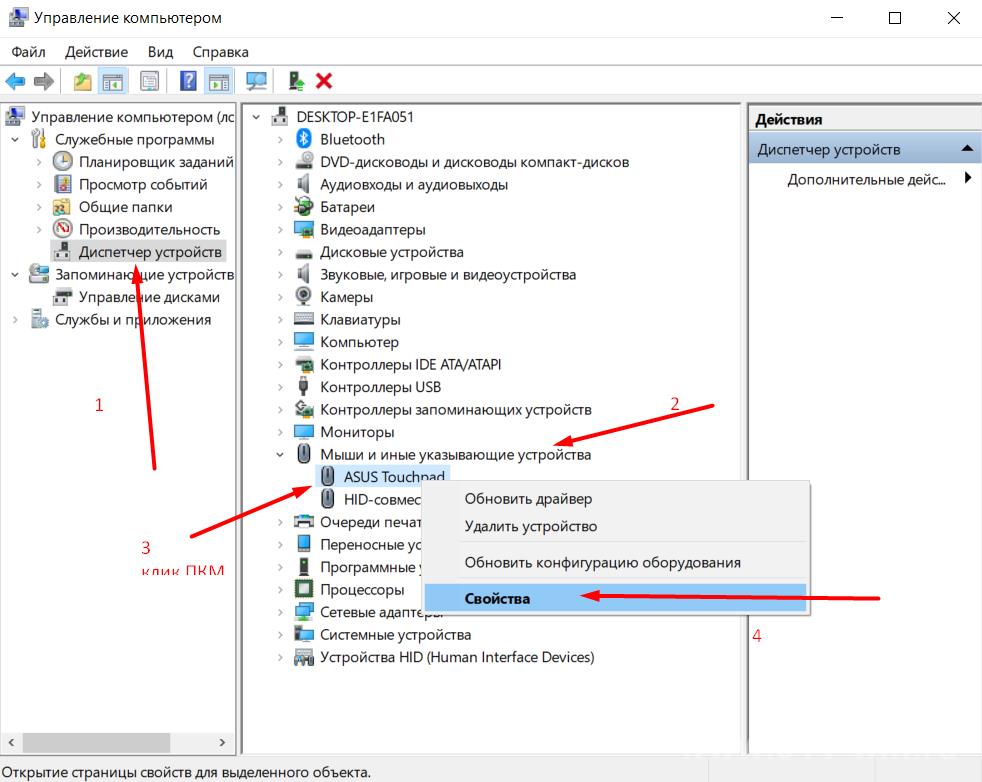
 Перейдите в категорию «Мышь» — быстрее всего это сделать, установив просмотр как «значки» или найдя ее в поиске.
Перейдите в категорию «Мышь» — быстрее всего это сделать, установив просмотр как «значки» или найдя ее в поиске.
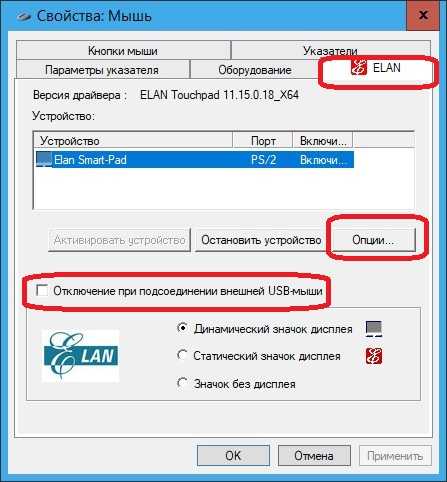 Однако уточним, что в современных версиях Windows при включении ноутбука универсальный драйвер от Microsoft будет инсталлирован автоматически, поэтому работу тачпада можно будет проверить уже на этом этапе. Обращаться к ручной установке стоит тогда, когда фоновой инсталляции не случилось.
Однако уточним, что в современных версиях Windows при включении ноутбука универсальный драйвер от Microsoft будет инсталлирован автоматически, поэтому работу тачпада можно будет проверить уже на этом этапе. Обращаться к ручной установке стоит тогда, когда фоновой инсталляции не случилось. Конечно, это сработает только при условии, что ранее был включен инструмент создания точек восстановления.
Конечно, это сработает только при условии, что ранее был включен инструмент создания точек восстановления.