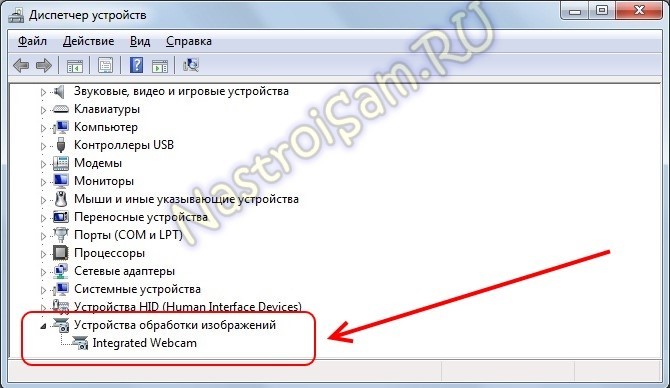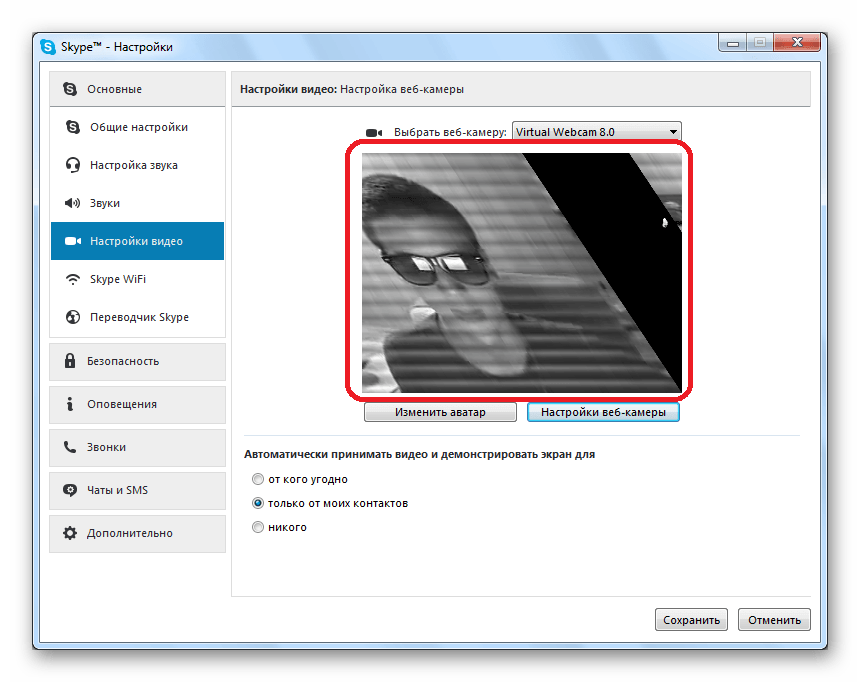Не работает веб камера на компьютере: Камера не работает в Windows
Содержание
Почему не работает веб камера в ноутбуке
Вот вы стали обладателем ноутбука asus, msi, тошиба, hp или acer с встроенной веб камерой. Хотите сделать фото или поговорить по скайпу, а она не работает.
Почему не работает веб камера в ноутбуке? Причин несколько и многие могут быть индивидуальные (редко встречающиеся).
В некоторых моделях ее можно нечаянно отключить (включается клавишей fn + кнопкой с нарисованным фотоаппаратом – посмотрите возможно это ваш случай, почему встроенная веб камера перестала работать).
Для каждой вебки обязательно нужны «родные» драйвера, иначе в ноутбуке она работать не будет. Их можно увидеть в диспетчере устройств напротив строки: «устройство обработки изображений».
Только учтите, что если виндовс на ноутбуке была установлена самостоятельно (не купили предустановленную), то наличие в диспетчере устройств уведомления что все работает правильно – еще ни о чем не говорит.
В таких случаях устанавливаться для веб камеры ноутбука стандартные драйвера и в большинстве случаев не работают (иногда изображение получается верх ногами) – хотя написано, что все окей. Это обычное явление.
Это обычное явление.
Перейдите на официальный сайт msi, тошиба, асус, acer или hp (в зависимости от модели вашего ноутбука) и скачайте настоящие (те что написаны специально для ваше веб камеры).
Не работает веб камера на ноутбуке и перестала – это разные вещи. Перестать может через две причины: неисправность шлейфа (тогда на ремонт в сервисный центр) и конфликт компонентов (программ).
С первым вариантом все ясно, В таких случаях в диспетчере устройств своей веб камеры вы не увидите, там будет пустое место, это значит, что система в ноутбуке не видит никакой камеры.
При конфликте приложений отключите автозагрузку программ. В разных операционных системах это немного отличаеться – самый простой вариант воспользоваться бесплатной русскоязычной программой «CCleaner».
После установки нажмите «сервис» и кликните на опцию «автозагрузка», а там подключайте все что вам постоянно не нужно.
Еще один вариант воспользоваться восстановлением, если конечно ноутбук настроен на создание таких точек.
Кроме всего выше описанного на ноутбуке встроенная веб камера работать не будет если нет специальной программы.
Если windows 7, XP или виндовс 8 была установлена самостоятельно ее не будет никогда, за исключением некоторых пиратских копий.
Эта проблема решается легко. Просто скачайте ее отсюда и запустите. Тогда при наличии «правильных» драйверов веб камера должна заработать.
Особое место занимают вирусы. Они способны настолько повредить реестр, что рядовому пользователю самостоятельно проблему не решить.
Выход есть переустановить полностью виндовс. Это последний вариант решить задачу с неработающей камерой на ноутбуке. Надеюсь вам это не грозит. Удачи.
Причины почему не работает камера в Zoom
Несмотря на популярность, у приложение для видеоконференций Zoom могут быть некоторые проблемы: изредка происходят сбои в работе. Например, не работает веб-камера. Рассмотрим две ситуации — для компьютера (ПК) и телефона.
Например, не работает веб-камера. Рассмотрим две ситуации — для компьютера (ПК) и телефона.
| Инструкция для ПК ↓ | Инструкция для мобильного ↓ | |
Причины неполадки на ПК
Причин, по которым не работает веб-камера на компьютере, много, поэтому рассмотрим действия пользователя по порядку.
- Проверьте, к тому ли порту подключен кабель камеры. При необходимости поменяйте порт подключения.
- Проверьте, демонстрируется ли изображение в другой программе с видеочатом. Если нет, то проблема в камере.
- Проверьте наличие драйверов устройства. Убедитесь, что программы установлены и не пропали при обновлении ОС. Правой кнопкой мышки выберите в меню «Мой компьютер» «Диспетчер устройств». Найдите оборудование, правой кнопкой мышки выберите «Обновить драйверы». По окончании обновления зайдите в Zoom и проверьте, не исчезла ли неисправность.
- Зайдите в антивирус и убедитесь, что доступ разрешен.
 Заодно проверьте отсутствие вирусов.
Заодно проверьте отсутствие вирусов. - Если давно не обновляли Windows 7, 8, 10, проделайте это в «Центре обновлений Windows» на «Панели управления».
- Закройте сайты с видеозвонками, которые способны захватывать камеру: Skype, WhatsApp, FaceTime и прочие. Для этого придерживайтесь следующего алгоритма:
- CTRL+ALT+DEL;
- диспетчер задач;
- процессы;
- ненужные приложения;
- отключение.
- Еще раз запустите камеру: панель управления — устройства и принтеры — камера (правой кнопкой) — удалить. Согласно инструкции подключите устройство снова.
- Настройка конфиденциальности. В Windows 10 проблема бывает в настройке конфиденциальности: отключен доступ к камере для выбранных приложений. Сначала обновите программу. Потом нажмите «Пуск» и в строке поиска наберите «Параметры конфиденциальности», выберите в списке «Камера» (или «Параметры конфиденциальности камеры») и «Разрешить приложениям доступ к камере», активируйте переключатель.

Пройдя ниже, включите доступ для классических приложений и для Zoom Meeting.
Перезапустите Zoom и проверьте работу камеры в тестовой конференции.
- В ПК «Леново» требуется отключить запрет на использование камеры.
Действия для Win 7:
- нажать «Пуск»;
- написать Lenovo Web Conferencing;
- запустить приложение и включить камеру;
- отключить интернет-конференции «Леново».
В Win 8 похожий путь: «Пуск» — написать Lenovo — настройки камеры — отключить конфиденциальность.
В Win 10 нажать внизу клавиатуры кнопку с символом Windows, потом «Пуск» и написать Lenovo. Пройти в приложение Lenovo Vantage, выбрать «Параметры оборудования» и далее «Аудио и видео». Отключить конфиденциальность камеры.
- На устройствах с MacOS 10.7 пройти путь:
- Finder;
- переход к папке;
- нажать Go;
- убрать Video Glide, Sonix SN9C, 3ivx Video Codec или Desktop Video Out.

Если камера не заработала, обратитесь в службу поддержки Zoom, подробно описав проблему и сделав скриншоты.
Не работает камера в смартфоне
Неопытные пользователи иногда создают конференцию без камеры. Эта проблема решается созданием нового мероприятия, уже с камерой. Выбрать в меню «Организовать конференцию» и нажать «С видео».
Новички ошибаются и с настройками учетной записи. Войдите в Zoom, в профиль, нажмите в правом верхнем углу «Моя учетная запись». Далее «Настройки», «Конференция». Бегунок напротив «Видео организатора» поверните вправо.
Для смартфона на Андроиде предусмотрены два варианта действий, оба включают следующие шаги:
- перезапустить приложение;
- разрешить доступ к видео-аудио;
- воспользоваться настройками в «Разрешении приложений».
Первый вариант для неопытных пользователей. Удалите Zoom и снова загрузите. А потом на запросы телефона отвечайте: «Понятно», «Разрешить», «Разрешить». Проверьте работу камеры.
Удалите Zoom и снова загрузите. А потом на запросы телефона отвечайте: «Понятно», «Разрешить», «Разрешить». Проверьте работу камеры.
Второй вариант. Через настройки зайдите в «Приложения», найти Zoom в списке или наберите в поисковой строке. Кликните и перейдите в «Разрешения приложений». Активируйте переключатели камеры и микрофона.
Не забудьте нажать «Удалить данные» и «Очистить кеш». Проверьте работу камеры.
В заключение советуем обратный порядок действий — начинайте с проверки параметров конфиденциальности ПК. В телефонах перезапустите приложение и предоставите права камере и микрофону. В остальных случаях проблемы аппаратные.
Copyright © 2023 — www.zoom-app.su — Неофициальный сайт Zoom — Вопросы и ответы
OpenBox — Утилита которая распаковывает и запускает установщик необходимой программы. Имеет безопасную, встроенную рекламу! Подробнее на www.openbox.su
Имеет безопасную, встроенную рекламу! Подробнее на www.openbox.su
Почему моя веб-камера не работает? | Малый бизнес
Кефа Оланг
Веб-камеры работают как видеокамеры и передают изображения в реальном времени на компьютер. В них используются линзы CMOS (дополнительные металл-оксид-полупроводник) и CCD (устройство с зарядовой связью); они либо встроенные, либо внешние. Почему веб-камеры могут не работать, может различаться на разных компьютерах; тем не менее, вы можете сузить возможные причины проблем и безопасно решить их.
Совместимость системы
За исключением встроенных веб-камер, которые поставляются с некоторыми современными ноутбуками, большинство компьютеров используют внешние веб-камеры. Веб-камеры различаются по дизайну, производительности и функциям; совместимые операционные системы также различаются. Некоторые веб-камеры совместимы только с операционными системами Windows, а другие совместимы только с системами Mac OSX. Другие совместимы с обеими операционными системами.
 Некоторые веб-камеры также требуют определенных скоростей процессора и памяти для правильной работы. Если вы не уверены, совместима ли ваша веб-камера с вашим компьютером, прочитайте документацию по продукту. Проверьте характеристики вашего компьютера; убедитесь, что он соответствует системным требованиям.
Некоторые веб-камеры также требуют определенных скоростей процессора и памяти для правильной работы. Если вы не уверены, совместима ли ваша веб-камера с вашим компьютером, прочитайте документацию по продукту. Проверьте характеристики вашего компьютера; убедитесь, что он соответствует системным требованиям.
Драйверы и программное обеспечение
Внешним веб-камерам обычно требуются драйверы и программное обеспечение для связи с компьютером. Некоторые веб-камеры устанавливают драйверы автоматически при подключении их к компьютеру, в то время как для других может потребоваться их установка с компакт-диска или непосредственно с веб-сайта производителя. В большинстве случаев причиной проблем являются поврежденные или устаревшие драйверы. Если ваша веб-камера не включается, убедитесь, что вы правильно установили или обновили драйверы. Если вы используете более новую операционную систему, проверьте веб-сайт производителя веб-камеры на наличие обновленных драйверов, которые позволят вашему компьютеру обнаружить ее.

Питание
Некоторые встроенные веб-камеры можно включить, нажав кнопку на клавиатуре, а некоторые внешние веб-камеры имеют кнопку питания. Другие веб-камеры питаются от портов USB. Если ваша веб-камера не включается, убедитесь, что она включена и подключена к компьютеру. Если проблема связана с USB-портом, ее можно решить, подключив его к другому порту или отключив другие USB-устройства. Если вы используете высокотехнологичную веб-камеру, всегда обращайтесь к руководству по правильному питанию, установке и настройке.
Советы
Если ваша внешняя веб-камера по-прежнему работает неправильно, проверьте ее на другом компьютере. Если он работает на другом компьютере с такой же операционной системой, проблема может заключаться в драйверах и программном обеспечении на другом компьютере. Иногда внешние веб-камеры не работают должным образом при наличии брандмауэров. Брандмауэры могут блокировать коммуникационные порты, которые использует веб-камера, для работы с определенным программным обеспечением.
 Добавление программного обеспечения в список исключений брандмауэра может решить эту проблему. Обратитесь к документации вашей программы, если вы не знаете, как это сделать.
Добавление программного обеспечения в список исключений брандмауэра может решить эту проблему. Обратитесь к документации вашей программы, если вы не знаете, как это сделать.
Ссылки
- Skype: почему я не вижу видео с веб-камеры
Биография писателя
Кефа Оланг пишет статьи в Интернете с апреля 2009 года. » и имеет степень младшего специалиста по коммуникациям и медиаискусству в муниципальном колледже Датчесс, а также степень бакалавра радиовещания и массовых коммуникаций в Государственном университете Нью-Йорка, Освего.
Как исправить неработающую камеру в MS Teams в Windows 10
Виртуальный разговор с коллегами стал новой нормой. Все больше и больше команд используют видеозвонки для встреч с помощью MS Teams. К сожалению, даже Microsoft не застрахована от простых ошибок. Итак, что вы делаете, когда ваша камера не работает в MS Teams в Windows 10?
Не сдавайтесь и отнесите свой компьютер в ремонтную мастерскую! Существует огромная вероятность того, что это программная ошибка, либо из-за ошибки, либо из-за устаревшего драйвера. В этой статье мы рассмотрим все, что вам нужно знать, чтобы починить вашу веб-камеру и снова заставить ее работать с MS Teams.
В этой статье мы рассмотрим все, что вам нужно знать, чтобы починить вашу веб-камеру и снова заставить ее работать с MS Teams.
Содержание
Откройте приложение камеры по умолчанию
Давайте начнем с выяснения, является ли это проблемой Microsoft Team или проблемой вашего компьютера. Открытие приложения камеры по умолчанию запустит вашу камеру. Будь то встроенная камера или внешняя веб-камера, она должна отображать любую форму записи через приложение камеры.
Это позволяет нам узнать, есть ли проблема с вашей камерой, проблема с MS Teams или, возможно, ваша камера в настоящее время используется другой программой.
Вы можете легко открыть приложение камеры, выполнив следующие действия.
- Нажмите кнопку Windows key на вашем компьютере и введите « Камера ».
- Нажмите на приложение камеры по умолчанию, которое появляется из вашего поиска.
Если приложение «Камера» показывает прямую трансляцию с вашей камеры, скорее всего, проблема в MS Teams.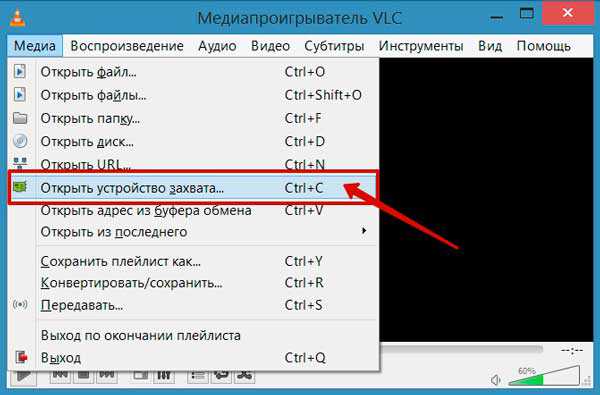 Обратитесь к следующим трем методам решения этой проблемы. В качестве альтернативы, если вы не видите ничего в потоковом режиме, значит, что-то не так с вашей камерой. Перейдите к четвертому решению, если это так.
Обратитесь к следующим трем методам решения этой проблемы. В качестве альтернативы, если вы не видите ничего в потоковом режиме, значит, что-то не так с вашей камерой. Перейдите к четвертому решению, если это так.
Наконец, если вы получаете сообщение об ошибке, которое говорит что-то вроде « Ваша камера занята. », то, вероятно, ваша веб-камера используется другим приложением. Просто найдите эту программу и закройте ее или отключите там камеру. После этого вы можете попробовать сделать тестовый звонок через MS Teams, чтобы убедиться, что проблема устранена.
Предоставьте Microsoft Teams доступ к вашей камере
По умолчанию у Teams должен быть доступ к вашей камере. К сожалению, есть вероятность, что у вашего приложения Teams возникают проблемы с доступом к вашей камере. Это проблема с вашими настройками видео и тем, как они настраиваются при запуске.
Приведенные ниже шаги применимы только к тем из вас, кто использует настольное приложение MS Teams. Мы также включили шаги для MS Teams в браузерах в следующем методе.
Мы также включили шаги для MS Teams в браузерах в следующем методе.
- Откройте приложение MS Teams .
- В правом верхнем углу экрана щелкните значок Профиль .
- Перейдите к Настройки .
- Найдите и нажмите Устройства .
- Под камерой вкладку, разверните раскрывающееся меню и выберите камеру, которую хотите использовать.
Там должен быть предварительный просмотр, показывающий, что записывает камера. Если вы видите свое лицо или запись с камеры, проблема должна быть устранена и готова к видеовызовам.
Разрешить браузеру доступ к вашей камере
Для тех из вас, кто использует MS Teams в браузере, Teams может не иметь доступа к вашей камере. Это распространенная проблема, поскольку веб-сайты по умолчанию не имеют доступа к вашей камере и микрофону. Обычно веб-сайты, такие как MS Teams, запрашивают ваше разрешение. Но, если вы отклонили или закрыли его случайно, вам может быть трудно снова найти настройки для этого.
Но, если вы отклонили или закрыли его случайно, вам может быть трудно снова найти настройки для этого.
Приведенные ниже шаги будут отличаться в зависимости от вашего браузера. Мы написали шаги для Google Chrome и Mozilla Firefox. Если вы используете другой браузер, быстрый поиск в Google о том, «как разрешить браузеру доступ к камере для ( имя браузера )», также поможет вам.
В Google Chrome
- Откройте веб-сайт MS Teams.
- Щелкните значок замка в верхнем левом углу экрана, рядом с URL-адресом.
- Найдите настройки камеры и откройте раскрывающееся меню. Выберите Разрешить .
В Mozilla Firefox
- Щелкните значок гамбургера ( ☰ ) в правом верхнем углу браузера.
- В меню быстрого доступа нажмите Настройки .
- В строке поиска вверху введите « Камера » и снова нажмите Настройки .

- Это должно открыть всплывающее окно со всеми веб-сайтами, которые имеют доступ к вашей камере. Найдите MS Teams и измените статус на 9.0058 Разрешить .
- Сохраните изменения и вернитесь в MS Teams, чтобы проверить, устранена ли ваша проблема.
Веб-сайтам по умолчанию запрещен доступ к вашей камере и микрофону в целях вашей безопасности. Предоставление Teams доступа к вашей камере должно решить вашу проблему!
Проверьте настройки конфиденциальности камеры
Другая возможная причина, по которой Teams не может получить доступ к вашей камере, связана с вашими настройками конфиденциальности. Этот параметр встроен в ваш компьютер с Windows в качестве функции безопасности.
Для компьютеров Windows
- Нажмите клавишу Windows , чтобы открыть меню «Пуск» на экране.
- Введите « Настройки конфиденциальности » и нажмите «Системные настройки», которые появятся в результатах поиска.

- Это должно открыть новое окно на вашем компьютере. С левой стороны прокрутите вниз и перейдите к Camera .
- Включите параметр Разрешить приложениям доступ к вашей камере .
- Прокрутите вниз и включите параметр Разрешить настольным приложениям доступ к вашей камере .
- Наконец, есть список приложений, которые используют вашу камеру. Найдите MS Teams и убедитесь, что он включен,
Это три простых решения, связанных с разрешениями, которые помогут исправить вашу камеру, не работающую в MS Teams в Windows 10. Следующие решения будут больше сосредоточены на вашей операционной системе.
Перезагрузите камеру
Выключение и включение устройства всегда является отличным методом устранения неполадок. Перезапуск устройства устраняет любые проблемы с программным обеспечением и ошибки, которые в настоящее время работают с вашей камерой.
Если вы используете внешнюю камеру, просто отключите ее и снова подключите через несколько секунд. Этого должно быть более чем достаточно, но не стесняйтесь выполнять приведенные ниже шаги, чтобы в любом случае хорошо обновить компьютер.
Этого должно быть более чем достаточно, но не стесняйтесь выполнять приведенные ниже шаги, чтобы в любом случае хорошо обновить компьютер.
- Нажмите на клавишу Windows и введите « Диспетчер устройств ». Откройте первый результат, который вернулся из вашего поиска.
- Выберите свой рабочий стол или модель компьютера в верхнем левом углу окна.
- После этого щелкните вкладку Действие в верхнем левом углу окна.
- Перейдите и выберите Сканировать аппаратные изменения .
Этот метод перезагружает все ваши устройства, такие как мышь и клавиатура. Итак, если у вас возникли какие-либо другие проблемы, это отличный способ обновить компьютер.
Обновите все ваши драйверы
Драйверы — это программы, обеспечивающие оптимальную работу ваших устройств. Драйвер есть для всего: клавиатуры, мыши, монитора и даже видеокарты. Если ваша камера вообще ничего не показывает и не записывает, есть вероятность, что эта ошибка связана с устаревшим или неисправным драйвером.
Если ваша камера вообще ничего не показывает и не записывает, есть вероятность, что эта ошибка связана с устаревшим или неисправным драйвером.
Обновление драйверов должно устранить любые проблемы, связанные с программным обеспечением вашей камеры, особенно если вы используете внешнюю веб-камеру.
Отказ от ответственности : Этот шаг может занять пару минут, в зависимости от скорости вашего интернета и размера обновления драйвера вашей камеры.
- Откройте меню «Пуск», нажав клавишу Windows и введите « Диспетчер устройств ». Выберите первый результат, который появится в вашем поиске.
- Найдите Камеры и откройте раскрывающийся список.
- Найдите используемую веб-камеру и щелкните ее правой кнопкой мыши. Выберите Обновить драйвер .
- Вам будет задан вопрос о том, как вы хотите искать драйверы. Просто выберите параметр Автоматический поиск драйверов .

- Если доступно обновление, оно должно загрузиться автоматически.
Тем из вас, кто получил обновление, мы предлагаем перезагрузить компьютер только для полного эффекта. Надеюсь, это решит вашу проблему с камерой, которая не работает в MS Teams в Windows 10.
Отключить камеру по умолчанию
Если вы используете внешнюю веб-камеру, возможно, проблема заключается в вашей камере по умолчанию. Камера по умолчанию часто может преобладать над внешней веб-камерой. Это приводит к множеству ошибок, таких как пустая запись или невозможность обнаружения вашей внешней камеры.
Чтобы это исправить, мы полностью отключим камеру по умолчанию. Таким образом, только ваша внешняя камера будет использоваться вашим компьютером.
- Открыть Диспетчер устройств на вашем компьютере.
- Перейдите к устройству Cameras и щелкните правой кнопкой мыши камеру по умолчанию.
- Выберите Отключить устройство .

- Вам будет предложено отключить камеру. Щелкните Да .
Если вы хотите снова включить камеру по умолчанию, просто повторите первые два шага, а затем нажмите Включить устройство .
Проверить наличие обновлений Windows
Устаревшая версия Windows также может вызвать эту проблему, особенно для внешних камер. К счастью, обновить версию Windows довольно просто.
Отказ от ответственности: Этот метод установки обновлений Windows может занять от нескольких минут до часа, в зависимости от размера обновления и скорости вашего интернета.
- Нажмите клавишу Windows , чтобы открыть меню «Пуск» .
- Найдите и нажмите Проверить наличие обновлений .
- Если у вас есть доступное обновление, просто нажмите Загрузить и установить .

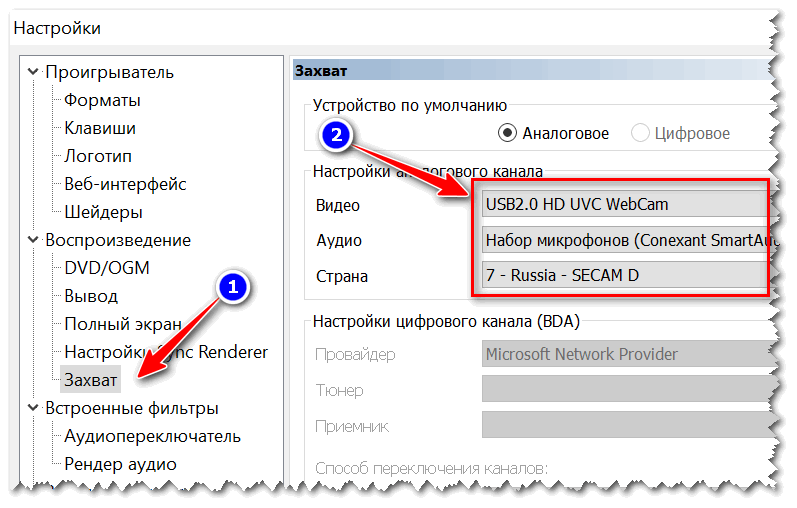 Заодно проверьте отсутствие вирусов.
Заодно проверьте отсутствие вирусов.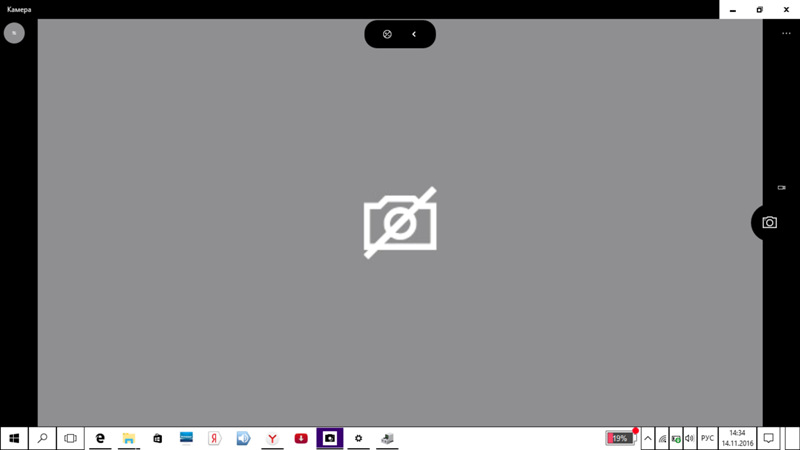

 Некоторые веб-камеры также требуют определенных скоростей процессора и памяти для правильной работы. Если вы не уверены, совместима ли ваша веб-камера с вашим компьютером, прочитайте документацию по продукту. Проверьте характеристики вашего компьютера; убедитесь, что он соответствует системным требованиям.
Некоторые веб-камеры также требуют определенных скоростей процессора и памяти для правильной работы. Если вы не уверены, совместима ли ваша веб-камера с вашим компьютером, прочитайте документацию по продукту. Проверьте характеристики вашего компьютера; убедитесь, что он соответствует системным требованиям.
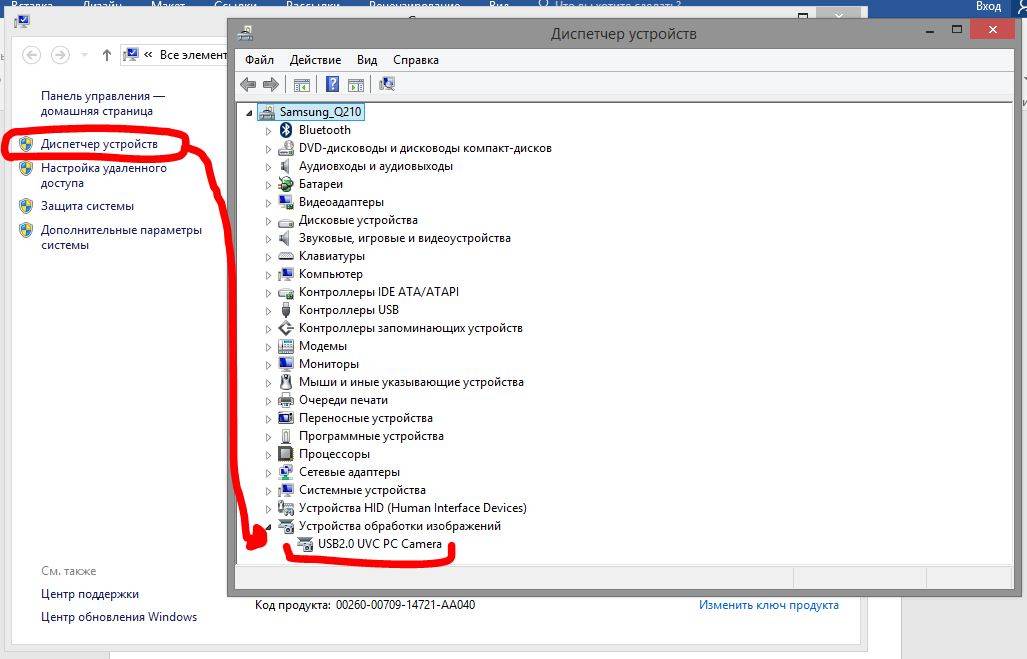 Добавление программного обеспечения в список исключений брандмауэра может решить эту проблему. Обратитесь к документации вашей программы, если вы не знаете, как это сделать.
Добавление программного обеспечения в список исключений брандмауэра может решить эту проблему. Обратитесь к документации вашей программы, если вы не знаете, как это сделать.