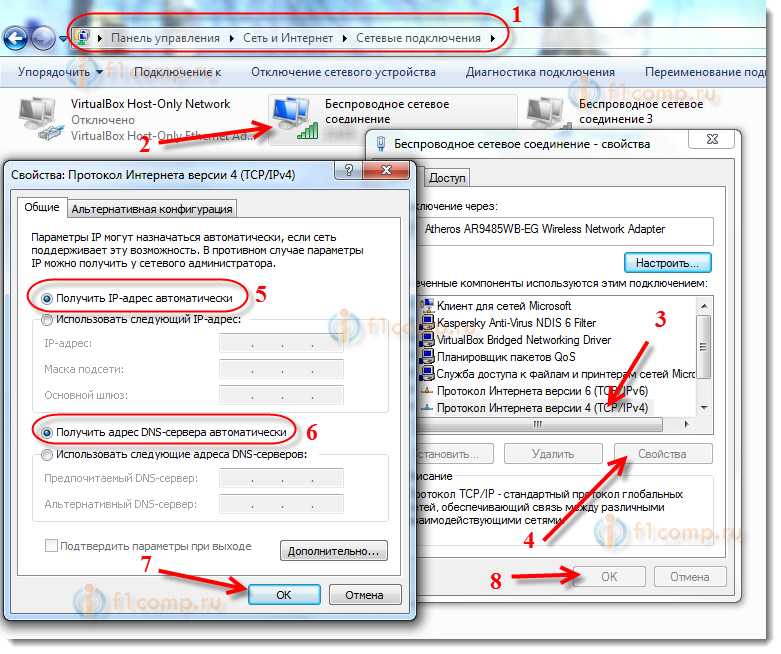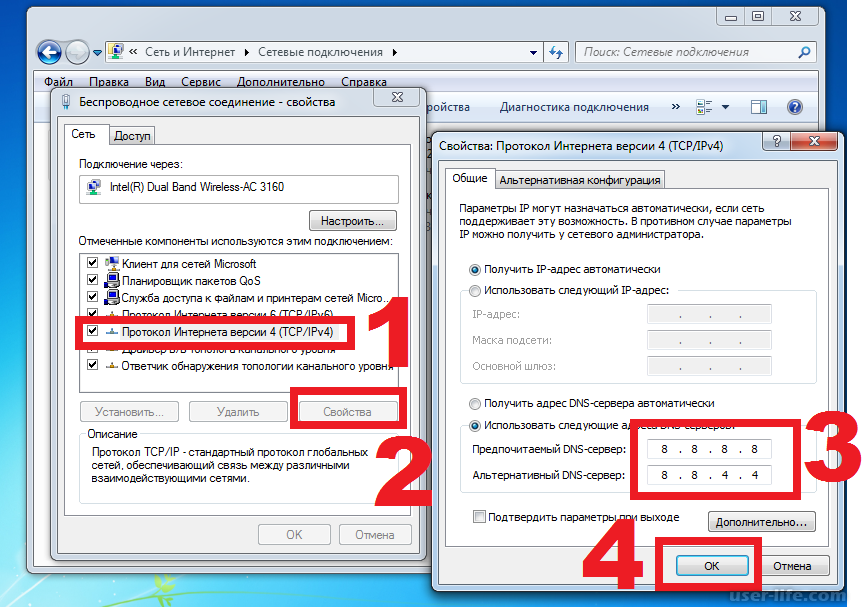Не работает видео в интернете: Вы заблудились на сайте компьютерного мастера
Содержание
Убираем тормоза и зависания видео на YouTube — mirAdmin
Содержание статьи:
— Предисловие. Прелести развития IT-индустрии
— Проблема. Тормозит видео на youtube
— Воспроизведение видео с youtube через сторонний видеоплеер
— Расширение для браузера, youtube и Daum PotPlayer
Предисловие. Прелести развития IT-индустрии
Не для кого не секрет, что с момента своего зачатия информационные технологии развивались и продолжают развиваться стремительными темпами. Это, безусловно, положительный момент, но есть у данного процесса и сопутствующий отрицательный фактор для рядовых пользователей продуктов it-индустрии: большинство средств аппаратного обеспечения (так называемой hardware составляющей, или попросту — железа) устаревают морально в разы быстрее, чем физически.
Думаю, у многих была ситуация, когда телефон ещё вполне себе хорошо работает, но последние версии привычных приложений им более не поддерживаются: и программа навигации жутко лагает, и в клиенте любимой социальной сети не предусмотрены новые фишки (об одной из фишек Вконтакте можно узнать в статье Секреты Вконтакте. Упоминания и ответы других пользователей), да и сам интерфейс уже не кажется таким стремительным и плавным, как это было год-полтора назад.
Упоминания и ответы других пользователей), да и сам интерфейс уже не кажется таким стремительным и плавным, как это было год-полтора назад.
Аналогично дела обстоят и с современными персональными компьютерами, и с их комплектующими. Не успел ты насладиться всеми прелестями новенькой видеокарты, взятой под конкретную игрушку, дабы побаловать себя, как следующая версия той же самой игры ею, видеокартой, уже не поддерживается…. разве что только на минимальных настройках графики.
Конечно, в ряде случаев есть только два варианта: либо ты должен смириться с тем, что есть, либо, всё-таки, потратиться на своего железного друга вновь и усилить его техническую составляющую сторону. Но так бывает не всегда, иногда вполне можно улучшить что-то, если подойти к этому с умом.
Именно об этом сегодня и пойдёт речь.
к содержанию
Проблема. Тормозит видео на youtube
Обладатели старых компьютеров и маломощных ноутбуков и, тем более, нетбуков часто сталкиваются с тем, что на их машинах при воспроизведении сильно тормозит видео на youtube.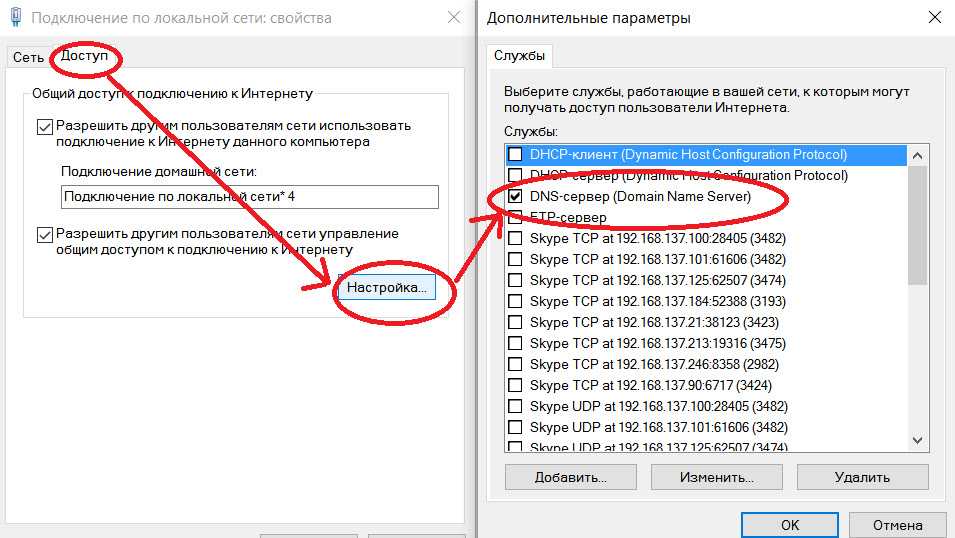 Причём скорость доступа к сети интернет может быть вполне удовлетворительной, будь то LAN или WIFI, пусть даже раздаваемая с другого компьютера или ноутбука, к примеру, способом, описанном в статье Virtual WiFi или как в Windows создать wifi-сеть с раздачей интернета. Особенно тормоза при просмотре видео на ютуб становятся заметны, если пытаться проиграть видео в качестве 480p, 720p и выше: фризы, зависания, отставание картинки — вот основные неудобства, которые преследуют слабые компьютеры в работе с популярным сервисом онлайн видео-просмотра. Многие, пытаясь ответить на вопрос «Почему тормозит видео онлайн?», находят виновника в лице HTML5, пытаются отключить его в браузере, вернуть Flash конкретно на ютубе и т.д. Сегодня мы пойдём иным путём.
Причём скорость доступа к сети интернет может быть вполне удовлетворительной, будь то LAN или WIFI, пусть даже раздаваемая с другого компьютера или ноутбука, к примеру, способом, описанном в статье Virtual WiFi или как в Windows создать wifi-сеть с раздачей интернета. Особенно тормоза при просмотре видео на ютуб становятся заметны, если пытаться проиграть видео в качестве 480p, 720p и выше: фризы, зависания, отставание картинки — вот основные неудобства, которые преследуют слабые компьютеры в работе с популярным сервисом онлайн видео-просмотра. Многие, пытаясь ответить на вопрос «Почему тормозит видео онлайн?», находят виновника в лице HTML5, пытаются отключить его в браузере, вернуть Flash конкретно на ютубе и т.д. Сегодня мы пойдём иным путём.
Использую способ, приведённый ниже, можно избавиться от проблем при воспроизведении видео онлайн на ютубе на слабых компьютерах и нетбуках и закрыть такой вопрос, как причины тормозов видео онлайн. Итак, приступим….
Итак, приступим….
к содержанию
Воспроизведение видео с youtube через сторонний видеоплеер
Первым шагом на пути к удобной работе с онлайн видео будет воспроизведение этого самого видео с youtube площадки через установленный у вас на компьютере видеоплеер. Здесь я не буду вдаваться в сравнение различных программ проигрывания видеороликов, у каждого свои предпочтения, поэтому приведу пример софта, с которым экспериментировал я лично, пытаясь исправить зависания видео на youtube. А использовал я для этих целей популярный проигрыватель под названием Daum PotPlayer (или просто PotPlayer). Это проигрыватель от разработчиков The KMPlayer, который, на сегодняшний день, даже превзошёл своего старшего брата по многим показателям.
Скачиваем дистрибутив программы и устанавливаем её на свой компьютер. Запускаем установленный плеер.Теперь нам нужно добыть ссылку на видеоролик, который нас интересует. Сделать это можно несколькими способами:
Получение ссылки на видеоролик youtube
Способ первый.
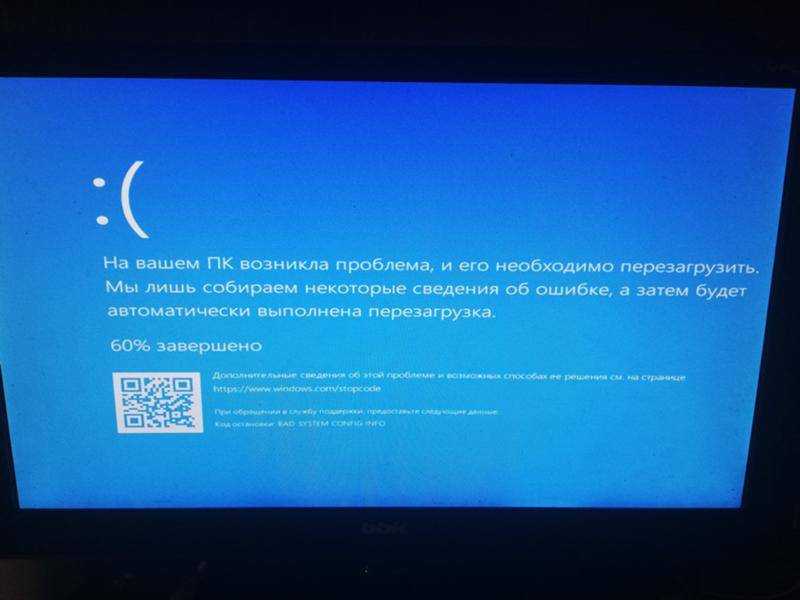 Ссылка на ролик из адресной строки браузера
Ссылка на ролик из адресной строки браузера
На сайте youtube открываем заинтересовавший нас видеоролик, после чего из адресной строки браузера копируем ссылку этой страницы
Способ второй. Ссылка на ролик из меню Поделиться
На странице ролика под окном стандартного плеера youtube нажимаем на кнопку Поделиться. Чуть ниже у вас появится меню с различными вариантами распространения записи, нас интересует ссылка на файл. Копируем её
Способ третий. Ссылка на ролик с главной страницы или страницы поиска
На главной странице сайта, на странице поиска или в боковом меню похожих видео при просмотре другого ролика жмём правой кнопкой мыши на заинтересовавшее нас видео и выбираем пункт Копировать адрес ссылки
Воспроизведение youtube в PotPlayer
Открываем установленный ранее видеоплеер, нажимаем в окне программы правой кнопкой мыши и выбираем пункт Открыть — Открыть адрес.
В поле ввода появившегося окна вставляем ссылку, полученную одним из способов выше, нажимаем кнопку ОК
После этого начнётся воспроизведение видео файла.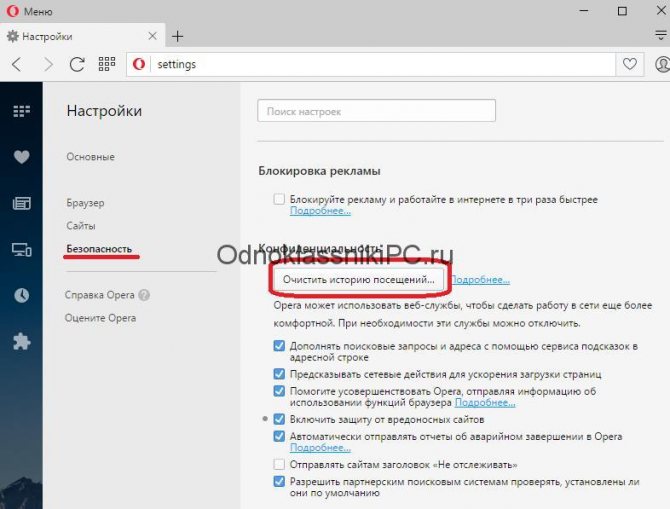 Если в окне плеере нажать правой кнопкой мыши — Сведения о файле…, то вы увидите, что ролик воспроизводится в высоком качестве (в нашем случае — 1280×720, т.е. 720p)
Если в окне плеере нажать правой кнопкой мыши — Сведения о файле…, то вы увидите, что ролик воспроизводится в высоком качестве (в нашем случае — 1280×720, т.е. 720p)
Причём плавность воспроизведения и скорость загрузки видеоролика с ютуб при прочих равных будут куда выгоднее, нежели через стандартный плеер сайта, особенно это заметят обладатели компьютеров и ноутбуков со слабыми процессорами.
к содержанию
Расширение для браузера, youtube и Daum PotPlayer
В принципе, на этом можно было бы и остановиться, но если вы часто смотрите видео в интернете, то каждый раз копировать адрес ролика и вставлять его в видеоплеер будет неудобно.
Чтобы перепрыгнуть через этот шаг мы будем использовать дополнительное расширение для PotPlater к браузеру. Для браузера Google Chrome это расширение носит название Potplayer Youtube Shortcut. Установить его можно как из интернет-магазина Chrome
Так и вручную, скачав непосредственно из прикреплённого к этой статье файла: Potplayer Youtube Shortcut, извлечь папку из архива и в настройках Расширений Google Chrome указать путь до каталога, воспользовавшись кнопкой Загрузить распакованное расширение
Ну а, к примеру, для браузера Mozilla Firefox расширение имеет название Воспроизведение Youtube видео в Potplayer.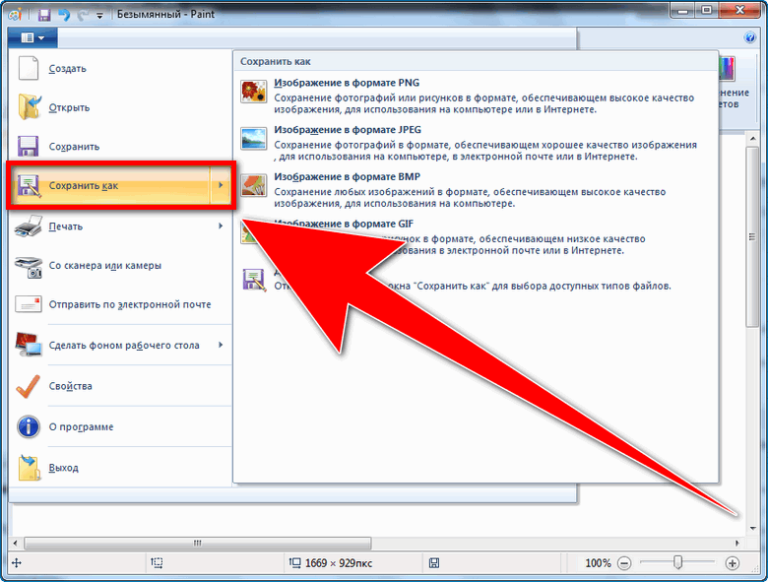 Что называется, не стали заморачиваться
Что называется, не стали заморачиваться
Устанавливаем расширение (в данном примере — на браузер Google Chrome), после установки открываются параметры расширения (если этого не произошло, открываем параметры из меню расширений)
Здесь, думаю, всё понятно. Можете настроить как на скриншоте выше, можете выбрать параметры на своё усмотрение. Никаких особых рекомендаций, главное — удобство использования.
Всё, после настройки расширения открываем страницу youtube, жмём на понравившееся видео колёсиком (это и есть средний щелчок мыши), и, если настройки были сделаны как на скриншоте выше, у нас запустится Daum PotPlayer с воспроизведением выбранного ролика.
Также при открытии ролика в браузере внизу у вас появятся две кнопки: кнопка для воспроизведения файла в PotPlayer и кнопка для добавления файла в плейлист PotPlayer
На этом всё. Если кому-то помог или не помог данный способ, отписывайтесь в комментариях, будет полезно остальным.
О способе открытия видеороликов социальной сети vk.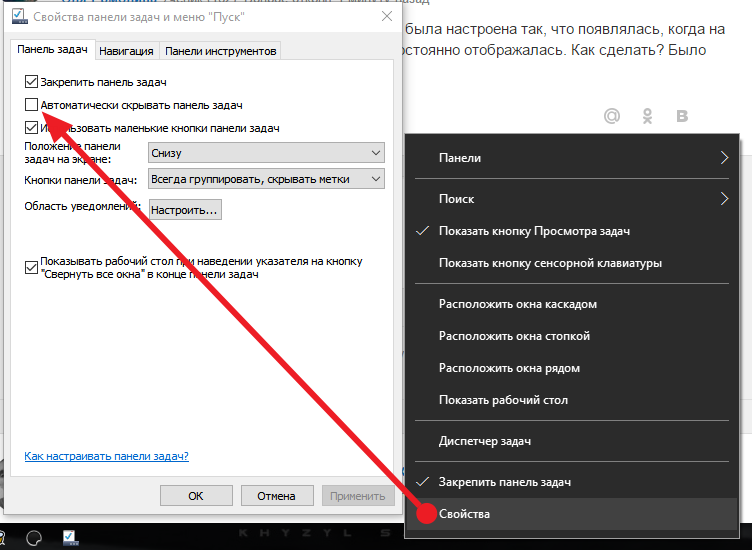 com в Daum PotPlayer можно прочитать в соответствующей статье: Воспроизведение видео Вконтакте через Daum PotPlayer
com в Daum PotPlayer можно прочитать в соответствующей статье: Воспроизведение видео Вконтакте через Daum PotPlayer
Всем видеороликов без тормозов и без зависаний….
к содержанию
Как ускорить видео в браузере
На чтение: 3 минАвтор: Сергей Фомин
Содержание статьи (кликните для открытия/закрытия)
- Как ускорить любое видео в браузере
- Расширение для ускорения видео
- Видео: как работает video speed controller
Привет, друзья! Я, как и все пользователи интернета, люблю смотреть видеоролики с полезным обучающим или информационным контентом. Но многие ролики имеют большую длительность, да и авторы не очень-то быстро рассказывают в своем видео. Иногда смотришь такой видеоролик и практически засыпаешь, вот бы прибавить темпу такому видео. Сегодня я поделюсь с вами советом, как ускорить видео в браузере при серфинге в интернете .
Как ускорить любое видео в браузере
На Youtube есть возможность изменять скорость воспроизведения ролика в различных пределах, как в сторону замедления так и в сторону ускорения.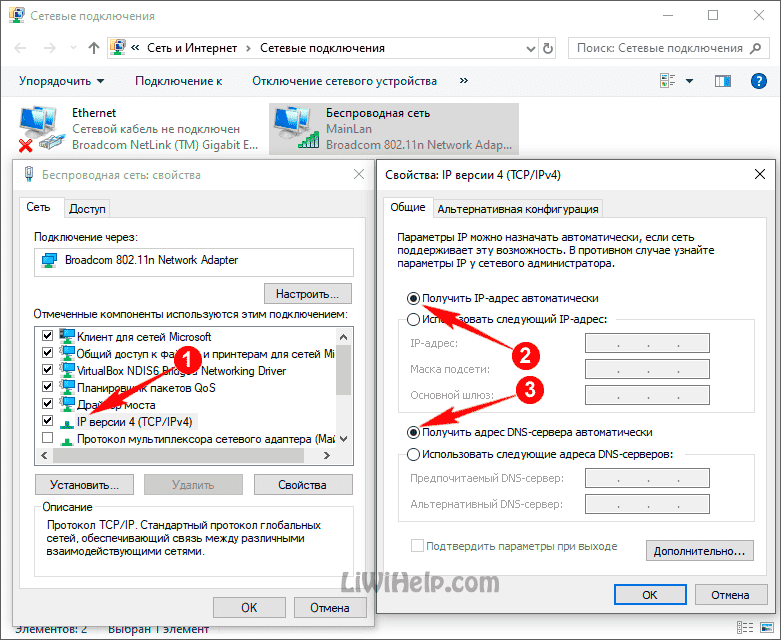 Это очень удобная функция, она экономит время без ущерба воспринимаемой информации. Для любого ролика можно подобрать скорость, при которой речь закадрового голоса будет разборчива. Но все это замечательно для Youtube. А вот для других видеохостингов такая возможность может быть не предусмотрена.
Это очень удобная функция, она экономит время без ущерба воспринимаемой информации. Для любого ролика можно подобрать скорость, при которой речь закадрового голоса будет разборчива. Но все это замечательно для Youtube. А вот для других видеохостингов такая возможность может быть не предусмотрена.
Например, vimeo. Так уж пришлось, что многие интересные видеоуроки, вебинары авторы выкладывают на vimeo. Их продолжительность может быть более часа и чтобы вспомнить какой-то момент урока нужно пересмотреть его заново, что достаточно неудобно. Сам не понимаю, почему мысль использовать расширение для браузера пришла ко мне не сразу. А ведь это очень удобная вещь — этот плагин называется Video Speed Controller.
Расширение для ускорения видео
Расширение Video Speed Controller есть для браузеров Firefox, Chrome, Yandex. Для других не знаю, если вы в курсе поделитесь в комментариях. Итак, расскажу немного о данном расширении.
Скачать расширение для Chrome и Яндекс браузера можно здесь
Скачать расширение для для Firefox качайте здесь
Рассмотрим пример установки в Google Chrome.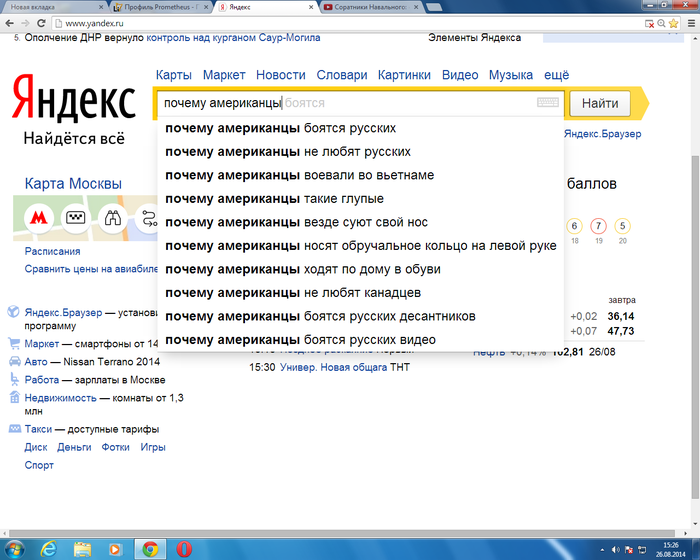 Выбираем пункт Настройки и управление Google Chrome — Дополнительные инструменты — Расширения.
Выбираем пункт Настройки и управление Google Chrome — Дополнительные инструменты — Расширения.
На открывшейся странице переходим в самый низ и кликаем ссылку Ещё расширения (смотри картинку).
Откроется вкладка магазина расширений и здесь в поле поиска вбиваем название плагина. Он появиться в списке, нажимаем Установить. Подтверждаем наши действия.
После установки вы увидите всплывающее сообщение для активации расширения.
При нажатии на данную кнопку можно зайти в меню настроек этого дополнения. Ниже на картинке указано, какие действия будут происходить во время просмотра ролика, при нажатии соответствующих букв на английской раскладке. Вы можете задать свои символы, если предложенный вариант вас не устраивает. После изменения настроек не забудьте сохранить их нажатием кнопки Save.
Теперь заходим на любой видеохостинг и запускаем воспроизведение видео. В верхнем левом углу, на полупрозрачном фоне, в прямоугольнике будет отображаться текущая скорость воспроизведения.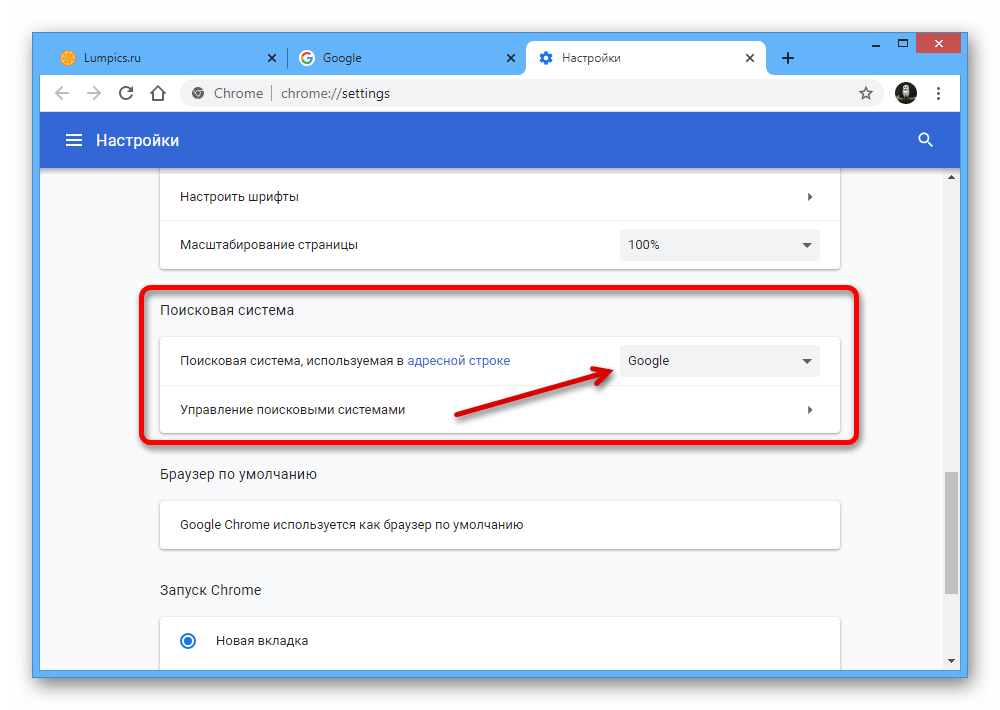 Кликните по нему и раскроется панель с кнопками управления.
Кликните по нему и раскроется панель с кнопками управления.
Вот таким нехитрым способом можно просматривать обучающие ролики, лекции, вебинары, размещенные на различных видеохостингах: яндекс видео, rutube, youtube, vimeo. Уменьшив скорость ролика можно законспектировать важные сведения, а увеличив — быстро вспомнить уже просмотренную ранее информацию. Друзья, это действительно полезное расширение. Расскажите своим знакомым, поделитесь информацией в социальных сетях.
Видео: как работает video speed controller
Дополнительная информация:
- Как разместить ярлык сайта на Рабочем столе
- Яндекс-браузер — безопасность серфинга в Интернет
6 способов устранения неполадок, когда YouTube не работает
- Если у вас не работает YouTube, существует несколько способов устранения неполадок, чтобы запустить его.

- Сначала убедитесь, что у вас есть надежное подключение к Интернету, и проверьте статус YouTube в DownDetector.
- Вы также можете закрыть и перезапустить приложение YouTube, очистить кэш приложения и оценить общую скорость интернета.
Безусловно, сегодня YouTube является одним из самых распространенных сервисов потокового видео; в то время как Netflix и Hulu могут быть более коммерческими, почти все на YouTube бесплатно. И хотя YouTube утверждает, что у него около 2 миллиардов пользователей по всему миру, бывают случаи, когда сайт, даже такой большой и зависимый, испытывает проблемы.
Как и любой веб-сайт, который может не работать, может быть трудно точно определить, в чем проблема — может быть ряд проблем с сайтом, вашим интернет-соединением или устройством, к которому вы пытаетесь подключиться. Решите проблему с YouTube, применяя каждый из приведенных ниже советов по устранению неполадок, пока не обнаружите проблему.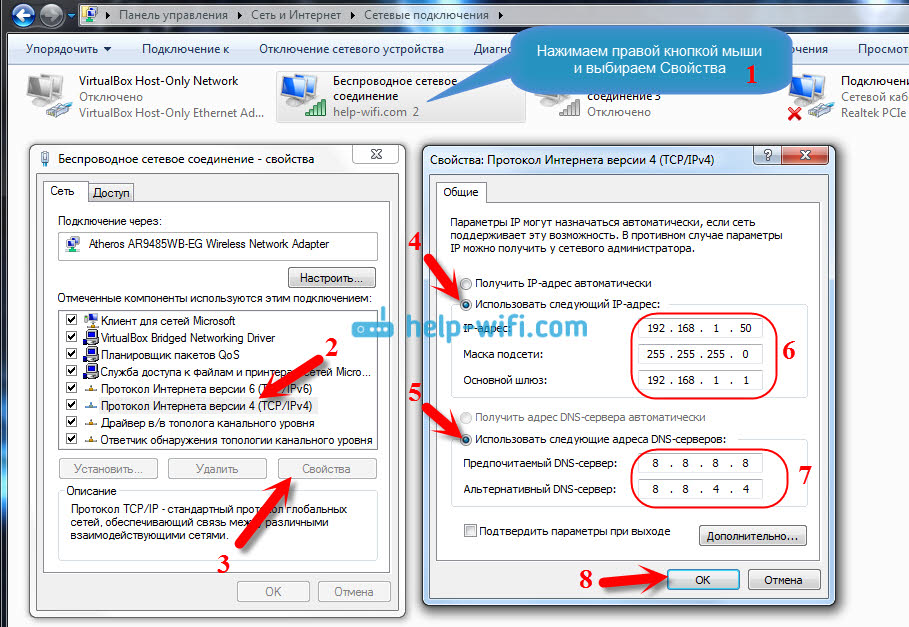
Проверьте, есть ли у вас надежное подключение к Интернету
Несмотря на множество проблем, которые могут помешать вам успешно просмотреть видео на YouTube, наиболее вероятную из них также проще всего устранить: есть ли у вас надежное подключение к Интернету? Если вы разговариваете по телефону, проверьте значки состояния в верхней части экрана, чтобы узнать, есть ли у вас Wi-Fi или сотовая связь. Если вы сомневаетесь, откройте приложение «Настройки» на телефоне и выключите Wi-Fi, а затем включите его снова.
Проверьте свое мобильное устройство, чтобы узнать, есть ли у вас соединение Wi-Fi или хотя бы сигнал сотовой связи.
Дэйв Джонсон
Надежный способ проверить наличие доступа в Интернет — попробовать другое приложение, требующее подключения.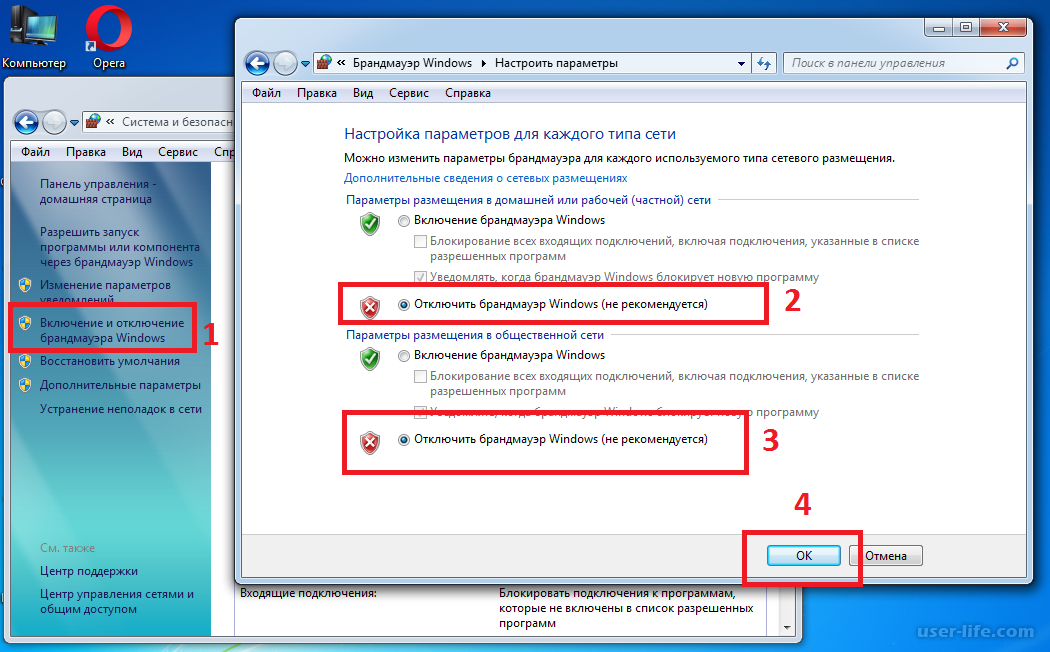 Например, вы можете проверить, можете ли вы начать воспроизведение видео в приложении Netflix, или посмотреть, можете ли вы отправлять и получать электронную почту.
Например, вы можете проверить, можете ли вы начать воспроизведение видео в приложении Netflix, или посмотреть, можете ли вы отправлять и получать электронную почту.
Проверьте, не работает ли YouTube.
YouTube — относительно надежная служба потокового видео, но время от времени на сайте случаются сбои. Если вы знаете, что у вас надежный доступ в Интернет, то, возможно, было бы неплохо проверить, не отключена ли служба, прежде чем тратить время на другие советы по устранению неполадок. Самый простой способ проверить это — перейти на страницу статуса YouTube в DownDetector или просто выполнить поиск «YouTube не работает» в поиске Google (DownDetector обычно находится в верхней части результатов поиска). Если сайт не работает, подождите некоторое время и повторите попытку позже.
Проверьте DownDetector, чтобы узнать, подключена ли служба к сети.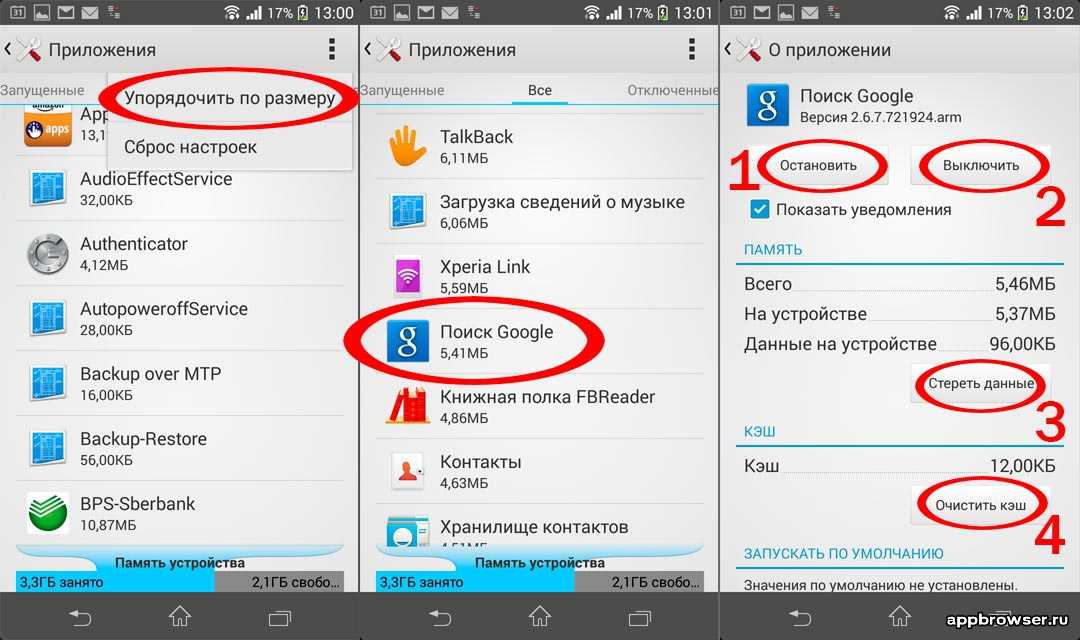
Дэйв Джонсон
Закройте приложение YouTube и перезапустите его
Если вы пытаетесь смотреть YouTube на мобильном устройстве, возможно, приложение YouTube работает неправильно. Средство? Принудительно закройте приложение, а затем перезапустите его — вот как закрыть приложение на Android и закрыть приложение на iOS. Если вы пытались смотреть YouTube на смарт-телевизоре или проигрывателе потокового мультимедиа, вы также можете закрыть и перезапустить приложение там, хотя шаги различаются в зависимости от того, какое у вас устройство.
Закрытие приложения YouTube, а затем его перезапуск — это быстрый способ проверить простой программный сбой.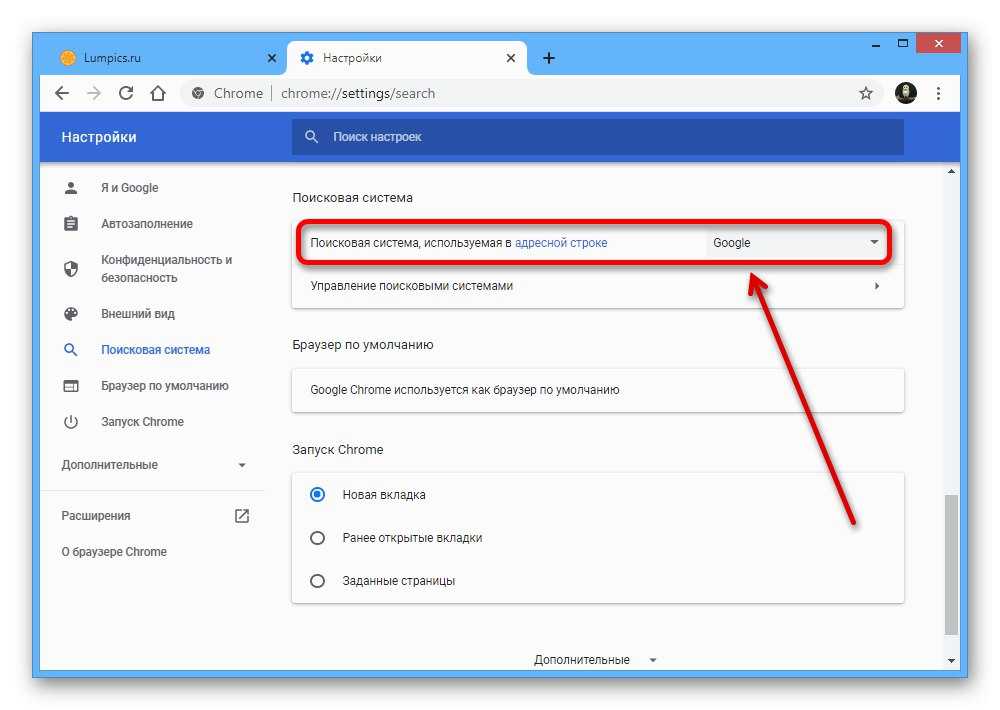
Дэйв Джонсон
Если вы пытаетесь смотреть YouTube в веб-браузере на своем компьютере, вы можете закрыть браузер и перезапустить его, но еще лучшим решением будет открыть другой браузер (например, переключиться на Firefox, если он не работает в Chrome).
Если это не решит вашу проблему, перезагрузите все устройство (например, вот как перезагрузить iPhone).
Попробуйте в другом месте
Один из лучших способов устранить проблему, которая может иметь множество возможных причин, — попробовать ее на другом устройстве. Если вы смотрите YouTube на своем телефоне, проверьте, есть ли такой же сбой YouTube на планшете, плеере Roku или в браузере на вашем ноутбуке. Если вы используете компьютер и у вас нет доступа к другим устройствам, вы можете попробовать запустить YouTube в другом браузере.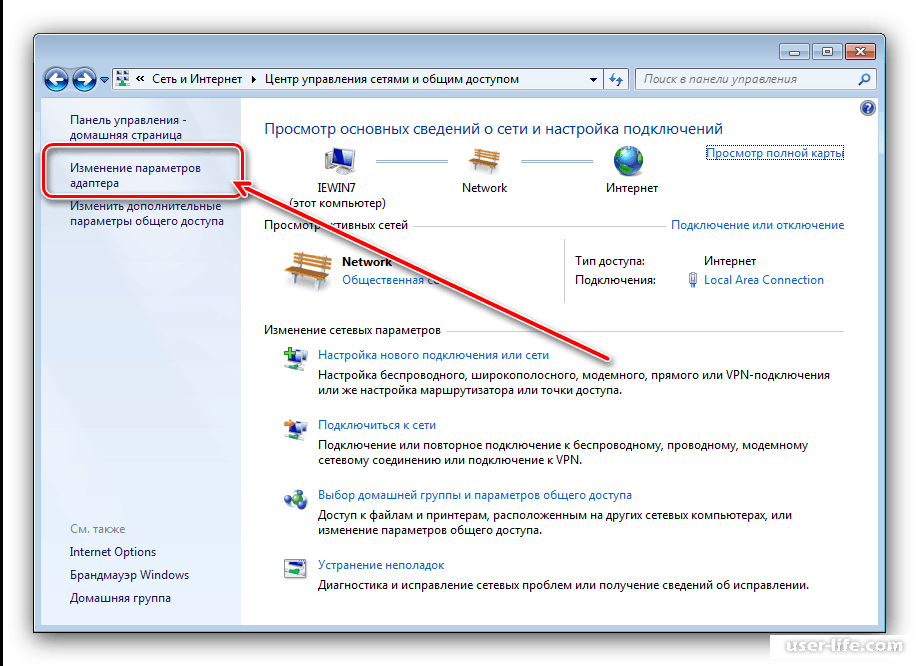
Очистить кеш приложения устройства
Если YouTube отказывается работать должным образом на вашем телефоне или планшете, но кажется, что он работает нормально в других местах, возможно, у вас проблема с приложением или его кешем.
Если вы используете iPhone, очистить кеш YouTube без удаления приложения невозможно, так что сделайте это — удалите YouTube с iPhone, а затем переустановите его из App Store.
Если вы используете телефон или планшет Android, это немного проще. Шаги могут незначительно отличаться в зависимости от используемой версии Android, но вот общая процедура:
1. Запустите приложение Настройки .
2. Нажмите Приложения и уведомления .
3. Перейдите к списку приложений (может потребоваться нажать Просмотреть все приложения ) и нажмите YouTube .
4. Нажмите Хранилище и кэш .
5. Нажмите Очистить кэш .
Вы можете устранить сбой приложения YouTube, очистив кеш приложения.
Дэйв Джонсон
Проверьте, достаточно ли быстрое ваше интернет-соединение.
Иногда проблема не в том, что приложение не запускается или вообще ничего не работает. Если видео тормозит и тормозит или звук не синхронизирован, возможно, ваше соединение недостаточно быстрое. Вы можете запустить онлайн-тест скорости, например Google Internet Speed Test, чтобы узнать, насколько быстро ваше соединение. Вы можете сделать это на телефоне, планшете, ноутбуке или стационарном компьютере.
YouTube говорит, что ваше соединение должно быть не менее 1,1 Мбит/с для видео стандартного разрешения 480p, но чем быстрее, тем лучше, а для видео высокого разрешения 1080p потребуется не менее 5 Мбит/с.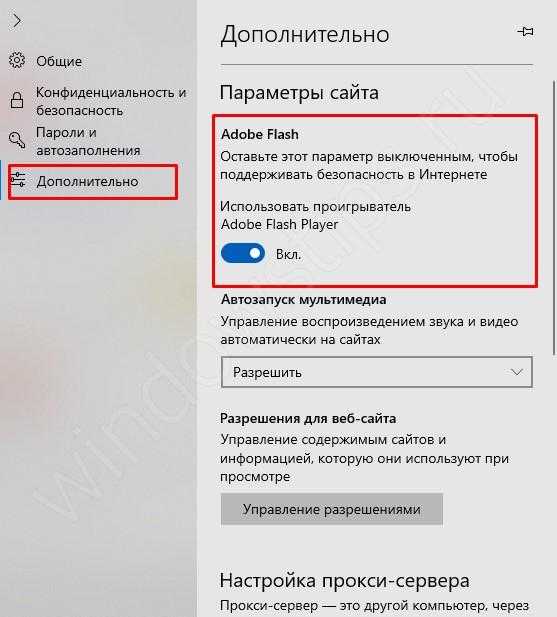 Есть несколько способов ускорить ваше интернет-соединение.
Есть несколько способов ускорить ваше интернет-соединение.
Дэйв Джонсон
Внештатный писатель
Дэйв Джонсон — технический журналист, который пишет о потребительских технологиях и о том, как индустрия трансформирует спекулятивный мир научной фантастики в современную реальную жизнь. Дэйв вырос в Нью-Джерси, прежде чем поступить в ВВС, чтобы управлять спутниками, преподавать космические операции и планировать космические запуски. Затем он провел восемь лет в качестве руководителя отдела контента в группе Windows в Microsoft. Как фотограф Дэйв фотографировал волков в их естественной среде обитания; он также инструктор по подводному плаванию и соведущий нескольких подкастов. Дэйв является автором более двух десятков книг и участвовал во многих сайтах и публикациях, включая CNET, Forbes, PC World, How To Geek и Insider.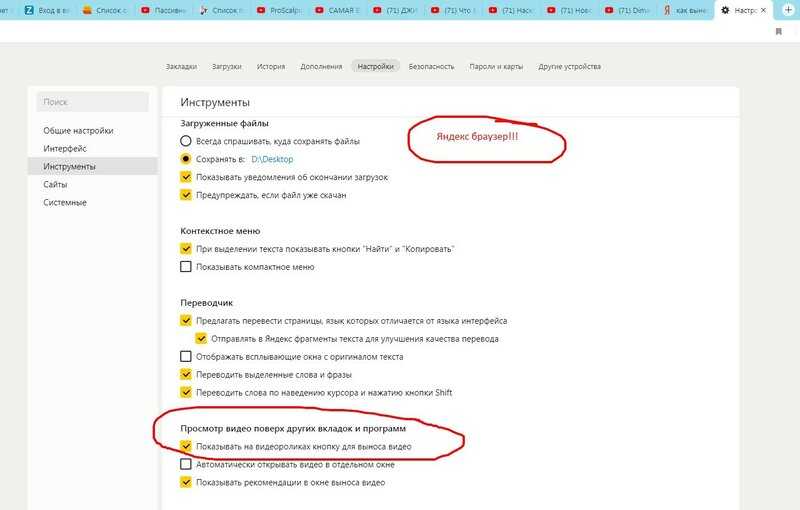
ПодробнееПодробнее
YouTube отстает в Chrome? Попробуйте эти 10 рабочих исправлений [2023]
YouTube является наиболее широко используемой платформой для обмена видео в Интернете, поскольку она обладает отличной производительностью, предлагает широкий спектр видеоконтента, часто представляет новые функции и имеет множество других выдающихся конструктивных особенностей. Это приложение для обмена видео можно использовать через Интернет или через приложение, которое доступно только для смартфонов. А поскольку собственного приложения YouTube для ПК нет, пользователям приходится получать доступ к сервису через веб-браузеры.
Между тем, пользователей YouTube испытывают проблемы с задержкой при использовании браузера Chrome для просмотра видео или навигации по сайту; эти проблемы обычно не возникают при использовании других браузеров. Ваш потоковый опыт практически прерывается, что очень расстраивает.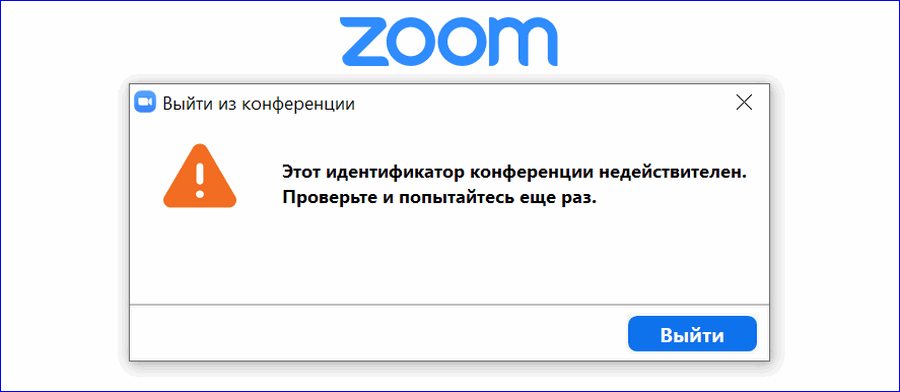 В большинстве случаев основными причинами этой проблемы являются ошибки браузера, сбои программного обеспечения и плохое подключение к Интернету, которые, к счастью, можно устранить с помощью некоторых простых методов устранения неполадок.
В большинстве случаев основными причинами этой проблемы являются ошибки браузера, сбои программного обеспечения и плохое подключение к Интернету, которые, к счастью, можно устранить с помощью некоторых простых методов устранения неполадок.
Теперь давайте рассмотрим различные способы исправления отставания YouTube в Chrome и другие подробности, которые вам следует знать об этой проблеме.
Содержание
Почему YouTube продолжает отставать от Chrome?
Есть несколько возможных причин, в том числе медленное подключение к Интернету, когда YouTube начинает отставать от Chrome. Производительность потоковых веб-сайтов, таких как YouTube, зависит от надежного и стабильного подключения к Интернету; в противном случае сайт может лагать. Это может быть проблемой в данном случае с YouTube.
Кэш и другие данные браузера часто накапливаются слишком сильно, что неизбежно приводит к проблемам с производительностью браузера. Итак, это еще один фактор, который может привести к отставанию YouTube при доступе через Chrome.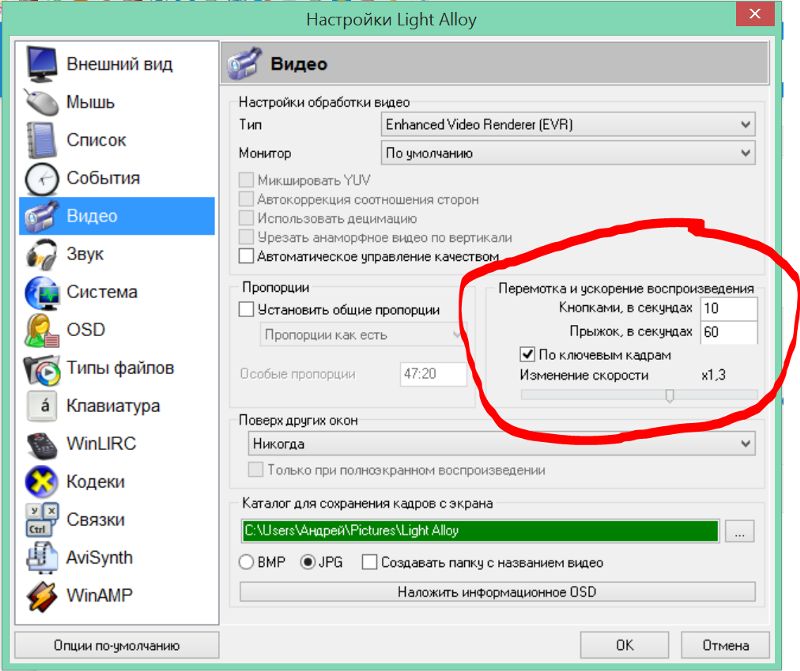 Более того, устаревшие браузеры иногда несут ответственность за проблемы с заиканием Chrome на YouTube, поскольку в них есть серьезные ошибки, которые могут вызвать проблему, которые исправляются обновленными браузерами.
Более того, устаревшие браузеры иногда несут ответственность за проблемы с заиканием Chrome на YouTube, поскольку в них есть серьезные ошибки, которые могут вызвать проблему, которые исправляются обновленными браузерами.
Кроме того, драйверы экрана и звука вашего устройства влияют на воспроизведение видео в таких программах, как Chrome, что может привести к замедлению работы YouTube. Учитывая все ранее упомянутые факторы, мы нашли лучшее решение проблемы с YouTube, но сначала давайте выделим причины, которые мы только что обсуждали.
- Плохое интернет-соединение
- Недостаточно памяти
- Поврежденные или чрезмерные данные просмотра
- Устаревшие аудиодрайверы и драйверы дисплея
- Устаревший браузер
Исправление отставания YouTube в Chrome
Ищете решение для исправления отставания YouTube в Google Chrome? Вот несколько проверенных решений, которые вы должны использовать:
Исправление 1: проверьте подключение к Интернету
Вы можете транслировать видео с YouTube только при стабильном подключении к Интернету.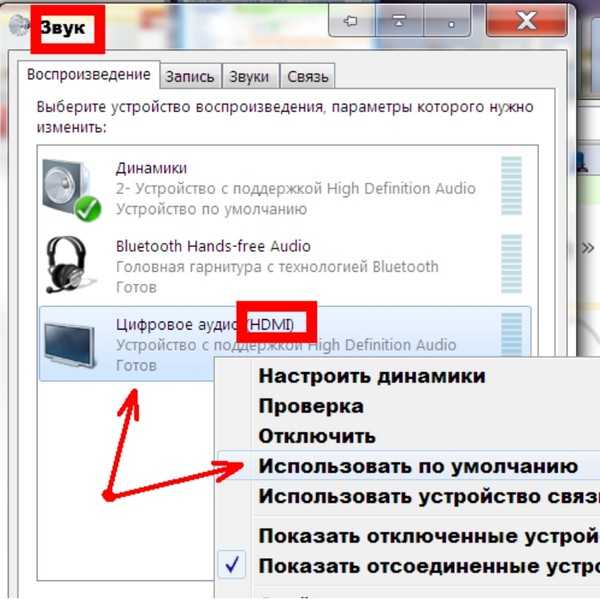 Но что произойдет, если ваше интернет-соединение плохое? Если вы используете видеоприложение с нестабильным подключением к Интернету, вы, несомненно, столкнетесь с задержками, которые могут быть причиной вашей проблемы с YouTube. Чтобы получить лучшее подключение к Интернету, вы можете попробовать переместить свой компьютер ближе к маршрутизатору, который вы используете. Кроме того, вы можете использовать службы Internet Speed Test для проверки скорости вашего интернет-соединения.
Но что произойдет, если ваше интернет-соединение плохое? Если вы используете видеоприложение с нестабильным подключением к Интернету, вы, несомненно, столкнетесь с задержками, которые могут быть причиной вашей проблемы с YouTube. Чтобы получить лучшее подключение к Интернету, вы можете попробовать переместить свой компьютер ближе к маршрутизатору, который вы используете. Кроме того, вы можете использовать службы Internet Speed Test для проверки скорости вашего интернет-соединения.
По данным Google, минимальная устойчивая скорость для потоковой передачи видео 4K YouTube составляет 20 Мбит/с. Точно так же минимальная скорость для потоковой передачи видео Full HD (1080p) на YouTube составляет 5 Мбит/с.
Если вы обнаружите, что скорость вашего Интернета низкая, вам следует установить для разрешения YouTube значение Авто, чтобы качество используемого видео соответствовало скорости вашего Интернета. Выполните следующие действия, чтобы установить для разрешения видео YouTube значение «Авто»:
1.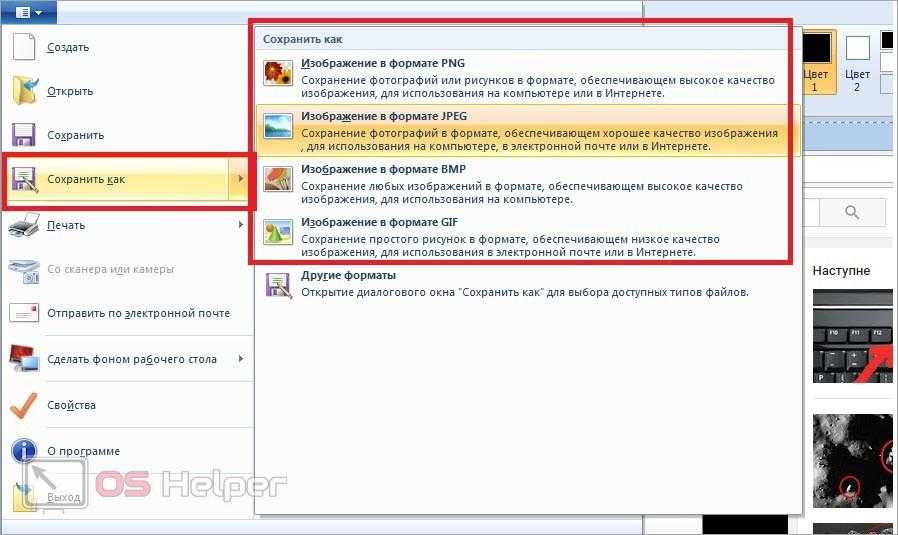 Во время воспроизведения видео на YouTube нажмите значок шестеренки , чтобы показать настройки видео.
Во время воспроизведения видео на YouTube нажмите значок шестеренки , чтобы показать настройки видео.
2. Нажмите Качество и прокрутите вниз, чтобы выбрать Авто .
Но если этот подход не решил проблему или вы уверены, что ваше интернет-соединение стабильно, перейдите к следующему решению.
ТАКЖЕ ЧИТАЙТЕ: Комментарии YouTube не загружаются? 10 лучших способов исправить!
Исправление 2. Отключите аппаратное ускорение в Chrome, чтобы исправить отставание YouTube
Еще одно решение, которое оказалось полезным для устранения проблемы отставания YouTube для некоторых пользователей, — отключить функцию аппаратного ускорения в Chrome. Вот как это сделать:
1. Откройте Chrome и щелкните меню из трех точек в правом верхнем углу браузера.
2. Выберите Настройки и нажмите Система .
3.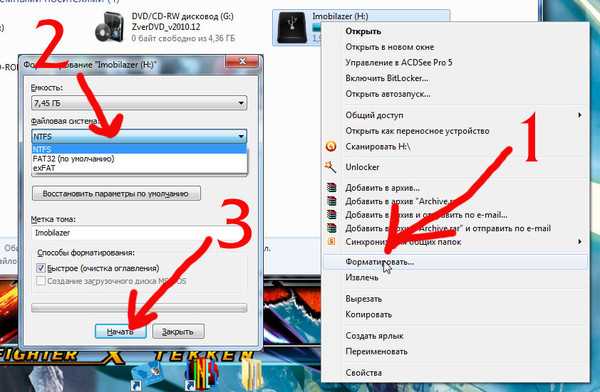 Отключите параметр Использовать аппаратное ускорение, если доступно .
Отключите параметр Использовать аппаратное ускорение, если доступно .
Исправление 3. Очистите данные браузера Chrome
Chrome сохраняет данные браузера, чтобы вам было удобнее пользоваться браузером. Однако, если хранится слишком много этих данных или поврежден кеш браузера, производительность снизится. Поэтому рекомендуется очистить данные браузера, и здесь вы узнаете, как это сделать:
1. В Chrome щелкните меню из трех точек в правом верхнем углу.
2. Выберите Дополнительные инструменты и нажмите Очистить данные просмотра…
3. Установите все флажки на появившейся странице и нажмите Очистить данные .
Исправление 4. Перезапустите браузер
Браузер Chrome рассчитан на большие нагрузки, но чрезмерная загрузка программы может привести к чрезмерному использованию памяти на вашем компьютере. Кроме того, высокое использование оперативной памяти приводит к задержке приложения, работающего на вашем ПК. Это указывает на то, что высокое использование оперативной памяти может быть причиной задержки YouTube в Chrome. Между тем, лучший обходной путь в этой ситуации — закрыть и снова открыть Chrome. Надеюсь, после этого YouTube будет работать без проблем.
Это указывает на то, что высокое использование оперативной памяти может быть причиной задержки YouTube в Chrome. Между тем, лучший обходной путь в этой ситуации — закрыть и снова открыть Chrome. Надеюсь, после этого YouTube будет работать без проблем.
Исправление 5: Удалить подозрительное расширение
Основной причиной использования расширений является добавление новых функций в ваш браузер, но некоторые из этих расширений вызывают только сбои в работе вашего браузера. Сообщалось, что такие расширения, как AdBlock, вызывают отставание Chrome. Рассмотрите возможность удаления подозрительных расширений из Chrome, и проблемы с заиканием и буферизацией YouTube, скорее всего, будут решены.
Исправление 6. Закройте другие открытые вкладки в Chrome
Вы можете просто закрыть некоторые открытые вкладки в браузере, чтобы решить эту проблему с задержкой YouTube без перезапуска Chrome. Этот подход полезен, когда открыто слишком много вкладок или когда веб-сайт не позволяет YouTube работать должным образом из-за чрезмерной загрузки памяти и ЦП.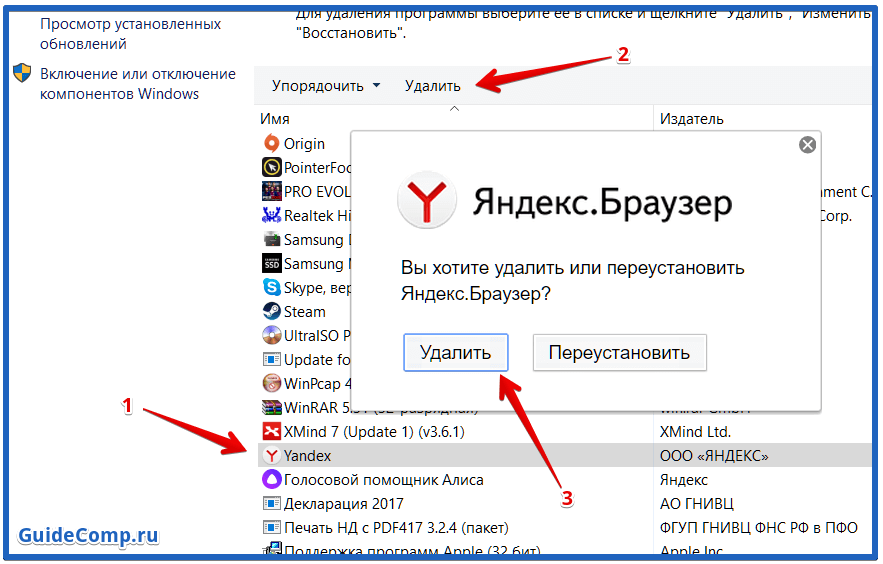
Исправление 7: сброс флагов Chrome
Флаги Chrome нужны для добавления функций, которых еще нет в браузере или которые были удалены из браузера. Поскольку эти функции еще не получили широкого распространения, их вмешательство может повлиять на производительность вашего браузера. Итак, если вы знаете, что у вас включены некоторые флаги в Chrome, вам следует сбросить их до значений по умолчанию.
1. Введите Chrome://flags в поле адреса Chrome и нажмите Введите .
2. Нажмите на Сбросить все , чтобы вернуть флаги Chrome к значениям по умолчанию.
Исправление 8. Обновление драйверов устройств
Драйверы дисплея, видеокарты и аудио определяют, насколько хорошо работают экран и динамики вашего компьютера. Если ваши драйверы устарели, у вас могут возникнуть задержки при воспроизведении видео на вашем компьютере. Чтобы это исправить, вам следует обновить драйверы до более новой версии.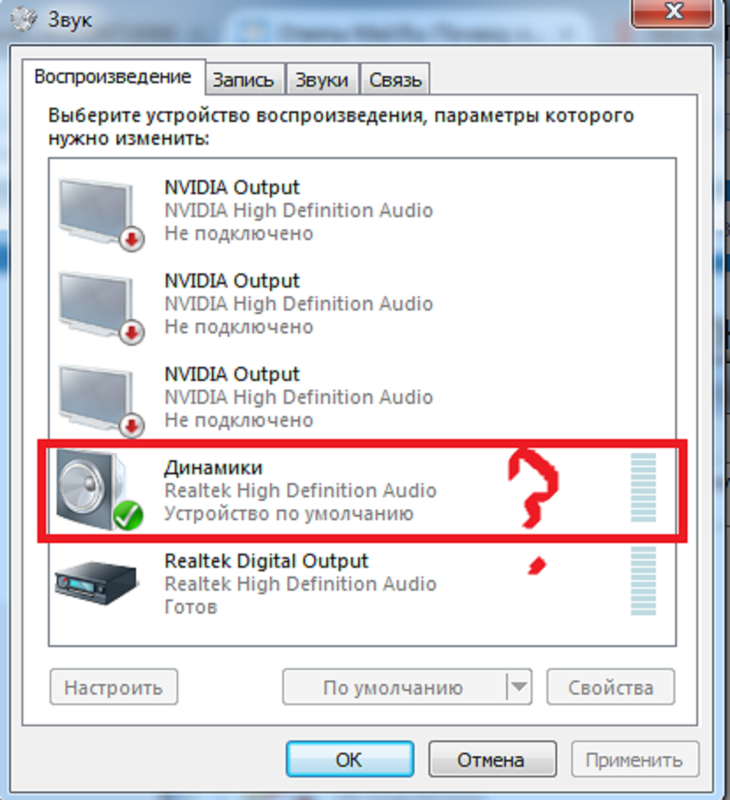 Лучший способ обновить драйверы на ПК — использовать Центр обновления Windows:
Лучший способ обновить драйверы на ПК — использовать Центр обновления Windows:
1. Нажмите Windows + I , чтобы открыть Настройки .
2. Нажмите Центр обновления Windows на вертикальной панели.
3. Теперь нажмите Проверить наличие обновлений и выберите Загрузить сейчас , чтобы установить обновления, которые будут включать ваши драйверы.
Примечание:
Вы также можете обновить сетевые драйверы и драйверы дисплея. Вы также можете попробовать обновить драйверы WLAN или LAN или обновить драйверы операционной системы. Если это не сработает, вы можете запустить системный сканер, чтобы найти и устранить проблемы с вашим компьютером.
Исправление 9: отключить VPN
Иногда VPN снижают производительность некоторых веб-сайтов, что может иметь место в данном случае. Чтобы развеять все сомнения, просто отключите VPN на своем компьютере и попробуйте использовать YouTube через Chrome.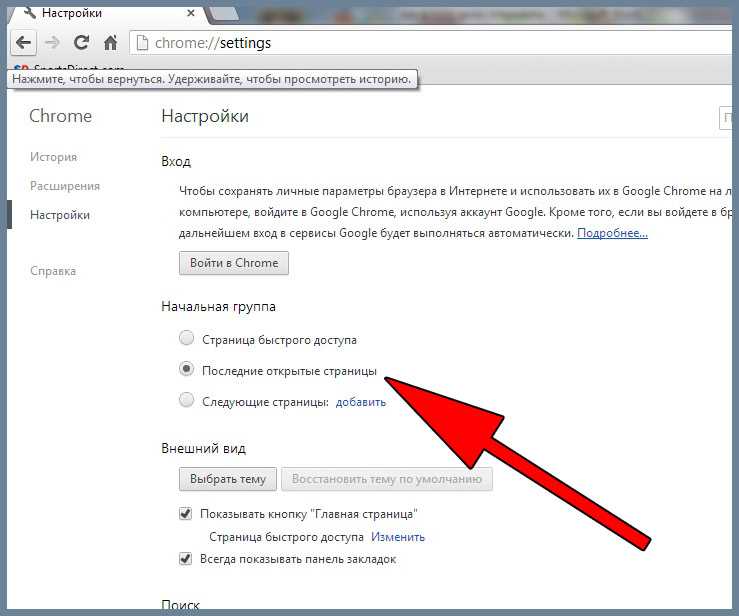 Вы также можете попробовать очистить кеш DNS и изменить DNS на другой популярный сервис.
Вы также можете попробовать очистить кеш DNS и изменить DNS на другой популярный сервис.
Исправление 10. Обновите Chrome
Используете ли вы устаревшую версию Chrome? Если вы не уверены, вы можете проверить, так ли это, выполнив следующие действия. В устаревших версиях программы есть проблемы, которые, скорее всего, были исправлены в более новых версиях. По этой причине вам следует обновить Chrome, чтобы исправить проблемы с браузером и воспользоваться новыми функциями.
1. Откройте Chrome и щелкните меню из трех точек в правом верхнем углу страницы.
2. Выберите Справка и нажмите О Google Chrome .
3. На открывшейся странице вы увидите меню, которое проверяет наличие обновлений Chrome. Если есть какие-либо обновления, установите, а если их нет, покиньте страницу.
Связанный: 3 лучших способа скачать видео с YouTube на Android
Как предотвратить отставание YouTube в Chrome?
Теперь, когда вы исправили проблему с задержкой YouTube в Chrome, узнайте, как предотвратить ее повторение.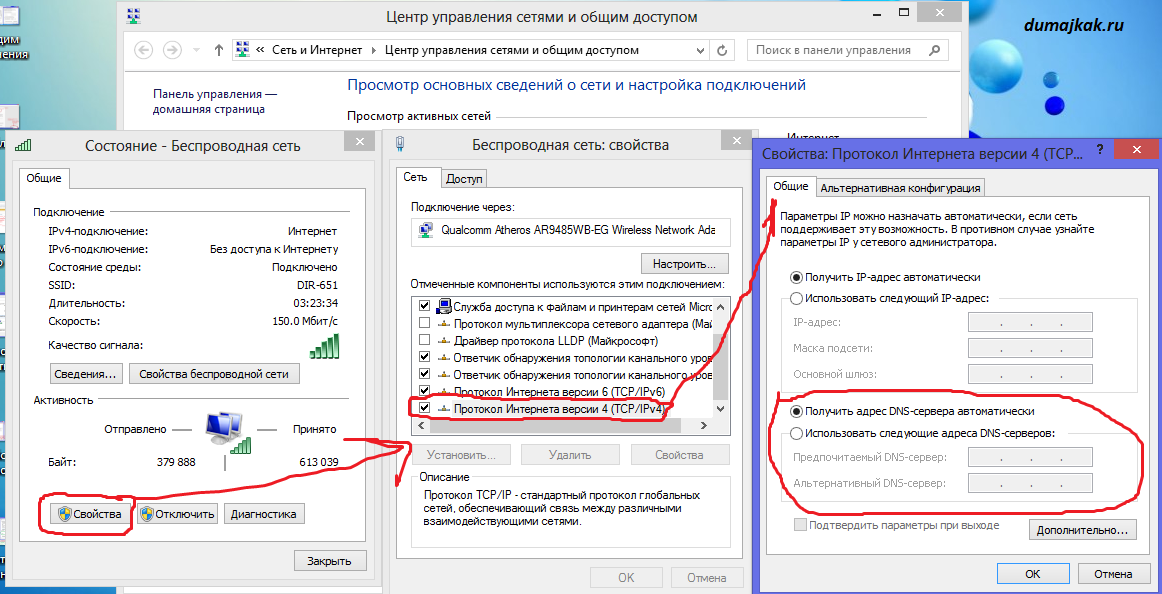
- Во-первых, регулярное обновление программного обеспечения браузера и драйверов может помочь вам избежать некоторых сбоев и сбоев.
- Во-вторых, стабильное подключение к Интернету обеспечит плавную и бесперебойную загрузку видео.
- В-третьих, регулярная очистка данных и кэша браузера может помочь освободить место на устройстве и сократить время загрузки видео.
- Наконец, поддержание стабильной частоты кадров через подключение со стабильной пропускной способностью обеспечивает лучшее качество просмотра для всех видео.
Исправлена проблема с отставанием YouTube в Chrome
Одно из приведенных выше решений, несомненно, должно решить проблему с отставанием YouTube в Chrome. Однако, если проблема не устранена после того, как вы попробовали все описанные нами решения, что маловероятно, вам следует использовать другие браузеры, такие как Edge или Firefox, для открытия YouTube на вашем компьютере. Сообщите нам решение, которое сработало для вас, в разделе комментариев ниже.