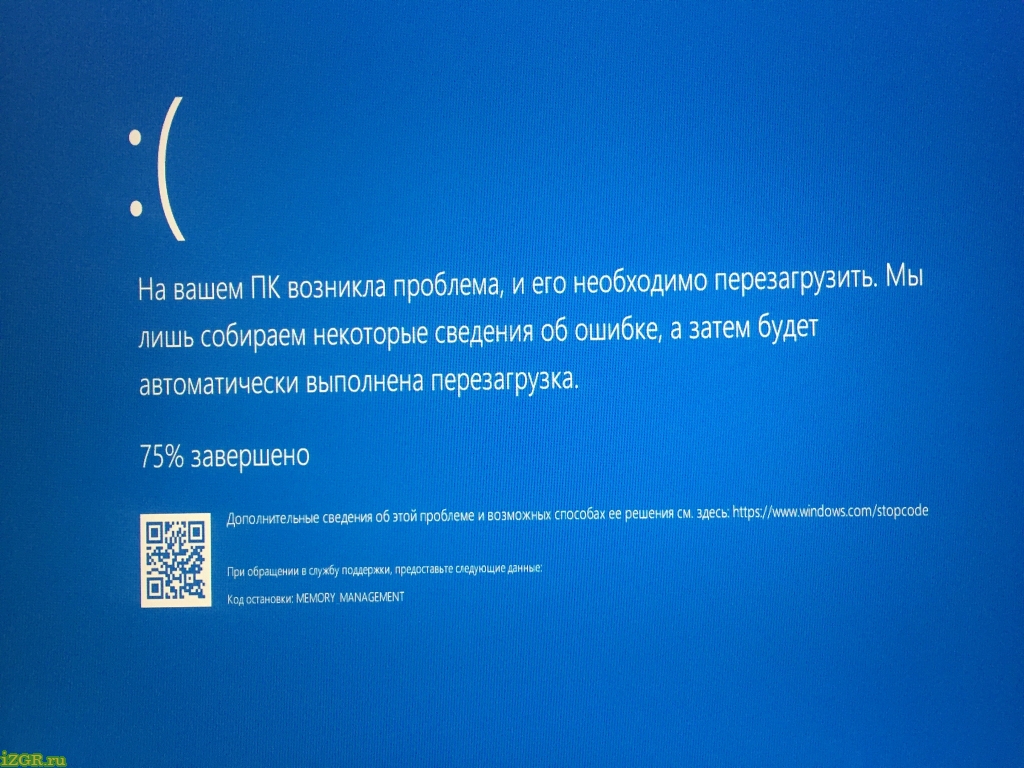Не работает wifi после перезагрузки ноутбука: После перезагрузки ноутбука не работает wifi
Содержание
Ноутбук не видит Wi-Fi, что делать
Если вы обзавелись абсолютно новеньким ноутбуком или ваш существующий девайс перестал видеть доступные беспроводные сети, если после очередной перезагрузки или поступившего очередного апдейта Windows и драйвера ваше устройство перестало соединяться с Wi-Fi, если вы наблюдаете некоторые сложности при поиске сети или подключения к ним, то эта статья — то, что вам нужно. В ней мы разберём наиболее эффективные методы, которые помогут устранить некорректную работу техники и объяснят, почему «ноутбук не видит Wi-Fi» и «при подключении к Wi-Fi-сети появляется ошибка». Рассмотрим и другие вопросы, связанные с корректной работой Wi-Fi на ноутбуке.
Ниже мы приведём подробные инструкции по устранению различных проблем. Но первое, что стоит сделать для выяснения причины, почему ноутбук не видит Wi-Fi-сети — заняться выявлением источника проблемы. За корректную работу интернет-соединения и подключение к Wi-Fi вашего компьютера отвечает сразу несколько компонентов:
- Беспроводной роутер, который отвечает за непосредственное создание и работу сети.

- Сетевой адаптер, встроенный в ноутбук, отвечающий за приём и обработку сигнала, отправляемого роутером.
- Драйверы и программное обеспечение, обеспечивающие стабильную и корректную работу сетевого адаптера.
Схема подключения различных устройств к Wi-Fi-роутеру
Если хотя бы один из этих компонентов работает не так, как нужно или не работает вовсе, ноутбук не увидит сети Wi-Fi или просто откажется к ней подключаться. Рассмотрим, что нужно делать для того, чтобы выявить источник проблемы. Узнав, на каком этапе возникает загвоздка, вы сможете перейти к устранению неполадки и обеспечить своему компьютеру качественное подключение к интернету.
Включение и проверка сетевого адаптера
Первым делом рекомендуем проверить, активирован ли Wi-Fi в вашем ноутбуке и готов ли он к приёму сигнала. Делать это можно различными способами. Самый очевидный из них — найти на клавиатуре значок беспроводного соединения и активировать сетевой адаптер. Все дело в том, что в большинстве моделей портативных компьютеров для экономии заряда аккумулятора предусмотрено быстрое включение и отключение Wi-Fi. Для этого на клавиатуре расположена кнопка с соответствующей пиктограммой. В некоторых моделях это клавиша F2 или F3, которую необходимо нажать одновременно с функциональной кнопкой Fn. А в отдельных моделях может быть встроен специальный тумблер, который располагается на боковой панели или в верхней части клавиатуры, отдельно от основного набора клавиш.
Для этого на клавиатуре расположена кнопка с соответствующей пиктограммой. В некоторых моделях это клавиша F2 или F3, которую необходимо нажать одновременно с функциональной кнопкой Fn. А в отдельных моделях может быть встроен специальный тумблер, который располагается на боковой панели или в верхней части клавиатуры, отдельно от основного набора клавиш.
Если в конкретной модели ноутбука нет клавиши для активации Wi-Fi, делать это можно в Панели управления Windows. Для начала проследуйте по такому пути: Пуск > Панель управления > Сеть и Интернет > Центр управления сетями и общим доступом. Перед вами откроется новое окно, где вам необходимо обратить внимание на колонку слева. Найдите в ней пункт «Изменение параметров адаптера» и кликните по нему. Вы увидите все адаптеры и сетевые подключения, существующие в вашем девайсе.
Найдите среди них «Беспроводное сетевое соединение» и посмотрите, что написано прямо под его иконкой. Если указан статус «Отключено», то необходимо нажать на соединении правой клавишей мыши и в открывшемся выпадающем меню кликнуть по пункту «Включить». После этого перейдите к системному трею в нижнем правом углу дисплея. Там отобразится иконка активного беспроводного адаптера и, нажав на неё, вы сможете произвести поиск источников Wi-Fi.
После этого перейдите к системному трею в нижнем правом углу дисплея. Там отобразится иконка активного беспроводного адаптера и, нажав на неё, вы сможете произвести поиск источников Wi-Fi.
Проверка роутера
Следующим шагом должна стать проверка роутера. Самый простой и эффективный способ проверить работоспособность и правильность настроек роутера — подключить к целевой сети другое устройство, которое и станет индикатором корректной или некорректной работы. Если другой компьютер, планшет или смартфон без проблем подключится к интернету при помощи выбранного оборудования, довольно просто будет сделать вывод о том, что роутер работает корректно, а проблема, скорее всего, кроется в ноутбуке и его компонентах. Программных или аппаратных — разберёмся чуть позже. Если же подключение не происходит или точка доступа также не видна и на других девайсах, то стоит повторно произвести настройку роутера или провести его диагностику.
Где находится кнопка для сброса настроек роутера
Бывают случаи, когда ноутбук видит доступные сети (соседние офисы, квартиры и т. д.), но вашей точки доступа в этом списке просто нет. В этой ситуации рекомендуем провести поиск в непосредственной близости к роутеру. Делать это необходимо в случаях, когда девайс новый и совсем недавно настроен. Возможно, его настройки или расположение не позволяют транслировать сигнал на требуемое расстояние, при этом в непосредственной близости он может работать безупречно. В случае, когда ноутбук увидит нужную сеть в непосредственной близости к роутеру, вам потребуется проверить настройки последнего.
д.), но вашей точки доступа в этом списке просто нет. В этой ситуации рекомендуем провести поиск в непосредственной близости к роутеру. Делать это необходимо в случаях, когда девайс новый и совсем недавно настроен. Возможно, его настройки или расположение не позволяют транслировать сигнал на требуемое расстояние, при этом в непосредственной близости он может работать безупречно. В случае, когда ноутбук увидит нужную сеть в непосредственной близости к роутеру, вам потребуется проверить настройки последнего.
Проверка и установка драйвера
Что делать, если все предыдущие шаги выполнены, но ноутбук так и не увидел доступные источники Wi-Fi, мы рассмотрим в этом разделе. В случае, когда драйвер сетевого адаптера не установлен, не работает или работает некорректно, в системном трее можно увидеть соответствующую иконку — значок монитора и кабеля, перечёркнутые красным крестиком. В этом случае необходимо сделать следующее:
- откройте свойства вашего компьютера, кликнув правой клавишей мыши по соответствующей иконке на рабочем столе;
- перед вами откроется новое окно, в левой колонке которого можно будет найти «Диспетчер устройств».
 Запустите его;
Запустите его; - в большом списке с вложенными пунктами и большим количеством категорий найдите Сетевые адаптеры;
- так как этих самых адаптеров в вашем ПК обычно бывает несколько (проводные и беспроводные), найдите среди них непосредственно беспроводной. Чаще всего он числится в списке, как Wireless Network Adapter или производное от подобного словосочетания;
- кликните по этой строке (делать это нужно также правой клавишей мыши) и в появившемся выпадающем списке выберите самый последний пункт — «Свойства»;
- перед вами откроется системное окно свойств адаптера. Проверьте в нём статус, указанный в пункте «Состояние устройства». Если статус отличается от «Устройство работает нормально», это говорит о некорректной работе драйвера или его полном отсутствии. Такое бывает после переустановки системы. В таком случае вам понадобится посетить официальный сайт производителя и на странице поддержки загрузить драйвер для Wireless Network Adapter, предназначенный непосредственно для вашей модели.

После установки драйвера беспроводного адаптера необходимо перезагрузить компьютер. После включения компьютера снова перейдите в «Панель управления» и повторно проверьте статус устройства, открыв его свойства. Теперь статус должен звучать как «Устройство работает нормально» — это означает, что можно приступать к поиску доступных сетей и подключению.
Запасной вариант
Может возникнуть такая ситуация, когда вы старательно выполнили все упомянутые шаги, удостоверились в корректности настройки или проделали её повторно с нуля, работоспособность всех важных компонентов, казалось бы, не вызывает сомнений, но ноутбук по-прежнему не видит даже ближайших сетей Wi-Fi. Рекомендуем посетить сервисный центр для полноценной и профессиональной диагностики устройств. Делать это необходимо для диагностики роутера в том случае, когда ни один девайс так и не смог обнаружить сигнал беспроводной сети, но вы уверены в правильности настроек. Или же для полноценного тестирования ноутбука — в случае, когда установлены и обновлены все драйверы, но сетевой адаптер по-прежнему не видит ни единой сети Wi-Fi или система и вовсе сообщает об ошибках и некорректной работе сетевого оборудования.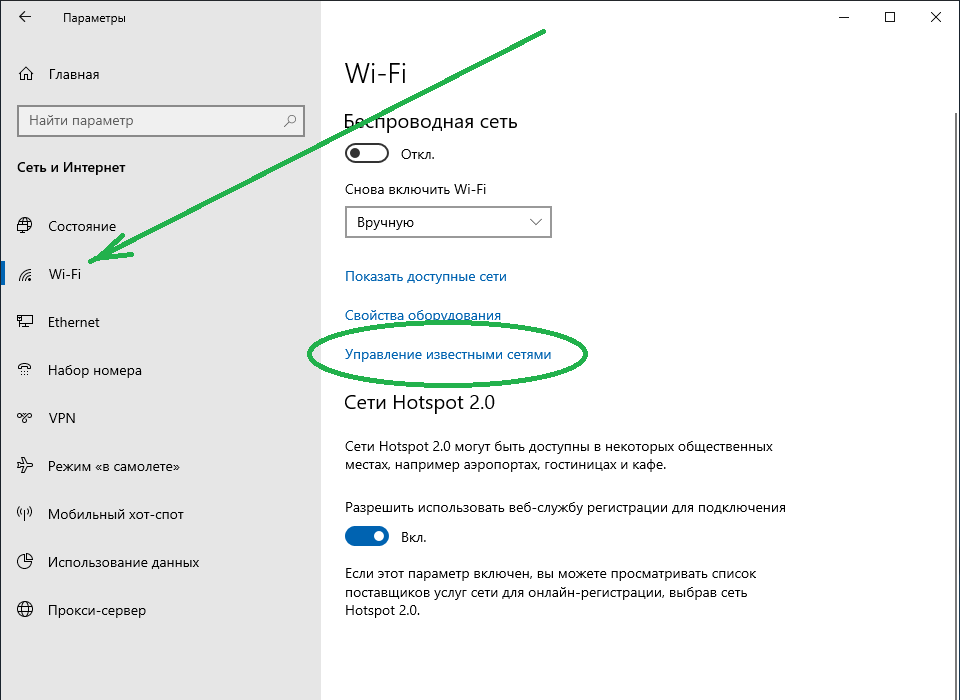
Не работает Wi-Fi на ноутбуке
В этой инструкции — подробно о том, почему может не работать Wi-Fi подключение на ноутбуке в Windows 10, 8 и Windows 7. Далее пошагово описаны наиболее распространенные сценарии, связанные с работоспособностью беспроводной сети и способы их решения.
Чаще всего проблемы с подключением Wi-Fi, выражающиеся в отсутствии доступных сетей или доступа к Интернету после подключения, возникают после обновления или установки (переустановки) системы на ноутбук, обновления драйверов, установки сторонних программ (особенно антивирусов или фаерволов). Однако, возможны и иные ситуации, также приводящие к указанным проблемам.
В материале будут рассмотрены следующие основные варианты ситуации «не работает Wi-Fi» в Windows:
- Не получается включить Wi-Fi на ноутбуке (красный крестик на соединении, сообщение о том, что нет доступных подключений)
- Ноутбук не видит сеть Wi-Fi вашего роутера, при этом видит другие сети
- Ноутбук видит сеть, но не подключается к ней
- Ноутбук подключается к Wi-Fi сети, но страницы и сайты не открываются
По-моему, указал все наиболее вероятные проблемы, которые могут возникнуть при подключении ноутбука к беспроводной сети, приступим к решению этих проблем.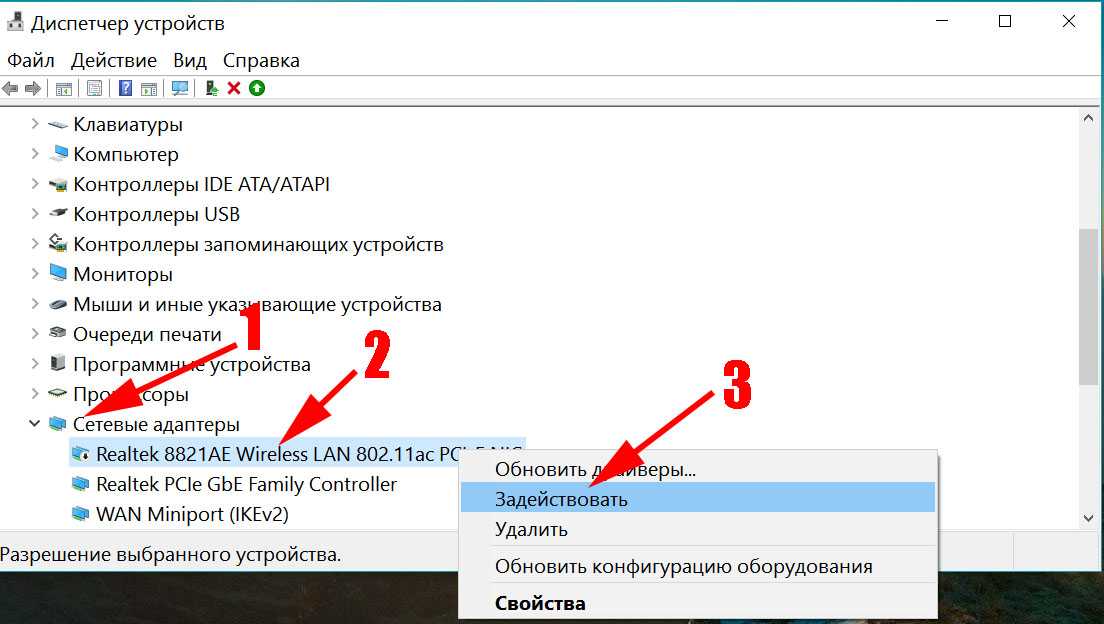 Также могут оказаться полезными материалы: Перестал работать Интернет после обновления до Windows 10, Соединение Wi-Fi ограничено и без доступа к Интернету в Windows 10.
Также могут оказаться полезными материалы: Перестал работать Интернет после обновления до Windows 10, Соединение Wi-Fi ограничено и без доступа к Интернету в Windows 10.
Как включить Wi-Fi на ноутбуке
Далеко не на всех ноутбуках модуль беспроводной сети включен по умолчанию: в некоторых случаях необходимо выполнить те или иные действия, чтобы он заработал. Тут стоит отметить, что все описанное в этом разделе полностью применимо только в том случае, если вы не переустанавливали Windows, заменяя тот, который был установлен производителем. Если вы это делали, то часть из того, о чем сейчас будет написано, может не сработать, в этом случае — читайте статью дальше, я постараюсь учесть все варианты.
Включение Wi-Fi с помощью клавиш и аппаратного переключателя
На многих ноутбуках для того, чтобы включить возможность подключения к беспроводным Wi-Fi сетям, нужно нажать комбинацию клавиш, одну клавишу или воспользоваться аппаратным переключателем.
В первом случае для включения Wi-Fi используется либо просто функциональная клавиша на ноутбуке, либо комбинация из двух клавиш — Fn + кнопка включения Wi-Fi (может иметь изображение эмблемы Wi-Fi, радио-антенны, самолета).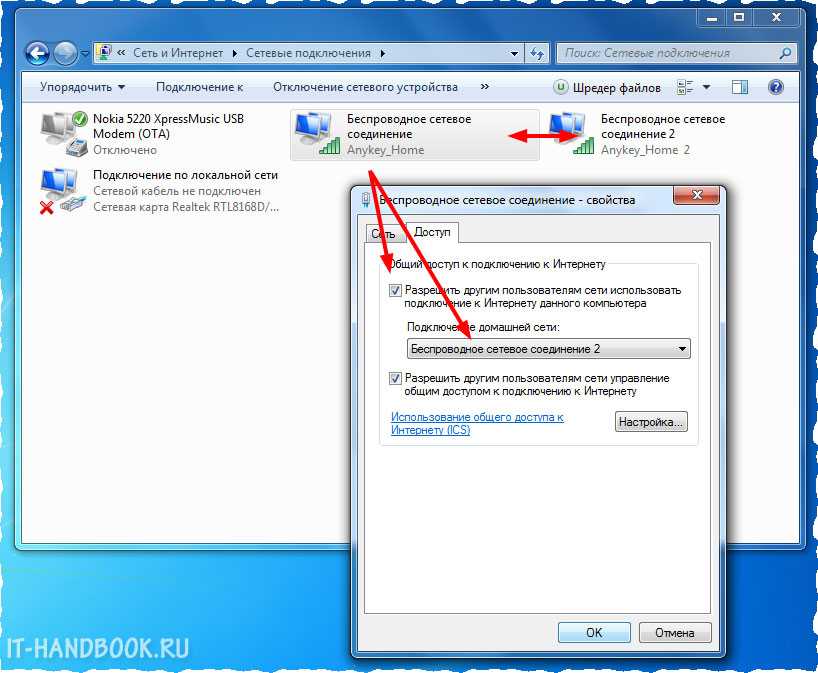
Во втором — просто переключатель «Включено» — «Выключено», который может находиться в разных местах компьютера и выглядеть по-разному (пример такого переключателя вы можете видеть на фотографии ниже).
Что касается функциональных клавиш на ноутбуке для включения беспроводной сети, важно понимать один нюанс: в случае если вы переустановили Windows на ноутбуке (или произвели ее обновление, сброс) и не обеспокоились установкой всех официальных драйверов с сайта производителя (а воспользовались драйвер-паком или же сборкой Windows, которая якобы устанавливает все драйвера), эти клавиши скорее всего работать не будут, что может привести к невозможности включить Wi-Fi.
Чтобы выяснить в этом ли дело — попробуйте использовать другие действия, предусмотренные верхними клавишами на вашем ноутбуке (только учитывайте, что громкость и яркость могут работать и без драйверов в Windows 10 и 8). Если они так же не работают, видимо, причина как раз функциональных клавишах, на эту тему подробная инструкция здесь: Не работает клавиша Fn на ноутбуке.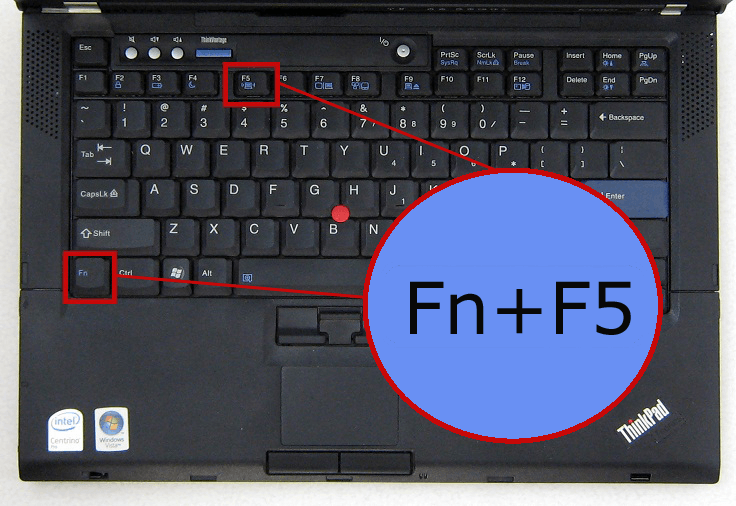
Обычно требуются даже не драйверы, а специальные утилиты, доступные на официальном сайте производителя ноутбука и отвечающие за работу специфического оборудования (к которому относятся и функциональные клавиши), например HP Software Framework и HP UEFI Support Environment для Pavilion, ATKACPI driver and hotkey-related utilities для ноутбуков Asus, утилита функциональных клавиш и Enaergy Management для Lenovo и другие. Если вы не знаете, какая конкретно утилита или драйвер требуются, поищите в интернете информацию об этом применительно к вашей модели ноутбука (или сообщите модель в комментариях, я постараюсь ответить).
Включение беспроводной сети в операционных системах Windows 10, 8 и Windows 7
Помимо включения Wi-Fi адаптера клавишами ноутбука, может потребоваться его включение в операционной системе. Посмотрим, как включается беспроводная сеть в Windows последних версий. Также на эту тему может быть полезной инструкция Нет доступных подключений Wi-Fi в Windows.
В Windows 10 нажмите по значку сетевого подключения в области уведомлений и проверьте, чтобы кнопка Wi-Fi была включена, а кнопка, отвечающая за режим «в самолете» — выключена.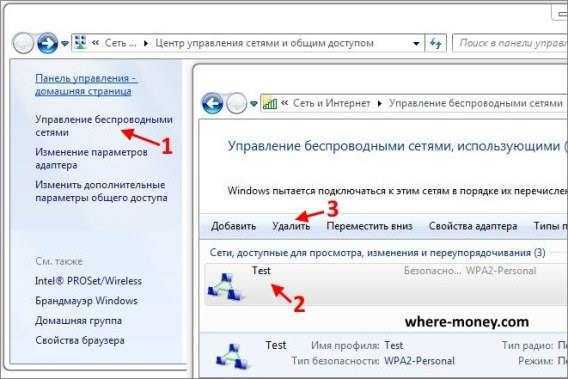
Кроме этого, в последней версии ОС включение и выключение беспроводной сети доступно в Параметры — Сеть и Интернет — Wi-Fi.
Если же эти простые пункты не помогают, рекомендую более подробную инструкцию именно по этой версии ОС от Майкрософт: Не работает Wi-Fi в Windows 10 (но варианты, изложенные далее в текущем материале, также могут оказаться полезными).
В Windows 7 (впрочем, это можно сделать и в Windows 10) зайдите в центр управления сетями и общим доступом (см. Как зайти в Центр управления сетями и общим доступом в Windows 10), выберите слева пункт «Изменение параметров адаптера» (можно также нажать клавиши Win + R и ввести команду ncpa.cpl чтобы попасть в список подключений) и обратите внимание на значок беспроводной сети (если его там нет, то можно пропустить этот раздел инструкции и перейти к следующему, про установку драйверов). Если беспроводная сеть в состоянии «Отключено» (Серого цвета), кликните по значку правой кнопкой мыши и нажмите «Включить».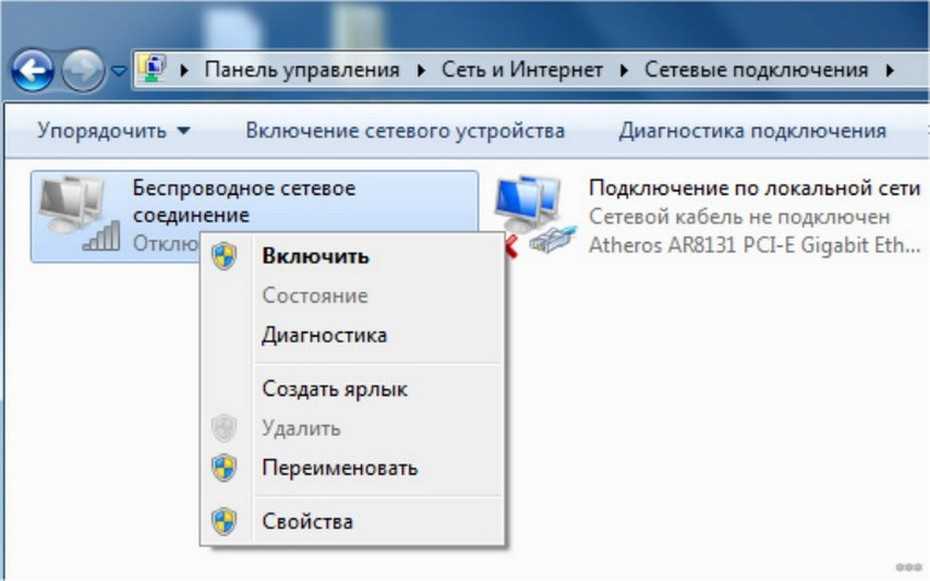
В Windows 8 лучше всего поступить следующим образом и выполнить два действия (т.к. две настройки, по наблюдениям, могут работать независимо друг от друга — в одном месте включено, в другом — выключено):
- В правой панели выбрать «Параметры» — «Изменение параметров компьютера», затем выбрать «Беспроводная сеть» и убедиться, что она включена.
- Выполнить все действия, которые описаны для Windows 7, т.е. убедиться, что беспроводное соединение включено в списке подключений.
Еще одно действие, которое может понадобиться для ноутбуков с предустановленной ОС Windows (вне зависимости от версии): запустите программу для управления беспроводными сетями от производителя ноутбука. Практически на каждом ноутбуке с предустановленной операционной системой есть и такая программа, которая в названии содержит Wireless или Wi-Fi. В ней вы также сможете переключить состояние адаптера. Эту программу можно найти в меню пуск или «Все программы», а также она может добавлять ярлык в Панель управления Windows.
Последний сценарий — Вы переустанавливали Windows, но не установили драйвера с официального сайта. Даже если драйвера на Wi-Fi установились автоматически при установке Windows, или вы их поставили с помощью драйвер-пака, и в диспетчере устройств показывает «Устройство работает нормально» — сходите на официальный сайт и возьмите драйвера оттуда — в подавляющем большинстве случаев это решает проблему.
Wi-Fi включен, но ноутбук не видит сеть или не подключается к ней
Почти в 80% случаев (по личному опыту) причина такого поведения — отсутствие нужных драйверов на Wi-Fi, которое является следствием переустановки Windows на ноутбуке.
После того, как вы переустановили Windows, возможны пять вариантов событий и ваших действий:
- Все определилось автоматически, вы работаете за ноутбуком.
- Вы устанавливаете отдельные драйвера, которые не определились, с официального сайта.
- Вы используете драйвер-пак для автоматической установки драйверов.

- Что-то из устройств не определилось, ну и ладно.
- Все без исключения драйвера берутся с официального сайта производителя.
В первых четырех случаях Wi-Fi адаптер может не работать так как следует, причем даже если в диспетчере устройств отображается, что оно работает нормально. В четвертом случае возможен вариант, когда беспроводное устройство вообще отсутствует в системе (т.е. Windows не знает о нем, хотя физически оно есть). Во всех этих случаях решение — установка драйверов с сайта производителя (по ссылке — адреса, где можно скачать официальные драйвера для популярных марок)
Как узнать, какой драйвер на Wi-Fi стоит на компьютере
В любой версии Windows, нажмите клавиши Win + R на клавиатуре и введите команду devmgmt.msc, после чего нажмите «Ок». Откроется диспетчер устройств Windows.
Wi-Fi адаптер в диспетчере устройств
Откройте пункт «Сетевые адаптеры» и найдите ваш Wi-Fi адаптер в списке. Обычно, он имеет в названии слова Wireless или Wi-Fi. Кликните по нему правой кнопкой мыши и выберите пункт «Свойства».
Кликните по нему правой кнопкой мыши и выберите пункт «Свойства».
В открывшемся окне откройте вкладку «Драйвер». Обратите внимание на пункты «Поставщик драйвера» и «Дата разработки». Если поставщик Microsoft, а дата отстоит от сегодняшней на несколько лет — вперед на официальный сайт ноутбука. Как скачать оттуда драйвера описано по ссылке, которую я приводил выше.
Обновление 2016: в Windows 10 возможен обратный вариант — вы устанавливаете нужные драйверы, а система сама их «обновляет» на менее работоспособные. В этом случае вы можете откатить драйвер Wi-Fi в диспетчере устройств (или загрузив его с официального сайта производителя ноутбука), после чего запретить автоматическое обновление этого драйвера.
После установки драйверов может потребоваться включить беспроводную сеть, как это было описано в первой части инструкции.
Дополнительные причины, почему ноутбук может не подключаться к Wi-Fi или не видеть сеть
Помимо предложенных выше вариантов, возможны и другие причины возникновения проблем с работой Wi-Fi сети. Очень часто — проблема в том, что изменялись настройки беспроводной сети, реже — в том, что не получается использовать определенный канал или стандарт беспроводной сети. Часть таких проблем уже описывались на сайте ранее.
Очень часто — проблема в том, что изменялись настройки беспроводной сети, реже — в том, что не получается использовать определенный канал или стандарт беспроводной сети. Часть таких проблем уже описывались на сайте ранее.
- Не работает Интернет в Windows 10
- Параметры сети, сохраненные на этом компьютере не соответствуют требованиям этой сети
- Соединение ограничено или без доступа к Интернету
Кроме описанных в указанных статьях ситуаций, возможны и другие, стоит попробовать в настройках роутера:
- Изменить канал с «авто» на конкретный, попробовать разные каналы.
- Изменить тип и частоту беспроводной сети.
- Убедиться, что для пароля и имени SSID не используются кириллические символы.
- Изменить регион сети с РФ на США.
Не включается Wi-Fi после обновления Windows 10
Еще два варианта, которые, судя по отзывам, работает у некоторых пользователей, у которых Wi-Fi на ноутбуке перестал включаться после обновления Windows 10, первый:
- В командной строке от имени администратора введите команду netcfg -s n
- Если в ответе, который вы получите в командной строке есть пункт DNI_DNE введите следующие две команды и после их выполнения перезагрузите компьютер
reg delete HKCR\CLSID\{988248f3-a1ad-49bf-9170-676cbbc36ba3} /va /f
netcfg -v -u dni_dneВторой вариант — если перед обновлением у вас было установлено какое-то стороннее программное обеспечение для работы с VPN, удалите его, перезагрузите компьютер, проверьте работу Wi-Fi и, если заработает, можно снова установить это ПО.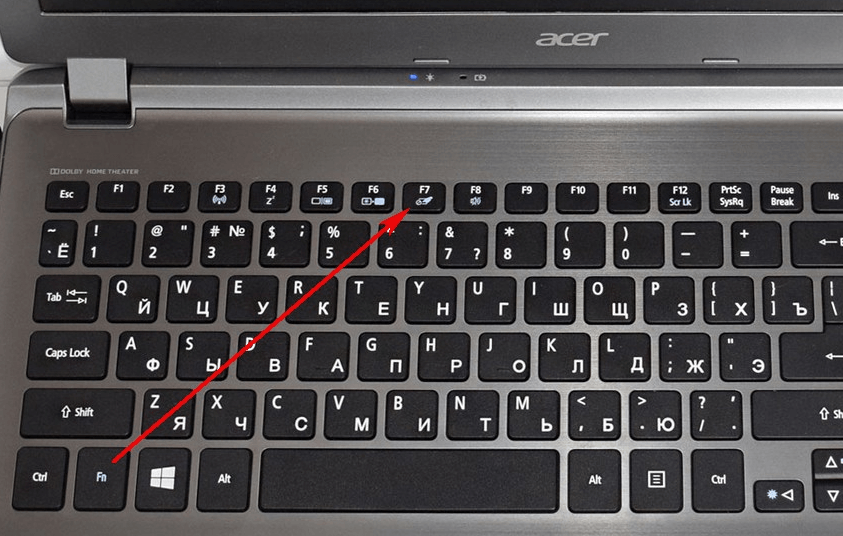
Пожалуй, все, что я могу предложить по данному вопросу. Вспомню что-то еще, дополню инструкцию.
Ноутбук подключается по Wi-Fi но сайты не открываются
Если ноутбук (а также планшет и телефон) подключаются к Wi-Fi но страницы не открываются, тут возможно два варианта:
- Вы не настроили роутер (при этом на стационарном компьютере все может работать, так как, по сути, роутер не задействован, несмотря на то, что провода подключены через него), в этом случае нужно лишь настроить роутер, подробные инструкции можно найти здесь: https://remontka.pro/router/.
- Действительно есть проблемы, которые решаются достаточно легко и о том, как именно выяснить причину и исправить ее вы можете прочитать здесь: https://remontka.pro/bez-dostupa-k-internetu/, или здесь: Не открываются страницы в браузере (при этом интернет в некоторых программах есть).
Вот, пожалуй, и все, думаю среди всей этой информации вы сможете извлечь для себя именно то, что подойдет именно для вашей ситуации.
remontka.pro в Телеграм | Способы подписки
Wi-Fi не работает после восстановления системы? Вот некоторые исправления
Вы хотите вернуть состояние вашего компьютера к предыдущему моменту времени, чтобы вы могли исправить системные сбои или другие проблемы? Возможно, вы сделали восстановление системы, верно? Но Wi-Fi сейчас не работает? Мы, безусловно, чувствуем вашу боль. Есть вещи, которые вы можете попробовать, когда это произойдет. Они не требуют особых технических знаний. Вот некоторые из наиболее распространенных исправлений. Мы надеемся, что это решит ваши проблемы, связанные с Wi-Fi. Давайте начнем.
- Начните с основ
Первое, что нужно сделать, это проверить основные настройки. Убедитесь, что вы переключили Wi-Fi на вашем компьютере. Это может показаться очевидным. Но часто это последнее, что люди думают проверить! Если это так, то следующим шагом будет убедиться, что вы подключены к нужным беспроводным маршрутизаторам . Попытка подключиться к сети вашего соседа вместо вашей — распространенная ошибка, особенно если у них похожие имена, состоящие из случайных букв и цифр. Кроме того, убедитесь, что вы подтвердили пароль для своего маршрутизатора. Если вы не изменили его после настройки сети, вы найдете его на наклейке, прикрепленной к вашему маршрутизатору.
Попытка подключиться к сети вашего соседа вместо вашей — распространенная ошибка, особенно если у них похожие имена, состоящие из случайных букв и цифр. Кроме того, убедитесь, что вы подтвердили пароль для своего маршрутизатора. Если вы не изменили его после настройки сети, вы найдете его на наклейке, прикрепленной к вашему маршрутизатору.
- Выключить Bluetooth
Bluetooth создает помехи для сетей Wi-Fi. В основном это связано с тем, что оба посылают сигналы на радиочастоте 2,4 ГГц. Иногда Bluetooth полностью отключает доступ в Интернет. В некоторых случаях это просто значительно замедляет скорость. Это легко проверить. Просто отключите Bluetooth на своем компьютере, если он у вас включен, и посмотрите, решит ли это проблему. Если это так, переключите маршрутизатор с диапазона 2,4 ГГц на диапазон 5 ГГц (если он его поддерживает). Это должно позволить вам использовать Bluetooth на вашем компьютере, не вызывая проблем, связанных с Wi-Fi.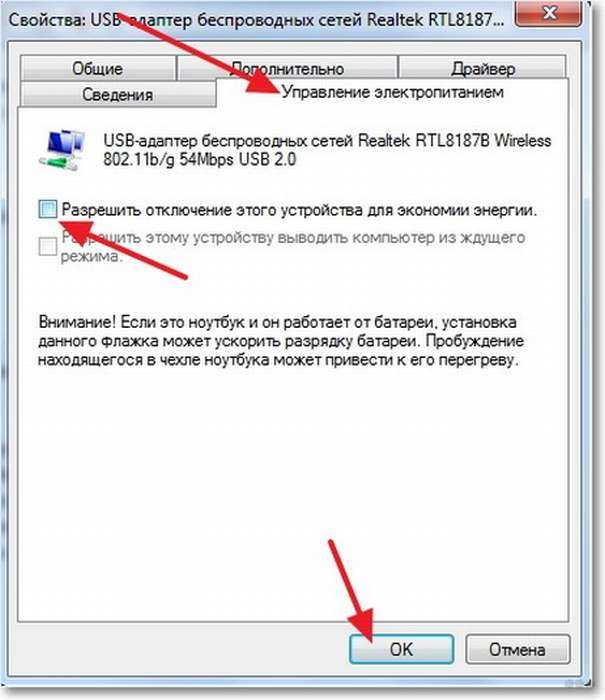
- Перезагрузите маршрутизатор и компьютер
Это простое решение для решения многих технических проблем. Начните с перезагрузки маршрутизатора. Отключите все кабели от устройства и подождите некоторое время. После того, как вы снова подключите его, подождите минуту или две, пока устройство не настроится. Пока вы ждете, перезагрузите ноутбук, который вы используете. Как только ваш компьютер и маршрутизатор снова заработают, включите Wi-Fi, чтобы посмотреть, решило ли это вашу проблему. Если этого не произошло, пора переходить к следующему шагу.
- Подойдите ближе
Если вы находитесь слишком далеко от маршрутизатора, ваш Wi-Fi может не работать. Возьмите свой ноутбук и поднесите его как можно ближе к маршрутизатору, а затем попробуйте подключиться к Интернету.
- Устранение неполадок
У вас возникли проблемы с Wi-Fi на вашем ПК с Windows? Щелкните правой кнопкой мыши значок Wi-Fi, который вы видите на панели задач.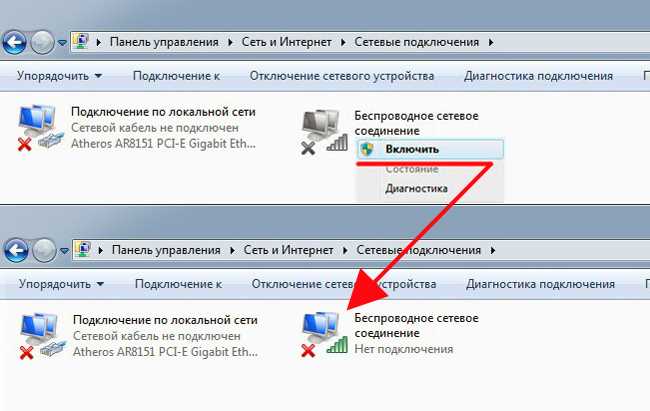 Выберите опцию «Устранение неполадок». Подождите, пока устройство сделает свое дело. Это занимает меньше минуты.
Выберите опцию «Устранение неполадок». Подождите, пока устройство сделает свое дело. Это занимает меньше минуты.
- Забудьте о сети Wi-Fi и снова подключитесь
Это еще одно быстрое и простое решение. Найдите параметр Wi-Fi в настройках и выберите свою сеть. На экране появится окно с некоторой информацией, которая содержит кнопку «Забыть». Нажмите кнопку, а затем повторно подключитесь к той же сети, используя свой пароль.
- Установите исправление для маршрутизатора или откатите компьютер.
Возможно, ваш маршрутизатор Wi-Fi получил недопустимое обновление на ПК с Windows, из-за чего он не работает. Если это так, проверьте, есть ли на вашем маршрутизаторе новый патч, устраняющий эту проблему. Если нет, решение состоит в том, чтобы откатить компьютер до более ранней версии, когда маршрутизатор еще работал правильно.
- Выполните сброс к заводским настройкам
Сброс к заводским настройкам должен помочь.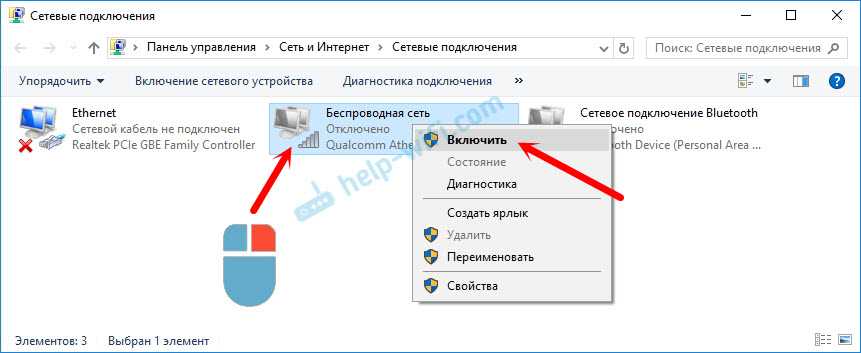 Он удаляет все данные с вашего компьютера. Сюда входят ошибки программного обеспечения, которые могут вызывать проблемы с подключением. Он возвращает все к исходным настройкам. Но прежде чем идти по этому пути, обязательно сделайте резервную копию данных на своем компьютере.
Он удаляет все данные с вашего компьютера. Сюда входят ошибки программного обеспечения, которые могут вызывать проблемы с подключением. Он возвращает все к исходным настройкам. Но прежде чем идти по этому пути, обязательно сделайте резервную копию данных на своем компьютере.
Вы опробовали все исправления, перечисленные в этом сообщении блога? Но ваш Wi-Fi все еще не работает? Если это так, вам следует позвонить и обратиться за помощью к специалисту. QuickTech может решить все ваши проблемы, и мы на расстоянии одного звонка! Наберите 1300 016 017 и мы можем сделать для вас Настройка безопасности WiFi !
15 вещей, которые нужно сделать, когда ваш WiFi не работает — вилка
Существует несколько причин, по которым ваш WiFi может перестать работать. Это может быть особенно неприятно, когда вы пытаетесь использовать Интернет на своем компьютере или ноутбуке для работы. Если вы не можете подключиться к Интернету через Wi-Fi, вот первые 15 вещей, которые вы должны сделать, чтобы исправить ваш Wi-Fi, когда он не работает должным образом.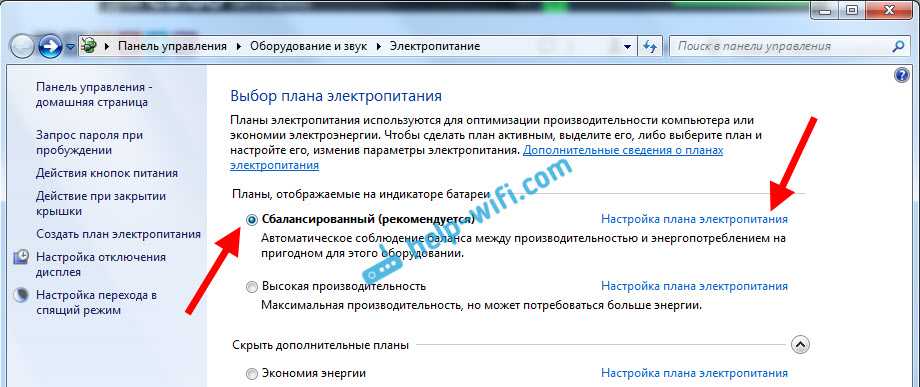
Если вы все еще можете получить доступ к Интернету, но ваш WiFi очень медленный, ознакомьтесь с нашим руководством о том, как усилить сигнал WiFi.
Проверьте индикаторы вашего маршрутизатора WiFi
Большинство маршрутизаторов WiFi имеют ряд индикаторов на передней панели, которые показывают состояние ваших сетевых подключений. Обычно непрерывный зеленый свет означает, что все работает, а оранжевый или красный свет означает, что что-то не так.
(Источник изображения: D-Link)
Хотя каждый маршрутизатор имеет свой набор индикаторов, большинство из них будут иметь индикатор Интернета или глобальной сети (WAN). Этот индикатор указывает на состояние вашего интернет-соединения. Если этот индикатор горит красным, мигает или не горит, проверьте, надежно ли подключен сетевой кабель, соединяющий маршрутизатор с модемом.
Перезагрузите маршрутизатор и модем
Перезагрузка маршрутизатора и модема — это первое, что вы должны сделать, если ваш Wi-Fi не работает. Чтобы перезагрузить эти устройства, отсоедините кабель питания от задней панели каждого устройства и подождите не менее 30 секунд, прежде чем снова подключить их.
Чтобы перезагрузить эти устройства, отсоедините кабель питания от задней панели каждого устройства и подождите не менее 30 секунд, прежде чем снова подключить их.
Подождав 30 секунд, сначала подключите модем. Затем подождите еще 60 секунд, прежде чем снова подключить маршрутизатор. Наконец, подождите еще две минуты, прежде чем тестировать WiFi.
Проверьте, работает ли ваш WiFi на других устройствах
Чтобы выяснить, связана ли проблема с вашим компьютером или маршрутизатором, попробуйте подключиться к сети Wi-Fi с другого устройства, например со смартфона. Это скажет вам, связана ли ваша проблема с маршрутизатором или компьютером.
Убедитесь, что в вашем районе нет перебоев в работе Интернета
Если вы все еще можете выйти в Интернет с одного устройства, вам следует проверить, нет ли перебоев в работе Интернета в вашем регионе. Это позволит вам узнать, связана ли проблема с вашей сетью или это проблема, которую вы не можете решить самостоятельно.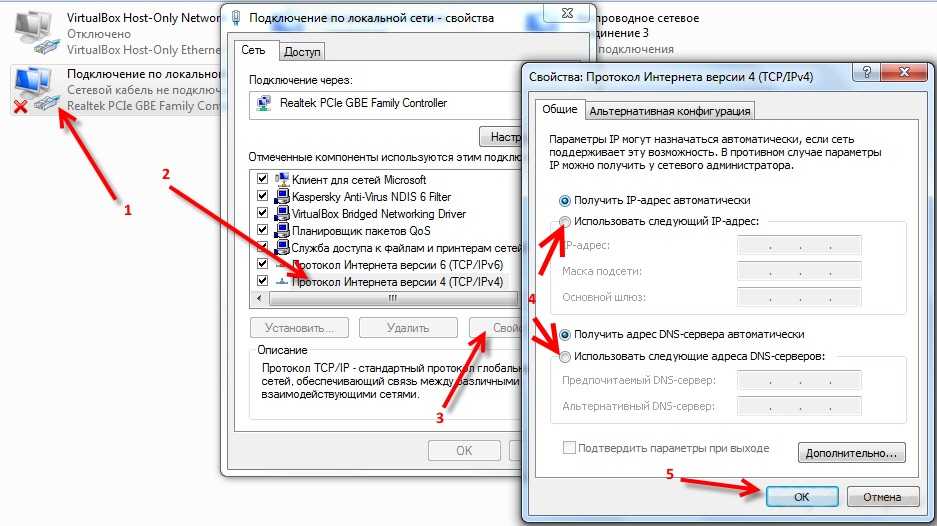
(Источник изображения: Spectrum)
Все, что вам нужно сделать, это найти «карту сбоев» и имя вашего интернет-провайдера (ISP), такого как Comcast, Verizon или Spectrum. Вы также можете позвонить своему интернет-провайдеру, чтобы подтвердить, есть ли сбой в вашем районе, и попросить любую помощь, чтобы ваш WiFi снова заработал.
Подключение к маршрутизатору WiFi с помощью кабеля Ethernet
Если другие устройства могут подключиться, но Wi-Fi по-прежнему не работает на вашем компьютере, попробуйте подключить его напрямую к маршрутизатору с помощью кабеля Ethernet. Это позволит вам узнать, является ли проблема вашим маршрутизатором или что-то не так с вашим компьютером.
Это можно сделать, подключив отдельный кабель Ethernet к любому из доступных портов на задней панели маршрутизатора.
Женщина подключает синий сетевой кабель к розетке белого беспроводного маршрутизатора Wi-Fi на белом деревянном столе. Маршрутизатор Wlan с подключенными интернет-кабелями на столе дома или в офисе.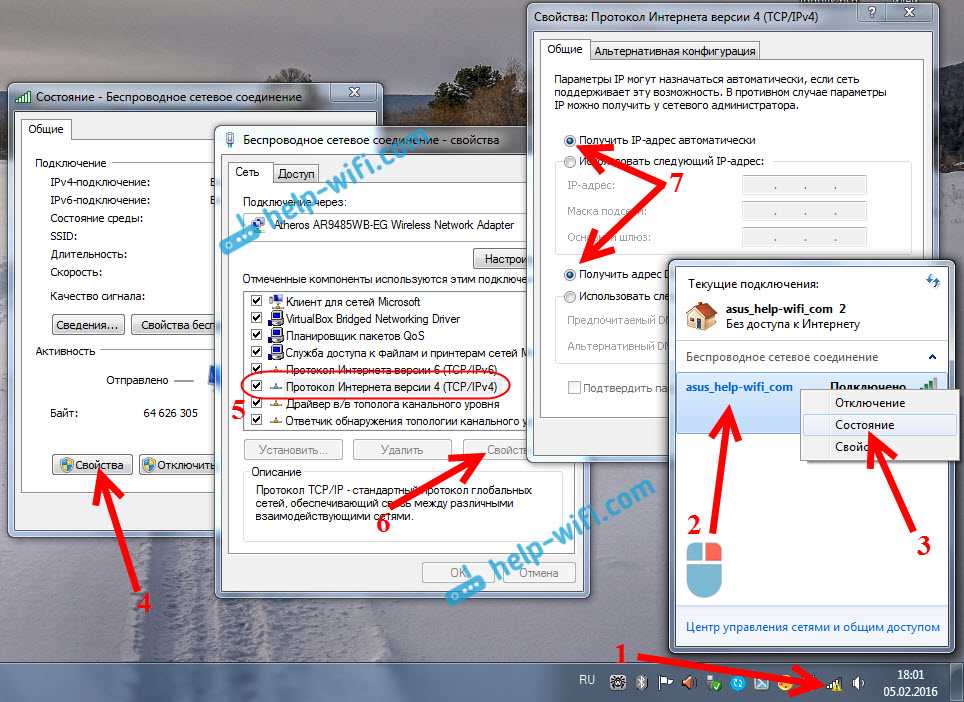 Вид сзади.
Вид сзади.
Если вы по-прежнему не можете подключиться к сети Wi-Fi после того, как подключите компьютер напрямую к маршрутизатору, попробуйте подключиться напрямую к модему. Если вы по-прежнему не можете подключиться к Интернету, возможно, проблема связана с вашим маршрутизатором или модемом.
Сброс настроек маршрутизатора до заводских
Если вы по-прежнему не можете подключиться к сети Wi-Fi после прямого подключения компьютера к маршрутизатору, попробуйте подключиться напрямую к модему. Если вы по-прежнему не можете подключиться к Интернету, возможно, проблема связана с вашим маршрутизатором или модемом.
Если вы обнаружите, что ваш WiFi-роутер не работает, вы всегда можете восстановить его до заводских настроек. В отличие от перезагрузки, полный сброс удаляет ваши сетевые имена, пароли WiFi и другие пользовательские настройки. Поэтому, прежде чем выполнять сброс к заводским настройкам, обязательно запишите имя пользователя и пароль вашего маршрутизатора по умолчанию, а также любые изменения, внесенные вами в настройки маршрутизатора.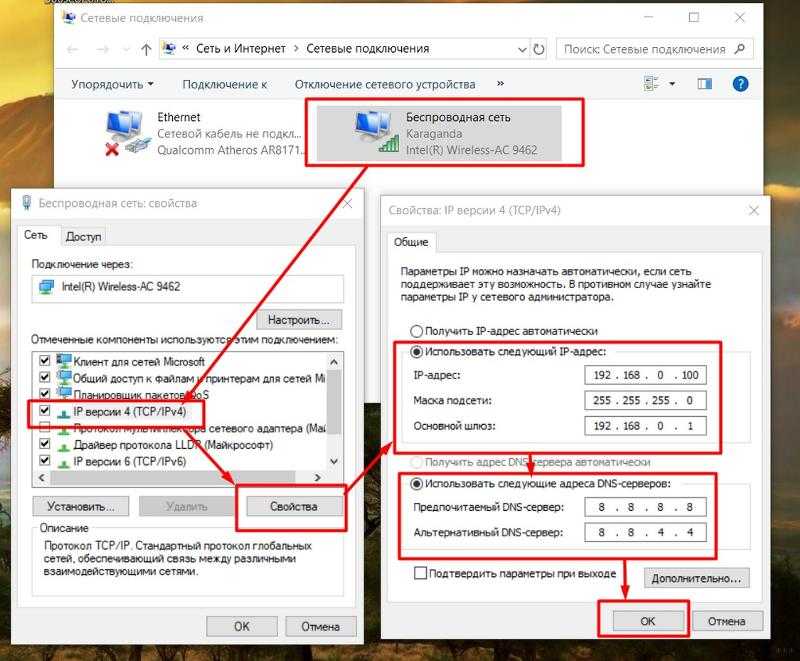
Чтобы восстановить заводские настройки маршрутизатора, используйте скрепку для бумаг или любой другой небольшой тонкий предмет, чтобы нажать кнопку сброса на задней панели маршрутизатора. Удерживайте кнопку нажатой в течение 30 секунд или пока индикаторы на маршрутизаторе не мигнут несколько раз.
После сброса настроек маршрутизатора и модема вы можете изменить свою сеть Wi-Fi и пароль на прежние. Чтобы узнать, как это сделать, ознакомьтесь с нашим пошаговым руководством о том, как изменить имя и пароль сети Wi-Fi.
Если это не сработает, ознакомьтесь также с нашим пошаговым руководством по обновлению прошивки маршрутизатора.
Возможно, ваш WiFi не работает, потому что ваш маршрутизатор находится в плохом месте. Чтобы получить наилучший сигнал WiFi, убедитесь, что маршрутизатор находится в центре. Не размещайте маршрутизатор рядом с другими электрическими устройствами или металлическими предметами, которые могут препятствовать работе WiFi.
Если вы хотите узнать больше о том, где лучше всего разместить маршрутизатор, ознакомьтесь с нашим пошаговым руководством здесь.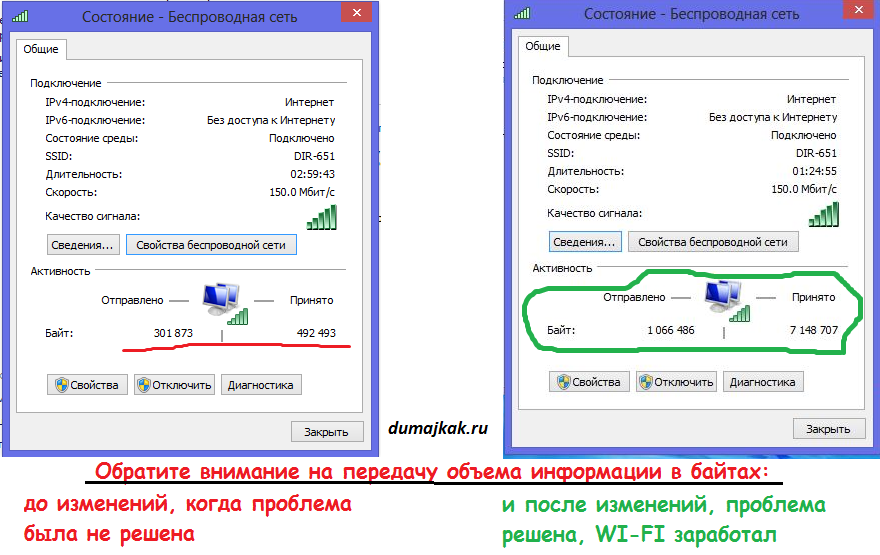
Убедитесь, что на вашем компьютере включен WiFi
Возможно, ваш WiFi не работает, потому что он отключен на вашем компьютере. Это может произойти, если ваш WiFi-адаптер неисправен или ваши драйверы устарели. Вы узнаете, отключен ли ваш Wi-Fi, если вы не видите доступных сетей Wi-Fi в вашем районе.
Чтобы включить Wi-Fi на компьютере с Windows 10, откройте меню «Пуск», щелкнув логотип в виде Windows в левом нижнем углу экрана. Затем выберите Настройки и нажмите Сеть и Интернет . Затем прокрутите вниз и выберите Изменить параметры адаптера . Наконец, щелкните правой кнопкой мыши Wi-Fi и выберите «Включить».
Чтобы включить Wi-Fi на Mac, щелкните значок Apple в верхнем левом углу экрана и выберите Системные настройки . Затем нажмите Сеть и найдите параметр Wi-Fi на левой боковой панели. Если вы не видите эту опцию, щелкните значок «плюс» в левом нижнем углу окна и выберите «Wi-Fi» во всплывающем меню.
Наконец, не забудьте нажать Применить , когда закончите.
Используйте средства диагностики вашего компьютера
Компьютеры Windows и Mac имеют встроенные утилиты для устранения неполадок в Интернете. Эти инструменты могут помочь вам найти источник сетевых проблем и устранить их.
Чтобы устранить проблемы с Интернетом на компьютере с Windows 10, перейдите к Настройки > Сеть и Интернет . Затем выберите Статус на левой боковой панели и нажмите 9.0133 Устранение неполадок сети . Далее выберите WiFi во всплывающем окне и нажмите Далее .
Чтобы запустить диагностику беспроводной сети на Mac, нажмите и удерживайте клавишу Option на клавиатуре, щелкнув значок WiFi в строке меню Apple в верхней части экрана. Затем выберите Открыть беспроводную диагностику в раскрывающемся меню и выберите Продолжить .
С помощью этого инструмента вы можете выбрать мониторинг вашего соединения или перейти на страницу «Сводка», чтобы получить советы о том, как исправить ваше соединение WiFi.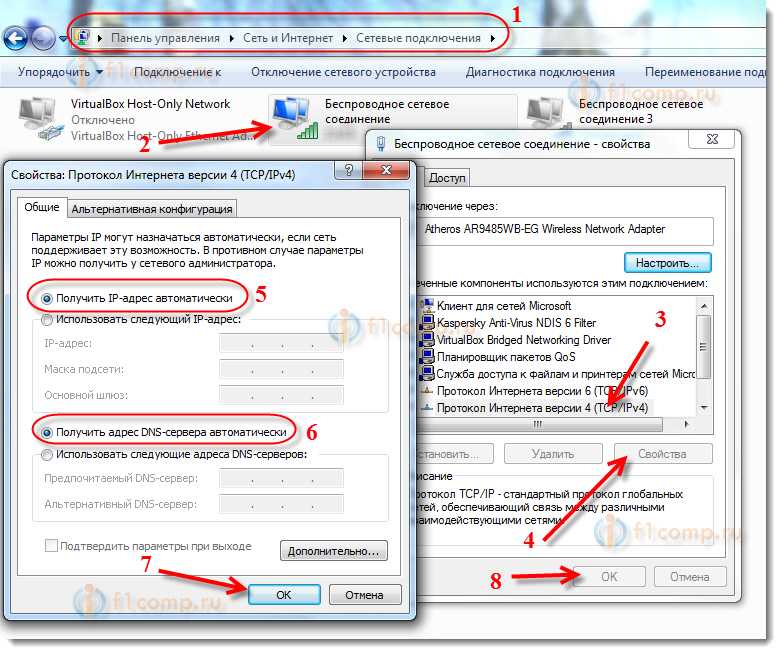
Разрешение конфликтов IP-адресов
Конфликт IP-адресов возникает, когда два устройства используют один и тот же IP-адрес одновременно. Каждое устройство в вашей сети должно иметь уникальный IP-адрес. В противном случае ваша сеть не сможет его идентифицировать.
Чтобы разрешить конфликт IP-адресов на ПК с Windows 10, откройте окно поиска Windows, щелкнув значок увеличительного стекла в левом нижнем углу экрана. Они вводят CMD в строку поиска и нажимают Открыть . Далее введите ipconfig /release в командную строку и нажмите Enter на клавиатуре.
После завершения команды введите ipconfig /renew и нажмите Enter. Наконец, нажмите кнопку «Выход» в окне и перезагрузите компьютер, чтобы проверить, работает ли ваш WiFi.
Чтобы разрешить конфликт IP-адресов на Mac, все, что вам нужно сделать, это перевести компьютер в спящий режим на несколько минут. Для этого щелкните значок Apple в верхнем левом углу экрана. Затем выберите Sleep из выпадающего меню.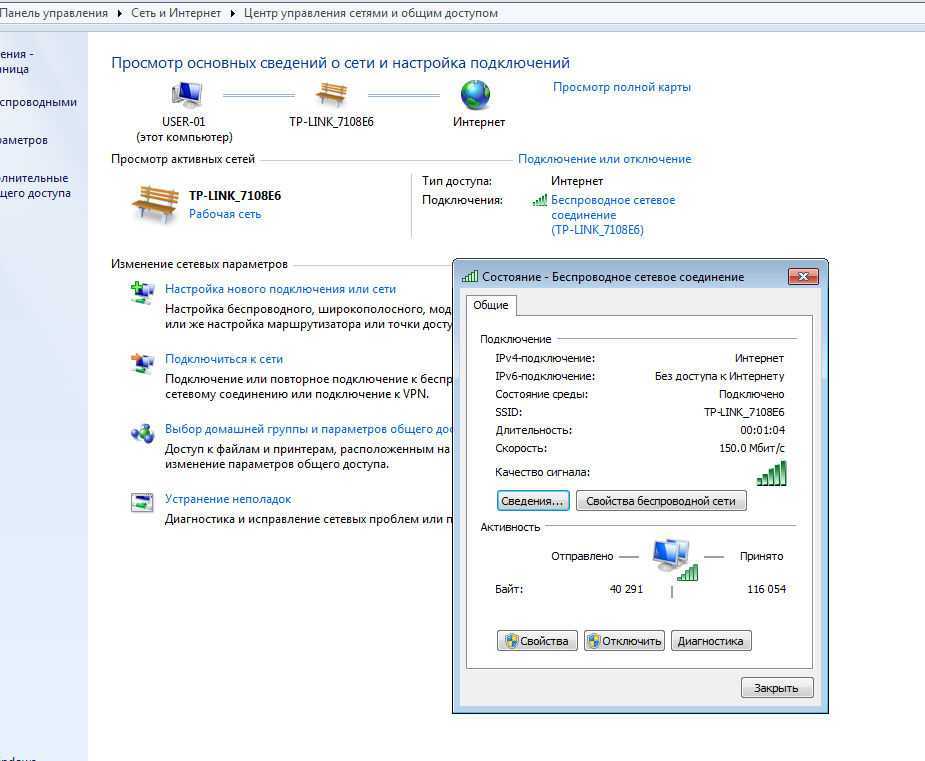 Наконец, подождите несколько минут и посмотрите, работает ли ваш WiFi.
Наконец, подождите несколько минут и посмотрите, работает ли ваш WiFi.
Очистка кэша DNS
Очистка кэша DNS приведет к сбросу базы данных вашего компьютера о недавно посещенных веб-сайтах. Кэширование ускоряет посещение веб-сайтов, но ваш кеш может быть заражен вредоносными программами, из-за чего ваш браузер может привести вас на неправильный адрес.
Чтобы очистить кэш DNS в Windows, откройте панель поиска Windows, введите CMD в строку поиска и нажмите Открыть . Когда откроется приложение командной строки, введите ipconfig /flushdns 9.0134 и нажмите Enter на клавиатуре.
Если это не работает, перейдите в «Настройки» > «Сеть и Интернет» > «Статус». Затем выберите «Изменить параметры адаптера» и щелкните правой кнопкой мыши Wi-Fi. Затем нажмите «Свойства» и выберите «Протокол Интернета версии 4 (TCP/IPv4)». Затем выберите свойства и установите флажки рядом с «Получить IP-адрес автоматически» и «Получить адрес DNS-сервера автоматически».
Затем нажмите «Дополнительно» и выберите вкладку «DNS» в верхней части окна. Наконец, снимите флажок рядом с Зарегистрируйте адрес этого соединения в DNS .
На Mac перейдите в папку «Программы» и откройте «Утилиты». Затем откройте приложение «Терминал» и введите sudo killall -HUP mDNSResponder . Затем нажмите Enter, введите пароль администратора и снова нажмите Enter. Наконец, закройте Терминал и перезагрузите компьютер.
Вы не увидите свой пароль при вводе, поэтому убедитесь, что вы вводите правильный пароль для своего компьютера. Вы также не увидите никаких подтверждений того, что команда сработала.
Обновите драйверы сетевого адаптера
Драйверы сетевого адаптера вашего компьютера позволяют ему взаимодействовать с маршрутизатором и другими устройствами в вашей сети. Если ваши драйверы устарели или повреждены, возможно, вы сможете подключиться к сети Wi-Fi, но не к Интернету.
Чтобы вручную обновить драйверы сетевого адаптера на компьютере с Windows 10, откройте окно поиска Windows, щелкнув значок увеличительного стекла в левом нижнем углу экрана.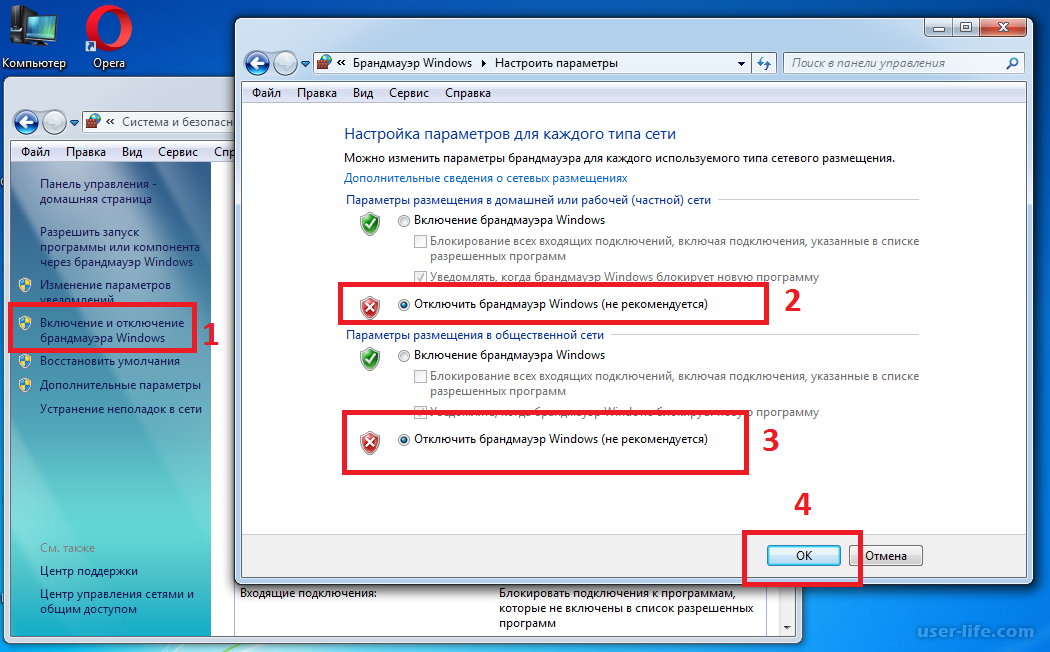 Затем введите Диспетчер устройств в строку поиска и нажмите Enter на клавиатуре.
Затем введите Диспетчер устройств в строку поиска и нажмите Enter на клавиатуре.
Затем разверните раскрывающееся меню в разделе Сетевые адаптеры , нажав клавишу со стрелкой рядом с ним. Затем щелкните правой кнопкой мыши сетевой адаптер и выберите Обновить драйвер .
После нажатия выберите Автоматический поиск обновленного программного обеспечения драйвера , чтобы позволить Windows выполнить этот процесс за вас. После завершения установки перезагрузите компьютер и проверьте, работает ли ваш WiFi.
На Mac драйверы обновляются автоматически при обновлении операционной системы. Чтобы проверить, обновлена ли ваша система, перейдите к Системные настройки > Обновление программного обеспечения и нажмите Обновить сейчас . Если вы не видите эту кнопку, ваши драйверы уже обновлены.
Забыть и заново добавить свою сеть WiFi
Ваш компьютер автоматически запомнит все используемые вами сети WiFi и пароли. Забывание сети и повторное добавление ее в запомненные сети приведет к удалению нескольких временных файлов, которые могут привести к прекращению работы вашего Wi-Fi.
Забывание сети и повторное добавление ее в запомненные сети приведет к удалению нескольких временных файлов, которые могут привести к прекращению работы вашего Wi-Fi.
Чтобы забыть о сети Wi-Fi на ПК с Windows 10, перейдите в Настройки > Сеть и Интернет . Затем выберите WiFi на левой боковой панели и нажмите Управление известными сетями . Наконец, выберите сеть и нажмите Забыть .
Затем вы можете снова добавить сеть, нажав кнопку «Назад» в верхнем левом углу окна «Настройки». Затем нажмите Показать доступные сети и выберите свою сеть из списка. Наконец, введите свой пароль WiFi и нажмите Подключить .
Чтобы забыть о сети на Mac, выберите Системные настройки > Сеть . Затем выберите WiFi на левой панели и нажмите кнопку Advanced в правом нижнем углу окна. В окне Preferred Networks выберите сеть, которую вы хотите забыть, и нажмите на знак минус ниже.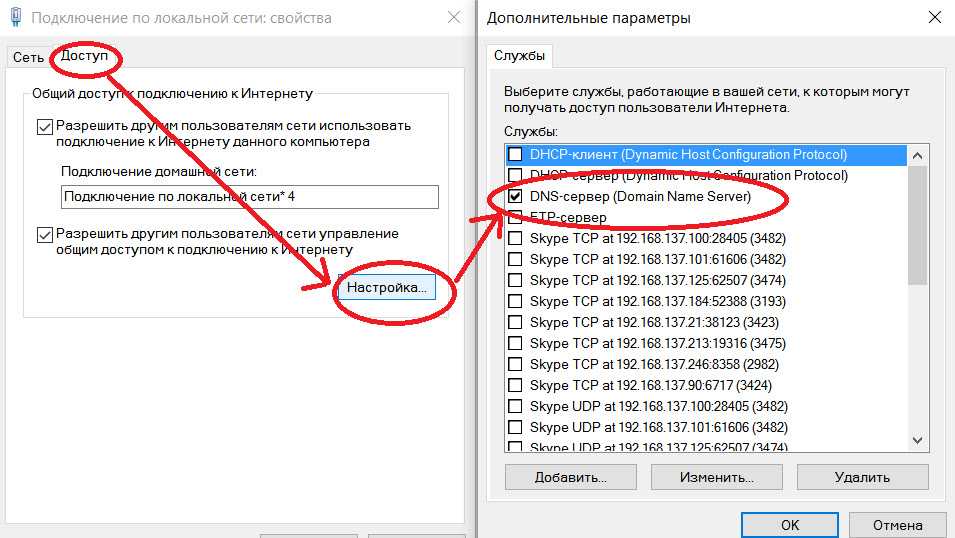
Чтобы снова добавить свою сеть, щелкните значок WiFi в строке меню Apple в верхней части экрана. Затем выберите сеть из выпадающего меню и введите свой пароль WiFi.
Сброс настроек сети
Если вы выполнили все предыдущие шаги, но ваш WiFi по-прежнему не работает на вашем компьютере, вы можете сбросить настройки сети. Это удалит все ваши сетевые адаптеры и переустановит их до заводских условий.
Чтобы сбросить настройки сети на компьютере с Windows, перейдите в раздел Настройки > Сеть и Интернет . Затем выберите Статус на левой боковой панели и нажмите Сброс сети . Затем нажмите Сбросить сейчас и дождитесь перезагрузки компьютера.
После перезагрузки компьютера вам нужно будет снова ввести пароль WiFi, даже если ранее он был настроен на автоматическое подключение. Возможно, вам также придется переустановить определенные сетевые программы, такие как программное обеспечение VPN или виртуальные коммутаторы.
Чтобы сбросить настройки сети на Mac, одновременно нажмите клавиши Command + Shift + G на клавиатуре. Затем введите /Library/Preferences/SystemConfiguration/ в текстовое поле и нажмите Enter на клавиатуре.
Далее выберите следующие файлы:
- com.apple.airport.preferences.plist
- com.apple.network.eapolclient.configuration.plist
- com.apple.wifi.message-tracer.plist
- NetworkInterfaces.plist
- предпочтения.plist
Вы можете выбрать их все, удерживая нажатой клавишу Command и щелкая их. Затем перетащите все эти файлы в другую папку на вашем компьютере. Далее удалите файлы из папки SystemConfiguration и перезагрузите компьютер.
После перезагрузки эти файлы должны снова появиться в папке SystemConfiguration. Если ваш WiFi по-прежнему не работает, вы всегда можете переместить эти файлы обратно в папку SystemConfiguration.
Запустите трассировку, чтобы выяснить, почему ваш WiFi не работает
Чтобы выяснить, почему ваш WiFi не работает должным образом, вы можете запустить трассировку, чтобы увидеть, где ваше соединение обрывается.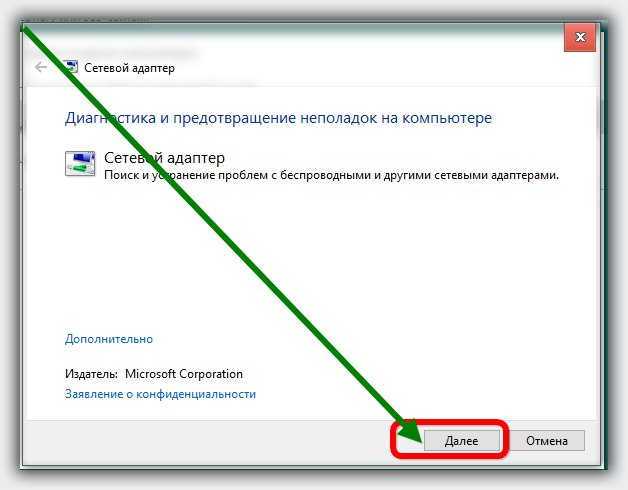 Это покажет вам карту ваших сетевых подключений, а также время, которое требуется данным для перехода к целевому URL-адресу или IP-адресу.
Это покажет вам карту ваших сетевых подключений, а также время, которое требуется данным для перехода к целевому URL-адресу или IP-адресу.
Чтобы запустить traceroute на компьютере с Windows, откройте окно поиска Windows, щелкнув значок увеличительного стекла в нижнем левом углу экрана. Затем введите CMD в строку поиска и нажмите Открыть .
Когда откроется приложение командной строки, введите tracert , затем пробел, а затем любой URL-адрес или IP-адрес. Например, вы можете ввести tracert 8.8.8.8 , чтобы запустить traceroute к DNS-серверам Google. Затем нажмите Enter на клавиатуре и дождитесь завершения трассировки.
После завершения трассировки найдите любые сообщения об ошибках, звездочки или аномально большое время приема-передачи в столбцах со второго по четвертый. Если в начале теста есть ошибки, проблема может быть связана с вашим оборудованием, таким как маршрутизатор или компьютер.
Чтобы запустить traceroute на Mac, откройте окно Finder и выберите Applications на левой боковой панели.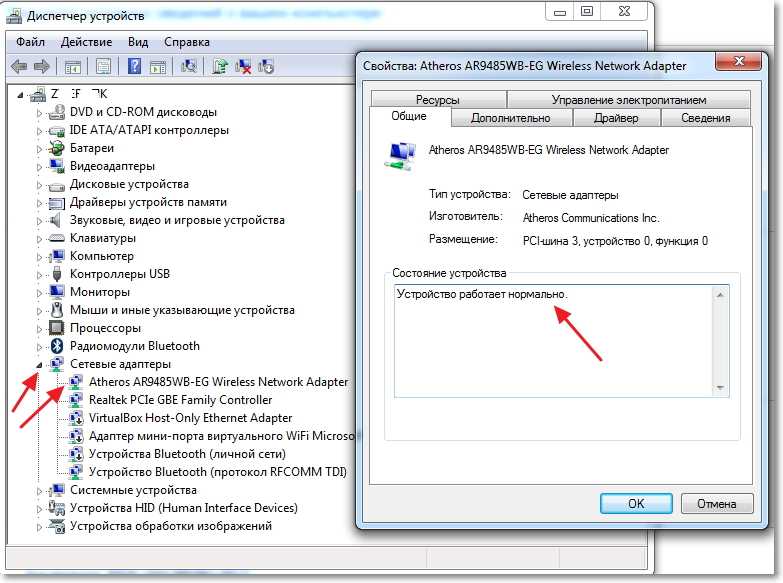

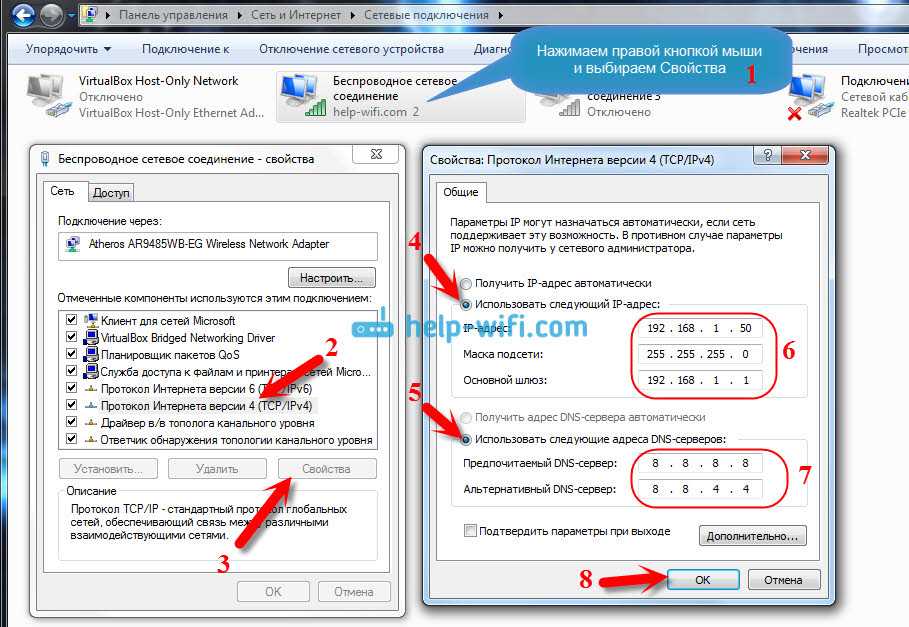 Запустите его;
Запустите его;