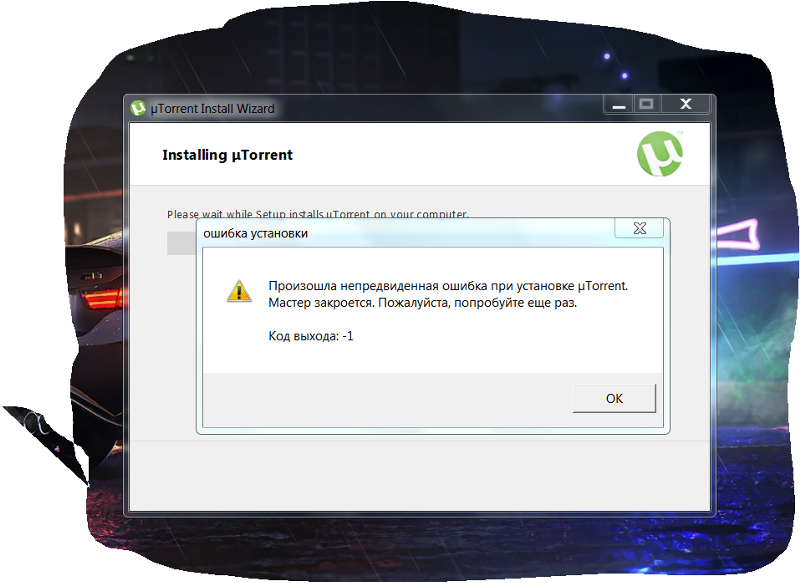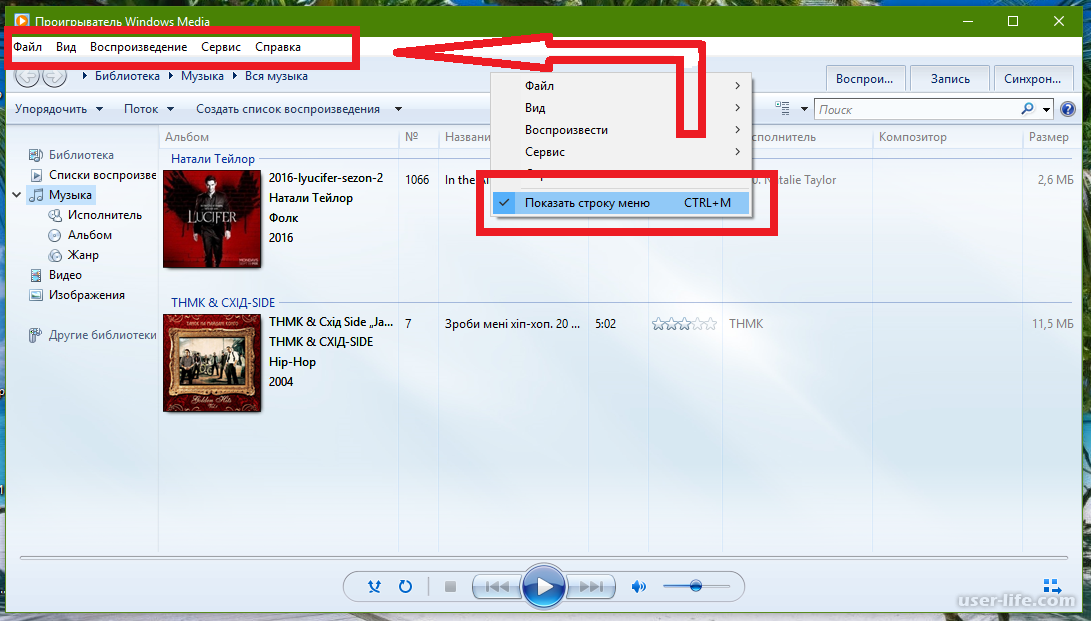Не работает windows media: Не работает Windows Media Player
Содержание
Проигрыватель Windows Media не работает в Windows 10, 8.1, 7, XP и Vista
Фиона Кауфман 31 марта 2022 г. Проигрывание видео
Проигрыватель Windows Media (WMP) является программным обеспечением для воспроизведения мультимедийных файлов по умолчанию для пользователей Windows. Он предустановлен в Windows 10, Windows 8.1 и Windows 7 / XP / Vista для воспроизведения музыки, аудиокниг, видео, подкастов, изображений и других файлов.
Однако для многих пользователей WMP не является хорошим проигрывателем и Проигрыватель Windows Media не работает возникают проблемы. При использовании WMP вы с большей вероятностью получите сообщение об ошибке Проигрыватель Windows Media перестал работать.
Довольно неприятно, что проигрыватель Windows Media не может нормально работать, например, WMP не открывается, не может открывать видео или DVD, функция копирования компакт-дисков не работает, не отвечает, зависает при загрузке файла, внезапный сбой и многое другое. В этом посте вы найдете 5 конкретных советов по устранению этих неполадок. Проигрыватель Windows Media не работает проблемы в Windows 10 / 8.1 / 7 / Vista / XP.
Проигрыватель Windows Media не работает проблемы в Windows 10 / 8.1 / 7 / Vista / XP.
- СОДЕРЖАНИЕ СТРАНИЦЫ:
- Часть 1. Перезагрузите, чтобы исправить неработающий проигрыватель Windows Media
- Часть 2. Исправление проигрывателя Windows Media, не работающего со средством устранения неполадок
- Часть 3. Переустановите, чтобы исправить неработающий проигрыватель Windows Media
- Часть 4. Получите сторонний проигрыватель для замены проигрывателя Windows Media
- Часть 5. Восстановление системы для решения проблемы с неработающим проигрывателем Windows Media
- Часть 6. Часто задаваемые вопросы о неработающем проигрывателе Windows Media
Часть 1. Перезагрузите, чтобы исправить неработающий проигрыватель Windows Media
Когда проигрыватель Windows Media не работает должным образом и появляется сообщение об ошибке Проигрыватель Windows Media обнаружил проблему при воспроизведении файла, вам следует сначала перезапустить WMP или компьютер, чтобы исправить это.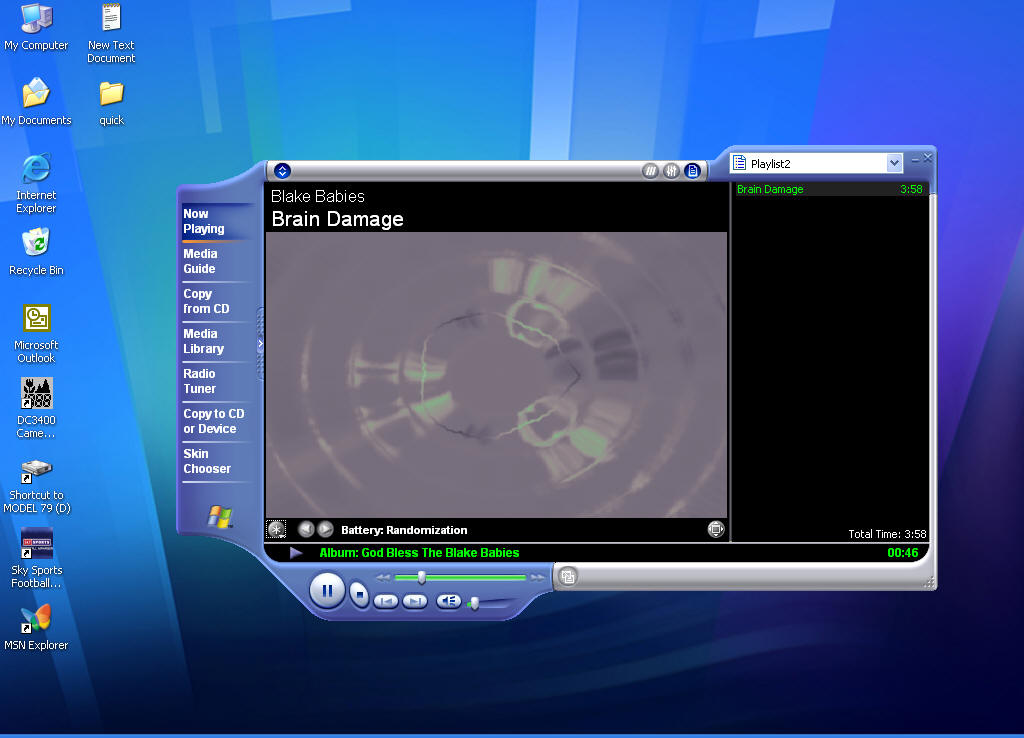
Вы можете закрыть проигрыватель Windows Media, а затем перезапустить его, чтобы проверить, нормально ли он работает. Кроме того, вы можете напрямую перезагрузить компьютер, чтобы устранить эту проблему.
Часть 2. Исправление проигрывателя Windows Media, не работающего со средством устранения неполадок
Когда вы сталкиваетесь с тем, что проигрыватель Windows Media не работает, не отвечает или не работает, вы можете положиться на функцию устранения неполадок Windows, чтобы решить эту проблему.
Шаг 1. Сначала вам следует перейти к Панель управления. Вы можете нажать на Начало значок и воспользуйтесь окном поиска, чтобы найти его. Когда вы войдете в окно панели управления, найдите и выберите Исправление проблем вариант.
Шаг 2. В окне устранения неполадок нажмите Посмотреть все на левой панели.
Шаг 3. Прокрутите вниз, чтобы найти Библиотека проигрывателя Windows Media вариант. Щелкните по нему, а затем щелкните следующий кнопка.
Шаг 4. Чтобы обнаружить проблему с проигрывателем Windows Media, потребуется некоторое время.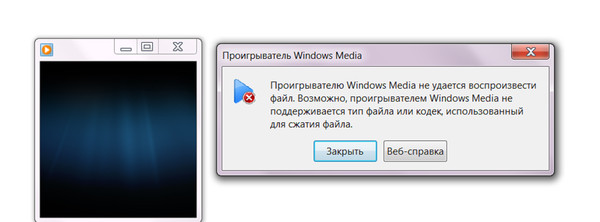 Нажмите Применить это исправление при обнаружении какой-либо проблемы. Эта операция сбросит Windows Media Player до настроек по умолчанию.
Нажмите Применить это исправление при обнаружении какой-либо проблемы. Эта операция сбросит Windows Media Player до настроек по умолчанию.
Когда устранение неполадок будет завершено, вы можете нажать кнопку «Закрыть», чтобы завершить исправление. Затем вы можете проверить, решена ли проблема с неработающим проигрывателем Windows Media.
Часть 3. Переустановите, чтобы исправить неработающий проигрыватель Windows Media
Если вы используете Windows 10 или просто обновляете систему до Windows 10, вы можете столкнуться с Проигрыватель Windows Media отсутствует проблема. В этом случае вам необходимо переустановить Windows Media Player и включить эту функцию.
Шаг 1. На компьютере с Windows 10 щелкните правой кнопкой мыши значок Windows Начало в нижнем левом углу. Затем выберите Приложения и функции. Найдите Управление дополнительными функциями и щелкните по его ссылке.
Шаг 2. Нажмите Добавить функцию а затем прокрутите вниз, чтобы найти Проигрыватель Windows Media из списка.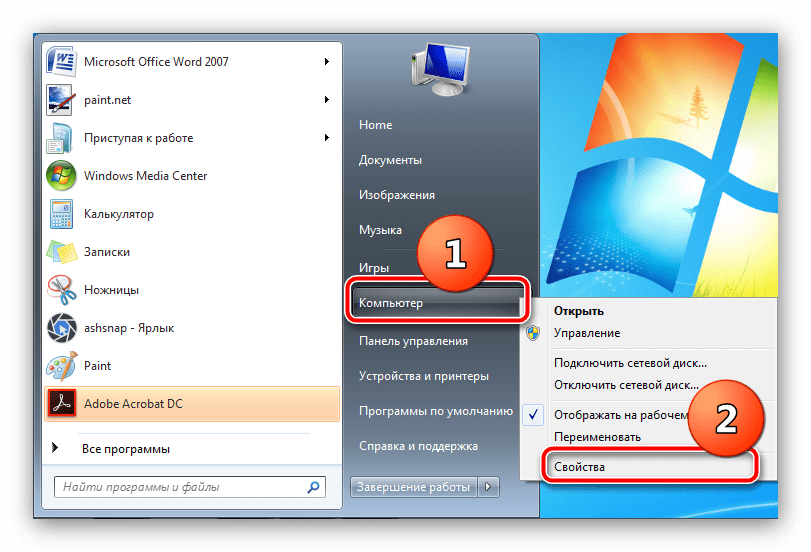 Щелкните значок Установить кнопку, чтобы переустановить WMP на ваш компьютер.
Щелкните значок Установить кнопку, чтобы переустановить WMP на ваш компьютер.
Часть 4. Получите сторонний проигрыватель для замены проигрывателя Windows Media
Вы можете легко столкнуться с проблемой отсутствия воспроизведения проигрывателя Windows Media, вызванной неподдерживаемыми форматами. WMP совместим со всеми форматами файлов Windows, такими как MP4, MP3, WMV, WMA, WAV и другими. Но по-прежнему существует множество видео- и аудиоформатов, которые не поддерживаются проигрывателем Windows Media.
Если вам надоело использовать Windows Media Player, вы можете выбрать сторонний проигрыватель для его замены. Здесь мы настоятельно рекомендуем популярные Видмор Игрок для тебя. Он поддерживает все часто используемые видео и аудио форматы. Что еще более важно, он может дать вам очень комфортное визуальное и звуковое впечатление, включая воспроизведение фильмов Blu-ray и 4K.
- Воспроизведение всех часто используемых форматов, таких как MP4, MOV, MKV, AVI, FLV и т.
 Д.
Д. - Поддержка воспроизведения видео высокого разрешения 4K UHD, 1080p / 720p HD и SD.
- Поддержка воспроизведения дисков Blu-ray / DVD, папок и файлов образов ISO.
- Передовые технологии декодирования звука, такие как Dolby, DTS, AAC и TrueHD.
Часть 5. Восстановление системы для решения проблемы с неработающим проигрывателем Windows Media
Если ваш проигрыватель Windows Media перестал правильно работать после обновления Windows 10, проблема связана с обновлением. Вы можете использовать Восстановление системы починить это.
Шаг 1. нажмите Окна и одновременно клавиши S на клавиатуре, чтобы появилось окно поиска. Тип восстановить или восстановление системы а затем нажмите Войти ключ. Вы увидите Создать точку восстановления опция появляется среди результатов поиска. Нажмите здесь.
Шаг 2. Вас направят к Свойства системы окно. Теперь вы можете нажать на Восстановление системы кнопку, а затем следуйте инструкциям по восстановлению системы Windows.
Больше Альтернативы Windows Media Player здесь.
Часть 6. Часто задаваемые вопросы о неработающем проигрывателе Windows Media
1. Как проверить версию проигрывателя Windows Media?
Чтобы проверить версию WMP, которую вы используете, откройте Windows Media Player, щелкните меню «Справка» и выберите «О проигрывателе Windows Media».
2. Какая версия WMP поставляется с Windows 10?
На всех компьютерах с Windows 10 предварительно установлен Windows Media Player 12.
3. Как перейти к настройкам проигрывателя Windows Media?
Откройте проигрыватель Windows Media, щелкните «Инструменты» и выберите «Параметры» в раскрывающемся списке. Теперь вы можете проверить различные категории настроек, включая Player, Rip Music, Burn, Performance, Library, Plug-ins, Privacy, DVD и Network, и многое другое из диалогового окна.
Вывод
В этом посте вы можете получить 5 полезных советов по работе с Проигрыватель Windows Media не работает проблема. Надеюсь, после прочтения этой страницы вы сможете лучше использовать WMP и наслаждаться медиафайлами.
Основные методы 10 для исправления проигрывателя Windows Media не работает
Если вы работали с Windows в течение длительного периода времени, вы должны знать, что Windows Media Player является видеоплеером по умолчанию для операционных систем Windows. Но что делать, когда Windows Media Player не работает или даже недоступен.
Когда вы используете Windows 7/8, вы можете обнаружить некоторые проблемы с WMP или даже сообщения об ошибках, которые «Проигрыватель Windows Media перестает работать«. Проблема привела к тому, что программа перестала работать правильно. Windows закроет программу и сообщит вам, если доступно решение». Что касается пользователей Windows 10, вы должны обнаружить, что проигрыватель Windows Media сейчас недоступен. Что делать, чтобы исправить эти проблемы?
- Часть 1: некоторые случаи, когда проигрыватель Windows Media не работает
- Часть 2: Как исправить неработающий проигрыватель Windows Media
Часть 1: Некоторые случаи, когда проигрыватель Windows Media не работает
Дело 1: Windows Media Play зависает
Мой проигрыватель Windows Media просто не открывается. Когда я щелкнул ярлык, а затем щелкнул список программ, курсор немного изменился, но ничего не произошло. Через некоторое время я удалил Windows Media Player, а затем переустановил его. Да ничего не произошло. Ситуация такая, как будто я вообще не управлял ею. Что я должен делать? Помоги мне, пожалуйста.
Когда я щелкнул ярлык, а затем щелкнул список программ, курсор немного изменился, но ничего не произошло. Через некоторое время я удалил Windows Media Player, а затем переустановил его. Да ничего не произошло. Ситуация такая, как будто я вообще не управлял ею. Что я должен делать? Помоги мне, пожалуйста.
Дело 2: Работает только с администратором
Мне нужна помощь, потому что проигрыватель Windows Media неожиданно не работает. Ассоциации все еще хороши, но ничего не произойдет, если я попытаюсь запустить свой медиаплеер. Я пытаюсь получить spiny-курсор или щелкнуть соответствующий тип файла, затем ничего. Итак, теперь я могу просто активировать Windows Media Player, если я запускаю от имени администратора, но это довольно неудобно и грязно.
Дело 3: Проигрыватель Windows Media не отвечает
Windows Media Player не работает с файлами видео. Что я должен сделать, чтобы решить эту проблему? Интерфейс WMP всегда выскакивает окно с сообщением об ошибке: проблема остановлена, программа работает правильно, окна закроют программу и сообщат вам, если решение доступно. Затем окна замечают, что я закрываю программу. Надеюсь, вы можете дать мне правильный способ справиться с трудностями.
Затем окна замечают, что я закрываю программу. Надеюсь, вы можете дать мне правильный способ справиться с трудностями.
Дело 4: Проигрыватель Windows Media не работает с Windows 10
У меня серьезная проблема с проигрывателем Windows Media 12, который не работает в Windows 10. Это мой компьютер и его данные, которые необходимо скопировать на диск, а затем очистить, чтобы исправить эту ситуацию или возможную рутинную работу по сканированию / устранению файлов? Если да, то как можно решить эту проблему, так как она возникла внезапно? Дайте мне несколько мыслей об этом, пожалуйста.
Не пропустите: Как исправить iPhone продолжает перезапускать проблему
Часть 2: Как исправить неработающий проигрыватель Windows Media
Вышеупомянутые четыре случая должны быть наиболее сообщаемыми проблемами для проигрывателя Windows Media. Что нужно сделать, чтобы устранить проблемы с работой проигрывателя Windows Media? Вот решения, которые вы можете принять во внимание.
Решение 1: VLC Media Player как альтернатива, когда WMP не работает
Если вышеуказанные решения не могут решить, что проигрыватель Windows Media не работает, вы также можете использовать VLC Media Player в качестве альтернативы.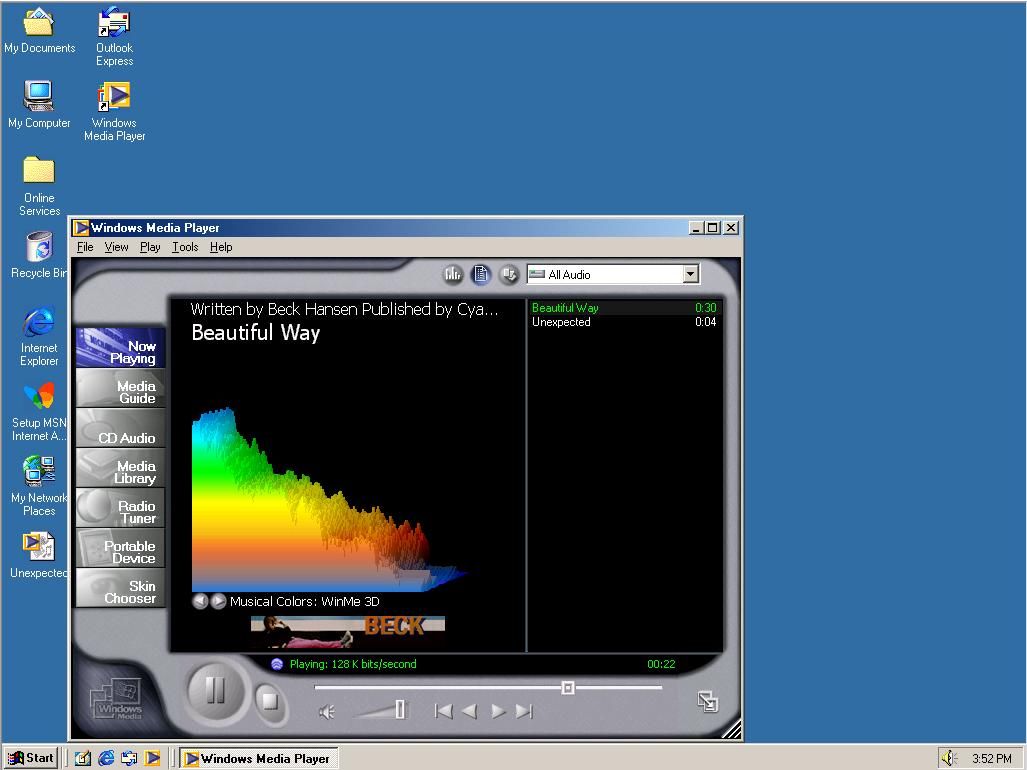 Это видео плеер с открытым исходным кодом и видео редактор. Что еще более важно, Windows Media Player совместим с устройствами Windows, Mac, Linux, iOS, включая Windows 10. Лучшая особенность VLC Media Player в том, что эту программу можно использовать для запуска видео и аудио во всех форматах. Это должно быть одной из лучших альтернатив для Windows 10, когда проигрыватель Windows Media не работает должным образом.
Это видео плеер с открытым исходным кодом и видео редактор. Что еще более важно, Windows Media Player совместим с устройствами Windows, Mac, Linux, iOS, включая Windows 10. Лучшая особенность VLC Media Player в том, что эту программу можно использовать для запуска видео и аудио во всех форматах. Это должно быть одной из лучших альтернатив для Windows 10, когда проигрыватель Windows Media не работает должным образом.
Решение 2Исправлено: проигрыватель Windows Media не работает в Windows 7 / 8 / 10
Шаг 1. Нажмите значок Windows вместе с Q, а затем введите устранение неполадок в поле поиска. Выберите «Устранение неполадок» в результатах поиска.
Шаг 2. В окнах «Устранение неполадок» в левой части списка вы можете выбрать «Просмотреть все». После того, как вы продолжите, в следующем окне щелкните «Библиотека проигрывателя Windows Media», чтобы запустить средство устранения неполадок.
Шаг 3. После этого вы можете запустить мастер устранения неполадок, нажав кнопку «Далее».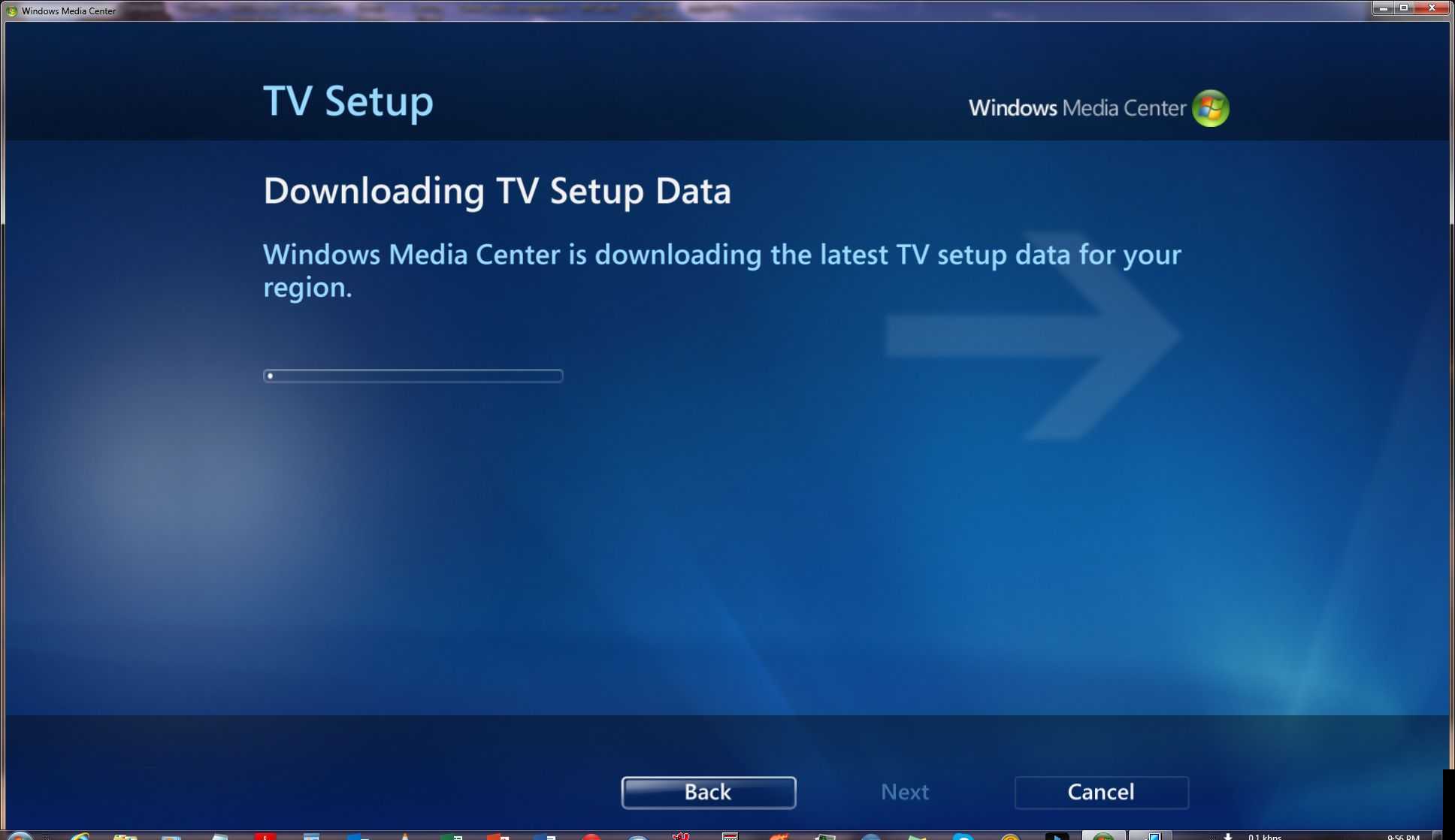 Программа обнаружит проблемы с неработающим проигрывателем Windows Media.
Программа обнаружит проблемы с неработающим проигрывателем Windows Media.
Шаг 4. Как только средство устранения неполадок обнаружит проблему, такую как «Media Player поврежден», вам нужно только нажать кнопку «Применить это исправление», чтобы избавиться от проблем с неработающим проигрывателем Windows Media.
Решение 3: Переустановите Windows Media Player для устранения проблем
Шаг 1. Запустите Панель управления и введите «Функции Windows» в поле поиска. После этого вам нужно нажать кнопку «Включение или отключение компонентов Windows».
Шаг 2. Прокрутите вниз, чтобы найти «Функции мультимедиа», после чего вы можете выбрать «Windows Media Player». Появится всплывающая настройка по умолчанию для сброса WMP.
Шаг 3, Включите или выключите функции Windows, а затем снова установите флажок, чтобы включить эту функцию. И теперь вы можете проверить, решена ли проблема с неработающим проигрывателем Windows Media.
Решение 4: Восстановление системы, чтобы исправить Windows Media Player не работает
Если вышеуказанное решение по-прежнему не работает, вы также можете переустановить операционную систему Windows, чтобы устранить проблемы проигрывателя Windows Media.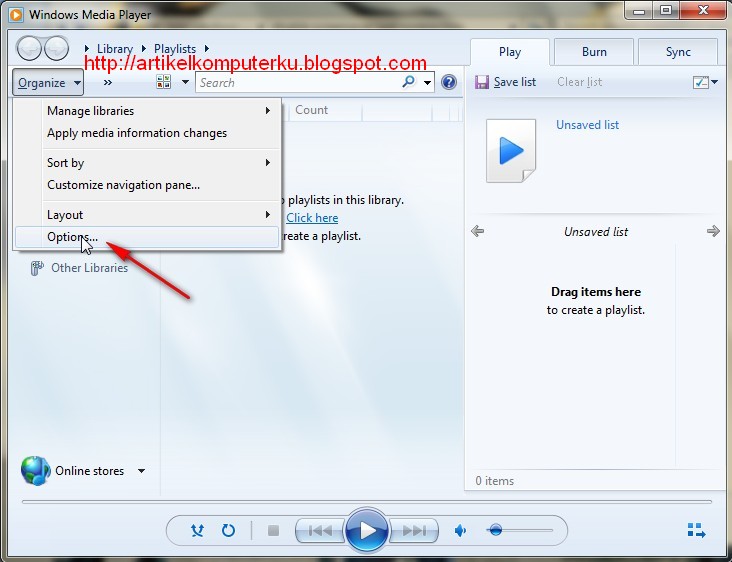 На самом деле это не рекомендуемое решение, так как вы должны сделайте резервную копию всех файлов вашего компьютера первый. восстановление системы Сначала нужно создать точку, а затем проверить настройки безопасности, если первая не сработала, и, наконец, пользователь должен убедиться, что переустановка выполняется в случае неудачи.
На самом деле это не рекомендуемое решение, так как вы должны сделайте резервную копию всех файлов вашего компьютера первый. восстановление системы Сначала нужно создать точку, а затем проверить настройки безопасности, если первая не сработала, и, наконец, пользователь должен убедиться, что переустановка выполняется в случае неудачи.
Вывод:
Если ваш Windows Media Player не работает, вы должны знать способ решения проблемы. На самом деле вы можете загрузить некоторые исправления или исправления для устранения неполадок, чтобы исправить проблемы. Если решения не работают, вы можете выбрать переустановку программы или операционной системы. Конечно, если ваш Windows Media Player не работает часто, рекомендуется заменить его на альтернативную программу.
Проигрыватель Windows Media перестал работать
by Милан Станоевич
Милан Станоевич
Эксперт по Windows и программному обеспечению
Милан с детства увлекался технологиями, и это побудило его проявить интерес ко всем технологиям, связанным с ПК. Он энтузиаст ПК и… читать дальше
Он энтузиаст ПК и… читать дальше
Обновлено
Партнерская информация
- Проигрыватель Windows Media был основным видеопроигрывателем Windows со времен Windows XP.
- Как и любое другое программное обеспечение, проигрыватель Windows Media иногда может случайно перестать работать.
- Отключение и включение проигрывателя Windows Media может помочь, когда он перестает работать.
- Видеоплееры сторонних производителей могут легко заменить видеоплеер Windows по умолчанию, тем более что он устарел.
XУСТАНОВИТЕ, щелкнув файл загрузки.
Для устранения различных проблем с ПК мы рекомендуем Restoro PC Repair Tool:
Это программное обеспечение устраняет распространенные компьютерные ошибки, защищает вас от потери файлов, вредоносных программ, аппаратных сбоев и оптимизирует работу вашего ПК для достижения максимальной производительности. . Исправьте проблемы с ПК и удалите вирусы прямо сейчас, выполнив 3 простых шага:
. Исправьте проблемы с ПК и удалите вирусы прямо сейчас, выполнив 3 простых шага:
- Загрузите Restoro PC Repair Tool , который поставляется с запатентованными технологиями (патент доступен здесь).
- Нажмите Начать сканирование , чтобы найти проблемы Windows, которые могут вызывать проблемы с ПК.
- Нажмите Восстановить все , чтобы устранить проблемы, влияющие на безопасность и производительность вашего компьютера.
- Restoro был загружен 0 читателями в этом месяце.
Многие пользователи сообщали о проблемах при попытке запустить проигрыватель Windows Media на своих ПК с Windows 10, видя сообщение об ошибке Проигрыватель Windows Media перестал работать. Это может происходить по разным причинам, начиная с системных конфликтов или конфликтов приложений.
Некоторые затронутые пользователи поделились своими проблемами на форуме Microsoft.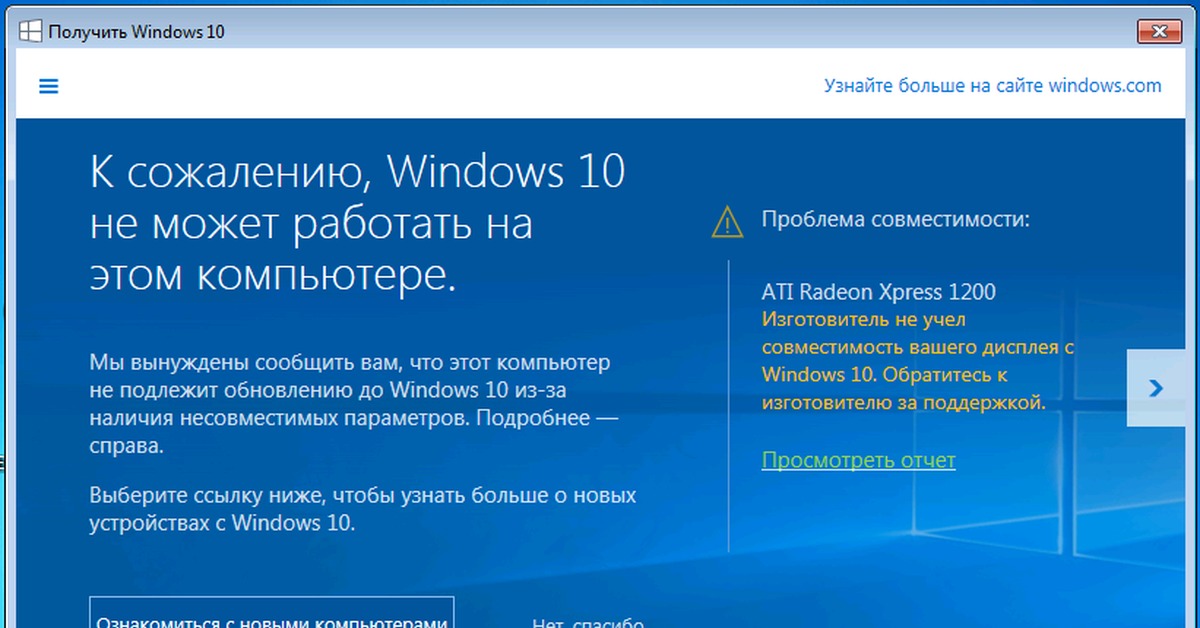
Проигрыватель Windows Media перестал работать.
Проблема привела к тому, что программа перестала работать правильно. Windows закроет программу и уведомит вас о наличии решения. Это только начало происходить сегодня, ничего не устанавливал, насколько мне известно. Пробовал удалять и переустанавливать, но ничего не получилось.
Устраните ошибку, выполнив указанные ниже действия.
Почему мой проигрыватель Windows Media не работает?
1. Отключите и включите Windows Media Player
- Нажмите клавиши «Win + X» на клавиатуре и выберите пункт Приложения и функции
- Нажмите « Управление дополнительными функциями», , а затем найдите Windows Media Player в списке
- После того, как вы нашли проигрыватель Windows Media, щелкните его, выберите «Управление» и деактивируйте его
- Перезагрузите компьютер
- Выполните шаги с 1 по 3 и установите проигрыватель Windows Media из того же списка
- Проверьте, возникает ли ошибка при попытке открыть WMP.

2. Отключите и снова включите проигрыватель Windows Media в компонентах Windows
- В строке поиска Windows введите Компоненты Windows и выберите Включение или отключение компонентов Windows .
- Перейти к Проигрыватель Windows Media и отключите его, сняв флажок.
- Перезагрузите компьютер и снова включите проигрыватель Windows Media .
- Проверить наличие улучшений.
3. Попробуйте альтернативный видеоплеер
Если ни одно из решений по устранению неполадок проигрывателя Windows Media не работает, вы всегда можете рассмотреть возможность использования другого видеоплеера, поскольку проигрыватель Windows Media в любом случае довольно ограничен с точки зрения функциональности.
Отличное программное обеспечение медиаплеера, которое превосходит решения других конкурентов, Киберлинк PowerDVD 21 . Используя этот инструмент, вы получите гибкую поддержку качества видео Blu-ray, 8K и 4K для вашего устройства Windows.
Этот совершенный программный медиаплеер может обеспечить качественное визуальное и звуковое исполнение для всех ваших видео. Кроме того, вы можете управлять всей библиотекой фотографий, музыки и видео на своем ПК.
Кроме того, это решение может поддерживать файлы ISO, видео Ultra HD и звук Dolby True HD с поддержкой звука Hi-Res для незабываемых аудиовизуальных результатов в вашем собственном доме.
Кроме того, вам не нужно беспокоиться о недоступных видео- или аудиофайлах благодаря отличной поддержке всех основных форматов файлов.
Cyberlink PowerDVD 21
Улучшите свои аудиовизуальные возможности с помощью этого медиаплеера с поддержкой мультимедиа 8K и 4K HDR на ПК с Windows.
Проверить цену Перейти на сайт
4. Обновите Windows и удалите AMD Media Foundation Transcoder
- Перейдите к Настройки > Обновление и безопасность > Проверить наличие обновлений для обновления Windows 10.

- В строке поиска Windows введите Control и откройте Панель управления .
- Выберите Удаление программы .
- Удалите AMD Media Foundation Transcoder и попробуйте снова запустить проигрыватель Windows Media.
Проигрыватель Windows Media действительно отличный инструмент, поэтому выполните следующие действия, если заметите, что он перестал работать без причины.
Если ничего не помогает, не упускайте возможность попробовать более качественный видеоплеер, так как функции и возможности намного перевешивают цену.
Сообщите нам, какие другие решения вы пробовали и работали, рассказав нам об этом в разделе комментариев ниже.
Проблемы остались? Устраните их с помощью этого инструмента:
СПОНСОРЫ
Если приведенные выше советы не помогли решить вашу проблему, на вашем ПК могут возникнуть более серьезные проблемы с Windows. Мы рекомендуем загрузить этот инструмент для восстановления ПК (оценка «Отлично» на TrustPilot.com), чтобы легко устранять их. После установки просто нажмите кнопку Start Scan , а затем нажмите Исправить все.
Мы рекомендуем загрузить этот инструмент для восстановления ПК (оценка «Отлично» на TrustPilot.com), чтобы легко устранять их. После установки просто нажмите кнопку Start Scan , а затем нажмите Исправить все.
Была ли эта страница полезной?
Начать разговор
Делиться
Копировать ссылку
Информационный бюллетень
Программное обеспечение сделок
Пятничный обзор
Я согласен с Политикой конфиденциальности в отношении моих персональных данных
4 способа исправить ошибку «Проигрыватель Windows Media перестал работать»
Проигрыватель Windows Media всегда был отличным приложением для воспроизведения музыки и видео на ПК с Windows. Это приложение поддерживает различные форматы файлов и простое в использовании.
Проигрыватель Windows Media когда-то был встроенным приложением Windows, но больше не поставляется из коробки. Из-за этого приложение теперь подвержено множеству ошибок. Распространенной проблемой, с которой вы можете столкнуться при работе с этим приложением, является ошибка «Плательщик Windows Media перестал работать».
Из-за этого приложение теперь подвержено множеству ошибок. Распространенной проблемой, с которой вы можете столкнуться при работе с этим приложением, является ошибка «Плательщик Windows Media перестал работать».
Если вы столкнулись с этой ошибкой, давайте покажем вам, как ее устранить.
1. Устранение неполадок в библиотеке проигрывателя Windows Media с помощью панели управления
В Windows имеется несколько встроенных средств устранения неполадок, которые могут помочь устранить различные системные проблемы. Один из этих инструментов помогает решить проблемы с проигрывателем Windows Media. Давайте рассмотрим, как вы можете использовать этот инструмент:
- В строке поиска меню «Пуск» введите Панель управления и выберите «Наилучшее соответствие».
- Нажмите раскрывающееся меню View by и выберите Large icons . Отсюда выберите Устранение неполадок в главном окне.
- В следующем окне нажмите кнопку Просмотреть все на панели слева.

- Прокрутите вниз и выберите Библиотека проигрывателя Windows Media . Нажмите Далее во всплывающем окне.
- Нажмите кнопку Применить исправление . Оттуда следуйте инструкциям на экране, чтобы завершить процесс.
2. Используйте средства устранения неполадок со звуком и видео
В некоторых случаях эта ошибка может быть вызвана системными проблемами. Это может привести к ограничению функциональных возможностей проигрывателя Windows Media. Чтобы решить эту проблему, вы можете использовать инструменты устранения неполадок видео и аудио Windows.
Вот как начать работу с этими инструментами:
- Введите Устранение неполадок в строке поиска меню «Пуск» и выберите Лучшее совпадение .
- Прокрутите правую панель вниз, нажмите Воспроизведение аудио , а затем нажмите Запустите средство устранения неполадок .

Когда процесс завершится, прокрутите вниз и нажмите Воспроизведение видео . Наконец, нажмите Запустите средство устранения неполадок .
Перезагрузите компьютер, чтобы применить эти изменения.
3. Используйте инструменты DISM и SFC
Если это системная проблема, может помочь запуск инструментов DISM и SFC. Сканирование SFC восстановит поврежденные или отсутствующие системные файлы. Чтобы убедиться, что инструмент SFC работает правильно, вам нужно сначала запустить инструмент DISM.
Вот как вы можете запустить инструмент DISM:
- Нажмите клавишу Windows + R и введите CMD .
- Нажмите Ctrl + Shift + Enter , чтобы открыть командную строку с повышенными привилегиями.
- Введите следующую команду и нажмите Введите :
DISM /Online /Cleanup-Image /ScanHealth
После завершения сканирования введите приведенную ниже команду и нажмите Введите :
DISM /Online /Cleanup-Image /RestoreHealth когда это сканирование будет завершено.
Затем откройте командную строку в соответствии с предыдущими шагами. Наконец, запустите сканирование SFC , введя следующую команду и нажав Enter :
sfc /scannowПосле завершения сканирования закройте командную строку и перезагрузите компьютер.
4. Переустановите проигрыватель Windows Media
Проигрыватель Windows Media не входит в состав Windows 10, но включен в качестве дополнительной функции. Переустановка этого приложения может решить проблему и любые другие ошибки, которые могут возникнуть. Вы можете легко переустановить это приложение через системные настройки.
Чтобы начать, вот что вам нужно сделать:
- Нажмите Клавиша Windows + X и выберите Приложения и функции во всплывающем окне.
- Выберите Управление дополнительными функциями .
- Прокрутите вниз и выберите опцию Проигрыватель Windows Media .
 Д.
Д.