Не работает windows store в windows 10: Microsoft Store не открывается — Служба поддержки Майкрософт
Содержание
Ошибка — Проверьте подключение к интернету
Исправление ошибки «Проверьте подключение» в Microsoft Store
При попытке войти в Microsoft Store может появляться ошибка «Проверьте подключение. Для работы Microsoft Store необходимо подключение к сети, которого, похоже, нет». При этом магазин может выдавать один из следующих кодов ошибок: 0x80072ее7, 0x80072efd, 0x80072f30, 0x803F8001.
Казалось бы, причина ясна, вот только никаких проблем с интернетом на момент появления ошибки обычно нет: браузер работает, другие программы доступ в сеть имеют.
Часто помогает решить проблему:
- Проверка времени и часового пояса на компьютере. Регион и время должны совпадать с реальными данными и тем, что указаны в профиле Microsoft Store. Проверить регион в Windows Live. Убедиться, что вошли под своим аккаунтом. Использовать Средство устранения неполадок.
- Очистка кэша магазина приложений: ввести wsreset в командной строке.
 Сканирование и восстановление системы консольной командной sfc /scannow.
Сканирование и восстановление системы консольной командной sfc /scannow. - Отключение прокси, VPN и сторонних антивирусов. Прокси и VPN меняют IP, что приводит к несовпадению региона. Ряд пользователей утверждает, что проблема бывает с конкретными IP-адресами, и при смене провайдера или IP пропадает.
- Проверить наличие обновлений, если Microsoft Store и Windows вообще давно не обновлялся.
Сетевой адаптер и средство устранения неполадок
Если дата и время на устройстве выставлены в соответствии с часовым поясом, а отключение прокси/VPN не помогло или его нет, стоит запустить средство устранения неполадок Windows.
Запуск средства для приложений из магазина Windows:
- Нажать кнопку Windows на клавиатуре или главном экране, перейти в Параметры.
- Зайти в раздел Обновление и безопасность.
- Перейти в Устранение неполадок.
- Перейти в раздел Приложения из магазина Windows и запустить средство устранения неполадок отсюда.

Средство устранения неполадок можно запустить из другого раздела, чтобы проверить работоспособность сетевого адаптера:
- Открыть Пуск, перейти в Параметры.
- Перейти в раздел Обновление и безопасность ->Устранение неполадок.
- Открыть раздел Сеть и интернет ->Сетевой адаптер.
- Запустить процесс устранения неполадок отсюда и дождаться результата.
Проверка при помощи средства устранения неполадок часто помогает решить проблему. Но это не панацея, особенно если системные файлы повреждены или отсутствуют. С другой стороны, в Windows 10 средство позволяет диагностировать проблемный раздел быстро и точечно.
Очистка кэша магазина и проверка системы
Самые разные коды ошибок в Microsoft Store могут пропасть после очистки кэша магазина и сканирования системы при помощи sfc.exe. Сканирование системы позволяет найти поврежденные файлы Windows и восстановить их.
Очистка системных файлов:
- Открыть Проводник, зайти в папку C:Windows.
- Найти папку с названием SoftwareDistribution.
- Удалить все файлы и папки внутри.
Сброс кэша магазина приложений:
- Нажать Пуск ->Выполнить.
- В строке ввести cmd.exe (от имени администратора) и нажать Enter.
- Ввести командну wsreset и нажать Enter.
- Дождаться очистки кэша.
Запуск средства проверки и восстановления системных файлов SFC.exe (для Windows 7, 8/8.1, Vista и 10):
- Запустить командную строку от имени администратора (Пуск -> Выполнить ->CMD.exe).
- В Windows 8 и 10 (для Windows 7 и ранее пропустить этот шаг) ввести команду DISM.exe /Online /Cleanup-image /Restorehealth для сканирования системы и восстановления поврежденных файлов с серверов Microsoft. Требуется подключение к интернету и рабочий Центр обновления Windows.

- Далее (для всех версий Windows) ввести команду sfc /scannow.
- Дождаться окончания процесса. Windows найдет поврежденные системные библиотеки и заменит их на целые кэшированные версии, находящиеся в сжатом виде в папке System32dllcache.
Важно дождаться окочнания проверки на 100%. После этого Windows выдаст результат в виде одного из следующих сообщений:
- Защита ресурсов Windows не обнаружила нарушений целостности. — С системными файлами было все в порядке.
- Защита ресурсов Windows не может выполнить запрошенную операцию. Убедитесь, что папки PendingDeletes и PendingRenames находятся в папке %WinDir%WinSxSTemp. Запустите сканирование заново, предварительно загрузив Windows в безопасном режиме.
- Защита ресурсов Windows обнаружила поврежденные файлы и успешно их восстановила. Сведения см. в журнале CBS.Log %WinDir%LogsCBSCBS.log. — Можно открыть файл логов и посмотреть, где была проблема.

- Защита ресурсов Windows обнаружила поврежденные файлы, но не может восстановить некоторые из них. Сведения см. в журнале CBS.Log %WinDir%LogsCBSCBS.log. — Худший вариант. Проблема есть, но продолжить решать её нужно по самостоятельно, в зависимости информации в логах.
Если возникли вопросы, полная инструкция по сканированию системы доступна на сайте Microsoft. После выполнения всех действий нужно перезагрузить компьютер. Магазин приложений должен начать работать корректно, ошибка «Проверьте подключение» в Microsoft Store возникать не будет.
Приложения виндовс 10 не видят подключение к интернету
Сведения о вопросе
Ответы (9)
Пожалуйста, уточните модель Вашего устройства и номер установленной сборки.
Попробуйте выполнить следующие действия:
1. Попробуйте сбросить приложение: Пуск > Параметры > Приложения (если у Вас Windows 10 не обновлён до 1703, Приложения находится в Система ) > Название приложения .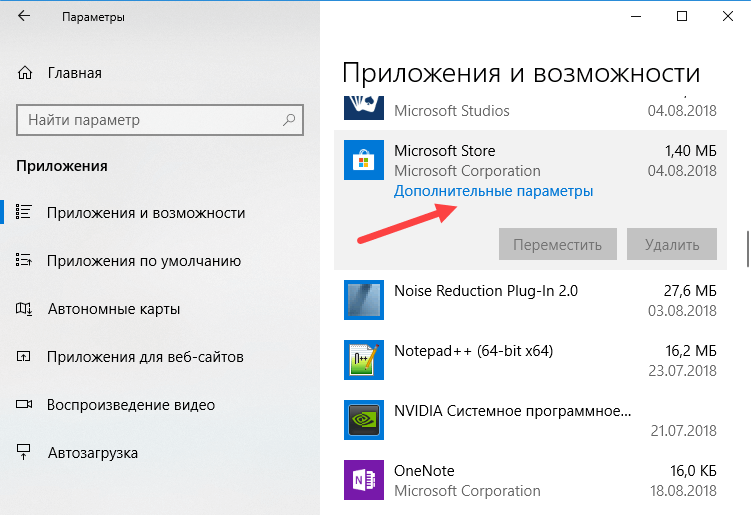 Нажмите на это приложение, потом на Дополнительные параметры и Сбросить .
Нажмите на это приложение, потом на Дополнительные параметры и Сбросить .
Средство устранения неполадок для приложений Windows автоматически уведомит Вас, если есть проблема с приложением и попытаться её исправить. Если Вы продолжаете испытывать трудности с приложением, попробуйте запустить средство устранения неполадок приложений. Этот инструмент может автоматически определить и исправить некоторые проблемы с приложениями.
Средство проверки системных файлов – это служебная программа в Windows, позволяющая пользователям проверять системные файлы на отсутствие повреждений и восстанавливать поврежденные системные файлы.
5. Сбросьте кэш Магазина.
Нажмите на клавишу Windows , вводите с клавиатуры wsreset и нажмите ввод . Проверьте если проблема устранена.
6. Если предыдущие этапы не помогли, попробуйте перерегистрацию приложения. Эта операция выполняется с помощью встроенного инструмента PowerShell.
а. Нажмите на клавишу Windows , вводите PowerShell и нажмите ввод .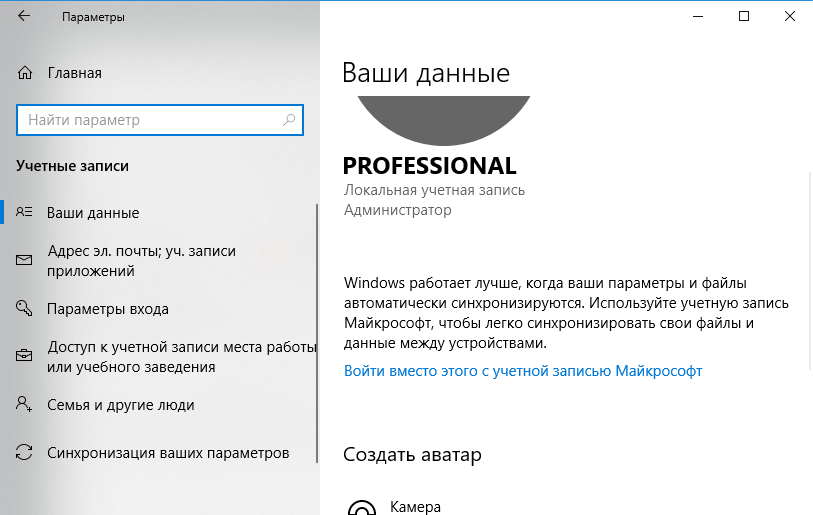
б. Выполните команду:
Get-AppXPackage -AllUsers | Foreach
в. Перезагрузите компьютер.
При выполнении команды в PowerShell могут появляться ошибки (отмеченные красным строки). Не обращайте на них внимания.
Сообщите нам если эти шаги Вам помогли.
Этот ответ помог 2 польз.
Это помогло устранить вашу проблему?
К сожалению, это не помогло.
Великолепно! Спасибо, что пометили это как ответ.
Насколько Вы удовлетворены этим ответом?
Благодарим за отзыв, он поможет улучшить наш сайт.
Насколько Вы удовлетворены этим ответом?
Благодарим за отзыв.
Добрый день, Инна
Виндовс установлена на десктопном ПК. Версия Windows 10 Pro 1703, сборка ОС 15063.540
Ни один из способов предложенных выше не помог.
Это помогло устранить вашу проблему?
К сожалению, это не помогло.
Великолепно! Спасибо, что пометили это как ответ.
Насколько Вы удовлетворены этим ответом?
Благодарим за отзыв, он поможет улучшить наш сайт.
Насколько Вы удовлетворены этим ответом?
Благодарим за отзыв.
Чтобы постараться решить вашу проблему, пришлите скриншот ошибки.
Также попробуйте следующее действие:
Удалите старое подключение к интернету и создайте его заново в Центре управления сетями и общим доступом.
Сообщите, если вам понадобится помощь.
Это помогло устранить вашу проблему?
К сожалению, это не помогло.
Великолепно! Спасибо, что пометили это как ответ.
Насколько Вы удовлетворены этим ответом?
Благодарим за отзыв, он поможет улучшить наш сайт.
Насколько Вы удовлетворены этим ответом?
Благодарим за отзыв.
Удаление сетевого подключения также не помогает
Скриншот магазина. В приложениях просто пишется, что отсутствует подключение к сети
Это помогло устранить вашу проблему?
К сожалению, это не помогло.
Великолепно! Спасибо, что пометили это как ответ.
Насколько Вы удовлетворены этим ответом?
Благодарим за отзыв, он поможет улучшить наш сайт.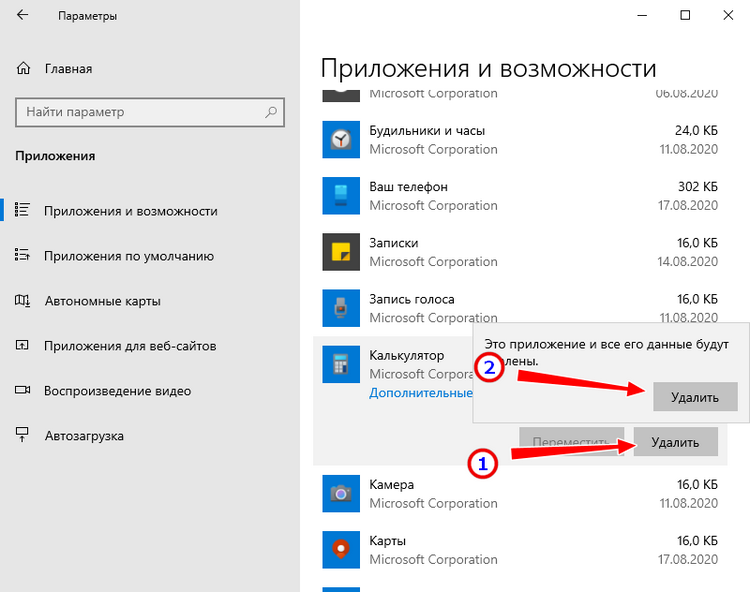
Насколько Вы удовлетворены этим ответом?
Благодарим за отзыв.
Здравствуйте, Дмитрий skrj
В таком случае попробуйте выполнить восстановление компьютера. Вы можете выбрать нужный вам вариант из этой таблицы.
Это помогло устранить вашу проблему?
К сожалению, это не помогло.
Великолепно! Спасибо, что пометили это как ответ.
Насколько Вы удовлетворены этим ответом?
Благодарим за отзыв, он поможет улучшить наш сайт.
Насколько Вы удовлетворены этим ответом?
Благодарим за отзыв.
Добрый день, Илья.
Не помогло восстановление, точка была от 24-го августа, видимо поэтому. Еще вчера заметил, что при входе в систему у меня появилось 2 учётные записи с одинаковым именем и система автоматически выбирает вторую для загрузки. Может удалить первую?
И как это сделать? Я раньше пробовал, но в 10-ке не нашёл, где это сделать. В параметрах, «Ваши данные» указана одна учётная запись с правами администратора. В «Семья и другие пользователи» тоже ничего нет. В «Панель управленияУчетные записи пользователейУчетные записи пользователей» только одна с правами администратора. Откуда тогда при загрузке появляется другая с таким же логином?
В «Панель управленияУчетные записи пользователейУчетные записи пользователей» только одна с правами администратора. Откуда тогда при загрузке появляется другая с таким же логином?
Сброс до заводских настроек или переустановку не рассматриваю, т.к. установлено много нужного ПО и не все я смогу заново найти
Это помогло устранить вашу проблему?
К сожалению, это не помогло.
Великолепно! Спасибо, что пометили это как ответ.
Насколько Вы удовлетворены этим ответом?
Благодарим за отзыв, он поможет улучшить наш сайт.
Приложения для Windows 10 не подключены к Интернету
Приложения Windows 10 не могут получить доступ к Интернету
- Загрузите средство устранения неполадок Microsoft .
- Очистить кэш магазина
- Переключитесь на брандмауэр Windows
- Запустите средство устранения неполадок приложений Магазина Windows .
- Запустите средство устранения неполадок в Интернете .

- Разрешить другим людям использовать это соединение
- Отключить автоматическое определение прокси-сервера
- Чистая загрузка вашего компьютера
Приложения Windows 10 являются неотъемлемой частью каждой операционной системы Windows с момента их появления в Windows 8. Но многие из этих приложений бесполезны без подключения к Интернету. В некоторых случаях ошибка может помешать вашим приложениям подключаться к Интернету, но, к счастью, есть решение этой проблемы.
Что делать, если ваши приложения Windows 10 не подключаются к Интернету
Решение 1. Загрузите средство устранения неполадок Microsoft.
Microsoft знает об этой проблеме, поэтому ее разработчики создали инструмент, который решает проблемы с пользовательским интерфейсом Windows. Вы можете скачать этот исправитель, запустить его и посмотреть, решена ли проблема. Вы можете скачать Microsoft UI Troubleshooter прямо со страницы поддержки компании. Если у вас по-прежнему возникают проблемы с подключением к Интернету ваших приложений Windows, вы можете попробовать некоторые из перечисленных ниже решений.
Если у вас по-прежнему возникают проблемы с подключением к Интернету ваших приложений Windows, вы можете попробовать некоторые из перечисленных ниже решений.
Решение 2 — Очистить кэш магазина
Вы можете попытаться сбросить кэш хранилища, чтобы ваши приложения снова могли подключаться к Интернету. Восстановление App Store очень просто, и для этого требуется всего одна простая команда. Вот что вам нужно сделать:
- Перейти к поиску и введите wsreset
- Откройте команду WSReset.exe и дайте ей завершить процесс
Он сбросит все настройки Магазина Windows, и, возможно, вы сможете снова подключить свои приложения к Интернету.
- СВЯЗАННЫЕ: ИСПРАВЛЕНИЕ: это приложение предотвращает завершение работы в Windows 10
Решение 3 — Переключиться на брандмауэр Windows
Брандмауэр некоторых сторонних программ безопасности может иногда препятствовать подключению ваших приложений к Интернету. Таким образом, вы можете попробовать отключить стороннее программное обеспечение безопасности и посмотреть, если что-то не так.
Но, вероятно, лучшим решением будет переключиться с брандмауэра, выпущенного не на Microsoft, на брандмауэр Windows по умолчанию. Чтобы переключиться на брандмауэр Windows, сначала включите антивирусный брандмауэр, а затем выполните следующие действия:
- Перейдите к поиску, введите брандмауэр и откройте брандмауэр Windows
- На левой панели выберите «Включить или отключить брандмауэр Windows».
- Проверьте Включить брандмауэр Windows
Решение 4. Запустите средство устранения неполадок приложений Магазина Windows
Еще одним быстрым решением для устранения проблем с интернет-подключением приложений Windows 10 является запуск средства устранения неполадок Магазина Windows. Для этого перейдите в Настройки> Обновление и безопасность> Устранение неполадок и запустите средство устранения неполадок, как показано на снимке экрана ниже.
- СВЯЗАННЫЕ: Как удалить приложения Windows 10 для всех пользователей
Решение 5 — Запустите средство устранения неполадок Интернета
Если ваши приложения работают должным образом и средство устранения неполадок приложения не может определить какие-либо проблемы, возможно, виновником является ваше интернет-соединение. Чтобы быстро решить эту проблему, вам нужно запустить встроенный в Windows 10 инструмент устранения неполадок с Интернетом.
Чтобы быстро решить эту проблему, вам нужно запустить встроенный в Windows 10 инструмент устранения неполадок с Интернетом.
Следующие шаги аналогичны запуску средства устранения неполадок приложения. Разница лишь в том, что на этот раз вы выберете и запустите средство устранения неполадок с интернет-соединениями.
Решение 6.
Разрешить другим людям использовать соединение .
Некоторые пользователи подтвердили, что их приложение Windows 10 подключено к Интернету после того, как они установили флажок «Разрешить другим пользователям использовать это подключение». Поэтому создайте новое подключение к Интернету и обязательно установите флажок «Разрешить другим пользователям использовать это подключение». Ваши приложения для Windows 10 должны работать сейчас.
- СВЯЗАННЫЕ: переключиться в полноэкранный режим в приложениях Windows 10
Решение 7. Отключите автоматическое определение прокси
Другие пользователи сообщили, что им удалось решить эту проблему, отключив обнаружение прокси. Сделать это:
Сделать это:
- Перейдите в «Пуск»> введите «прокси»> дважды щелкните «Изменить настройки прокси»
- Зайдите в Соединения> выберите настройки прокси
- Снимите флажок «Автоматически определять настройки прокси»
- Перезагрузите компьютер и проверьте, сохраняется ли проблема.
Решение 8 — Чистая загрузка вашего ПК
- Зайдите в Пуск> введите msconfig > и нажмите Enter
- Перейдите в раздел «Конфигурация системы»> нажмите на вкладку «Службы»> установите флажок Скрыть все службы Microsoft > и нажмите «Отключить все».
- Перейдите на вкладку «Автозагрузка»> «Открыть диспетчер задач».
- Выберите каждый элемент автозагрузки> нажмите «Отключить»> закрыть диспетчер задач> перезагрузите компьютер.
Это все, по крайней мере один из этих шагов должен помочь вашим приложениям снова установить подключение к Интернету. Если у вас есть какие-либо комментарии или предложения, запишите их ниже.
Ошибка в параметрах Windows 10: «Нет подключения. Вы не подключены ни к одной сети»
Подключение к интернету через кабель (Высокоскоростное с PPPoE), браузер страницы загружает, интернет работает. Если подключится в сети wi-fi, то ошибка пропадает, обновления проверяются, в параметрах пишет есть доступ к интернету. На другом ПК с версией Windows 10 1703 все работает при такой же настройке подключения.
Сброс сети делал, не помогло. Сброс настроек TCP/IP, кэша DNS, oчистка параметров Winsock результата не дают.
Ответ
Не слышал еще о такой проблеме в Windows 10. Получается, что только «Параметры Windows» не видят подключение к интернету.
В первую очередь, конечно, нужно делать сброс настроек сети. Что вы уже сделали. После сброса сети вы заново создавали высокоскоростное подключение? Если нет, то попробуйте его удалить, отключить сетевой кабель от компьютера, перезагрузить его и заново создать подключение к интернету.
Странно, что ошибка «Нет подключения. Вы не подключены ни к одной сети.» появляется только при подключении по кабелю, а через Wi-Fi интернет работает.
Вы не подключены ни к одной сети.» появляется только при подключении по кабелю, а через Wi-Fi интернет работает.
В данном случае я могу посоветовать только сделать откат обновления.
Если вам удалось другим способом решить эту проблему – поделитесь, пожалуйста, в комментариях.
Обновление: добавляем вручную основной шлюз
В комментариях Борис подсказал решение, которое судя по отзывам помогло многим избавится от ошибки «Нет подключения. Вы не подключены ни к одной сети». А при попытке проверить наличие новых обновлений появлялось такое сообщение:
«Нам не удалось проверить наличие обновлений, так как отсутствует подключение к Интернету. Убедитесь в наличии возможности мобильной передачи данных или подключения к сети Wi-Fi и повторите попытку»
Так как решение рабочее, то решил добавит его в статью и пояснить более подробно.
Решение #1
Нужно зайти в Параметры – «Обновление и безопасность». Вкладка «Центр обновления Windows».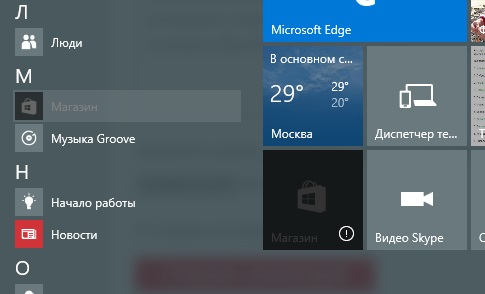 Перейти там в «Дополнительные параметры».
Перейти там в «Дополнительные параметры».
Дальше нужно включить пункт «Автоматически скачивать обновления даже через лимитное подключения».
Если не помогло – смотрите второе решение.
Решение #2
Открываем окно «Сетевые подключения». Чтобы не искать его, нажмите сочетание клавиш Win+R и выполните команду ncpa.cpl. Открываем свойства подключения «Ethernet». Если у вас интернет по Wi-Fi подключен, значит открываем свойства адаптера «Беспроводная сеть».
Выделяем протокол IP версии 4 (TCP/IPv4). Нажимаем на кнопку «Свойства» и «Дополнительно».
В разделе «Основные шлюзы» нажимаем на кнопку «Добавить» и прописываем шлюз 123.132.141.1. Закрываем окно нажав «Ok».
Не забывайте оставлять комментарии. Борису спасибо!
Да, все верно. Сделал еще раз все по вашей инструкции, еще скачал и установил драйвера на сетевую карту. Подключение создавал из «Центр управления сетями и общим доступом», ввел логин и пароль предоставленные провайдером, но ошибка не пропала.
Возможности откатить обновление нет. На другом ПК с windows 10 1703, такой же настройке все работает, он не мой, и владелец не желает делать обновление до 1809. Так вот на том ПК в «Панель управленияСеть и ИнтернетСетевые подключения» в свойствах Ethernet были сняты галочки с пунктов «IP версии 4(ТСР/IPv4)» и «IP версии 6(ТСР/IPv6)». Проделал так же у себя, теперь под надписью Ethernet уже пишет Подключено, но проблема не ушла. И у себя в свойствах Высокоскоростного подключение выставил параметры как у другого ПК(у меня стояла галочка только напротив «IP версии 6(ТСР/IPv6)»), получение IP и DNS автоматически.
Оставьте только «IP версии 4 (ТСР/IPv4)», а «IP версии 6 (ТСР/IPv6)» отключите (уберите галочку).
Второй вариант помог. первый не работает, даже не включается кнопка.
Решил я проблему, но с помощью костыля. Раздал wi-fi с телефона, но передачу данных не включал. Подключился к интернету через кабель, а потом к сети wi-fi, которую раздал с телефона, и что бы была надпись «Нет подключения к Интернету, защищено». И все заработало, обновления проверяются, но в параметрах windows в меню «сеть и интернет» пишет что сеть wi-fi без доступа к интернету, но все работает. Странно очень.
И все заработало, обновления проверяются, но в параметрах windows в меню «сеть и интернет» пишет что сеть wi-fi без доступа к интернету, но все работает. Странно очень.
мне помогло убрал все галочки и сразу заработали обновления.
Какие галочки и где? Если не секрет?
у меня тоже самое,до обновления этой сборки-предыдущая работала-ОБНОВЛЕНИЕ,а вэтой нет. 1
То же самое, а так же при диагностике адаптера Ethernet пишет, что он не имеет допустимых параметров настройки IP, хотя до обновления windows все работало
Не, ни помогает И анивирус Bitdefender inthernet sec удалял все та-же байда. это ихний косяк-чисто,интернет подключен через кабель нет WI-FI,А ОН ПИШЕТ-Нам не удалось проверить наличие обновлений, так как отсутствует подключение к Интернету. Убедитесь в наличии возможности мобильной передачи данных или подключения к сети Wi-Fi и повторите попытку.Все короче проверял и протоколы не помогает,да и черт с ними,вручную ставлю и нормально система работает отлично.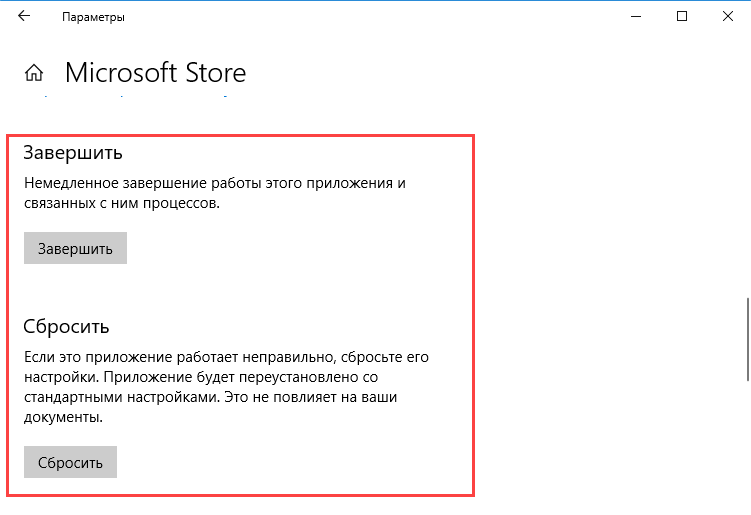
Та же проблема, заставил работать дополнительно подключив 3G USB модем, тогда метро приложения смогли нормально обновится и заработал центр обновления при этом скачка происходит через pppoe а не медленное 3G.
При проблеме обновления Винды через Высокоскоростное подключение PPPoE при прямом подключении Интернет через кабель, проверьте, если сетевая карта определяется как Неопознанная сеть и (ПКМ > Состояние > Сведения) не прописан Шлюз по умолчанию IPv4, то нужно зайти в свойства сетевой карты > настройка IP версии 4 > Дополнительно > Добавить шлюз, и далее прописать какой нибудь шлюз, сеть перестанет быть Неопознанной и Винда обновится через Высокоскоростное подключение PPPoE.
На что может повлиять этот левый шлюз еще, и почему их провайдер не раздает автоматически — к сожалению не знаю. Вообще Винда обновляется через PPPoE при наличии любого другого подключения с нормальными сетевыми настройками, можно телефон воткнуть в режиме USB модем, при этом передача мобильных данных может быть отключена.
Спасибо за информацию!
Нужно включить в настройках подключения IPv6, но проблема в том, что это может не сработать, т.к. у провайдера IPv6 может быть отключен по умолчанию. Надо пинать провайдера и просить включить.
Я пытался ставить Windows 10 LTSC и столкнулся с проблемой, что компьютер с этой установленной Виндой в сети виден, на его расшаренные ресурсы другие компьютеры заходят, он сам пингует рабочие станции, но зайти на ресурсы других станций не может. Исторически проблему решал так:
1. Сперва открываем все доступы в «параметры сети и Интернет», отключаем доступ с парольной защитой. Для этого правой кнопкой мыши по значку сети в трее, далее заходим «Параметры сети и Интернет», далее в открывшемся окне в середине внизу «Центр управления сетями и общим доступом», далее в открывшемся окошке слева вверху «Изменить дополнительные параметры общего доступа», — там в каждом разделе (Частная, Гостевая, Все сети) включаем сетевое обнаружение и общий доступ к файлам и принтерам, также включаем 128-битное шифрование и еще ниже отключаем общий доступ с парольной защитой.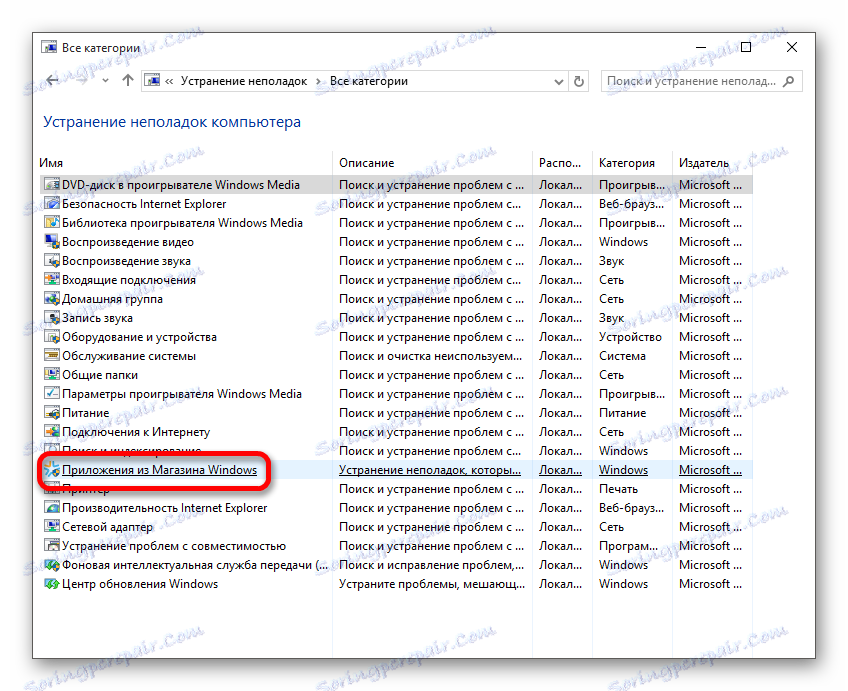 Сохраняемся, перезагружаться не нужно. Это — первый этап.
Сохраняемся, перезагружаться не нужно. Это — первый этап.
2. Далее меняем групповые политики, так, как вы рекомендовали, но можно сделать не через реестр, а через редактор групповых политик. Выполняем («Пуск» — «Выполнить») команду gpedit.msc. Появляется окно «Редактор локальной групповой политики». Там заходим по пути «Конфигурация компьютера» — «Администратовные шаблоны» — «Сеть» — «Рабочая станция Lanman» — выбираем справа параметр «Включить небезопасные гостевые входы», заходим в него, выбираем «Включено», жмем «ОК», и все можно закрывать. Перезагружаться не нужно. Это — второй этап.
На этом этапе доступ к сетевым ресурсам у меня появился, но начал регулярно то появляться, то пропадать по собственному усмотрению. Временно помогала манипуляция из 1-го этапа: какое-нибудь «Обнаружение» отключаешь, сохраняешься, затем опять его включаешь и снова сохраняешься. Опять доступ появляется, но в любой момент может снова заблокироваться.
Причина этому в том, что в Оси по умолчанию отключен протокол «SMB1.0/CIFS», который признан устаревшим. Его надо включить.
3. Выполняем «control panel» в окошке «Выполнить» (для того чтобы попасть в панель управления старого привычного вида). В этом окне заходим в «Программы и компоненты». В этом окне в режиме администратора слева вверху заходим во «Включение или отключение компонентов Windows» (даже сюда теперь надо добираться с бубнами!). В появившемся окошке в списке включаем протокол (ставим галочку, раскрывать «плюсик» не нужно) на поле SMB 1.0/CIFS File Sharing Support. Жмем OK и перезагружаемся. Машина пошуршит винчестером, перезагрузится — и теперь доступ появился уже полноценно! :)))
Однако и на этом у меня приключения не кончились! Компьютер с LTSC, на котором проделали все вышеуказанные манипуляции, исчез из списка рабочих станций в сетевом окружении! Однако если его набрать вручную в проводнике (например, если он называется bigcomp, то в проводнике прописываем путь \bigcomp), то окно с расшаренными ресурсами открывается! ))) Я вышел из положения так: просто создал соответствующий ярлык на рабочем столе, прописал туда \bigcomp и стал заходить на ресурс через этот ярлык. Но самое смешное, что компьютер в сетевом окружении САМ появился на следующий день. Вот уже дней пять как все нормально работает, без бубнов.
Но самое смешное, что компьютер в сетевом окружении САМ появился на следующий день. Вот уже дней пять как все нормально работает, без бубнов.
Я этот алгоритм расписал подробно, чтобы его можно было переслать всем желающим через обычный копипаст. Уф! эта гребанная обновленная Винда — есть нечто!
Microsoft Store: не удаётся загрузить страницу
by WEB-WriterОпубликовано
В мобильном магазине Windows полно весёлых игр и полезных программ. Мы можем загрузить их на мобильные устройства и компьютеры с операционной системой от Microsoft. Или запускать из маркета. По разным интернет-магазин не открывается. Узнайте о способах исправить ошибку в Microsoft Store: не удаётся загрузить страницу.
Почему не открывается Windows Store
При попытке открыть информацию о приложении, появляются разные ошибки: 0x80131500, 0x8000FFFF и 0x80004003. Они сообщают, что в каких-то параметрах компьютера возникли конфликты.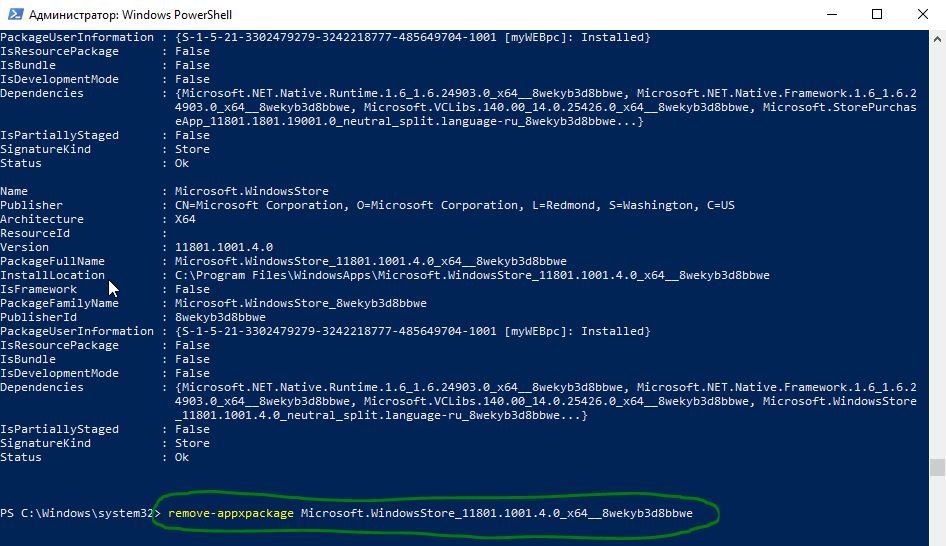 И в приложении в данный момент невозможно связаться с серверами Microsoft.
И в приложении в данный момент невозможно связаться с серверами Microsoft.
Страница с ошибкой при открытии Microsoft Store
Другими словами — приложение Microsoft Store не может подключиться к интернету. Проверьте через браузер, открываются ли другие сайты. Только после того, как вы убедитесь, что интернет есть, а приложение всё равно не открывает страницы, можно приступать к решению этой проблемы.
Это может быть полезным: Как Microsoft Store переключить на русский.
Microsoft Store не запускается в Windows 10
Системные приложения в Windows тесно взаимосвязаны. И часто настройки одной программы распространяются на другие. Таким образом для решения проблем с Windows Store понадобится стандартный браузер Internet Explorer. Он есть во всех версиях ОС без исключения.
- Чтобы запустить IE — откройте поисковую строку в панели инструментов и напишите название программы;
Напишите Internet Explorer в поисковой странице Windows 10
- Выберите её в результатах — Internet Explorer;
- Нажимаем на шестерёнку вверху в правом углу и выбираем пункт Свойства браузера;
Откройте свойства браузера в IE
- Нажмите на вкладку Дополнительно и внизу найдите пункт TLS 1.
 2. На нём нужно поставить галочку и сохранить эти параметры.
2. На нём нужно поставить галочку и сохранить эти параметры.Поставьте галочку на пункте Использовать TLS 1.2
Закройте браузер и попытайтесь теперь войти в Microsoft Store. Иногда этот параметр уже активирован или его активация ни к чему не приводит. В таком случае читаем далее.
Популярная статья: Как удалить игру из Microsoft Store.
Средство устранения неполадок с сетью
В ранних версиях Windows большинство программ и утилит также имели средства устранения проблем и неполадок. Но при их использовании крайне редко удавалось что-либо исправить в компьютере. И пользователи настолько к этому привыкли, что не используют их и сегодня в Windows 8 и 10. Но в последней версии утилиты стали более эффективными.
Если Microsoft Store не открывается, выполните следующую инструкцию.
- Откройте параметры Windows. Для этого можно использовать горячие клавиши Win + I;
- Найдите пункт Сеть и интернет;
Выберите в параметрах Windows 10 Сеть и Интернет
- В следующем окне нужно правый блок пролистать вниз, чтобы найти строку Средство устранения неполадок.
 После проверки проверьте работает ли магазин Microsoft;
После проверки проверьте работает ли магазин Microsoft;Выберите средство устранения неполадок с сетью Windows 10
- Вернитесь в параметры Windows и найдите средство исправления проблем с сетью;
Сброс параметров сети Windows 10
Подтвердите сброс настроек сети.
Внимание! Используйте этот параметр только в том случае, если вы уверены, что сможете заново настроить подключение к интернету. Или рядом есть человек, который в этом поможет. Так как все сетевые настройки будут сброшены. Изменение коснётся компьютера в том случае, если он напрямую подключен к интернету по кабелю.
Проверка, загрузка и установка обновлений для Windows 10 смогут тоже помочь исправить ошибки. Перейдите в этот раздел через параметры (Win + I), пункт Обновление и безопасность.
Кнопка для загрузки обновлений для Windows 10
Нередко удаётся таким способом избежать большинство системных проблем.
Восстановление данных Microsoft Store
В самых критичных ситуациях, когда предыдущие способы не помогают решить ошибку в магазине Windows, поможет восстановление системных данных. Нам понадобится командная строка.
Нам понадобится командная строка.
- Выберите иконку лупы, расположенную на панели задач внизу рабочего стола;
Иконка лупы в Windows 10
- Введите в поиске Командная строка;
- Вверху появится результат поиска. Выберите строку ПКМ и нажмите пункт От имени администратора;
Выберите пункт От имени администратора
- Подтвердите её запуск и введите следующую фразу: DISM.exe /Online /Cleanup-image /RestoreHealth;
Введите команду DISM.exe в командной строке Windows
- Команду нужно запустить, нажав Enter. Если она не запускается или появляется ошибка — значит вы что-то сделали неправильно. Скорее всего допустили ошибку в словах команды.
Эта системная утилита обращается к серверам Microsoft. Поэтому для успешного проведения проверки требуется активное подключение к интернету. По завершению процедуры проверки попробуйте открыть Microsoft Store. Если ошибку — не удаётся загрузить страницу — вы снова видите на экране, проверьте Windows на вирусы.
Возможно именно они не позволяют работать программам в вашем компьютере. У нас уже есть подробная инструкция, чтобы проверить ПК вирусы.
Способ от Дмитрия (из комментариев)
Итак, открываем файл hosts (на любой Windows).
- Нажимаем Win + R.
- Вводим в строку, что появилась слева на экране: %systemroot%\system32\drivers\etc.
- Запускаем файл hosts двойным кликом из папки.
- Система предлагает выбрать программу для открытия – выбираем из списка Блокнот. Оставляем пока открытым.
- На пустом месте рабочего стола делаем клик ПКМ, выбираем Создать, выбираем Текстовый файл.
- Теперь из файла hosts, который вы уже открыли, нужно скопировать всё содержимое и вставить в новый текстовый файл. Сохраните новый. Это будет вашей резервной копией hosts. Новый файл можно закрыть, пока он не нужен.
- Из открытого файла hosts удалите всё и сохраните его (просто закройте и подтвердите сохранение).

Попробуйте запустить Microsoft Store. Если не помогло, верните файлы из нового в hosts.
Posted in ОшибкиПомеченные Ошибки Windows
7 лучших способов исправить то, что приложения Microsoft Store не обновляются автоматически
Делитесь любовью
Microsoft Store является неотъемлемой частью Windows 10, поскольку он позволяет пользователям легко загружать и устанавливать приложения. Однако иногда приложения не обновляются автоматически, что расстраивает пользователей.
Вот 7 основных способов исправить автоматическое обновление приложений Microsoft Store:
1. Проверьте подключение к Интернету: Если подключение к Интернету медленное или работает неправильно, приложения могут не обновляться автоматически.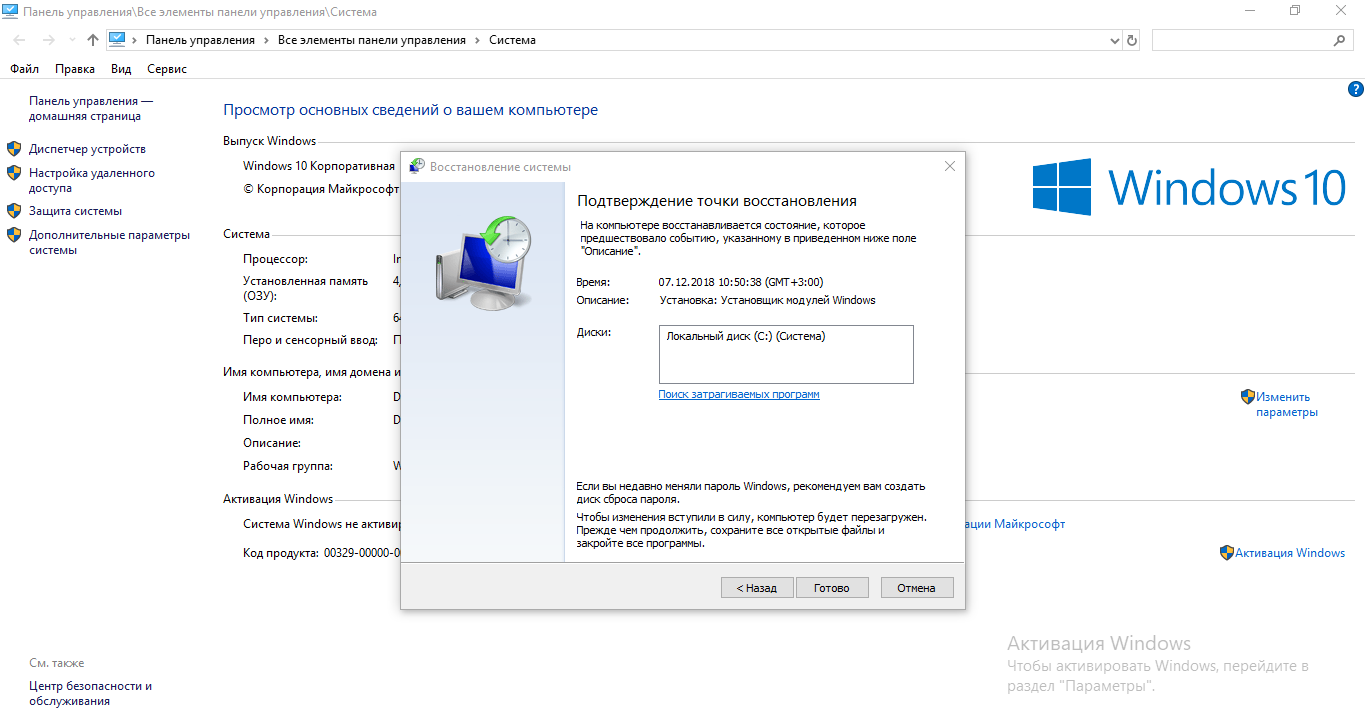 Убедитесь, что ваше интернет-соединение стабильно и надежно.
Убедитесь, что ваше интернет-соединение стабильно и надежно.
2. Перезагрузите компьютер: Перезагрузка компьютера иногда может решить проблему. Нажмите клавишу Windows, а затем щелкните значок питания. Выберите «Перезагрузить» в раскрывающемся меню.
3. Убедитесь, что обновления приложения включены: Откройте Microsoft Store и нажмите на три точки в правом верхнем углу. Выберите «Настройки» и убедитесь, что опция «Обновлять приложения автоматически» включена.
4. Сброс кеша Microsoft Store: Откройте команду «Выполнить», нажав клавишу Windows и R, и введите «wsreset.exe» в поле поиска. Нажмите Enter, и кэш Microsoft Store будет сброшен.
5. Очистите кэш Microsoft Store вручную: Снова откройте команду «Выполнить» и введите «%localappdata%\Packages\Microsoft.WindowsStore_8wekyb3d8bbwe\LocalCache» в поле поиска. Удалить все в папке.
6. Запустите средство устранения неполадок приложения Windows: Откройте приложение «Настройки», нажав клавишу Windows и I.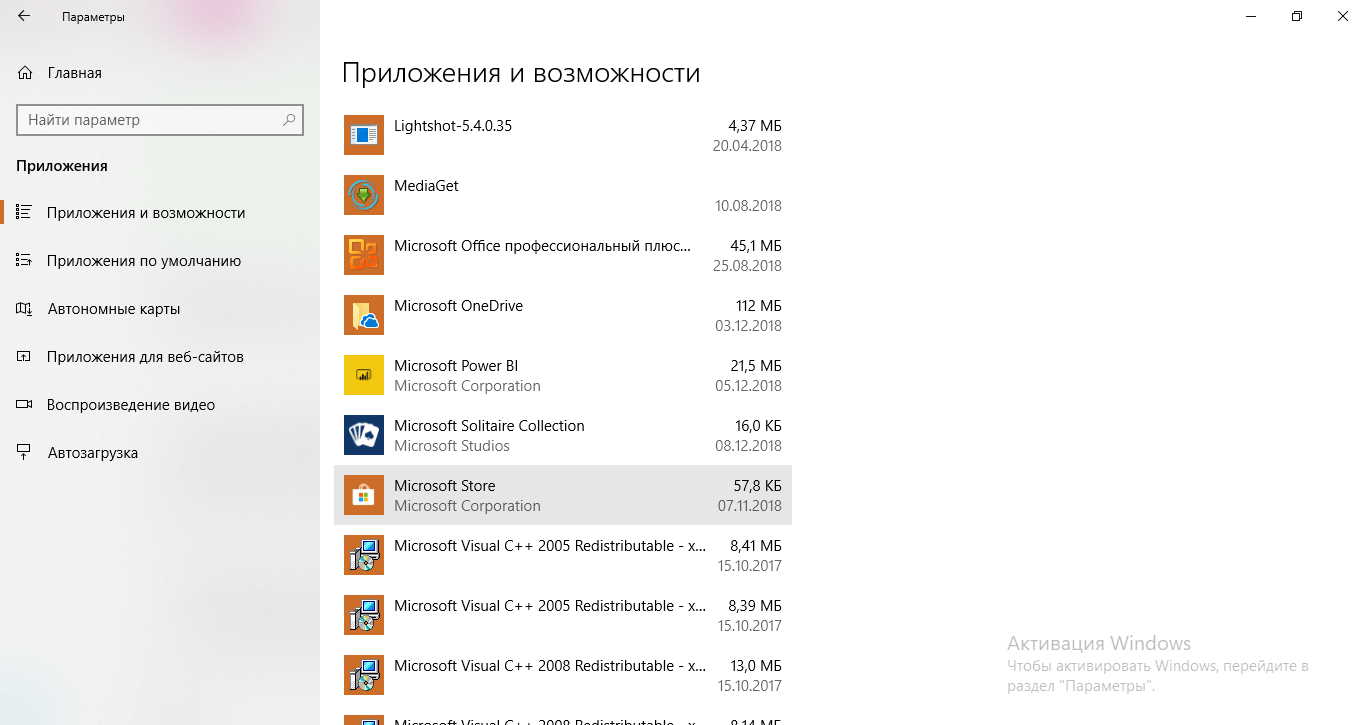 Нажмите «Обновление и безопасность», затем «Устранение неполадок» и, наконец, «Приложения Магазина Windows». Следуйте инструкциям, чтобы завершить устранение неполадок.
Нажмите «Обновление и безопасность», затем «Устранение неполадок» и, наконец, «Приложения Магазина Windows». Следуйте инструкциям, чтобы завершить устранение неполадок.
7. Обновите или перезагрузите компьютер: Если ничего не помогает, вы можете обновить или перезагрузить свой компьютер. Это приведет к переустановке Windows 10 и удалению всех установленных приложений, поэтому обязательно сделайте резервную копию важных файлов. Для этого откройте приложение «Настройки», нажмите «Восстановление» и выберите «Обновить компьютер» или «Перезагрузить компьютер».
В заключение, это 7 лучших способов исправить приложения Microsoft Store, которые не обновляются автоматически. Если у вас возникли проблемы с некорректной работой обновлений приложений, попробуйте эти методы один за другим, чтобы увидеть, что работает для вас.
7 лучших способов исправить ошибку «Нет приложения для открытия URL-адреса» на Android
Часто ли вы сталкиваетесь с ошибкой «Нет приложения для открытия URL-адреса» на вашем Android-устройстве? Это сообщение об ошибке может вызвать разочарование и помешать вам получить доступ к нужным ссылкам. К счастью, есть несколько решений этой проблемы, и мы собрали 7 лучших способов исправить ошибку «Не найдено приложение для открытия URL» на Android.
К счастью, есть несколько решений этой проблемы, и мы собрали 7 лучших способов исправить ошибку «Не найдено приложение для открытия URL» на Android.
1. Установите браузер по умолчанию
Одной из частых причин ошибки «Не найдено приложение для открытия URL-адреса» является отсутствие установленного браузера по умолчанию на вашем устройстве. Чтобы это исправить, перейдите в настройки вашего Android-устройства, перейдите в «Приложения», а затем нажмите «Приложения по умолчанию». Здесь вы можете установить браузер по умолчанию, который будет использоваться при переходе по ссылкам.
2. Очистите кеш и данные вашего браузера
Другим решением этой ошибки является очистка кеша и данных вашего браузера. Это помогает перезагрузить браузер и может исправить любые проблемы, которые вызывали сообщение об ошибке. Для этого перейдите в «Приложения» в настройках вашего устройства, а затем найдите приложение браузера, которое вы используете.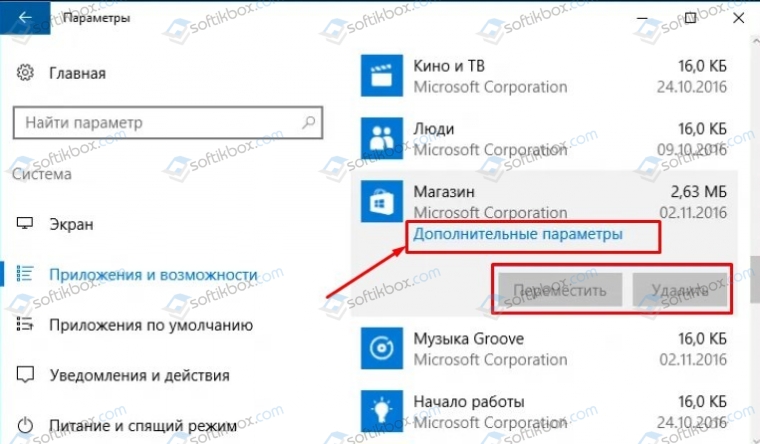 Нажмите на приложение, а затем выберите «Хранилище». Отсюда вы можете очистить кеш и данные браузера.
Нажмите на приложение, а затем выберите «Хранилище». Отсюда вы можете очистить кеш и данные браузера.
3. Обновите браузер
Обновление браузера до последней версии также может помочь исправить эту ошибку на вашем устройстве Android. Зайдите в Google Play Store и проверьте наличие доступных обновлений для вашего браузерного приложения. Если доступно обновление, загрузите и установите его, чтобы проверить, решает ли оно проблему.
4. Установите необходимое приложение
Сообщение об ошибке может отображаться, если на вашем устройстве не установлено приложение, способное обрабатывать ссылку. В этом случае вам может потребоваться установить необходимое приложение. Например, если вы пытаетесь открыть ссылку на PDF-файл, убедитесь, что на вашем устройстве установлено приложение для чтения PDF-файлов.
5. Отключите все конфликтующие приложения
Иногда на вашем устройстве могут быть конфликтующие приложения, которые мешают обработке ссылок на вашем устройстве. Чтобы устранить эту проблему, перейдите в «Приложения» в настройках вашего устройства, а затем нажмите «Приложения по умолчанию». Отсюда вы можете отключить любые конфликтующие приложения и попробовать снова открыть ссылку.
Чтобы устранить эту проблему, перейдите в «Приложения» в настройках вашего устройства, а затем нажмите «Приложения по умолчанию». Отсюда вы можете отключить любые конфликтующие приложения и попробовать снова открыть ссылку.
6. Сбросить настройки приложения
Если ничего не помогает, попробуйте сбросить настройки приложения. Перейдите в настройки вашего устройства и найдите «Приложения». Отсюда нажмите на трехточечное меню и выберите «Сбросить настройки приложения». Это приведет к сбросу всех настроек приложений на вашем устройстве, что может решить любые проблемы с обработкой ссылок.
7. Восстановление заводских настроек устройства
В крайнем случае можно выполнить сброс настроек устройства. Однако это следует делать только в том случае, если ни одно из вышеперечисленных решений не сработало, и вы исчерпали все другие варианты. Прежде чем приступить к сбросу настроек, обязательно сделайте резервную копию всех ваших данных, чтобы не потерять важную информацию.
В заключение, вы не должны позволять ошибке «Нет приложения для открытия URL-адреса» на вашем Android-устройстве удерживать вас от доступа к ссылкам. Попробуйте приведенные выше решения, и вы сможете решить эту проблему на своем устройстве. Если вы все еще сталкиваетесь с ошибкой, вам может потребоваться помощь профессионала.
Исправить магазин Microsoft, не работающий в Windows 10 (5 быстрых решений)
Автор
Гаурав П.
/ 22 июня 2023 г. / How To, Windows 10 / 6 минут чтения
Магазин Microsoft не работает или не открывается после недавнего обновления Windows 10. В основном это связано с тем, что кэш магазина Microsoft может быть поврежден или поврежден в процессе обновления. Вот 5 эффективных решений для устранения большинства проблем с Магазином Windows 10, таких как « Магазин Microsoft не работает» , Магазин Microsoft не открывается, Магазин Microsoft не загружает приложения, Магазин Windows закрывается при нажатии на приложение, Сбой магазина Microsoft или Приложения не обновление и т. д.
д.
Содержание поста: —
- 1 Microsoft Store не работает
- 1.1 Сбросить настройки магазина Windows 10 по умолчанию
- 1.2 Сбросить компоненты Центра обновления Windows
- 1.3 Переустановить приложение Microsoft Store
900 99 1.4 Настройка редактора реестра Windows для ошибок подключения
- 1.5 Создать новую учетную запись пользователя
Магазин Microsoft Официальный рынок для загрузки приложений, игр для Windows 10. Но иногда из-за ошибок обновления Windows, поврежденных системных файлов, поврежденных компонентов магазина Microsoft Это начнет плохо себя вести, такой магазин не открывается, Microsoft магазин открывается и закрывается внезапно и т. д. Если вы страдаете от этой проблемы, вот некоторые из наиболее эффективных методов решения этой проблемы.
Сначала выйдите из текущей учетной записи пользователя, перезагрузите компьютер и войдите либо в учетную запись администратора, либо в учетную запись Microsoft, чтобы проверить, помогает ли это.
Если вы недавно установили пакет безопасности в своей системе, это может помешать работе Windows 10 App Store. Поэтому попробуйте отключить антивирус, а затем проверьте, начинает ли работать Microsoft Store.
Отключить прокси-сервер : нажмите кнопку «Пуск», затем значок шестеренки «Настройки». В окне настроек нажмите «Сеть и интернет-прокси» на панели слева, а затем убедитесь, что ползунок «Использовать прокси-сервер» отключен.
Установите все ожидающие обновления на ПК, чтобы проверить, если это поможет. («Настройки» -> «Обновление и безопасность» -> «Обновление Windows» -> «Проверить наличие обновлений»). Обновления — это дополнения к программному обеспечению, которые могут помочь предотвратить или устранить проблемы, улучшить работу вашего компьютера или улучшить работу с ним.
Запустите средство устранения неполадок приложения Магазина Windows 10 (Настройки -> Обновление и безопасность -> Устранение неполадок -> Приложение Microsoft Store).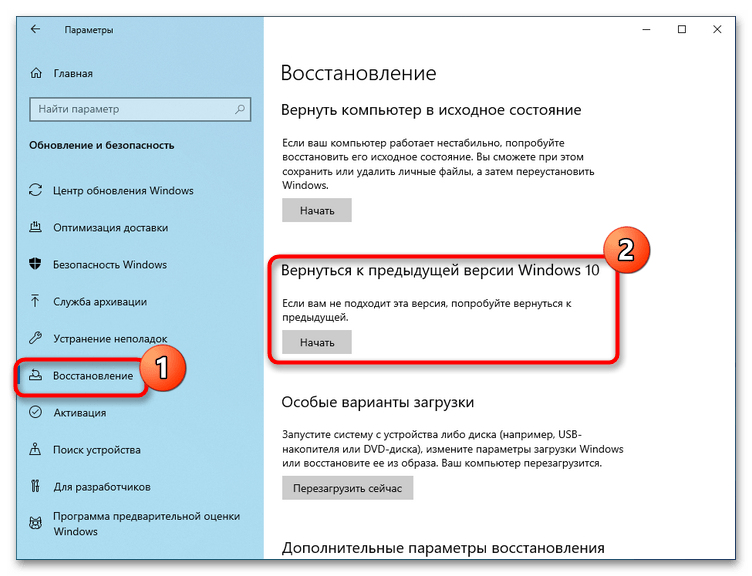 Позвольте Windows автоматически определять и устранять некоторые проблемы с приложениями и Магазином.
Позвольте Windows автоматически определять и устранять некоторые проблемы с приложениями и Магазином.
Очистка кеша Магазина может помочь решить проблемы с установкой или обновлением приложений. Для этого нажмите Windows + R, введите wsreset.exe, и нажмите OK . Откроется пустое окно командной строки, но будьте уверены, что оно очищает кеш. Примерно через десять секунд окно закроется, и магазин откроется автоматически.
Сбросить настройки магазина Windows 10 по умолчанию
Сбросить настройки магазина Microsoft до настроек по умолчанию — это лучший способ решить большинство проблем, связанных с приложениями магазина. Которые очищают свои данные кеша и, по сути, делают их новыми и свежими. WSReset Команда. Также очистите и сбросьте кэш магазина, но Сброс . Дополнительные параметры, подобные этой, очистят все ваши предпочтения, данные для входа, настройки и т. д. и установят для Microsoft Store настройки по умолчанию.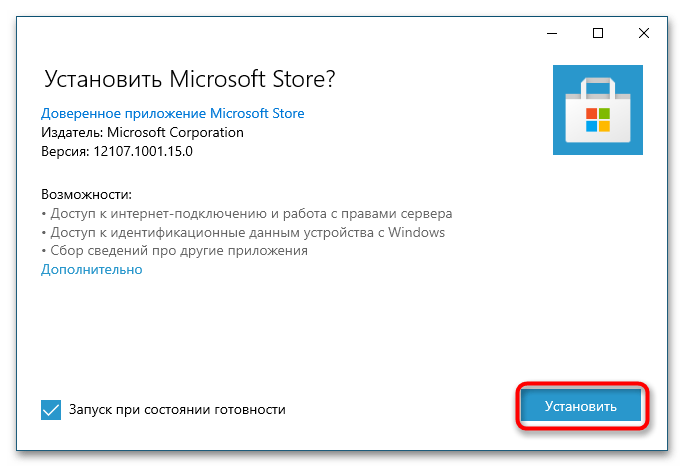
Для этого откройте настройки -> Приложения и функции», затем прокрутите вниз до «Магазин» в списке приложений и функций. Нажмите на нее, затем нажмите «Дополнительные параметры» и в новом окне нажмите «Сброс». Вы получите предупреждение о потере данных в этом приложении. Нажмите «Сброс» еще раз, и все готово.
Сброс компонентов Центра обновления Windows
Если у вас возникли проблемы с обновлением Магазина или самих приложений, попробуйте сбросить компоненты Центра обновления Windows. И для этого есть официальное средство устранения неполадок! Вы можете получить нужную версию непосредственно у Microsoft, в зависимости от вашей операционной системы, на их странице поддержки.
Затем запустите средство устранения неполадок и нажмите Далее , чтобы пройти этапы. Он автоматически обнаружит и устранит любые проблемы, если это возможно. Если это не сработает, откройте службы Windows (нажмите windows + R, введите services. msc и ОК). Найдите службу с именем Центр обновления Windows, щелкните ее правой кнопкой мыши и выберите «Остановить». Сделайте то же самое с сервисом BITS.
msc и ОК). Найдите службу с именем Центр обновления Windows, щелкните ее правой кнопкой мыши и выберите «Остановить». Сделайте то же самое с сервисом BITS.
Теперь перейдите в папку C:\Windows и переименуйте папку с именем «распространение программного обеспечения» в «распространение программного обеспечения.старый». Снова откройте службы Windows и запустите службы (обновление Windows, BITS), которые вы остановили ранее. Перезапустите Windows. Это не только устранит проблемы с магазином Microsoft, но и устранит большинство проблем, связанных с обновлением Windows.
Переустановите приложение Microsoft Store
Если применение вышеуказанных решений не помогло устранить проблему, просто переустановите приложение Microsoft Store, выполнив следующие действия. Что может быть полезно для вас.
Чтобы переустановить Microsoft Store в Windows 10, запустите PowerShell от имени администратора. Нажмите «Пуск», введите Powershell. В результатах поиска щелкните правой кнопкой мыши «PowerShell» и выберите «Запуск от имени администратора».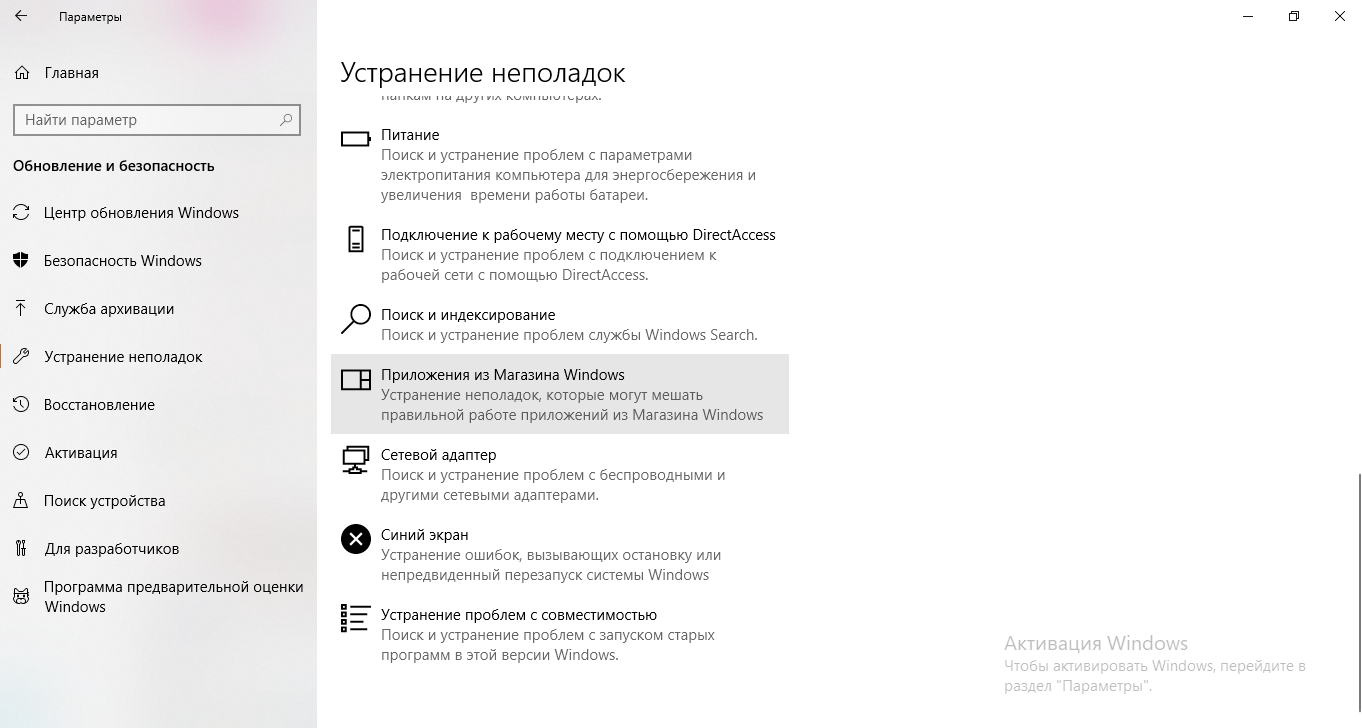 В окне PowerShell введите следующую команду и нажмите клавишу ВВОД.
В окне PowerShell введите следующую команду и нажмите клавишу ВВОД.
Get-Appxpackage –Allusers
Затем прокрутите вниз, найдите запись приложения, которое вы хотите переустановить, и скопируйте имя пакета. ( найдите Store и запишите его PackageFullName. )
Затем выполните приведенную ниже команду, чтобы полностью переустановить приложение Microsoft Store.
Add-AppxPackage -register «C:\Program Files\WindowsApps\ PackageFullName \appxmanifest.xml» -DisableDevelopmentMode
Примечание: замените PackageFullName 90 010 с PackageFullName Магазина, на который вы обратили внимание ранее.
Также вы можете запустить приведенную ниже команду, чтобы полностью обновить/переустановить все приложения Windows, включая приложение Microsoft Store.
Get-AppxPackage -allusers Магазин Microsoft.Microsoft | Foreach {Add-AppxPackage -DisableDevelopmentMode -Register «$($_.
InstallLocation)\AppXManifest.xml»}
После выполнения команды перезагрузите компьютер и проверьте, не нашли ли вы отсутствующее приложение Microsoft Store. больше проблем с магазином windows 10.
Настройка редактора реестра Windows для Ошибки подключения
Эта настройка очень полезна, если вы получаете сообщение об ошибке подключения при запуске магазина, загрузке приложения или обновлении приложения.
Нажмите Windows + R, введите regedit, и ОК, чтобы открыть окно редактора реестра Windows. Теперь сначала создайте резервную копию базы данных реестра, затем перейдите к
HKEY_LOCAL_MACHINE\SOFTWARE\Microsoft\WindowsNT\CurrentVersion\NetworkList\Profiles
Щелкните правой кнопкой мыши Profiles , выберите 90 009 Разрешения, , затем нажмите Дополнительно . Отметьте Замените все записи разрешений дочернего объекта на записи разрешений, наследуемые от этого объекта , затем нажмите «Применить» и OK .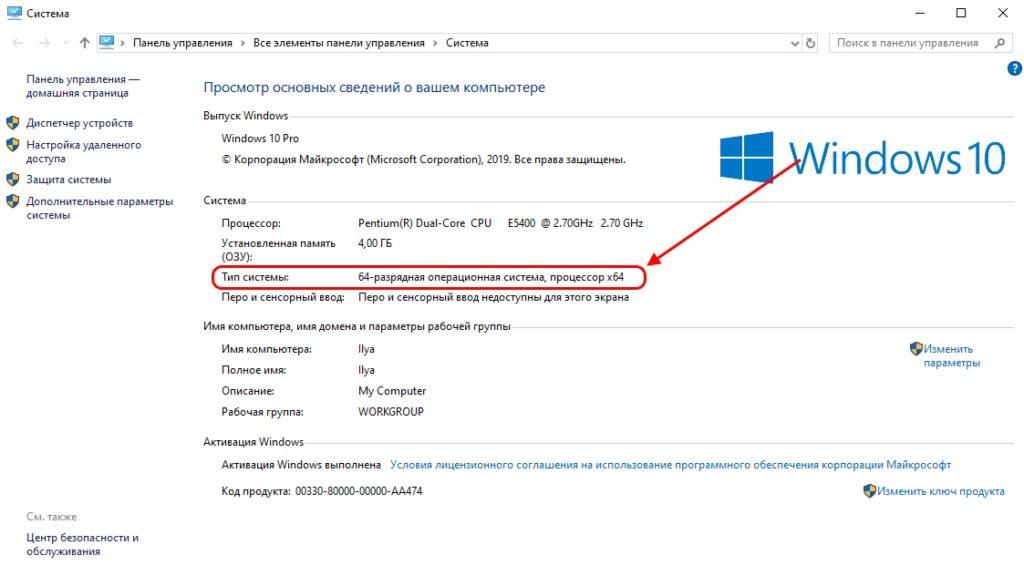 После этого перезапустите Windows и откройте Microsoft, магазин проверит его работу.
После этого перезапустите Windows и откройте Microsoft, магазин проверит его работу.
Создать новую учетную запись пользователя
Это еще один эффективный способ решить проблемы с магазином Microsoft. Просто добавьте другую учетную запись Microsoft / создайте новую учетную запись пользователя, выполнив шаги, указанные ниже, и посмотрите, сохраняется ли проблема:
Для этого перейдите к Настройки/>Учетные записи/>Ваша учетная запись/> Семья и другие пользователи.
На правой панели нажмите Добавить кого-то еще на этот компьютер в разделе Другие пользователи. Если у вас есть другая учетная запись Майкрософт, попробуйте использовать ее или следуйте инструкциям по регистрации новой учетной записи и переключению на новую учетную запись Майкрософт. Выйдите из старой и войдите в новую учетную запись Microsoft. После того, как вы войдете в систему с новым профилем пользователя, попробуйте обходной путь и проверьте, помогает ли он вам.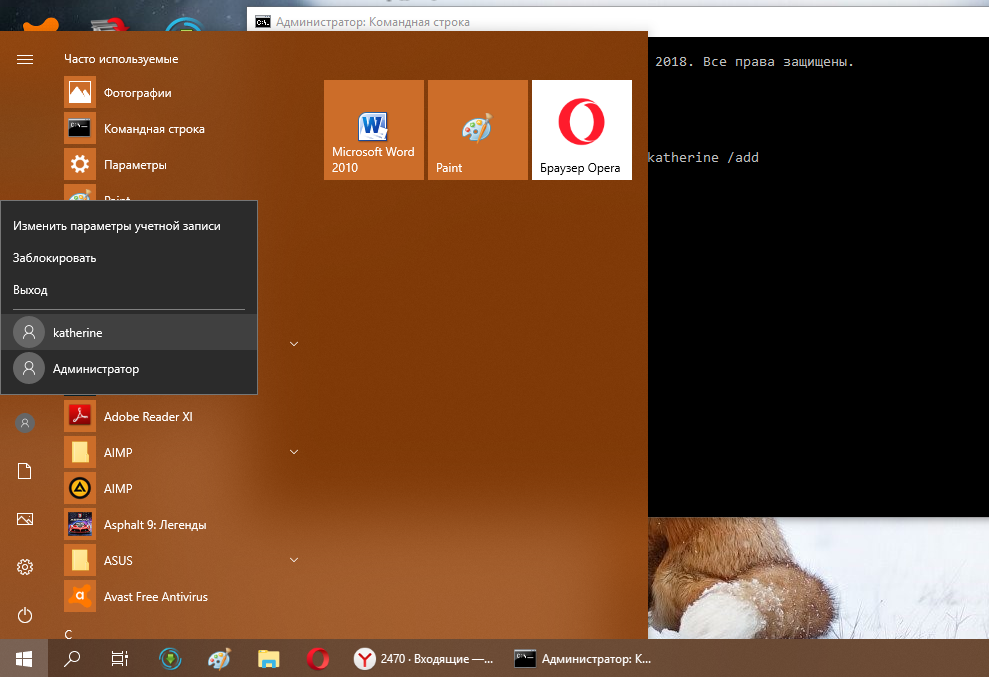
 Сканирование и восстановление системы консольной командной sfc /scannow.
Сканирование и восстановление системы консольной командной sfc /scannow.

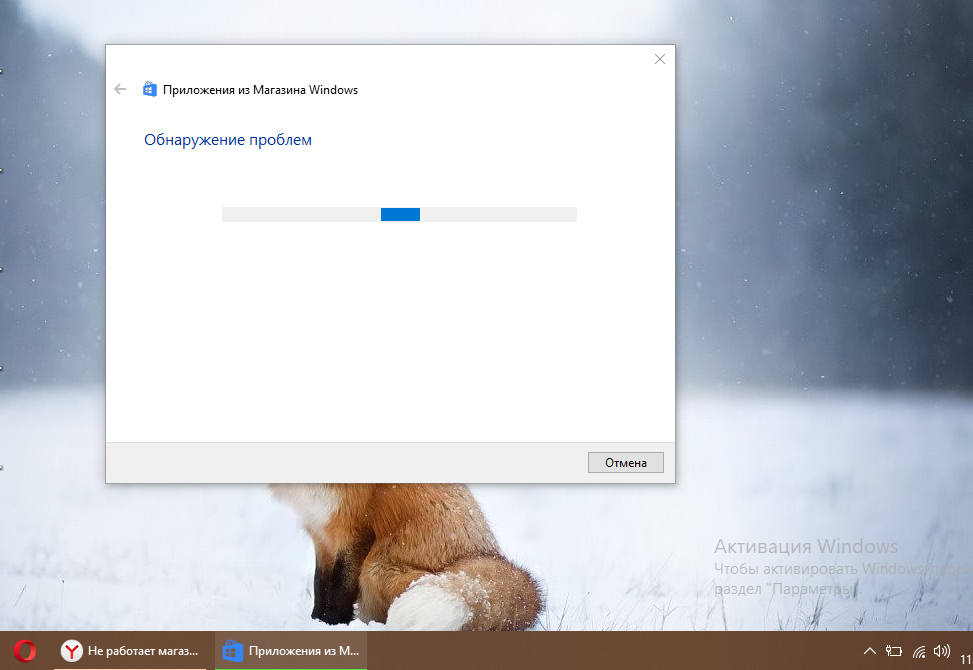
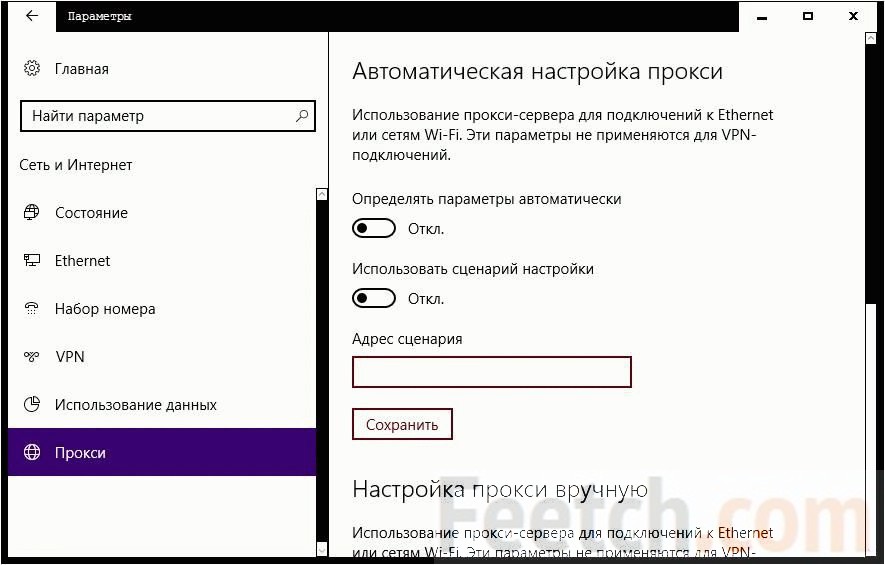
 2. На нём нужно поставить галочку и сохранить эти параметры.
2. На нём нужно поставить галочку и сохранить эти параметры.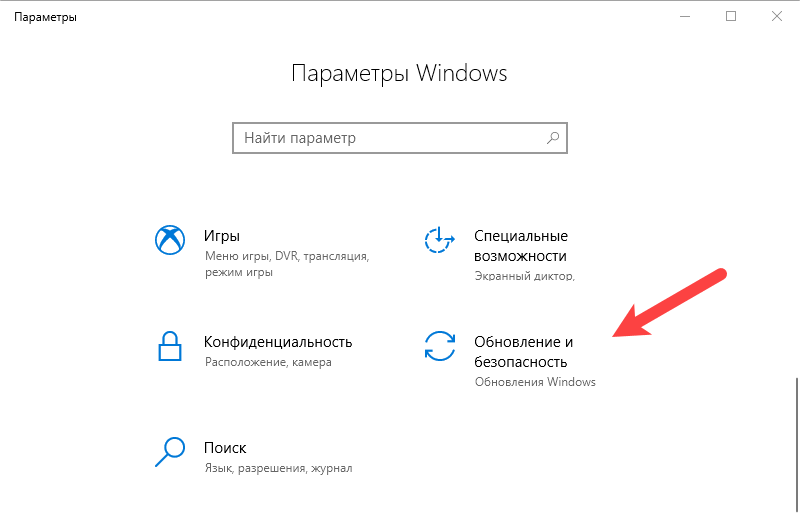 После проверки проверьте работает ли магазин Microsoft;
После проверки проверьте работает ли магазин Microsoft;
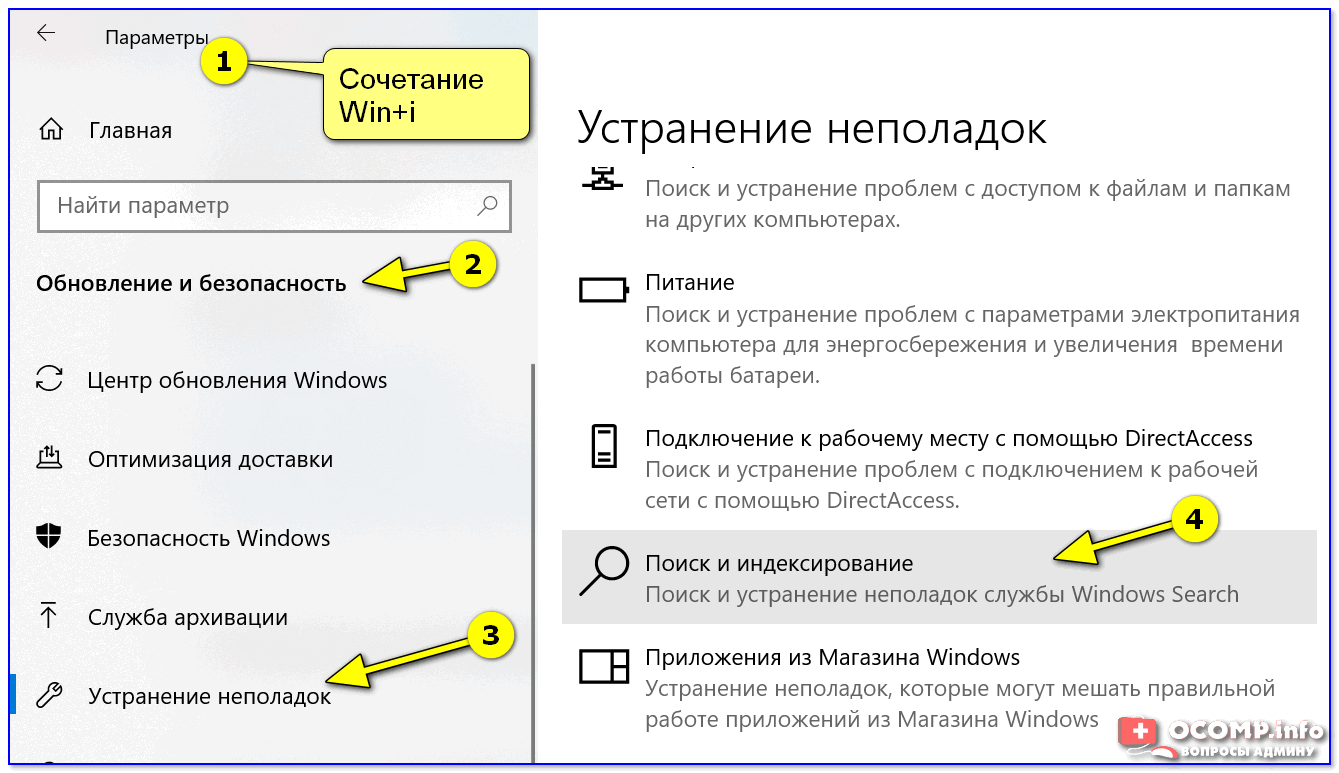 InstallLocation)\AppXManifest.xml»}
InstallLocation)\AppXManifest.xml»}