Не работает звук в скайпе меня не слышат: Устранение проблем со звуком и видео в Skype для бизнеса
Содержание
Нет звука в Скайпе я не слышу собеседника или меня не слышат
Здравствуйте. Уверен, что многие из Вас пользуются мессенджером Skype для общения с друзьями, близкими или партнерами по бизнесу, которые находятся на расстоянии от Вас. Ко мне часто обращаются читатели с проблемой: «нет звука в Скайпе я не слышу собеседника». Сталкивались с таким? Думаю, если оказались на этой странице, значит тоже оказались в неприятной ситуации. Сейчас будем разбирать основные причины неполадки и способы устранения.
СОДЕРЖАНИЕ СТАТЬИ:
Доходит ли голос до Skype?
Вполне вероятно, что проблема исходит не с Вашей стороны, а от собеседника. Чтобы проверить данное предположение:
- Запустите Скайп;
- Кликните по пункту «Инструменты» (в верхнем меню) и выберите из выпадающего списка «Настройки»:
- Когда появится окно опций, слева выберите раздел «Настройки звука»;
- Справа отобразится перечень устройств:
- Попробуйте выбрать из списка напротив надписи «Микрофон» любой другой вариант (если он есть).
 Установите бегунок громкости на максимум или отметьте галочкой «Разрешить авто настройку»;
Установите бегунок громкости на максимум или отметьте галочкой «Разрешить авто настройку»; - Теперь постучите по микрофону, подуйте в него, что-то скажите. В это время на шкале громкости должен перемещаться индикатор уровня (от зеленого до красного). Если это происходит, значит всё у Вас хорошо.
В таком случае, отправьте сообщение со ссылкой на данную статью Вашему собеседнику. Пусть ищет решение проблемы у себя.
Правильность подключения
Даже опытные специалисты иногда путают разъемы для подключения аудио устройств. Особенно, если всё делается в полумраке (под столом) или на ощупь. Обычно, выход для колонок имеет зеленый цвет, а микрофонный вход – розовый. Также, имеются характерные обозначения. Которые, увы, не всегда заметны.
Такие же цвета нанесены на штекерах. Перепутать очень сложно:
Обязательно проверьте этот вариант, если возникает вопрос: «нет звука в Скайпе меня не слышат что делать?». Возможно, Вы или кто-то другой случайно выдернул кабель, а потом неправильно его подсоединил. Не стоит забывать о том, что такие разъемы могут быть не только на передней панели (системного блока), но и сзади. Если фронтальные входы не работают, подключите микрофон к задним.
Не стоит забывать о том, что такие разъемы могут быть не только на передней панели (системного блока), но и сзади. Если фронтальные входы не работают, подключите микрофон к задним.
Как только выполните все рекомендации этого раздела, рекомендую перейти к началу статьи, и еще раз протестировать передачу голоса в настройках Skype.
Не так давно мне написал один из подписчиков в Facebook: что делать, друг не слышит меня в Скайпе?». Мы перепробовали несколько вариантов решения, но подошел следующий.
Параметры Windows
Если гарнитура рабочая, и в мессенджере все правильно настроено, значит самое время покопаться в системных опциях звука.
- В «Панели управления» в режиме просмотра «Категории» (открываем через меню «Пуск») нужно перейти к разделу «Звук и оборудование». Там выбрать «Управление звуковыми устр.»;
- Когда откроется окно. Переходим на вкладку «Запись» и видим перечень (или один) микрофонов.
- Если пусто, пробуйте кликнуть правой кнопкой мыши, чтобы открыть контекстное меню.
 В нём выбираете пункт «показать отключенные» устройства.
В нём выбираете пункт «показать отключенные» устройства.
- Появился Ваш микрофон? Только он окрашен серым (неактивен)? Значит щелкаете правой кнопкой и в меню жмете «Включить». Теперь аудио устройство активно.
- Открываем «Свойства» и на вкладке «Уровни» перетягиваем верхний бегунок (регулятор) в крайнее правое положение (до 100).
- Сохраняем настройки с помощью нажатия на «ОК».
Теперь зайдите в Skype для проверки. Ну что, теперь Вас слышат? Если нет, то есть еще несколько вариантов устранения проблемы.
Обновляем мессенджер
Такое редко случается, то не стоит исключать подобные моменты. Дело в том, что устаревшая версия мессенджера на Вашем компьютере или ПК собеседника может быть несовместима с более новой редакцией. Попробуйте скачать с официального сайта самую актуальную версию приложения и посоветуйте это своим друзьям по переписке.
Теперь Вы знаете, почему нет звука в Скайпе и как выявить причину неисправности.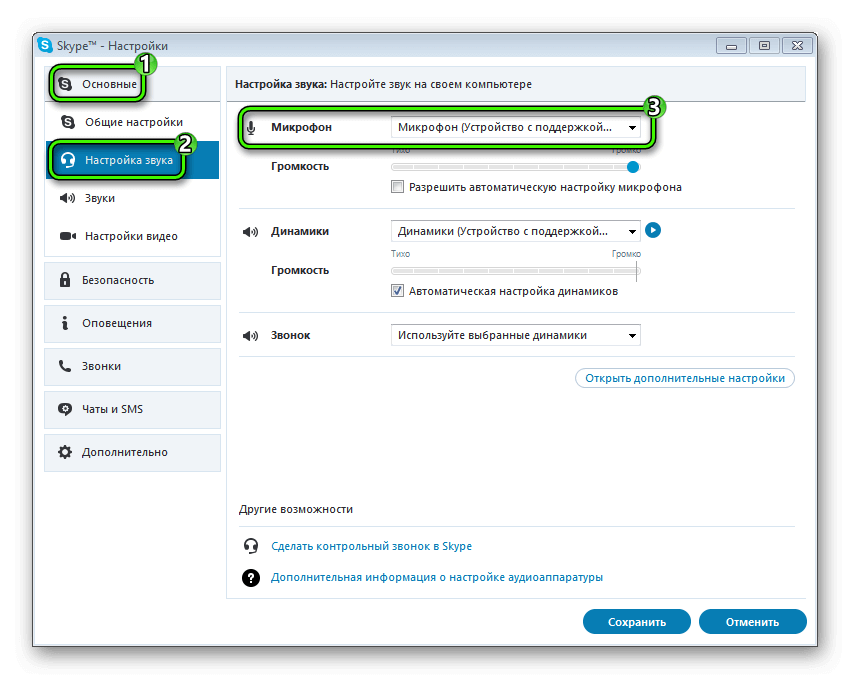
С уважением, Виктор!
Вам помогло? Поделитесь с друзьями — помогите и нам!
Твитнуть
Поделиться
Поделиться
Отправить
Класснуть
Линкануть
Вотсапнуть
Запинить
Наш Youtube-канал
Канал Telegram
Друзья сайта
Как настроить микрофон в Скайпе?
18 марта, 2021 / FAQ Skype
Перед использованием Skype почти никогда не нужно настраивать микрофон. Программа сама находит звукозаписывающее оборудование на компьютере. Если установка проходит без ошибок – пользователю достаточно только написать логин и пароль на странице входа. Затем – создать контактную книгу и наслаждаться общением с собеседниками. Впрочем, иногда возникают программные ошибки, мешающие нормальному использованию Skype. Если собеседники не слышат голоса во время разговора – нужно настраивать микрофон вручную. Убедитесь, что его значок не перечеркнут.
На ноутбуках Skype получает доступ ко встроенному микрофону.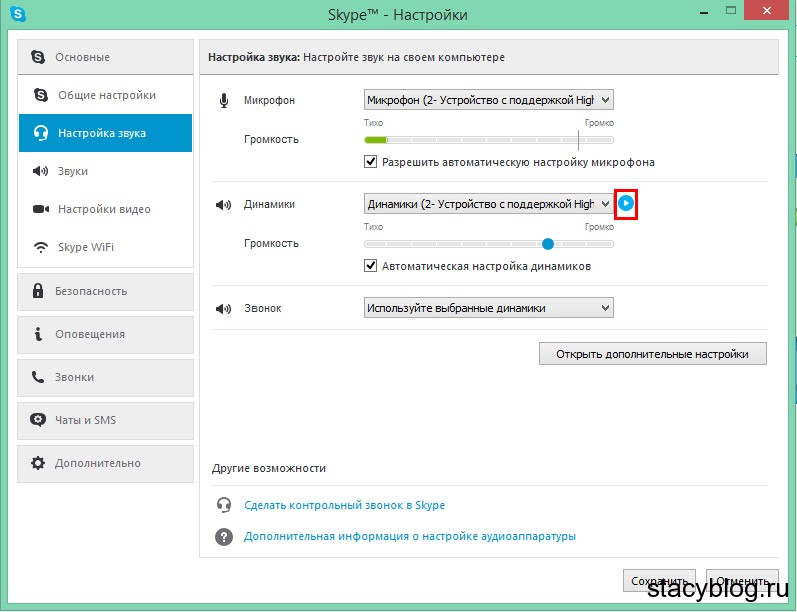 Если вы пользуетесь персональным компьютером – обязательно проверьте наличие оборудования для записи звука. В случае отсутствия микрофона подключите его к аудио-разъему. Не забудьте проверить наличие драйверов. Если ошибка все равно возникает – обратитесь к специалистам.
Если вы пользуетесь персональным компьютером – обязательно проверьте наличие оборудования для записи звука. В случае отсутствия микрофона подключите его к аудио-разъему. Не забудьте проверить наличие драйверов. Если ошибка все равно возникает – обратитесь к специалистам.
Как включить микрофон на ноутбуке, чтобы он работал в Скайпе:
Открываем меню “Пуск”, затем Параметры → Система → Звук.
Примерно в центре окна есть активная ссылка “Управление звуковыми устройствами”. Жмем на нее.
В разделе “Устройства ввода” выбираем “Микрофон”, а затем “Включить”
Готово. Теперь все должно заработать.
Настройки
Как настроить микрофон в Скайпе если меня не слышат:
- Запускаем приложение на компьютере.
- Жмем на кнопку “Еще” (справа от имени профиля, на панели со списком контактов.
- В выпадающем меню выбираем “Настройки”
- Затем переходим на вкладку “Звук и видео”.

- В разделе “Микрофон” снимаем флажок с “Настроить автоматически”. После этого появится шкала с градацией от 0 до 10. По умолчанию значение стоит на “5”. Просто сдвиньте ползунок вправо, на “6” или далее. Чем сильнее сдвигаете вправо, тем громче вы будете звучать у собеседника.
А вот инструкции, как в Скайпе сделать микрофон на кнопку, мы дать не сможем. Современная версия этого мессенджера не позволяет изменять сочетания “Горячих” клавиш для управления. Доступен только просмотр. В нужный раздел можно попасть двумя способами:
- Зажать Ctrl+/.
- Пройти по пути Еще → Настройки → Общие → Сочетания клавиш.
Тестовый звонок
Чтобы в Скайпе проверить микрофон (уровень громкости или работает ли он вообще), вы можете воспользоваться функцией “Тестовый звонок”. Делается это следующим образом:
- Заходим в раздел “Настройки” через кнопку “Еще”, как в инструкции выше.

- Открываем вкладку “Звук и видео”.
- В самом низу окна есть кнопка “Сделать бесплатный пробный звонок”. Жмем на нее.
- Слышим автоинформатор — “Вас приветствует … “. После сигнала начинаем говорить — что угодно, а система будет записывать голос.
- Прослушиваем запись.
Если что-то не устроит (слишком громко или тихо), то возвращаемся к инструкции “Как настроить микрофон в Скайпе”, выполняем необходимые корректировки, а затем, для проверки, снова делаем тестовый звонок.
Почему не работает микрофон
Выше мы писали, как можно включить микрофон на Скайпе на ноутбуке вручную. Но иногда этого бывает недостаточно. Так, в некоторых случаях сбивается выбор устройства ввода звука.
Как в Скайпе включить нужный микрофон:
- На ПК проходим стандартный путь Пуск → Параметры → Система.
- В разделе «Звук» спускаемся к разделу “Ввод”.

- В поле “Выберите устройство ввода” отображается тот микрофон, что сейчас используется системой по умолчанию. Кликните на это поле, а затем выберите правильное устройство*
Далее можно вернуться к настройкам мессенджера и сделать тестовый звонок.
*Обозначается оно обычно по марке производителя + модель. Если у Вас ноутбук, то название оборудования можно найти в сопроводительной документации (если она не сохранилась — гуглим по модели ПК.
Обратите внимание: на клавиатуре есть кнопка (чаще F4), нажатие на которую выключает микрофон компьютера полностью. И если она не подсвечивается, когда находится в активном состоянии, то про нее можно не вспомнить и тогда настройка микрофона Скайп ни к чему не приведет.
Как проверить, работает ли мой звук в Skype (сделать тестовый эхо-звонок)?
Рекомендуем сделать пробный звонок нашему дружелюбному помощнику Эхо, чтобы убедиться, что ваш звук и микрофон в Skype работают нормально. После записи сообщения она предложит вам это сделать, а затем воспроизведет запись для вас — так вы сможете сразу заметить, работает ваш звук или нет.
После записи сообщения она предложит вам это сделать, а затем воспроизведет запись для вас — так вы сможете сразу заметить, работает ваш звук или нет.
Обратитесь в Службу проверки эха/звука, чтобы узнать, к кому обратиться.
При звонке следуйте инструкциям Echo.
Микрофон и ваш звук работают нормально, и вы должны слышать голос Эхо, а также свое записанное сообщение, так что все готово.
Что делать, если я не слышу голос Эхо?
Если у вас есть динамики или наушники, давайте взглянем на них…
Динамики и микрофон, встроенные в ваше устройство, не нужно подключать, когда вы их используете, но если вы используете отдельный микрофон или динамики или гарнитуру, убедитесь, что они подключены и подключены правильно.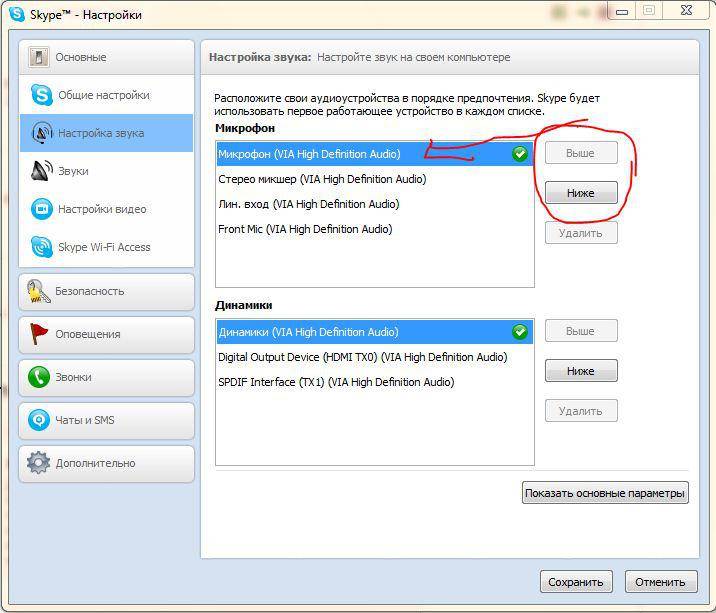
Я могу вам чем-нибудь помочь? У нас есть руководство, которое поможет вам подключить гарнитуру, микрофон и динамики к компьютеру.
Что делать, если я не слышу записанное сообщение?
Давайте посмотрим на настройки вашего микрофона…
Ознакомьтесь с нашим руководством по устранению неполадок, связанных с качеством связи.
Что мне делать, если мой тестовый эхо-вызов сработал отлично, но у меня все еще есть проблемы?
Звук и микрофон должны работать правильно, если вы слышите воспроизводимое записанное сообщение.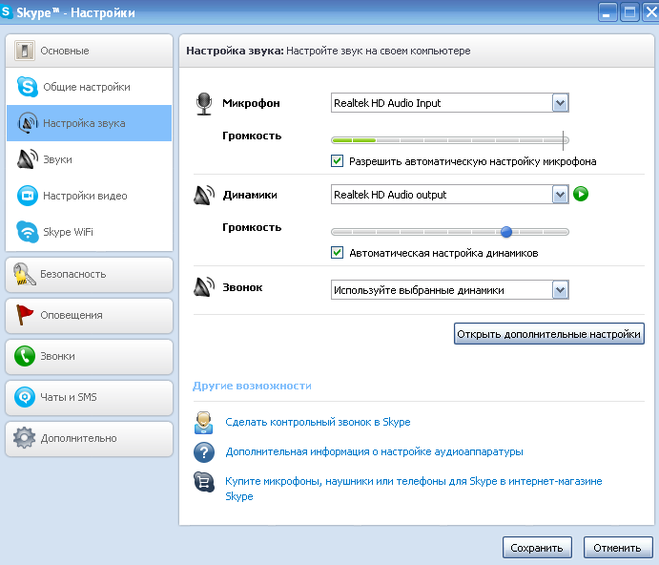
Возможно, возникла проблема с устройством воспроизведения вашего друга или с подключением к Интернету, которое он использует в данный момент, что может быть причиной проблемы. Попросите их сделать тестовый эхо-вызов или ознакомиться с нашим руководством по устранению проблем с качеством связи, если они столкнулись с той же проблемой.
Наверх
Часто задаваемые вопросы
Как получить услугу проверки эха в Skype?
Вот что вам нужно знать о
Если вы используете Skype, перейдите на вкладку «Контакты», выберите параметр «Эхо/Тест звука» и нажмите на него.
 После того, как раздастся звуковой сигнал, вы можете начать разговор, говоря в микрофон.
После того, как раздастся звуковой сигнал, вы можете начать разговор, говоря в микрофон.Возможно, проблема в вашем микрофоне или настройках вашего компьютера, если вы не слышите собственную запись.
В рамках проверки эха/звука также проверяется ваше соединение.
Как проверить звук и видео в Skype?
Прежде чем звонить по Skype, можно проверить видео и звук. Самый простой способ проверить свою камеру в Skype — щелкнуть изображение профиля на странице своего профиля, чтобы получить доступ к меню Skype на рабочем столе. Когда вам будет предложено сделать это, нажмите кнопку «Настройки», а затем «Настройки звука и видео». В разделе «Видео» проверьте, появляется ли ваше изображение в предварительном просмотре камеры Skype, когда вы нажимаете «Настройки».
Что такое эхо в Skype?
Причиной появления эха при вызовах Skype могут быть два основных фактора. В первом случае микрофон улавливает звук, воспроизводимый динамиком, а во втором случае это вызвано аппаратным обеспечением или неправильной конфигурацией системы. Чтобы узнать больше об эхо и о том, как его отменить, ознакомьтесь с нашей статьей «Подавление эха».
Где найти настройки звука в Skype?
В главном окне Skype найдите значок шестеренки и нажмите на него. Если вы хотите изменить настройки аудио- или видеоустройства, перейдите в Инструменты -> Настройки аудио- или видеоустройства. Выберите микрофон и динамики, которые вы хотите использовать, в настройках аудиоустройства. Вы можете выбрать либо встроенный микрофон и динамики, либо выходной порт для наушников. Когда вы выбираете работающий микрофон, можно увидеть, как движется индикатор уровня.
Вы можете выбрать либо встроенный микрофон и динамики, либо выходной порт для наушников. Когда вы выбираете работающий микрофон, можно увидеть, как движется индикатор уровня.
Как узнать, работает ли мое видео в Skype?
Чтобы протестировать камеру Skype для Windows 10 UWP, наведите указатель мыши на фотографию своего профиля и выберите ее, затем перейдите в «Настройки» и выберите «Проверить видео». Откройте меню инструментов, а затем выберите «Параметры» > «Настройки видео» в классическом приложении Skype на рабочем столе Windows. Камера работает, если вы видите видео, значит, вы готовы ее использовать.
Почему у меня не работает звук в Skype?
Чтобы выбрать «Микрофон» или «Камера», перейдите в «Пуск», затем щелкните шестеренку «Настройки»> «Конфиденциальность»>, а затем выберите любой вариант. Убедитесь, что переключатель для Skype включен в обоих параметрах. Убедитесь, что вы перезапустили Skype и что в настройках аудио и видео Skype выбрано правильное устройство, чтобы убедиться, что это так.
Убедитесь, что переключатель для Skype включен в обоих параметрах. Убедитесь, что вы перезапустили Skype и что в настройках аудио и видео Skype выбрано правильное устройство, чтобы убедиться, что это так.
Как протестировать видео Skype в Windows 10?
В Skype для Windows 10 вы можете проверить свое видео, щелкнув изображение своего профиля и выбрав «Настройки». Кнопка «Проверить видео» находится в разделе «Камера». Переключите его в положение «включено».
Как проверить микрофон в Skype для бизнеса?
Он доступен для устройств Mac OS X, iOS и Android.
Чтобы эффективно использовать Skype для бизнеса, перед началом собрания убедитесь, что ваше аудиоустройство звучит так, как вы хотите.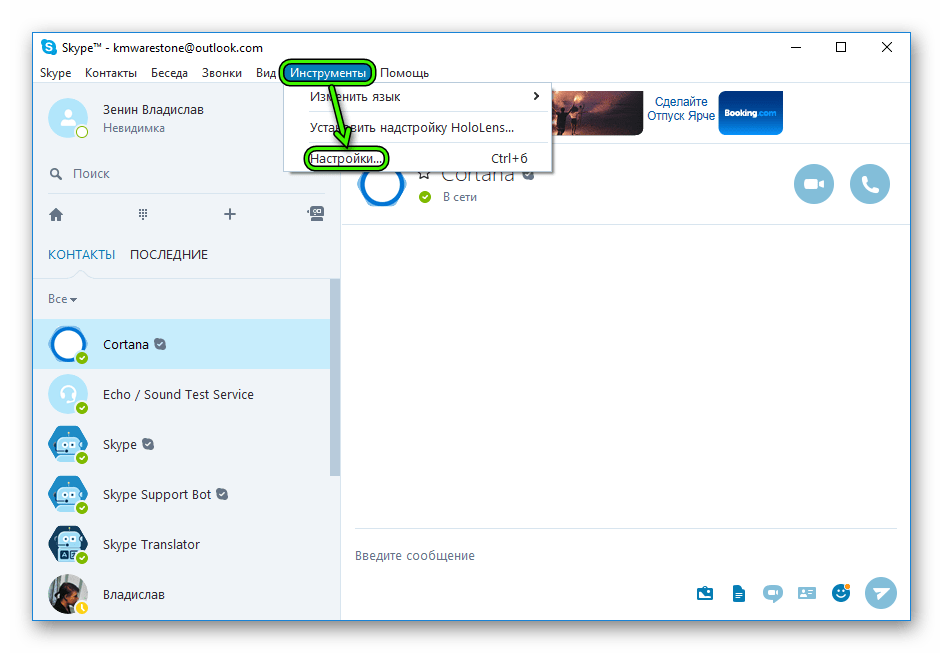 Вы можете искать контакты в Skype для бизнеса, щелкнув строку поиска в нижней части окна. Нажмите клавишу ввода и введите «Аудио тест» в строке поиска.
Вы можете искать контакты в Skype для бизнеса, щелкнув строку поиска в нижней части окна. Нажмите клавишу ввода и введите «Аудио тест» в строке поиска.
Как отключить эхо в Skype?
В настоящее время в Skype нет возможности отключить функцию эхоподавления. В любом случае, если у вас Windows, проверяли ли вы настройки микрофона в вашей операционной системе Windows? Возможно, будет эффект эхоподавления. Информация о настройках микрофона/помощи, а также о том, как их проверить, есть здесь: https://support.microsoft.com/en-nz/help/257704.
Перейти к началу страницы
Все изображения и содержание предоставлены supportskype.com
Pourquoi ne m’entendent-ils pas lorsque j’appelle sur Skype? — Решение
Приложения
0 271 3 минуты лекции
De nombreux facteurs peuvent acter une application qui ne foctionne pas correctement Sur un appareil mobile ou unordinateur персонал.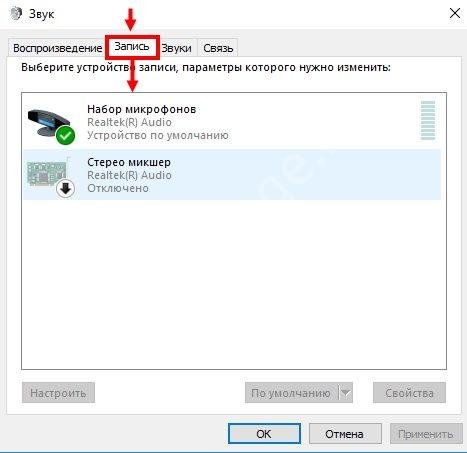 Parfois, ils ne sont pas specifiques à l’application mais au periphérique sur lequel il est installé.
Parfois, ils ne sont pas specifiques à l’application mais au periphérique sur lequel il est installé.
C’est le cas de l’ приложение для связи Skype, которое позволяет обмениваться SMS и видео с контактами. Dans cet article, nous allons vous expliquer, comment vous pouvez résoudre un problème très frequent lorsque nous utilisons l’application et c’est lorsque j’appelle par Skype qu’ils ne m’entendent pas.
Cette application, depuis qu’elle estvenue un logiciel de Communication pour les systemes d’exploitation Windows. Ce fut une véritable révélation et est entré dans la mêlée avec d’autres plate-formes qui offrent le meme service que Skype . Et cela pose généralement des problèmes lors de son utilization, mais rien que nous ne puissions résoudre en quelques минут.
Lorsque nous utilisons une application, nous devons comprendre qu’il est nécessaire que nous apprenions à опытный комментарий для функции et ce qu’est Skype. Surtout, sinous en faisons un use quotidien, c’est pourquoi nous vous recommandons d’utiliser ces tutoriels qui vous guideront par la main, afin que vous sachiez ce que vous devez faire lorsque j’appelle sur Skype, ils ne m’ écoutent pas.
Surtout, sinous en faisons un use quotidien, c’est pourquoi nous vous recommandons d’utiliser ces tutoriels qui vous guideront par la main, afin que vous sachiez ce que vous devez faire lorsque j’appelle sur Skype, ils ne m’ écoutent pas.
Quand j’appelle sur Skype, ils ne m’entendent pas
Souvent, ces type de problèmes n’ont rien à voir avec le program lui-même, il vous suffit de faire quelques ajust элементы в параметрах Скайп. Vous devez faire ces ajustements dans ce qui a à voir avec l’audio afin de ne pas revenir pour présenter le problème du moment où j’appelle par Skype, ils ne m’écoutent pas et ensuite ce que nous allons faire pour le résoudre.
Vous allez d’abord aller dans l’application et démarrer votre session, puis en haut de la fenêtre Skype , vous trouverez plusieurs onglets et vous sélectionnerez Outils. Lorsque vous faites cela, vous verrez plusieurs options parmi lesquelles choisir et vous sélectionnerez Options.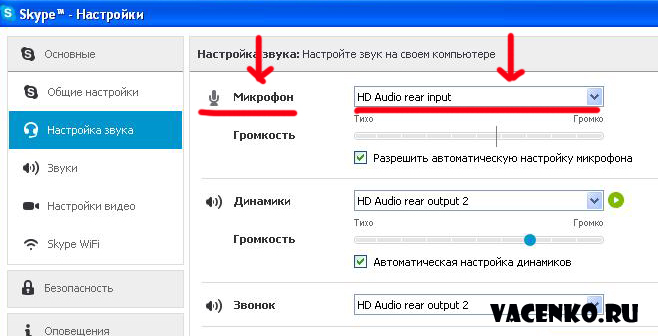 Lorsque vous créez un clip, il vous montrera un menu avec de nombreuses варианты.
Lorsque vous créez un clip, il vous montrera un menu avec de nombreuses варианты.
Vous devez vérifier que toutes les commandes sont activées, à la fois l’entrée audio и la sortie audio. Vérifiez également que le volume est à son niveau maximum afin qu’ils puissent vous entender Correction. En bas à droite, vous trouverez les avancées , vous devez le découper pour l’ouvrir et le configurer.
En faisant cela, vous pouvez modifier l’ordre dans lequel les Periphériques de votre ordinateur sont disposés, c’est-à-dire le микрофон et les haut-parleurs. Vous pouvez également passer un appel vers le répondeur de l’application qui peut vous aider à verifier si le son fonctionne comme il se doit. Vous pouvez également découper chacun des composants séparément.
Настройте параметры звука в приложении Skype
Вы можете проверить корректировку функций, а затем выполнить процедуру, которую вы используете, используя микрофон и верхний кабинет .
 Установите бегунок громкости на максимум или отметьте галочкой «Разрешить авто настройку»;
Установите бегунок громкости на максимум или отметьте галочкой «Разрешить авто настройку»;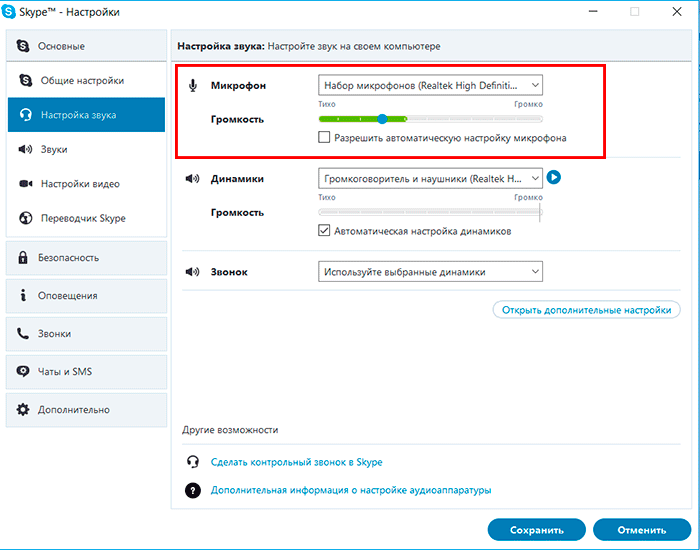 В нём выбираете пункт «показать отключенные» устройства.
В нём выбираете пункт «показать отключенные» устройства.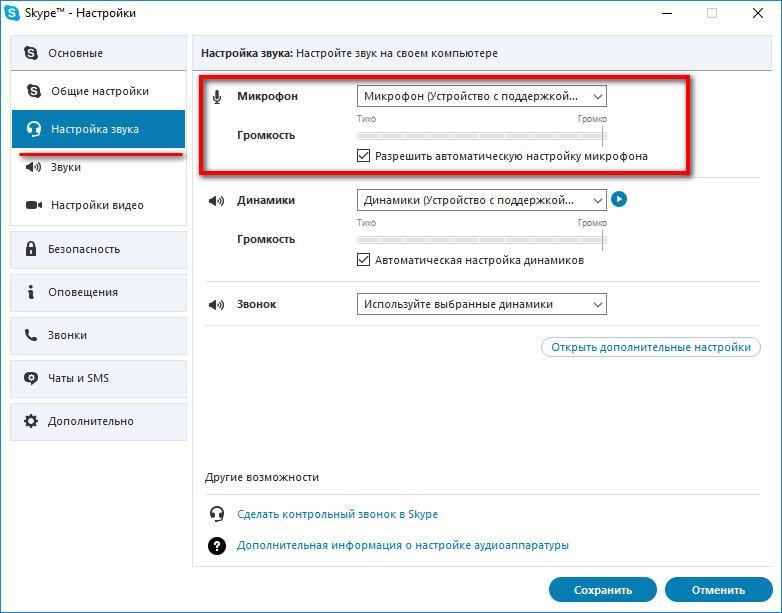

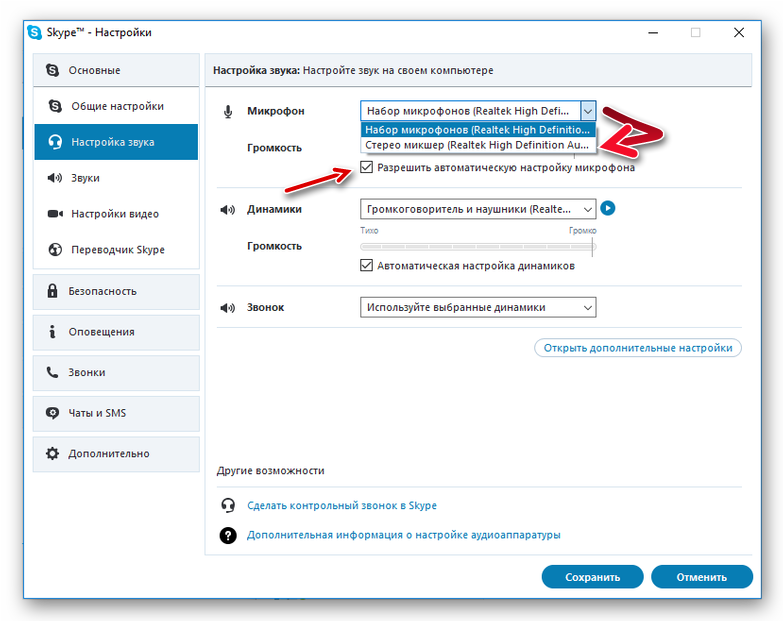
 После того, как раздастся звуковой сигнал, вы можете начать разговор, говоря в микрофон.
После того, как раздастся звуковой сигнал, вы можете начать разговор, говоря в микрофон.