Не реагирует на команды компьютер: Компьютер не реагирует на команды
Содержание
Компьютер не реагирует на команды
Что сделать, если комп подвис?
Итак, для начала ответим на вопрос: «Что сделать, если комп уже подвис и не стал реагировать на все наши действия (не закрывается программа, не двигается мышь и т. д.)? «
Во-первых, не стучать кулаком по клаве и мышью по столу.
Во-вторых, не спешить отключать комп кнопкой вкл. /выкл. или перезагружать его кнопкой Ресет. Пользоваться данными кнопками необходимо всего лишь в крайнем случае, так как это может привести к серьезным сбоям в операционной системе.
Запускаем диспетчер задач Виндовс спасительной комбинацией клавиш CTRL+ALT+Дэлл, или CTRL+SHIFT+ESC. Во вкладке «приложухи» выбираем не отвечающую програмулину и нажимаем кнопку «снять задачу».
Что предпринять, если комп подвис
Если это не спасло, допустимо попытаться перезагрузить или отключить комп. Для данного нажимаем на вкладку «Завершение работы» и в выпадающем меню выбираем необходимое действие.
Если вышеуказанные действия не дали результата и комп продолжает висеть идем на крайние меры и перезагружаем машину кнопкой Ресет или выключаем кнопкой вкл. /выкл.
/выкл.
Как говорилось выше, пользоваться данными кнопками требуется как допустимо реже, и если у Вас часто зависает комп, то надо разбираться в причинах и устранять их.
По какой причине Виснет Комп? Варианты и Способы Устранения.
Возможная первопричина 1: Некачественная или Неподходящая Программа.
Одной из причин зависания может быть сама программа или игра, которую Вы используете. Вероятно, характеристики Вашего компа всего лишь устарели или используемая программа (игра) имеет поврежденные файлы. Если зависания, например в игре, происходят в одном и том же месте — это верный признак того, что ее файлы повреждены.
Способы решения:
— Перед установкой какой-или программы всегда внимательно читайте необходимые системные требования.
— Запустите програмулину (игру) на другом компе у кого-нибудь из знакомых. Если зависания наблюдаются и там, то вероятнее всего данная программа действительно повреждена. В этом случае найдите больше качественную копию.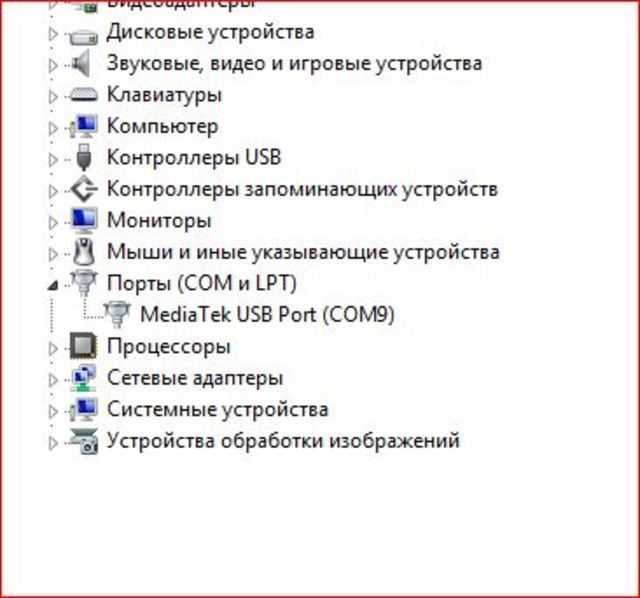
Возможная первопричина 2: Вредоносные Программы.
Кроме того, что различные вредоносные программы (трояны, вирусы и т. д.) угрожают безопасности компа, они также могут существенно снизить производительность операционной системы и привести к зависанию.
Способы решения:
— Обновить антивирусную програмулину.
— Просканировать комп.
— Если Ваш антивирус ничего не находит, но у Вас все равно есть подозрения относительно вирусов, загрузите утилиту Kaspersky Virus Removal Tool с официального сайта Касперского и перепроверьте ей свой комп.
Возможная первопричина 3: Перегрузка Оперативной Памяти.
Большое количество программ, работающих в фоновом режиме, также могут являться причиной зависания компа, так как они используют ресурсы оперативной памяти.
Способы решения:
— Жмите «Пуск» => «Выполнить» => Введите команду msconfig
Из-за чего Виснет Комп? Варианты и Способы Устранения.
— Снимите галочки с тех программ, которые не следует использовать постоянно.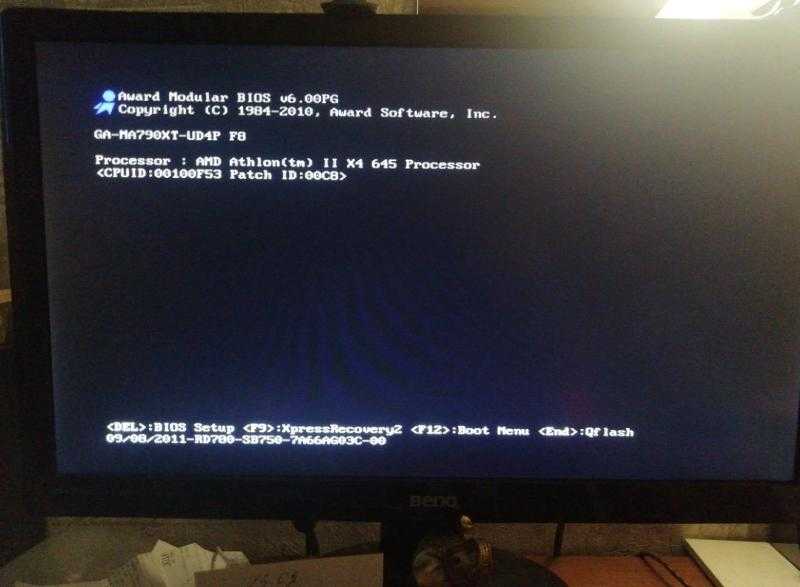 С каких снимать галочки, а какие оставить? Тут у каждого пользователя свои приоритеты, однако, не следует снимать галочки с антивируса и некоторых системных программ.
С каких снимать галочки, а какие оставить? Тут у каждого пользователя свои приоритеты, однако, не следует снимать галочки с антивируса и некоторых системных программ.
Возможная первопричина 4: Замусоривание Операционной Системы.
В процессе работы в операционной системе постепенно накапливаются ненужные файлы, которые мешают нормальной работе и могут приводить к зависанию компа.
Способы решения:
— Скачайте, установите и запустите утилиту CCleaner.
— Очистите операционную систему от мусора.
Возможная первопричина 5: Повреждение Операционной Системы.
Как правило, повреждение системных файлов может произойти при заражении компа вирусами. Однако, к этому может привести и некорректная установка программ или дров.
Как перезагрузить ноутбук, если он глючит или завис
18 января 2021ЛикбезТехнологии
Простые инструкции для случаев, когда система ведёт себя некорректно.
Поделиться
0
Что можно попробовать до перезагрузки
Если компьютер не реагирует на ваши действия, выдаёт ошибки или тормозит, причиной тому чаще всего является сбой в одном из запущенных приложений.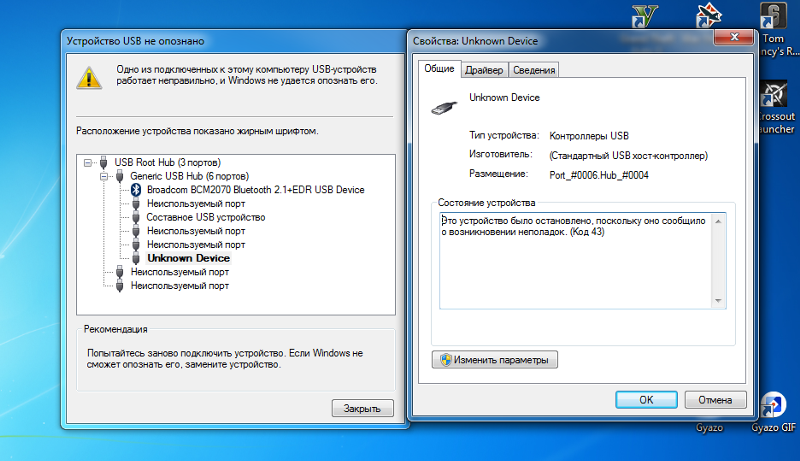 Поэтому вместо перезагрузки системы обычно достаточно его закрыть.
Поэтому вместо перезагрузки системы обычно достаточно его закрыть.
Зачастую проблему вызывает та программа, окно которой открыто в настоящий момент. Если не получается закрыть его стандартным способом, попробуйте сделать это принудительно с помощью следующих комбинаций клавиш: Alt + F4 в Windows или Command + Q в macOS.
Если не сработает, воспользуйтесь специальным инструментом для принудительного закрытия приложений. В Windows это «Диспетчер задач», его можно вызвать клавишами Ctrl + Alt + Del.
В macOS есть похожая утилита, которая открывается комбинацией Option + Command + Esc.
Вызвав любой из этих инструментов, выделите в его списке программу, которая, по‑вашему, могла стать источником проблем, и завершите её работу с помощью специальной кнопки («Снять задачу» или «Завершить»). Если ничего не изменится, попробуйте закрыть таким же образом другие приложения.
В случае неудачи перезапустите систему одним из перечисленных ниже способов.
В результате перезапуска все несохранённые изменения в документах могут быть обнулены.
Не забывайте об этом.
Как перезагрузить ноутбук c помощью интерфейса
На всякий случай напомним простейшие стандартные способы перезагрузки.
Если у вас Windows
Откройте левой кнопкой мыши меню «Пуск» и нажмите «Выключение» → «Перезагрузка». Или кликните правой кнопкой по иконке «Пуск» и выберите «Завершение работы или выход из системы» → «Перезагрузка».
Если у вас macOS
Откройте меню Apple (иконка в виде яблока) и выберите «Перезагрузить».
Как перезагрузить ноутбук c помощью горячих клавиш
Если у вас Windows
Нажмите Win (клавиша с флажком) + D, чтобы выйти на рабочий стол. С помощью комбинации Alt + F4 вызовите окно «Завершение работы Windows» и нажимайте на клавишу со стрелкой вниз до появления команды «Перезагрузить». Затем нажмите Enter.
В качестве альтернативы можно использовать комбинацию Win + X, выбрать стрелками «Завершение работы или выход из системы» → «Перезагрузка» и нажать Enter.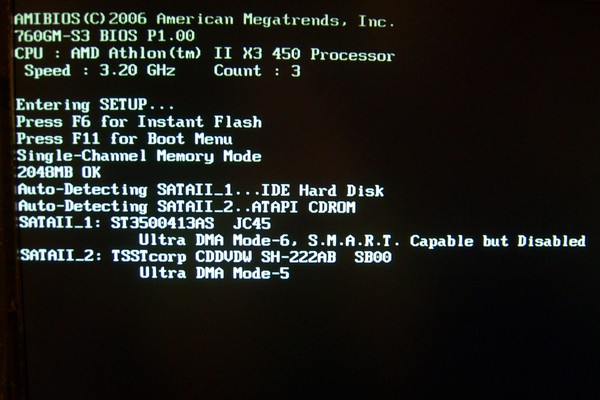
Если у вас macOS
Нажмите Control + Power (кнопка питания) для вызова окна перезагрузки и подтвердите её клавишей Enter.
Если не сработает, нажмите Control + Command + Power — эта комбинация сразу перезагружает компьютер.
Как перезагрузить ноутбук c помощью командной строки
Если у вас Windows
Нажмите на клавишу Win и наберите на клавиатуре cmd. В появившемся меню выберите с помощью стрелок пункт «Запуск от имени администратора» и нажмите Enter.
В окне с чёрным фоном введите команду shutdown –r и снова нажмите Enter.
Если у вас macOS
Сначала нажмите Control + пробел, чтобы вызвать меню Spotlight. Когда откроется форма поиска, наберите в ней Terminal и нажмите Enter.
В появившемся окне введите команду sudo shutdown -r now и снова нажмите Enter. Возможно, потребуется ввести пароль администратора MacBook.
Как перезагрузить ноутбук c помощью кнопки питания
Этот способ универсальный и работает примерно одинаково на разных ноутбуках.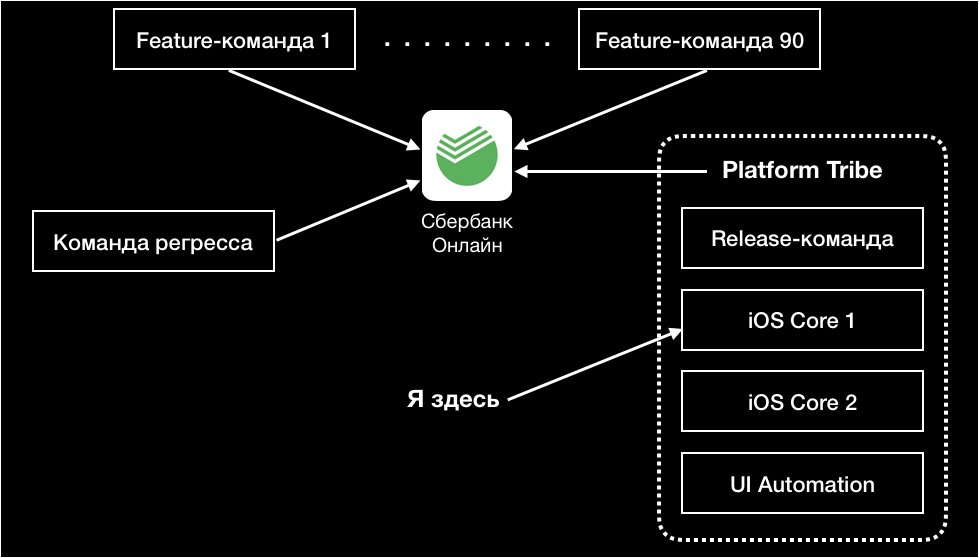 Если быть точным, он не перезагружает, а выключает устройство. Поэтому компьютер после этого придётся запустить снова.
Если быть точным, он не перезагружает, а выключает устройство. Поэтому компьютер после этого придётся запустить снова.
Зажмите кнопку питания и удерживайте её до выключения ноутбука. Обычно для этого требуется до 5 секунд. Когда дисплей погаснет, подождите около минуты и запустите ноутбук обычным способом. В случае с MacBook после выключения закройте крышку и откройте её снова. Если после этого устройство не активируется самостоятельно, запустите его с помощью кнопки питания.
Описанный метод обычно срабатывает даже при самых серьёзных сбоях. Но это экстренная мера. Прибегать к ней стоит только тогда, когда перечисленные выше способы не помогают.
Как перезагрузить ноутбук с помощью аккумулятора
Если ноутбук не удалось отключить кнопкой питания, что бывает крайне редко, остаётся радикальный способ. Отсоедините кабель электросети, если он подключён, и извлеките аккумулятор. Через минуту вставьте его обратно и попробуйте запустить устройство.
Если аккумулятор встроен в ноутбук и не извлекается, просто отсоедините кабель и дождитесь, пока компьютер не перезапустится самостоятельно или накопленный заряд не иссякнет. После этого зарядите ноутбук, если нужно, и запустите его.
После этого зарядите ноутбук, если нужно, и запустите его.
Читайте также 💻💻💻
- 15 вредных привычек, способных убить ваш ноутбук
- Что делать, если не заряжается ноутбук с Windows, macOS или Linux
- Как почистить ноутбук от пыли
- Нужно ли вынимать батарею из ноутбука, чтобы продлить срок её службы
- 10 вещей, которые нужно учесть при выборе ноутбука
8 способов исправить командную строку Windows, когда она не отвечает
Вы всегда можете положиться на командную строку, если хотите устранить неполадки в системе или автоматизировать задачи.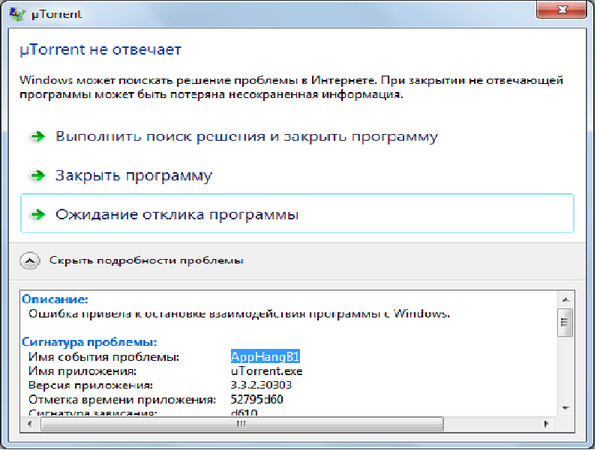 Все, что вам нужно сделать, это ввести правильные команды, и все готово!
Все, что вам нужно сделать, это ввести правильные команды, и все готово!
Однако командная строка обычно сталкивается с проблемами и иногда может перестать отвечать на запросы. Итак, давайте посмотрим, что вы можете сделать, когда командная строка не отвечает.
1. Закройте активные задачи или перезагрузите устройство
Если вы столкнулись с этой проблемой, лучше всего начать с применения нескольких быстрых исправлений.
Для начала вы можете закрыть некоторые задачи на своем ПК. Это просто потому, что некоторые из этих активных задач могут мешать работе командной строки.
Вот как вы можете закрыть активные программы ПК с помощью диспетчера задач:
- Введите Диспетчер задач в строке поиска меню «Пуск» и выберите Лучшее совпадение .
- Перейдите на вкладку Процессы и найдите активные программы в категории Приложения .
- Щелкните правой кнопкой мыши одну задачу и выберите Завершить задачу .
 Повторите те же шаги для всех активных программ, которые вы хотите закрыть.
Повторите те же шаги для всех активных программ, которые вы хотите закрыть.
Если это не решит проблему, попробуйте перезагрузить устройство и проверьте, помогает ли это.
2. Доступ к командной строке с правами администратора
Вы также можете решить эту проблему, открыв командную строку с правами администратора. Вот несколько простых шагов:
- Нажмите Ctrl + Shift + Esc , чтобы открыть диспетчер задач.
- Перейдите на вкладку Файл в верхнем левом углу и выберите Запустить новую задачу .
- Введите CMD и установите флажок Создать эту задачу с правами администратора .
- Наконец, нажмите OK , чтобы открыть командную строку с повышенными привилегиями.
3. Временно отключите антивирусную программу
В некоторых случаях эта проблема вызвана антивирусной программой стороннего производителя. Итак, простой выход — временно отключить антивирусное программное обеспечение.
Итак, простой выход — временно отключить антивирусное программное обеспечение.
Если проблема не устранена, вы также можете временно отключить Защитник Windows. Вот как вы можете это сделать:
- Введите Брандмауэр Защитника Windows в строке поиска меню «Пуск» и выберите Наилучшее соответствие .
- Щелкните параметр Включить или отключить брандмауэр Защитника Windows слева.
- Затем выберите параметр Отключить брандмауэр Windows и нажмите OK , чтобы применить эти изменения.
Возможно, это проблема, связанная с вашей учетной записью? Вы можете узнать это, войдя в Windows, используя другую учетную запись Microsoft.
Итак, вот шаги для входа в Windows с использованием другой учетной записи Microsoft:
- Введите Settings в строке поиска меню «Пуск» и выберите Best match .
- Выберите Учетные записи , а затем выберите параметр Электронная почта и учетные записи на левой панели.

- Затем выберите Добавить учетную запись Microsoft на правой панели. Следуйте инструкциям на экране, чтобы завершить процесс.
Если это решит проблему, вероятно, другая ваша учетная запись содержит поврежденные системные файлы. Итак, другие методы в этой статье покажут вам, как вы можете восстановить эти неисправные системные файлы.
Но даже если проблема не устранена, вы можете попробовать другие предложенные нами исправления.
5. Запустите командную строку в безопасном режиме
Проблема с командной строкой может быть вызвана некоторыми неисправными сторонними приложениями. В этом случае вы можете попробовать запустить командную строку в безопасном режиме и посмотреть, поможет ли это.
- Чтобы начать, введите Настройки в строке поиска меню «Пуск» и выберите Лучшее совпадение .
- Выберите Обновление и безопасность , а затем щелкните параметр Восстановление на панели слева.

- Нажмите кнопку Перезагрузить сейчас под кнопкой Опция Advanced Startup .
Далее нажмите Дополнительные параметры , выберите Параметры запуска , а затем нажмите Перезагрузить . Оттуда нажмите F4 , чтобы загрузить устройство в безопасном режиме. Когда вы закончите, попробуйте запустить командную строку и проверьте, работает ли она.
Если командная строка работает в безопасном режиме, вам следует рассмотреть возможность удаления любых подозрительных сторонних программ. В противном случае попробуйте любое другое исправление.
6. Используйте инструменты восстановления файлов Windows
В некоторых случаях проблема с командной строкой вызвана поврежденными системными файлами. Теперь давайте посмотрим, как вы можете решить эту проблему с помощью надежных инструментов Windows для восстановления файлов — инструментов SFC и DISM.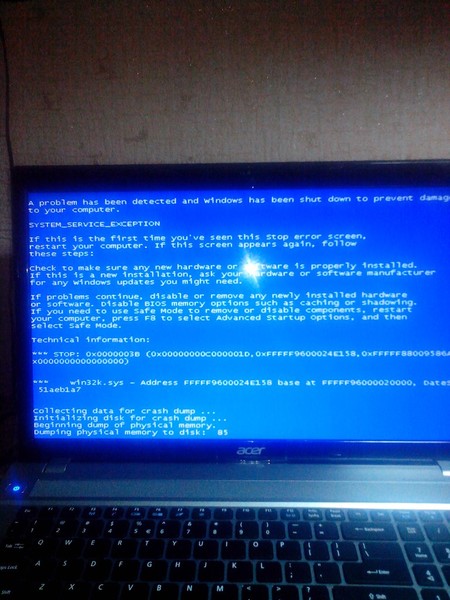
Мы начнем с проверки шагов для запуска инструмента DISM:
- Нажмите Ctrl + Shift + Esc , чтобы открыть диспетчер задач.
- Перейдите на вкладку Файл и выберите Запустить новую задачу .
- Введите Powershell и установите флажок Создать эту задачу с правами администратора . Затем нажмите OK , чтобы открыть окно PowerShell с повышенными привилегиями.
- Введите следующую команду и нажмите Введите :
DISM /Online /Cleanup-Image /ScanHealth
Когда это сканирование будет завершено, введите следующую команду и нажмите Введите :
DISM/Онлайн/Cleanup-Image/RestoreHealth
Перезагрузите устройство после запуска сканирования. Наконец, попробуйте запустить сканирование SFC, выполнив следующие действия:
- Откройте окно PowerShell с повышенными привилегиями , как описано выше.

- Введите следующую команду и нажмите Введите :
sfc /scannow
По завершении сканирования закройте окно PowerShell и перезагрузите устройство.
Если вам по-прежнему не удается решить эту проблему, попробуйте восстановить устройство Windows с помощью средства восстановления системы. Эта невероятная функция помогает вернуть ваш компьютер в прежнее состояние. Таким образом, этот инструмент может помочь отменить системные изменения, нарушающие работу командной строки.
Вот как вы можете восстановить предыдущее состояние вашего устройства Windows:
- Введите Командная строка в строке поиска меню «Пуск» и выберите Лучшее совпадение .
- Щелкните раскрывающееся меню View by и выберите Small icons .
- Выберите параметр Система и нажмите Защита системы справа.
- Выберите параметр Восстановление системы , а затем нажмите кнопку 9.
 0016 Кнопка «Далее» .
0016 Кнопка «Далее» . - Наконец, выберите одну из точек восстановления, нажмите Далее , а затем нажмите Готово . Следуйте инструкциям на экране, чтобы завершить процесс.
8. Установите последние обновления Windows
Если ничего не помогает, лучшим решением может быть установка последних обновлений Windows. Когда вы обновляете свое устройство, система избавляется от ошибок и других проблем. Таким образом, этот подход может помочь решить проблему с командной строкой.
Вот шаги для установки последних обновлений Windows:
- Нажмите значок в меню «Пуск» Windows и выберите Параметры ПК .
- Выберите параметр Обновление и безопасность , а затем щелкните Центр обновления Windows слева.
- Наконец, нажмите Проверить наличие обновлений справа и следуйте инструкциям на экране.
Используйте командную строку Windows, без проблем
Очень неприятно, когда командная строка не открывается или не выполняет команды должным образом.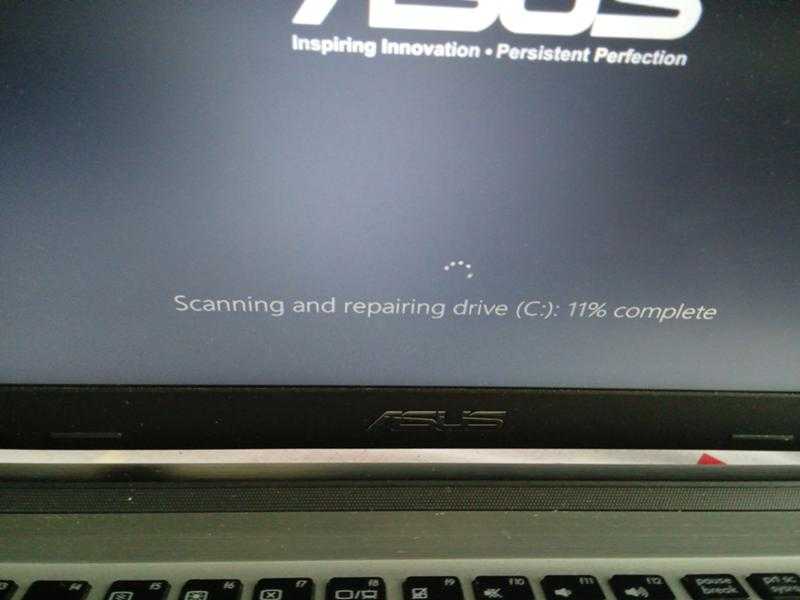 Но если вы примените рекомендованные нами исправления, инструмент должен работать правильно.
Но если вы примените рекомендованные нами исправления, инструмент должен работать правильно.
Однако, если инструмент по-прежнему вызывает у вас проблемы, возможно, пришло время проверить другие альтернативы командной строке.
Как исправить не отвечающие приложения Windows
Разочаровывает, когда программа перестает отвечать на запросы в Windows. Вы не можете ни на что нажимать или что-либо печатать. Если вы перезагрузите компьютер, вы можете потерять все, над чем работали. И если это часто происходит на вашем компьютере, вы теряете драгоценное время и производительность вдобавок ко всему.
Существует множество проблем, которые могут помешать Windows реагировать на ваши команды, будь то File Explorer, Spotify или другие приложения.
Поскольку существует множество причин, существует множество решений. Вот несколько советов по устранению неполадок, которые могут уменьшить или устранить случаи «Приложение Microsoft Windows не отвечает».
1.
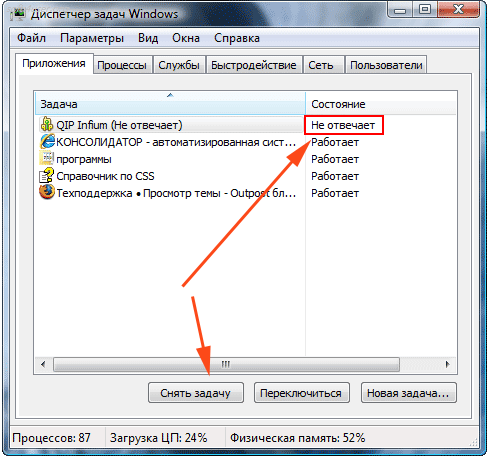 Настройка диспетчера задач для быстрого принудительного выхода
Настройка диспетчера задач для быстрого принудительного выхода
Первым способом быстрого прерывания или перезапуска приложений Windows, которые работают неправильно, является диспетчер задач Windows, который, среди прочего, позволяет быстро «завершать процессы».
Но сначала вы должны настроить Диспетчер задач, чтобы сделать это правильно.
Открыть диспетчер задач с помощью сочетания клавиш Ctrl + Shift + Esc . Если параметр отображается в левом нижнем углу диспетчера задач, нажмите «Подробнее», чтобы открыть более полное представление диспетчера задач.
После этого нажмите «Параметры» и убедитесь, что установлен флажок «Всегда сверху».
Это гарантирует, что каждый раз, когда вы открываете диспетчер задач, он будет открываться поверх того, что не отвечает, что позволит вам легко закрыть его.
Чтобы закрыть некорректно работающее приложение, щелкните его правой кнопкой мыши в диспетчере задач и выберите «Завершить задачу».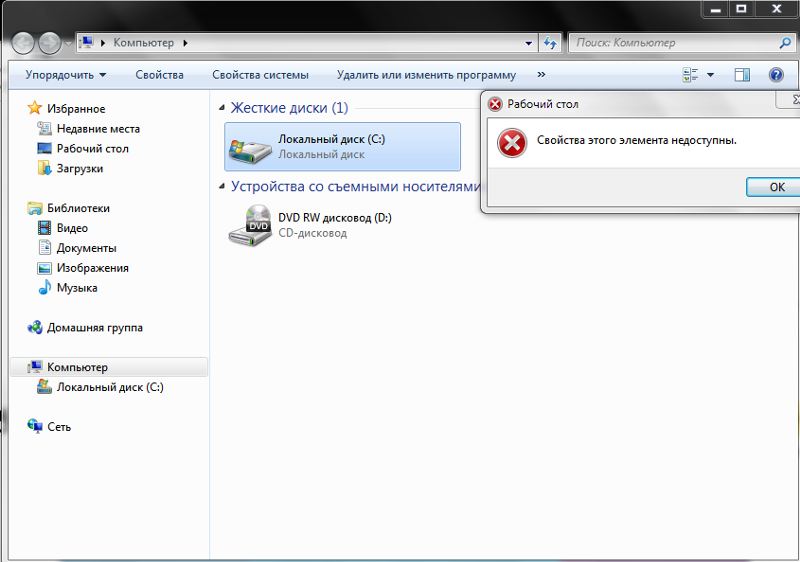
2. Запустите сканирование на наличие вирусов
Если с вашим компьютером возникли проблемы, рекомендуется сначала запустить сканирование на наличие вирусов. Если Защитник Windows ничего не обнаружил, рассмотрите возможность использования другого антивирусного программного обеспечения, такого как Kaspersky, Norton или Avast, для перепроверки. Сначала запустите это, чтобы убедиться, что это не вредоносное ПО, вызывающее проблему.
3. Обновите операционную систему
Иногда самой Windows требуется обновление. Чтобы узнать, нужно ли вашей машине это обновление, нажмите Win + I для доступа к настройкам, затем нажмите «Обновление и безопасность». Любые обновления или исправления ошибок, которые требуются вашему компьютеру, будут перечислены здесь.
После установки этих обновлений перезагрузите компьютер и попробуйте еще раз, чтобы проверить, продолжает ли Windows зависать.
4. Очистить временные файлы
Наличие большого количества временных файлов или файлов кэша может занимать ценную память. Эти файлы могут вызвать проблемы с работой Windows.
Эти файлы могут вызвать проблемы с работой Windows.
Чтобы удалить эти файлы:
1. Нажмите Win + R , чтобы открыть диалоговое окно «Выполнить».
2. Введите «temp» в поле и нажмите Enter.
3. В списке временных файлов выделите все, нажав Ctrl + A и удалите их.
5. Обновите драйверы
Виновником зависания Windows может быть старый и устаревший драйвер. Попробуйте обновить драйверы, чтобы увидеть, решит ли это проблему.
1. Введите «Диспетчер устройств» в поле поиска в нижней части экрана.
2. Нажмите на появившееся приложение, чтобы запустить его.
3. Открывайте каждый аппаратный вариант по одному.
4. Щелкните правой кнопкой мыши оборудование и выберите «Обновить драйвер».
6. Используйте встроенное средство устранения неполадок
1. Откройте «Настройки», нажав Win + I .
2. В поле поиска введите «Обслуживание системы».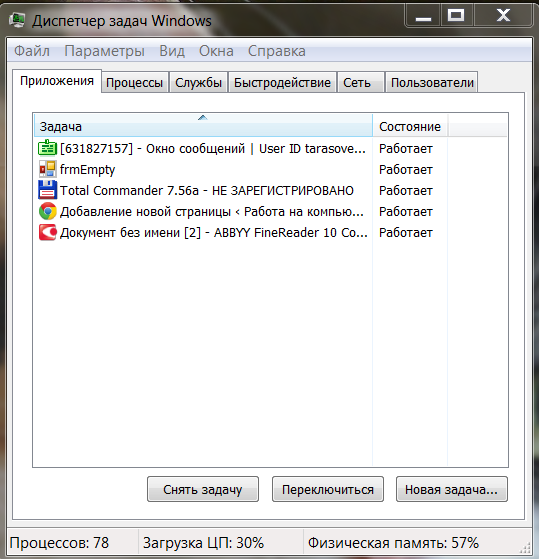
3. Появятся две опции. Нажмите «Выполнять рекомендуемые задачи обслуживания автоматически».
4. Нажмите Далее и следуйте инструкциям.
5. После завершения сканирования перезагрузите компьютер и посмотрите, решена ли проблема.
7. Выполнение проверки системных файлов
Проверка системных файлов (SFC) сканирует ваш компьютер, проверяя целостность файла и определяя, правильно ли он работает. Если он находит файл, который не работает должным образом, он автоматически восстанавливает его.
1. Введите cmd в поле поиска в нижней части экрана.
2. Нажмите «Запуск от имени администратора».
3. Когда откроется командная строка, введите в поле: sfc /scannow и нажмите Enter.
Этот процесс занимает некоторое время, поэтому будьте готовы подождать. Однако он работает в фоновом режиме, поэтому вы можете продолжить работу.
8. Используйте чистую загрузку
Чистая загрузка даст вам лучший шанс выяснить, является ли приложение или служба причиной проблемы с вашим компьютером.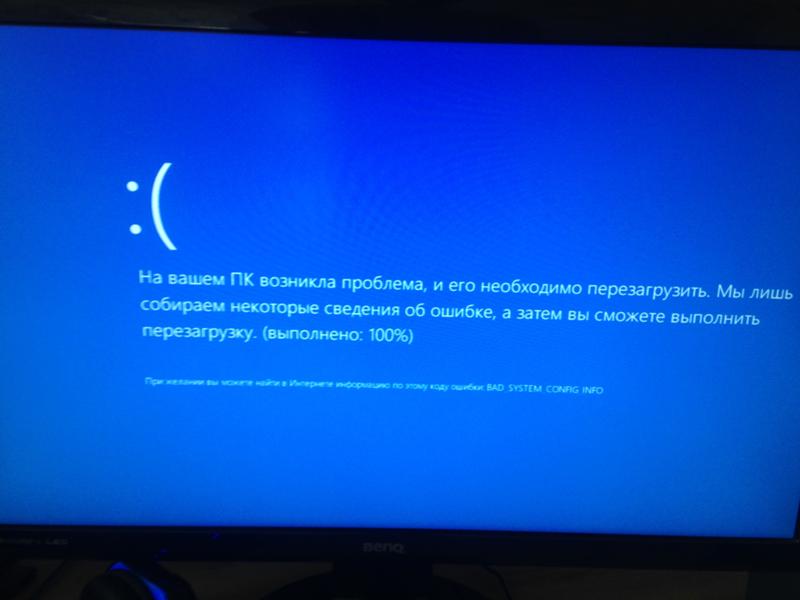
Чтобы очистить загрузку вашей машины,
1. Нажмите Win + R , чтобы открыть диалоговое окно «Выполнить».
2. В поле введите MSCONFIG и нажмите OK.
3. Откройте вкладку «Загрузка» и снимите флажок «Безопасная загрузка».
4. Щелкните вкладку Общие.
5. Выберите «Выборочный запуск» и снимите флажок рядом с параметром «Загрузить элементы запуска».
6. Перейдите на вкладку Службы.
7. Установите флажок внизу рядом с пунктом «Скрыть все службы Microsoft» и нажмите «Отключить все».
8. Откройте вкладку «Автозагрузка».
9. Щелкните Открыть диспетчер задач.
10. В диспетчере задач щелкните правой кнопкой мыши каждый элемент автозагрузки, чтобы отключить их все.
После того, как это настроено, у вас появляется очень скучная задача по включению каждого элемента автозагрузки по одному. Когда проблема повторится, обратите внимание на то, какое приложение вы только что активировали, а затем переустановите приложение или восстановите его.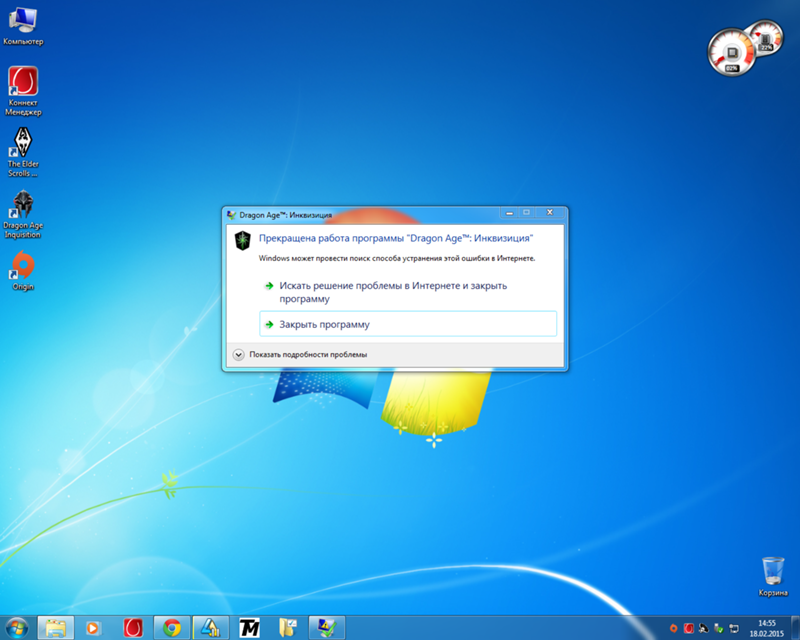
 Не забывайте об этом.
Не забывайте об этом. Повторите те же шаги для всех активных программ, которые вы хотите закрыть.
Повторите те же шаги для всех активных программ, которые вы хотите закрыть.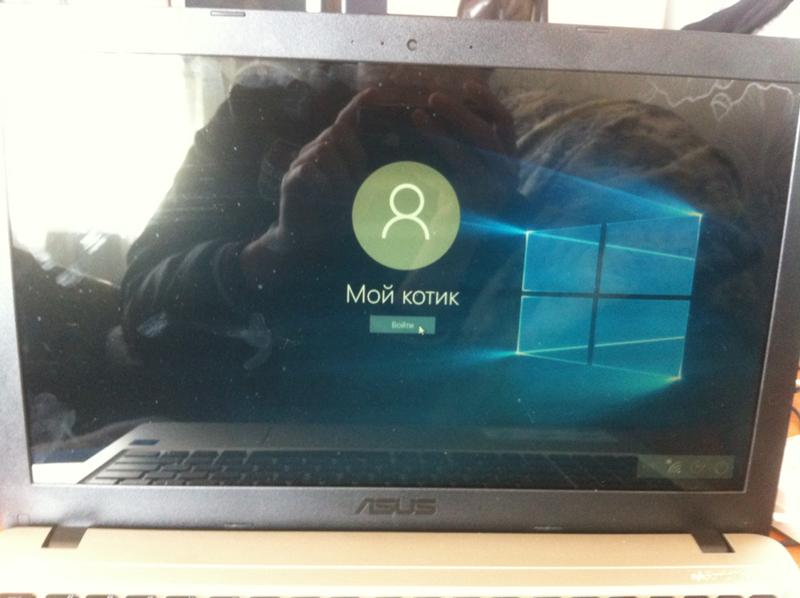
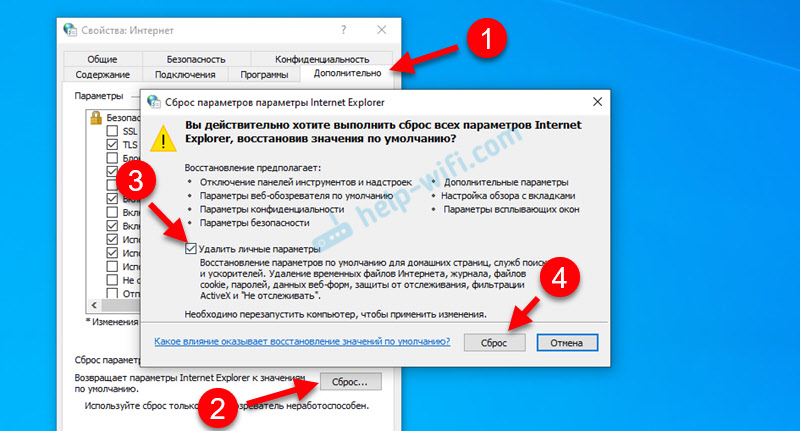
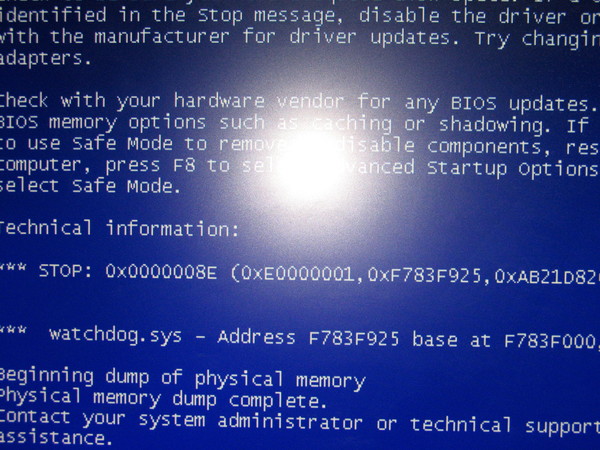
 0016 Кнопка «Далее» .
0016 Кнопка «Далее» .