Не реагирует тачпад: Не работает тачпад на ноутбуке? Возможные решения проблемы
Содержание
Не работает тачскрин на Айпаде
30.11.2021
Читать 5 минут
Если не работает тачскрин на Айпаде, не обязательно менять дисплейный модуль. В большинстве ситуаций сенсор откликается на нажатия некорректно из-за неисправностей, не требующих замены тачскрина. Замена сенсорного экрана требуется только в следующих случаях:
-
неисправен шлейф -
из-за механических повреждений на стекле появились трещины и сколы
В остальных случаях можно обойтись самыми простыми способами восстановления. Тачскрины полностью или частично перестают реагировать на нажатия по причине зависания системы или неправильно заданных параметров. Поэтому, если у вас перестал работать Айпад, попробуйте выполнить самостоятельную диагностику устройства.
Основные причины поломок
Наиболее распространенные поломки сенсорного дисплея связаны с механическими повреждениями и некорректным использованием прибора. Чтобы понять, что проблема кроется в работе тачскрина, выполните самостоятельную диагностику устройства.
Чтобы понять, что проблема кроется в работе тачскрина, выполните самостоятельную диагностику устройства.
Этапы проверки тачскрина iPad:
-
снимите защитные аксессуары с техники iPad -
осмотрите корпус на наличие сколов и царапин (любые повреждения могут привести к выходу из строя коннекторов и ряда других деталей) -
перезагрузите iPad
Процедура подходит для стандартной перезагрузки системы, в результате которой обновится оперативная память Айпада. Если после этих действий тачскрин iPad все равно не работает, скорее всего, произошло повреждение внутренних элементов сенсорного дисплея.
Основные факторы, которые могли привести к тому, что сенсор перестал реагировать на нажатия:
-
сильное перегревание или охлаждение системы (приложения всегда плохо работают при низких и высоких температурах) -
механические повреждения -
попадание влаги внутрь корпуса -
установка вредоносных файлов на Айпад
Если экран начал периодически тускнеть или тухнуть, это свидетельствует о том, что дисплей перестал реагировать на нажатия из-за попадания влаги. В таком случае стоит обратиться к квалифицированному специалисту, который продиагностирует контроллер тачскрина, обнаружит причину неисправности и выполнит ремонт, используя оригинальные запчасти.
В таком случае стоит обратиться к квалифицированному специалисту, который продиагностирует контроллер тачскрина, обнаружит причину неисправности и выполнит ремонт, используя оригинальные запчасти.
Как восстановить работоспособность детали
Если по всем признакам менять тачскрин не придётся, но дисплей не работает, выполните сброс настроек. Производитель рекомендует использовать оригинальные детали (USB-порты и адаптеры питания) во время жесткой перезагрузки системы. Для восстановления заводских параметров выполните комплекс действий:
-
запустите iTunes на ноутбуке -
выключите планшет -
подключите прибор к ПК -
нажмите на вкладку «Восстановить устройство» -
повторно подтвердите восстановление
После окончания сброса настроек произойдет очищение прибора и установка последней версии ПО. После этого тачскрины обычно начинают откликаться на нажатия пальцами. Чтобы в дальнейшем прибор не перестал работать, необходимо выполнить калибровку.
Чтобы в дальнейшем прибор не перестал работать, необходимо выполнить калибровку.
Пройдите следующие этапы калибровки тачскрина iPad:
-
в меню «Настройки» найдите категорию «Основные» -
нажмите на пункт «Универсальный доступ» -
выберите вкладку 3Д-тач -
скорректируйте чувствительность тачскрина
Если после всех манипуляций с тачскрином iPad прибор по-прежнему не работает или некорректно реагирует на нажатия, причину неисправности стоит искать в другом — вероятно, гаджет работает неправильно из-за аппаратных сбоев.
Чтобы точно определить, почему сенсорная деталь работает с перебоями или вообще перестала реагировать на нажатия, обратитесь к опытным специалистам.
Профессиональная диагностика и ремонт
Если не включается iPad, не работает тачскрин, необходима профессиональная диагностика внутренних элементов прибора. На сайте youdo.com вы быстро найдете опытных специалистов, готовых вам помочь в любое время. Исполнители Юду определят, почему неправильно работает тачскрин, и помогут справиться недорого справиться с проблемой.
На сайте youdo.com вы быстро найдете опытных специалистов, готовых вам помочь в любое время. Исполнители Юду определят, почему неправильно работает тачскрин, и помогут справиться недорого справиться с проблемой.
Техники предлагают комплексное устранение неисправностей любой сложности:
-
замену сенсорного модуля -
установку нового контроллера тачскрина -
оперативную калибровку тачскринов на любых моделях Айпадов -
ремонт материнской платы, шлейфа -
установку защитного стекла
Специалисты будут менять тачскрин в соответствии с рекомендациями производителя. После окончания ремонта мастера проверят, насколько корректно работают новые элементы, поэтому вы можете быть уверены в исправности гаджета. Исполнители Юду предложат для замены тачскрина высококачественные и надежные оригинальные детали по выгодным расценкам.
Профессионалы, зарегистрированные на Юду, грамотно и по выгодной цене окажут комплекс услуг:
-
выезд по указанному адресу -
компьютерная диагностика -
качественный ремонт iPad
Вам не придется тратить много времени на поиски сервисного центра. Всё, что нужно сделать, — оставить заявку на этой странице и выбрать наиболее понравившихся исполнителей. Мастера сами приедут в удобное для вас время, выяснят, почему не работает тачскрин на Айпаде, после чего выполнят профессиональное восстановление устройства.
Не работает тачпад на телефоне
Смотреть видео
Одна из самых главных деталей интерфейса и дизайна современных смартфонов – сенсорное стекло.
Время кнопочных телефонов прошло, поэтому количество кнопок на устройстве минимально, все основные функции выполняет экран. Из-за этого поломка тачпада – серьезная проблема, она делает ваш гаджет практически неработоспособным.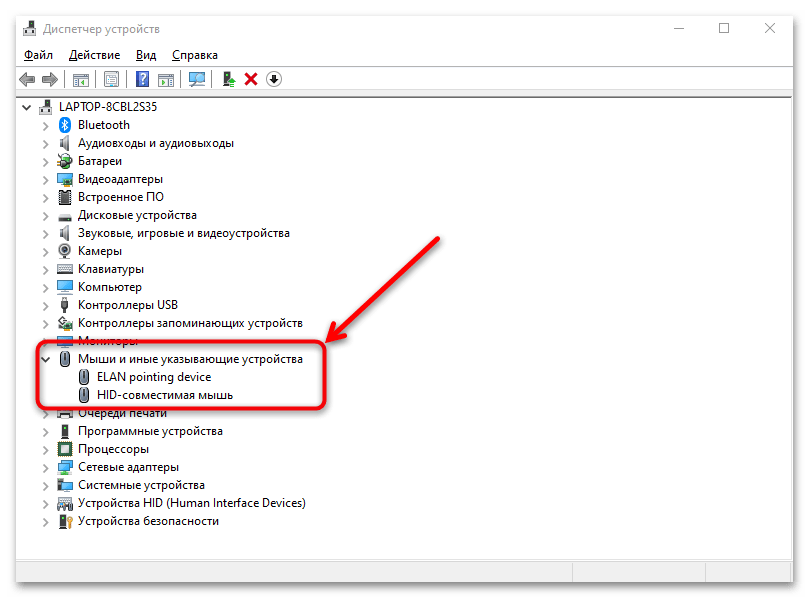 Правда не всегда плохо работающий дисплей означает, что телефон нужно нести в сервис.
Правда не всегда плохо работающий дисплей означает, что телефон нужно нести в сервис.
Попробуйте для начала сделать простые действия:
- Поменяйте или переустановите заново защитную пленку или стекло. Возможно, всему виной несовместимость или неправильная установка.
- Протрите экран тряпочкой. Его нужно время от времени очищать от жирных пятен и загрязнений, чтобы он хорошо функционировал.
- Перезагрузите аппарат после долго нахождения на холодной улице, и дайте ему время согреться.
Если все эти действия не дали результат, обращайтесь в АСЦ Samsung. Наши мастера проведут диагностику вашей электроники, выявят и устранят причину, по которой не работает тачпад.
Типичные причины поломок:
- Программный сбой. Лечение – перепрошивка.
- Окисление контактов из-за попадания влаги.
- Отошел шлейф, обеспечивающий соединение с сенсорным покрытием.
- Сбой микросхемы из-за падения аппарата или попадания воды.

- Трещины на экране из-за механических повреждений.
Диагностика по уникальным технологиям, сервис по европейским стандартам, квалифицированные мастера, гарантия на ремонт — приятные бонусы обращения в сервисный центр Samsung.
Гарантийный ремонт без гарантийного талона
Постгарантийный ремонт
Ремонт с доставкой в сервис
Ремонт в рассрочку
Ремонт в рассрочку
Правила приема и выдачи техники
Наименование услуги | Smart часы, кроме Watch 4, беспроводные гарнитуры | Smart часы Watch5 | А01-А03, А10 | J3-J8 (2015-2019), А3-A9 (2015-2019), A11-A72, M01-M52 | S7-S10 lite, Note 5–Note 10 lite, A80. SM-T815, SM-T825 кроме Tab S7 и выше. | S10e, S10, S10+, S20-S21 Ultra, S21 FE, Note 10-Note 20 Ultra | Z Flip, Z Flip3, Fold, Fold2, Z Fold3. | |
Диагностика *** | 1200 | 2000 | 1500 | 1700 | 2000 | 3000 | 4000 | |
Замена дисплея LCD | 1200 | 2000 | 1500 | 1700 | 2000 | 3000 | 4000 | |
Механический ремонт | 1200 | 2000 | 1500 | 1700 | 2000 | 3000 | 4000 | |
Замена электрических компонентов (пайка) | 2200 | 2200 | 2200 | 2200 | 2200 | 3000 | 4000 | |
Чистка/ восстановление оборудования после воздействия жидкости (производится ТОЛЬКО после ПОЛНОЙ оплаты услуги) | 1200 | 2000 | 1500 | 1700 | 2000 | 3000 | 4000 | |
Снятие пользовательской блокировки/ отвязка от аккаунта/удаление вируса | Не производится | Не производится | 1500 | 1700 | 2000 | 3000 | 4000 | |
Смена ПО | 1200 | 2000 | 1500 | 1700 | 2000 | 3000 | 4000 | |
Разблокировка регионального кода | Не производится | Не производится | 5000 | 5000 | 5000 | 5000 | 5000 | |
Диагностика оборудования с выдачей акта технического состояния для страховой компании | 1200 | 2000 | 1500 | 1700 | 2000 | 3000 | 4000 |
ЦЕНЫ УКАЗАНЫ В РУБЛЯХ (В валюте РФ)
* В стоимость диагностики включен набор одноразовых компонентов, используемых при разборке/сборке оборудования
** Если не указана Ваша модель устройства, информацию уточняйте у Администратора.
*** При согласии на ремонт стоимость диагностики входит в стоимость ремонта.
— В прейскурант не входит стоимость запасных частей, которые оплачиваются отдельно.
— Гарантия на выполненную работу и замененные детали — до 3 месяцев, за исключением чистки аппарата от воздействия жидкости. Чистка аппарата производится после внесения полной предоплаты и оплачивается отдельно от ремонта. В случае обнаружения следов коррозии в аппарате, а также при проведении чистки и пропайки на проведенные работы гарантия не предоставляется.
Заказать услугу
Нажимая на кнопку, вы даете согласие на обработку своих персональных данных в соответствии с Условиями
Обращение принято в обработку. С Вами свяжутся в ближайшее время.
Напишите нам
Нажимая на кнопку, вы даете согласие на обработку своих персональных данных в соответствии с Условиями
Обращение принято в обработку. С Вами свяжутся в ближайшее время.
С Вами свяжутся в ближайшее время.
Как мы работаем
Высокие технологии требуют профессионального оборудования — наши производственные зоны оснащены в полном соответствии требованиям Samsung
1ДИАГНОСТИКА
При клиенте в зоне face‑to‑face
2РЕМОНТ
С применением профессионального оборудования
3ТЕСТ
Всех функций после ремонта
4РЕЗУЛЬТАТ
100% восстановление всех характеристик
Преимущества
1
Быстрый, но качественный сервис
2
Опытный, обученный и сертифицированный инженерный состав
3
Настоящая гарантия на выполненные работы, договор заключается с организацией
4
Низкая стоимость
5
Удобный график работы, техподдержка производителя
6
Официальный авторизированный сервисный центр Samsung
Карта
Развернуть карту
Свернуть карту
Тачпад перестает отвечать на запросы
ruados
1
Привет всем,
Мой тачпад перестает отвечать на запросы. Я использую, работаю ли я или просто просматриваю, тачпад перестает реагировать на 10-30 секунд, а затем возвращается в нормальное состояние. Это раздражает больше всего на свете. Не уверен, что это происходит в других дистрибутивах, я часто пробую другие дистрибутивы, но снова возвращаюсь к Fedora, и большую часть времени у меня есть мышь.
Я точно не знаю, как это отладить, journalctl не показывает ничего, связанного с этим.
ОС: Fedora 33 (Workstation Edition) x86_64
Хост: 81FV Lenovo Legion Y530-15ICH
Ядро: 5.10.19-200.fc33.x86_64
Время работы: 11 часов 11 минут
DE: GNOME 3.38.3
ВМ: Муттер
Тема WM: vimix-laptop-ruby
Тема: vimix-laptop-ruby [GTK2/3]
Иконки: Ruby [GTK2/3]
Терминал: tilix
Процессор: Intel i5-8300H (8) @ 4.000GHz
GPU : Intel CoffeeLake-H GT2 [UHD Graphics 630]
Графический процессор: NVIDIA GeForce GTX 1050 Mobile
Память: 3827 МБ / 15876 МБ
Машина полностью обновлена. Насколько я помню, единственными дополнениями, которые я установил, связанными с системой/драйверами, были драйверы nvidia и виртуальный бокс akmod. Как вы можете догадаться, безопасная загрузка отключена.
Насколько я помню, единственными дополнениями, которые я установил, связанными с системой/драйверами, были драйверы nvidia и виртуальный бокс akmod. Как вы можете догадаться, безопасная загрузка отключена.
Можете ли вы помочь мне отследить эту ошибку?
1 Нравится
(Л.С.)
2
Вы не одиноки в своей проблеме… возможно, стоит заглянуть также в сообщество Lenovo.
Судя по всему, требуется обновление прошивки. Установлено ли на вашем устройстве эта прошивка сенсорной панели?
1 Нравится
руадос
3
Забыл сказать, в Win10 такой проблемы нет. У меня двойная загрузка и у меня в ней нет этого, и глядя на страницу моего ноута, там нет драйверов ни для тачпада, ни даже для win10. В Windows под компонентами ПК написано, что это «сенсорная панель, совместимая с HID».
У меня двойная загрузка и у меня в ней нет этого, и глядя на страницу моего ноута, там нет драйверов ни для тачпада, ни даже для win10. В Windows под компонентами ПК написано, что это «сенсорная панель, совместимая с HID».
В Linux я вижу это в /proc/bus/input/devices:
I: Bus=0018 Vendor=06cb Product=cd5f Version=0100
N: Name=“SYNA2B46:00 06CB:CD5F Touchpad”
P: Phys=i2c-SYNA2B46:00
S: Sysfs=/devices/pci0000:00 /0000:00:15.1/i2c_designware.1/i2c-1/i2c-SYNA2B46:00/0018:06CB:CD5F.0001/input/input8
U: Uniq=
H: Handlers=mouse1 event5
B: PROP=1
B: EV=1b
B: KEY=e520 30000 0 0 0 0
B: ABS=2e0800000000003
B: MSC=20
Копаясь, я нашел парня, предлагающего установить xserver-xorg-input-synaptics, но, поскольку в Fedora такого пакета нет, я установил xorg-x11-drv-synaptics-legacy. Сейчас посмотрю, поможет это или нет. Это происходит случайным образом и через короткие промежутки времени, поэтому я не могу сказать сразу. Кстати, пакеты xorg-x11-drv-libinput и xorg-x11-drv-evdev уже были установлены.
Кстати, пакеты xorg-x11-drv-libinput и xorg-x11-drv-evdev уже были установлены.
руадос
4
Кажется, это исправление, установка xorg-x11-drv-synaptics-legacy. По крайней мере, за весь сегодняшний день у меня не было этого бага.
При этом конфигурация по умолчанию довольно плохая. Он функционален, допустим, но не идеален, поэтому вот моя конфигурация:
/usr/share/X11/xorg.conf.d/70-synaptics.conf
Раздел «InputClass»
Идентификатор «touchpad catchall»
Драйвер «synaptics»
MatchIsTouchpad «on»
MatchDevicePath «/dev/input/event*»
#Added lines:
Option «TapButton1» «1»
Option «TapButton2» «3»
Option «TapButton3» «2»
#Option «VertEdgeScroll» «on»
Option «VertTwoFingerScroll» «on»
#Option «HorizEdgeScroll» «on»
Option «HorizTwoFingerScroll» «on»
Option «EmulateTwoFingerMinZ» «40»
Опция «EmulateTwoFingerMinW» «8»
Опция «MaxTapTime» «125»
#Отрицательные значения для естественной прокрутки
Опция «VertScrollDelta» «-51»
Опция «HorizScrollDelta» «-51»
#Coasting
Опция «CoastingSpeed» «5»
Опция «CoastingFriction» «31»
EndSection 9000 5
Я отредактировал только первый раздел, остальные оставил нетронутыми. Я мог бы еще немного повозиться с опциями, но, поскольку он здесь, он удовлетворяет мои потребности.
Я мог бы еще немного повозиться с опциями, но, поскольку он здесь, он удовлетворяет мои потребности.
Для дальнейшего использования, вот пара ссылок, которые могут помочь:
https://www.x.org/releases/X11R7.6/doc/man/man4/synaptics.4.xhtml
https://wiki.archlinux.org/index.php/Touchpad_Synaptics#Natural_scrolling
система
(система)
Закрыто
5
Эта тема была автоматически закрыта через 28 дней после последнего ответа. Новые ответы больше не допускаются.
Почему тачпад больше не отвечает? — Toshiba Tecra M2
Модель Toshiba Tecra M2 оказалась полезной в сфере бизнеса благодаря легкому весу и поддержке Bluetooth.
4 вопроса
Посмотреть все
Эмбер Кук
@ambercook83075
Реп: 254
Опубликовано:
Опции
- Постоянная ссылка
- История
- Подписаться
Тачпад сейчас ни на что не реагирует, но я могу пользоваться мышью через порт USB. Как починить тачпад?
Ответьте на этот вопрос
У меня тоже есть эта проблема
Хороший вопрос?
Да
№
Оценка
1
Отмена
Самый полезный ответ
пузырьгус
@bubblegoose
Рем: 175
2
1
Опубликовано:
Опции
- Постоянная ссылка
- История
Есть ли на вашем ноутбуке сочетание клавиш, отключающее сенсорную панель? Я думаю, что Toshiba использует функцию + F9.клавиша для включения и выключения сенсорной панели. У некоторых даже была кнопка рядом с тачпадом, выполняющая ту же функцию.
Был ли этот ответ полезен?
Да
№
Оценка
5
Отменить
Хайдер Айн
@хайдерейн
Рем: 13
1
Опубликовано:
Опции
- Постоянная ссылка
- История
Перейдите в «Настройки мыши»> «Тачпад»> «Дополнительные настройки с правой стороны» >> «Дополнительно»> «Дополнительные настройки»> «Выбор устройства»> «Тачпад» >> «Применить»
Был ли этот ответ полезен?
Да
№
Оценка
1
Отменить
Сусана
@susana66394
Рем: 20
3
Опубликовано:

 Планшетные ПК Tab S7и выше
Планшетные ПК Tab S7и выше