Не скачивает файлы firefox: Что делать, если вы не можете загрузить или сохранить файлы
Что делать, если вы не можете загрузить или сохранить файлы
Наладьте Firefox
Очистить Firefox
- Как это работает?
Загрузить свежую копию
В данной статье описываются шаги, которые необходимо проделать, если вы не можете загрузить или сохранить файлы с помощью Firefox.
Примечание: Функция очистки Firefox может решить многие проблемы путём сброса Firefox в исходное состояние. При этом нужная вам информация будет сохранена. Попробуйте использовать эту функцию перед тем, как начать длительный процесс устранения неполадок.
Оглавление
- 1 Проверьте панель «Загрузки» на наличие заблокированных загрузок
- 2 Очистите историю загрузок
- 3 Выберите другую папку для загрузок
- 4 Сбросьте папку для загрузок
- 5 Выберите корректную папку загрузки в настройках Safari
- 6 Удалите повреждённый файл plist
- 7 Измените настройки для типов файлов
- 8 Настройте программу Интернет-Безопасности
- 9 Включите загрузки заблокированные Политикой Зоны Безопасности
- 9.
 1 Сбросьте системные настройки Интернет-Безопасности
1 Сбросьте системные настройки Интернет-Безопасности
- 9.
- 10 Другие решения
Firefox имеет функцию защиты загрузок, чтобы защитить вас от вредоносных или потенциально опасных файлов при загрузке. Если Firefox заблокировал небезопасную загрузку, вы увидите предупреждение о файле на панели «Загрузки», а также варианты обработки этой загрузки. Вы можете открыть панель «Загрузки», чтобы просмотреть завершённые и ожидающие загрузки, нажав кнопку «Загрузки» (стрелка вниз на панели инструментов). Для получения дополнительной информации, прочитайте статьи Где искать и управлять загруженными файлами в Firefox и Как работают встроенная Защита от Фишинга и Вредоносных программ?.
Очистка истории загрузок может исправить некоторые проблемы с загрузкой файлов:
- Щёлкните по кнопке Загрузки , а затем щёлкните Показать все загрузки. Откроется окно Загрузки.
- В окне Загрузки щёлкните по Очистить список загрузок.
- Закройте окно Загрузки.
Firefox может быть не в состоянии загрузить файлы, если есть проблема с папкой, в которую сохраняются загружаемые файлы:
На Панели меню в верхней части экрана щёлкните Firefox и выберите Настройки.

Нажмите кнопку и выберите Настройки.Нажмите кнопку и выберите Настройки.- Выберите панель Основные.
- Найдите раздел Загрузки под заголовком Файлы и приложения.
- Щёлкните по кнопке ОбзорВыбрать рядом со строкой Путь для сохранения файлов.
- Выберите другую папку загрузок для сохранения файлов.
- Закройте страницу Настройки. Любые внесённые изменения будут сохранены автоматически.
Если вы попробовали приведенные выше рекомендации, вы можете восстановить настройки папки загрузки Firefox по умолчанию:
Предупреждение: Изменение расширенных настроек может повлиять на стабильность и безопасность Firefox. Эту функцию рекомендуется использовать только опытным пользователям.
- Введите about:config в адресной строке и нажмите EnterReturn.
Может появиться страница с предупреждением. Нажмите Принять риск и продолжить, чтобы перейти на страницу about:config.
- В поле Поиск, введите browser.download.
- Если любой из следующих параметров выделен жирным шрифтом, сбросьте их значения. Для сброса значения щёлкните по кнопке Удалить или Сбросить , в зависимости от параметров:
- browser.download.dir
- browser.download.downloadDir
- browser.download.folderList
- browser.download.lastDir
- browser.download.useDownloadDir
- При желании вы можете вернуться к предпочитаемой вашей настройке папки Загрузки в панели Основные страницы Настройки
вашего Firefox, в разделе Загрузки под Файлы и Приложения.
Если вы получили сообщение об ошибке <filename> не может быть сохранён, так как произошла неизвестная ошибка., ваша проблема может быть вызвана взаимодействием с браузером Safari и вашей операционной системой.
Чтобы исправить эту проблему, откройте настройки Safari и измените значение настройки Сохранять загружаемые файлы в: на корректную папку (такую как ваш Рабочий стол).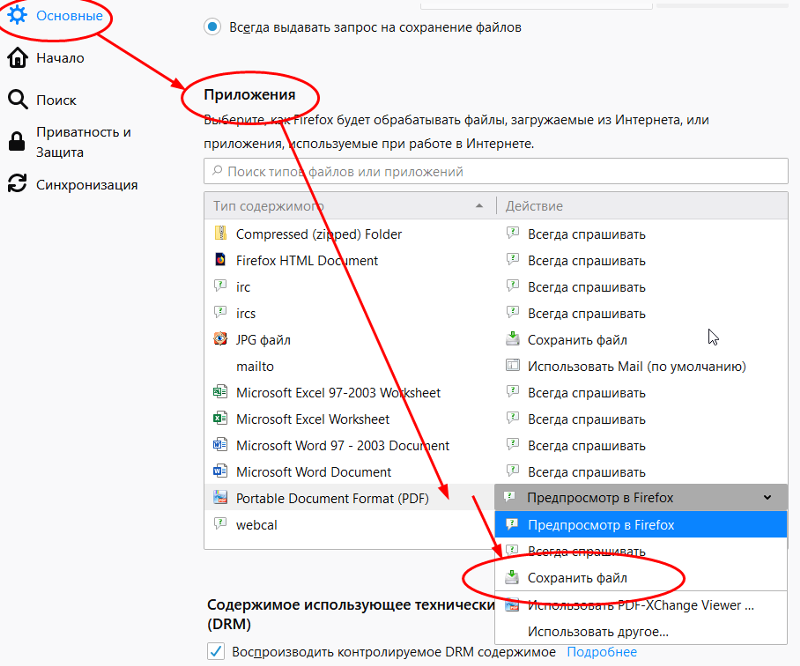 Затем перезапустите Firefox.
Затем перезапустите Firefox.
Если вы получили сообщение об ошибке Файл <filename> не может быть сохранён, так как вы не можете менять содержимое указанной папки. Измените свойства папки и попробуйте снова или введите другой адрес для сохранения., ваша проблема может быть вызвана повреждённым файлом plist.
Чтобы решить эту проблему, перейдите в свой домашний каталог и удалите этот файл настроек:
- ~/Library/Preferences/com.apple.internetconfig.plist
Если не работает загрузка определенных типов файлов, убедитесь, что Firefox не настроен на особую обработку этих типов файлов, отличную от других. Прочитайте статью Управляйте типами файлов и действиями при загрузке в Firefox для получения информации о том, как просматривать и изменять обработку различных типов файлов.
Программы обеспечения безопасности в Интернете, в том числе межсетевой экран, антивирусные программы, антишпионские программы и другие могут блокировать загрузки определенных файлов. Проверьте настройки программного обеспечения безопасности, чтобы узнать, существует ли настройка, которая может блокировать загрузки.
Проверьте настройки программного обеспечения безопасности, чтобы узнать, существует ли настройка, которая может блокировать загрузки.
Для проведения диагностики на предмет того, не вызывает ли проблемы программа Интернет-Безопасности, вы можете попробовать временно отключить её, проверить, работает ли загрузка файлов, а затем снова включить программу.
Загрузка исполняемого файла (такого как файл .exe или .msi) может не сработать, с сообщением Отменена в окне загрузок под именем файла.
Это происходит потому, что Firefox принимает во внимание ваши настройки безопасности Windows для загрузки приложений и других потенциально опасных файлов из Интернета. Чтобы решить эту проблему, используйте решение приведенное ниже.
Сбросьте системные настройки Интернет-Безопасности
Вы можете сбросить системные настройки Интернет-безопасности в Internet Explorer. Прочитайте статью Сброс параметров браузера Internet Explorer на сайте поддержки Microsoft для получения инструкций.
Вы можете провести диагностику вашей проблемы с загрузкой, следуя инструкциям в статье Диагностика и решение проблем в Firefox.
Основано на информации с Unable to save or download files (mozillaZine KB)
Поделитесь этой статьёй: http://mzl.la/1BAQCEh
Эти прекрасные люди помогли написать эту статью:
Unghost, Harry, Anticisco Freeman, Valery Ledovskoy
Станьте волонтёром
Растите и делитесь опытом с другими. Отвечайте на вопросы и улучшайте нашу базу знаний.
Подробнее
Управляйте типами файлов и действиями при загрузке в Firefox
Поиск в Поддержке
Наладьте Firefox
Очистить Firefox
- Как это работает?
Загрузить свежую копию
В этой статье описано, как Firefox обрабатывает загруженные файлы с различными типами содержимого, например, сохраняя файл или открывая приложение, установленное на вашем компьютере, и как вы можете изменить это поведение.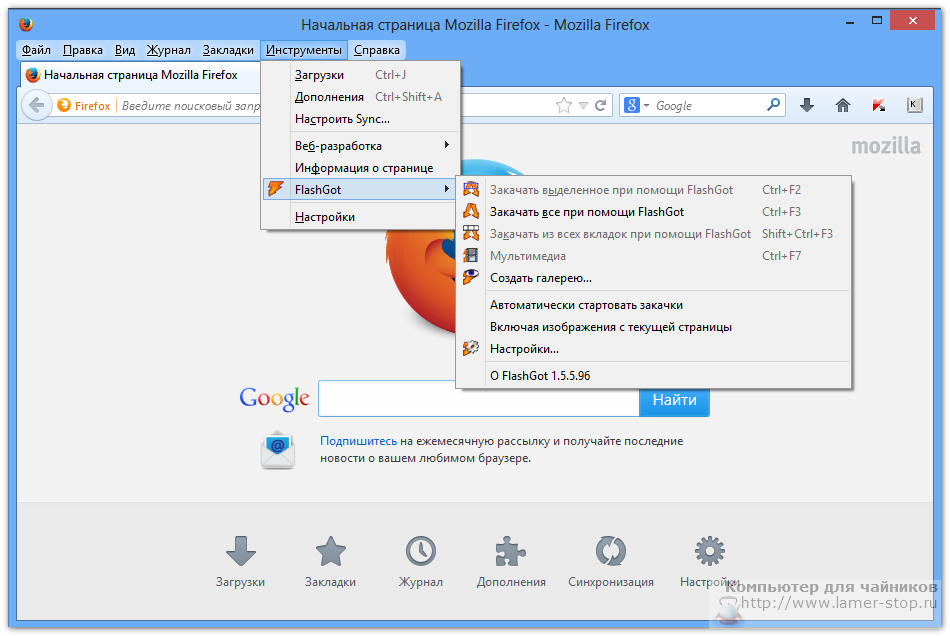
- Для получения помощи с проблемами при загрузке файлов прочитайте эту статью.
- Для получения помощи со встроенными в веб-страницы медиа прочитайте эту статью.
- Для получения помощи в изменении программы электронной почты, которую использует Firefox, прочитайте эту статью.
Оглавление
- 1 Типы файлов и действия при загрузке
- 2 Изменение действий при загрузке
- 2.1 Настройка запроса для файлов с неопределённым типом содержимого
- 3 Добавление действий при загрузке
- 3.1 Пункт меню «Всегда открывать подобные файлы»
- 3.2 Диалоговое окно «Как Firefox следует обработать этот файл?»
- 3.3 В диалоговом окне «Как Firefox следует обработать этот файл?» не отображается приложение
- 4 Сброс действий при загрузке для всех типов содержимого
Когда вы переходите по ссылке для загрузки файла, может открыться диалоговое окно с вопросом, хотите ли сохранить файл или открыть его в определённом приложении, если действие при загрузке ещё не выбрано для этого типа файлов. MIME-тип, также называемый типом содержимого, в зависимости от настроек веб-сервера определяет, какое действие предпримет Firefox.
MIME-тип, также называемый типом содержимого, в зависимости от настроек веб-сервера определяет, какое действие предпримет Firefox.
Firefox не сможет правильно обработать файл, если неправильно настроенный веб-сервер отправляет его с неправильным типом содержимого. Например, Firefox может отображать содержимое в виде простого текста вместо открытия файла в приложении. Для получения дополнительной информации прочитайте эту и эту статью веб-документации MDN. В подобных случаях вы можете связаться с владельцем веб-сайта или попробовать воспользоваться одним из дополнений Firefox, например, Content-Type Fixer, для решения этой проблемы (если вы используете дополнение, и вам необходима помощь, свяжитесь с разработчиком этого дополнения для получения поддержки).
Если в диалоговом окне «Как Firefox следует обработать этот файл?» вы выберете открыть или сохранить файл, поставив при этом флажок «Выполнять автоматически для всех файлов данного типа»Если для типа файлов не выбрано действие при загрузке, Firefox будет по умолчанию сохранять эти файлы.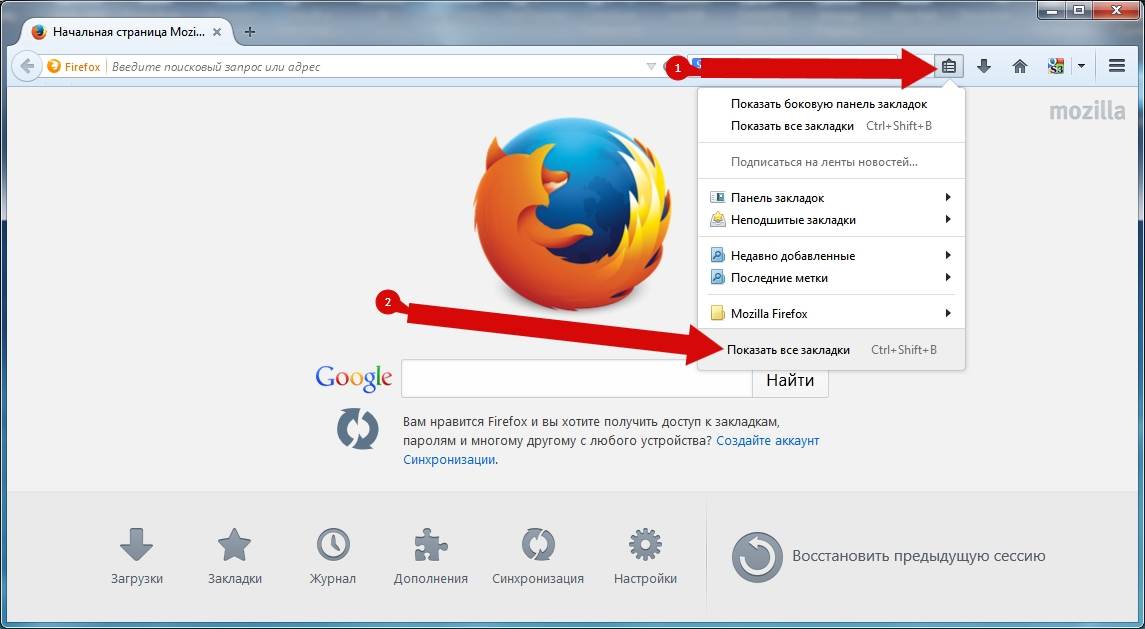 Если вы щёлкните правой кнопкой мыши по файлу на панели загрузок и выберете Всегда открывать подобные файлы в контекстном меню (см. ниже), в таблицу «Приложения» на панели Основные настроек Firefox будет добавлено действие для соответствующего типа содержимого.
Если вы щёлкните правой кнопкой мыши по файлу на панели загрузок и выберете Всегда открывать подобные файлы в контекстном меню (см. ниже), в таблицу «Приложения» на панели Основные настроек Firefox будет добавлено действие для соответствующего типа содержимого.
Примечание: Firefox обрабатывает ссылки на некоторые типы медиафайлов, такие как .mp3, а также .txt- и .html, внутри браузера. При переходе по ссылке диалоговое окно с вопросом о том, что делать с файлом, не появится (если только для файла веб-сервером не установлено «Content-Disposition: attachment»).файл не будет загружен, и панель загрузок не откроется. Вместо этого файл будет открыт и воспроизведён в Firefox, а вам будет доступна панель управления воспроизведением (подробнее — в этой статье). Firefox использует таблицу «Приложения», чтобы определить, какое действие предпринять при загрузке файла (см. ниже).
Вы можете изменить действие, предпринимаемое Firefox для определённых типов содержимого. Эти настройки не влияют на объекты, встроенные в веб-страницы — только на ссылки непосредственно на файлы.
Эти настройки не влияют на объекты, встроенные в веб-страницы — только на ссылки непосредственно на файлы.
На Панели меню в верхней части экрана щёлкните Firefox и выберите Настройки.
Нажмите кнопку и выберите Настройки.Нажмите кнопку и выберите Настройки.- На панели Основные найдите таблицу «Приложения».
- Выберите строку в столбце «Тип содержимого» с типом файлов, действие для которого хотите изменить (одному и тому же формату файла или расширению может соответствовать более, чем одна строка, потому что некоторые типы файлов включают в себя несколько типов содержимого).
- В столбце «Действие» появится выпадающее меню с вариантами предпринимаемых действий.
- Открыть в Firefox: Выберите этот пункт, если хотите, чтобы содержимое отображалось в Firefox. Это возможно только для ограниченного числа типов содержимого, которые Firefox может расшифровать (PDF, AVIF, XML, SVG, и изображения WebP).

- Всегда спрашивать: Выберите этот пункт, если хотите, чтобы при загрузке файла отображалось диалоговое окно «Как Firefox следует обработать этот файл?» (см. ниже), позволяющее вам выбрать действие, которое будет произведено. Это может быть полезно, если Firefox автоматически сохраняет файлы выбранного типа или всегда открывает их в определённом приложении, а вы хотите выбирать, как их обрабатывать.
- Сохранить файл: Выберите этот пункт, если хотите, чтобы файлы выбранного типа всегда сохранялись на ваш компьютер при загрузке. Для получения дополнительной информации прочитайте эту статью.
- Использовать системное приложение Windows macOS по умолчанию: Выберите этот пункт, если хотите, чтобы файлы выбранного типа открывались с помощью приложения по умолчанию вашей операционной системы. Пункт отображается только для тех типов содержимого, для которых доступен вариант «Открыть в Firefox» (файлы PDF, AVIF, XML, SVG и изображения WebP) и для открытия которых в вашей системе выбрано другое приложение по умолчанию.

- Использовать <название приложения>: Выберите этот пункт, если хотите, чтобы файлы или протоколы выбранного типа открывались или обрабатывались с помощью этого приложения (некоторые типы содержимого, такие как mailto, irc и ircs, являются протоколами, а не типами файлов). Вам может быть предоставлен один или более пунктов с веб-приложениями для обработки протокола и установленными приложениями.
- Использовать другое…: При выборе этого пункта откроется диалоговое окно «Выберите вспомогательное приложение», где вы сможете выбрать приложение, которое хотите использовать.
- Сведения о приложении…: Если перечислены веб- и установленные приложения, отличные от системного по умолчанию, при выборе этого пункта откроется диалоговое окно, где вы сможете узнать расположение этих приложений и удалить пункты меню с некоторыми из них.
- Открыть в Firefox: Выберите этот пункт, если хотите, чтобы содержимое отображалось в Firefox. Это возможно только для ограниченного числа типов содержимого, которые Firefox может расшифровать (PDF, AVIF, XML, SVG, и изображения WebP).
- Закройте страницу Настройки. Любые внесённые изменения будут сохранены автоматически.

Настройка запроса для файлов с неопределённым типом содержимого
Когда вы переходите по ссылке для загрузки файла, для которого в Firefox не определён тип содержимого и действие при загрузке, он по умолчанию будет сохранён. Если вы хотите выбирать, что делать с такими загрузками, под таблицей «Приложения» под заголовком «Что Firefox должен делать с другими файлами?» выберите Спрашивать, открывать или сохранять файлы.
Если вы выберете Спрашивать, открывать или сохранять файлы, при загрузке любого файла с неопределённым типом содержимого будет отображаться диалоговое окно «Как Firefox следует обработать этот файл?» (см. ниже).
Начиная с Firefox версии 101, вы можете выбрать Спрашивать, открывать или сохранять файлы в настройках Firefox под таблицей «Приложения» (как показано выше). Тогда при загрузке файла с неопределённым типом содержимого и действием при загрузке будет отображаться диалоговое окно «Как Firefox следует обработать этот файл?». Когда вы выбираете действие в этом окне, поставив при этом флажок «Выполнять автоматически для всех файлов данного типа», в таблицу «Приложения» будет добавлена новая строка для этого типа файлов. Для получения дополнительной информации прочитайте раздел «Диалоговое окно «Как Firefox следует обработать этот файл?» ниже.
Когда вы выбираете действие в этом окне, поставив при этом флажок «Выполнять автоматически для всех файлов данного типа», в таблицу «Приложения» будет добавлена новая строка для этого типа файлов. Для получения дополнительной информации прочитайте раздел «Диалоговое окно «Как Firefox следует обработать этот файл?» ниже.
В Firefox версии 98 и выше при загрузке файла типа, который можно открыть с помощью установленного приложения, вы можете выбрать всегда открывать подобные файлы в этом приложении следующим образом:
- Щёлкните правой кнопкой мышиУдерживая клавишу control, щёлкните мышью
по загруженному элементу на панели загрузок (вы также можете сделать это в истории загрузок в окне «Библиотека»). - В контекстном меню выберите Всегда открывать подобные файлы.
- В некоторых случаях, например, для исполняемых файлов или файлов, предоставленных веб-сайтом с неправильным типом содержимого (см. выше), этот пункт может отсутствовать.

- В некоторых случаях, например, для исполняемых файлов или файлов, предоставленных веб-сайтом с неправильным типом содержимого (см. выше), этот пункт может отсутствовать.
Пункт меню «Всегда открывать подобные файлы»
Если вы выберете Всегда открывать подобные файлы в контекстном меню загруженного элемента, файл будет открываться в системном приложении по умолчанию, а в таблицу «Приложения» настроек Firefox будет добавлена новая строка для этого типа содержимого с использованием этого приложения в качестве действия при загрузке. В следующий раз при загрузке файла такого типа пункт Всегда открывать подобные файлы в контекстном меню будет помечен флажком.
Если вы снимите этот флажок, действие при загрузки для этого типа содержимого в таблице «Приложения» настроек Firefox будет изменено на «Сохранить файл». При желании впоследствии вы сможете выбрать другое действие в настройках Firefox (см. выше), например, Использовать другое…, чтобы использовать другое приложение, или Всегда спрашивать, чтобы выбирать действие каждый раз при загрузке файлов такого типа.
Примечание: Если вы открываете файл в Firefox с помощью приложения, он также сохраняется в расположение, отображаемое рядом с Путь для сохранения файлов под заголовком «Загрузки» в разделе «Файлы и приложения» настроек Firefox (для получения дополнительной информации прочитайте эту статью). Чтобы узнать больше о том, как обрабатываются загрузки файлов, прочитайте эту статью.
Чтобы узнать больше о том, как обрабатываются загрузки файлов, прочитайте эту статью.
Когда вы переходите по ссылке для загрузки файла, для которого в Firefox не определён тип содержимого и действие при загрузке, отобразится следующее диалоговое окно с вопросом о том, как обработать этот файл:
Диалоговое окно «Как Firefox следует обработать этот файл?»
Если вы изменяете действие для определённого типа файлов на Всегда спрашивать в таблице «Приложения» настроек Firefox или выбираете Спрашивать, открывать или сохранять файлы для других, не перечисленных файлов, под этой таблицей (см. выше), для загруженных файлов такого типа будет отображаться диалоговое окно «Как Firefox следует обработать этот файл?»
Примечание: Это окно будет также отображаться для файлов, для типа которых в таблице «Приложения» настроек Firefox выбрано действие при загрузке «Всегда спрашивать» (см. выше). Для типов содержимого, для которых доступен пункт меню «Открыть в Firefox» (файлы PDF, AVIF, XML, SVG и изображения WebP), помимо нижеописанных будет также отображаться вариант «Открыть с помощью Firefox».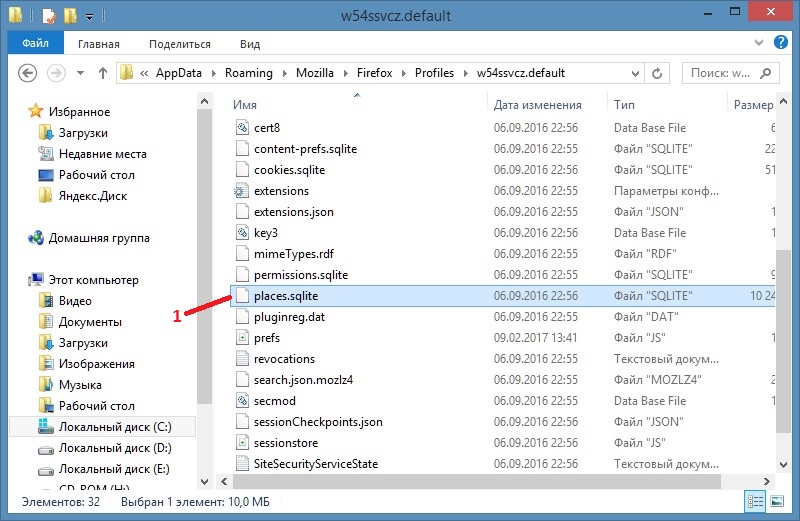
- Открыть с помощью Firefox: Выберите этот вариант, чтобы открыть файл в Firefox. Вариант отображается только для тех типов содержимого, для которых в таблице «Приложения» настроек Firefox доступен пункт меню «Открыть в Firefox» (файлы PDF, AVIF, XML, SVG и изображения WebP).
- Открыть в: Выберите этот вариант, чтобы сохранить файл во временную папку и открыть егооткрыть файл в приложении по умолчанию вашей операционной системы для этого типа файлов (вы также можете выбрать другое приложение в выпадающем меню).
- Сохранить файл: Выберите этот вариант, чтобы сохранить файл в папку загрузок (указанную в настройках Firefox на панели Основные под заголовком «Загрузки»).
- Выполнять автоматически для всех файлов данного типа: Поставьте этот флажок, чтобы выбранное действие предпринималось всегда, и нажмите OK. В таблицу «Приложения» будет добавлена новая строка с действием при загрузке для данного типа файлов.
 Вам может потребоваться перезапустить Firefox, чтобы изменение действия при загрузке вступило в силу.
Вам может потребоваться перезапустить Firefox, чтобы изменение действия при загрузке вступило в силу.
Не видите надписи «Выполнять автоматически для всех файлов данного типа»? Это может произойти, если сервер веб-сайта неправильно определил MIME-тип файла или установил для него «Content-Disposition: attachment».
Предупреждение: Не выбирайте Firefox в качестве вспомогательного приложения для постоянного открытия файлов какого-либо типа, так как это может вызвать проблему многократного открытия Firefox пустых вкладок или окон при переходе по ссылке.
В диалоговом окне «Как Firefox следует обработать этот файл?» не отображается приложение
В диалоговом окне «Как Firefox следует обработать этот файл?» может не отображаться приложение по умолчанию для некоторых типов загружаемых файлов, если в под таблицей «Приложения» в настройках Firefox выбрано Спрашивать, открывать или сохранять файлы. Вы можете нажать на кнопку Выбрать…Обзор…, чтобы выбрать установленное приложение со своего компьютера для открытия файла.
Если у вас возникли проблемы с обработкой загрузок файлов в Firefox, которые вы не можете решить, или вы просто хотите начать работу в Интернете с чистого листа, вы можете восстановить типы содержимого и действия по умолчанию, выполнив очистку Firefox. Чтобы узнать больше о ней, прочитайте эту статью.
Поделитесь этой статьёй: http://mzl.la/1xKrLAq
Эти прекрасные люди помогли написать эту статью:
Unghost, Svetlana, Harry, Anticisco Freeman, Valery Ledovskoy, Victor Bychek, Denys
Станьте волонтёром
Растите и делитесь опытом с другими. Отвечайте на вопросы и улучшайте нашу базу знаний.
Подробнее
Что делать, если вы не можете скачать или сохранить файлы
Настройте Firefox
Обновить Firefox
- Как это работает?
Скачать свежую копию
В этой статье описываются действия, которые необходимо предпринять, если вы не можете загружать или сохранять файлы с помощью Firefox.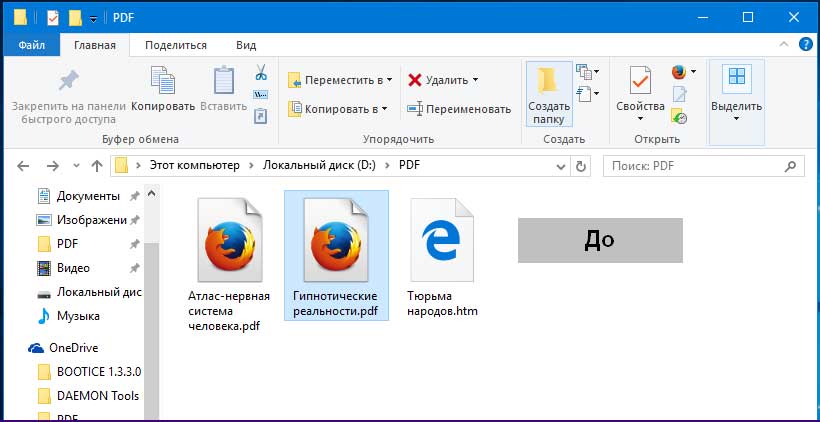
Примечание: Функция «Обновить Firefox» может исправить многие проблемы, вернув Firefox в состояние по умолчанию, сохранив при этом важную информацию. Подумайте об использовании его, прежде чем проходить длительный процесс устранения неполадок.
Содержание
- 1 Проверьте панель загрузок на наличие заблокированных загрузок
- 2 Очистите историю загрузок
- 3 Выберите другую папку загрузки
- 4 Сбросьте папку загрузки
- 5 Выберите допустимую папку загрузки в настройках Safari 90 008
- 6 Удалить поврежденный файл plist
- 7 Изменить настройки типа файла
- 8 Настроить программное обеспечение безопасности в Интернете
- 9 Включить загрузку, заблокированную политикой зоны безопасности
- 9.1 Сброс настроек Интернет-безопасности системы
- 10 Другие решения
Firefox включает функцию защиты загрузки, чтобы защитить вас от вредоносных или потенциально опасных загрузок файлов.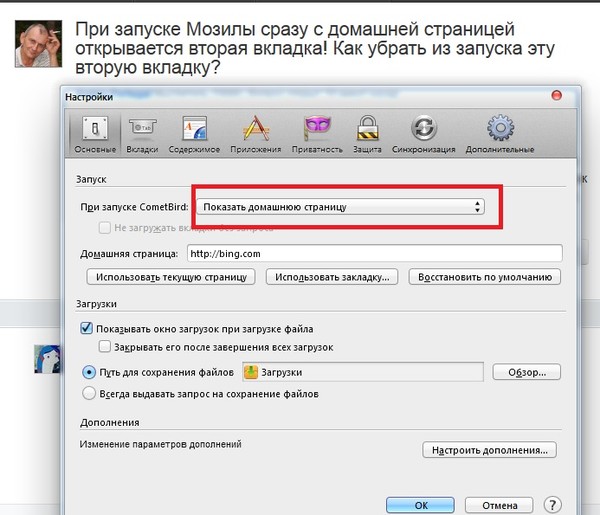 Если Firefox заблокировал небезопасную загрузку, вы увидите предупреждающее сообщение о файле на панели «Загрузки» вместе с вариантами обработки ожидающей загрузки. Вы можете открыть панель «Загрузки» для просмотра завершенных и ожидающих загрузки, нажав кнопку «Загрузки» (стрелка вниз на панели инструментов). См. статьи Где найти загруженные файлы и управлять ими в Firefox и Как работает встроенная защита от фишинга и вредоносных программ? Чтобы получить больше информации.
Если Firefox заблокировал небезопасную загрузку, вы увидите предупреждающее сообщение о файле на панели «Загрузки» вместе с вариантами обработки ожидающей загрузки. Вы можете открыть панель «Загрузки» для просмотра завершенных и ожидающих загрузки, нажав кнопку «Загрузки» (стрелка вниз на панели инструментов). См. статьи Где найти загруженные файлы и управлять ими в Firefox и Как работает встроенная защита от фишинга и вредоносных программ? Чтобы получить больше информации.
Очистка истории загрузок может решить некоторые проблемы с загрузкой файлов:
- Нажмите кнопку «Загрузки» и выберите «Показать все загрузки». Откроется окно загрузок.
- В окне «Загрузки» нажмите «Очистить загрузки».
- Закройте окно загрузок.
Firefox может не иметь возможности загружать файлы, если существует проблема с папкой, в которой сохраняются загруженные файлы:
- В строке меню в верхней части экрана нажмите Firefox и выберите «Настройки».
 Нажмите кнопку меню и выберите «Настройки».
Нажмите кнопку меню и выберите «Настройки». - Выберите панель Общие.
- Найдите раздел Загрузки в разделе Файлы и приложения .
- Нажмите кнопку «Обзор» рядом с записью «Сохранить файлы в ».
- Выберите другую папку загрузки для сохранения файлов.
- Закройте страницу настроек. Любые внесенные вами изменения будут автоматически сохранены.
Если вы попробовали приведенные выше предложения, вы можете восстановить настройки папки загрузки Firefox по умолчанию:
Предупреждение : Изменение дополнительных настроек может повлиять на стабильность и безопасность Firefox. Это рекомендуется только для опытных пользователей .
- Введите about:config в адресной строке и нажмите EnterReturn.
Может появиться страница с предупреждением. Нажмите «Принять риск и продолжить», чтобы перейти на страницу about:config .
- В поле поиска введите browser.download .
- Если какие-либо из следующих параметров выделены жирным шрифтом, сбросьте их значения. Чтобы сбросить значение, нажмите кнопку Удалить или Кнопка сброса , в зависимости от предпочтений:
- браузер.загрузка.каталог
- browser.download.downloadDir
- browser.download.folderList
- browser.download.lastDir
- browser.download.useDownloadDir
- При желании вы можете вернуться к предпочтительным настройкам папки загрузки в настройках Firefox.
Общая панель, в разделе Загрузки в разделе Файлы и приложения .
Если вы получаете сообщение об ошибке <имя файла> не может быть сохранено, так как произошла неизвестная ошибка. , ваша проблема может быть вызвана взаимодействием с браузером Safari и вашей операционной системой.
Чтобы решить эту проблему, откройте настройки Safari и измените параметр Сохранить загруженные файлы в: на допустимую папку (например, на рабочем столе).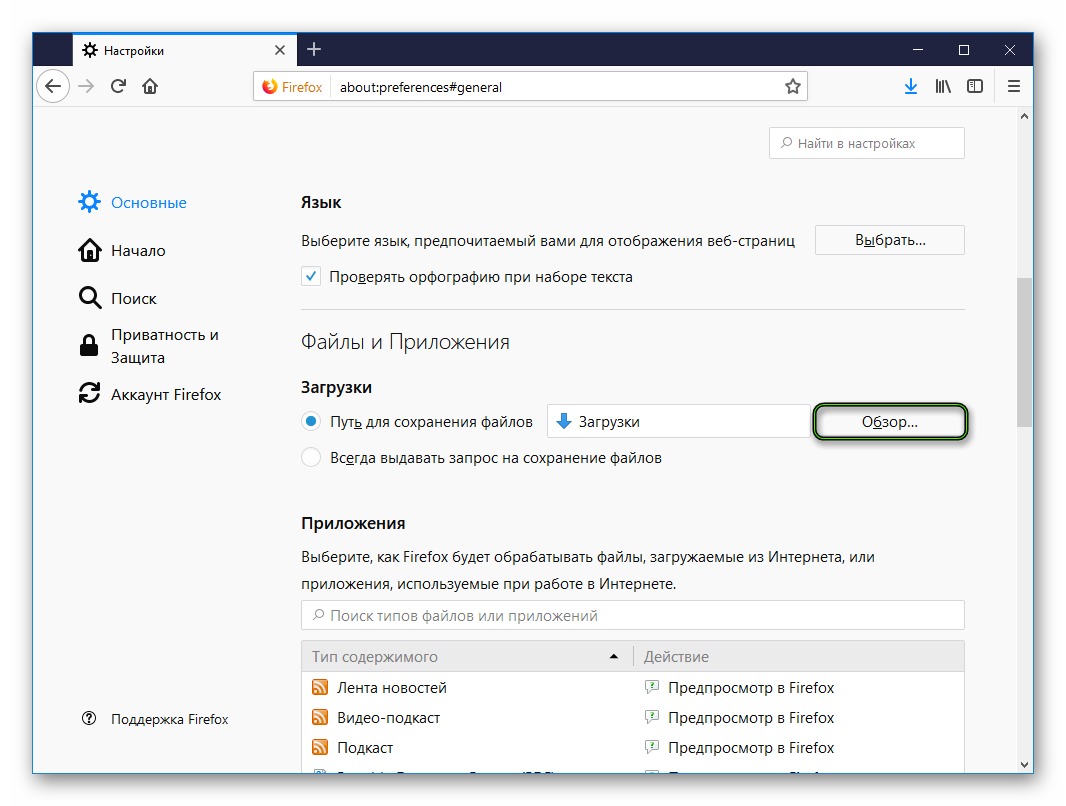 Затем перезапустите Firefox.
Затем перезапустите Firefox.
Если вы получаете сообщение об ошибке <имя файла> не может быть сохранено, так как вы не можете изменить содержимое этой папки. Измените свойства папки и повторите попытку или попробуйте сохранить в другом месте. , ваша проблема может быть вызвана поврежденными файлами plist .
Чтобы решить эту проблему, перейдите в свой домашний каталог и удалите этот файл настроек:
- ~/Библиотека/Настройки/ com.apple.internetconfig.plist
Если загрузка определенных типов файлов не работает, убедитесь, что Firefox не настроен на обработку этих типов файлов иначе, чем другие. См. раздел Управление типами файлов и действия по загрузке в Firefox для получения инструкций о том, как просмотреть и изменить способ обработки различных типов файлов.
Программное обеспечение для обеспечения безопасности в Интернете, включая брандмауэры, антивирусные программы, антишпионские программы и другие, может блокировать загрузку определенных файлов. Проверьте настройки в своем программном обеспечении безопасности, чтобы узнать, есть ли параметр, который может блокировать загрузку.
Проверьте настройки в своем программном обеспечении безопасности, чтобы узнать, есть ли параметр, который может блокировать загрузку.
Чтобы определить, вызывает ли программное обеспечение безопасности Интернета проблемы, вы можете попробовать временно отключить его, проверить, работают ли загрузки, а затем снова включить программное обеспечение.
Загрузка исполняемого файла (например, файла .exe или .msi) может завершиться ошибкой, при этом в окне «Загрузки» отображается Отменено под именем файла.
Это происходит потому, что Firefox учитывает ваши настройки безопасности Windows для загрузки приложений и других потенциально небезопасных файлов из Интернета. Чтобы решить эту проблему, используйте решение, приведенное ниже.
Сброс системных настроек Интернет-безопасности
Вы можете сбросить системные настройки Интернет-безопасности в Internet Explorer. Инструкции см. в разделе Как сбросить настройки Internet Explorer в службе поддержки Microsoft.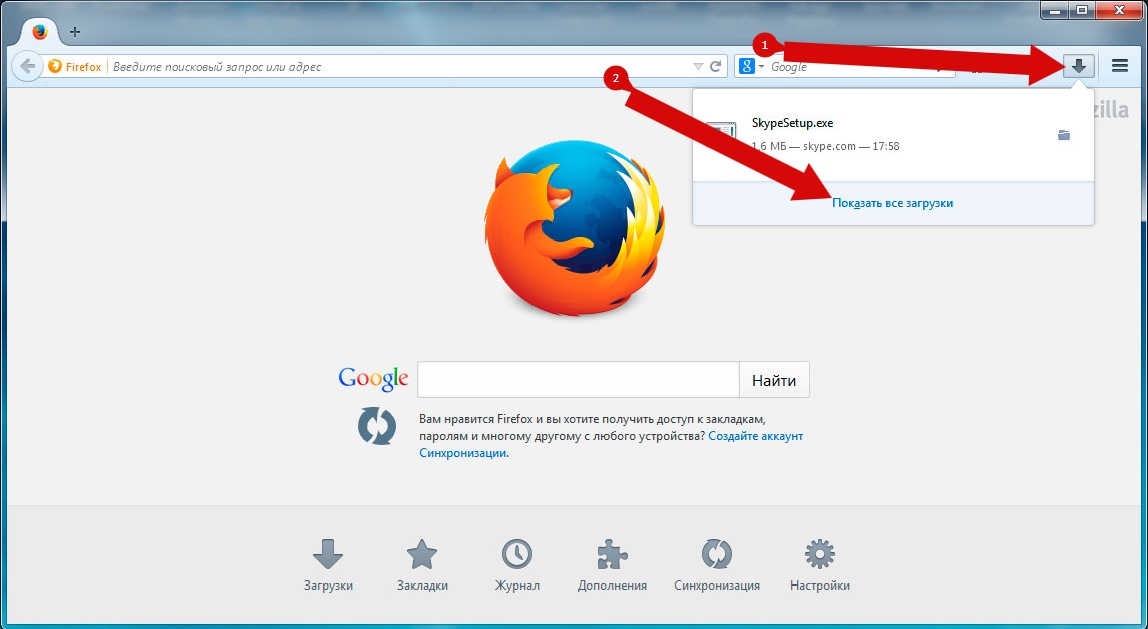
Возможно, вы сможете диагностировать проблему с загрузкой, выполнив действия, описанные в статье Устранение неполадок и диагностика проблем Firefox.
На основе информации из раздела Невозможно сохранить или загрузить файлы (mozillaZine KB)
Поделитесь этой статьей: http://mzl.la/1BAQCEh
Эти замечательные люди помогли написать эту статью:
AliceWyman, philipp, Tonnes, Michael Verdi, scoobidiver, Swarnava Sengupta, Mike Cooper, Wesley Branton, Lan, pollti, Joni
Волонтер
Развивайтесь и делитесь своим опытом с другими. Отвечайте на вопросы и улучшайте нашу базу знаний.
Подробнее
Проблема с загрузками | Форум поддержки Firefox
Эта тема была заархивирована.
Пожалуйста, задайте новый вопрос, если вам нужна помощь.
Кэрол5
У меня проблемы с загрузкой любых файлов с любого веб-сайта с помощью Firefox. Каждый раз, когда я пытаюсь сделать загрузку, я получаю сообщение о том, что загрузка не удалась. Я использую Firefox 98.0.2 на ноутбуке с Windows 10. Если я использую Microsoft Edge, загрузка проходит успешно. Любая помощь будет оценена по достоинству.
Кэрол
У меня проблемы с загрузкой любых файлов с любого веб-сайта с помощью Firefox. Каждый раз, когда я пытаюсь сделать загрузку, я получаю сообщение о том, что загрузка не удалась. Я использую Firefox 98.0.2 на ноутбуке с Windows 10. Если я использую Microsoft Edge, загрузка проходит успешно. Любая помощь будет оценена по достоинству.
Кэрол
Выбранное решение
Все ответы (13)
Кэрол5
Владелец вопроса
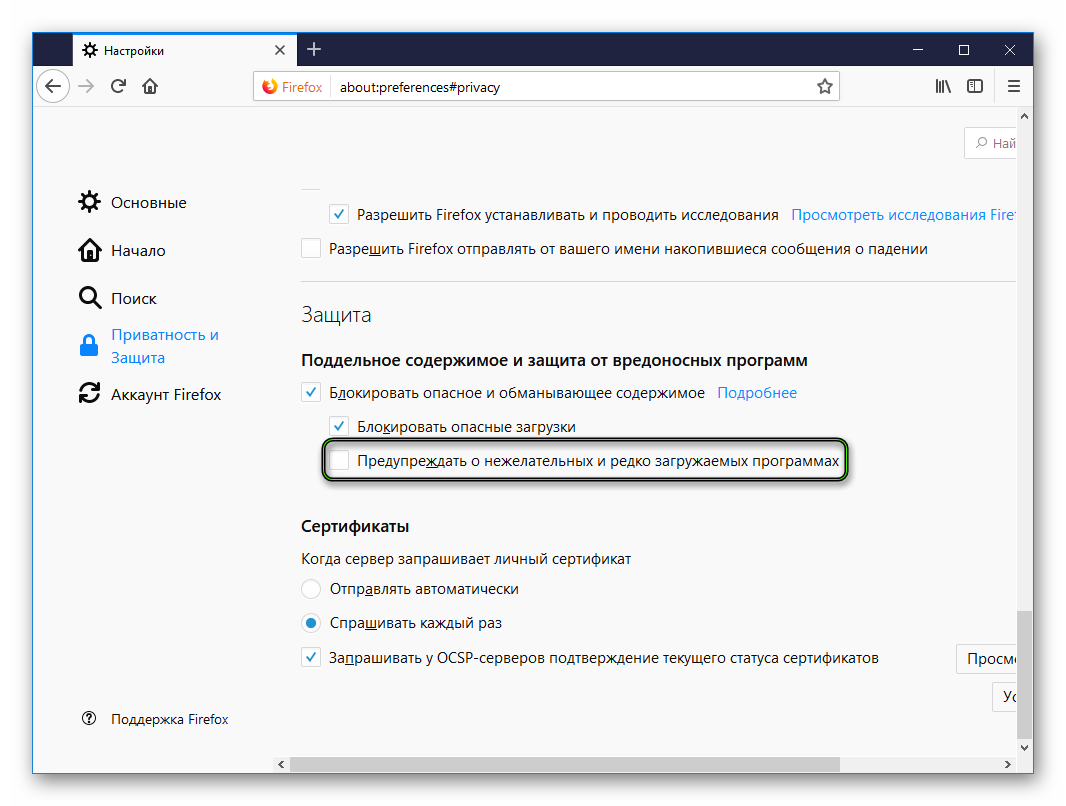 03.22, 18:40
03.22, 18:40
Дополнительная информация: Я переустановил Firefox, но проблема осталась. Также версия Firefox, которую я использую, — 98.0.1 — НЕ то, что я исказил в своем первоначальном сообщении. Любая помощь будет принята с благодарностью.
Кэрол
Кэрол5
Владелец вопроса
Прикреплен скриншот (в формате PNG) того, что происходит, когда я получаю сообщение об ошибке при попытке выполнить загрузку. Ошибка видна в правом верхнем углу скриншота.
Терри
 03.22, 20:38
03.22, 20:38
кор-эль
- 10 ведущих участников
- Модератор
Какое у вас программное обеспечение для обеспечения безопасности?
Возможно, причиной проблемы является (антивирусное) программное обеспечение безопасности.
Попробуйте временно отключить программное обеспечение безопасности, чтобы увидеть, имеет ли это значение.
Кэрол5
Владелец вопроса
Я использую Norton 360 в качестве программного обеспечения для обеспечения безопасности. Я попытался отключить его, но это не решило проблему. Я просмотрю статьи по предоставленным ссылкам, но это не будет сделано до четверга.
Я попытался отключить его, но это не решило проблему. Я просмотрю статьи по предоставленным ссылкам, но это не будет сделано до четверга.
Кэрол5
Владелец вопроса
Просто хотел сказать, что у меня возникли некоторые неожиданные проблемы с более высоким приоритетом, поэтому я не смог попробовать предложения, данные terry21. Надеюсь посмотреть на это на выходных.
Кэрол
Джейсон1099
Здравствуйте, функция «Обновить Firefox» может исправить многие проблемы, вернув Firefox в состояние по умолчанию, сохранив при этом важную информацию.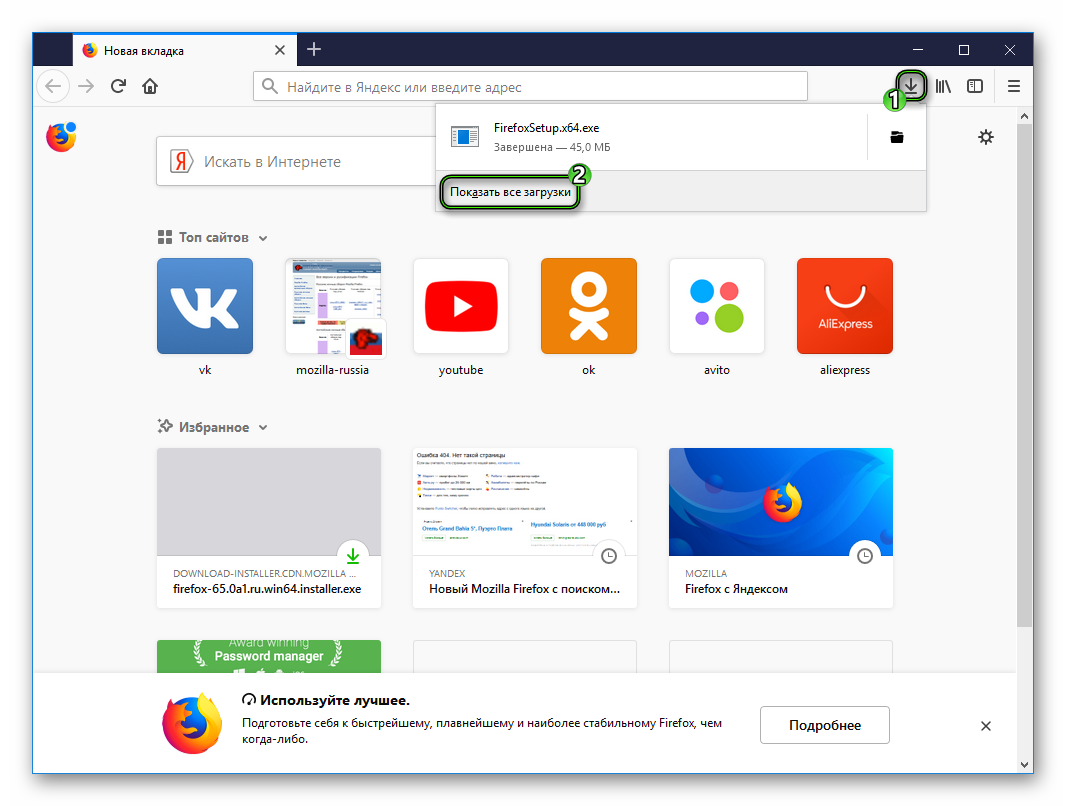 Подумайте об использовании его, прежде чем проходить длительный процесс устранения неполадок.
Подумайте об использовании его, прежде чем проходить длительный процесс устранения неполадок.
В следующей статье описываются действия, которые необходимо предпринять, если вы не можете загрузить или сохранить файлы с помощью Firefox.
Что делать, если вы не можете скачать или сохранить файлы
Кэрол5
Владелец вопроса
Обновление
: я не уверен, что понимаю что-то, но, видимо, теперь, когда я иду, чтобы загрузить файл, файл загружается. Для PDF-файла, который я хочу сохранить, это двухэтапный процесс: во-первых, отобразить файл в отдельном окне, где я могу его распечатать, загрузить как PDF-файл или сохранить как PDF-файл. PDF-файлы — это файлы, которые я загружаю чаще всего. По крайней мере, теперь я могу продолжать использовать веб-браузер, который мне действительно нравится: Firefox — мне действительно не нравилось использовать Edge или Chrome в течение короткого времени, когда я использовал оба.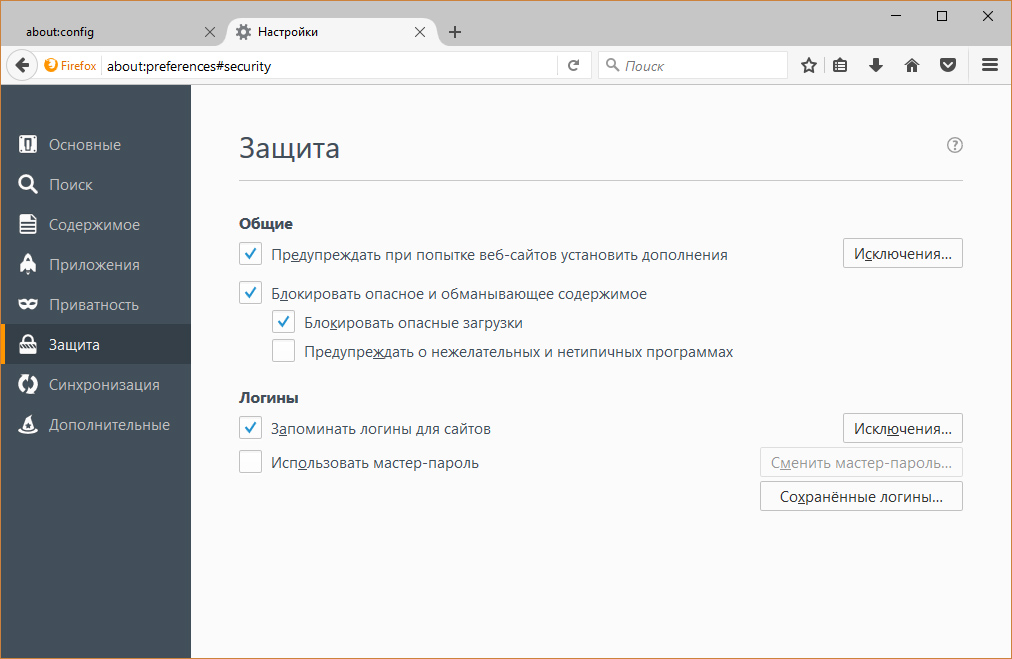 Я думаю, что я «избалован» Firefox!
Я думаю, что я «избалован» Firefox!
Я не восстанавливал ни одну из своих надстроек и не проверял, все ли настройки Firefox мне нравятся. Тем не менее, я буду проверять загрузку после внесения каждого изменения, чтобы увидеть, не вызовет ли какое-либо изменение какие-либо проблемы. Я предоставлю любые обновления о любых возникших проблемах. Как говорится, «нет новостей — это хорошая новость» — я не буду отвечать, пока не столкнусь с какими-либо проблемами.
Спасибо всем, кто внес предложения. Я многому научился из предложений, даже если они не привели напрямую к решению проблемы, с которой я столкнулся — по крайней мере, я так не думаю!
Кэрол
Кэрол5
Владелец вопроса
Я публикую это снова, так как я этого не вижу, и я думал, что сделал сообщение. Надеюсь появится!
Надеюсь появится!
Это не заняло много времени! В настройках, в области «Общие -> Приложения», где он спрашивает: «Выберите, как Firefox обрабатывает файлы, которые вы загружаете из Интернета, или приложения, которые вы используете во время просмотра», когда я изменил тип содержимого PDF с «Открыть в Firefox». на «Всегда спрашивать» (то, что я настроил в настройках в течение очень долгого времени), загрузка файлов PDF не удалась, как и раньше. Не знаю, какие изменения, если таковые имеются, могли быть внесены в эту область Firefox, но теперь я помню, что мои проблемы началось после того, как я обновил Firefox до самой последней версии 98.0.1 (64-разрядная версия).
Кэрол
Кэрол5
Владелец вопроса
Я решил сообщить об этом Bugzilla — Надеюсь, я сделал это правильно! Подожду и посмотрю, какой ответ получу. Я считаю, что это ошибка в текущей версии Firefox. По крайней мере, я нашел обходной путь для загрузки файлов PDF, чтобы я мог сохранить их на своем компьютере.
Я считаю, что это ошибка в текущей версии Firefox. По крайней мере, я нашел обходной путь для загрузки файлов PDF, чтобы я мог сохранить их на своем компьютере.
Кэрол
Кэрол5
Владелец вопроса
Выбранное решение
Просто хотел дать обновление:
После сообщения об этом в Bugzilla я несколько раз обменивался с ними информацией по этому поводу (ошибка 1760536 ). Я не знаю почему, но проблема исчезла после того, как я попробовал разные вещи. ЕДИНСТВЕННАЯ вещь, о которой я могу думать, это то, что я попытался указать каталог загрузки — ближе к концу моих многочисленных попыток. Затем, когда я изменил параметр «Загрузить», чтобы выбрать «Всегда спрашивать, где сохранять файлы», а затем установил для «Приложения» -> «Формат переносимых документов» (PDF) значение «Всегда спрашивать», это сработало! Не имеет значения, какой каталог был установлен.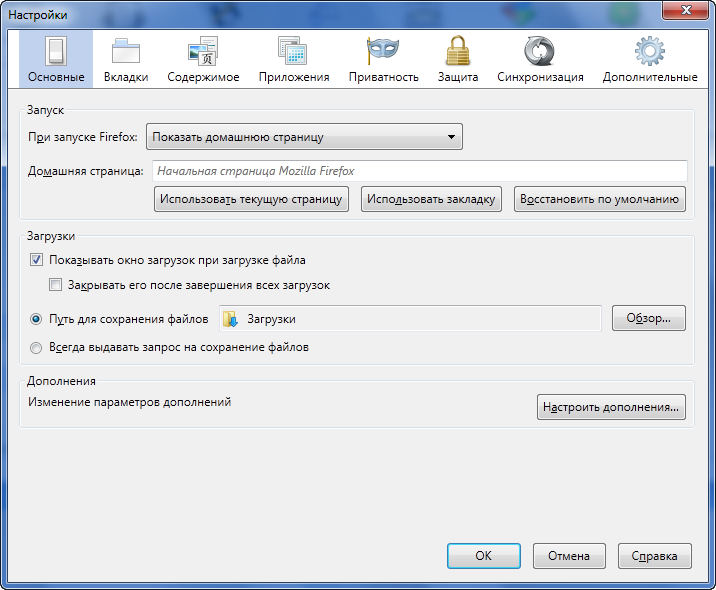 Возможно, установив поле, которое не было установлено ни на что, но теперь было установлено что-то, гарантировало, что проверка параметра не завершится ошибкой. Это просто «догадка» с моей стороны, но я занимался программированием какое-то время, когда работал (более 30 лет до выхода на пенсию), а также преподавал курс компьютерного программирования в местном университете около 10 лет — моя «догадка» такова. на основе этого многолетнего опыта программирования!
Возможно, установив поле, которое не было установлено ни на что, но теперь было установлено что-то, гарантировало, что проверка параметра не завершится ошибкой. Это просто «догадка» с моей стороны, но я занимался программированием какое-то время, когда работал (более 30 лет до выхода на пенсию), а также преподавал курс компьютерного программирования в местном университете около 10 лет — моя «догадка» такова. на основе этого многолетнего опыта программирования!
Извините, я не могу назвать какой-либо окончательной причины того, как я заставил проблему работать так, как я хотел. Надеюсь, то, что я сказал, поможет другим, кто может столкнуться с этой проблемой.
Кэрол
Алиса Вайман
- 25 лучших участников
- Модератор
Спасибо, что сообщили нам, что проблема (о которой вы сообщили в ошибке 1760536) была устранена после того, как вы изменили настройку папки «Загрузки» в «Загрузки -> Сохранить файлы в» и затем выбрали параметр «Всегда спрашивать, куда сохранять файлы».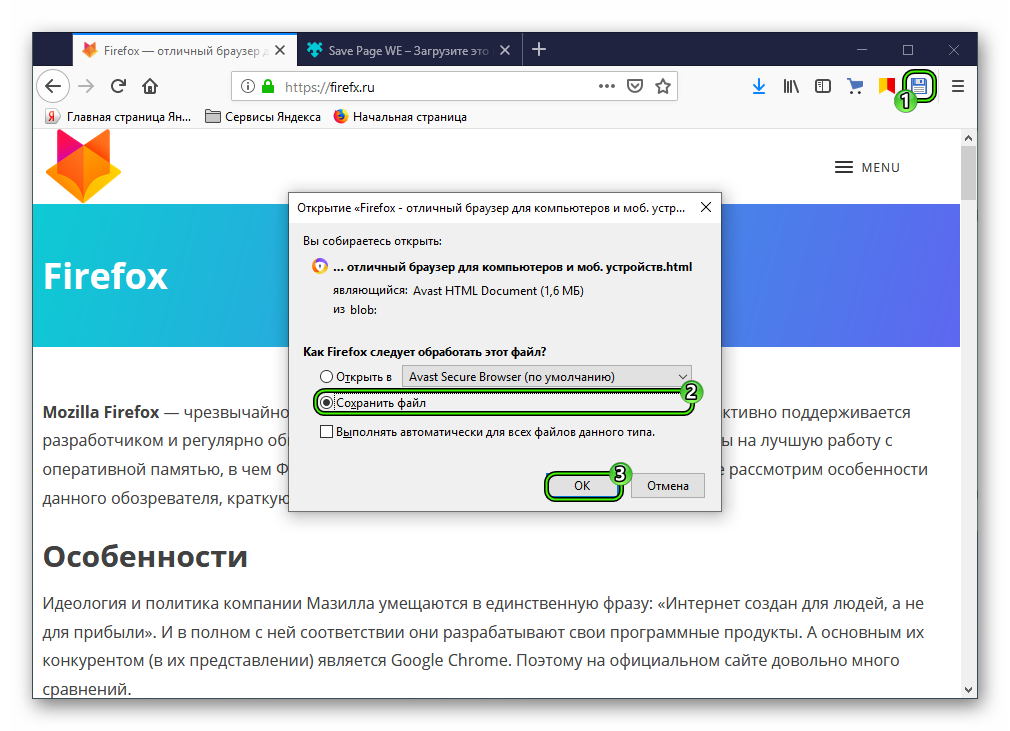
 1 Сбросьте системные настройки Интернет-Безопасности
1 Сбросьте системные настройки Интернет-Безопасности


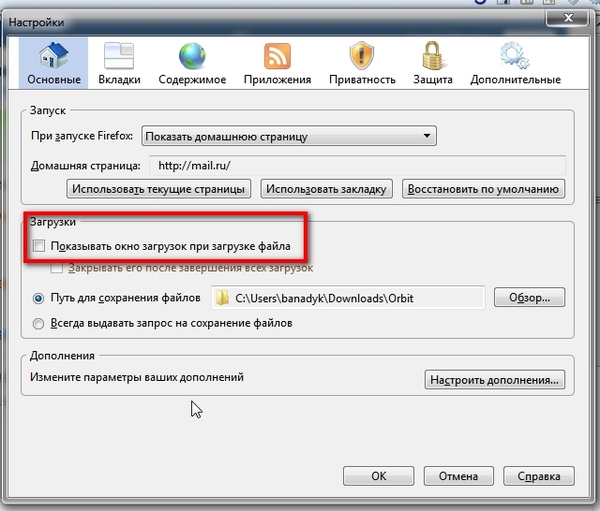
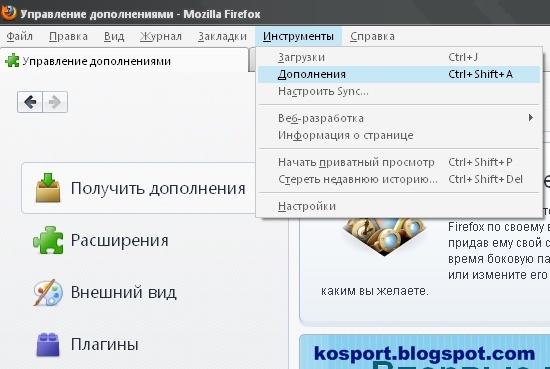

 Вам может потребоваться перезапустить Firefox, чтобы изменение действия при загрузке вступило в силу.
Вам может потребоваться перезапустить Firefox, чтобы изменение действия при загрузке вступило в силу.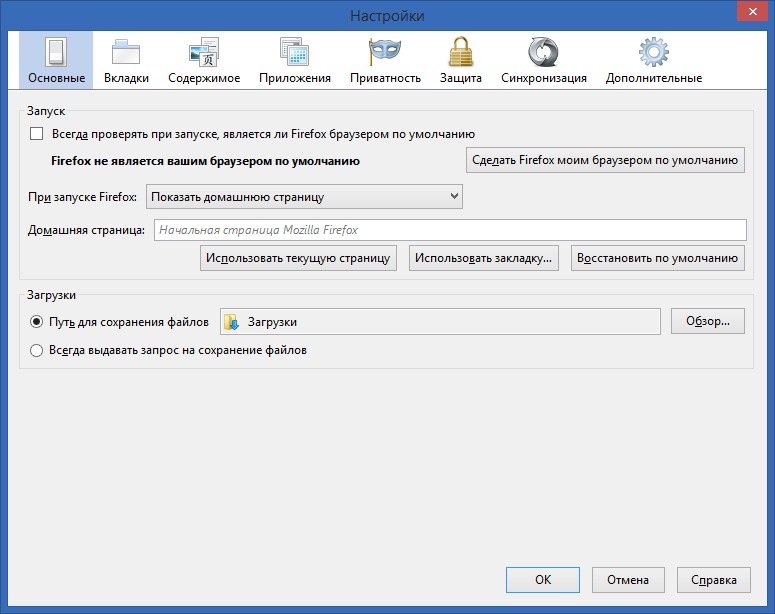 Нажмите кнопку меню и выберите «Настройки».
Нажмите кнопку меню и выберите «Настройки».