Не сохраняет пароли ie: Проблемы с сохраненным паролем в Internet Explorer 8
Проблемы с сохраненным паролем в Internet Explorer 8
Windows 7 Enterprise Windows 7 Home Basic Windows 7 Home Premium Windows 7 Professional Windows 7 Starter Windows 7 Ultimate Еще…Меньше
Поддержка Internet Explorer 11 прекращена
Поддержка Internet Explorer 11 прекращена 15 июня 2022 г. Если для любого сайта, который вы посещаете, требуется Internet Explorer 11, его можно перезагрузить в режиме Internet Explorer в Microsoft Edge. Рекомендуется перейти на Microsoft Edge , чтобы начать пользоваться более быстрым, безопасным и современным браузером.
Начало работы с Microsoft Edge
Аннотация
Регистрация паролей в Internet Explorer упрощает доступ к избранным сайтам, но также позволяет всем пользователям, использующим ваш компьютер, получать доступ к сайтам, пароли которых сохраняются, не зная их. В этом случае лучшим решением является блокировка компьютера (Windows + клавиша L), когда вы не на рабочем месте. Вы также можете задать пароль для средства сохранения экрана или удалить некоторые сохраненные пароли или даже все. Удаление сохраненных паролей также может быть полезно, если параметр автозавершения не сохраняется или изменяется неправильно.
Вы также можете задать пароль для средства сохранения экрана или удалить некоторые сохраненные пароли или даже все. Удаление сохраненных паролей также может быть полезно, если параметр автозавершения не сохраняется или изменяется неправильно.
Включение или отключение параметра автозавершения
-
Запустите Internet Explorer 8.
-
Щелкните «Сервис» и выберите пункт «Параметры интернета». -
В разделе «Содержимое» щелкните Параметры в разделе «Автозавершение».

-
Установите флажок «Запросить меня» перед сохранением паролей и нажмите кнопку » ОК».
Индивидуальное удаление сохраненных паролей
-
Откройте веб-страницу и дважды щелкните текстовое поле пользователя.
-
Выберите пользователя, которого нужно удалить, а затем нажмите клавишу DELETE.
-
Нажмите кнопку « Да», чтобы подтвердить удаление.

Удаление всех сохраненных паролей
-
Запустите браузер Internet Explorer.
-
Щелкните «Безопасность«, а затем выберите «Удалить журнал браузера -
В окне «Удаление журнала браузера » выберите » Пароли» и нажмите кнопку » Удалить».
Ваше мнение интересует нас: не думайте, что вы думаете об этой статье, используя поле комментария, расположенное в нижней части документа.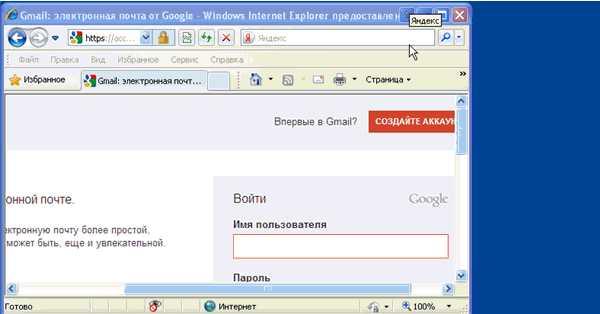 Это позволит нам улучшить содержимое. Заранее спасибо!
Это позволит нам улучшить содержимое. Заранее спасибо!
Как сохранять пароли в Internet Explorer и как удалять сохраненные?
Что делать если вы забыли или случайно удалили пароль от любимого сайта или же специально решили удалить пароль из браузера? Один из выходов это посмотреть его в браузере в разделе сохраненные пароли, там же можно удалить пароль из памяти браузера.
В этой статье — инструкции мы детально расскажем, как посмотреть пароль в браузерах Opera, Яндекс, Mozilla Firefox, Google Chrome, Internet Explorer и как удалить пароль из браузера.
Просмотр паролей в Интернет Эксплорер
Так как IE тесно интегрирован в ОС Windows, сохраняемые в нем логины и пароли находятся не в самом веб-обозревателе, а в отдельном разделе системы. И все же, попасть в него можно именно через настройки данной программы.
Примечание: Выполнять нижеизложенные рекомендации необходимо из-под учетной записи Администратора.
О том, как получить эти права в разных версиях операционной системы, рассказано в представленных по ссылкам ниже материалах.
Подробнее: Получение прав Администратора в Windows 7 и Windows 10
- Откройте раздел настроек Internet Explorer. Для этого можно либо нажать по расположенной в правом верхнем углу кнопке «Сервис», выполненной в виде шестеренки, либо воспользоваться клавишами «ALT+X». В появившемся меню следует выбрать пункт «Свойства браузера».
В небольшом окне, которое будет открыто, перейдите во вкладку «Содержание».
Оказавшись в ней, кликните по кнопке «Параметры», которая находится в блоке «Автозаполнение».
Примечание: Если у вас установлена Windows 7 и ниже, кнопка «Управление паролями» будет отсутствовать. В этой ситуации действуйте альтернативным способом, указанным в самом конце статьи.
Дополнительно: Получить доступ к «Диспетчеру учетных данных» можно и не запуская Интернет Эксплорер.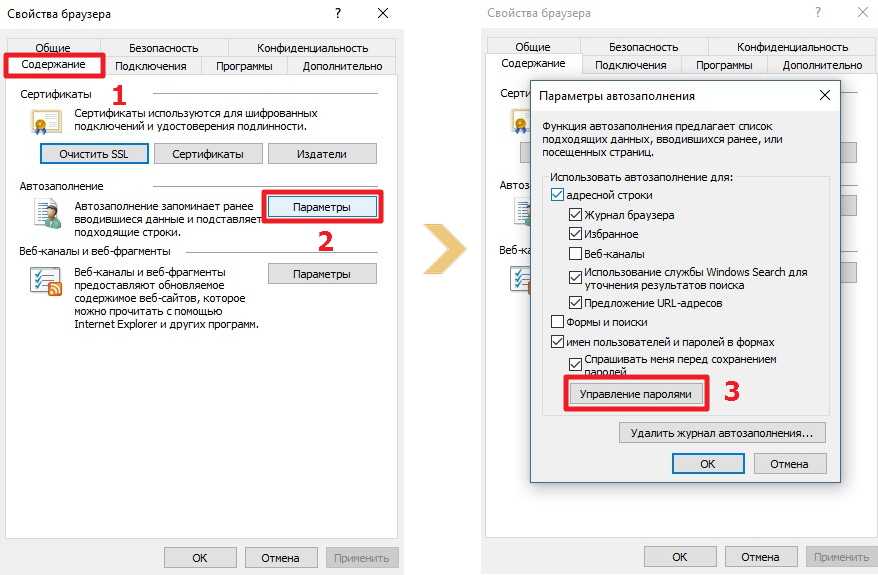 Достаточно лишь открыть «Панель управления», переключить режим ее отображения на «Мелкие значки» и найти там аналогичный раздел. Этот вариант особенно актуален для пользователей Windows 7, так как у них в окне «Свойства браузера» может отсутствовать кнопка «Управление паролями».
Достаточно лишь открыть «Панель управления», переключить режим ее отображения на «Мелкие значки» и найти там аналогичный раздел. Этот вариант особенно актуален для пользователей Windows 7, так как у них в окне «Свойства браузера» может отсутствовать кнопка «Управление паролями».
Синхронизация
Для того чтобы использовать сохраненные пароли Яндекс.Браузера на всех устройствах вам очень желательно иметь между ними облачную синхронизацию. Чтобы включить режим синхронизации, необходимо:
Открыть Меню, затем выберите пункт — Синхронизация
Когда браузер перенаправит вас на страницу логина, введите данные своего Яндекс-аккаунта.
Зайдите в Настройки синхронизации. Для этого нужно снова зайти в меню, выбрать пункт — Синхронизация. В открывшейся вкладке нажать кнопку — Показать параметры.
Убедитесь, что напротив пункта «Пароли» стоит галочка.
Повторите эту процедуру на всех устройствах, где установлен Яндекс.Браузер.
Теперь и десктопные, и мобильные версии программы будут всегда иметь самую свежую версию базы и вы сможете использовать свои сохраненные пароли при каждой авторизации.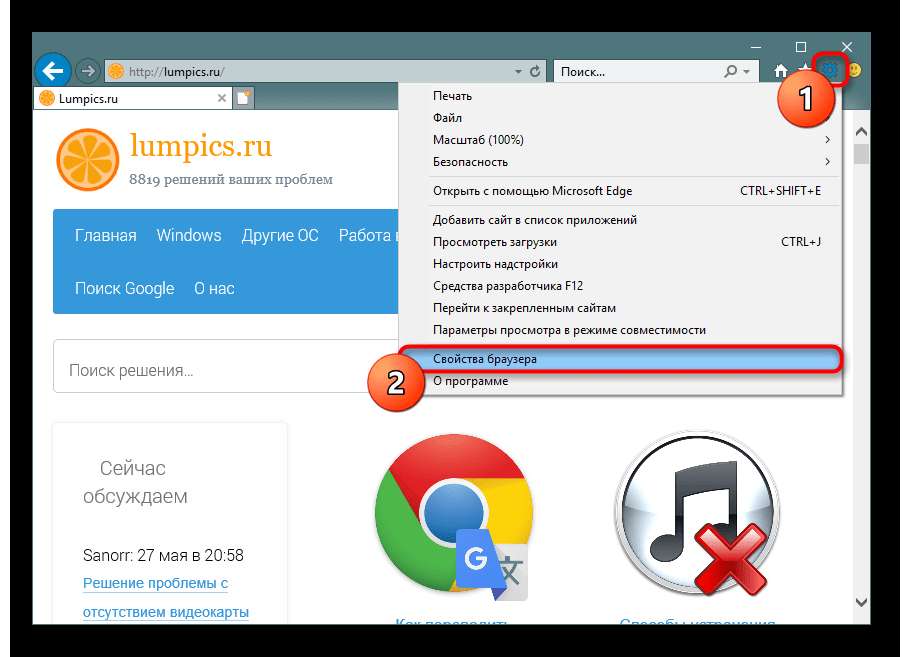
Как в Explorer посмотреть сохраненные пароли: восстанавливаем данные
Как в Explorer посмотреть сохраненные пароли
Прекращение поддержки Виндовс 7: пришла пора ли прощаться с ноутбуком?
Обновление Windows 10 – вирус с доставкой на дом
Режим инкогнито Explorer: место, где можно спрятаться от всего мира
Как в Internet Explorer включить JavaScript
Internet Explorer: что это такое и нужен ли он Вам?
Пользователи в Сети часто спрашивают, как в Explorer посмотреть сохраненные пароли. Это несложно, если знать ряд секретов самого браузера или использовать для этих целей дополнительные программы. Также рассмотрим, стоит ли хранить такую информацию в веб-проводнике и насколько это безопасно.
Где хранятся сохраненные пароли в браузере?
При работе с веб-браузером возникает вопрос безопасности, ведь к ПК или ноутбуку может получить доступ злоумышленник, а там и до потери личных данных недалеко. На этом фоне возникает вопрос, где в Интернет Эксплорер хранятся пароли и логин. Здесь на первые роли выходит особенность браузера, который тесно взаимодействует с ОС Explorer.
Здесь на первые роли выходит особенность браузера, который тесно взаимодействует с ОС Explorer.
Важно учесть, что данные находятся не в самом веб-проводнике, а в системе. Но это не защищает пользователя на 100 процентов, ведь к этой информации легко добраться через настройки программы. На этом вопросе мы еще остановимся ниже.
Нужно ли хранить пароли?
Опция хранения ключей от сайтов включена в автоматическом режиме. После указания информации и авторизации справа вверху появляется окно, предлагающее сберечь пароль. При отсутствии этого вопроса функция, скорее всего, выключен. Для ее активации необходимо сделать такие шаги:
- жмите на символ шестеренки в углу веб-проводника;
- войдите в Свойства браузера;
- перейдите в раздел Содержание;
- в секции Автозаполнение найдите кнопку Параметры;
- отметьте данные, которые веб-проводник будет сохранять.
После включения опции Explorer собирает ключи, которые впоследствии можно посмотреть. Сохраненные данные всегда будут доступны одним из рассмотренных способов. Но нужно быть осторожным, ведь такие сведения могут стать достоянием злоумышленников, если те взломают ПК или ноутбук. Вот почему браузере используется ряд дополнительных средств защиты, что актуально и для IE. Несмотря на содержание сохраненных паролей в системе, к ним все равно можно получить доступ.
Сохраненные данные всегда будут доступны одним из рассмотренных способов. Но нужно быть осторожным, ведь такие сведения могут стать достоянием злоумышленников, если те взломают ПК или ноутбук. Вот почему браузере используется ряд дополнительных средств защиты, что актуально и для IE. Несмотря на содержание сохраненных паролей в системе, к ним все равно можно получить доступ.
Для обеспечения дополнительной защиты сделайте такие шаги:
- Используйте несколько учеток на домашнем ПК. Это означает, что у каждого пользователя должен быть свой набор ключей.
- Всегда блокируйте экран ПК даже при отходе от него ненадолго.
- Никому не разглашайте пароль от учетной записи.
- Периодически очищайте хранилище и удаляйте данные.
- Обязательно обновляйте антивирус.
Следование указанным правилам позволит защитить сохраненные ключи в Explorer, а при необходимости быстро посмотреть информацию.
Если пароли не сохраняются
Если не получается добавить ключ в Yandex, скорее всего, в настройках отключены файлы cookie для этого сайта или для всего браузера.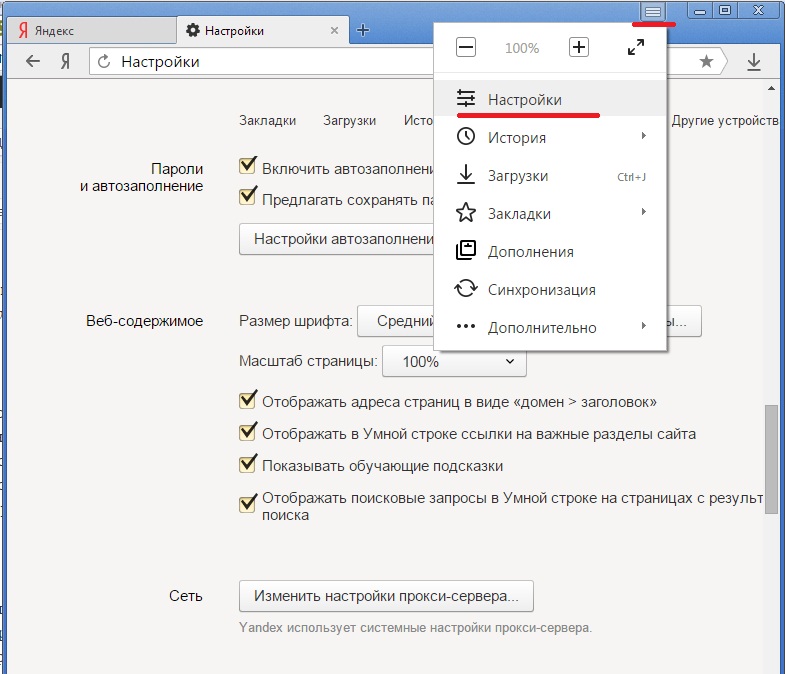 Как включить их обратно:
Как включить их обратно:
- Зайти в «Настройки» браузера через меню. Выбрать «Сайты» и перейти по ссылке «Расширенные настройки сайтов».
- Найти блок «Файлы cookie». Убедиться, что там стоит значение «Разрешен» и выключен пункт «Блокировать данные и файлы сторонних сайтов».
- Щелкнуть по «Настройки сайтов».
- Убедиться, что во вкладках «Запрещены» и «Только для сеанса» не обозначен проблемный сайт. Если он там есть, навести на него мышкой и выбрать опцию «Удалить» либо «Разрешить» в правой части экрана.
Сохранение паролей в Яндекс Браузере обычно проходит в автоматическом режиме. Если опция отключена, ее можно быстро активировать в настройках. Также можно воспользоваться функциями «Импорт» или «Синхронизация» для переноса данных, сохраненных в других обозревателях на текущем или другом устройстве.
Как в Internet Explorer посмотреть пароль и сохранить его?
Internet Explorer как и другие браузеры ( Opera, Chrome, Mozilla) оснащен возможностью сохранения по.
Internet Explorer как и другие браузеры ( Opera, Chrome, Mozilla) оснащен возможностью сохранения пользовательских паролей и автозаполнением регистрационных форм на веб-сайтах. В этой статье мы рассмотрим, как в Internet Explorer посмотреть сохраненные пароли, как в internet explorer сохранить пароль, и где хранятся такие данные.
Автозаполнение в помощь
Еще один способ запоминания данных для входа на различные сайты — это использование формы автозаполнения. Сохранять пароли в Internet Explorer таким образом проще простого. Пользователь просто начинает вводить в отведенных полях данные для авторизации, после чего система сама завершает процедуру. Останется всего лишь подтвердить вход на сайт.
Чтобы включить автозаполнение в «Эксплорере», потребуется:
- Посетить пункт меню «Сервис».
 Обычно он выражен кнопкой с изображением шестеренки.
Обычно он выражен кнопкой с изображением шестеренки. - Зайти в «Свойства»-«Содержание»-«Параметры».
- Установить отметку около пункта меню «Формы».
- Дважды нажать на элемент управления с подписью «Ок».
Дело сделано. Теперь пользователю предстоит осуществить авторизацию на сайте. Вот и все. Автозаполнение форм будет работать в обычном режиме. После проделанных действий юзер сможет воспользоваться упомянутой опцией без особого труда.
Где в Internet Explorer хранятся пароли?
Internet Explorer разработан компанией Microsoft и является стандартным для компьютеров с операционной системой Windows до версии 8.1. В отличие от других веб-проводников, браузер от Microsoft на программном уровне связан с операционной системой и тем отличается от конкурентов. В других браузерах хранилище ключей находится в самой программе. Где в Internet Explorer хранятся пароли? В Windows.
В браузере
Чтобы попасть в место хранения пользовательских кодов через браузер:
- Откройте панель настроек, для этого кликните на иконку шестеренки в верхнем правом углу экрана.
 Также панель настроек открывается через нажатие комбинации Alt + X.
Также панель настроек открывается через нажатие комбинации Alt + X. - После нажатия на клавишу настроек появляется выпадающий список, найдите и нажмите на графу «Свойства браузера».
- В открывшимся окне щелкните на раздел «Содержание».
- В разделе «Автозаполнение» в появившемся окошке нажмите на вкладку «Параметры».
- Появится окно «Параметры автозаполнения», где в нижней части находится кнопка «Управление паролями», смотрим туда.
- После нажатия Эксплорер перебросит вас в «Диспетчер учетных данных», в котором хранятся пользовательские ключи. В открывшимся окне будет два раздела «Данные для интернета» и «Данные Windows». При нажатии на иконку первого раздела появится список интернет-ресурсов, данные к которым вы сохраняли. Напротив каждого сайта находится иконка в виде галочки, направленной вниз. Нажмите на нее напротив нужного сайта.
- Откроется окно с параметрами сайта: именем, роумингом, персональными данными пользователя. Нажмите «Показать» напротив графы с паролем (сейчас он отображен черными точками).
 После нажатия отобразиться комбинация.
После нажатия отобразиться комбинация.
Как в Internet Explorer сохранить пароль?
Функция сохранения паролей в браузере Microsoft включена по умолчанию. После ввода данных и успешной авторизации в верхнем правом углу появится окошко с предложением сохранить пароль. Если этого не произошло, значит, настройки по каким-то причинам отключены.
Как в Internet Explorer сохранить пароль:
- В верхнем левом углу браузера нажмите на шестеренку;
- В выпадающем списке находим «Свойства браузера»;
- В появившемся окне отправляется в раздел «Содержание»;
- В графе «Автозаполнение» находим кнопку «Параметры»;
- В появившемся окне отмечаем те данные, которые браузер будет сохранять.
Как удалить сохранённые пароли?
Обзор и настройка модема D-Link Dir-320
В браузере Internet Explorer удалить сохранённую информацию довольно легко, для этого необходимо выполнить несколько простых пунктов.
Для начала нужно открыть IE, потом кликнуть по вкладке «Сервис», после этого надо открыть «Свойства обозревателя», этот пункт находится в самом низу.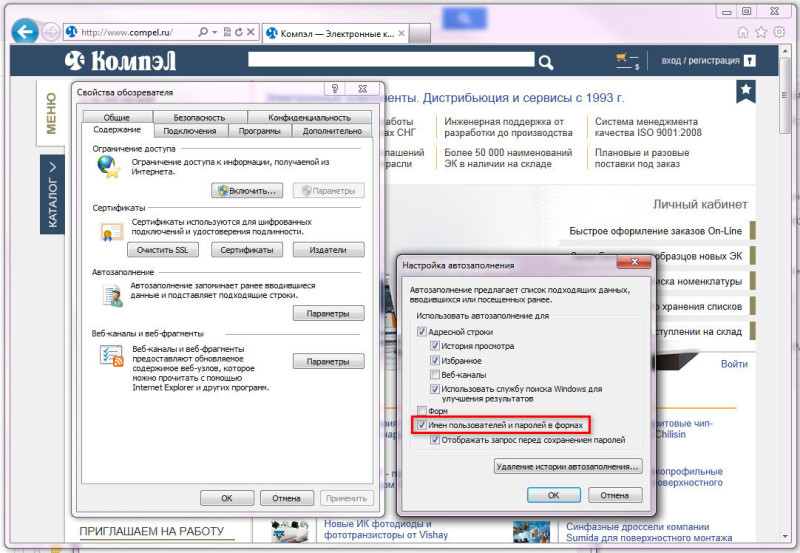
Открылся менеджер. В окне необходимо выбрать в верхнем меню пункт «Содержание», далее «Автозаполнение» и кнопку «Параметры».
После чего нужно выбрать пункт «Удаление автозаполнения». В появившемся новом окне желательно отметить галочку слева от строки «Имен пользователей и паролей в формах», чтобы успешно завершить начатое требуется нажать на кнопку «удаление истории автозаполнения». После этого ПК «перестанет узнавать» сохраненные данные и не будет предлагать ввести их за пользователя.
Как посмотреть забытый пароль от сайта, сохранённый ранее в браузере?
- Где в браузере можно увидеть сохранённые пароли,
- Как удалить те, которые уже не используются,
- Как в пару кликов избавиться от данных авторизации во всех установленных в системе браузерах –
Чтобы долго не искать нужный параметр, вводим в поле поиска его название «Пароли и формы». Возле параметра «Предлагать сохранять пароли для сайтов» жмём опцию настроек.
Появится новое окошко, где увидим перечень сайтов, на которых в Хроме когда-либо проводилась авторизация, логины и скрытые пароли этих сайтов.
заново ввести уже изменённые логин и/или пароль,
И тогда при переустановке Google Chrome, его установке на новой операционной системе или на новом компьютере на сайт можно будет войти без лишней возни.
- – В главном меню Opera выбираем настройки,
- – в поле поиска по настройкам вводим «пароли», а в разделе «Пароли» жмём кнопку «Управление сохранёнными паролями».
В настройках переходим на вкладку «Защита» и слева внизу кликаем «Сохранённые пароли».
Попадаем в базу всех сохранённых ранее данных авторизации на различных сайтах. По умолчанию в Mozilla Firefox, как и в других браузерах, пароли скрыты. Чтобы увидеть их, жмём «Отобразить пароли».
Чтобы удалить данные авторизации – отдельных сайтов или всех имеющиеся в базе браузера, жмём соответствующие кнопки внизу.
В появившемся окне переходим на вкладку «Содержание» и кликаем «Параметры» в разделе автозаполнения.
В старых версиях Internet Explorer (раньше 10-й), как уже упоминалось, пройдя по этому пути, возможности увидеть сохранённые пароли не обнаружим.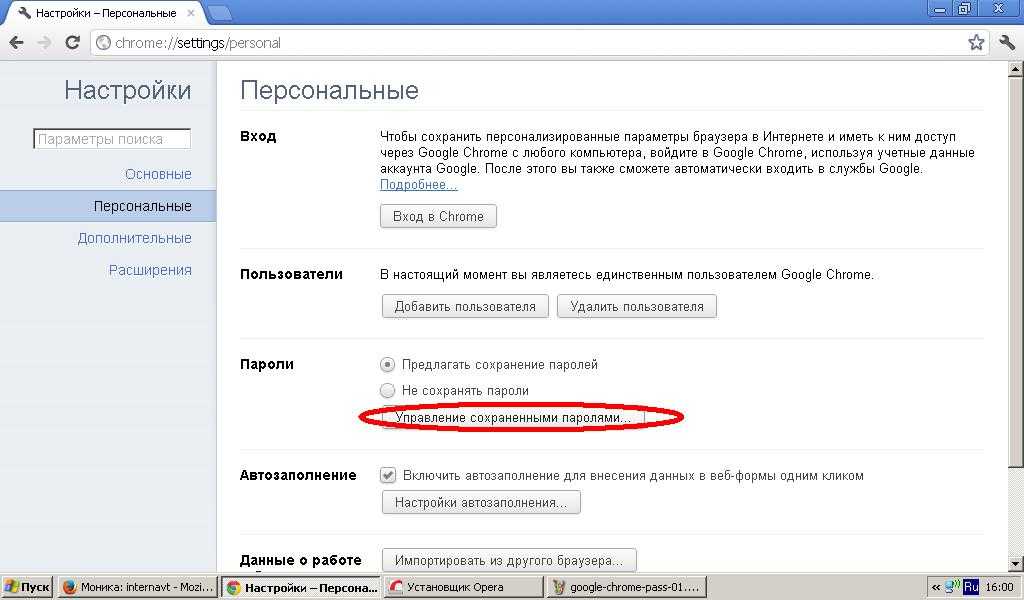 Зато можем пароли удалить.
Зато можем пароли удалить.
Как сохранить пароль и логин в Яндекс Браузере на ПК и телефоне
В Яндексе пароли сохраняются автоматически по умолчанию. Но иногда настройка бывает отключена.
При входе на сайт + включить сохранение по умолчанию
Чтобы браузер запомнил пароль, его нужно сначала ввести в соответствующей форме на сайте:
- Перейти на веб-ресурс. Напечатать логин и пароль. Навести стрелку на желтый значок с черным ключом.
- Убедиться, что в меню стоит галочка «Сохранить в браузере». Войти в учетную запись.
- Посмотреть на адресную строку: там должна стоять отметка, что пароль и логин сохранены.
Если иконка с ключом не появилась, скорее всего, в настройках отключено автоматическое сохранение. Как его включить:
- Щелкнуть по трем линиям в правом верхнем углу. Выбрать «Пароли и карты».
- В списке слева открыть «Настройки».
- В блоке «Пароли» отметить пункт «Сохранять пароли по умолчанию», а также при желании два следующих параметра.

Как ввести и сохранить пароль на сайте в мобильном Yandex:
- Открыть нужный сайт. Начать вводить логин и пароль.
- Убедиться, что внизу появилась панель с параметром «Сохранить пароль в браузере». Он должен быть включен (переключатель желтого цвета).
- Войти в учетную запись – обозреватель сохранит пароль автоматически.
Если панель не появилась, значит, в настройках отключен менеджер паролей:
- Кликнуть по трем точкам справа от адресной строки. Выбрать «Настройки».
- Прокрутить список до «Менеджер паролей».
- Включить компонент с помощью тумблера справа.
- Попробовать сохраниться еще раз.
После очистки браузера (удаления истории, cookies и кеша) обычно приходится заново заходить в аккаунты на всех сайтах. Если включен параметр «Автоматически заполнять формы авторизации», браузер сам подставит данные для входа.
Останется только подтвердить вход кнопкой.
Ручное сохранение
Yandex позволяет сохранить пароль и логин без перехода на сайт – во встроенном менеджере паролей. Как вручную добавить пароль от ресурса:
- Кликнуть по трем линиям вверху справа. В меню щелкнуть по «Пароли и карты».
- В правой части окна кликнуть по ссылке «Добавить».
- Ввести данные: адрес сайта (его главной страницы), логин и ключ безопасности. Нажать на «Сохранить».
В мобильном Yandex можно тоже вручную вводить данные:
- Открыть меню с помощью трех точек. Открыть плитку «Менеджер паролей».
- Кликнуть по плюсу в правом верхнем углу.
- Ввести адрес сайта, логин, пароль и при желании комментарий. Щелкнуть по «Сохранить».
Важно. Нужно внимательно чистить историю браузера, чтобы случайно не отметить пароли и не удалить их.
В противном случае их придется вводить заново.
С помощью синхронизации
Если у человека в Яндекс Браузере на другом устройстве сохранены пароли, он может воспользоваться функцией «Синхронизация» для быстрого импорта данных.
Для этого нужно сначала войти в учетную запись Yandex на том ПК или телефоне, где сохранены пароли, и включить синхронизацию ключей. Затем зайти в этот же аккаунт в Яндекс Браузера на новом устройстве. Все данные будут перенесены.
Как активировать синхронизацию паролей в Яндекс Браузере на компьютере:
- Открыть меню приложения (три линии вверху). Выбрать «Настройки».
- В общих параметрах в разделе «Пользователи» авторизоваться: ввести логин и пароль от почты Yandex либо воспользоваться социальной сетью (ВКонтакте, Facebook).
- Кликнуть по ссылке «Настройки синхронизации».
- Отметить галочками нужные данные для переноса, в том числе пароли.

Как включить синхронизацию на телефоне:
- Тапнуть по трем точкам справа от адресной строки. Перейти в «Настройки».
- Зайти в раздел «Включить синхронизацию».
- Войти в аккаунт Yandex, используя фирменную электронную почту либо одну из соцсетей.
- После входа отметить пункт «Пароли» и другую информацию, которую нужно перенести в другой Яндекс Браузер. Кликнуть по «Готово» или «Закрыть».
Все синхронизируемые данные хранятся на серверах Yandex, поэтому к ним можно легко получить доступ с любого устройства, на котором установлен Яндекс Браузер.
Через импорт паролей из других веб-обозревателей
Если важные пароли были сохранены ранее в других браузерах на этом же ПК, можно воспользоваться функцией «Импорт» для их переноса:
- Открыть раздел «Пароли и карты» в меню обозревателя (три линии справа вверху).

- Кликнуть по трем точкам рядом со ссылкой «Добавить». Выбрать опцию «Импортировать пароли»
- Указать источник данных. Доступны такие браузеры: Internet Explorer, Microsoft Edge, Opera, Google Chrome.
- Посмотреть в сообщении на количество сохраненных паролей.
Импорт возможен не только из браузеров, но и из файлов, созданных в сторонних менеджерах паролей, к примеру, в LastPass или Kaspersky.
Через расширение (LastPass и другие)
Если человек собирается работать в разных браузерах, возможно, ему лучше взять сторонний менеджер паролей для сохранения данных, чтобы они всегда были под рукой.
Менеджеры работают по тому же принципу, что и синхронизация в Яндекс Браузере: для получения доступа к ключам достаточно установить соответствующее расширение в обозревателе и войти в свою учетную запись.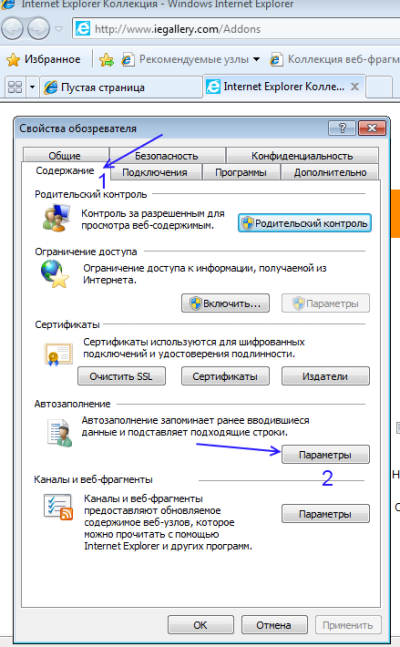
В Яндекс Браузер уже встроено дополнение LastPass. Как его включить и начать им пользоваться:
- Кликнуть по трем линиям. Открыть «Дополнения».
- Найти LastPass и нажать на переключатель справа для включения.
- Нажать на иконку расширения справа от адресной строки (троеточие). Кликнуть по Create an account, если учетной записи еще нет.
- Ввести адрес действующей электронной почты. Щелкнуть снова по Create an account.
- Придумать и вбить мастер-пароль (главный пароль, по которому можно будет получить доступ ко всем остальным ключам). Войти в учетную запись.
- Перейти на сайт, где нужно сохранить логин и пароль. Ввести данные для авторизации и подтвердить вход – сразу появится окошко, в котором LastPass предложит все сохранить. Кликнуть по Add.
- В будущем при авторизации на этом же сайте нажать на иконку с троеточием в строке для логина и выбрать необходимый аккаунт.

Расширение LastPass можно включить даже в мобильном Yandex:
- Зайти в «Настройки» через меню обозревателя (три точки).
- Выбрать «Каталог дополнений».
- Включить с помощью тумблера LastPass.
- Проверить форму для авторизации на любом сайте – там должна появиться иконка расширения.
Плюс сторонних менеджеров – в них можно создавать отдельные папки для паролей. К примеру, данные для входа от учебных, личных и рабочих аккаунтов.
Chrome не сохраняет ваши пароли? Вот 12 быстрых исправлений, которые стоит попробовать
Благодаря встроенному диспетчеру паролей Google Chrome упрощает вход на несколько веб-сайтов с разных устройств.
Но если Chrome не сохраняет ваши пароли, это может сильно раздражать. Существует несколько причин, по которым менеджер паролей может работать со сбоями.
Обсуждаемые здесь методы должны помочь вам решить проблемы с паролем Google Chrome, независимо от причины. Итак, вот 12 быстрых исправлений, которые вы можете попробовать.
Итак, вот 12 быстрых исправлений, которые вы можете попробовать.
1. Обновите Google Chrome
Один из первых способов устранения неполадок, когда вы запускаете какую-либо проблему с браузером, — это проверить, обновлена ли она. Хотя большинство браузеров, включая Chrome, обновляются автоматически, все же стоит проверить, прежде чем тратить время на другие исправления.
Чтобы обновить браузер вручную, щелкните значок Меню и наведите курсор на Справка . Выберите О Google Chrome .
Когда вы открываете эту страницу, Chrome автоматически проверяет, обновлен ли ваш браузер. Если это так, вы увидите сообщение «Chrome обновлен» вместе с текущей версией. Если он устарел, вы увидите Кнопка обновления Google Chrome . Нажмите на него, а затем нажмите Перезапустить .
2. Убедитесь, что сохранение пароля включено
Если Chrome не предлагает сохранить пароль, убедитесь, что функция сохранения пароля действительно включена.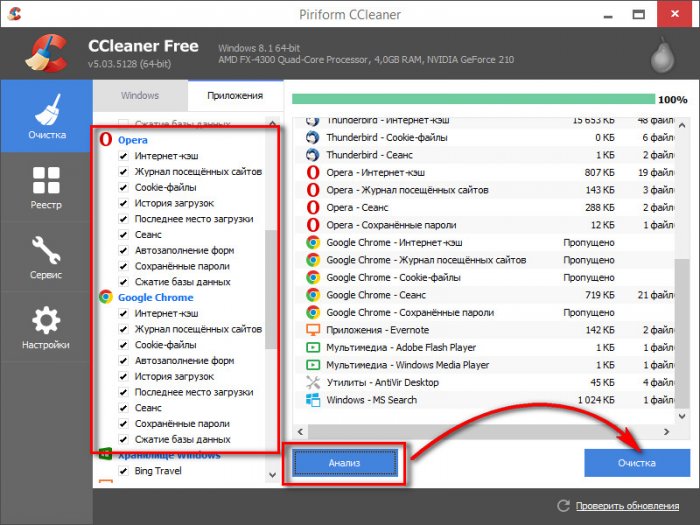 Чтобы проверить это, перейдите в Настройки > Автозаполнение > Менеджер паролей . Если опция Предлагать сохранять пароли отключена, включите ее.
Чтобы проверить это, перейдите в Настройки > Автозаполнение > Менеджер паролей . Если опция Предлагать сохранять пароли отключена, включите ее.
Теперь Chrome будет предлагать вам сохранять пароли при входе на любой сайт. И если вы хотите просмотреть сохраненные пароли Google Chrome, вы можете сделать это, прокрутив вниз и нажав на значок глаза .
3. Проверьте настройки пароля для определенных веб-сайтов
Даже после включения Предложения о сохранении паролей вы можете не увидеть запрос на сохранение паролей на определенных веб-сайтах. В этом случае вы, возможно, ранее отключили эту функцию для любого веб-сайта, поэтому вам не будет предложено сохранить пароль на этом конкретном сайте.
Чтобы отменить это, перейдите в Настройки > Автозаполнение > Менеджер паролей и прокрутите вниз до Никогда не сохранялось . Здесь вы можете увидеть список веб-сайтов, на которых было отключено приглашение сохранить пароль.
Проверьте, находится ли здесь веб-сайт, для которого вы хотите сохранить пароль. Если это так, щелкните крестик рядом с ним, чтобы удалить его из списка.
4. Проверьте настройки файлов cookie
Если вы не разрешили Chrome хранить файлы cookie и данные сайта локально, он не сохранит сохраненные пароли после закрытия всех окон Chrome. Итак, вы должны убедиться, что эта функция отключена.
Чтобы проверить это, откройте Настройки > Конфиденциальность и безопасность > Файлы cookie и другие данные сайта . Прокрутите вниз до Очистить файлы cookie и данные сайта при закрытии всех окон . Если эта опция включена, отключите ее.
5. Очистить данные просмотра
Наличие поврежденного кеша может нарушить нормальную работу вашего браузера. Поэтому, если вы столкнулись с проблемами, связанными с паролем в Chrome, рекомендуется очистить кеш и файлы cookie.
Чтобы очистить данные браузера, перейдите к пункту 9.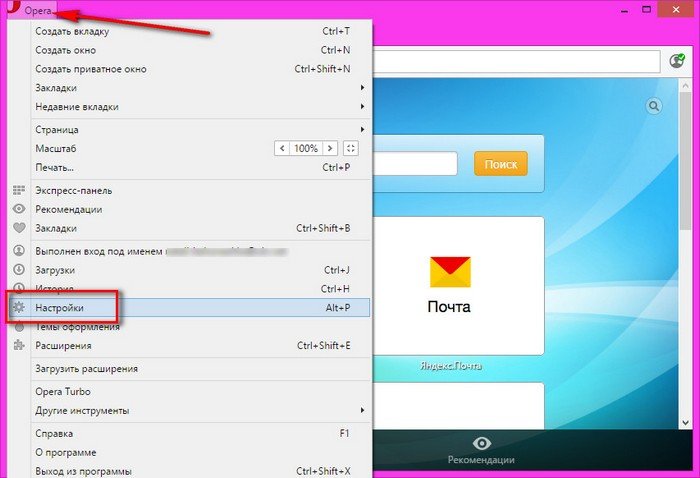 0013 Настройки > Конфиденциальность и безопасность > Очистить данные браузера .
0013 Настройки > Конфиденциальность и безопасность > Очистить данные браузера .
Выберите За все время из раскрывающегося списка Диапазон времени и проверьте История просмотров , Файлы cookie и другие данные сайта и Кэшированные изображения и файлы . Нажмите Очистить данные , чтобы очистить кеш и удалить файлы cookie.
Еще один способ решить проблему с паролем Chrome — выйти из своей учетной записи и снова войти в нее. Чтобы выйти из своей учетной записи Google, перейдите на Настройки и выберите Выйти из раскрывающегося списка рядом с вашим именем. Если синхронизация включена, вы можете выйти из системы, отключив ее.
Если проблема не устранена, попробуйте сохранить пароль в другом профиле Chrome. Иногда определенный профиль Chrome повреждается и вызывает ошибки.
В этом случае вы можете просто попробовать войти с другим профилем Chrome или создать новый. Для этого щелкните значок Profile в правом верхнем углу и нажмите 9.0013 Добавить . Затем выберите , войдите в систему . Отсюда вы можете либо создать новую учетную запись, либо войти в существующую.
Для этого щелкните значок Profile в правом верхнем углу и нажмите 9.0013 Добавить . Затем выберите , войдите в систему . Отсюда вы можете либо создать новую учетную запись, либо войти в существующую.
7. Попробуйте отключить расширения
Некоторые проблемы с браузером возникают просто из-за неисправных расширений. Поэтому, если у вас возникают проблемы с сохранением пароля в Chrome, вам следует проверить установленные расширения.
Сначала отключите все расширения и перезапустите браузер. Затем проверьте, решена ли проблема.
Если это исправлено, вы можете начать включать расширения одно за другим и проверить, какое из них вызывало проблему. Удалите проблемное расширение, и теперь Chrome сможет сохранять пароли.
8. Отключить сторонние менеджеры паролей
Точно так же, если у вас установлены сторонние менеджеры паролей, они могут мешать работе Chrome. Поэтому их отключение также может решить проблему.
Чтобы отключить расширение браузера диспетчера паролей, перейдите в Меню > Дополнительные инструменты > Расширения . Отсюда вы можете отключить расширение.
9. Сохраните пароли вручную
Даже если Chrome не просит вас автоматически сохранять пароли после того, как вы попробуете все эти исправления, вы можете сохранить их вручную.
Всякий раз, когда вы вводите пароль на любом веб-сайте, вы увидите значок Key справа от адресной строки . После ввода пароля щелкните значок ключа и выберите Сохранить . Вы также можете отобразить и подтвердить пароль перед его сохранением, щелкнув значок глаза .
Но помните, если вы не включили опцию Предлагать сохранять пароли , Chrome не будет показывать этот значок.
10. Сброс настроек по умолчанию
Изменение настроек браузера также может привести к ошибкам. Поэтому, если вы когда-либо изменяли настройки Chrome в прошлом, они могут препятствовать сохранению паролей. Восстановление настроек Chrome по умолчанию может решить эту проблему.
Поэтому, если вы когда-либо изменяли настройки Chrome в прошлом, они могут препятствовать сохранению паролей. Восстановление настроек Chrome по умолчанию может решить эту проблему.
Чтобы восстановить настройки по умолчанию, выберите Настройки > Сброс и очистка . Нажмите Восстановить исходные настройки по умолчанию . Появится диалоговое окно с просьбой подтвердить действие, поэтому нажмите Сбросить настройки .
При сбросе настроек все ярлыки, закрепленные вкладки, разрешения сайта и файлы cookie будут восстановлены до исходных настроек. Более того, расширения будут отключены, но вы не потеряете свои закладки, пароли и историю.
11. Очистите свой компьютер
У вас могут возникнуть проблемы с диспетчером паролей Chrome, если на вашем компьютере есть вредоносное ПО. К счастью, Google Chrome имеет встроенную функцию очистки вашего устройства от вредоносных программ.
Перейти к Настройки > Сброс и очистка > Очистить компьютер и нажмите Найти .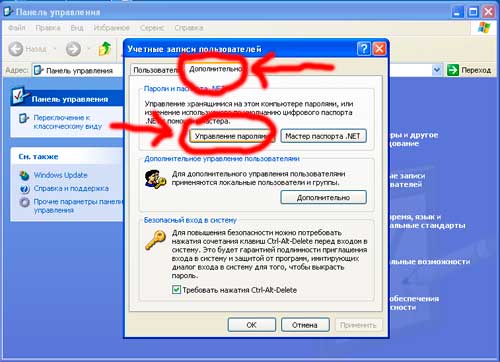 Если там есть какие-либо вредоносные программы, вы увидите кнопку для их удаления.
Если там есть какие-либо вредоносные программы, вы увидите кнопку для их удаления.
12. Попробуйте сторонний менеджер паролей
Если Chrome не сохраняет ваш пароль даже после всех этих исправлений, в крайнем случае вы можете использовать сторонний менеджер паролей. Внешний менеджер паролей предлагает несколько функций, которых нет во встроенном менеджере Chrome, в том числе более повышенную безопасность.
На самом деле, даже если у вас нет проблем с паролями в Chrome, все равно не рекомендуется использовать встроенный менеджер паролей вашего браузера.
Перейдя на сторонний менеджер, вы сможете не только устранить ошибки сохранения паролей Chrome, но и получить возможность безопасного обмена и хранения важных документов и файлов. Если вы не знаете, какой менеджер паролей выбрать, вы можете ознакомиться с нашим руководством по лучшему менеджеру паролей для вашего устройства.
Защитите свои пароли с помощью диспетчера паролей Chrome
Хотя встроенный менеджер паролей Chrome работает достаточно хорошо, иногда вы можете столкнуться с проблемами.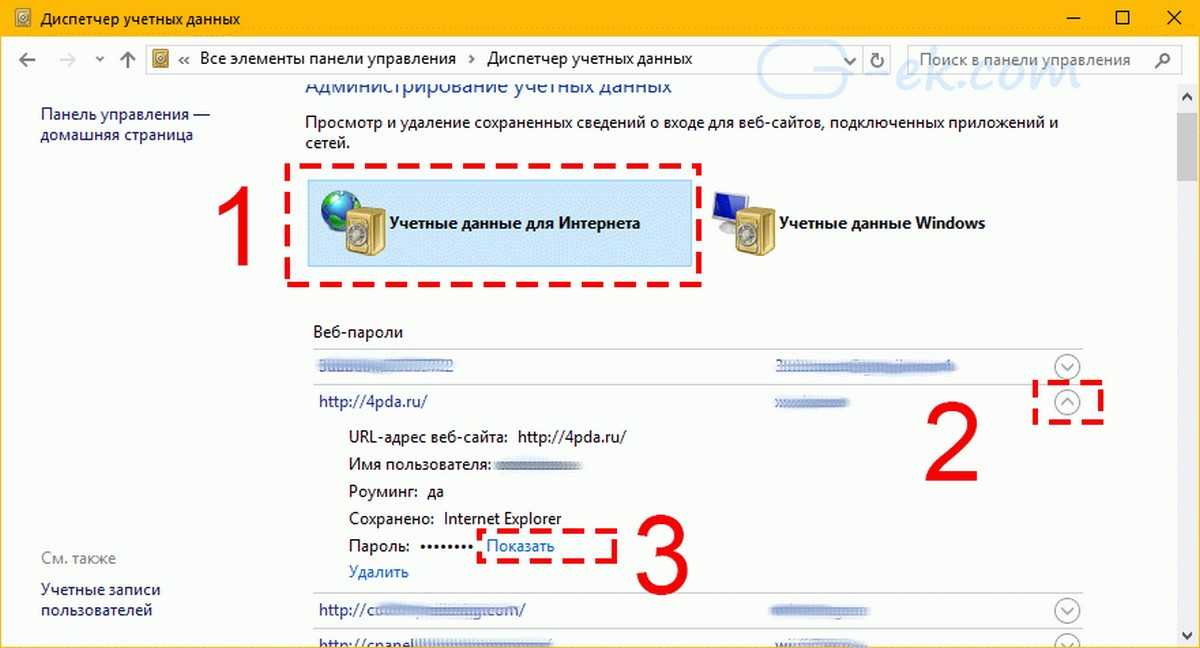 В основном это происходит из-за настроек или расширений вашего браузера, и их довольно просто исправить.
В основном это происходит из-за настроек или расширений вашего браузера, и их довольно просто исправить.
Тем не менее, очень неприятно, когда менеджер паролей не может войти на веб-сайт. С помощью описанных выше исправлений вы сможете устранить ошибки сохранения пароля в Chrome.
Как исправить Chrome для Windows, не сохраняющий пароли в Windows 10/11? — Блог Auslogics
Когда вы впервые посещаете веб-сайт (например, Facebook) на ПК с Windows и вводите свое имя пользователя и пароль, встроенный менеджер паролей Google Chrome сохраняет ваши данные и автоматически заполняет их при следующем посещении сайта, поэтому что вы можете войти в систему быстро.
Но эта функция может работать неправильно, что приводит к следующим сценариям:
- Google Chrome не будет запрашивать сохранение вашего пароля.
- Chrome не запоминает ваши учетные записи и сеансы входа.
- Chrome запрашивает сохранение пароля, но сохранить его не удается.

Если вы в настоящее время имеете дело с этой проблемой, вы попали в нужное место. Мы предоставим вам различные исправления, которые вы можете применить для ее решения. Пожалуйста, продолжайте читать.
Что делать, если Chrome не сохраняет пароли?
Существуют различные факторы, которые могли вызвать проблему с сохранением пароля, некоторые из них включают:
- Ваш профиль пользователя поврежден.
- Ваш браузер устарел.
- В настройках Chrome отключена функция сохранения пароля.
- Папка кэша Google Chrome повреждена.
- Chrome запрещено сохранять локальные данные. Это предотвращает запоминание сохраненных паролей браузером.
- Вы установили проблемное расширение.
Как заставить Google Chrome сохранять пароли
Эти исправления сработали для других пользователей и будут полезны вам. Пробуйте их в указанном порядке, пока проблема с сохранением пароля не будет решена:
- Обновите Google Chrome до последней версии
- Разрешить Chrome сохранять локальные данные
- Разрешить Chrome сохранять пароли
- Выйдите из своей учетной записи Google и войдите снова
- Очистить кеш и файлы cookie
- Удалить подозрительное ПО
- Отключить проблемные расширения Chrome
- Восстановить настройки Google Chrome по умолчанию
- Создайте новую учетную запись пользователя Google Chrome
- Переустановите Chrome
- Установите сторонний менеджер паролей
Давайте рассмотрим их по одному:
Исправление 1: Обновите Google Chrome до последней версии
Обновления Chrome содержат исправления для ошибок/глюков, которые проявились в предыдущих версиях.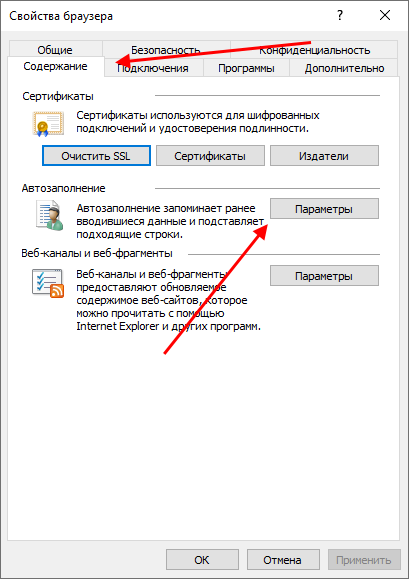
Хотя браузер может автоматически искать обновления и устанавливать их, в некоторых сценариях это может быть запрещено.
Выполните следующие действия и убедитесь, что Chrome обновлен:
- Запустите браузер.
- Нажмите кнопку меню, расположенную в правом верхнем углу окна (значок с тремя точками).
- Нажмите «Справка» и выберите «О Google Chrome» в контекстном меню.
- Когда страница откроется, вы увидите версию Chrome, которая у вас есть, а прямо над ней появится надпись «Проверка обновлений…». Дождитесь завершения сканирования. Если доступна новая версия, она будет установлена автоматически.
Зайдите на веб-сайт прямо сейчас и проверьте, решена ли проблема с паролем.
Исправление 2. Разрешить Chrome сохранять локальные данные
При закрытии Google Chrome не будет сохранять локальные данные, если этот параметр не включен в настройках браузера.
Вот что вам нужно сделать:
- Запустите Chrome и нажмите кнопку меню.

- Перейти к настройкам. Прокрутите вниз до нижней части экрана и разверните раскрывающийся список «Дополнительно».
- В категории «Конфиденциальность и безопасность» найдите «Настройки сайта» и нажмите на нее.
- Нажмите «Файлы cookie» в разделе «Разрешения».
- Убедитесь, что параметр «Сохранять локальные данные только до выхода из браузера» отключен. Если вам нужно отключить его, перезапустите браузер, чтобы изменения вступили в силу.
Теперь вы можете проверить, работает ли сохранение пароля. Если это исправление не применимо к вам, перейдите к следующему.
Исправление 3. Разрешить Chrome сохранять пароли
Функция автозаполнения может быть отключена в Chrome. Для проверки выполните следующие действия:
- Запустите Google Chrome и перейдите в меню.
- Нажмите «Настройки».
- Выберите «Пароли» в категории «Автозаполнение».
- Обратите внимание, что «Предлагать сохранить пароли», отображаемый в верхней части страницы, включен.
 Включите его, если это не так, а затем перезапустите браузер. Теперь проблема должна быть решена.
Включите его, если это не так, а затем перезапустите браузер. Теперь проблема должна быть решена.
Исправление 4. Удаление сайтов из списка никогда не сохраняемых .
Вот как:
- Запустите Google Chrome, вставьте chrome://settings/passwords в адресную строку и нажмите «Ввод».
- Прокрутите страницу до раздела «Никогда не сохраняемые» и щелкните значок крестика, чтобы удалить веб-сайты из этого списка.
Google Chrome теперь должен сохранять пароли для тех веб-сайтов, которые вы только что удалили из списка «Никогда не сохраняемые».
Исправление 5: выйдите из своей учетной записи Google и войдите снова
Это быстрое исправление может помочь, если ваша учетная запись Google имеет временный сбой в Chrome:
- Откройте Chrome и щелкните значок с тремя точками в правом верхнем углу.
- Нажмите «Настройки».
- Нажмите кнопку «Выключить» рядом с вашим именем пользователя.
 Вам будет представлено приглашение «Отключить синхронизацию и персонализацию», предупреждающее о том, что вы собираетесь выйти из своих учетных записей Google, а ваши закладки, история, пароли и многое другое больше не будут синхронизироваться.
Вам будет представлено приглашение «Отключить синхронизацию и персонализацию», предупреждающее о том, что вы собираетесь выйти из своих учетных записей Google, а ваши закладки, история, пароли и многое другое больше не будут синхронизироваться. - Щелкните Выключить для подтверждения.
- Теперь нажмите кнопку «Включить синхронизацию».
- Введите данные для входа и авторизуйтесь.
- Нажмите «Да, я в деле» в разделе «Включить синхронизацию?» быстрый.
Выполнив эти шаги, можно приступать. Проверьте, можно ли теперь сохранить ваши пароли. Если нет, перейдите к следующему исправлению.
Исправление 6. Очистите кеш и файлы cookie
Если вы давно не очищали кеш браузера и файлы cookie, это может повлиять на нормальную работу менеджера паролей Chrome. Попробуйте это исправление и посмотрите, поможет ли оно:
- Откройте браузер Chrome и перейдите в меню.
- Нажмите «Дополнительные инструменты» и выберите «Очистить данные просмотра» в контекстном меню.

- Перейдите на вкладку «Дополнительно» и установите флажки для следующих записей:
- История просмотров
- Файлы cookie и другие данные сайта
- Кэшированные изображения и файлы
- Выберите «Все время» в разделе «Временной диапазон».
- Нажмите кнопку «Очистить данные».
Исправление 7: удаление подозрительного программного обеспечения
Некоторые вредоносные программы на вашем компьютере могут мешать работе Chrome. В браузере есть встроенная утилита, которую вы можете использовать для их удаления. После этого посмотрите, решена ли проблема с паролем.
- Запустите Google Chrome и перейдите в меню (значок с тремя точками в правом верхнем углу окна).
- Нажмите «Настройки».
- Прокрутите страницу вниз и разверните раскрывающийся список «Дополнительно», чтобы найти дополнительные параметры.
- Прокрутите страницу вниз. Нажмите «Очистить компьютер».
 Он указан в разделе «Сброс и очистка».
Он указан в разделе «Сброс и очистка». - Установите флажок «Сообщить подробности…», а затем нажмите кнопку «Найти» рядом с «Найти вредоносное ПО».
- После сканирования щелкните Удалить, если требуется. После этого вредоносные программы будут автоматически удалены. После этого вам может потребоваться перезагрузить компьютер.
- Теперь откройте Chrome и посмотрите, устранена ли проблема «не сохраняется пароль».
Исправление 8: отключение проблемных расширений Chrome
Некоторые расширения, установленные в вашем браузере, могут быть причиной проблемы, с которой вы столкнулись. Например, если вы установили сторонние менеджеры паролей в качестве расширений в Chrome, они могут управлять параметром сохранения паролей, что может привести к конфликтам с Chrome. Чтобы знать наверняка, вам нужно отключить их все и посмотреть, сохранит ли Chrome пароли вашего веб-сайта. Если это так, включайте расширения по одному, пока не обнаружите виновника.
Вот как:
- Откройте браузер Google Chrome и перейдите в меню.
- Нажмите «Дополнительные инструменты» и выберите «Расширения» в контекстном меню.
- Вам будут представлены все расширения в браузере. Щелкните переключатель на каждом из них, чтобы отключить их.
- После того, как вы отключили все расширения, перезапустите Chrome и посмотрите, сохраняется ли проблема. Если да, включите все свои расширения и перейдите к следующему исправлению. Но если с этим справились, то включайте расширения по одному и находите виновника.
Исправление 9: удаление данных для входа с вашего устройства
Если отключение расширений не устраняет проблему «Google Chrome не сохраняет пароли» на вашем ПК с Windows 10/11, вы можете удалить файлы данных для входа с вашего устройства . Это исправление сработало для некоторых людей, и его стоит попробовать.
Для этого вам потребуется доступ к месту, где Google Chrome хранит пароли в Windows 10 или Windows 11, по пути: C:\Users\<имя пользователя>\AppData\Local\Google\Chrome\User Data \По умолчанию , где 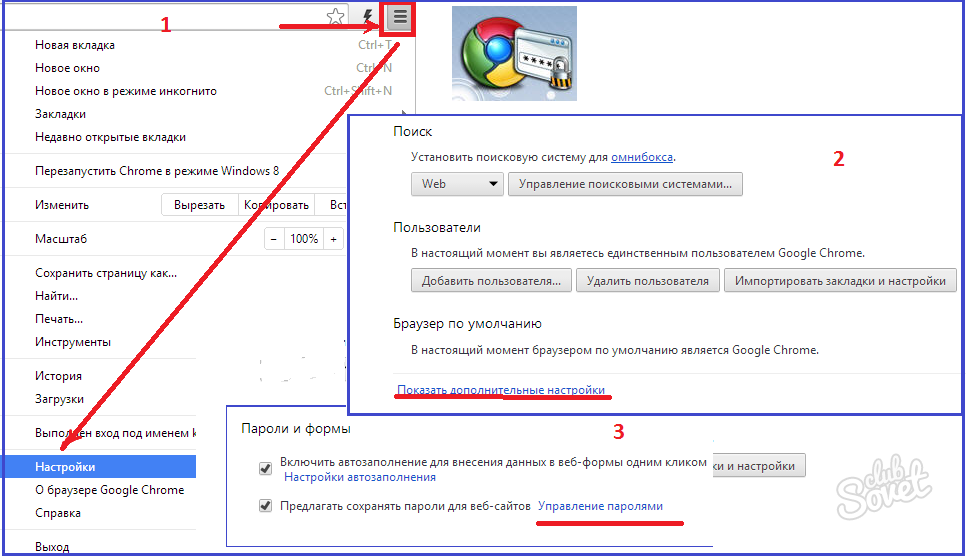 Просто запустите проводник и вставьте указанный выше путь. Если вы используете Windows 11 и не можете найти путь к профилю, вот как найти его в Google Chrome:
Просто запустите проводник и вставьте указанный выше путь. Если вы используете Windows 11 и не можете найти путь к профилю, вот как найти его в Google Chrome:
- Запустите браузер Chrome и введите chrome://version в адресной строке.
- Найдите в списке Путь к профилю и скопируйте путь.
- Теперь вставьте его в проводник Windows 11, чтобы перейти непосредственно к месту, где Google Chrome сохраняет ваши пароли.
- Оказавшись там, найдите и выберите «Данные входа» и «Журнал данных входа» и нажмите кнопку «Удалить».
- Перезапустите Chrome, и, надеюсь, теперь браузер должен без сбоев сохранять пароли.
Исправление 10: восстановление настроек Google Chrome по умолчанию
Возможно, вы внесли некоторые изменения в свой браузер, из-за которых менеджер паролей не работает. Или это может быть глюк. Восстановление настроек Chrome по умолчанию должно исправить это.
Но прежде чем начать, сделайте резервную копию важных данных, таких как закладки и уже сохраненные пароли, или синхронизируйте их с облаком, чтобы не потерять их.
Теперь вы можете выполнить сброс. Выполните следующие простые шаги:
- Нажмите на меню браузера.
- Щелкните Настройки и прокрутите страницу вниз.
- Щелкните раскрывающийся список «Дополнительно», чтобы открыть дополнительные параметры.
- Прокрутите страницу вниз. В разделе «Сброс и очистка» нажмите «Восстановить исходные настройки по умолчанию», а затем нажмите кнопку «Сбросить настройки».
После выполнения этих шагов проверьте, успешно ли решена проблема.
Исправление 11: Создайте новую учетную запись пользователя Google Chrome
Проблема может быть связана с вашим профилем пользователя. Он может быть поврежден, что вызывает проблемы с менеджером паролей Chrome. Поэтому вы можете попробовать создать новую учетную запись Google и добавить ее в Chrome. Посмотрите, начнет ли браузер сохранять данные для входа на сайт.
Выполните следующие простые шаги:
- Запустите Google Chrome и щелкните значок пользователя, отображаемый в правом верхнем углу окна, рядом со значком меню из трех точек.

- Щелкните Управление людьми.
- На открывшейся странице введите имя нового профиля, выберите аватар и нажмите кнопку Добавить. Откроется новое окно Chrome, и вы получите приветственное сообщение.
- Теперь на странице запроса «Синхронизация и персонализация Chrome на ваших устройствах» нажмите кнопку «Включить синхронизацию».
- Введите имя пользователя и пароль нового аккаунта Google и войдите в систему.
- Перезапустите браузер.
- Теперь попробуйте проверить, будут ли сохранены ваши пароли в Chrome при использовании только что добавленной учетной записи.
Исправление 12: переустановите Chrome
Если Chrome по-прежнему не сохраняет ваши пароли после того, как вы попробовали все вышеперечисленные исправления, возможно, ошибка связана с установкой. Удалите приложение и установите последнюю версию. Выполните следующие простые шаги:
- Нажмите сочетание клавиш Windows + R на клавиатуре, чтобы открыть диалоговое окно «Выполнить».

- Введите Панель управления в текстовое поле и нажмите Enter или OK.
- В открывшемся окне панели управления введите Удалить в строке поиска. В списке результатов нажмите «Удалить программу» в разделе «Программы и компоненты».
- Найдите Chrome в списке и щелкните его правой кнопкой мыши. Нажмите «Удалить».
После того, как вы успешно удалили приложение, используйте Auslogics Registry Cleaner, чтобы удалить все его остатки из вашего реестра.
Загрузите Chrome с официального сайта и установите его. Запустите браузер и посмотрите, решена ли проблема.
Исправление 13. Создание новой учетной записи пользователя
Если Google Chrome по-прежнему не сохраняет пароли, вы можете попробовать создать новую учетную запись пользователя и переключиться на новую учетную запись, чтобы проверить, работает ли она. Если вы только что перешли на Windows 11, ошибка в вашей старой учетной записи пользователя может вызывать проблемы с Chrome, в результате чего браузер не сохраняет пароли на определенных сайтах.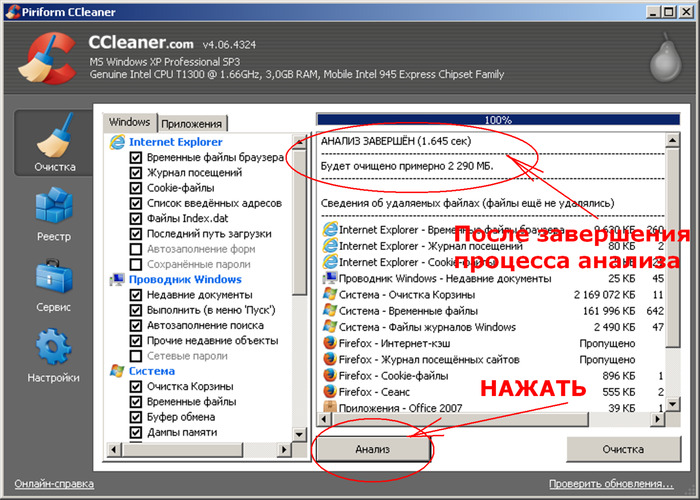
- Нажмите логотип Windows на клавиатуре и щелкните значок «Настройки» (шестеренка).
- Выберите Учетные записи > Семья и другие пользователи и выберите параметр «Добавить учетную запись» рядом с «Добавить другого пользователя» в разделе «Другие пользователи».
- Выберите У меня нет данных для входа этого человека > Добавить пользователя без учетной записи Microsoft и установите имя пользователя и пароль для новой учетной записи.
После того, как новая учетная запись готова, следующим шагом будет предоставление ей прав администратора. Для этого:
- Откройте настройки «Семья и другие пользователи», как указано выше, и найдите только что созданную учетную запись.
- Выберите новую учетную запись и нажмите «Изменить тип учетной записи».
- Во всплывающем окне установите «Тип учетной записи» на «Административный» и нажмите «ОК».
Все, что вам нужно сделать сейчас, это переключиться на новую учетную запись и проверить, сохраняет ли теперь браузер Google пароли для всех сайтов.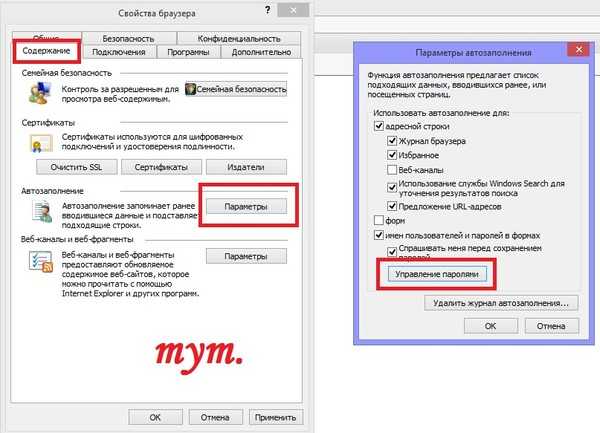 Если это так, экспортируйте свои личные файлы в новую учетную запись и используйте ее вместо старой.
Если это так, экспортируйте свои личные файлы в новую учетную запись и используйте ее вместо старой.
Исправление 14. Установка стороннего диспетчера паролей
Если ни один из вышеперечисленных методов не работает, рассмотрите возможность использования доверенного стороннего приложения для управления паролями. Некоторые также существуют в виде расширений, которые вы можете добавить в свой браузер Chrome.
В Интернете вы найдете широкий выбор менеджеров паролей. Некоторые из них бесплатны или поставляются с бесплатными пробными версиями, в то время как другие предлагают больше функций на платной основе. Вот лишь несколько примеров служб управления паролями, которые вы можете рассмотреть.
RoboForm
RoboForm — один из старейших менеджеров паролей в Интернете, и вы можете заметить это, когда пытаетесь ориентироваться в слегка устаревшем интерфейсе программы. Несмотря на это, программа имеет множество полезных функций и, что наверняка оценят многие пользователи, — очень хороший бесплатный план.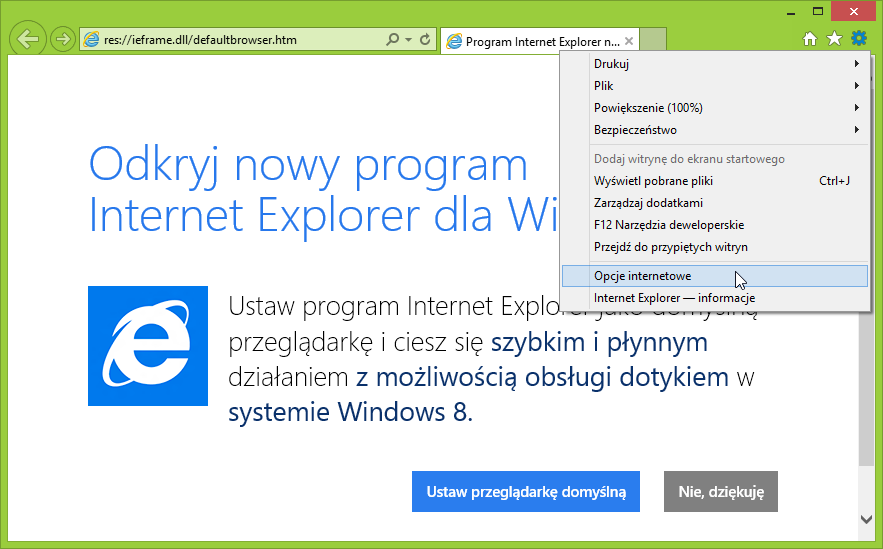
В бесплатном плане программы вы сможете генерировать надежные пароли, сохранять неограниченное количество данных для входа и использовать службу ввода паролей, чтобы сэкономить время при просмотре веб-страниц. Если вам нужна дополнительная функциональность, вам необходимо подписаться на платный план, начиная с 23,88 долларов США в год. На платном плане вы получите доступ к дополнительным функциям. Воспользуйтесь такими преимуществами, как синхронизация на всех ваших устройствах, двухфакторная аутентификация, приоритетная круглосуточная поддержка клиентов, экстренный доступ и многое другое.
RoboForm работает на многих платформах, и вы сможете использовать устройство как на ПК с Windows, так и на компьютере Mac, а также на устройствах Android и iOS. Кроме того, вы можете запускать RoboForm во всех популярных браузерах, таких как Chrome, Edge, Firefox и других.
Sticky Password
Sticky Password — еще одна программа, которая поможет вам управлять паролями в Интернете. Он очень прост и понятен в использовании, имеет понятный современный интерфейс и работает на всех основных операционных системах. Что касается поддержки браузеров, вы можете использовать эту услугу во всех популярных браузерах, таких как Chrome, Firefox, Opera и Safari. Кроме того, он также поддерживает ваш серфинг в более нишевых веб-браузерах, таких как Seamonkey и Comodo Dragon.
Он очень прост и понятен в использовании, имеет понятный современный интерфейс и работает на всех основных операционных системах. Что касается поддержки браузеров, вы можете использовать эту услугу во всех популярных браузерах, таких как Chrome, Firefox, Opera и Safari. Кроме того, он также поддерживает ваш серфинг в более нишевых веб-браузерах, таких как Seamonkey и Comodo Dragon.
Используя Sticky Password, вы можете быть уверены в сохранности своих данных. Программа использует 256-битное шифрование AES, которое является отраслевым стандартом для государственных организаций и банков.
Sticky Password поставляется со всеми необходимыми функциями управления паролями, такими как автоматический вход в систему, автоматическое заполнение форм, генератор надежных паролей, биометрическая аутентификация и многое другое. Кроме того, на борту есть несколько интересных новых функций, таких как портативный USB-менеджер паролей и хранилище закладок.
На выбор несколько тарифных планов — в том числе бесплатный вариант с ограниченным функционалом.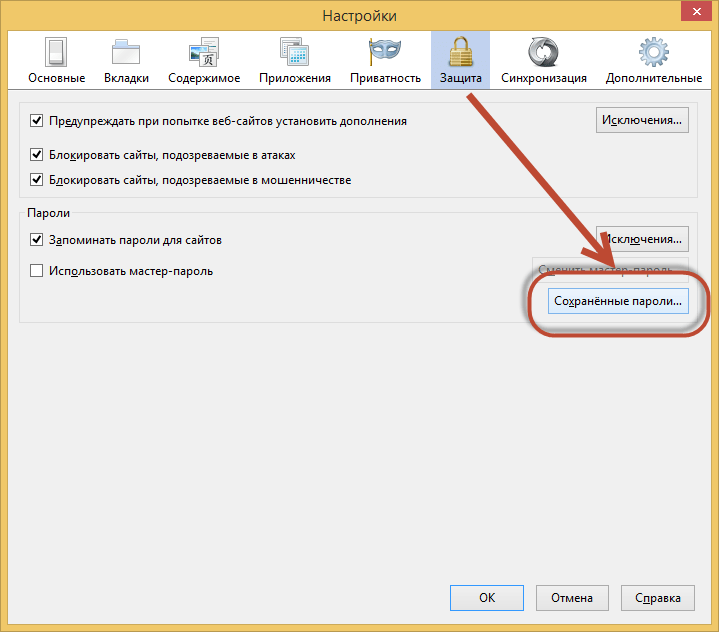
LogMeOnce
LogMeOnce — один из самых популярных менеджеров паролей. Предполагается, что он будет иметь до 57 различных функций управления паролями. Действительно, с LogMeOnce вы сможете многое сделать. Среди ключевых функций, которые вы получаете при использовании сервиса, — сверхнадежный генератор паролей, автозаполнение, пароли маршрутизатора и устройства, биометрия отпечатков пальцев и безопасное ведение заметок. Вы также можете пользоваться запланированными входами в систему, синхронизацией паролей на всех устройствах, управлением идентификацией, совместным использованием командных паролей и многим другим.
Интересная функция, которую мы не видели в других программах управления паролями, — это инструмент под названием Photo Login. Что он делает, так это разрешает доступ без пароля к вашему мобильному и настольному устройству. Чтобы использовать эту функцию, вам нужно будет сделать снимок с помощью веб-камеры на вашем ПК и следовать инструкциям на экране для удаленного доступа к выбранным вами устройствам.
LogMeOnce поставляется с множеством различных тарифных планов, начиная с бесплатного плана, который на самом деле имеет очень богатый набор функций. Платные планы начинаются с 2,50 долларов в месяц и предлагают полезные дополнения, такие как отслеживание паролей в реальном времени, приоритетная техническая поддержка и многое другое.
Как видите, существует довольно много вариантов автоматизации управления паролями в Интернете. Использование одного из сервисов, о которых мы упоминали сегодня, может значительно сэкономить время. Более того, они могут помочь вам избежать многих проблем, связанных с забыванием ваших логинов.
Безопасно ли позволять Chrome сохранять пароли в Windows 10?
Встроенный менеджер паролей Chrome не имеет некоторых преимуществ безопасности, предлагаемых сторонними инструментами.
Поскольку Chrome для вашего удобства сохраняет вход в учетную запись Google, любой, кто имеет доступ к вашему компьютеру, может легко открыть ваш браузер и найти список сохраненных паролей и имен пользователей, а также веб-сайты, на которых они используются.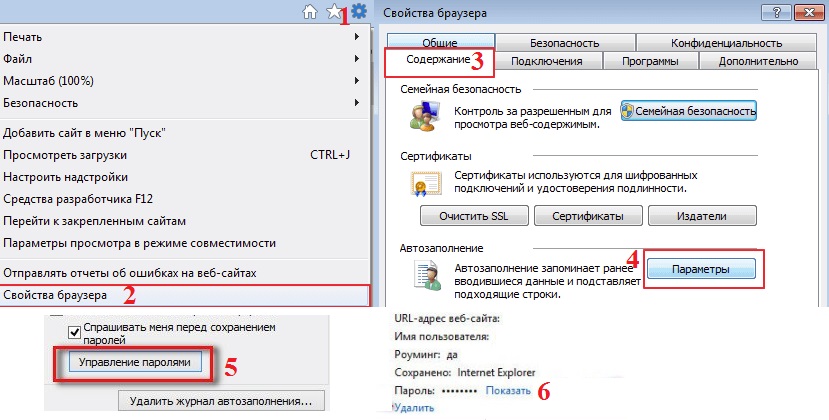
Некоторые источники также утверждают, что хакерам легко извлечь и расшифровать пароли, сохраненные в вашем профиле Chrome.
Примечание: Перед загрузкой файлов с неизвестных веб-сайтов убедитесь, что на вашем компьютере активна надежная антивирусная программа. Мы рекомендуем вам установить Auslogics Anti-Malware, чтобы защитить ваше устройство от вредоносных объектов, которые могут проникнуть в систему, нанести ущерб вашей системе и получить доступ к вашим личным данным.
РЕКОМЕНДУЕТСЯ
Защита ПК от угроз с помощью Anti-Malware
Проверьте свой компьютер на наличие вредоносных программ, которые ваш антивирус может пропустить, и безопасно удаляйте угрозы с помощью Auslogics Anti-Malware
Auslogics Anti-Malware — это продукт Auslogics, сертифицированный Microsoft® Silver Application Developer
ЗАГРУЗИТЬ СЕЙЧАС
Вывод:
Нет возможность сохранять свои пароли в Chrome может быть довольно неудобной.
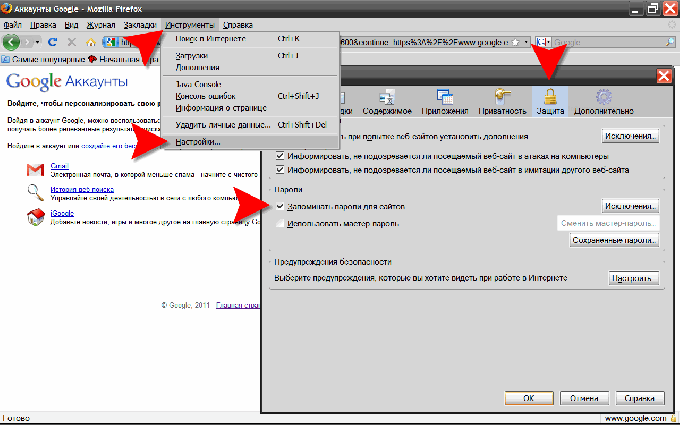

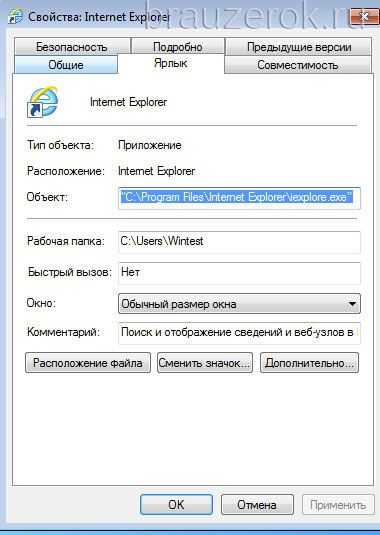 О том, как получить эти права в разных версиях операционной системы, рассказано в представленных по ссылкам ниже материалах.
О том, как получить эти права в разных версиях операционной системы, рассказано в представленных по ссылкам ниже материалах.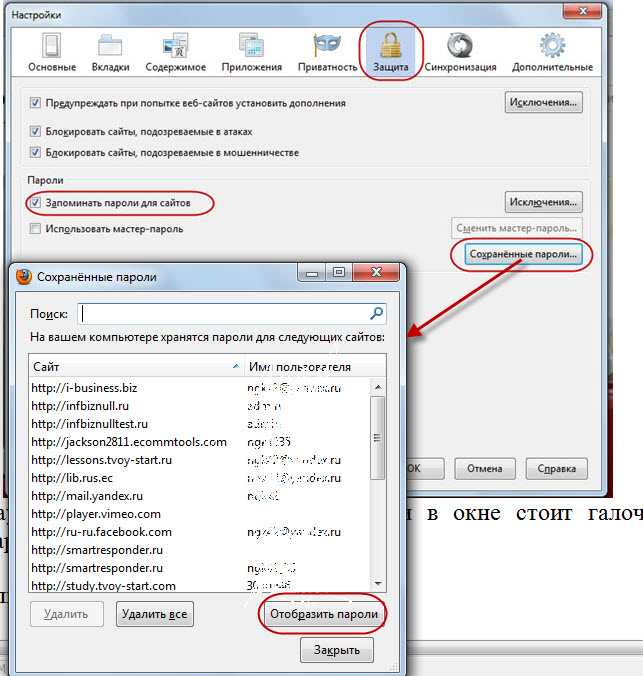 Обычно он выражен кнопкой с изображением шестеренки.
Обычно он выражен кнопкой с изображением шестеренки. Также панель настроек открывается через нажатие комбинации Alt + X.
Также панель настроек открывается через нажатие комбинации Alt + X.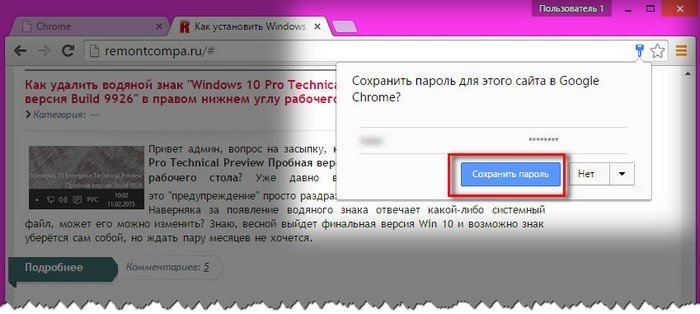 После нажатия отобразиться комбинация.
После нажатия отобразиться комбинация.
 Останется только подтвердить вход кнопкой.
Останется только подтвердить вход кнопкой.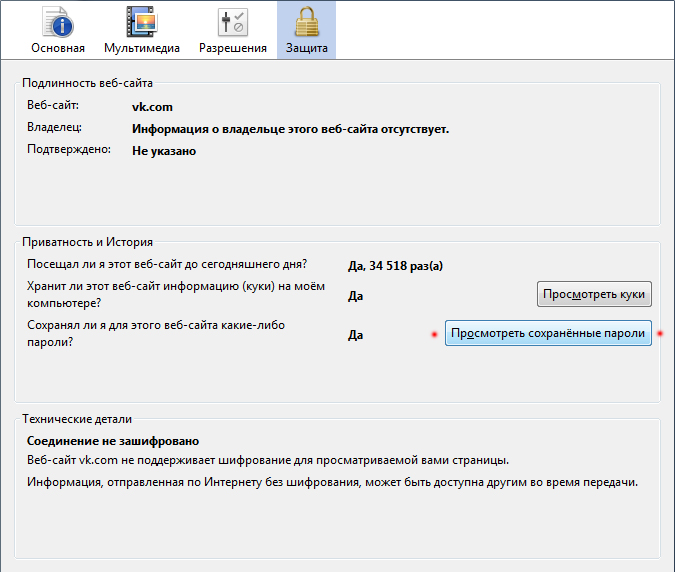 В противном случае их придется вводить заново.
В противном случае их придется вводить заново.
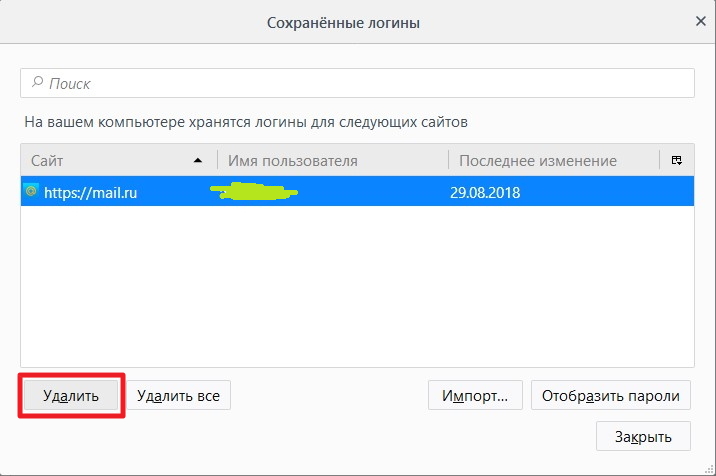

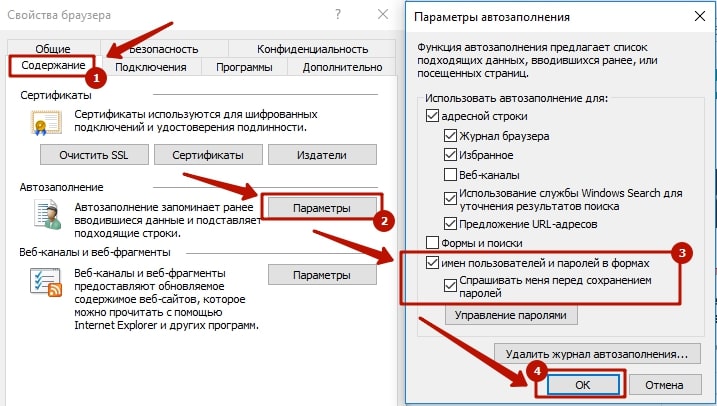
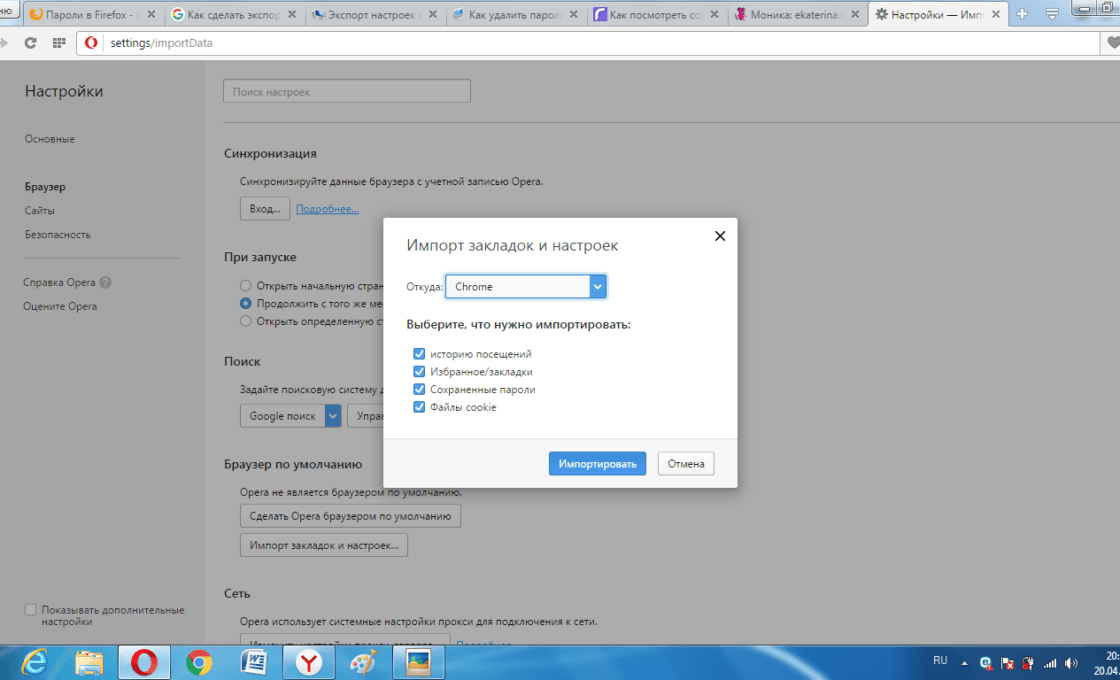
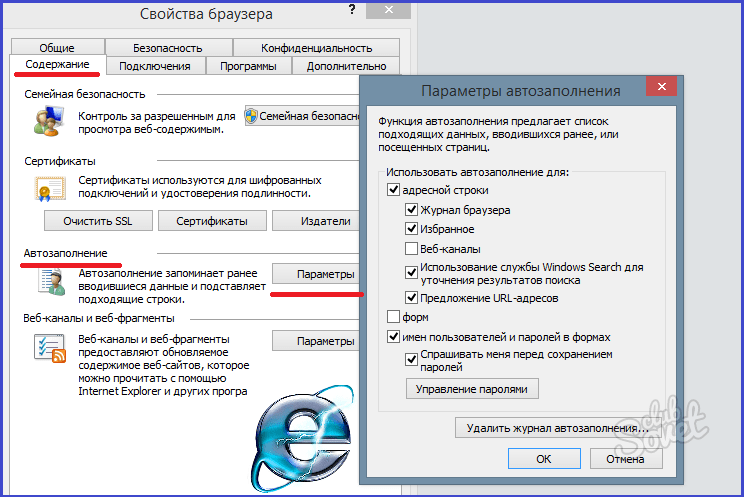 Включите его, если это не так, а затем перезапустите браузер. Теперь проблема должна быть решена.
Включите его, если это не так, а затем перезапустите браузер. Теперь проблема должна быть решена.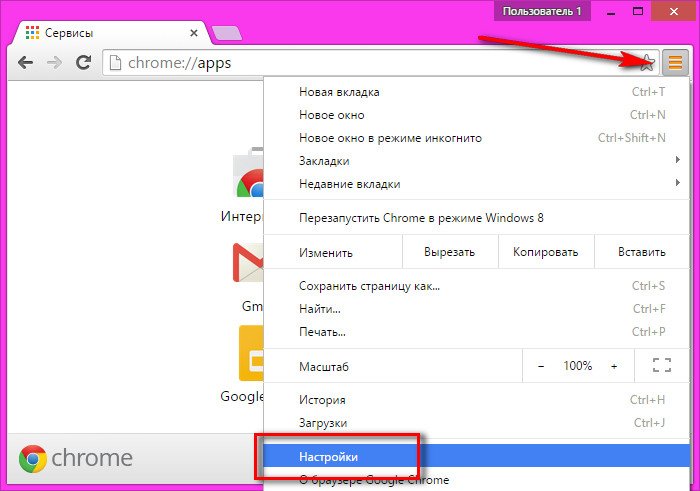 Вам будет представлено приглашение «Отключить синхронизацию и персонализацию», предупреждающее о том, что вы собираетесь выйти из своих учетных записей Google, а ваши закладки, история, пароли и многое другое больше не будут синхронизироваться.
Вам будет представлено приглашение «Отключить синхронизацию и персонализацию», предупреждающее о том, что вы собираетесь выйти из своих учетных записей Google, а ваши закладки, история, пароли и многое другое больше не будут синхронизироваться.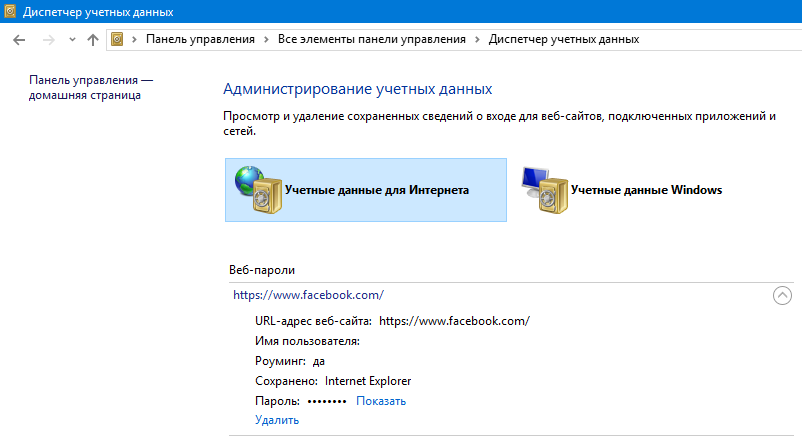
 Он указан в разделе «Сброс и очистка».
Он указан в разделе «Сброс и очистка».
