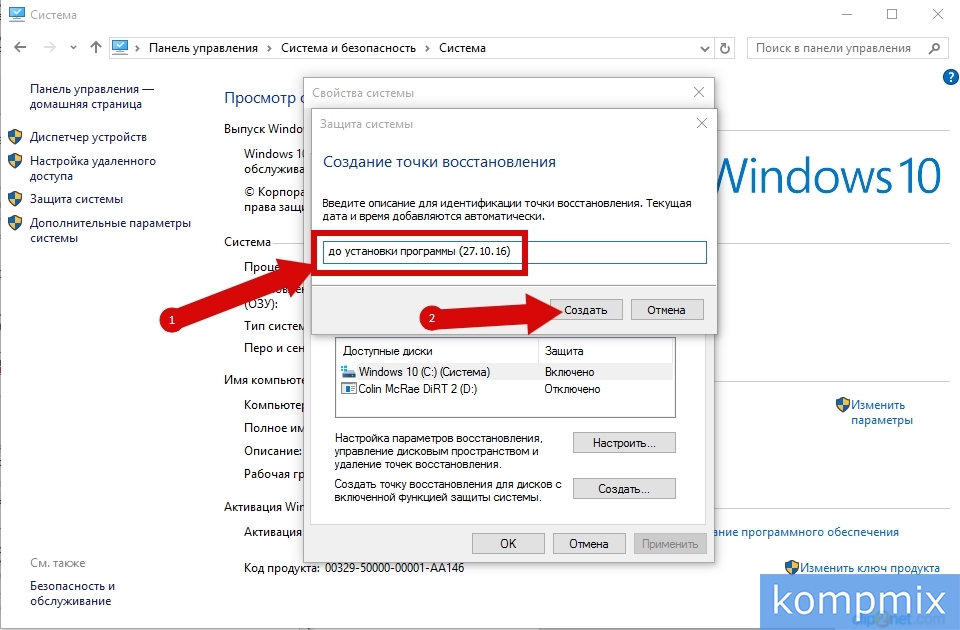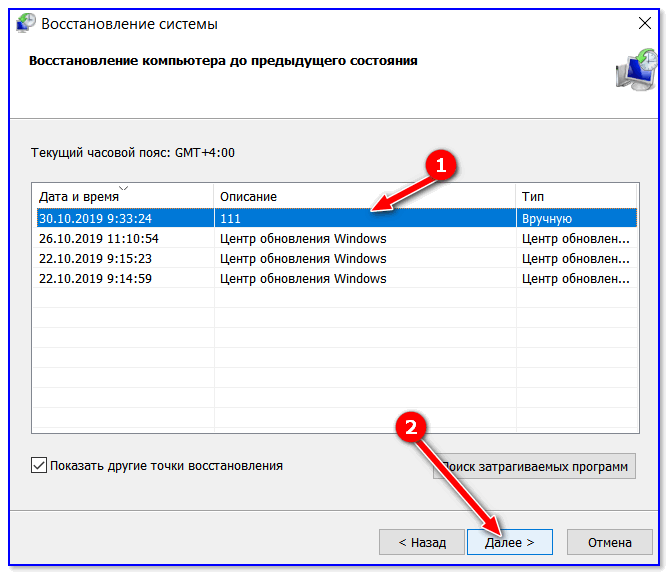Не создаются автоматически точки восстановления windows 10: Как включить автоматическое создание точек восстановления Windows 10
Содержание
Автоматическое создание точки восстановления системы при запуске Windows 10
Windows автоматически создает точки восстановления системы перед установкой приложений и новых обновлений. Также вы можете создать точку восстановления вручную или создать задачу по созданию точек восстановления по графику. В сегодняшней статье мы создадим задачу по созданию точек восстановления системы при запуске Windows 10. То есть, после того как мы создадим задачу, система каждый раз при включении будет создавать точку восстановления автоматически.
Восстановление системы использует функцию параметры защиты, которая регулярно сохраняет информацию о драйверах вашего ПК, программах, реестре и системных файлах. Чтобы создать задачу по созданию точек восстановления системы – ваша учетная запись должна обладать правами администратора, и должны быть включены параметры защиты для вашего системного диска.
Включить параметры защиты для системного диска.
1.Нажмите клавиши Win+R (или нажмите на меню “Пуск” правой клавишей мыши и выберите “Выполнить”.
2. Введите команду control system и нажмите клавишу Enter.
3.С левой стороны выберите «Дополнительные параметры системы»;
4. Если напротив дисков стоит отключено – нужно выбрать диск и нажать «Настроить»;
5.Поставьте галочку в поле «Включить защиту системы» и выберите с помощью ползунка сколько можно использовать места на диске для точек восстановления системы. Нажмите «ОК»;
Закройте настройки системы.
Создание задачи по автоматическому созданию точек восстановления системы при включении компьютера.
1.Откройте редактор реестра: в строке поиска или в меню выполнить (выполнить вызывается клавишами Win+R) введите команду regedit и нажимите Enter;
2.В левой колонке перейдите к разделу HKEY_LOCAL_MACHINE \ SOFTWARE \ Microsoft \ Windows NT \ CurrentVersion \ SystemRestore.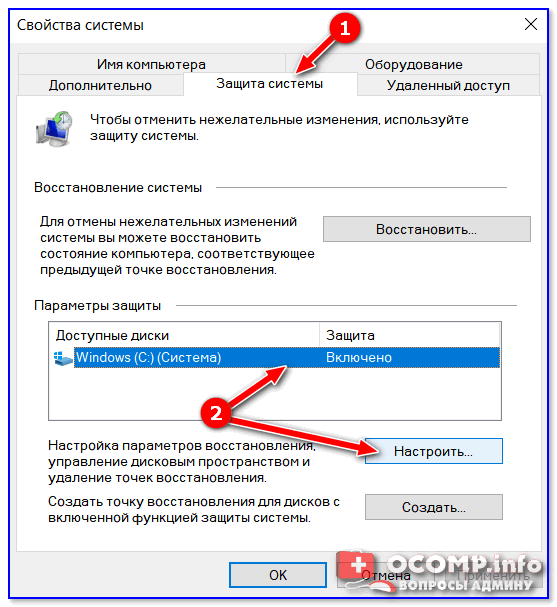 Когда в левой колонке выбран раздел SystemRestore в правой колонке в пустом месте нажмите правой клавишей мыши, из открывшегося контекстного меню выберите “Создать” => Параметр DWORD (32 бита).
Когда в левой колонке выбран раздел SystemRestore в правой колонке в пустом месте нажмите правой клавишей мыши, из открывшегося контекстного меню выберите “Создать” => Параметр DWORD (32 бита).
3.Назовите созданный параметр SystemRestorePointCreationFrequency
4.Откройте его двойным щелчком, значение должно быть задано 0 Если всё верно – нажмите “ОК”. Закройте редактор реестра.
5.В строке поиска напишите taskschd.msc и выберите “Планировщик заданий”;
6.В левой панели выберите “Библиотека планировщика заданий”, в правой панели нажмите на “Создать задачу”;
7. В поле “Имя” напишите любое название для задачи, ниже выберите “Выполнить только для пользователей вошедших в систему” или “Выполнять для всех пользователей”, поставьте галочку в поле “Выполнить с наивысшими правами”. В поле “Настроить для” выберите из списка Windows 10.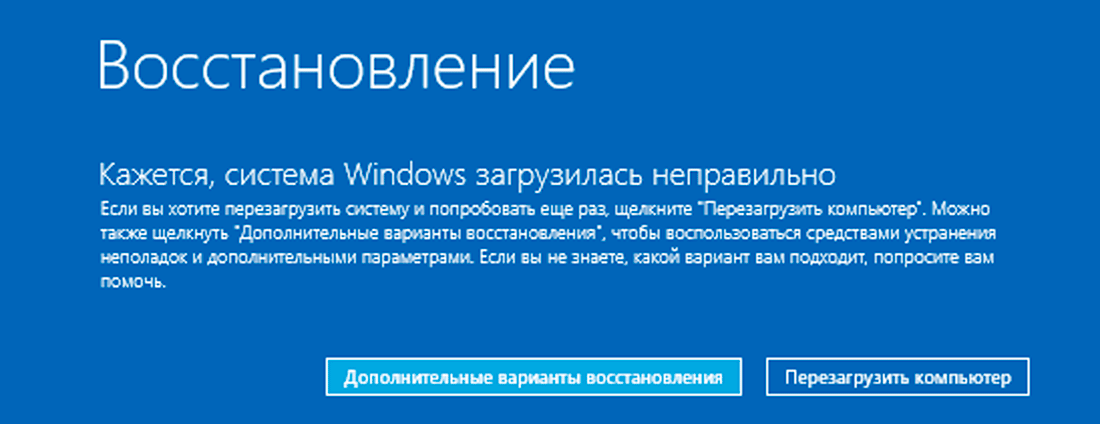
8.Перейдите во вкладку “Триггеры” и нажмите “Создать”;
9. В поле “Начать задачу” выберите “При входе в систему” и нажмите “Ок”.
10.Перейдите во вкладку “Действия” и нажмите на “Создать”;
11. В поле “Действие” выберите Запуск программы, в поле “Программы или сценарий напишите wmic.exe в поле “Добавить аргументы” вставьте следующую строку:
/Namespace:\\root\default Path SystemRestore Call CreateRestorePoint “Automatic Restore Point”, 100, 7
и нажмите “ОК”.
12.Перейдите во вкладку “Условия” и снимите галочку с поля Запускать только при питании от электросети. Нажмите “ОК”.
У вас может затребовать логин и пароль, введите данные своей учетной записи, после чего нажмите “ОК”. Теперь в планировщике заданий вы увидите задачу, которая будет автоматически выполняться каждый раз при включении компьютера и создавать точку восстановления системы.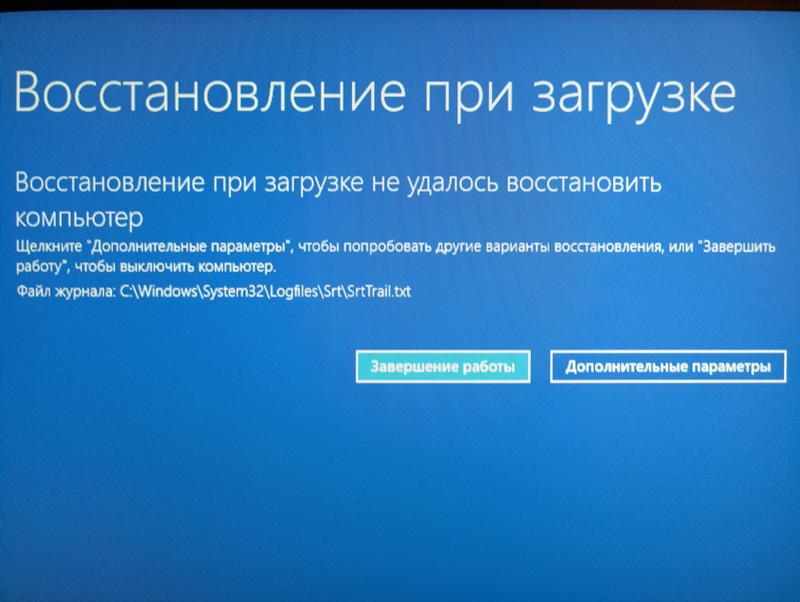 Вы можете данную задачу проверить, выбрав ее посредине и нажав на “Выполнить” в правой колонке. Также в любой момент вы можете эту задачу удалить, выбрав “Удалить” в правой колонке.
Вы можете данную задачу проверить, выбрав ее посредине и нажав на “Выполнить” в правой колонке. Также в любой момент вы можете эту задачу удалить, выбрав “Удалить” в правой колонке.
На сегодня всё, если у вас есть дополнения – пишите комментарии! Удачи Вам 🙂
Точка восстановления не создаётся.
Главная / Windows 7/8/10 / Точка восстановления не создаётся.
в Windows 7/8/10
05.11.2018
0
1,204 Просмотров
В статье приводится описание вариантов исправления ошибки службы восстановления Windows, когда точка восстановления не создаётся: ни через менеджер создания точки ни любым из способов-твиков реестра.
СИМПТОМЫ
- Windows честно и неизменно заявляет, что точка восстановления не создаётся
- система говорит о недостатке свободного места
- Windows ссылается на ошибку 0X80070070
Возможные и скорые на руку варианты лечений типа:
- проверки поверхности диска chkdsk
- состояния системных файлов sfc/scannow
результатов не приносят: ошибок нет, но точку восстановления по-прежнему не создать.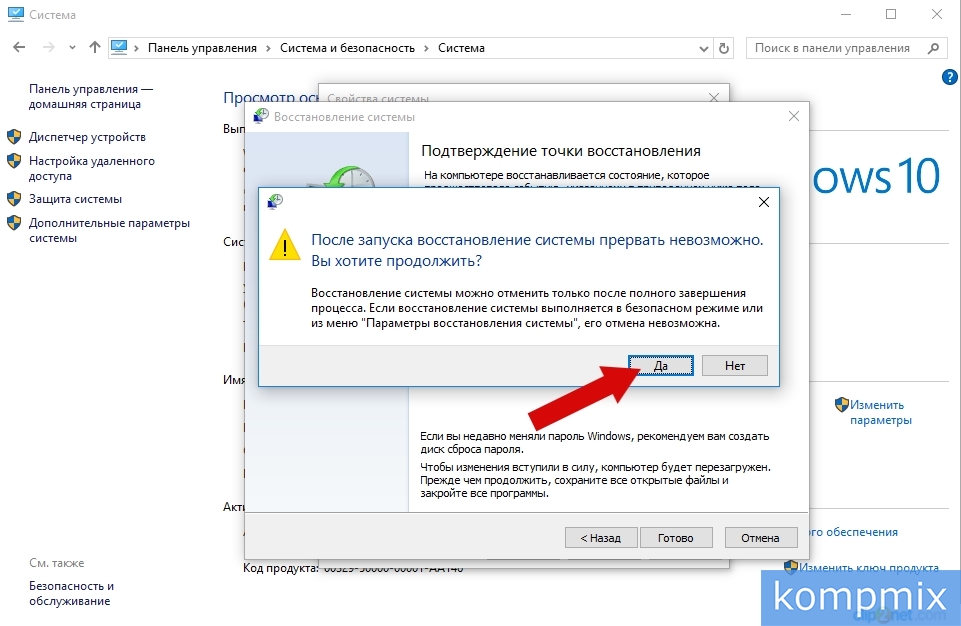
Их (точек восстановления) расположение — скрытая папка System Volume Information на диске, за которым идёт слежение. Ниже я предлагаю вам пройти несколько процедур, с помощью которых вы сможете выцепить проблему и постараться её исправить. Я традиционно направляю вас к проблемному вопросу с нескольких сторон — авось, проблема и проявится.
Точка восстановления не создаётся: проверьте службу
Да, самое первое — убедиться в том, что запущена соответствующая служба. В строке поиска (Пуск) наберите быструю команду поиска
sysdm.cpl
В окне Свойств системы перейдём на вкладку Защита системы и проверим состояние
службы для нужных дисков:
Сразу после этого отправляемся в Групповую политику Windows:
gpedit.msc
Смотрим здесь:
Оба показателя выводите в положение Отключено. А теперь заглянем в список работающих служб Windows. Независимо от версии Windows в нужную консоль вас отправит быстрая команда:
services.msc
Ищите Теневое копирование тома. Служба НЕ должна быть Отключена в столбце Тип запуска:
Перезагрузите систему.
Проверьте, существуют ли вообще какие-нибудь точки восстановления
vssadmin list shadowstorage
Изменяем реестр
Имя службы в операционных системах разных поколений Windows именуется по-разному. Однако в реестре куст для службы в Windows последних поколений один. Туда и направимся. Независимо от значений параметров внесите следующие изменения:
Reg add "HKEY_LOCAL_MACHINE\SOFTWARE\Microsoft\Windows NT\CurrentVersion\ SystemRestore" /v DisableSR /t REG_DWORD /d 0 /f
Проверьте как работает служба восстановления. Возможно, потребуется перезагрузка.
Принудительный запуск службы восстановления
Следующий вариант — немного «через Китай». В попытке вычленить проблему мы сначала запустим менеджер восстановления принудительно. Попробуйте следующую команду:
rstrui.exe /offline:C:\windows=active
где rstrui.exe — утилита восстановления системы. Возможно, система сошлётся на битый реестр. Вам придётся переименовать указанные файлы в папке:
C:\Windows\System32\config
Если такое произошло, отпишитесь, постараюсь помочь.
Проверьте свободное место на дисках
Вводим команду на запуск консоли Управления дисками:
diskmgmt.msc
и проверьте: если диск, за которым Windows наблюдает, забит под завязку, точка восстановления не создаётся только по причине нехватки места. Впрочем, о забитости диска нередко сигнализирует и проводник. Если же никакие из вариантов вас не приблизили к решению проблемы, проверьте журнал событий на ошибки.
Проверьте Журнал событий Windows
В строке поиска Windows (Выполнить) наберите команду:
eventvwr.msc /s
Слева разверните пункт Журналы Windows, выберите Система. Справа появится список событий за всё время работы системы.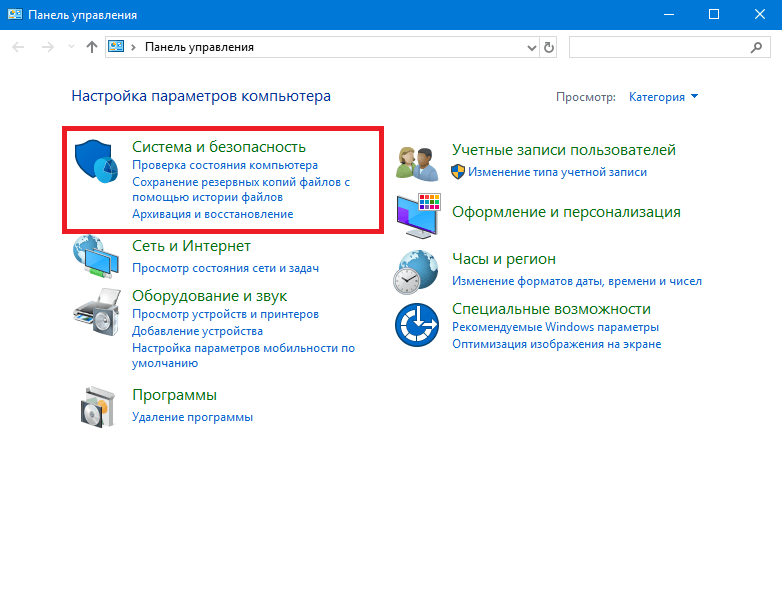 Сгруппируйте список по Источнику событий, выискивая Sr или Srservice. Описание с Ошибкой по этому источнику может помочь вам в причине, из-за которой точка восстановления не создаётся.
Сгруппируйте список по Источнику событий, выискивая Sr или Srservice. Описание с Ошибкой по этому источнику может помочь вам в причине, из-за которой точка восстановления не создаётся.
Попробуйте Безопасный режим
Выходов на Безопасный режим немало. Самый быстрый — через msconfig из строки поиска (Выполнить):
Отписывайтесь по вопросам. Успехов.
2018-11-05
Предыдущий: Не устанавливаются драйвера.
Следующий: Дополнительные варианты загрузки Windows.
Как автоматически создавать точки восстановления системы Windows 10 при запуске
При покупке по ссылкам на нашем сайте мы можем получать партнерскую комиссию. Вот как это работает.
В Windows 10 восстановление системы — это функция, которая работает как машина времени, которая переносит ваш компьютер на более ранний момент времени, чтобы отменить системные изменения с помощью точки восстановления. Эта функция особенно полезна для устранения ряда проблем, когда ваше устройство работает неправильно, не затрагивая ваши файлы.
Эта функция особенно полезна для устранения ряда проблем, когда ваше устройство работает неправильно, не затрагивая ваши файлы.
Обычно новые точки восстановления создаются автоматически перед важным событием, например, при установке нового приложения, драйвера или обновления программного обеспечения, и вы даже можете активировать их вручную. Единственное предостережение заключается в том, что использование более поздней точки восстановления может привести к отмене многих ненужных изменений. Однако, если вы хотите, чтобы всегда была доступна свежая точка восстановления, вы можете настроить восстановление системы для создания дополнительных контрольных точек при каждом запуске Windows 10.
В этом руководстве по Windows 10 мы расскажем, как использовать планировщик заданий вместе с командой PowerShell для автоматического создания точек восстановления во время запуска.
Как создавать точки восстановления системы при запуске
Чтобы автоматически создавать точки восстановления при запуске, необходимо включить восстановление системы, отключить параметр частоты создания точки восстановления и использовать планировщик заданий для создания задачи для автоматизации процесса создания точки восстановления каждый раз ваш компьютер запускается.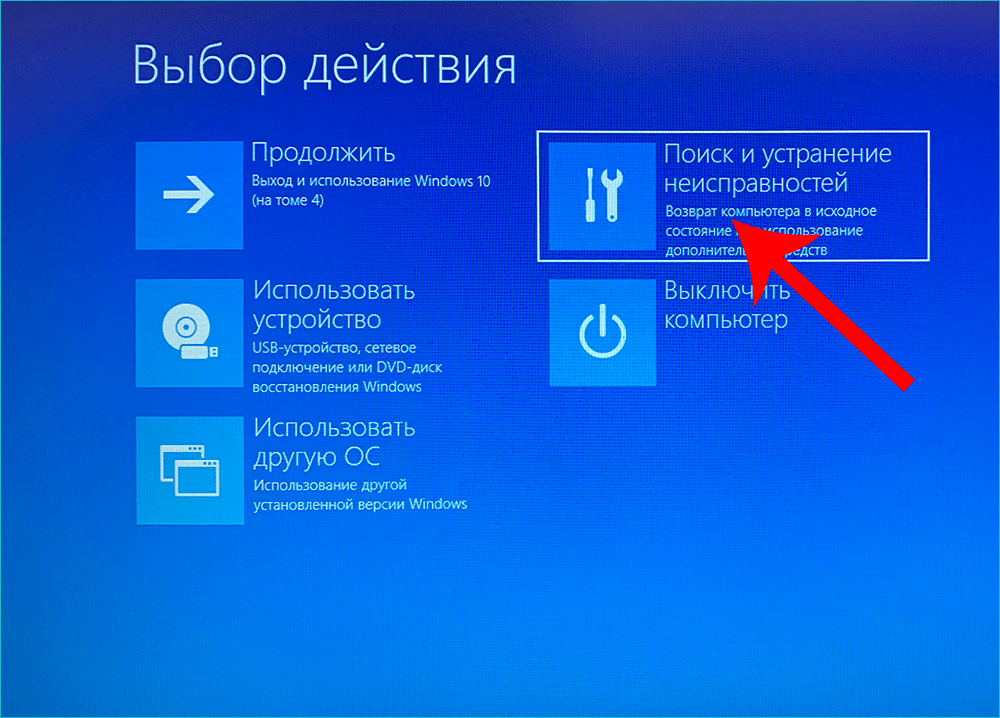
Включение службы точки восстановления системы
В Windows 10 восстановление системы отключено по умолчанию, но вы можете выполнить следующие действия, чтобы включить эту функцию:
- Открыть Запустить .
- Найдите Создайте точку восстановления и щелкните верхний результат, чтобы открыть интерфейс.
- В разделе «Настройки защиты», если для системного диска вашего устройства для параметра «Защита» установлено значение «Выкл.», нажмите кнопку Настроить .
- Выберите параметр Включить защиту системы .
- Щелкните Применить .
- Щелкните OK .
Выполнив указанные действия, вы можете продолжить выполнение приведенных ниже действий, чтобы настроить функцию восстановления системы для создания точек восстановления при запуске.
Если вы хотите отключить восстановление системы, вы можете использовать те же инструкции, но на шаге № 4 обязательно выберите Отключить защиту системы 9вариант 0021.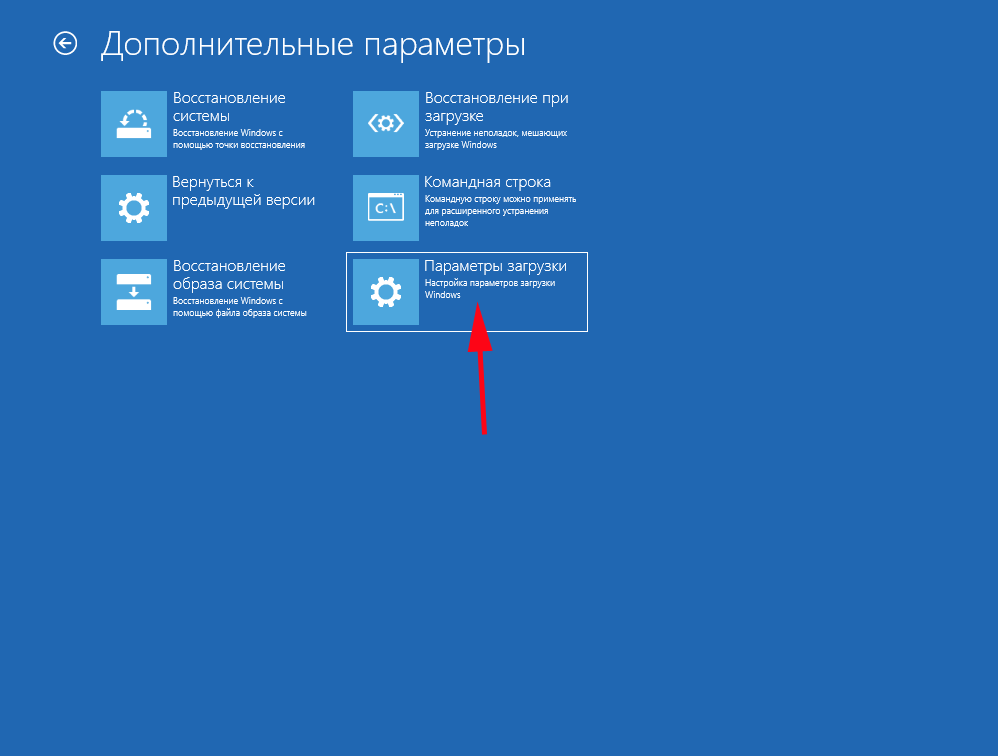
Отключение частоты точек восстановления системы
При включении функции восстановления системы Windows 10 не создает дополнительные точки автоматического восстановления, если в течение последних 24 часов была создана другая точка восстановления. Хотя это ограничение не будет применяться при запуске новой точки восстановления вручную или автоматически в результате установки приложения, драйвера или обновления, оно не позволит планировщику заданий создавать точки восстановления во время запуска. Однако этой проблемы можно избежать, отключив параметр частоты, выполнив следующие действия:
Предупреждение: Это дружеское напоминание о том, что редактирование реестра сопряжено с риском и может привести к необратимому повреждению вашей установки, если вы сделаете это неправильно. Перед продолжением рекомендуется сделать полную резервную копию вашего ПК.
- Используйте сочетание клавиш Windows + R , чтобы открыть команду Выполнить .

- Введите regedit и нажмите OK , чтобы открыть реестр .
- Просмотрите следующий путь:
HKEY_LOCAL_MACHINE\SOFTWARE\Microsoft\Windows NT\CurrentVersion\SystemRestoreСовет: В Windows 10 теперь можно скопировать и вставить путь в адресную строку реестра, чтобы быстро перейти к месту назначения ключа. - Щелкните правой кнопкой мыши ключ SystemRestore (папка), выберите New и щелкните DWORD (32-разрядное) значение .
- Назовите ключ SystemRestorePointCreationFrequency и нажмите Enter .
- Дважды щелкните только что созданный ключ и убедитесь, что его значение равно 0 .
- Нажмите OK .
После выполнения этих шагов планировщик заданий должен иметь возможность запускать задачу с соответствующей командой для создания новых точек восстановления при каждом запуске.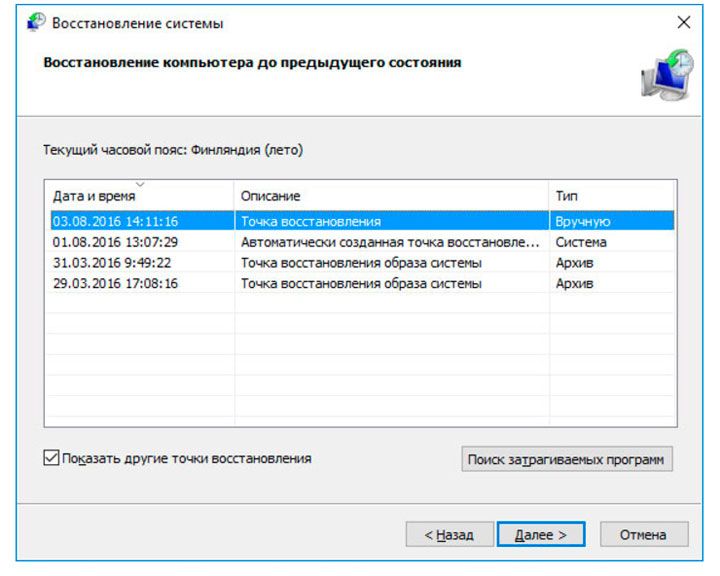
Если вы больше не хотите создавать новые контрольные точки при запуске, вы всегда можете отменить изменения реестра, используя те же инструкции, но на шаге № 4 , обязательно щелкните правой кнопкой мыши SystemRestorePointCreationFrequency DWORD и выберите параметр Удалить , а затем удалите задачу, выполнив следующие действия.
Создание точки восстановления системы во время запуска
Следующим шагом является использование планировщика заданий для создания новой задачи, которая будет запускаться при запуске, чтобы активировать новую точку восстановления, используя следующие шаги:
- Открыть Запустить .
- Поиск Планировщик заданий , нажмите на верхний результат, чтобы открыть интерфейс.
- Щелкните правой кнопкой мыши папку Библиотека планировщика заданий .
- Выберите параметр Создать задачу .

- Щелкните вкладку Общие .
- В поле «Имя» введите описательное имя задачи. Например, Мой запуск точки восстановления.
- В разделе «Параметры безопасности» выберите параметр Запускать независимо от того, вошел ли пользователь в систему или нет .
- Проверить Запуск с наивысшими привилегиями вариант.
- Щелкните вкладку Триггеры .
- Нажмите кнопку Новый .
- Используйте раскрывающееся меню «Начать задачу» и выберите параметр При запуске .
- Нажмите кнопку OK .
- Перейдите на вкладку Действия .
- Нажмите кнопку Новый .
- Используйте раскрывающееся меню «Действия» и выберите параметр Запустить программу .

- В поле «Программа/скрипт» введите следующую команду:
powershell.exe - В поле «Добавить аргументы (необязательно)» введите следующую команду:
-ExecutionPolicy Bypass -Command "Checkpoint-Computer - Описание \"Моя точка восстановления при запуске\" -RestorePointType \"MODIFY_SETTINGS\""
- Нажмите OK 9кнопка 0021.
- Перейдите на вкладку Условия .
- В разделе «Питание» снимите следующие два параметра:
- Остановить, если компьютер переключится на питание от батареи .
- Запускать задачу, только если компьютер подключен к сети переменного тока .
- Нажмите кнопку OK .
- Укажите пароль для вашей учетной записи.
- Нажмите кнопку OK .
После выполнения этих шагов новая задача появится в папке библиотеки планировщика заданий и будет запускаться для создания новой точки восстановления системы при каждом запуске устройства.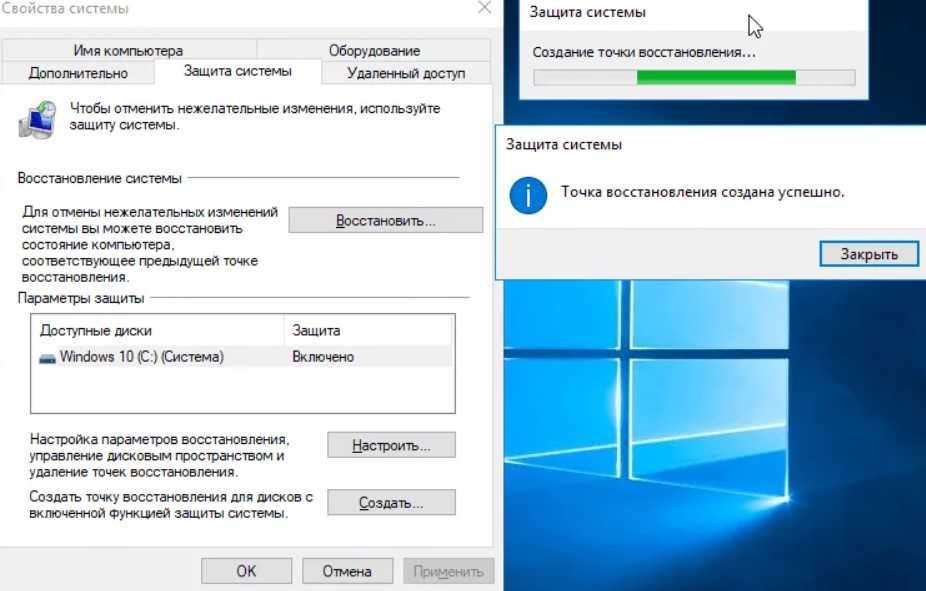
Вы всегда можете остановить выполнение задачи, щелкнув правой кнопкой мыши задачу в папке «Библиотека планировщика заданий» и выбрав параметр Удалить .
Проверка точек восстановления системы
Выполнив приведенные выше инструкции, вы можете убедиться, что точки восстановления системы создаются, перезапустив устройство, подождав около пяти минут и выполнив следующие действия:
- Открыть Запустить .
- Найдите Создайте точку восстановления и щелкните верхний результат, чтобы открыть интерфейс.
- Нажмите кнопку Восстановление системы .
- Выберите Выберите другую точку восстановления или нажмите кнопку Далее .
После выполнения шагов, если задача выполнялась должным образом, в списке должна появиться новая точка восстановления с описанием «Моя точка восстановления при запуске».
Если вы не видите, что создаются новые точки восстановления, просмотрите шаги, так как проблема, скорее всего, связана с опечаткой или ошибкой в команде.
Двигаясь вперед, каждый раз, когда вы включаете или перезагружаете свое устройство, Windows 10 создает точку восстановления, которую вы можете использовать для отмены системных изменений, если ваш компьютер работает неправильно, не затрагивая ваши файлы или удаляя многие из конфигураций, которые вы можете недавно сделали.
Дополнительные ресурсы по Windows 10
Для получения дополнительных полезных статей, обзоров и ответов на распространенные вопросы о Windows 10 посетите следующие ресурсы:
- Windows 10 в Windows Central — все, что вам нужно знать
- Справка, советы и рекомендации по Windows 10
- Форумы Windows 10 в Windows Central
Все последние новости, обзоры и руководства для фанатов Windows и Xbox.
Свяжитесь со мной, чтобы сообщить о новостях и предложениях от других брендов Future.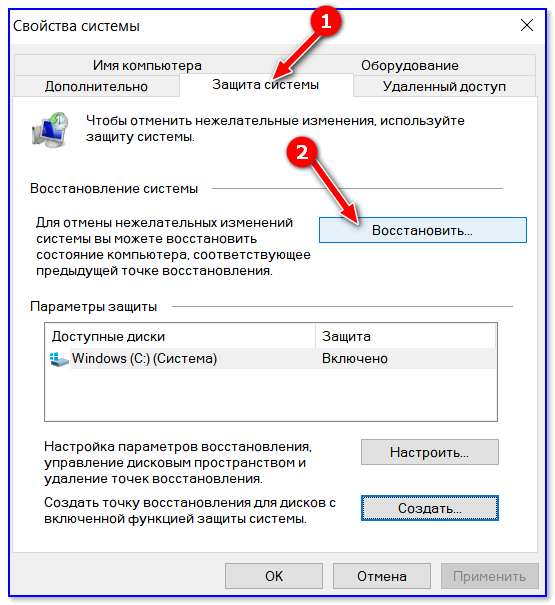 Получайте электронные письма от нас от имени наших надежных партнеров или спонсоров.
Получайте электронные письма от нас от имени наших надежных партнеров или спонсоров.
Мауро Хукулак — технический писатель WindowsCentral.com. Его основной задачей является написание подробных инструкций, которые помогут пользователям получить максимальную отдачу от Windows 10 и многих связанных с ней технологий. У него есть опыт работы в сфере ИТ с профессиональными сертификатами Microsoft, Cisco и CompTIA, и он является признанным членом сообщества Microsoft MVP.
Настройка Windows 10 для автоматического создания точки восстановления системы при запуске
Наличие точки восстановления Windows 10 важно, если вам нужно восстановить компьютер. Вот как убедиться, что у вас есть новый каждый раз, когда вы запускаете компьютер.
Прежде чем вносить какие-либо серьезные изменения в вашу систему, такие как настройка реестра или замена оборудования, или обновление системных драйверов или настроек, важно сначала создать точку восстановления системы. Вот как заставить Windows автоматически создавать точку восстановления системы при каждом запуске компьютера.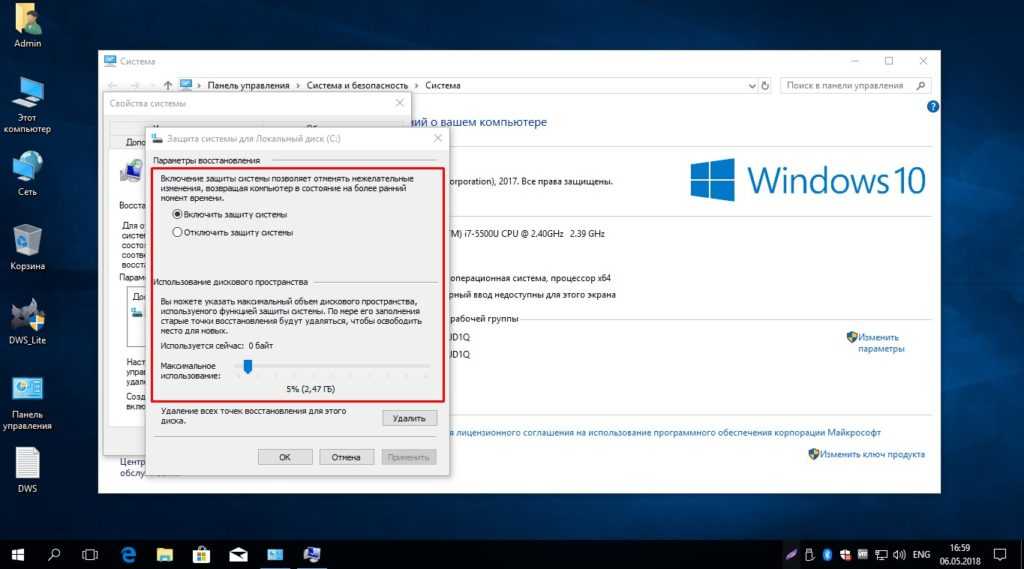
Теперь стоит отметить, что Windows 10 автоматически создает для вас точку восстановления перед значительным событием, таким как установка нового драйвера или перед обновлением функции Windows. И вы, безусловно, можете создать свою собственную точку восстановления в любое время. Но если вы хотите убедиться, что остаетесь в курсе событий, это создаст новое, не задумываясь об этом. Это поможет убедиться, что у вас есть самая свежая точка восстановления, к которой вы сможете вернуться в случае аварии и необходимости восстановления системы.
Примечание: Прежде чем начать, я должен отметить, что это сложный процесс и не для начинающих пользователей. Вам нужно будет взломать реестр и создать запланированную задачу с точными командами, триггерами и действиями для установки. Для обычного пользователя вы должны просто включить опцию восстановления системы. Но если вы опытный пользователь или энтузиаст, это то, что вам может понадобиться.
Первое, что вам нужно сделать, это убедиться, что функция Restore Point включена.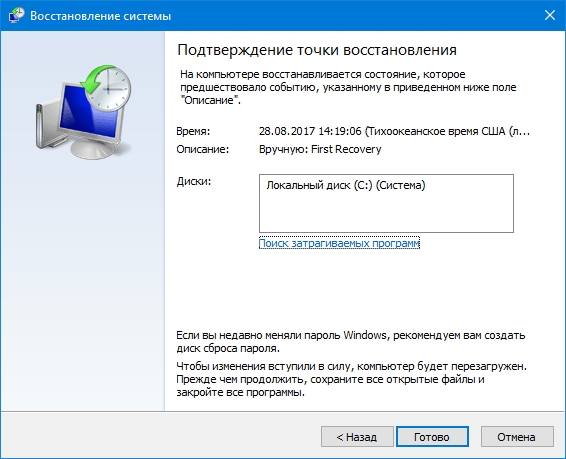 По какой-то причине Microsoft решила выпустить Windows 10 с отключенным по умолчанию восстановлением системы. Чтобы убедиться, что он включен, нажмите клавишу Windows и введите: восстановление системы и нажмите Enter. Когда появится окно свойств системы, нажмите кнопку «Настроить» и установите флажок «Включить защиту системы», а затем нажмите «Применить». Для получения полной информации о его включении ознакомьтесь с нашей статьей о том, как включить восстановление системы в Windows 10. запустите свой ПК.
По какой-то причине Microsoft решила выпустить Windows 10 с отключенным по умолчанию восстановлением системы. Чтобы убедиться, что он включен, нажмите клавишу Windows и введите: восстановление системы и нажмите Enter. Когда появится окно свойств системы, нажмите кнопку «Настроить» и установите флажок «Включить защиту системы», а затем нажмите «Применить». Для получения полной информации о его включении ознакомьтесь с нашей статьей о том, как включить восстановление системы в Windows 10. запустите свой ПК.
Примечание: Помните, что настройка реестра может быть рискованной, если вы не знаете, что делаете. Даже если вы опытный пользователь, не забудьте создать полную резервную копию системы, прежде чем вносить какие-либо изменения в реестр.
Чтобы открыть редактор реестра, нажмите Windows Key + R и введите : regedit и нажмите Enter или нажмите OK.
Теперь перейдите по следующему пути:
HKEY_LOCAL_MACHINE\SOFTWARE\Microsoft\Windows NT\CurrentVersion\SystemRestore
Щелкните правой кнопкой мыши SystemRestore и выберите New > DWORD (32-bit) Value и назовите ключ:
SystemRestorePointCreationFrequency
Присвойте ему значение 0 .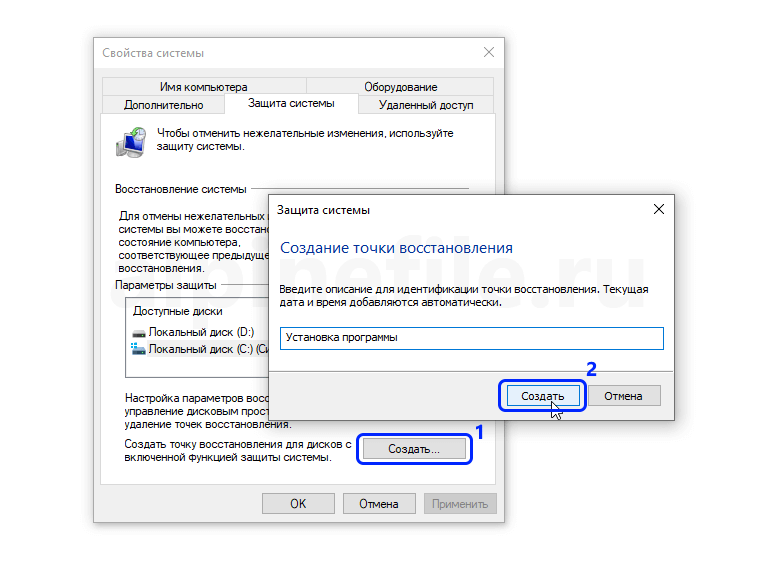 Нажмите «ОК» и закройте редактор реестра.
Нажмите «ОК» и закройте редактор реестра.
Далее вам нужно создать новую задачу в планировщике заданий. Чтобы открыть его, нажмите клавишу Windows и введите : планировщик задач и выберите его из результатов или просто нажмите Enter. Когда он откроется, щелкните правой кнопкой мыши библиотеку планировщика заданий и выберите «Создать задачу» в меню.
Убедитесь, что выбрана вкладка «Общие», и в поле «Имя» введите то, что поможет вам идентифицировать задачу. Например, я использовал Auto System Restore Startup. Но вы можете использовать то, что вам подходит. Затем в разделе «Параметры безопасности» выберите Запускать независимо от того, вошел ли пользователь в систему или нет , и установите флажок Запускать с наивысшими привилегиями и нажмите OK.
Затем выберите вкладку Triggers и нажмите кнопку New 9кнопка 0021.
На экране «Редактировать триггер» установите в раскрывающемся меню «Начать задачу» значение При запуске из списка параметров и нажмите «ОК».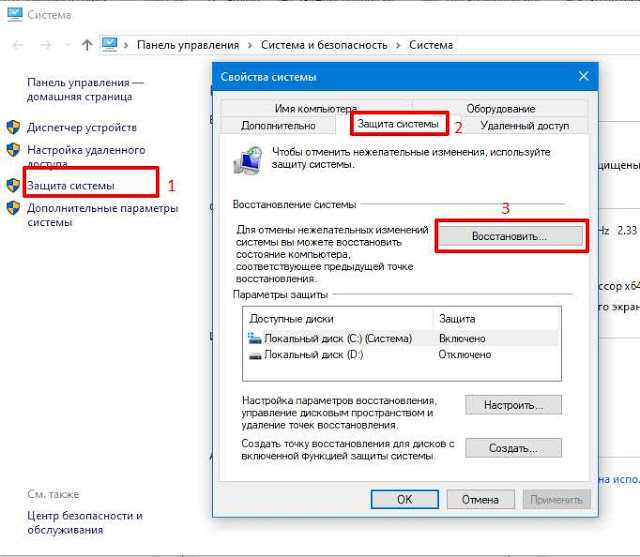
Затем щелкните вкладку «Действия», а затем кнопку «Создать» и используйте следующее:
Действия: Запустите программу
Программа/скрипт: Дополнения
powershell.exe
4 поле введите следующую команду и нажмите OK:
-ExecutionPolicy Bypass -Command "Checkpoint-Computer -Description \"My Restore Point Startup\" -RestorePointType \"MODIFY_SETTINGS\""
Теперь на вкладке «Условие» в разделе «Питание» снимите оба поля для переменного тока и батареи. власть. Обратите внимание, что сначала вам нужно будет снять флажок «Остановить, если компьютер переключится на питание от батареи».
Затем, когда вы нажмете OK, вам будет предложено ввести пароль администратора.
После того, как вы выполните все шаги, вы увидите, что новая задача появится в библиотеке планировщика заданий. И при условии, что вы все сделали правильно; новая точка восстановления системы будет создаваться автоматически при каждом запуске компьютера.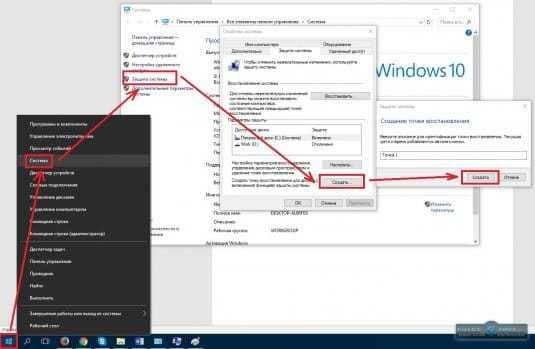
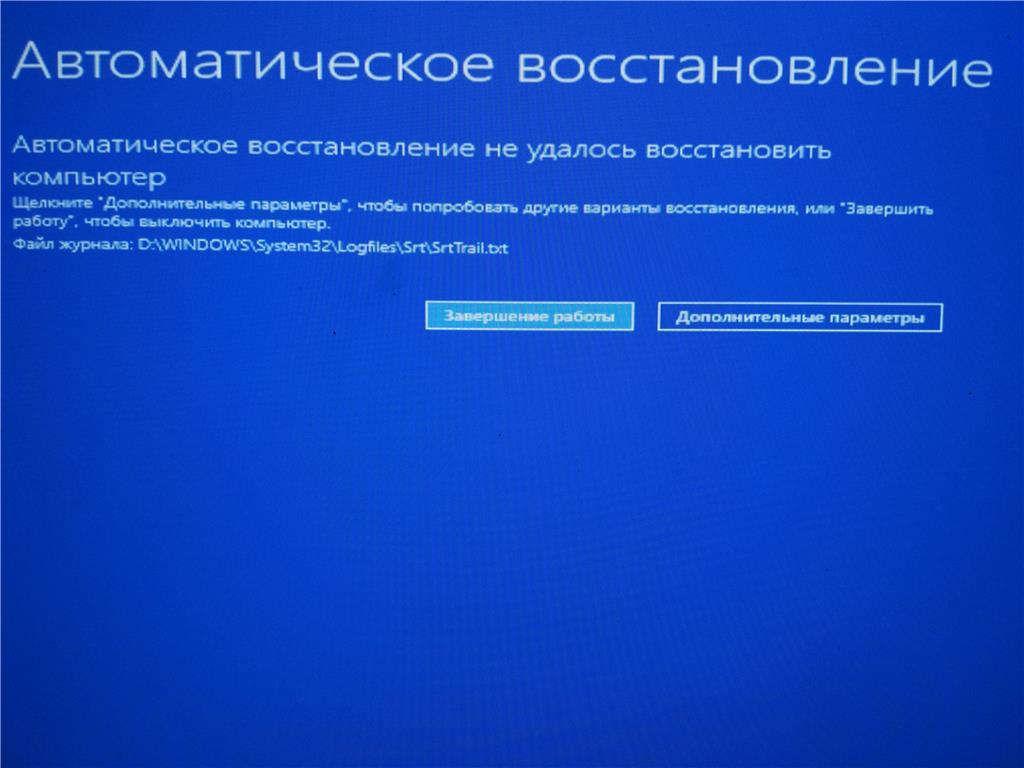 msc
msc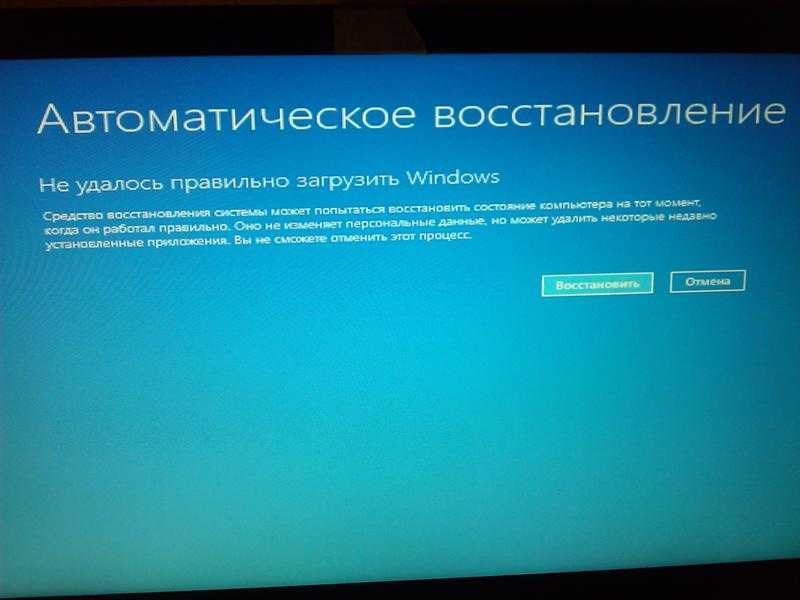 exe /offline:C:\windows=active
exe /offline:C:\windows=active