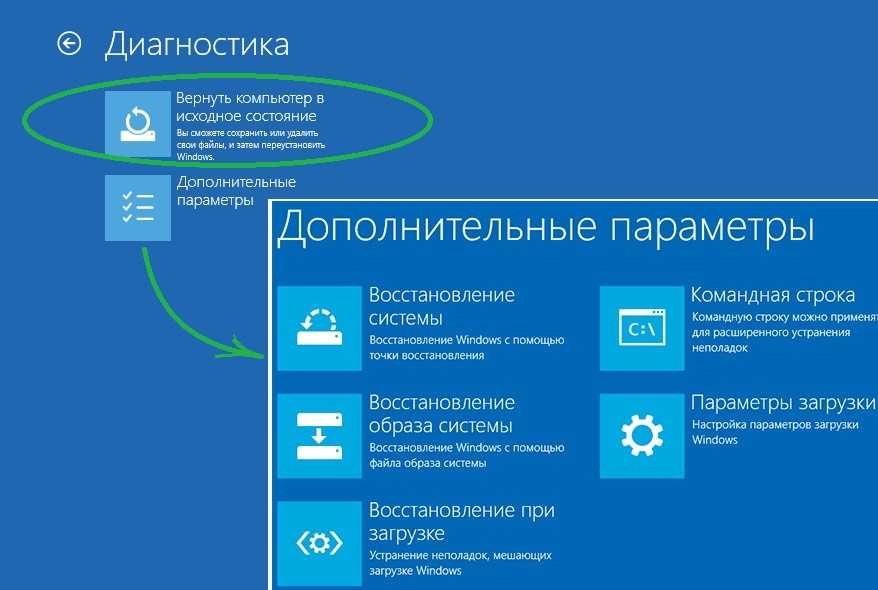Не удалось восстановить систему windows 10: Средство восстановления запуска не может автоматически восстановить этот компьютер что делать. Средство восстановления запуска не работает
Содержание
Средству автоматического восстановления не удалось восстановить компьютер с Windows 10
Уже много лет разработчики Microsoft трудятся над тем, чтобы сделать Windows не только как можно более удобной, функциональной и стабильной, но и в некотором смысле автономной. Так, операционная система должна самостоятельно диагностировать и исправлять возникающие ошибки, в том числе препятствующие загрузке. Если в процессе загрузки Windows сталкивается с проблемами, она запускает процедуру автоматического восстановления, что, однако, вовсе не гарантирует успеха. Если повреждения окажутся достаточно серьёзными, пользователь получит сообщение «Автоматическому восстановлению не удалось восстановить компьютер».
Причиной этой неполадки может стать что угодно — повреждение критически важных ключей реестра и отвечающих за саму процедуру восстановления системных файлов, реже неполадка вызывается ошибкой идентификации жёсткого диска, наличием на нём нечитаемых секторов, подключением к ПК через USB разных устройств. Если проблема не вызвана аппаратными причинами, почти наверняка вернуть компьютер к жизни можно путём переустановки или сброса системы к «заводским» настройкам, но в этом случае вы потеряете все установленные программы и параметры учётной записи.
Если проблема не вызвана аппаратными причинами, почти наверняка вернуть компьютер к жизни можно путём переустановки или сброса системы к «заводским» настройкам, но в этом случае вы потеряете все установленные программы и параметры учётной записи.
Смотрим логи
Пожалуй, первое, с чего следует начать, это просмотр лога автоматического восстановления. Независимо от результата процедуры диагностики и восстановления, в расположении C:\Windows\System32\LogFiles\SRT создаётся файл отчёта SRTTrail.txt. Чтобы получить к нему доступ, нужно войти в среду восстановления WinPE, нажав на экране с сообщением о невозможности восстановиться в автоматическом режиме кнопку «Дополнительные параметры» или загрузив компьютер с установочного диска с дистрибутивом Windows. Когда появится экран выбора действия, выбираем Поиск и устранение неисправностей → Командная строка.
Чтобы определить букву системного тома (в загрузочной среде она отличается), командой notepad открываем Блокнот, в меню «Файл» выбираем «Сохранить как» и смотрим в открывшемся окне Проводника букву системного тома.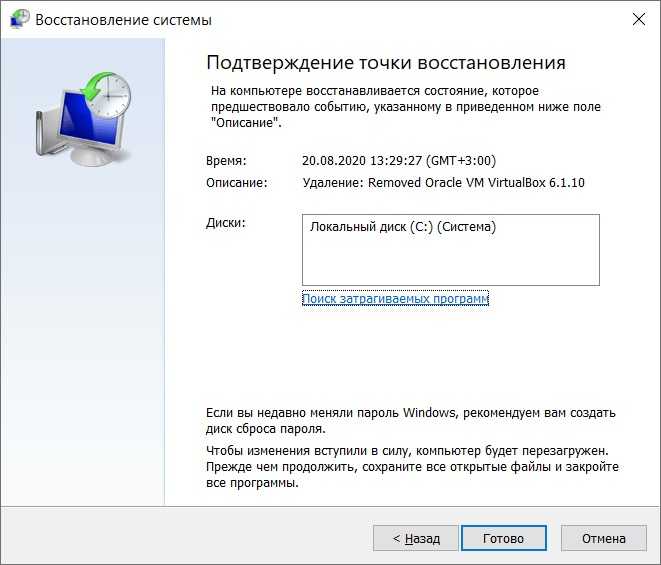 У нас системный раздел имеет букву E, но обычно это D. Переходим в Проводнике в папку SRT, кликаем по файлу SRTTrail.txt правой кнопкой мыши и выбираем «Открыть». Внимательно просматриваем лог, ища в нём указания на ошибки восстановления.
У нас системный раздел имеет букву E, но обычно это D. Переходим в Проводнике в папку SRT, кликаем по файлу SRTTrail.txt правой кнопкой мыши и выбираем «Открыть». Внимательно просматриваем лог, ища в нём указания на ошибки восстановления.
Если невозможность восстановления системы связано с повреждением какого-нибудь системного файла, в логе это будет указано, например, Boot critical file c:\windows\system32\drivers\condrv.sys is corrupt. Если же средству поиска не удастся обнаружить конкретную причину, в логе будет указано «Неустановленные изменения конфигурации системы являются, возможно, причиной проблемы».
Проверка системных файлов и жёсткого диска
Следующее, что следует предпринять — это исключить повреждения системных файлов, файловой системы и самого жёсткого диска. Для этого загружаемся в среду восстановления WinPE и запускаем командную строку как было показано выше. Определив букву системного тома, выполняем в консоли команду проверки файловой системы:
chkdsk E:
Если будут найдены ошибки, выполняем команду повторно, но уже с параметрами /f и /r, вот так:
chkdsk E: /f /r
Закончив с проверкой файловой системы, проверяем Windows на предмет отсутствующих и/или повреждённых системных файлов следующей командой:
sfc /scannow /offbootdir=C:\ /offwindir=E:\Windows
С в данном примере — это буква тома с загрузочными файлами, а D — буква с файлами Windows.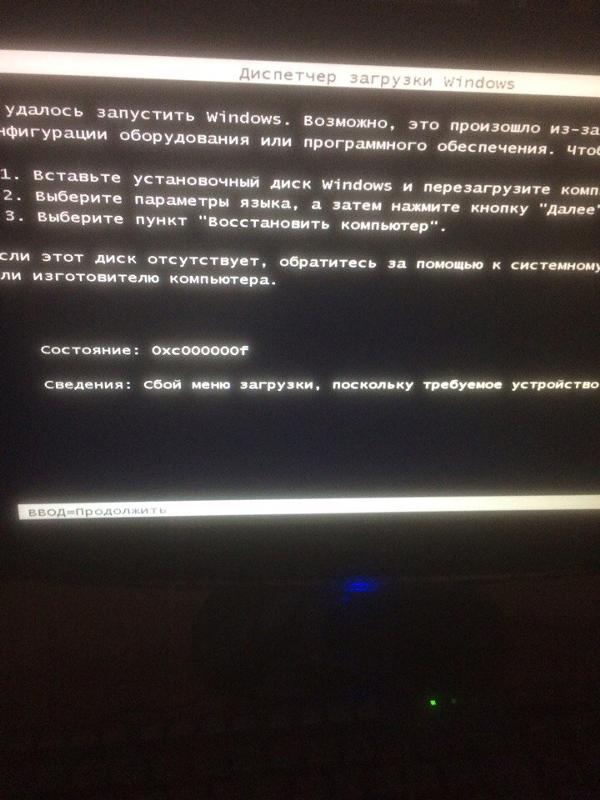 Если повреждения будут найдены, утилита SFC восстановит файлы из локального хранилища WinSxS. Однако, вполне может статься, что повреждённым окажется само хранилище, и SFC сообщит о невозможности восстановления. В этом случае вам придётся на рабочем компьютере извлечь из установочного образа соответствующей версии Windows файл install.wim или install.esd, распаковать его на флешку. Затем эту флешку подключаем к восстанавливаемому компьютеру, загружаем его с установочного диска, заходим в среду восстановления и определяем буквы флешки и раздела с Windows. Допустим, флешка с распакованным образом install.wim или install.esd будет иметь букву F, а раздел с Windows — букву D. Формируем и выполняем такую команду:
Если повреждения будут найдены, утилита SFC восстановит файлы из локального хранилища WinSxS. Однако, вполне может статься, что повреждённым окажется само хранилище, и SFC сообщит о невозможности восстановления. В этом случае вам придётся на рабочем компьютере извлечь из установочного образа соответствующей версии Windows файл install.wim или install.esd, распаковать его на флешку. Затем эту флешку подключаем к восстанавливаемому компьютеру, загружаем его с установочного диска, заходим в среду восстановления и определяем буквы флешки и раздела с Windows. Допустим, флешка с распакованным образом install.wim или install.esd будет иметь букву F, а раздел с Windows — букву D. Формируем и выполняем такую команду:
sfc /scannow /offbootdir=F:\winsxs /offwindir=D:\Windows
В данном примере файлы для восстановления будут браться из распакованного на флешку образа. Наверное, кто-то спросит, почему мы не использовали Dism с параметрами /Online /Cleanup-Image /RestoreHealth, но тут всё просто — эта команда не работает в загрузочной среде.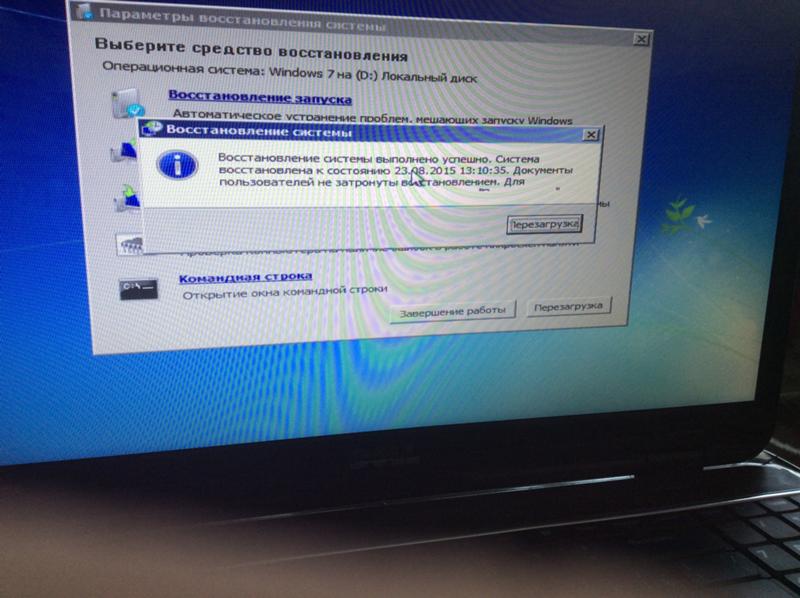
Откат к системной точке восстановления
Если у вас включена защита системного диска, можно попробовать откатиться к автоматически созданной точке восстановления. Процедура запускается из той же загрузочной среды WinPE, из раздела «Поиск и устранение неисправностей». Тут всё просто: жмём «Восстановление системы» и выбираем целевую операционную систему, после чего запускается мастер отката к созданной точке восстановления.
Ручное восстановление реестра
Если точки восстановления отсутствуют или что-то пошло не так, можно попробовать восстановить файлы реестра в ручном режиме из автоматически создаваемых резервных копий. Прибегнуть к этому способу могут пользователи Windows 7, 8.1 и 10 вплоть до версии 1803. В более новых версиях функция автоматического создания бекапов реестра отключена разработчиками Microsoft. Процедуру удобнее выполнять из-под спасательного диска со встроенным файловым менеджером, но за неимением такового можно обойтись и командной строкой.
Загрузите компьютер с установочного диска, зайдите в среду WinPE и запустите командную строку как было показано выше. Определив букву системного тома, выполните команду перехода в каталог с резервными копиями кустов реестра:
cd /d E:\Windows\System32\config\RegBack
Командой dir выведите содержимое каталога RegBack, так вы убедитесь, что резервные копии действительно присутствуют. Чтобы скопировать резервные файлы кустов в папку config, выполните команду copy *.* .. Подтвердите замену вводом all и нажмите enter.
Сброс системы
Если ни один из способов так и не дал положительного результата, сбрасываем систему к так называемым заводским настройкам. Жмём на экране с сообщением «Средству автоматического восстановления не удалось восстановить компьютер» кнопку «Дополнительные параметры» и выбираем Поиск и устранение неисправностей → Вернуть компьютер в исходное состояние. Затем выбираем режим восстановления (с сохранением личных файлов или без) и следуем указаниям мастера.
В последних версиях Windows поддерживается восстановление системы с локального устройства и из облака — сервера Microsoft, так что даже если у вас под рукой не окажется установочного образа, вы сможет вернуть систему к жизни, загрузив недостающие файлы из интернета.
Автоматическое восстановление Windows 10: не удалось восстановить компьютер
Windows 10 является достаточно надежной и стабильной операционной системой, тем не менее, она не может быть полностью застрахована от ошибок, в том числе критических. Повреждение или удаление важных системных файлов, повреждение секторов жесткого диска и веток реестра может привести к невозможности нормальной загрузки операционной системы. Разработчики предусмотрели возможность развития подобных сценариев и реализовали такую функцию как автоматическое восстановление компьютера.
- 1 Подготовка автоматического восстановления windows 10
- 1.1 Как исправить повреждение файлов и файловой системы
- 1.2 Ошибки или баги в обновлении — что делать
- 1.
 3 Исправляем повреждение реестра и прочие ошибки
3 Исправляем повреждение реестра и прочие ошибки
- 2 Ошибка «Автоматическое восстановление. Не удалось восстановить компьютер»
- 2.1 Повреждение критически важных файлов
- 2.2 Отсутствие точек восстановления
- 2.3 Постоянно появляется экран «Автоматическое восстановление. Компьютер запущен некорректно»
- 2.4 Сбой питания
- 2.5 Внесение изменений в реестр, установка сомнительного ПО
- 2.6 Установка «кривых» обновлений
- 2.7 Повреждение загрузочных файлов
- 2.8 Неправильная работа драйверов чипсета и управления питанием
- 2.9 Ложная необходимость восстановления
- 3 Решение проблемы автоматического восстановления в Windows 8.1
Функция запускается, когда в ходе загрузки возникает критическая ошибка или процесс загрузки оказывается прерванным более двух раз, например, вследствие внезапного отключения питания. Как правило, процедура восстановления проходит в два этапа: подготовка с последующей диагностикой проблемы и инициируемая пользователем перезагрузка, в процессе которой система производит восстановление недостающих или поврежденных файлов из теневых копий, также называемых точками восстановления.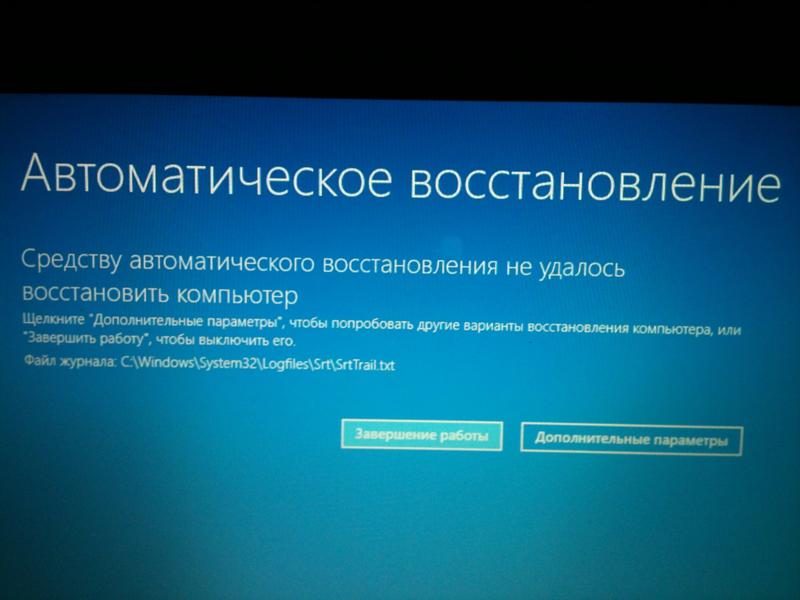
Подготовка автоматического восстановления windows 10
К сожалению, результаты работы функции автовосстановления не всегда оказываются положительными. Повреждение или отсутствие самих бекапов и критически важных системных файлов, ошибки жесткого диска, нехватка места на системном томе могут привести к невозможности завершения процедуры или к ее зацикливанию. Рассмотрим один из таких сценариев, в котором подготовка автоматического восстановления в Windows 10 зависает, при этом пользователь видит лишь черный экран с сообщением о подготовке.
Как исправить повреждение файлов и файловой системы
Причиной «вечной» подготовки к восстановлению может стать повреждение структуры диска, обычно конкретного сектора, в котором записан отвечающий за выполнение процедуры восстановления файл. Проверка файловой системы и целостности системных компонентов командами chkdsk и sfc /scannow могла бы выявить и устранить проблему, но что делать, если подготовка автоматического восстановления Windows 10 не заканчивается? Решение здесь только одно — загрузить компьютер с установочного или спасательного диска, например, WinPE 10-8 Sergei Strelec и выполнить необходимые восстановительные работы.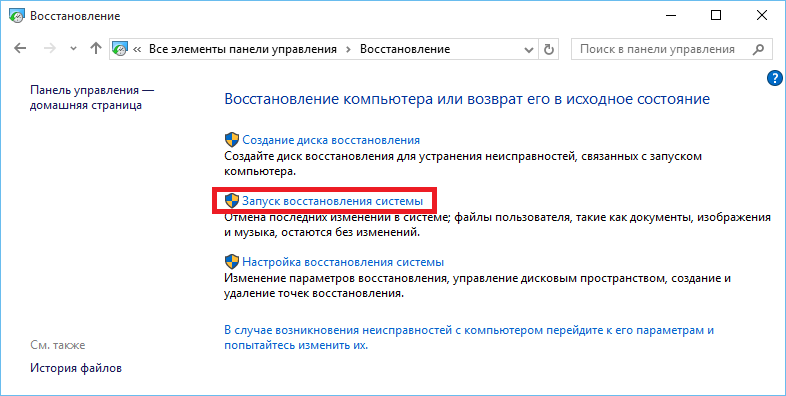
Итак, выставив в BIOS загрузку с внешнего носителя, загрузите компьютер с установочного диска с Windows и когда на экране появится окно мастера-установщика, нажмите «Далее», а затем «Восстановление системы». После того как окажемся в среде WinPE, выбираем Поиск и устранение неисправностей → Командная строка. Теперь нужно узнать буквы разделов, для чего в консоли тут же выполните команду notepad, а когда откроется Блокнот, нажмите Ctrl + S и определите в открывшемся окне Проводника букву системного тома. Получив букву, в данном примере это D, выполните следующую команду:
chkdsk D:
Если в ходе проверки будут найдены ошибки, проверку нужно будет повторить, но уже с использованием аргументов, вот так:
chkdsk D: /f /r
Закончив анализ диска и файловой системы, выполните проверку на предмет повреждения системных файлов следующей командой:
sfc /scannow /offbootdir=D:\ /offwindir=D:\Windows
Примечание: восстановление с помощью инструмента SFC может быть эффективным, если только неповрежденным осталось само хранилище компонентов WinSxS.
Впрочем, вы можете подключить к ПК хранилище аналогичной рабочей версии Windows, только для этого вам придется распаковать WIM- или ESD-образ, скопировав его содержимое на отдельную флешку, которая затем будет подключена к проблемному компьютеру.
Ошибки или баги в обновлении — что делать
Если вы видите черный экран с текстом «Подготовка автоматического восстановления Windows» после очередного обновления, скорее всего, неполадка вызвана именно установкой обновления. В этом случае обновление необходимо удалить, воспользовавшись тем же загрузочным диском. Загрузив с него компьютер и зайдя в среду восстановления как было показано выше, перейдите в раздел Поиск и устранение неисправностей → Удалить обновления и выберите один из двух вариантов:
- Удалить последнее исправление. Обычно это патч, выпускаемый Microsoft для решения конкретной проблемы.
- Удалить последнее обновление. Этот вариант следует выбирать, если вы желаете отменить предыдущее мажорное обновление.

По завершении удаления обновления загружаем компьютер в обычном режиме и смотрим, как ведет себя Windows.
Исправляем повреждение реестра и прочие ошибки
Если есть подозрение, что процедура остановилась на этапе подготовки к автоматизированному восстановлению из-за повреждения реестра, пробуем выполнить откат к точке восстановления, выбирая в меню загрузочной среды Восстановление системы → Версию ОС и следуем указаниям мастера. Однако, такой способ не гарантирует успеха, если поврежденными окажутся сами файлы теневой копии. В редких случаях ошибка может указывать на проблему с загрузчиком, исключить ее можно, выбрав в меню загрузочной среды «Восстановление при загрузке».
Ошибка «Автоматическое восстановление. Не удалось восстановить компьютер»
Выше мы рассмотрели пример, когда компьютер отказывается загружаться, зависая на этапе подготовки к автовосстановлению Windows 10, теперь разберем сценарий, в котором процедура восстановления запускается, но завершается неудачей.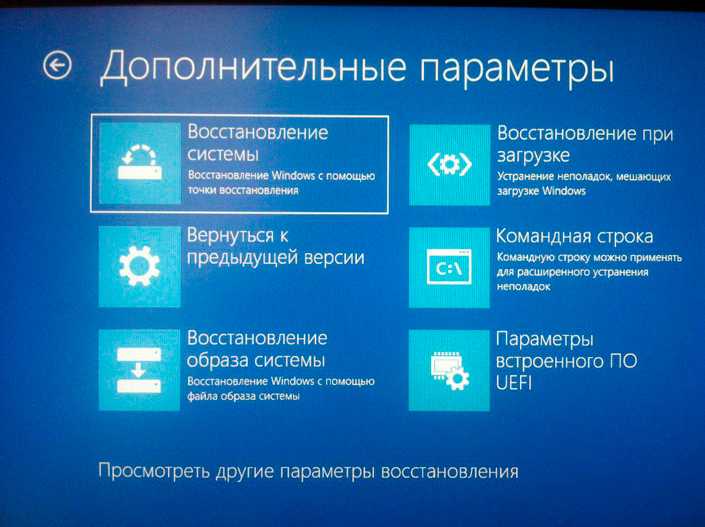 При этом пользователь получает сообщение, которое вы можете видеть на скриншоте ниже. Итак, рассмотрим 9 причин сбоя во время автоматического восстановления Windows 10 и способы их устранения.
При этом пользователь получает сообщение, которое вы можете видеть на скриншоте ниже. Итак, рассмотрим 9 причин сбоя во время автоматического восстановления Windows 10 и способы их устранения.
Повреждение критически важных файлов
В большинстве случаев подобная ошибка связана с повреждением файлов, которые сами отвечают за запуск процедуры восстановления. В таком случае вы можете попробовать выполнить описанные выше действия, а если ничего не поможет, придётся прибегнуть к сбросу компьютера в первоначальное состояние. Для этого тут же в окне с сообщением жмем Дополнительные параметры → Поиск и исправление неисправностей → Вернуть компьютер в исходное состояние, перед этим обязательно подключив к компьютеру установочный диск той же версии системы, которая установлена на ПК.
Затем вам нужно будет выбрать источник файлов. В Windows 10 2004 это локальное хранилище и облако, в ранних версиях системы может быть доступно только локальное хранилище, то есть диск с дистрибутивом.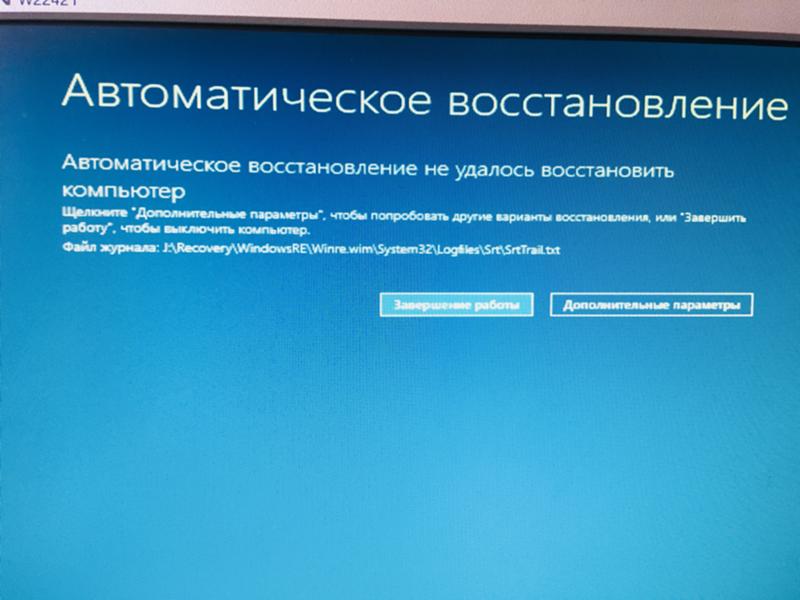 Выбрав источник, определитесь, что делать с вашими личными файлами, хранящимися в пользовательских каталогах на диске
Выбрав источник, определитесь, что делать с вашими личными файлами, хранящимися в пользовательских каталогах на диске C. Их можно сохранить или удалить. В последнем случае восстановление будет равнозначно полной переустановке. Дальнейшие действия автоматизированы.
Отсутствие точек восстановления
Повреждение или отсутствие теневых копий приведет к той же ошибке. Решение принимаем аналогичные описанными в предыдущем абзаце. Универсальным решением послужило бы развертывание системы из полной резервной копии, но нужно, чтобы такая копия была заблаговременно создана.
Постоянно появляется экран «Автоматическое восстановление. Компьютер запущен некорректно»
Рассмотрим еще один вариант ошибки, при которой вся процедура зацикливается. Выглядит это так. После загрузки Windows 10 начинается подготовка автоматического восстановления, после чего на экране с сообщением «Компьютер запущен некорректно» пользователь жмет «Перезагрузить», но всё начинается по кругу — опять экран подготовки, опять предложение перезагрузиться.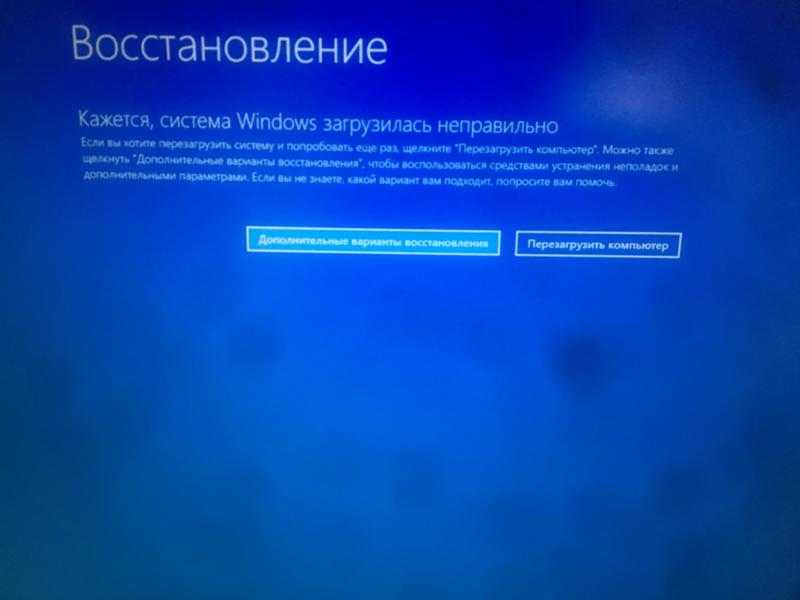 Так как Windows не сообщает, что именно вызвало сбой при загрузке, действовать необходимо с учетом того, что происходило перед появлением неполадки. Специально загружаться с диска в такой ситуации необязательно.
Так как Windows не сообщает, что именно вызвало сбой при загрузке, действовать необходимо с учетом того, что происходило перед появлением неполадки. Специально загружаться с диска в такой ситуации необязательно.
Сбой питания
Этот же экран появится, если загрузка будет прервана два раза. Если такое произошло, не спешите включать компьютер в третий раз, проверьте для начала всё ли в порядке с блоком питания и сетью. Дополнительных действий на экране восстановления обычно не требуется, достаточно нажать «Перезагрузить», чтобы ПК смог загрузиться в обычном режиме. Повторяющаяся ошибка при исправных компонентах электропитания станет указывать на проблемы с файлами системы, реестром или конфигурацией.
Внесение изменений в реестр, установка сомнительного ПО
Если неполадка возникла после вмешательство в реестр, установки программного обеспечения, в том числе драйверов, в меню WinPE выберите «Восстановление системы» (с использованием точек восстановления). Так как повреждения оказываются незначительными, в большинстве случаев Windows благополучно удается вернуть к жизни.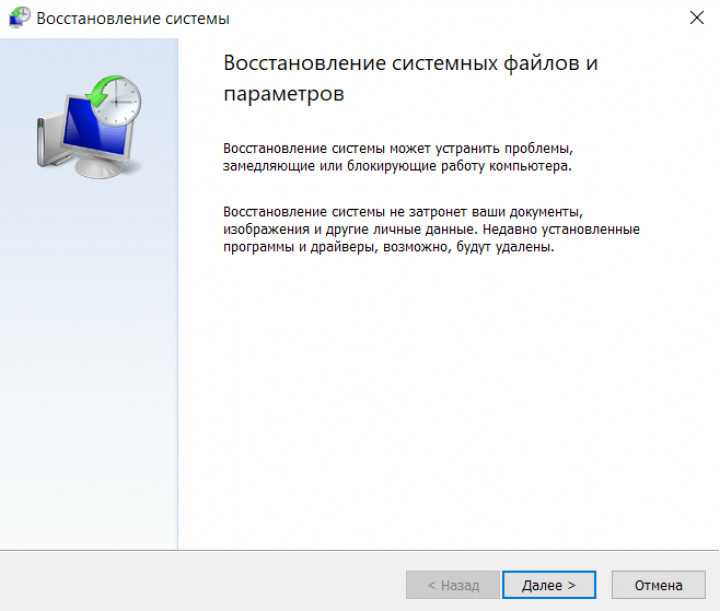
Установка «кривых» обновлений
Соответственно, при появлении ошибки после установки пакетов обновлений, используем опцию «Удалить обновления». Как это сделать, было наглядно продемонстрировано выше в разделе «Ошибки или баги в обновлении».
Повреждение загрузочных файлов
При повреждении файлов загрузчика (ошибка bootmgr is missing и т. п.) до экрана восстановления может и не дойти, поэтому нужно будет загрузиться с установочного диска и выбрать в меню WinPE опцию пункт «Восстановление при загрузке».
Неправильная работа драйверов чипсета и управления питанием
На данную проблему станет указывать появление экрана подготовки автоматического восстановления только при полном выключении и повторном включении ПК. Причина часто кроется в не совсем корректной работе встроенных в Windows 10 драйверов чипсета и управления питанием. В этой ситуации можно порекомендовать следующее:
- Не отключать компьютер от сети электропитания.
- Установить «родные» драйвера чипсета и управления питанием.

- Отключить функцию быстрого запуска в параметрах электропитания, смотрите скриншоты ниже.
Ложная необходимость восстановления
В редких случаях к зацикливанию на экране восстановления может привести ошибка самой Windows, «считающей», что компьютер был запущен некорректно. Сейчас мы покажем, как отключить автоматическое восстановление Windows 10, возможно, это позволит загрузить компьютер в штатном режиме, после чего вы сможете приступить к полноценной диагностике. Для этого на экране восстановления вам нужно открыть командную строку, подтвердив действие вводом пароля от своей учетной записи и выполнить в консоли следующую команду:
bcdedit /set {current} recoveryenabled noРешение проблемы автоматического восстановления в Windows 8.1
Всё то, что было описано выше, применимо и к Windows 8.1, разница заключается в основном лишь в интерфейсе загрузочной среды WinPE. Отличается она незначительно, в частности, пункт меню «Восстановить» в Windows 8.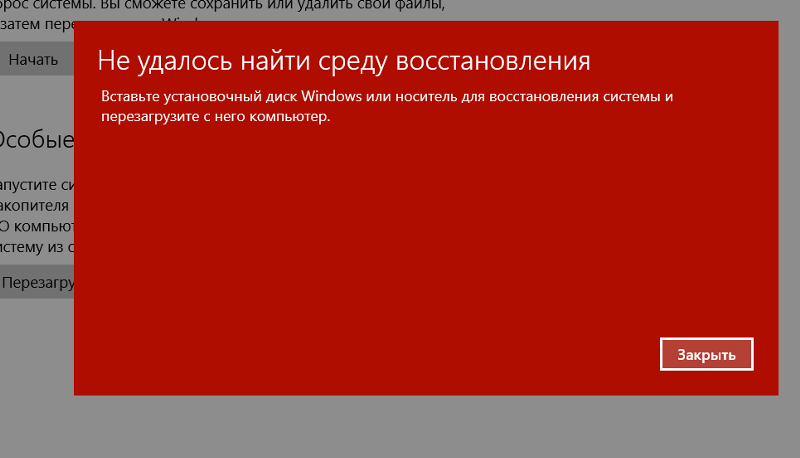 1 находится в том же разделе, что и пункт «Вернуть в исходное состояние». Кроме того, и при сбросе в исходное состояние, и при восстановлении Windows 8.1 потребует установочный диск, тогда как в Windows 10 при отсутствии такого диска будет выдана ошибка «Возникла проблема…» Облачное восстановление Windows 8.1 не поддерживается.
1 находится в том же разделе, что и пункт «Вернуть в исходное состояние». Кроме того, и при сбросе в исходное состояние, и при восстановлении Windows 8.1 потребует установочный диск, тогда как в Windows 10 при отсутствии такого диска будет выдана ошибка «Возникла проблема…» Облачное восстановление Windows 8.1 не поддерживается.
Fix Восстановление системы не удалось и не завершилось успешно Ошибка в Windows 10
На этой странице вы узнаете:
- 1. Почему не удалось восстановить систему
- 2. Как выполнить резервное копирование и восстановление системы, если восстановление системы не удалось
- 2. Как исправить ошибку сбоя восстановления системы в Windows 10/8/7
- 3. Как устранить коды ошибок восстановления системы: 0x80070091, 0x80070005, 0x8000fff, 0x8007045b
- 4. Как принудительно восстановить систему
- Продолжительность чтения : 5-7 минут
- Применяется к: Исправление ошибки восстановления системы в Windows 10/8/7, устранение кодов ошибок при выполнении восстановления системы.

- Подходит для: опытных пользователей Windows, также включено одно решение для восстановления системы для начинающих.
Обзор «Восстановление системы не завершилось успешно» в Window 10 Проблема
Восстановление системы — это очень полезная функция в операционной системе Windows 10/8.1/8/7, предназначенная для восстановления вашей системы и восстановления данных в случае чрезвычайной ситуации. Иногда пользователи Windows также используют восстановление системы, чтобы вернуть свои системы в предыдущее состояние.
Но восстановление системы может завершиться ошибкой по определенным причинам. Здесь вы можете проверить приведенный ниже список, чтобы определить, испытываете ли вы ту же проблему на своем ПК:
- Сообщение об ошибке: Восстановление системы не выполнено успешно. Системные файлы и настройки вашего компьютера не были изменены.
- Подробности: Восстановление системы не может получить доступ к файлу.
 Вероятно, это антивирусная программа, запущенная на компьютере. Временно отключите антивирусную программу и повторите попытку восстановления системы.
Вероятно, это антивирусная программа, запущенная на компьютере. Временно отключите антивирусную программу и повторите попытку восстановления системы. - Код ошибки: Произошла неуказанная ошибка во время восстановления системы с такими ошибками, как 0x80070091, 0x80070005, 0x8000ffff, 0x8007045b, 0x800423F3, 0x81000203 и т. д.
В этом случае вы не сможете восстановить систему или данные, так как восстановление системы не работает в Windows 10/8.1/8/7. Но не волнуйтесь! Следуйте инструкциям, чтобы узнать, почему восстановление системы не удалось, и как исправить незавершенное восстановление системы, а также самостоятельно выполнить принудительное восстановление системы.
Почему не удалось восстановить систему
Итак, что может привести к сбою операции восстановления системы? Согласно всплывающему сообщению об ошибке в ОС Windows и у некоторых администраторов Windows, мы сделали вывод о 5 возможных факторах, которые могут помешать вам вернуть Windows 10/8/7 в предыдущее состояние:
- Прерывание антивирусного программного обеспечения
- Прерывание настройки защиты системы
- Потеря или повреждение системного файла
- Потеря или повреждение файла точки восстановления системы
- Недостаточно места на диске C для восстановления системы
Итак, как выполнить резервное копирование или восстановление системы, если встроенная функция Windows не работает? И как исправить ошибку восстановления системы в Windows 10 или 8/7? Продолжайте читать, и вы найдете практическое решение этой проблемы с пошаговыми инструкциями.
Часть 1. Выполнение резервного копирования и восстановления системы при сбое восстановления системы
Применяется к: Помогите пользователям Windows создать образ резервной копии системы и выполнить восстановление системы в случае сбоя функции восстановления системы.
Если вы обнаружите, что функция восстановления системы не работает на вашем компьютере, рекомендуется немедленно принять меры для создания резервной копии вашей текущей операционной системы Windows.
Как выполнить резервное копирование и восстановление системы, если восстановление системы не удалось? В этом случае вам нужно обратиться за помощью к надежному программному обеспечению для резервного копирования Windows. Здесь вы можете попробовать EaseUS Todo Backup, который может помочь вам сделать резервную копию системы и данных простым щелчком мыши во всех версиях Windows.
Пошаговое руководство по созданию образа резервной копии системы (резервное копирование Windows 10)
Шаг 1. На главной странице нажмите « Выберите содержимое резервной копии ».
На главной странице нажмите « Выберите содержимое резервной копии ».
Шаг 2. Среди четырех доступных категорий выберите OS .
Шаг 3. EaseUS Todo Backup автоматически выберет системный раздел, вам нужно только выбрать место для резервного копирования.
Шаг 4. Для сохранения файла резервной копии доступны как локальный диск, так и NAS.
Шаг 5. После завершения процесса резервного копирования вы можете проверить состояние резервного копирования, восстановить, открыть или удалить резервную копию, щелкнув правой кнопкой мыши задачу резервного копирования слева.
Часть 2. Как исправить ошибку восстановления системы, которая не завершилась успешно. Ошибка
Применяется к: .
После создания резервной копии Windows вы можете попробовать решения с инструкциями по устранению ошибки восстановления системы в Windows 10/8/1/8/7:
- #1.
 Отключить антивирусное программное обеспечение
Отключить антивирусное программное обеспечение - №2. Проверьте настройки защиты системы
- №3. Запустите FSC
- №4. Запустите восстановление системы из безопасного режима
- №5. Попробуйте чистую загрузку
- №6. Запустите восстановление системы из другой точки восстановления
- Примечание:
- Некоторые исправления и запущенное восстановление системы могут привести к потере данных. Чтобы избежать потери данных, обязательно сделайте резервную копию данных заранее.
- Вы можете напрямую создавать резервные копии своих данных с помощью программного обеспечения для резервного копирования файлов EaseUS, как рекомендовано в части 1.
Способ 1. Отключить антивирусное программное обеспечение
В большинстве случаев восстановление системы завершилось неудачно и не завершилось успешно, потому что ваше антивирусное программное обеспечение мешает восстановлению системы. Итак, если вы используете антивирусное программное обеспечение, отключите его.
Отключить антивирусное ПО:
Шаг 1. Найдите запущенное антивирусное ПО.
Шаг 2 . Дождитесь завершения процесса очистки от вирусов, если антивирус сканирует ваше устройство.
Шаг 3. Закройте антивирус и закройте его с панели задач в Windows 10.
Отключите Защитник Windows:
Шаг 1. Нажмите клавиши Windows + R, чтобы открыть диалоговое окно «Выполнить».
Шаг 2. Введите regedit и нажмите «ОК», чтобы открыть редактор реестра.
Шаг 3. Перейдите к разделу HKEY_LOCAL_MACHINE\SOFTWARE\Policies\Microsoft\Windows Defender.
Шаг 4. Найдите запись реестра с именем DisableAntiSpyware, дважды щелкните ее и установите для нее значение 1 .
Способ 2. Проверьте параметры защиты системы
Иногда, если параметры защиты системы повреждены, также может возникнуть ошибка восстановления системы, которая завершилась неудачно.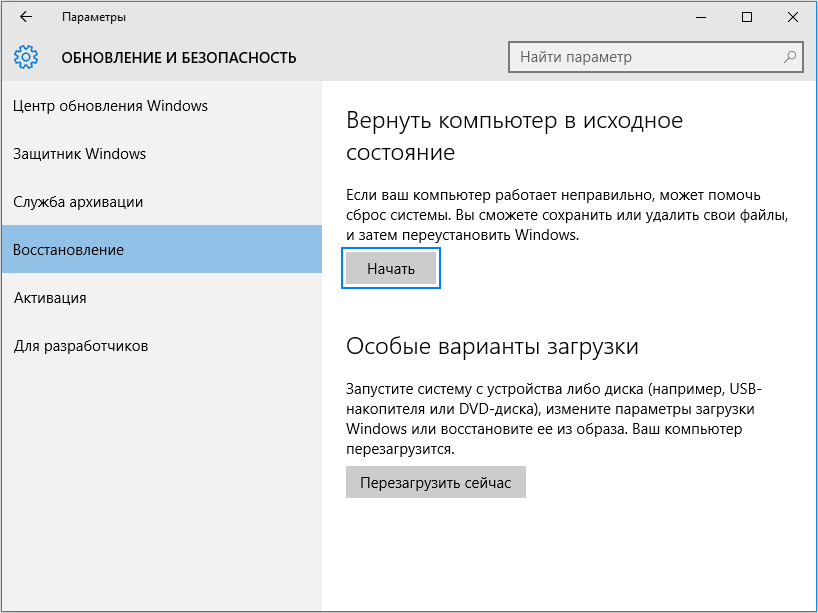 Чтобы решить эту проблему, вы можете выполнить описанные здесь шаги, чтобы проверить правильность настроек защиты системы.
Чтобы решить эту проблему, вы можете выполнить описанные здесь шаги, чтобы проверить правильность настроек защиты системы.
Шаг 1. Загрузитесь в Windows, щелкните правой кнопкой мыши «Этот компьютер» и выберите «Свойства»
Шаг 2. Нажмите «Защита системы».
Шаг 3. В столбце «Защита» проверьте, включена ли защита на системном диске C.
Если в столбце Защита установлено значение «Выкл», выберите жесткий диск и нажмите «Настроить».
Способ 3. Запустите команду SFC для проверки и восстановления поврежденной файловой системы
Другая причина сбоя восстановления системы и неуспешного завершения ошибки — повреждение системного файла. Вы можете попробовать запустить sfc для проверки и восстановления поврежденных системных файлов, чтобы устранить проблему.
Шаг 1. Загрузитесь в Windows, нажмите «Пуск». Введите командную строку в поле поиска.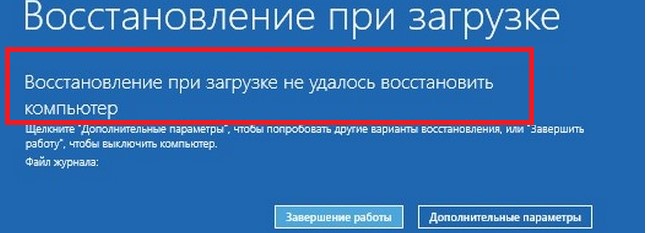
Шаг 2. Щелкните правой кнопкой мыши «Командная строка» и выберите «Запуск от имени администратора».
Шаг 3. После загрузки командной строки введите sfc /scannow и нажмите «Ввод».
Эта команда найдет все поврежденные системные файлы и автоматически восстановит поврежденные системные файлы.
Метод 4. Запуск восстановления системы из безопасного режима
По мнению некоторых пользователей, запуск восстановления системы из безопасного режима — это возможный способ обойти ошибку «Восстановление системы не завершилось успешно».
Шаг 1. Перезагрузите компьютер и нажмите F8 до появления логотипа Windows.
Шаг 2. Выберите «Безопасный режим» и нажмите Enter.
Шаг 3. Дождитесь завершения загрузки Windows.
Теперь вы можете открыть Восстановление системы и выполнить шаги мастера, чтобы восстановить предыдущее состояние Windows.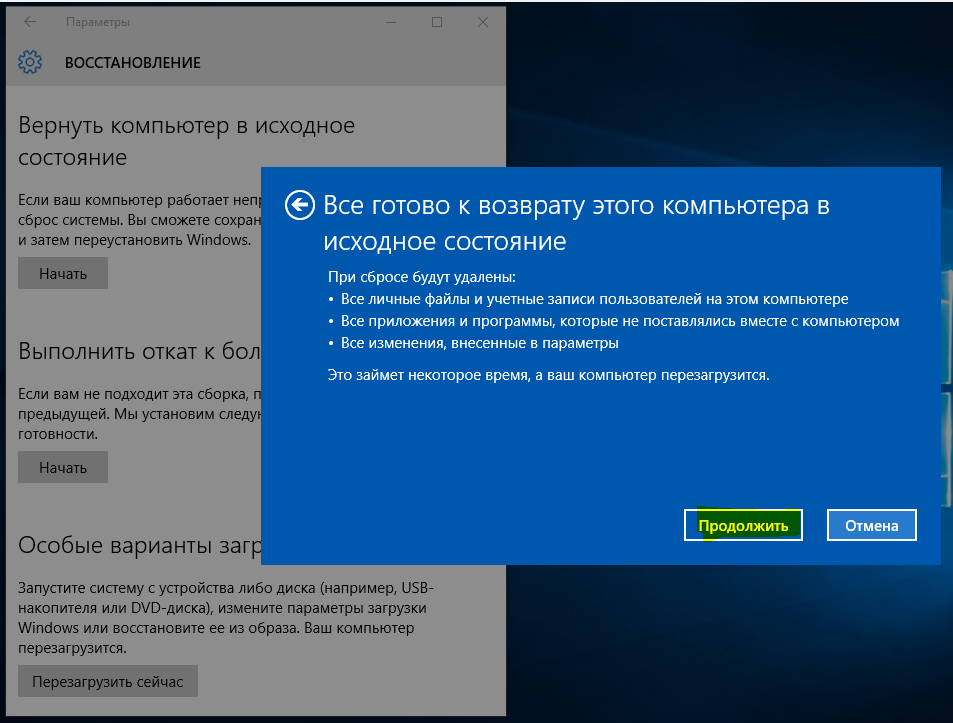 Чтобы получить подробное руководство, перейдите к методу 6 и следуйте ему.
Чтобы получить подробное руководство, перейдите к методу 6 и следуйте ему.
Способ 5. Попробуйте выполнить чистую загрузку для запуска восстановления системы
Некоторые администраторы также предлагают попробовать чистую загрузку, чтобы проверить, работает ли восстановление системы на вашем ПК с Windows 10. Вот шаги, которые вы можете выполнить:
Шаг 1. Нажмите клавиши Windows + R, введите msconfig.exe, и нажмите Enter.
Шаг 2. Откройте «Конфигурация системы», перейдите на вкладку «Общие», снимите флажок «Загружать элементы запуска» в переключателе «Выборочный запуск».
Шаг 3. На вкладке «Службы» установите флажок «Скрыть все службы Microsoft» и нажмите «Отключить все».
Шаг 4. Нажмите «ОК» для подтверждения и перезагрузите компьютер.
После этого вы можете попробовать выполнить действия из метода 6, чтобы продолжить восстановление системы в Windows 10.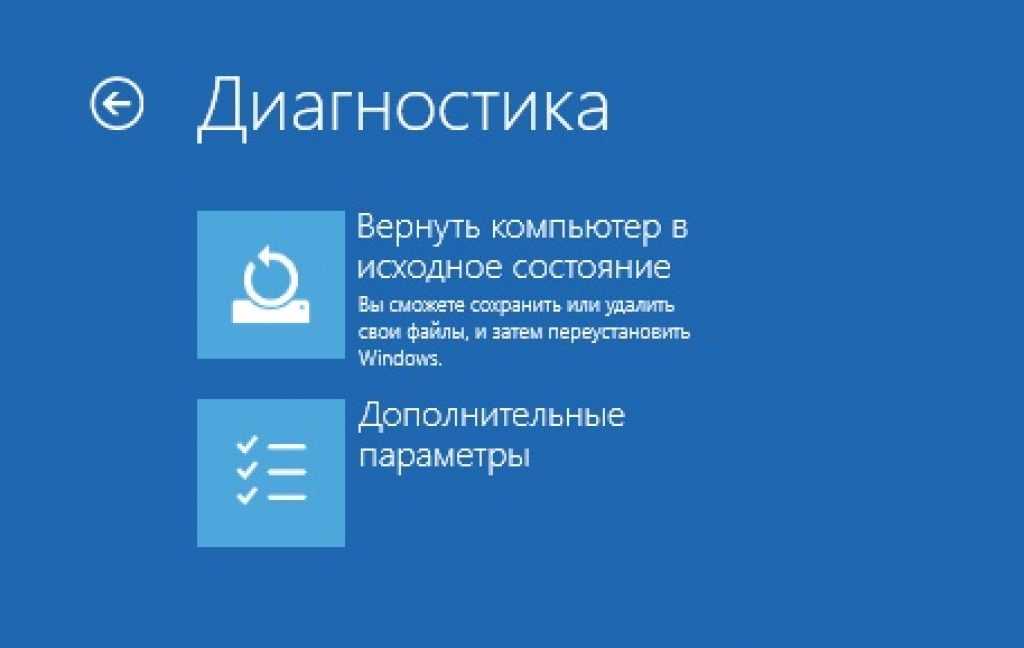
Способ 6. Запустить восстановление системы из других точек восстановления
Если вы создали более одной точки восстановления, поздравляем. В случае сбоя восстановления системы вы все равно можете принудительно восстановить систему на своем компьютере, вернув Windows в предыдущее состояние с ранее созданными точками восстановления.
Вот шаги, которые вам нужно выполнить:
Шаг 1. Нажмите клавиши Windows + R, введите и создайте точку восстановления в поле поиска.
Шаг 2. Нажмите на верхний результат, чтобы открыть «Свойства системы».
Шаг 3. Нажмите кнопку «Восстановление системы» в разделе «Защита системы».
Откроются все созданные вами точки восстановления.
Шаг 4. Нажмите «Далее» и выберите другую точку восстановления для восстановления на вашем ПК.
Шаг 5. Нажмите «Готово» и «Да», чтобы выполнить восстановление системы на вашем ПК.
После этого просто дождитесь завершения процесса. Не забудьте перезагрузить компьютер, чтобы сохранить все изменения.
Это все возможные решения для восстановления системы, которое завершилось неудачно. Надеюсь, хотя бы один из них окажется полезным!
Часть 3. Устранение кодов ошибок при сбое восстановления системы
Обратите внимание, что иногда по разным причинам, когда во время восстановления системы возникает неуказанная ошибка, коды ошибок могут отличаться.
Если восстановление системы не удалось в Windows 10/8.1/8/7 с другими кодами ошибок, такими как 0x80070091, 0x80070005, 0x8000fff, 0x8007045b и т. д., вы можете попробовать следующий метод, чтобы решить проблему:
- #1. Исправить сбой восстановления системы с ошибкой 0x80070091 в Windows 10
- №2. Исправление восстановления системы не завершилось успешно из-за ошибки 0x80070005
- №3. Устранение ошибки восстановления системы Windows 10 с кодом ошибки 0x8000fff
- №4.
 Ошибка восстановления адресной системы с кодом ошибки 0x8007045b
Ошибка восстановления адресной системы с кодом ошибки 0x8007045b
Исправить сбой восстановления системы с ошибкой 0x80070091 в Windows 10
Теперь сбой восстановления системы с ошибкой 0x80070091 атакует большое количество пользователей Windows 10. Если вы являетесь одной из жертв, вы можете получить следующее окно с сообщением «Восстановление системы не выполнено успешно». Во время восстановления системы произошла неуказанная ошибка. (0x80070091)».
Чтобы исправить неустановленную ошибку, возникшую во время восстановления системы 0x80070091 в Windows 10:
Шаг 1. Загрузитесь в безопасном режиме.
Шаг 2. Щелкните правой кнопкой мыши кнопку «Пуск», выберите «Командная строка (администратор)», чтобы открыть командную строку.
Шаг 3. Введите takeown /f «C:\Program Files\WindowsApps» /r /d Y и нажмите Enter.
Шаг 4. Введите icacls «C:\Program Files\WindowsApps» /grant «%USERDOMAIN%\%USERNAME%»:901 /tи нажмите Enter.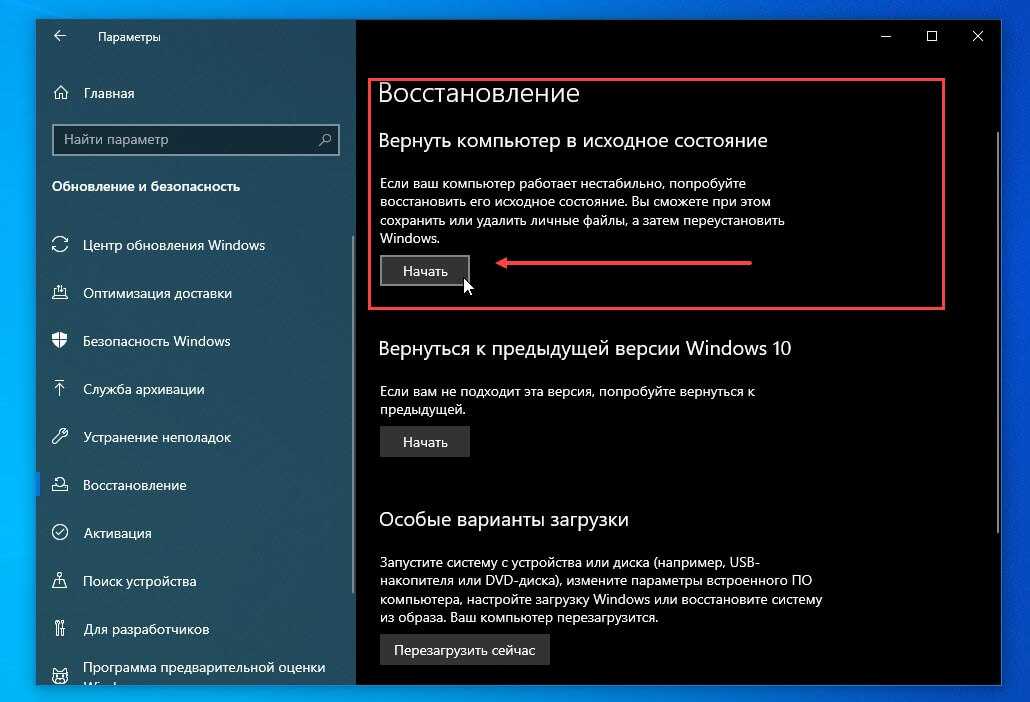 Вы получите сообщение: «Файлы xxxxx успешно обработаны: не удалось обработать 0 файлов».
Вы получите сообщение: «Файлы xxxxx успешно обработаны: не удалось обработать 0 файлов».
Шаг 5. Введите rd /s «C:\Program Files\Windows Apps» и нажмите Enter. Он попросит вас подтвердить. Да. Это удалит папку.
Шаг 6. Теперь перезагрузите компьютер, и восстановление системы должно работать. Вы больше не будете получать сообщение об ошибке «Восстановление системы не выполнено успешно».
Fix Восстановление системы не завершилось успешно из-за ошибки 0x80070005
И если восстановление системы не удалось и не завершилось успешно в Windows 10 с ошибкой 0x80070005, вы получите следующее окно и увидите сообщение об ошибке: «Во время восстановления системы произошла неуказанная ошибка. (0x80070005)» в разделе «Подробности».
Чтобы исправить неуказанную ошибку, возникшую во время восстановления системы 0x80070005 в Windows 10:
Шаг 1. Введите Services.msc в поле поиска меню «Пуск», нажмите Enter.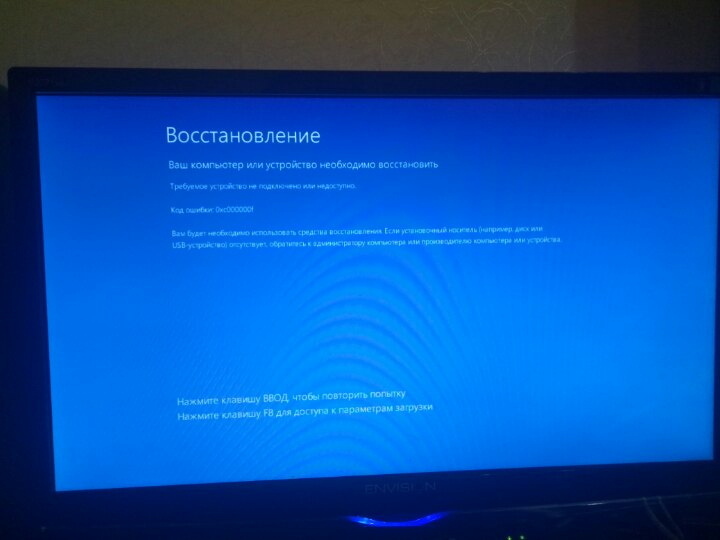
Шаг 2. Убедитесь, что «Теневое копирование тома и планировщик заданий и служба поставщика теневого копирования программного обеспечения Microsoft» запущены и установлены на «Автоматически».
Шаг 3. Если статус службы восстановления системы не запущен, запустите ее. Кроме того, установите для него значение «Автоматически», если это не так.
Шаг 4. Перезагрузите компьютер, еще раз подтвердите, а затем проверьте, устранена ли проблема с ошибкой восстановления системы.
Устранение ошибки восстановления системы Windows 10 с кодом ошибки 0x8000ffff
И если восстановление системы не удалось и не завершилось успешно с ошибкой 0x8000ffff, вы получите следующее окно и увидите сообщение об ошибке: «Во время восстановления системы произошла неуказанная ошибка. (0x8000ffff)» в разделе «Подробности».
Чтобы исправить неустановленную ошибку, возникшую во время восстановления системы 0x8000ffff в Windows 10/8/7:
Шаг 1. Нажмите «Пуск», а затем введите Восстановление системы в поле «Начать поиск».
Нажмите «Пуск», а затем введите Восстановление системы в поле «Начать поиск».
Шаг 2. Щелкните правой кнопкой мыши «Восстановление системы», а затем выберите «Запуск от имени администратора».
Шаг 3. В диалоговом окне «Восстановление системы» нажмите «Далее».
Шаг 4. Выберите точку восстановления и нажмите «Далее».
Шаг 5. В окне «Подтвердите точку восстановления» нажмите «Готово».
Ошибка восстановления адресной системы с кодом ошибки 0x8007045b
Ошибка восстановления системы Windows с кодом 0x8007045b — это конкретная ошибка, связанная с точным файлом точки восстановления.
Вот шаги для применения и устранения этой проблемы:
Шаг 1. Нажмите Windows + R, введите командную строку , щелкните правой кнопкой мыши верхний результат и выберите «Запуск от имени администратора».
Шаг 2.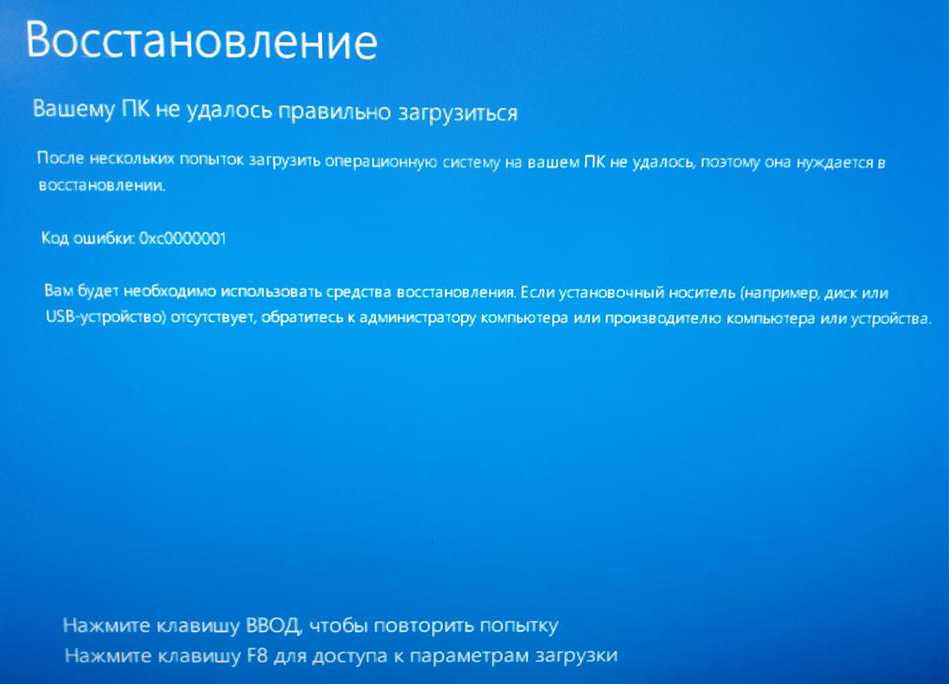 Введите reactc /boottore и нажмите Enter.
Введите reactc /boottore и нажмите Enter.
Если эта команда не удалась, введите reactc /enable и нажмите Enter.
Шаг 3. Перезагрузите компьютер и войдите в среду Windows RE.
Шаг 4. Нажмите « Устранение неполадок», нажмите «Дополнительные параметры», а затем нажмите «Восстановление системы».
Шаг 5. Следуйте инструкциям на экране, чтобы начать восстановление системы на вашем ПК.
Следуйте дальнейшим инструкциям, вы можете вернуться к методу 6, чтобы завершить процесс с помощью руководств. И если вы столкнулись с другими кодами ошибок во время восстановления системы, например 0x80070570, 0x800423F3, 0x81000203, 0x80070002 и т. д., не беспокойтесь.
Просто вернитесь к части 2 с представленными решениями, чтобы легко решить эту проблему.
Практический результат
На этой странице мы объяснили, почему не удалось восстановить систему в Windows 10/8/7, и предложили надежное решение для резервного копирования Windows — EaseUS Todo Backup, чтобы вы могли создать образ системы и немедленно защитить данные Windows.
Как исправить ошибку восстановления системы в Windows 10
Используйте Remo Recover, специально разработанный инструмент для восстановления данных, потерянных после восстановления системы, сброса настроек, переустановки Windows и т. д. Этот инструмент работает с алгоритмами глубокого сканирования для восстановить файлы с поврежденного диска без каких-либо изменений. Этот инструмент поддерживает восстановление более 300 форматов файлов, таких как фотографии, видео, необработанные изображения, файлы Office и т. д.
System Restore — это мощная утилита в Windows, которая позволяет вашей системе вернуться к предыдущему моменту времени. По сути, он используется для отмены изменений, внесенных в вашу систему. Скажем, например, вы выполнили обновление драйвера, и после этого ваш компьютер с Windows ведет себя странно. При выполнении восстановления системы обновление драйвера будет отменено, поэтому проблема, связанная с обновлением, будет устранена.
Но восстановление системы может не всегда быть успешным, оно может не работать по разным причинам. Вы можете получить ошибки (как показано на изображении ниже), например «Восстановление системы не выполнено успешно» в Windows 10, Windows 7 или других версиях. Вы также можете увидеть варианты этой ошибки, такие как «Восстановление системы не удалось», «Во время восстановления системы произошла неуказанная ошибка», «0x80071a9».1 восстановление системы», «восстановление системы Windows 10, ошибка 0x8000ffff», ошибка «0x80070091» и тому подобное.
Вы можете получить ошибки (как показано на изображении ниже), например «Восстановление системы не выполнено успешно» в Windows 10, Windows 7 или других версиях. Вы также можете увидеть варианты этой ошибки, такие как «Восстановление системы не удалось», «Во время восстановления системы произошла неуказанная ошибка», «0x80071a9».1 восстановление системы», «восстановление системы Windows 10, ошибка 0x8000ffff», ошибка «0x80070091» и тому подобное.
Различные причины, из-за которых восстановление системы завершается сбоем или компьютер с Windows показывает вышеуказанные ошибки, обычно связаны с проблемами с созданной точкой восстановления, проблемами с обновлением Windows, повреждением системных файлов или другими неуказанными причинами.
Целью этой записи в блоге является исправление ошибки восстановления системы с помощью простых методов устранения неполадок. Как только проблема будет устранена, вы можете успешно запустить восстановление системы. Кроме того, вы также можете узнать, как восстановить данные, потерянные из-за неудачного восстановления системы, с помощью программного обеспечения Remo Recover.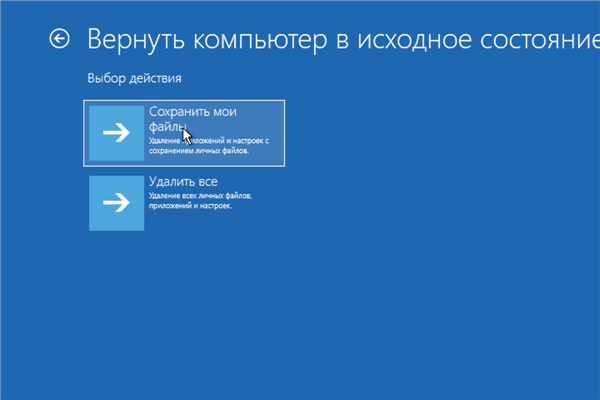
Решение 1. Выберите другую точку восстановления
Первое и самое простое решение проблемы с ошибкой восстановления системы — попробовать другую точку восстановления. Выбранная вами точка могла быть повреждена и помешала вам успешно завершить восстановление. Следовательно, используя другую точку восстановления, вы исключаете эту возможность.
Чтобы выбрать другую точку восстановления и выполнить восстановление системы, выполните следующие действия.
- В строке поиска введите Восстановление системы и нажмите Создайте точку восстановления из списка результатов, которые появляются
- В окне «Свойства системы» перейдите на вкладку «Защита системы» и выберите кнопку «Восстановление системы»
3. Вам будет показано количество точек восстановления. Выберите самую последнюю точку и нажмите Далее , чтобы завершить процесс восстановления Если это не так и вы снова видите сообщение об ошибке, перейдите к следующему шагу.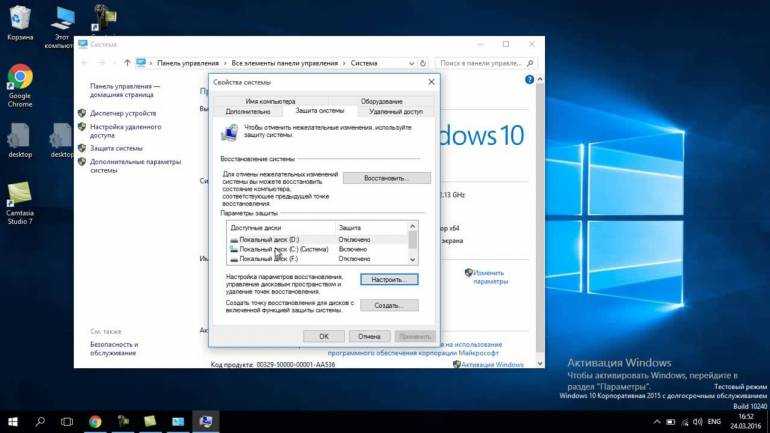
Решение 2. Запустите восстановление системы в безопасном режиме
В безопасном режиме ваш компьютер запускается с минимальным набором драйверов и приложений. Следовательно, вы можете не увидеть проблем при использовании восстановления системы через безопасный режим. Чтобы выполнить восстановление системы в безопасном режиме,
- Перейдите в Настройки на вашем ПК > Обновление и безопасность > Восстановление
- Выберите Перезагрузить сейчас , чтобы войти в Дополнительные параметры меню
3. Затем выберите Устранение неполадок > Дополнительные параметры > Параметры запуска > Перезагрузка
4. Затем выберите F0 нажав клавишу «F8» во время загрузки. (Ключ может меняться в зависимости от производителя вашего ПК). Просто перезагрузите компьютер и продолжайте нажимать клавишу F8, пока не появится безопасный режим.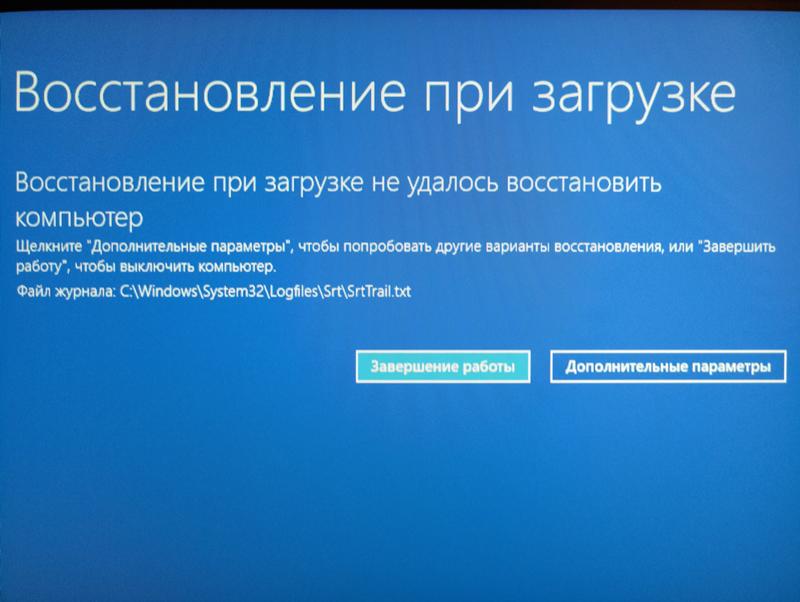
После входа в безопасный режим введите «восстановление» в строке поиска. Выберите Recovery из списка и выберите Open System Restore . Следуйте инструкциям на экране и выполните восстановление системы.
Если вы можете выполнить восстановление системы в безопасном режиме, это означает, что в вашей системе возникла проблема с программой/приложением, например с антивирусом. Это решение обычно устраняет проблему сбоя восстановления системы во многих случаях.
Решение 3. Проверьте состояние службы теневого тома
Статус «Службы теневого тома» и других компонентов системных служб играет роль в выполнении успешного восстановления системы. Итак, давайте продолжим и проверим, работают ли они.
- Щелкните меню «Пуск» и введите «Службы» в поле поиска
- Щелкните Службы в результатах поиска и отметьте следующие службы:
.
- Теневое копирование тома
- Планировщик мультимедийных классов
- Удаленный вызов процедуры
- Средство запуска процессов сервера DCOM
- Подключи и работай
- Все эти службы должны иметь Статус , установленный на «Запущено», и Тип запуска , установленный на «Автоматически».

Если вы обнаружите, что для какой-либо из этих служб выбран другой параметр, измените статус на «Запущено» и Тип запуска на «Автоматически». Теперь выполните восстановление системы и проверьте, все ли в порядке. Если нет, перейдите к следующему шагу.
Решение 4. Выполните сканирование SFC на своем компьютере
Повреждение системных файлов может вызвать проблемы и помешать успешному восстановлению системы. Следовательно, известно, что запуск сканирования SFC во многих случаях решает проблему сбоя восстановления системы. По сути, сканирование SFC находит поврежденные системные файлы и заменяет их здоровыми. Следовательно, выполнение SFC устраняет проблемы с системными файлами, и восстановление вашей системы будет работать нормально.
- Нажмите Пуск меню и введите ‘cmd’
- В списке результатов щелкните правой кнопкой мыши Командная строка и выберите Запуск от имени администратора
- Затем введите ‘sfc /scannow’ , чтобы начать сканирование SFC
После завершения сканирования SFC попробуйте снова выполнить восстановление системы.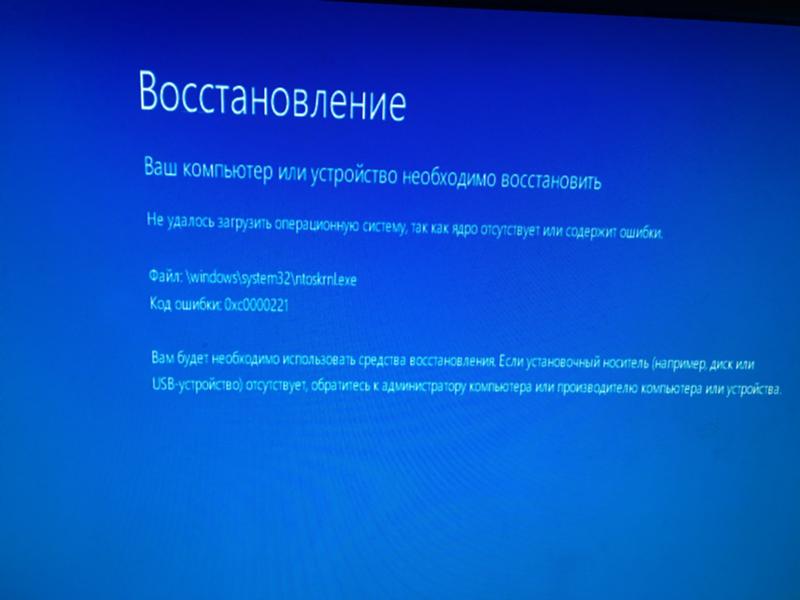 В идеале это должно помочь вам успешно завершить восстановление. Если нет, вы можете попробовать перезагрузить/обновить компьютер, чтобы устранить проблемы, как описано в следующем шаге.
В идеале это должно помочь вам успешно завершить восстановление. Если нет, вы можете попробовать перезагрузить/обновить компьютер, чтобы устранить проблемы, как описано в следующем шаге.
Решение 5. Сбросьте/обновите компьютер, если восстановление системы не работает
Обновление/перезагрузка вашего компьютера обычно решает все виды проблем с Windows и системными файлами, следовательно, устраняет ошибку «Сбой восстановления системы». Чтобы выполнить эту задачу, сначала убедитесь, что вы сделали резервную копию всей вашей системы. Затем следуйте инструкциям, чтобы выполнить сброс системы.
- Щелкните меню Пуск и выберите Настройки
- Нажмите Обновление и безопасность > Восстановление
3. В разделе Сбросить этот компьютер выберите Сохранить мои файлы (или удалить все, только если у вас есть полная резервная копия)
4.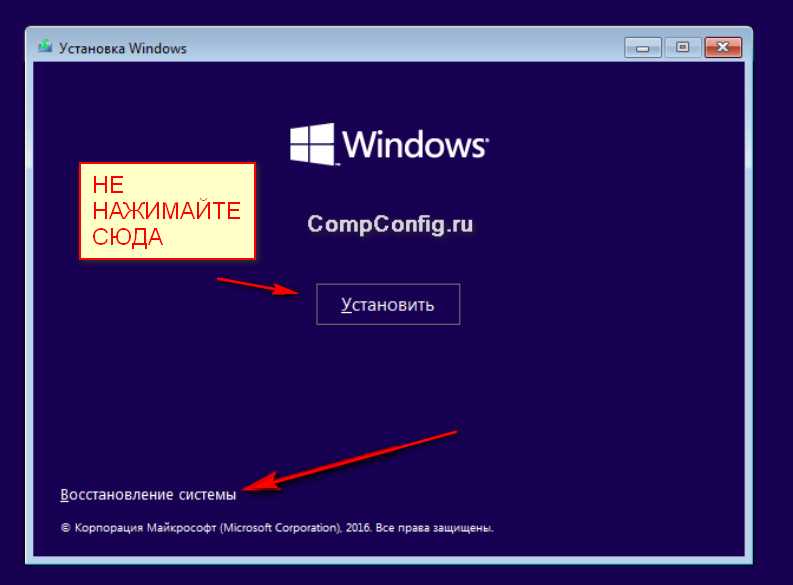
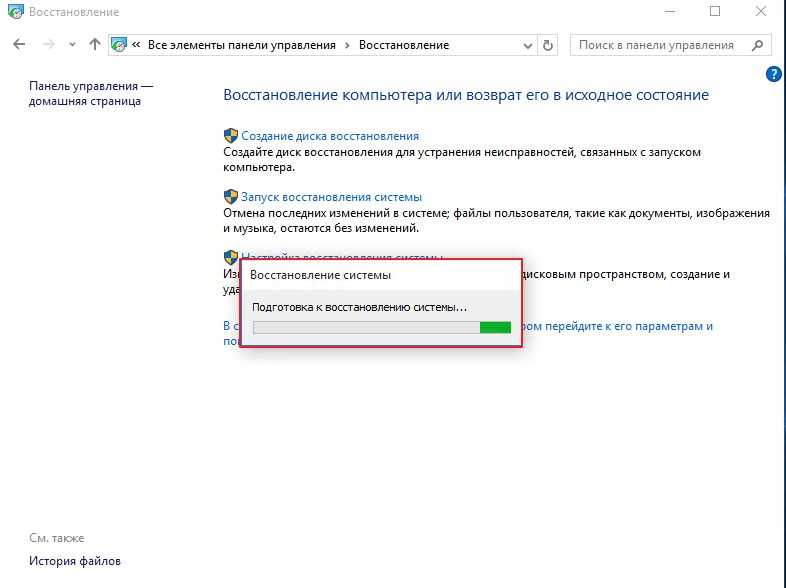 3 Исправляем повреждение реестра и прочие ошибки
3 Исправляем повреждение реестра и прочие ошибки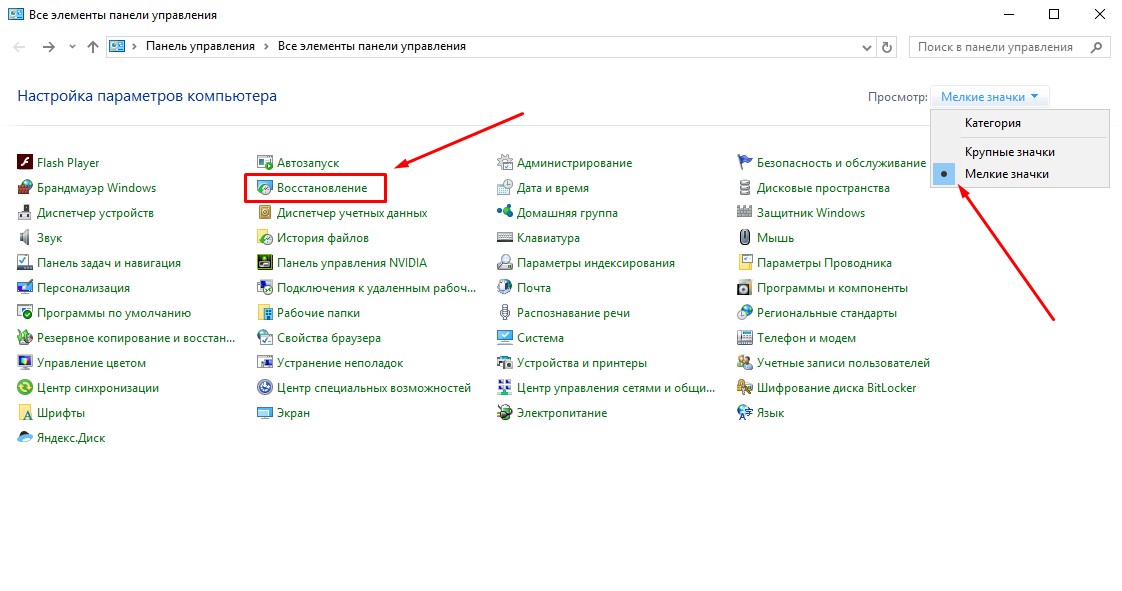 Впрочем, вы можете подключить к ПК хранилище аналогичной рабочей версии Windows, только для этого вам придется распаковать WIM- или ESD-образ, скопировав его содержимое на отдельную флешку, которая затем будет подключена к проблемному компьютеру.
Впрочем, вы можете подключить к ПК хранилище аналогичной рабочей версии Windows, только для этого вам придется распаковать WIM- или ESD-образ, скопировав его содержимое на отдельную флешку, которая затем будет подключена к проблемному компьютеру.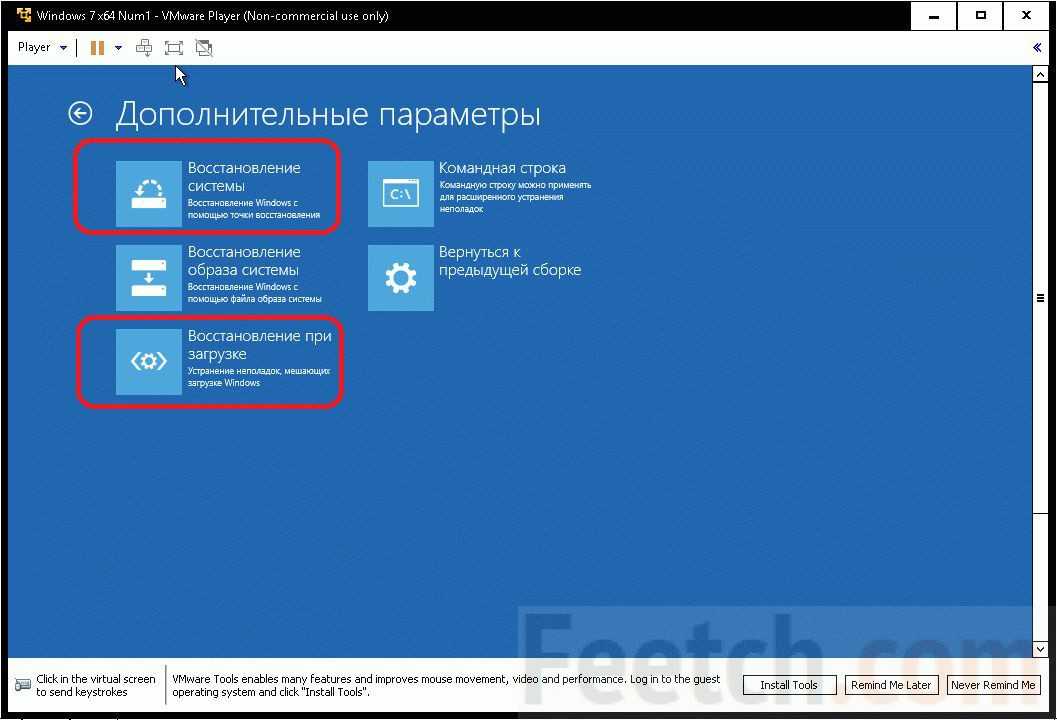
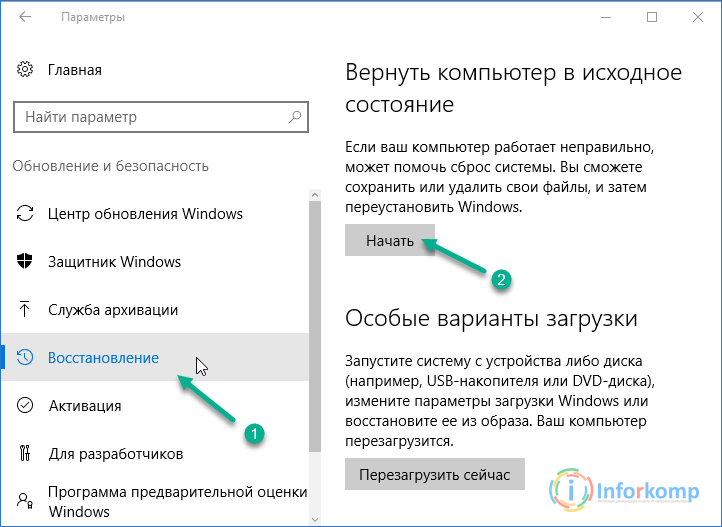

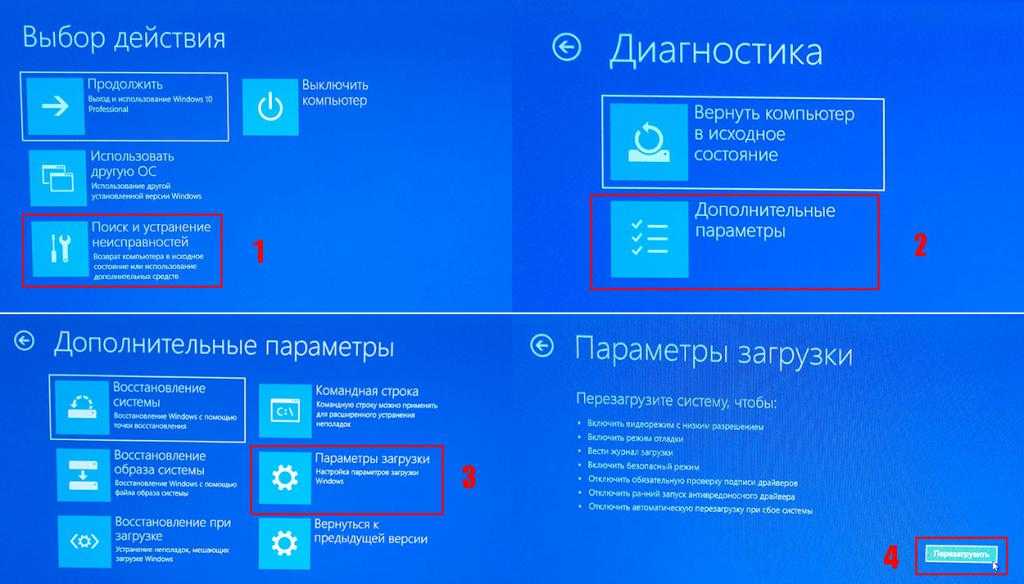 Вероятно, это антивирусная программа, запущенная на компьютере. Временно отключите антивирусную программу и повторите попытку восстановления системы.
Вероятно, это антивирусная программа, запущенная на компьютере. Временно отключите антивирусную программу и повторите попытку восстановления системы.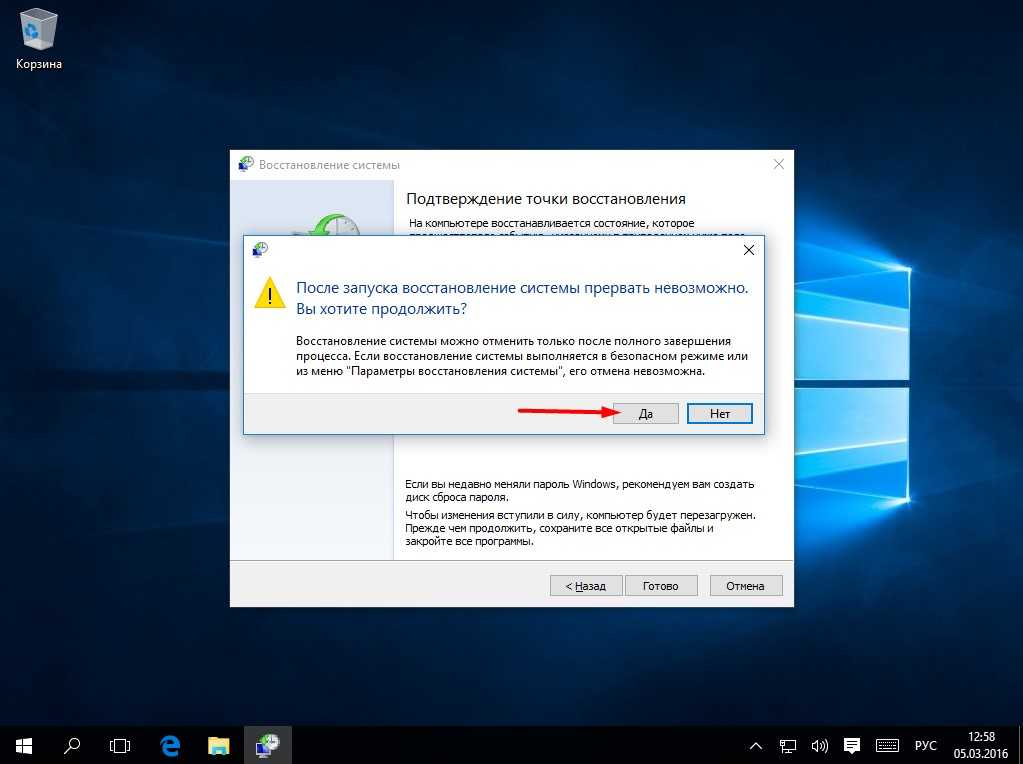 Отключить антивирусное программное обеспечение
Отключить антивирусное программное обеспечение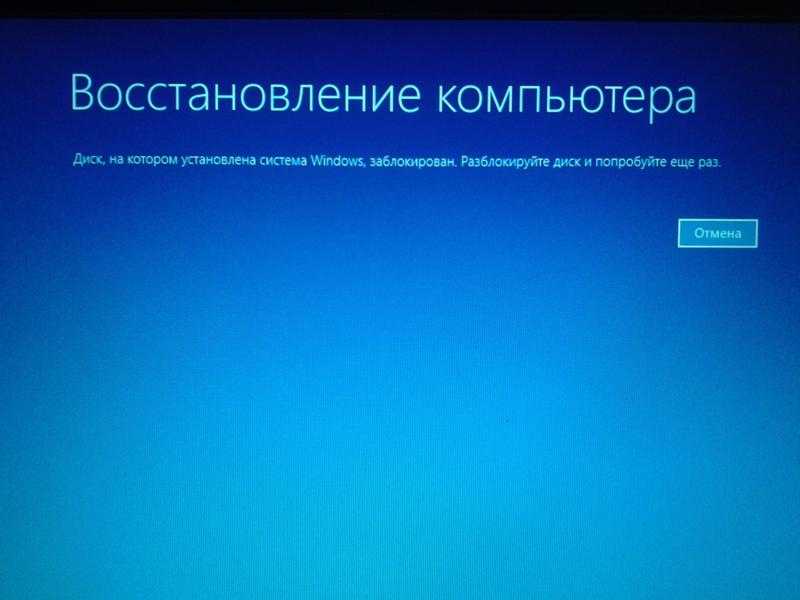 Ошибка восстановления адресной системы с кодом ошибки 0x8007045b
Ошибка восстановления адресной системы с кодом ошибки 0x8007045b