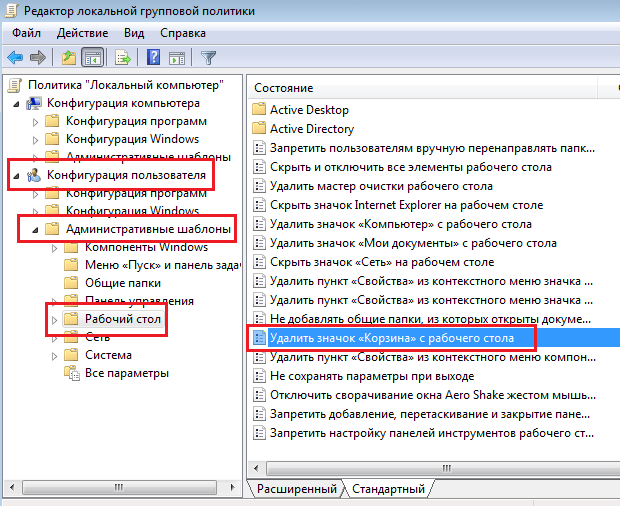Не удаляются папки с компьютера: Инструкция: Как удалить папку, которая не удаляется
Не удаляется папка, что делать? Подробная инструкция по удалению
Время на чтение: 6 мин
Все имеют ненужные файлы, которые потом удаляют, но что же делать, если не удаляется папка. Встречается проблема, при которой ОС не разрешает избавиться от ненужной папки или пишет, что файл открыт и его невозможно стереть.
Причины возникновения проблемы
Нужно понять, по каким причинам папка не удаляется:
- Антивирусное приложение блокировало данные. Если антивирус считает файл зараженным или не доверяет ему, программа помещает подозрительные данные на карантин и предлагает вылечить код. При отложении лечения, антивирус просто блокирует юзеру всякий доступ к данным.
- Папкой пользуются другие программы. Необходимо вспомнить есть ли софт, который может задействовать этот файл. Если есть закройте приложения, и удалите файл. Если не получается, заходим «Диспетчер задач» и проверяем, вдруг приложение активно.
- Чтоб очистить папку, требуются права администратора.
 При работе под учетной записью с ограниченными привилегиями, выйдете и войдите в систему уже с администраторскими правами, и попытайтесь снова избавится от папки.
При работе под учетной записью с ограниченными привилегиями, выйдете и войдите в систему уже с администраторскими правами, и попытайтесь снова избавится от папки. - Файл использует кто-то по локальной сети. Дождитесь, пока завершат и очистите.
- Данными пользуется ОС. Перезапустите или в режиме безопасности попробуйте очистить данные.
Как удалить папку, которая не удаляется
Во время удаления папки система выдает нам окно, в котором пишет причину отклонения в деинсталляции. Аргументы бывают разные, но один из них — данные задействованы, перед деинсталляцией придётся сделать их свободными.
Делаем следующее:
- В версии Windows 7 и XP жмем Ctrl + Alt + Del, а в Windows 8 и Windows 10 Windows + X. Заходим в «Диспетчер задач».
- Просматриваем процессы, находим приложение, потенциально способное задействовать папку.
- Удаляем сам файл.
- При использовании файла процессом explorer.exe, запускаем консоль с администраторскими правами, снимаем задачу, вводя в строке del полный_путь_к_файлу для очистки.

Вернутся на рабочий стол, можно так: запускаем explorer.exe, чтобы сделать это в диспетчере задач выбираем «Файл», «Новая задача» и «explorer.exe».
Удаляем заблокированный файл через загрузочные носители
Если не удаляется папка на компьютере, есть еще один метод, как избавится от нее. Необходимо запуститься с LiveCD диска или восстановочной флешки Windows. Во время применения диска мы можем пользоваться как графическим интерфейсом, так и консолью.
Первым делом следует получить представление о директориях на диске с помощью команды dir, впоследствии используем del путь_к_файлу.
Когда пользуемся флешкой или диском, нажимаем Shift + F10 для входа в консоль. Выбираем «Восстановить систему», ссылка есть в программе установки.
Лучше всегда проверять букву диска, с которого удаляется папка, так как они не всегда совпадают с отображаемыми в системе.
Программа для удаления папок, которые не удаляются – Unlocker
Не удаляется папка с рабочего стола? — именно для такого случая и была создана утилита Unlocker. Приложение бесплатное, оно помогает обнаружить все процессы и заблокированные файлы, дает возможность удалить данные. В утилите можно переименовывать файлы и расширения, а также переместить блокированный файл.
Приложение бесплатное, оно помогает обнаружить все процессы и заблокированные файлы, дает возможность удалить данные. В утилите можно переименовывать файлы и расширения, а также переместить блокированный файл.
Удаление ненужного файла происходит легко:
- Устанавливаем программу.
- ПКМ кликаем на файл.
- Выбираем «Unlocker».
- Нажимаем удалить и подтверждаем, щелкая на «ОК»
При заблокированной папке высвечивается другое окно. В нем кликаем сначала на «Разблокировать все», а потом уже «Удалить».
Папка не удаляется, что делать?
Пробуем удалять с помощью файлового менеджера — Total Commander. Данный менеджер позволяет обойти некоторые запреты.
Выполняем удаление:
- Загружаем менеджер FAR или Total Commander.
- После установки, ищем папку в списке.
- Жмем Delete.
Достоинством менеджера является обнаружение скрытых и зашифрованных данных. Если папка не удаляется, открываем ее в менеджере и просматриваем, на наличие скрытых файлов, именно они и мешают. Чтобы исправить ситуацию, заходим в «Диспетчер задач» – «Процессы» – находим файл – нажимаем «Завершить процесс». После этого удаляем раздел.
Чтобы исправить ситуацию, заходим в «Диспетчер задач» – «Процессы» – находим файл – нажимаем «Завершить процесс». После этого удаляем раздел.
Удалям с помощью автозагрузки
Итак, открываем «Пуск», нажимаем «Выполнить». Вводим msconfig и жмем «Ок». Высветится «Настройка системы». Переходим в «Автозагрузка» и находим файл, который не убирается.
Не обнаружив папку в данном списке, жмем «Отключить все» — «Применить», «Закрыть». Высветится уведомление, что изменения вступят в силу после перезапуска. Перезагружаем и пытаемся удалить папку.
Удаление с помощью использования коротких имен
Еще один метод — это использование короткого имени, ведь в нём способные находиться недопустимые символы. Заходим в папку, чтобы узнать, как должно выглядеть короткое имя вводим команду DIR /X или DIR /X /N, она покажет все файлы с их короткими именами. В коротком имени разрешается 8 символов на имя и 3 на расширение.
Нажимаем DEL для очищения папки по короткому имени.
Если у Вас остались вопросы по теме «Что делать, если не удаляется папка?», то можете задать их в комментария
Сайт: tvoykomputer.ru
Оцените материал
Рейтинг статьи 5 / 5. Голосов: 2
Пока нет голосов! Будьте первым, кто оценит этот пост.
Как удалить папки из «Компьютер» в Windows 10
С появлением новой операционной системы Windows 10 “Мой компьютер” изменил название на “Этот Компьютер”. И теперь в меню “Этот компьютер” кроме традиционных ярлыков еще появились другие папки: Видео; Загрузки; Музыка; Документы; Изображения; Рабочий стол; Объемные объекты. В сегодняшней статье рассмотрим несколько способов как скрыть или удалить папки из “Этот компьютер” в Windows 10.
В другой статье мы уже рассматривали как их удалить используя простую и не требующую установки утилиту. Сегодня рассмотрим способы удаления папок без стороннего программного обеспечения.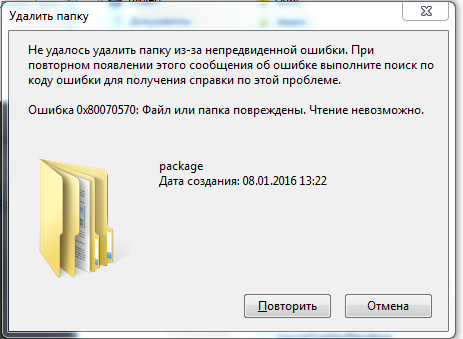
Скрыть папки в “Этот компьютер”
Если у вас нет прав администратора, или хотите просто скрыть папки без лишних заморочек. Откройте проводник и перед словом “Папки” нажмите на стрелку. Всё, меню теперь выглядит как в предыдущих версиях Windows.
Удалить папки с “Этот компьютер” используя редактор реестра
Для начала нужно узнать разрядность вашей операционной системы: зайдите в меню “Пуск” => параметры => система => о системе. Или нажмите на “Этот компьютер” правой клавишей мыши => выберите свойства => посмотрите напротив “Тип системы”.
Вы можете удалять в редакторе реестра разделы сами или воспользоваться уже готовыми ключами, которые сделают всё за вас.
А) Удалить папки из “Этот компьютер” используя файлы reg:
Скачайте и откройте архив Удалить папки. Откройте папку с вашей разрядностью (если у вас 32-разрядная система – нужно открыть папку 32х Windows 10), в ней есть файлы как для удаление всех папок из меню “Этот компьютер”, так и для восстановления их, если возникнет надобность.
Просто запустите нужный файл и в запросе “Разрешить этому приложению вносить изменения на вашем устройстве” нажимите “Да”.
В следующем окне тоже нажмите “Да”
Также в папках есть файлы чтобы удалять ненужные папки по отдельности.
После запуска файла “Удалить все папки.reg” и нажатий на “Да”- “Этот компьютер” будет выглядеть также как “Мой компьютер” в Windows 7.
Б) Удалить папки из “Этот компьютер” в редактор реестра
Откройте редактор реестра: в строке поиска или в меню выполнить (выполнить вызывается клавишами Win+R) введите команду regedit и нажмите клавишу Enter.
Если у вас 32-х разрядная система удаляйте разделы:
Чтобы удалить “Объемные объекты”
[-HKEY_LOCAL_MACHINE\ SOFTWARE\ Microsoft\ Windows\ CurrentVersion\ Explorer\ MyComputer\ NameSpace\ {0DB7E03F-FC29-4DC6-9020-FF41B59E513A}]
Чтобы удалить “Рабочий стол” в этот компьютер
[-HKEY_LOCAL_MACHINE\ SOFTWARE\ Microsoft\ Windows\ CurrentVersion\ Explorer\ MyComputer\ NameSpace\ {B4BFCC3A-DB2C-424C-B029-7FE99A87C641}]
Чтобы удалить “Документы” в этот компьютер
[-HKEY_LOCAL_MACHINE\ SOFTWARE\ Microsoft\ Windows\ CurrentVersion\ Explorer\ MyComputer\ NameSpace\ {A8CDFF1C-4878-43be-B5FD-F8091C1C60D0}]
[-HKEY_LOCAL_MACHINE\ SOFTWARE\ Microsoft \Windows\ CurrentVersion\ Explorer\ MyComputer\ NameSpace\ {d3162b92-9365-467a-956b-92703aca08af}]
Чтобы удалить “Загрузки” в этот компьютер
[-HKEY_LOCAL_MACHINE\ SOFTWARE\ Microsoft\ Windows\ CurrentVersion\ Explorer\ MyComputer\ NameSpace\ {374DE290-123F-4565-9164-39C4925E467B}]
[-HKEY_LOCAL_MACHINE\ SOFTWARE\ Microsoft\ Windows\ CurrentVersion\ Explorer\ MyComputer\ NameSpace\ {088e3905-0323-4b02-9826-5d99428e115f}]
Чтобы удалить “Музыка” в этот компьютер
[-HKEY_LOCAL_MACHINE\ SOFTWARE\ Microsoft\ Windows\ CurrentVersion\ Explorer\ MyComputer\ NameSpace\ {1CF1260C-4DD0-4ebb-811F-33C572699FDE}]
[-HKEY_LOCAL_MACHINE\ SOFTWARE\ Microsoft\ Windows\ CurrentVersion\ Explorer\ MyComputer\ NameSpace\ {3dfdf296-dbec-4fb4-81d1-6a3438bcf4de}]
Чтобы удалить “Изображения” в этот компьютер
[-HKEY_LOCAL_MACHINE\ SOFTWARE\ Microsoft\ Windows\ CurrentVersion\ Explorer\ MyComputer\ NameSpace\ {3ADD1653-EB32-4cb0-BBD7-DFA0ABB5ACCA}]
[-HKEY_LOCAL_MACHINE\ SOFTWARE\ Microsoft\ Windows\ CurrentVersion\ Explorer\ MyComputer\ NameSpace\ {24ad3ad4-a569-4530-98e1-ab02f9417aa8}]
Чтобы удалить “Видео” в этот компьютер
[-HKEY_LOCAL_MACHINE\ SOFTWARE\ Microsoft\ Windows\ CurrentVersion\ Explorer\ MyComputer\ NameSpace\ {A0953C92-50DC-43bf-BE83-3742FED03C9C}]
[-HKEY_LOCAL_MACHINE\ SOFTWARE\ Microsoft\ Windows\ CurrentVersion\ Explorer\ MyComputer\ NameSpace\ {f86fa3ab-70d2-4fc7-9c99-fcbf05467f3a}]
То есть, к примеру вы хотите удалить папку “Видео” из “Этот компьютер” – вам нужно в редактор реестра перейти по пути HKEY_LOCAL_MACHINE\SOFTWARE\ Microsoft\ Windows\ CurrentVersion\ Explorer\ MyComputer\ NameSpace\ нажать на раздел {A0953C92-50DC-43bf-BE83-3742FED03C9C} правой клавишей мыши и выбрать “Удалить” => Подтвердить удаление нажав на “Да” => в этом же разделе NameSpace нажать на раздел {f86fa3ab-70d2-4fc7-9c99-fcbf05467f3a} правой клавишей мыши и выбрать “Удалить” => Подтвердить удаление нажав на “Да”.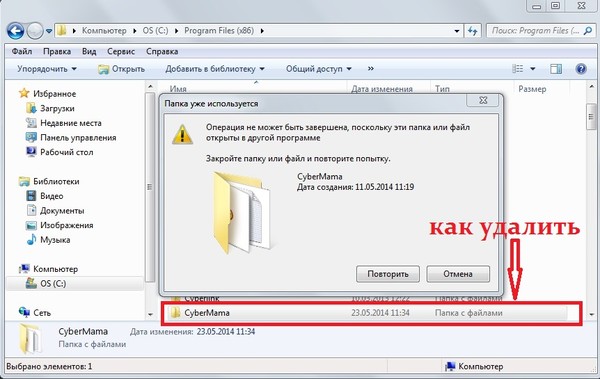
Если у вас 64-х разрядная система – удаляйте разделы:
Чтобы удалить “Объемные объекты”
[-HKEY_LOCAL_MACHINE\ SOFTWARE\ Microsoft \Windows\ CurrentVersion\ Explorer\ MyComputer\ NameSpace\ {0DB7E03F-FC29-4DC6-9020-FF41B59E513A}]
[-HKEY_LOCAL_MACHINE\ SOFTWARE\ Wow6432Node\ Microsoft\ Windows\ CurrentVersion\ Explorer\ MyComputer\ NameSpace\ {0DB7E03F-FC29-4DC6-9020-FF41B59E513A}]
Чтобы удалить “Рабочий стол” в этот компьютер
[-HKEY_LOCAL_MACHINE\ SOFTWARE\ Microsoft\ Windows\ CurrentVersion\Explorer \MyComputer \NameSpace \{B4BFCC3A-DB2C-424C-B029-7FE99A87C641}]
[-HKEY_LOCAL_MACHINE\ SOFTWARE\ Wow6432Node\ Microsoft\ Windows\ CurrentVersion\ Explorer\ MyComputer\ NameSpace\{B4BFCC3A-DB2C-424C-B029-7FE99A87C641}]
Чтобы удалить “Документы” в этот компьютер
[-HKEY_LOCAL_MACHINE\ SOFTWARE\ Microsoft\ Windows\ CurrentVersion\ Explorer\ MyComputer\ NameSpace\ {A8CDFF1C-4878-43be-B5FD-F8091C1C60D0}]
[-HKEY_LOCAL_MACHINE\ SOFTWARE\ Microsoft\ Windows\ CurrentVersion\ Explorer\ MyComputer\ NameSpace\ {d3162b92-9365-467a-956b-92703aca08af}]
[-HKEY_LOCAL_MACHINE\ SOFTWARE\ Wow6432Node\ Microsoft\ Windows\ CurrentVersion\ Explorer\ MyComputer\ NameSpace\ {A8CDFF1C-4878-43be-B5FD-F8091C1C60D0}]
[-HKEY_LOCAL_MACHINE\ SOFTWARE\ Wow6432Node\ Microsoft\ Windows\ CurrentVersion\ Explorer\ MyComputer\ NameSpace\ {d3162b92-9365-467a-956b-92703aca08af}]
Чтобы удалить “Загрузки” в этот компьютер
[-HKEY_LOCAL_MACHINE \SOFTWARE \Microsoft \Windows \CurrentVersion \Explorer \MyComputer \NameSpace \{374DE290-123F-4565-9164-39C4925E467B}]
[-HKEY_LOCAL_MACHINE \SOFTWARE \Microsoft \Windows \CurrentVersion \Explorer \MyComputer \NameSpace \{088e3905-0323-4b02-9826-5d99428e115f}]
[-HKEY_LOCAL_MACHINE \SOFTWARE \Wow6432Node \Microsoft \Windows \CurrentVersion \Explorer \MyComputer \NameSpace \{374DE290-123F-4565-9164-39C4925E467B}]
[-HKEY_LOCAL_MACHINE \SOFTWARE \Wow6432Node \Microsoft \Windows \CurrentVersion \Explorer \MyComputer \NameSpace \{088e3905-0323-4b02-9826-5d99428e115f}]
Чтобы удалить “Музыка” в этот компьютер
[-HKEY_LOCAL_MACHINE\ SOFTWARE\ Microsoft\ Windows\ CurrentVersion\ Explorer\ MyComputer\ NameSpace\ {1CF1260C-4DD0-4ebb-811F-33C572699FDE}]
[-HKEY_LOCAL_MACHINE\ SOFTWARE\ Microsoft\ Windows\ CurrentVersion\ Explorer\ MyComputer\ NameSpace\ {3dfdf296-dbec-4fb4-81d1-6a3438bcf4de}]
[-HKEY_LOCAL_MACHINE\ SOFTWARE\ Wow6432Node\ Microsoft\ Windows\ CurrentVersion\ Explorer\ MyComputer\ NameSpace\ {1CF1260C-4DD0-4ebb-811F-33C572699FDE}]
[-HKEY_LOCAL_MACHINE\ SOFTWARE\ Wow6432Node\ Microsoft\ Windows\ CurrentVersion\ Explorer\ MyComputer\ NameSpace\ {3dfdf296-dbec-4fb4-81d1-6a3438bcf4de}]
Чтобы удалить “Изображения” в этот компьютер
[-HKEY_LOCAL_MACHINE \SOFTWARE \Microsoft \Windows \CurrentVersion \Explorer \MyComputer \NameSpace \{3ADD1653-EB32-4cb0-BBD7-DFA0ABB5ACCA}]
[-HKEY_LOCAL_MACHINE \SOFTWARE \Microsoft \Windows \CurrentVersion \Explorer \MyComputer \NameSpace \{24ad3ad4-a569-4530-98e1-ab02f9417aa8}]
[-HKEY_LOCAL_MACHINE\SOFTWARE \Wow6432Node \Microsoft \Windows \CurrentVersion \Explorer \MyComputer \NameSpace \{3ADD1653-EB32-4cb0-BBD7-DFA0ABB5ACCA}]
[-HKEY_LOCAL_MACHINE \SOFTWARE \Wow6432Node \Microsoft \Windows \CurrentVersion \Explorer \MyComputer \NameSpace \{24ad3ad4-a569-4530-98e1-ab02f9417aa8}]
Чтобы удалить “Видео” в этот компьютер
[-HKEY_LOCAL_MACHINE \SOFTWARE \Microsoft \Windows \CurrentVersion \Explorer \MyComputer \NameSpace \{A0953C92-50DC-43bf-BE83-3742FED03C9C}]
[-HKEY_LOCAL_MACHINE \SOFTWARE \Microsoft \Windows \CurrentVersion \Explorer \MyComputer \NameSpace \{f86fa3ab-70d2-4fc7-9c99-fcbf05467f3a}]
[-HKEY_LOCAL_MACHINE \SOFTWARE \Wow6432Node \Microsoft \Windows \CurrentVersion \Explorer \MyComputer \NameSpace \{A0953C92-50DC-43bf-BE83-3742FED03C9C}]
[-HKEY_LOCAL_MACHINE \SOFTWARE \Wow6432Node \Microsoft \Windows \CurrentVersion \Explorer \MyComputer \NameSpace \{f86fa3ab-70d2-4fc7-9c99-fcbf05467f3a}]
То есть, если вы хотите удалить папку “Видео” из “Этот компьютер” – в редакторе реестра перейдите по пути HKEY_LOCAL_MACHINE \SOFTWARE \Microsoft \Windows \CurrentVersion \Explorer \MyComputer \NameSpace \ => нажмите на раздел {A0953C92-50DC-43bf-BE83-3742FED03C9C} правой клавишей мыши и выберите “Удалить”=> в том же разделе NameSpace нажмите на раздел {f86fa3ab-70d2-4fc7-9c99-fcbf05467f3a} правой клавишей мыши и выберите “Удалить” => перейдите по пути HKEY_LOCAL_MACHINE \SOFTWARE \Wow6432Node \Microsoft \Windows \CurrentVersion \Explorer \MyComputer \NameSpace \ => нажмите на раздел {A0953C92-50DC-43bf-BE83-3742FED03C9C} правой клавишей мыши и выберите “Удалить” => в том же разделе NameSpace нажмите на раздел {f86fa3ab-70d2-4fc7-9c99-fcbf05467f3a} правой клавишей мыши и выберите “Удалить”. После этого папка “Видео” пропадет из “Этот компьютер”, если не пропала – перезапустите проводник или перезагрузите компьютер, чтобы изменения вступили в силу. Все тоже нужно проделать для других папок. Как вы видите намного быстрее сделать всё это с помощью готового файла reg.
После этого папка “Видео” пропадет из “Этот компьютер”, если не пропала – перезапустите проводник или перезагрузите компьютер, чтобы изменения вступили в силу. Все тоже нужно проделать для других папок. Как вы видите намного быстрее сделать всё это с помощью готового файла reg.
Скрыть папки с “Этот компьютер” используя редактор реестра
Если в прошлом способе мы удаляли разделы, чтобы убрать определенные папки из “Этот компьютер”, то здесь нужно создавать параметры в определенных разделах, чтобы скрыть папки. В будущем, если вы захотите отобразить папки в “Этот компьютер” – нужно будет удалить во всех разделах созданный параметр.
Для начала нужно узнать разрядность вашей операционной системы: зайдите в меню “Пуск” => параметры => система => о системе, или нажмите на “Этот компьютер” правой клавишей мыши => выберите свойства => посмотрите напротив “Тип системы”.
Перед редактированием реестра рекомендуется создать точку для восстановления системы. Вы можете скачать reg файлы и используя их скрыть папки из “Этот компьютер”, а можете создавать все параметры вручную, правда это намного дольше.
Вы можете скачать reg файлы и используя их скрыть папки из “Этот компьютер”, а можете создавать все параметры вручную, правда это намного дольше.
A) Первый способ скрытия папок используя файлы reg: скачайте и откройте архив Скрыть папки. Запустите файл из архива 32х.reg – если у вас 32-х разрядная система, или файл 64х.reg – если у вас 64-х разрядная система => в появившихся окнах нажмите “Да” => перезагрузите компьютер или перезапустите проводник, чтобы изменения вступили в силу.
B) Второй способ скрытия папок – делается всё тоже, что и в предыдущем способе вручную:
Откройте редактор реестра: в строке поиска или в меню выполнить (выполнить вызывается клавишами Win+R) введите команду regedit и нажмите клавишу Enter.
Чтобы скрыть папки в 32-х разрядных системах – нужно переходить по каждому из нижеперечисленных путей и создавать строковой параметр ThisPCPolicy со значением Hide.
Скрыть Объемные объекты
[HKEY_LOCAL_MACHINE\ SOFTWARE\ Microsoft\ Windows \CurrentVersion \Explorer \FolderDescriptions \{31C0DD25-9439-4F12-BF41-7FF4EDA38722} \PropertyBag]
Скрыть Музыка
[HKEY_LOCAL_MACHINE \SOFTWARE \Microsoft \Windows \CurrentVersion \Explorer \FolderDescriptions \{a0c69a99-21c8-4671-8703-7934162fcf1d} \PropertyBag]
Скрыть Загрузки
[HKEY_LOCAL_MACHINE\SOFTWARE \Microsoft \Windows \CurrentVersion \Explorer \FolderDescriptions \{7d83ee9b-2244-4e70-b1f5-5393042af1e4} \PropertyBag]
Скрыть Изображения
[HKEY_LOCAL_MACHINE \SOFTWARE \Microsoft \Windows \CurrentVersion \Explorer \FolderDescriptions \{0ddd015d-b06c-45d5-8c4c-f59713854639} \PropertyBag]
Скрыть Видео
[HKEY_LOCAL_MACHINE \SOFTWARE \Microsoft \Windows \CurrentVersion \Explorer \FolderDescriptions \{35286a68-3c57-41a1-bbb1-0eae73d76c95}\PropertyBag]
Скрыть Документы
[HKEY_LOCAL_MACHINE \SOFTWARE \Microsoft \Windows \CurrentVersion \Explorer \FolderDescriptions \{f42ee2d3-909f-4907-8871-4c22fc0bf756} \PropertyBag]
Скрыть Рабочий стол
[HKEY_LOCAL_MACHINE \SOFTWARE \Microsoft \Windows \CurrentVersion \Explorer \FolderDescriptions \{B4BFCC3A-DB2C-424C-B029-7FE99A87C641} \PropertyBag]
То есть, к примеру вы хотите скрыть папку “Документы” из “Этот компьютер” – в редакторе реестра перейдите по пути HKEY_LOCAL_MACHINE \SOFTWARE \Microsoft \Windows \CurrentVersion \Explorer \FolderDescriptions \{f42ee2d3-909f-4907-8871-4c22fc0bf756} \PropertyBag => нажмите на раздел PropertyBag правой клавишей мыши и выберите “Создать” => “Строковый параметр” => назовите новый параметр ThisPCPolicy => откройте его и в поле “Значение” введите “Hide” => Нажмите “ОК”.
Чтобы скрыть папки в 64-х разрядных системах – нужно переходить по каждому из нижеперечисленных путей и создавать строковой параметр ThisPCPolicy со значением Hide.
Скрыть Объемные объекты
[HKEY_LOCAL_MACHINE \SOFTWARE \Microsoft \Windows \CurrentVersion \Explorer \FolderDescriptions \{31C0DD25-9439-4F12-BF41-7FF4EDA38722} \PropertyBag]
создайте строковый параметр “ThisPCPolicy” в поле “Значение” введите Hide
[HKEY_LOCAL_MACHINE \SOFTWARE \Wow6432Node \Microsoft \Windows \CurrentVersion \Explorer \FolderDescriptions \{31C0DD25-9439-4F12-BF41-7FF4EDA38722} \PropertyBag]
создайте строковый параметр ThisPCPolicy” в поле “Значение” созданного параметра введите Hide
Скрыть Музыка
[HKEY_LOCAL_MACHINE \SOFTWARE \Microsoft \Windows \CurrentVersion \Explorer \FolderDescriptions \{a0c69a99-21c8-4671-8703-7934162fcf1d} \PropertyBag]
“ThisPCPolicy”=”Hide”
[HKEY_LOCAL_MACHINE \SOFTWARE \Wow6432Node \Microsoft \Windows \CurrentVersion \Explorer \FolderDescriptions \{a0c69a99-21c8-4671-8703-7934162fcf1d} \PropertyBag]
“ThisPCPolicy”=”Hide”
Скрыть Загрузки
[HKEY_LOCAL_MACHINE \SOFTWARE \Microsoft \Windows \CurrentVersion \Explorer \FolderDescriptions \{7d83ee9b-2244-4e70-b1f5-5393042af1e4} \PropertyBag]
“ThisPCPolicy”=”Hide”
[HKEY_LOCAL_MACHINE\ SOFTWARE \Wow6432Node \Microsoft \Windows \CurrentVersion \Explorer \FolderDescriptions \{7d83ee9b-2244-4e70-b1f5-5393042af1e4} \PropertyBag]
“ThisPCPolicy”=”Hide”
Скрыть Изображения
[HKEY_LOCAL_MACHINE \SOFTWARE \Microsoft \Windows \CurrentVersion \Explorer \FolderDescriptions \{0ddd015d-b06c-45d5-8c4c-f59713854639} \PropertyBag]
“ThisPCPolicy”=”Hide”
[HKEY_LOCAL_MACHINE \SOFTWARE \Wow6432Node \Microsoft \Windows \CurrentVersion \Explorer \FolderDescriptions \{0ddd015d-b06c-45d5-8c4c-f59713854639} \PropertyBag]
“ThisPCPolicy”=”Hide”
Скрыть Видео
[HKEY_LOCAL_MACHINE \SOFTWARE \Microsoft \Windows \CurrentVersion \Explorer \FolderDescriptions \{35286a68-3c57-41a1-bbb1-0eae73d76c95} \PropertyBag]
“ThisPCPolicy”=”Hide”
[HKEY_LOCAL_MACHINE \SOFTWARE \Wow6432Node \Microsoft \Windows \CurrentVersion \Explorer \FolderDescriptions \{35286a68-3c57-41a1-bbb1-0eae73d76c95} \PropertyBag]
“ThisPCPolicy”=”Hide”
Скрыть Документы
[HKEY_LOCAL_MACHINE \SOFTWARE \Microsoft \Windows \CurrentVersion \Explorer \FolderDescriptions\ {f42ee2d3-909f-4907-8871-4c22fc0bf756}\ PropertyBag]
“ThisPCPolicy”=”Hide”
[HKEY_LOCAL_MACHINE \SOFTWARE \Wow6432Node \Microsoft \Windows \CurrentVersion \Explorer \FolderDescriptions\ {f42ee2d3-909f-4907-8871-4c22fc0bf756}\ PropertyBag]
“ThisPCPolicy”=”Hide”
Скрыть Рабочий стол
[HKEY_LOCAL_MACHINE \SOFTWARE \Microsoft \Windows \CurrentVersion \Explorer \FolderDescriptions \{B4BFCC3A-DB2C-424C-B029-7FE99A87C641}\ PropertyBag]
“ThisPCPolicy”=”Hide”
[HKEY_LOCAL_MACHINE \SOFTWARE \Wow6432Node \Microsoft \Windows \CurrentVersion \Explorer \FolderDescriptions \{B4BFCC3A-DB2C-424C-B029-7FE99A87C641} \PropertyBag]
“ThisPCPolicy”=”Hide”
То есть, к примеру вы хотите скрыть папку “Документ” в “Этот компьютер” – в редакторе реестра перейдите по пути HKEY_LOCAL_MACHINE \SOFTWARE \Microsoft \Windows \CurrentVersion \Explorer \FolderDescriptions\ {f42ee2d3-909f-4907-8871-4c22fc0bf756}\ нажмите на раздел PropertyBag правой клавишей мыши, выберите “Создать” => Строковый параметр => назовите его ThisPCPolice => откройте созданный параметр и в поле “Значение” напишите Hide, после чего нажмите “ОК” => перейдите по пути HKEY_LOCAL_MACHINE \SOFTWARE \Wow6432Node \Microsoft \Windows \CurrentVersion \Explorer \FolderDescriptions\ {f42ee2d3-909f-4907-8871-4c22fc0bf756}\ нажмите на раздел PropertyBag правой клавишей мыши, выберите “Создать” => Строковый параметр => назовите его ThisPCPolicy, откройте его и в поле “Значение” введите Hide, после чего нажмите “ОК”.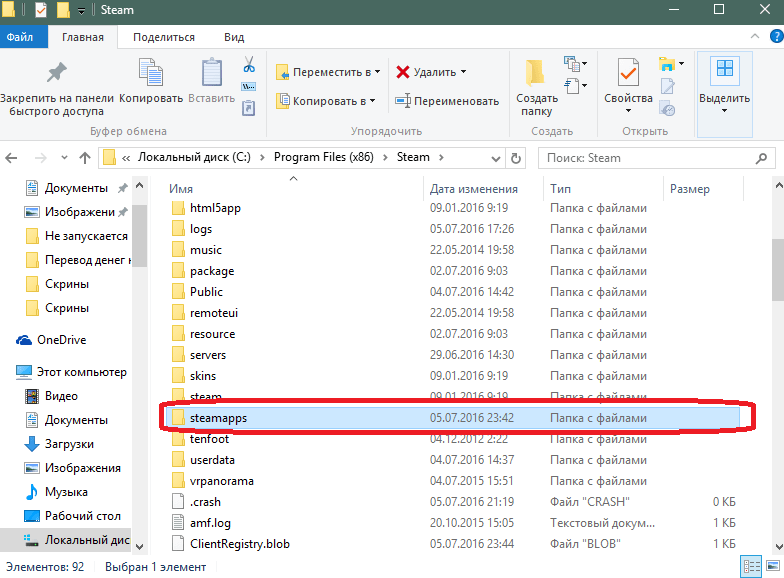 После данных действий папка “Документы” пропадет из “Этот компьютер”, если она никуда не делать – нужно перезапустить проводник или перезагрузить компьютер, чтобы изменения вступили в силу.
После данных действий папка “Документы” пропадет из “Этот компьютер”, если она никуда не делать – нужно перезапустить проводник или перезагрузить компьютер, чтобы изменения вступили в силу.
Как вы уже поняли, скачать файл reg, открыть его и нажать на “Да” в открывшихся окнах – намного быстрее, чем делать все изменения в редакторе реестра вручную. На сегодня всё, если вы знаете другие способы – пишите комментарии! Удачи Вам 🙂
Читайте также:
Не удается удалить папку: каталог не пуст
Вы пытаетесь удалить ненужные папки с ПК с Windows 11 и получаете предупреждение «Ошибка 0x80070091: каталог не пуст»? Вы также видите такое же сообщение об ошибке при попытке удалить пустую папку? Вы можете быстро решить проблему и приступить к работе, попробовав методы устранения неполадок, указанные ниже.
Во время работы в компьютерной справочной я столкнулся со многими проблемами. Одна из распространенных проблем, с которыми я столкнулся, связана с тем, что папки не удаляются должным образом. При возникновении этой проблемы появляется сообщение об ошибке « Невозможно удалить имя папки : Каталог не пуст “.
При возникновении этой проблемы появляется сообщение об ошибке « Невозможно удалить имя папки : Каталог не пуст “.
Эта проблема может возникать в Windows 11, 10, 8, 7 и других более ранних операционных системах. Проблема обычно решается сканированием chkdsk . Однако вы также можете использовать другие методы устранения неполадок, если команда chkdsk не работает.
Что такое Ошибка каталога не пуста?
Как следует из названия, это процесс Проводника Windows, который предотвращает удаление папки или каталога, которые могут содержать важные файлы. Кроме того, если папка содержит файлы .DLL или другие файлы среды выполнения приложения, и приложение работает, появляется сообщение «Ошибка 0x8007009».1: Каталог не пуст» появится предупреждающее сообщение. Интересно, что вы можете увидеть ту же ошибку, когда пытаетесь удалить определенные папки на установочном диске Windows.
Причины ошибки «Каталог не пуст»
Существует множество причин этой ошибки, но наиболее важными из них являются:
Читайте также: Как установить NVMe SSD на настольный компьютер и ноутбук
Как исправить ошибку «Каталог не пуст» в Windows 11
Существует множество способов устранить предупреждающее сообщение об ошибке 0x80070091 и удалить папки и файлы, которые вы хотите удалить в Windows 11. Однако простого решения нет. Разрешение полностью зависит от точной причины, по которой каталог не является пустым предупреждением при попытке очистить некоторое пространство в Windows 11.
Однако простого решения нет. Разрешение полностью зависит от точной причины, по которой каталог не является пустым предупреждением при попытке очистить некоторое пространство в Windows 11.
В большинстве случаев основной причиной является ошибка файловой системы или каталога в разделе или диске, и команда chkdsk должна решить проблему. Однако, если проблема не исчезнет после запуска команды chkdsk, вам может потребоваться попробовать другие расширенные способы устранения неполадок, как описано ниже. Большинство этих методов также применимы для операционных систем Windows 10, 8, 7, Vista и т. д.
Метод 1: исправить ошибку 0x80070091, запустив CHKDSK:
- Нажмите Windows + R и введите CHKDSK /F в поле команды Run .
Примечание: Если папка, которую вы пытаетесь удалить, находится на диске, отличном от C:, добавьте букву диска в конец команды. Пример: CHKDSK /F E:
Пример: CHKDSK /F E:
Как запустить CHKDSK в Windows 10
- Нажмите Введите .
- Если вы использовали букву диска в приведенной выше команде, вы получите запрос на отключение диска. Тип Y для Да и нажмите Введите .
Отключить диск для запуска CHKDSK
- Скорее всего, вы получите следующее сообщение:
«Chkdsk не может быть запущен, так как том используется другим процессом. Запланировать проверку этого тома при следующем перезапуске системы? (Д/Н)” - Введите Y для ответа Да и нажмите Введите на клавиатуре.
- Пока ничего не произойдет. Вам придется перезагрузить компьютер, чтобы запустить сканирование. После завершения сканирования попробуйте удалить папку. Вы должны быть в состоянии удалить его просто отлично, потому что CHKDSK исправил ошибки, препятствующие этому.

Способ 2: создание нового файла
Вы можете добавить новый файл в папку, чтобы напомнить системе Windows, что вы получили полный контроль над каталогом или папкой. Просто зайдите в папку и выполните следующие действия:
- Щелкните правой кнопкой мыши и наведите курсор на пункт контекстного меню New .
Создайте новый файл Word внутри папки
- Будет показано несколько параметров файла. Из списка выберите Документы Microsoft Word/Excel .
- Дайте вновь созданному файлу случайное имя.
- Теперь вернитесь в родительский каталог, выберите целевую папку и нажмите Shift + Удалить , чтобы стереть папку и ее содержимое.
Метод 3: добавить ! к имени каталога
Вы можете попробовать быстрое обходное решение, которое переименовывает папку с восклицательным знаком в начале. Просто выберите папку и нажмите кнопку F2 на клавиатуре. Нажмите Клавиша Home и введите ! отметьте перед фактическим именем папки. Нажмите . Введите , чтобы подтвердить изменение. Теперь попробуйте удалить папку, нажав Shift + Удалить или просто Удалить .
Нажмите Клавиша Home и введите ! отметьте перед фактическим именем папки. Нажмите . Введите , чтобы подтвердить изменение. Теперь попробуйте удалить папку, нажав Shift + Удалить или просто Удалить .
Переименование папки с ! исправить ошибку 0x80070091 Каталог не пуст ошибка
Метод 4: Удалить папку с помощью команды терминала
Вы можете принудительно удалить целевую папку с помощью приложения терминала и выполнения некоторых команд из среды WinRe. Выполните следующие шаги:
- Перезагрузите устройство, нажав клавишу Shift.
- В меню синего экрана откройте окно командной строки, выполнив следующие действия:
Устранение неполадок > Дополнительные параметры > Командная строка
Как получить доступ к командной строке из WinRe
- Теперь выполните следующую команду в терминале:
rmdir /s «путь к папке»
- Вы должны заменить текстовый путь к папке точным местоположением каталога или папки, которую вы хотите удалить.
 Например:
Например:
rmdir /s «C:\Test»
Разобраться с Каталог не пуст, используя Терминал в WinRe
- Нажмите Введите , и терминал должен легко стереть папку и ее содержимое.
Удалите папку с помощью командной строки
Способ 5. Принудительно перезапустите утилиту проводника Windows
Незначительная ошибка или проблема с программным кодом в средстве проводника Windows может помешать вам выполнять связанные задачи, такие как удаление папок и файлов. Выполните следующие шаги, а затем попробуйте удалить целевую папку:
- Нажмите Ctrl + Shift + Esc одновременно, чтобы запустить приложение «Диспетчер задач».
- В заголовке столбца Processes > Name прокрутите список.
- Найдите Windows Explorer в списке и щелкните правой кнопкой мыши.
Перезапуск проводника Windows в Windows 11
- В появившемся контекстном меню нажмите Перезапустить .

- Экран станет черным на несколько миллисекунд.
Способ 6. Используйте средство проверки системных файлов
Предположим, что папка, которую вы хотите стереть, находится на диске C:, вы можете запустить средство проверки системных файлов, чтобы исправить любые проблемы с файловой системой. Затем вы можете попытаться удалить папку. Вот как вы можете запустить инструмент:
- Откройте командную строку с правами администратора.
- Теперь скопируйте и вставьте следующую команду в приложение терминала и нажмите Введите :
sfc /scannow
Как запустить сканирование SFC в Windows 11
- После завершения сканирования попробуйте удалить папку, которую хотите стереть.
Метод 7: изменение разрешения на запись в целевую папку
Хотя проблема с невозможностью удаления, когда у вас нет прав на запись, отличается. Иногда Windows 11 также может отображать ошибку «Каталог не пуст».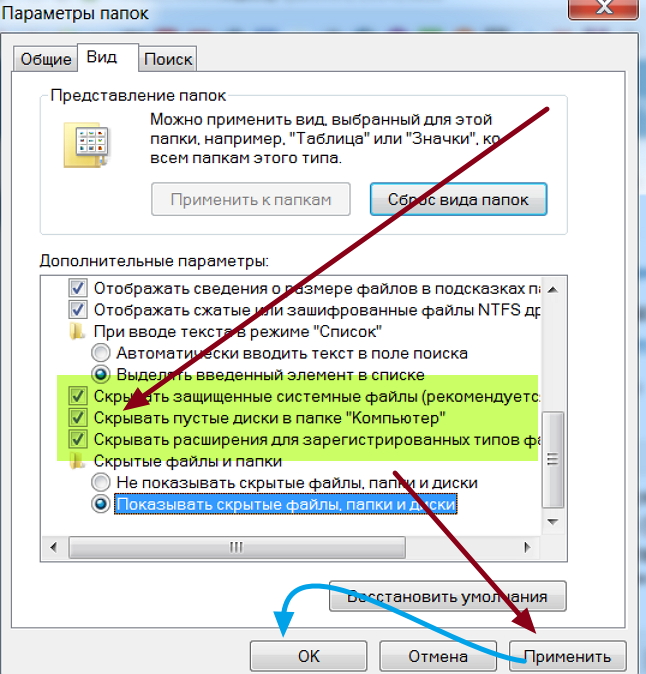 В такой ситуации выполните следующие простые шаги, чтобы устранить проблему с доступом для записи:
В такой ситуации выполните следующие простые шаги, чтобы устранить проблему с доступом для записи:
- Выберите проблемную папку и щелкните правой кнопкой мыши, чтобы выбрать Показать дополнительные параметры .
- Теперь щелкните Свойства и выберите вкладку Безопасность .
- Внутри Security нажмите Advanced и посмотрите на Имя владельца .
Как проверить имена в дополнительных параметрах безопасности в меню «Свойства»
- Если это не ваше имя пользователя ПК с Windows, нажмите Изменить .
- Введите свое имя пользователя в поле Имя объекта и нажмите Проверить имена .
Решить Каталог не пуст, изменив разрешение пользователя
- Когда появится отформатированное имя пользователя, щелкните его и выберите OK .
- Также установите флажок Заменить владельцев .

- Нажмите Применить , чтобы сохранить изменения.
- Попробуйте удалить папку, все должно работать нормально.
Метод 8. Сканирование системы с помощью сканера безопасности Microsoft
Сканер безопасности от Microsoft позволяет выявлять вредоносные программы и стирать эти нарушители с вашего ПК с Windows 11, 10, 8 и 7. Вы можете скачать приложение бесплатно, используя приведенные ниже ссылки. После загрузки установите приложение. Запустите приложение и следуйте инструкциям на экране, чтобы выполнить сканирование на наличие вредоносных программ. После завершения сканирования инструмент подскажет, как избавиться от любых обнаруженных вредоносных программ.
- 32-разрядный сканер безопасности Microsoft
- 64-разрядный сканер безопасности Майкрософт
Метод 9: перезагрузка в безопасном режиме
Иногда программы запуска и сторонние приложения могут связывать свои процессы с определенными дисками, каталогами, папками и файлами. И Windows 11 не позволит вам удалить какой-либо из этих компонентов, если какая-либо программа уже использует объем хранилища. Лучший способ исправить это — перезагрузить ПК с Windows в безопасном режиме. Вот как вы можете сделать это в своей системе Windows:
И Windows 11 не позволит вам удалить какой-либо из этих компонентов, если какая-либо программа уже использует объем хранилища. Лучший способ исправить это — перезагрузить ПК с Windows в безопасном режиме. Вот как вы можете сделать это в своей системе Windows:
- Откройте меню Пуск и нажмите клавишу Shift .
- Теперь щелкните значок питания и выберите Перезагрузить из нескольких вариантов питания.
- После перезагрузки системы вы должны увидеть среду WinRe, синий экран с несколькими дополнительными параметрами.
- Выберите Устранение неполадок и перейдите к Дополнительные параметры .
- Выберите Параметры запуска и нажмите Перезагрузить .
- Нажмите номер четыре или F4 на следующем экране, который появляется после перезагрузки системы.
Пример экрана безопасного режима Windows 11
- Теперь вы должны находиться в безопасном режиме .

- Перейдите в папку и попробуйте ее удалить.
- Перезагрузите компьютер, чтобы вернуться в обычный режим.
Способ 10. Выполнение проверки жесткого диска с графическим интерфейсом
Интернет-исследования показывают, что многие пользователи компьютеров с Windows 11 и более ранними версиями смогли решить проблему, выполнив проверку диска на основе графического интерфейса. Вот как это делается:
- Перейти к Этот компьютер или Мой компьютер .
- Выберите диск или раздел, на котором доступна целевая папка.
- Щелкните правой кнопкой мыши, выберите Показать дополнительные параметры и выберите Свойства .
- В следующем диалоговом окне щелкните Инструменты из списка вкладок.
GUI HDD Error Checking to fix Каталог не пуст предупреждение
- Нажмите кнопку Check под Проверка ошибок 9раздел 0008.

- В следующем предупреждающем сообщении щелкните Сканировать диск .
Заключение
Вот некоторые из способов стереть пустую или ненужную папку с вашего ПК с Windows 11, когда вы видите «Ошибка 0x80070091: каталог не пуст» или просто предупреждение «Каталог не пуст». Вы должны попробовать методы, следующие за упомянутыми шагами, и попытаться удалить папку или каталог после завершения каждого метода.
Не забудьте указать ниже, какой метод вам помог. Кроме того, не стесняйтесь комментировать ниже, если вы знаете лучший способ исправить ошибку «Каталог не пуст» на ПК с Windows.
Далее, разрешите запрос не поддерживается и проблемы с ошибкой Windows 0x80071160 на ПК с Windows 11.
Три способа принудительно удалить застрявший файл и папку в Windows 11
Главная >
Как >
Три способа принудительно удалить упрямый файл и папку в Windows 11
Очень легко удалить файл или папку на компьютере, но некоторые упрямые файлы или папки не могут быть просто удалены нами. Если вы тоже столкнулись с такой ситуацией, эта статья расскажет вам, как ее решить.
Если вы тоже столкнулись с такой ситуацией, эта статья расскажет вам, как ее решить.
Причины невозможности удаления устаревших файлов
- Файл используется и заблокирован.
- Файл или папка повреждены.
- Файл или папка доступны только для чтения.
- Диск поврежден.
Выше приведено большинство причин, по которым не удается удалить неподатливые файлы, а также есть три способа безопасного удаления неподатливых файлов.
Как принудительно удалить упрямый файл или папку в Windows 11
Метод1. Использование горячей клавиши
Если ваша корзина заполнена, вы не сможете удалить файлы, поэтому вы можете использовать горячую клавишу Shift + Удалить, чтобы пропустить корзину и удалить файлы напрямую.
Шаг 1. Выберите файл или папку для удаления.
Выберите файл или папку, которую хотите удалить, затем удерживайте нажатой клавишу Shift+Delete на клавиатуре.
Шаг 2.
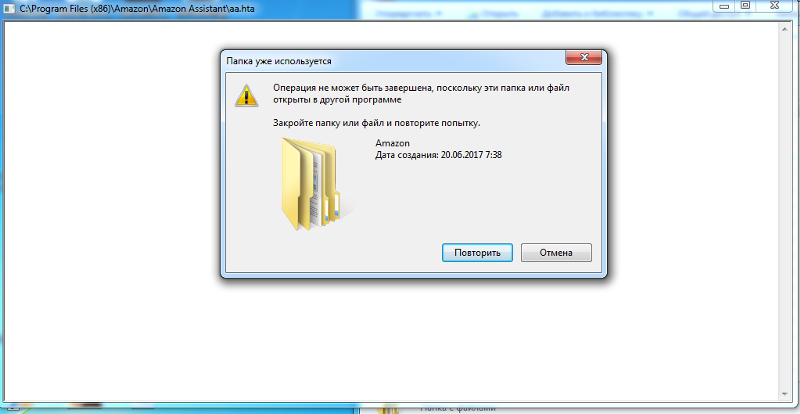 Нажмите Да, чтобы подтвердить операцию.
Нажмите Да, чтобы подтвердить операцию.
Когда появится всплывающее окно с вопросом, хотите ли вы удалить файл, нажмите Да, чтобы подтвердить свой выбор.
Метод2. Использование приложения «Терминал»
Если вы не можете удалять файлы с помощью горячих клавиш, вы можете попробовать использовать приложение «Терминал» для ввода команд и удаления файлов.
Шаг 1. Откройте приложение «Терминал».
Нажмите кнопку «Пуск» в Windows и введите «Терминал» в поле поиска. Щелкните правой кнопкой мыши соответствующий элемент, выберите «Войти от имени администратора» и нажмите «Да».
Шаг 2. введите команду для принудительного удаления файла/папки.
Скопируйте следующую команду и вставьте ее, затем нажмите Enter.
del "C:\Users\documents\folder1 activity.pdf"
Примечание: место между кавычками необходимо заменить на расположение файла или папки, которое вы хотите удалить. Конкретные операции следующие:
Щелкните правой кнопкой мыши файл или папку, которую вы хотите удалить, выберите «Копировать как путь» и вставьте его в соответствующее место команды.
Метод3. Использование Wise Force Deleter
Если эти два метода не помогли удалить файл, вы можете попробовать использовать Wise Force Deleter. Wise Force Deleter — это бесплатный инструмент для Windows, который поможет вам легко удалить любые ненужные файлы или папки. Но перед удалением убедитесь, что система Windows или программы, которыми вы пользуетесь, больше не нуждаются в этом файле.
Шаг 1. Скачайте и запустите Wise Force Deleter.
Щелкните здесь, чтобы безопасно загрузить программу Wise Force Deleter. А затем запустите Wise Force Deleter.
Шаг 2. Добавьте файлы или папки.
Вы можете нажать «Добавить файл» или «Добавить папку» и выбрать файл или папку, которые хотите удалить. Вы можете выбрать несколько файлов и папок одновременно.
Шаг 3. Принудительно удалить файлы и папки.
Вы можете легко удалить файл или папку, нажав кнопку «Удалить» в нижней части окна, но файл останется в корзине на вашем компьютере. Если вы хотите безвозвратно удалить файлы и папки, нажмите кнопку «Разблокировать и удалить» в правом нижнем углу окна, затем нажмите «Да», чтобы подтвердить свой выбор.
 При работе под учетной записью с ограниченными привилегиями, выйдете и войдите в систему уже с администраторскими правами, и попытайтесь снова избавится от папки.
При работе под учетной записью с ограниченными привилегиями, выйдете и войдите в систему уже с администраторскими правами, и попытайтесь снова избавится от папки.
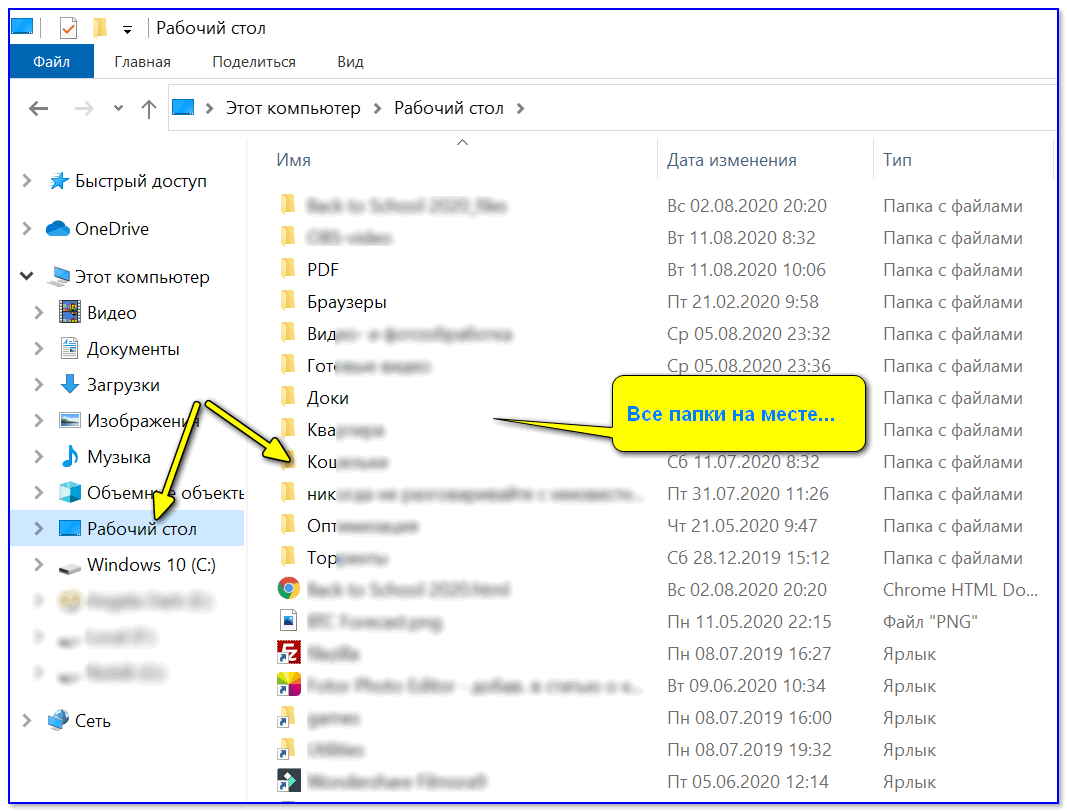 Пример: CHKDSK /F E:
Пример: CHKDSK /F E: 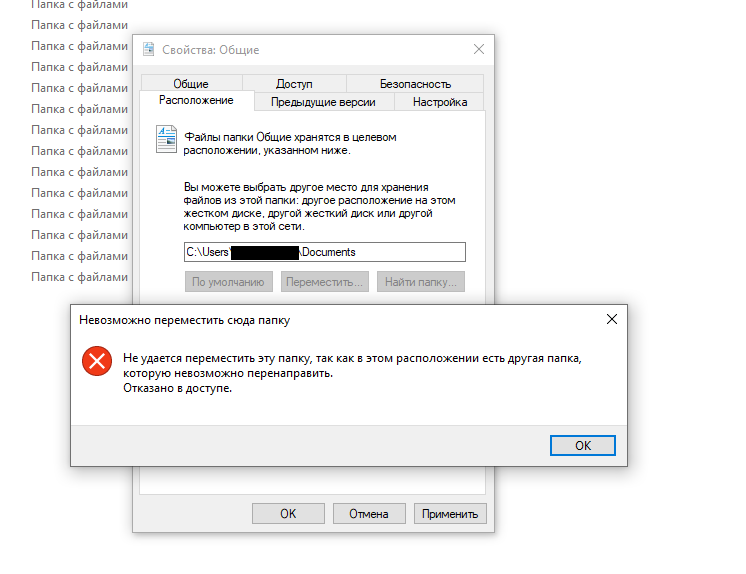
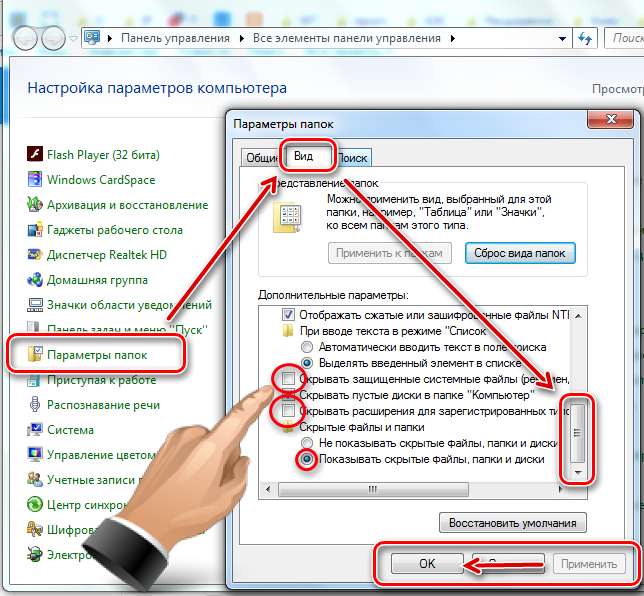 Например:
Например: