Не устанавливается microsoft visual studio: Сообщение об ошибке при установке Microsoft Visual Studio Professional и повторной установке средства — Visual Studio
Содержание
Как исправить ошибку 0x80240017 при установке Visual C++
Считается, что пакет Visual C++ Redistributable, не входящий в состав дистрибутивов операционных систем Windows, является инструментом разработчиков-программистов. Действительно, это очень мощная платформа для создания приложений любого уровня сложности – от драйверов до кроссплатформенных решений, вплоть до ОС. Но оказывается, в некоторых случаях без установки этого пакета не обойтись и рядовым пользователям, особенно если они питают пристрастие к играм и другим программам, написанным с использованием Visual C++.
Увы, но нередко при попытке установки пакета вне зоны действия кумулятивных обновлений операция заканчивается аварийно, и на мониторе в этот момент высвечивается ошибка 0x80240017 с уточняющим дополнением «Настройка не завершена». Правда, такая расшифровка столь же малоинформативна, как и сам код – чтобы понять истинную причину произошедшего, придётся немало потрудиться.
Что означает ошибка 0x80240017
Данное сообщение характерно для Windows, начиная с «семёрки», и обозначает оно только то, что попытка инсталлировать Microsoft Visual C++, входящий в один из пакетов Redistributable 2015/2017/2019, не увенчалась успехом.
Чаще всего неопознанная ошибка с кодом 0x80240017 появляется при неудачной попытке установки компонентов Visual C++ из-за различных сбоев в работе Центра Обновлений Windows. Они могут быть вызваны повреждением важных файлов, деятельностью вредоносных программ, блокировкой со стороны брандмауэра или антивируса. Наконец, отключением или блокировкой Windows Update Center самим пользователем компьютера.
Правда, никаких серьёзных последствий в плане регулярного использования ПК не будет, да и исправление этой ошибки по силам среднестатистическому юзеру. Нужно просто придерживаться нижеописанных инструкций и запастись терпением – возможно, времени и сил придётся потратить немало.
Как решить проблему с ошибкой 0x80240017
Microsoft Visual C++ представляет собой интегрированную кроссплатформенную среду разработки, в рамках которой можно создавать приложения на языках программирования семейства C, включая C++, для платформы Windows. Продукт является составной частью Microsoft Visual Studio – пакета, с помощью которого можно писать и отлаживать программный код. Приложение включает библиотеки процедур низкого уровня, облегчающие написание программ, в том числе совместимых с другими платформами.
Приложение включает библиотеки процедур низкого уровня, облегчающие написание программ, в том числе совместимых с другими платформами.
Официальные дистрибутивы редко когда включают этот пакет, но в любом случае следует учитывать разрядность вашей версии Windows – 32-разрядный пакет не сможет функционировать в 64-битной архитектуре, но обратное утверждение неверно, поскольку системы с более высокой разрядностью совместимы во всём с 32-разрядными.
Итак, возможны два варианта: Visual C++ установился на компьютер во время инсталляции Виндовс, или вы выполняли установку пакета позже самостоятельно. Но и в первом, и втором случае Microsoft выпускает обновления пакета, дополняя её библиотеки. Они устанавливаются автоматически, не требуя вмешательства пользователя и гарантируя обновление функционала популярной среды программирования.
Некоторые программные продукты при запуске сообщают, какая версия пакета установлена на ПК (например, в Steam это обычное явление). Но далеко не всегда обновления проходят безболезненно.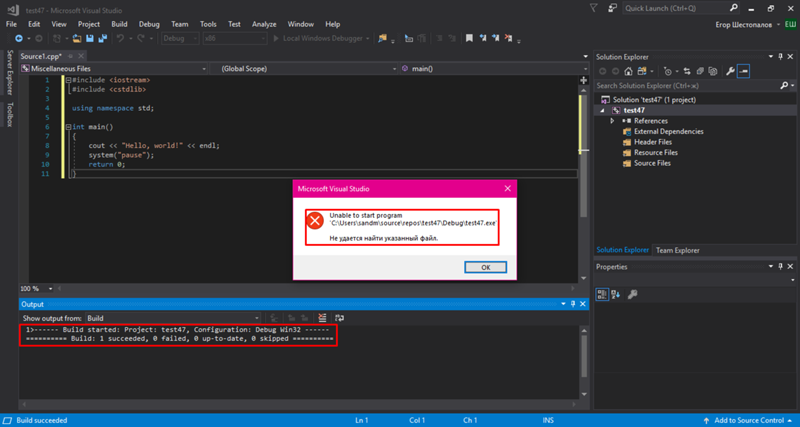 Рассмотрим, что можно предпринять, если очередное обновление завершилось аварийно с выдачей сообщения о неопознанной ошибке 0x80240017.
Рассмотрим, что можно предпринять, если очередное обновление завершилось аварийно с выдачей сообщения о неопознанной ошибке 0x80240017.
Переустановка пакета Microsoft Visual C ++
Один из самых популярных способов, как исправить ошибку 0x80240017 – установить среду программирования Visual C++ заново. Для начала старый пакет нужно удалить. Для этого запускаем «Панель управления», кликаем на вкладке «Программы и компоненты», находим в списке установленных программ Visual C++ Redistributable, дважды кликаем на наименовании пакета и удаляем его.
Теперь в браузере заходим на сайт Microsoft в раздел Download, в поисковой строке набираем Visual C++ Redistributable и переходим по ссылке последней поддерживаемой версии пакета. Далее выбираем версию пакета нужной разрядности (распространяемые файлы пакетов 2015/2017/2019 – одни и те же, об этом можно не заботиться) и скачиваем его.
Инсталляция выполняется, как обычно – запуском exe-файла, и если выбран последний пакет, никаких обновлений операционная система в ближайшее время производить не будет.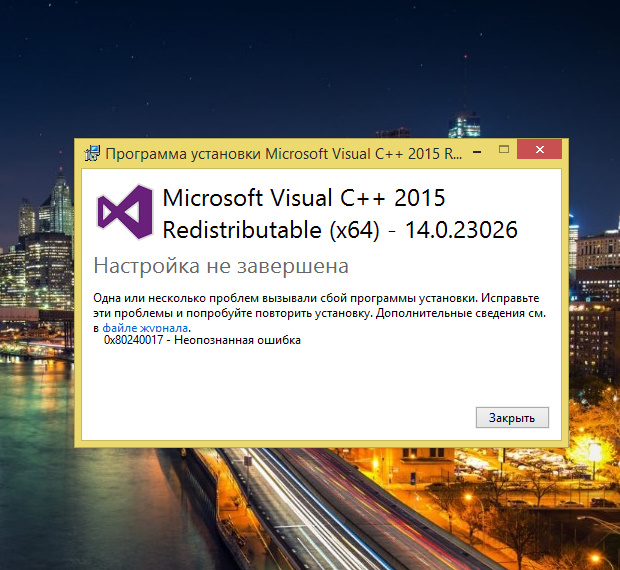 Желательно, но необязательно в момент повторной установки отключить антивирусную программу.
Желательно, но необязательно в момент повторной установки отключить антивирусную программу.
Как показывает практика, во многих случаях именно этот способ оказывается самым эффективным. Но иногда он не срабатывает, и тогда приходится прибегать к альтернативным методам.
Принудительное обновление с опцией проверки на неисправности
Одной из причин появления неопознанной ошибки 0x80240017 является повреждение/удаление некоторых системных файлов, необходимых для апдейта. Стандартное средство в таких случаях – запуск встроенной службы SFC, осуществляющей сканирование и восстановление повреждённых файлов WUC.
Опишем, как это сделать:
- набираем в консоли «Выполнить» cmd, с помощью ПКМ вызываем контекстное меню и выбираем опцию «Запуск от имени администратора»;
- в окне терминала вводим sfc /scannow, подтверждаем нажатием Enter;
- дожидаемся окончания работы службы, перегружаем компьютер.
Теперь можно снова попробовать загрузить обновления.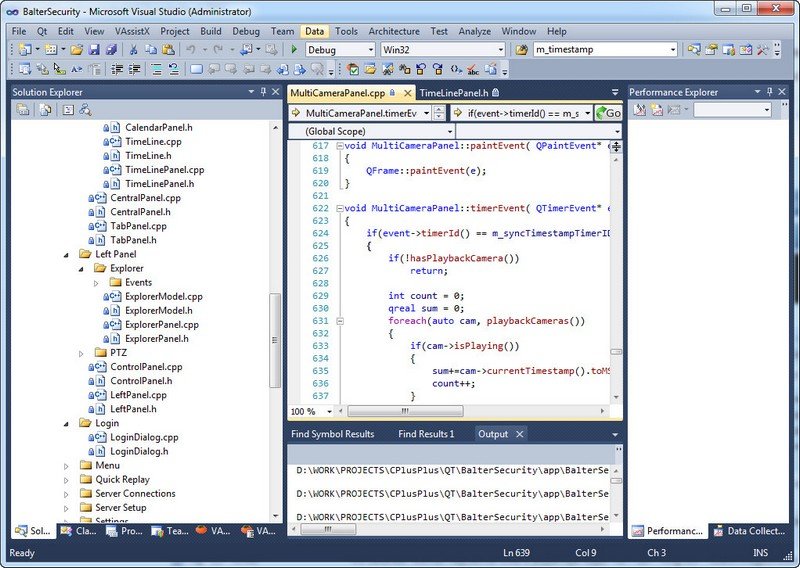 Лучше всего для этого подходит утилита DISM Tool, которая тоже является встроенным в Windows средством принудительной установки обновлений с функцией проверки ОС на целостность.
Лучше всего для этого подходит утилита DISM Tool, которая тоже является встроенным в Windows средством принудительной установки обновлений с функцией проверки ОС на целостность.
Алгоритм действий:
Исправление с помощью средства устранения неполадок
Этот способ примерно такого же уровня эффективности, как и в предыдущем случае. Выполняется в следующей последовательности:
- нажимаем «Пуск», в консоли поиска вводим фразу «Поиск и устранение неисправностей»;
- когда на панели высветятся результаты поиска, выбираем самую верхнюю строку;
- в новом окне в левом блоке выбираем пункт «Просмотреть все»;
- кликаем на строчке «Центр обновления Windows», расположенной внизу окна;
- жмём кнопку «Далее», вводим пароль администратора;
- ждём завершения работы службы, перезагружаем компьютер.
Проверяем, осталась ли ошибка Виндовс с кодом 0x80240017 при обновлении пакета Visual C++.
Сброс настроек магазина в Windows 10
Кэширование данных – чрезвычайно полезный инструмент, позволяющий существенно увеличить скорость работы инструментов, его использующих.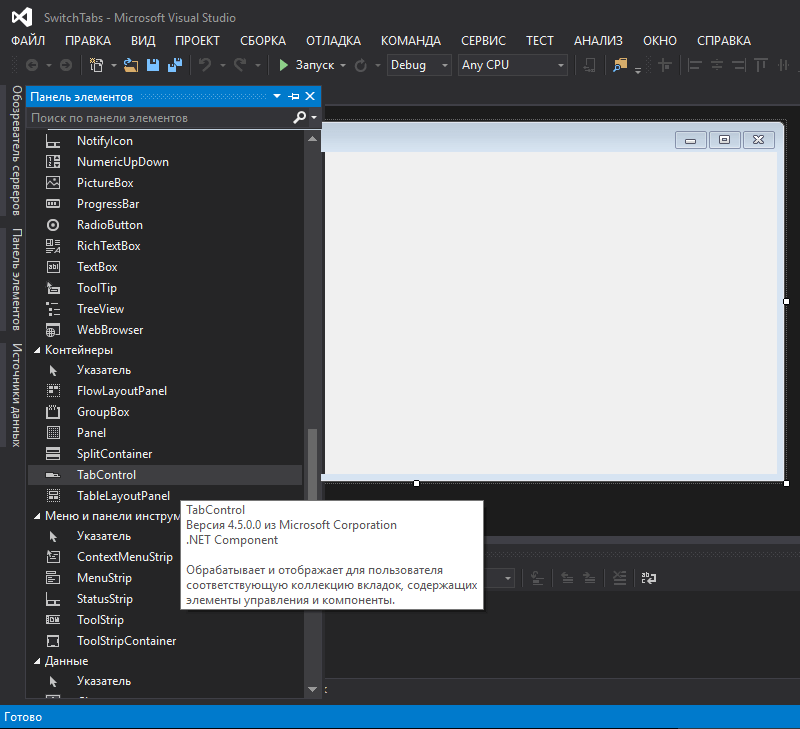 Но иногда этот механизм даёт сбой, и тогда кэшированные данные не позволяют использовать необходимый сценарий развития событий. Такая ситуация может произойти и с Microsoft Store, если мы устанавливаем компоненты пакета Visual Studio из этого магазина.
Но иногда этот механизм даёт сбой, и тогда кэшированные данные не позволяют использовать необходимый сценарий развития событий. Такая ситуация может произойти и с Microsoft Store, если мы устанавливаем компоненты пакета Visual Studio из этого магазина.
К счастью, в Windows предусмотрено наличие инструмента, позволяющего сбросить кэш магазина, но он является консольной командой. Для запуска утилиты необходимо вызвать консоль «Выполнить» (одновременное нажатие клавиш Windows + R), а в самой консоли набрать WSReset.exe и нажать Enter.
Снова перезагружаем компьютер и проверяем, исчезла ли ошибка 0x80240017 при установке Visual C++. Если нет – переходим к следующему пункту.
Загрузка операционной системы в безопасном режиме
Многие проблемы в работе операционных систем семейства Виндовс связаны с ошибками драйверов. Самый простой способ удостовериться, что проблема именно в этом – отнюдь не поиск новых драйверов и их тотальная замена – этим вы можете только ухудшить ситуацию. Есть более действенное и эффективное решение, с которым сталкиваются многие пользователи, но немногие из них используют этот инструмент. Речь идёт, как вы уже догадались, о запуске ОС в так называемом защищённом режиме, когда Windows работает с минимально необходимым количеством драйверов, используя упрощённый графический режим VGA (разрешение 640×480, количество цветов 16), для которого не требуется наличие специального драйвера.
Есть более действенное и эффективное решение, с которым сталкиваются многие пользователи, но немногие из них используют этот инструмент. Речь идёт, как вы уже догадались, о запуске ОС в так называемом защищённом режиме, когда Windows работает с минимально необходимым количеством драйверов, используя упрощённый графический режим VGA (разрешение 640×480, количество цветов 16), для которого не требуется наличие специального драйвера.
Иногда, когда работа компьютера прерывается нештатным образом (пропадание питания в бытовой сети, возникновение синего экрана смерти и последующий крах системы), при загрузке Windows предлагает несколько вариантов сценария, в том числе загрузку ОС в защищённом режиме.
Если требуется вызвать этот режим в штатной ситуации, необходимо до начала момента загрузки ОС нажать клавишу F8. Нажатие нужно совершать после появления на экране логотипа BIOS, причём не мешкая, поскольку временной промежуток между загрузкой BIOS и самой операционной системы невелик.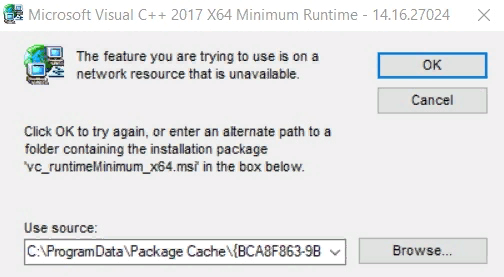
Когда Windows предложит вам выбрать режим загрузки, останавливаемся на безопасном варианте.
Но поскольку для проверки работоспособности ПК при загрузке Visual C++ нам потребуется доступ в интернет, безопасный режим нужно выбирать с поддержкой сети – сетевые драйверы редко когда становятся причиной проблем, и если такое случается, выход в интернет становится недоступным, независимо от того, что вы намереваетесь делать.
После загрузки Windows в безопасном режиме с сетью попробуйте выполнить обновление пакета Visual C++. Если оно пройдёт без проблем – значит, ошибка 0x80240017 при установке Microsoft Visual C++ была связана именно с некорректной работой драйверов. В этом случае придётся действительно повозиться, чтобы выяснить, какой из них стал причиной возникновения неприятностей.
Осуществить загрузку ОС в безопасном режиме можно и другим способом, из командной строки, запустив утилиту msconfig. Обычно её используют, чтобы включать/отключать программы и службы, загружаемые автоматически.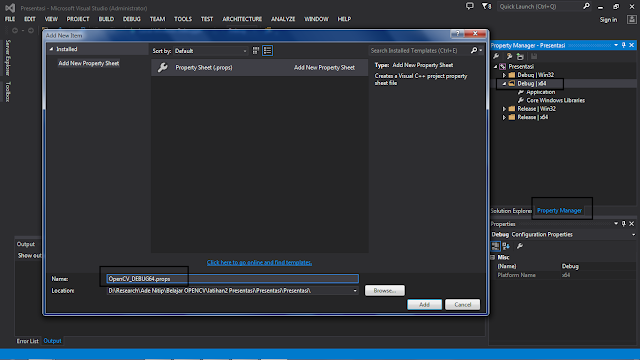 В нашем случае задачи несколько иные, поэтому вкладки «Автозагрузка» и «Службы» нас не интересует – переходим в окно «Загрузка» (Boot) и ставим галочку напротив надписи «Безопасный режим». Спустя указанный в окне временной промежуток вам будет предложено выполнить перезагрузку, соглашаемся и выполняем те же действия, которые были описаны выше.
В нашем случае задачи несколько иные, поэтому вкладки «Автозагрузка» и «Службы» нас не интересует – переходим в окно «Загрузка» (Boot) и ставим галочку напротив надписи «Безопасный режим». Спустя указанный в окне временной промежуток вам будет предложено выполнить перезагрузку, соглашаемся и выполняем те же действия, которые были описаны выше.
Ошибка 0x80240017 с уточнением «Failed to execute MSU package»
Данная надпись при возникновении неопознанной ошибки 0x80240017 в Windows 7/8 обычно появляется на этапе запуска программ. Исправление требует выполнения следующих действий:
- Проверяем, установлен ли на компьютере пакет Service Pack Если нет – скачиваем SP1 с сайта Microsoft, устанавливаем его. После этого заходим в Windows Update Center и в принудительном режиме выполняем поиск недостающих обновлений операционной системы.
- Если Service Pack 1 уже присутствует (обычно он входит в дистрибутив и не нуждается в дополнительной установке), нужно загрузить к нему патч (ищем в том же месте, где расположен SP1), они разные для 32-разрядных и 64-битных систем.

- Устанавливаем патч, перезагружаем ПК, проверяем, не исчезла ли ошибка, связанная с установкой Visual C++.
Как видим, проблема инсталляции пакета имеет множество решений, и мы не сомневаемся, что нашим читателям известны и другие способы. Делитесь ими в комментариях – возможно, именно ваш вариант окажется наиболее действенным.
Узнаем как правильно установить Visual Studio без ошибок?
Хотите заниматься программированием, однако не знаете, как установить Visual Studio? Тогда эта статья точно для вас! В ней будет предоставлена информация, как установить это программное обеспечение и что делать, если вы столкнулись с непредвиденной ситуацией в виде ошибки или внезапного вылета программы.
Как установить Visual Studio Community?
Для пользователей Windows существует прекрасная рабочая среда под названием VS Community, которая поможет вам не только писать небольшие программы с выводом текста в командную строку, но и с дизайном, реализовать который можно с помощью CCS.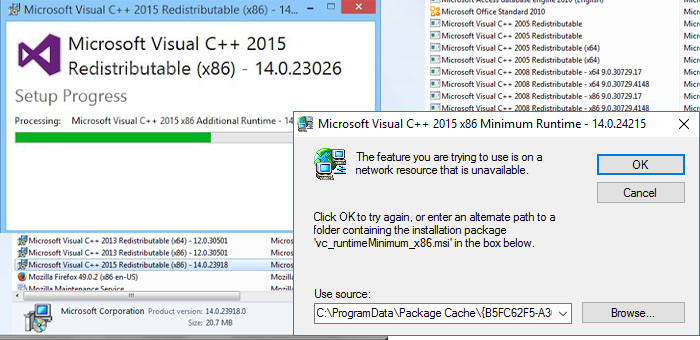 Программа не только добавит вам множество возможностей, но и упростит разработку, так как она является весьма удобной и понятной. Вы обязательно оцените ее удобство и простоту в использовании.
Программа не только добавит вам множество возможностей, но и упростит разработку, так как она является весьма удобной и понятной. Вы обязательно оцените ее удобство и простоту в использовании.
Так как же установить эту программу? Все довольно просто:
- Заходим на официальный сайт Microsoft Visual Studio и скачиваем нужную версию для нашей операционной системы (доступна только Windows и MacOS).
- После скачивания запускаем установщик и ждем скачивания и распаковки файлов.
- После этого можно пользоваться стандартными модулями программы.
Также вы можете установить дополнительные модули, благодаря которым вам откроются новые возможности, вплоть до создания мобильных приложений.
ASP.NET — определение.
По всей видимости, рядовые пользователи, использующие компьютеры исключительно для повседневных…
Сделать это можно там же: в установщике этой программы.
Нельзя не сказать, как всегда, чтобы никто и не при каких условиях не скачивал программы с непроверенных источников, иначе ваш компьютер может заразиться вирусом, а иногда даже и вымогать у вас деньги взамен на расшифровку ваших данных.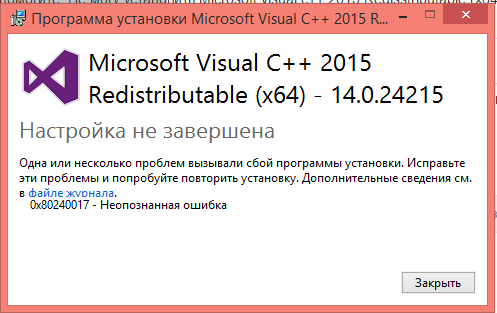 Поэтому не ленитесь и потрудитесь проверить источник, откуда вы скачиваете подобный файл, а также включить антивирус, если он вдруг у вас не работает.
Поэтому не ленитесь и потрудитесь проверить источник, откуда вы скачиваете подобный файл, а также включить антивирус, если он вдруг у вас не работает.
Но что делать, если вы счастливый обладатель операционной системы Linux?
Как установить Visual Studio Code?
Настоящие пользователи «пингвиненка» уже, скорее всего, разобрались сами, и не требуют помощи сторонних людей. А если нет? Что же делать, если хочешь установить эту программу?
- Выполняем первый шаг, описанный выше.
- После скачивания открываем терминал и уже с помощью него устанавливаем программу. Ну, или кликаем на исполняемый файл, если вы пользуетесь пользовательским интерфейсом.
- Готово. Теперь вы можете пользоваться этой программой.
Все было бы хорошо, если бы не одно «но». В этой программе намного меньше функционала, чем в предыдущей, ведь в ней вы не сможете встретить визуальной части разработки. Попросту говоря, Code — это редактор кода, который позволит писать код и сохранять его исполняемые файлы самостоятельно.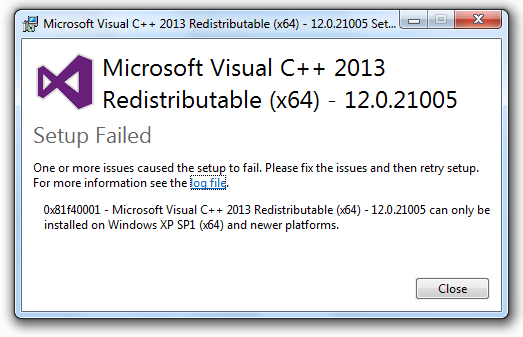 К сожалению, Visual Studio Community и другие подобные версии не могут поддерживать подобную операционную систему, поэтому компания Microsoft предложила компромисс для пользователей Linux — она добавила VS Code.
К сожалению, Visual Studio Community и другие подобные версии не могут поддерживать подобную операционную систему, поэтому компания Microsoft предложила компромисс для пользователей Linux — она добавила VS Code.
ASP.NET — определение.
По всей видимости, рядовые пользователи, использующие компьютеры исключительно для повседневных…
Что делать, если появляется ошибка при установке VS?
Вообще, если вы пользователь оригинальной версии Windows, а также ваш компьютер соответствует всем системным требованиям, то шанс на то, что у вас появится хоть одна ошибка, весьма мал. Но что, если все же произошла непредвиденная ситуация?
В этом случае выполните следующие инструкции:
- Переустановите установщик. Этот шаг — истребление установщика и установка его сначала. Первым делом удаляем старый в этой директории:
C:\Program Files (x86)\Microsoft Visual Studio\Installer
- После этого скачиваем новый с официального сайта и устанавливаем заново.
 Таким образом можно установить Microsoft Visual Studio совершенно без проблем. Если же и это не помогло, то двигаемся дальше.
Таким образом можно установить Microsoft Visual Studio совершенно без проблем. Если же и это не помогло, то двигаемся дальше. - Сообщите о проблеме. Последний способ припасен на крайний случай. Для этого вам необходимо нажать на значок рядом с закрытием программы и выбрать пункт «Сообщить о проблеме». После этого кратко опишите возникшую проблему. После чего это сообщение попадет в компанию и в следующих версиях она будет исправлена.
Заключение
Конечно, Visual Studio — очень полезная рабочая среда, позволяющая делать неплохие программы и выполнять задачи с легкостью и удобностью. В этой статье мы подробно описали проблемы, которые могут появиться во время установки программы. Узнали, как установить Visual Studio. А также об альтернативе VS на Linux, который, конечно, не обладает таким же потенциалом, как его брат на Windows, зато является лучшим компромиссом, который могла реализовать всеми любимая компания Microsoft.
Кстати, стоит отметить, что Visual Studio поддерживает возможность использования специальных встраиваемых дополнений. То есть плагинов от сторонних разработчиков. А это, само собой, дает возможность расширить возможности среды разработки. К наиболее популярным дополнениям относятся Visual Assist X, ReSharper, AnkhSVN и Review Assistant.
То есть плагинов от сторонних разработчиков. А это, само собой, дает возможность расширить возможности среды разработки. К наиболее популярным дополнениям относятся Visual Assist X, ReSharper, AnkhSVN и Review Assistant.
Установка
— невозможно установить Visual Studio 2022 с помощью установщика Visual Studio
Я загрузил установщик Visual Studio с https://visualstudio.microsoft.com/downloads/
как только он загрузил файл установщика, когда я нажимаю «Установить», он говорит «Подготовка установщика Visual Studio», и после этого ничего не происходит. у меня хорошее интернет-соединение, и я могу просматривать и загружать другие файлы.
Пробовал и это решение https://learn.microsoft.com/en-us/answers/questions/216897/visual-studio-2019-error-unable-to-download-instal.html, а также пробовал после перезапуска машины. все еще есть та же проблема. вы можете найти скриншот для получения дополнительной информации.
может кто подскажет в чем может быть проблема. спасибо
Я смог найти следующий лог
[11. 05.2022, 16:53:28] === Регистрация началась: 11.05.2022 16:53:28 ===
05.2022, 16:53:28] === Регистрация началась: 11.05.2022 16:53:28 ===
[11.05.2022, 16:53:28] Исполняемый файл: C:\Users{имя пользователя}\Downloads\vs_Community.exe v15.9.28307.1974
[11.05.2022, 16:53:28] — уровень логирования: стандартный —
[11.05.2022, 16:53:28] Каталог ‘C:\Users{имя пользователя}\AppData\Local\Temp\481074b13093fff3a2’ был выбран для извлечения файла
[11.05.2022, 16:53:28] Извлечение файлов в: C:\Users{username}\AppData\Local\Temp\481074b13093fff3a2
[11.05.2022, 16:53:28] Извлечение заняло 265 миллисекунд
[5/11/2022, 16:53:28] Выполнение извлеченного пакета: ‘vs_bootstrapper_d15 \ vs_setup_bootstrapper.exe’ с Commandline ‘-env «_SFX_CAB_EXE_PACKAGE: c: \ users {usErname} \ vs_commun.exe.exe.exe.exe.exe.exe.exe.exex : \Пользователи{имя пользователя}\Загрузки»‘
[11.05.2022, 16:55:43] Выполнение всего Box завершается с кодом результата: 0x0
[11.05.2022, 16:55:43] Запущенное извлеченное приложение завершается с кодом результата: 0x138c
[11.05.2022, 16:55:43] === Регистрация остановлена: 11.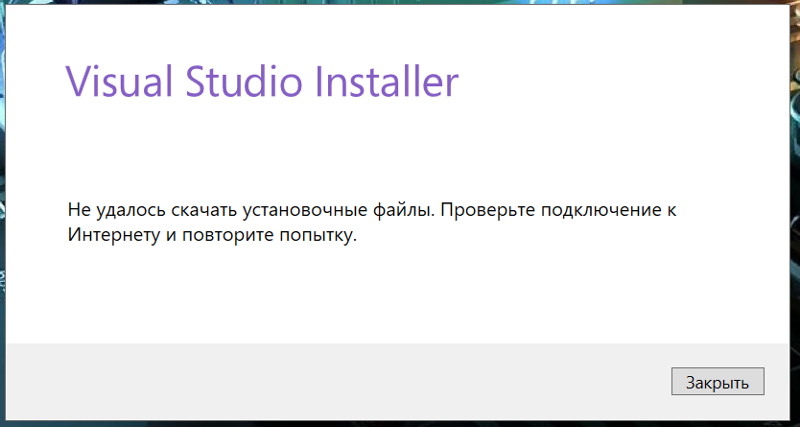 05.2022 16:55:43 ===
05.2022 16:55:43 ===
- установка
- visual-studio-2022
- vsinstaller
в вашем хост-файле (C:\Windows\System32\drivers\etc\hosts) вставьте эту строку и наслаждайтесь
93.184.2 15.201 скачать.visualstudio.microsoft .com
1
В настоящее время существует проблема с серверной частью установщика Microsoft.
Посмотрите здесь билет Microsoft.
0
У меня возникла эта проблема при попытке установить VS 2022 на виртуальную машину. Позже получилось получить автономный макет всего установщика в папку на хост-компьютере.
Попробуйте выполнить следующую команду, чтобы создать автономный установщик на диске.
VisualStudioSetup.exe --layout C:\VSLayout --add Microsoft.VisualStudio.Workload.Azure --add Microsoft.VisualStudio.Workload.ManagedDesktop --includeRecommended --includeOptional
Вы получите весь установщик в папке, как показано ниже.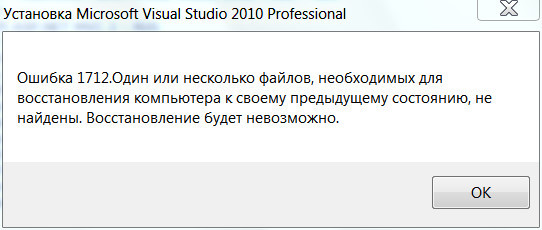
Дополнительные параметры см. по этой ссылке.
Попробуйте отключить брандмауэр Windows и перезапустить установщик Visual Studio, у меня работает.
Зарегистрируйтесь или войдите в систему
Зарегистрируйтесь с помощью Google
Зарегистрироваться через Facebook
Зарегистрируйтесь, используя адрес электронной почты и пароль
Опубликовать как гость
Электронная почта
Требуется, но не отображается
Опубликовать как гость
Электронная почта
Требуется, но не отображается
Как исправить ошибку установки Visual Studio 2022 в Windows?
Вопрос
Проблема: как исправить ошибку установки Visual Studio 2022 в Windows?
Здравствуйте.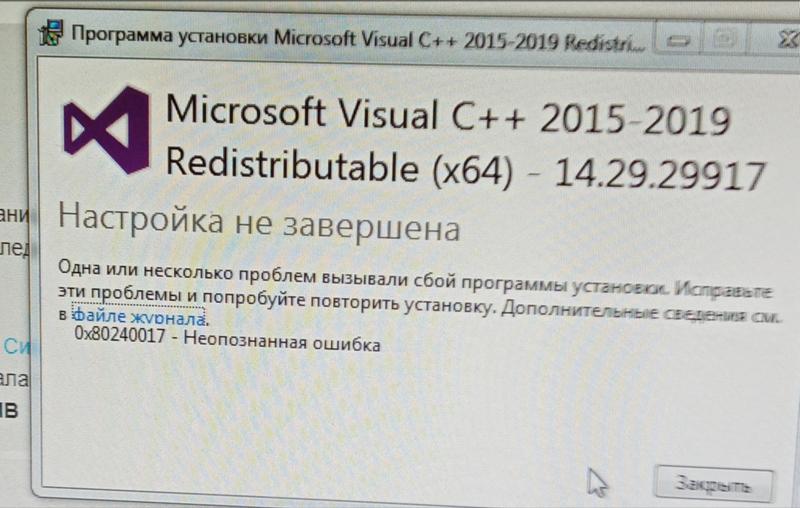 Я попытался установить Visual Studio 2022 на свой компьютер с Windows 10, но после установки получаю сообщение об ошибке: «Не удалось установить Microsoft.NetCore.HostPath». Есть ли решения?
Я попытался установить Visual Studio 2022 на свой компьютер с Windows 10, но после установки получаю сообщение об ошибке: «Не удалось установить Microsoft.NetCore.HostPath». Есть ли решения?
Решенный Ответ
Microsoft Visual Studio — это IDE (интегрированная среда разработки) [1] , созданная Microsoft и используемая для различных типов разработки программного обеспечения, таких как компьютерные программы, веб-сайты, веб-приложения, веб-службы и мобильные приложения. Visual Studio поддерживает 36 различных языков программирования, включая C, C++, C++/CLI, Visual Basic .NET, C#, F#, JavaScript, TypeScript, XML, XSLT, HTML и CSS. Поддержка других языков доступна через плагины.
С помощью Visual Studio программисты могут:
- Быстро перемещаться, писать и исправлять код
- Отладка, профилирование и диагностика проблем
- Пишите код с инструментами тестирования.
- Используйте контроль версий и эффективнее сотрудничайте
По состоянию на 8 ноября 2021 г.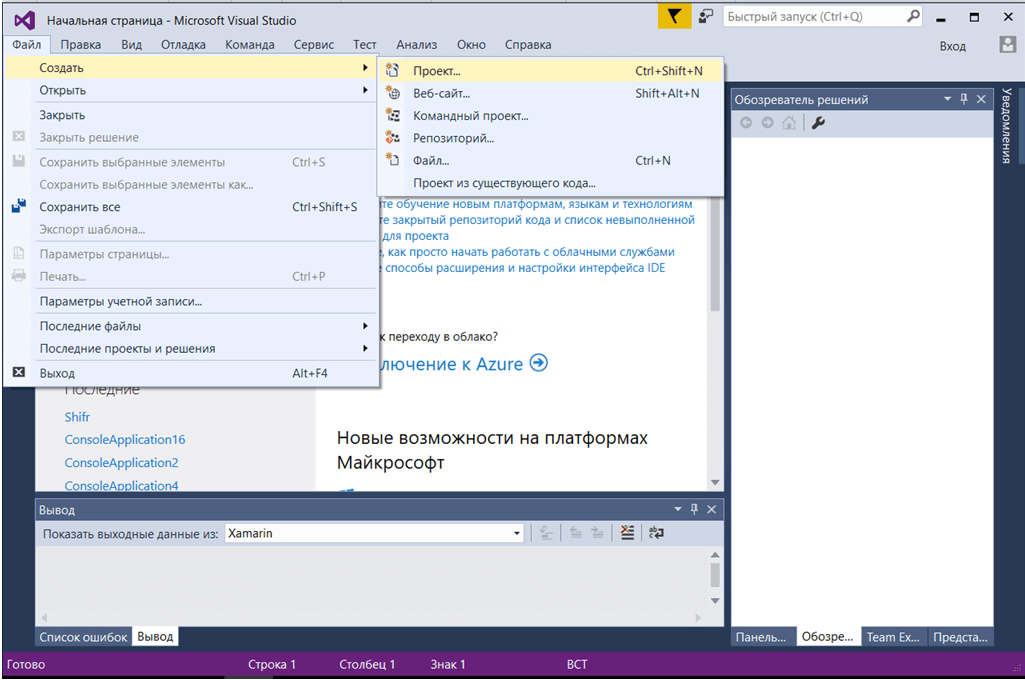 текущая рабочая версия Visual Studio — 2022, более старые версии, такие как 2013 и 2015, имеют расширенную поддержку, а версии 2017 и 2019 — основную поддержку. [2] Однако у некоторых пользователей возникли проблемы при попытке установить последнюю версию Visual Studio. Многие из них получают ошибки установки, такие как « Не удалось установить Microsoft.NetCore.HostPath».
текущая рабочая версия Visual Studio — 2022, более старые версии, такие как 2013 и 2015, имеют расширенную поддержку, а версии 2017 и 2019 — основную поддержку. [2] Однако у некоторых пользователей возникли проблемы при попытке установить последнюю версию Visual Studio. Многие из них получают ошибки установки, такие как « Не удалось установить Microsoft.NetCore.HostPath».
Существует множество причин этой ошибки, поэтому мы рекомендуем использовать инструмент восстановления, такой как RestoroMac Washing Machine X9, который может исправить основные проблемы Windows, такие как различные системные ошибки, BSoD, проблемы реестра [3] и поврежденные файлы автоматически. Используя его, вы также можете избежать длительного процесса устранения неполадок.
Если вы готовы приступить к поиску и устранению неполадок, внимательно следуйте инструкциям:
Способ 1. Отключите стороннее антивирусное программное обеспечение
Исправьте это сейчас! Исправьте это сейчас!
Для восстановления поврежденной системы необходимо приобрести лицензионную версию Restoro Mac Washing Machine X9.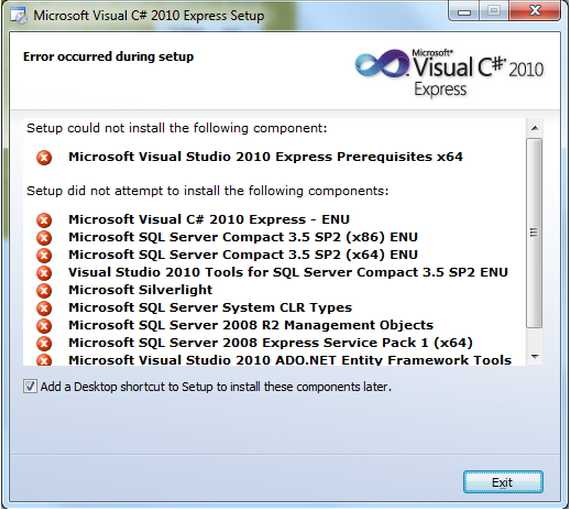
Некоторые программы безопасности могут конфликтовать с вашими приложениями, ошибочно считая некоторые файлы небезопасными. Таким образом, известно, что удаление или отключение антивирусного ПО помогло некоторым пользователям при попытке установить Visual Studio 2022.
- Щелкните правой кнопкой мыши значок антивируса и выберите Отключить
- Вы также можете дважды щелкнуть значок антивируса и найти там параметр Отключить
- Или вы можете открыть свою антивирусную программу и нажать кнопку доверия этому проекту на странице заблокированных процессов
Способ 2. Запустите SFC
Исправьте сейчас! Исправьте сейчас!
Для восстановления поврежденной системы необходимо приобрести лицензионную версию Restoro Mac Washing Machine X9.
Используйте команды командной строки для восстановления поврежденных системных файлов:
- Открыть Командную строку от имени администратора
- Используйте следующую команду и нажмите Введите:
sfc /scannow
- Перезагрузите вашу систему
- Если SFC вернул ошибку, используйте следующие командные строки, нажимая Введите после каждой:
DISM /Online /Cleanup-Image /CheckHealth
DISM /Online /Cleanup-Image /ScanHealth
DISM/Онлайн/Cleanup-Image/RestoreHealth
Метод 3.
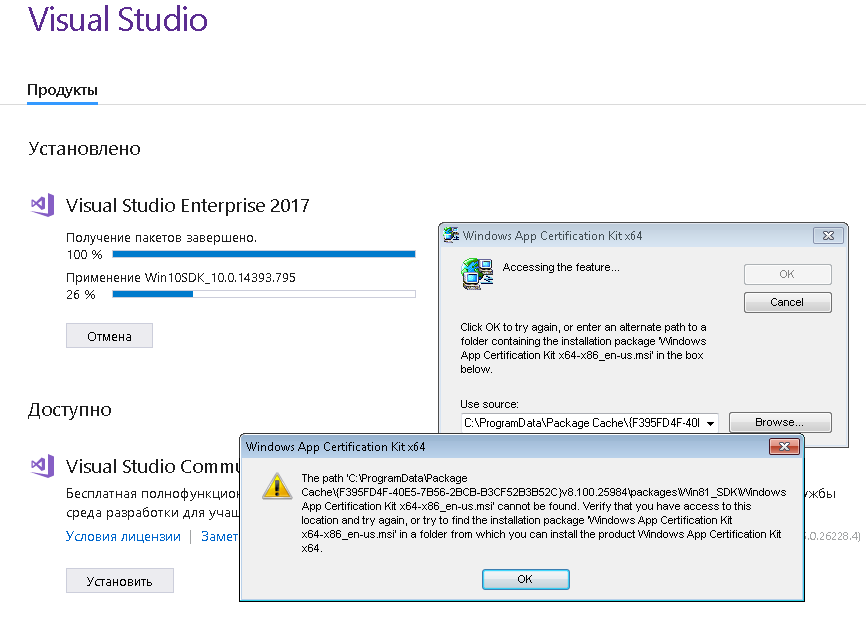 Проверьте диск
Проверьте диск
Исправить сейчас! Исправить сейчас!
Для восстановления поврежденной системы необходимо приобрести лицензионную версию Restoro Mac Washing Machine X9.
- Убедитесь, что ваш диск не поврежден. Вы можете выполнять проверки с помощью административной командной строки :
- Если вы используете жесткий диск в качестве основного драйвера (где установлена ваша операционная система – C: по умолчанию), используйте следующую команду и нажмите Введите:
chkdsk c: /f - Если вы используете твердотельный накопитель , используйте эту команду:
chkdsk c: /f /r /x
.
- Если вы получили сообщение об ошибке, введите Y и нажмите Введите
- Перезапустите устройство для выполнения проверки
Метод 4.
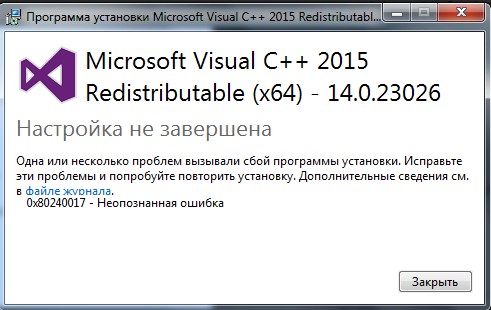 Восстановление Visual Studio
Восстановление Visual Studio
Исправьте это сейчас! Исправьте это сейчас!
Для восстановления поврежденной системы необходимо приобрести лицензионную версию Restoro Mac Washing Machine X9.
- Найдите установщик Visual Studio на своем компьютере
- В установщике Visual Studio найдите установку Visual Studio, которую вы хотите восстановить. Затем выберите Repair из раскрывающегося меню More
.
Способ 5. Изменение политики выполнения
Исправить сейчас! Исправить сейчас!
Для восстановления поврежденной системы необходимо приобрести лицензионную версию Restoro Mac Washing Machine X9.
Некоторые пользователи обнаружили, что политика выполнения PowerShell, установленная на AllSigend GPO , вызывала установку. Измените (или попросите администратора изменить) политику выполнения на RemoteSigned , выполнив следующие действия:
- Откройте Windows PowerShell
- Тип Set-ExecutionPolicy RemoteSigned , чтобы установить политику RemoteSigned
Вы можете использовать команду GPUpdate для принудительного обновления:
- Нажмите клавишу Windows + X или щелкните правой кнопкой мыши меню «Пуск»
- Выберите Windows PowerShell или Командная строка
- Введите gpupdate /force и нажмите введите
- Дождитесь обновления политики для компьютеров и пользователей
- Перезагрузите компьютер
- Попробуйте установить Visual Studio
Метод 6.
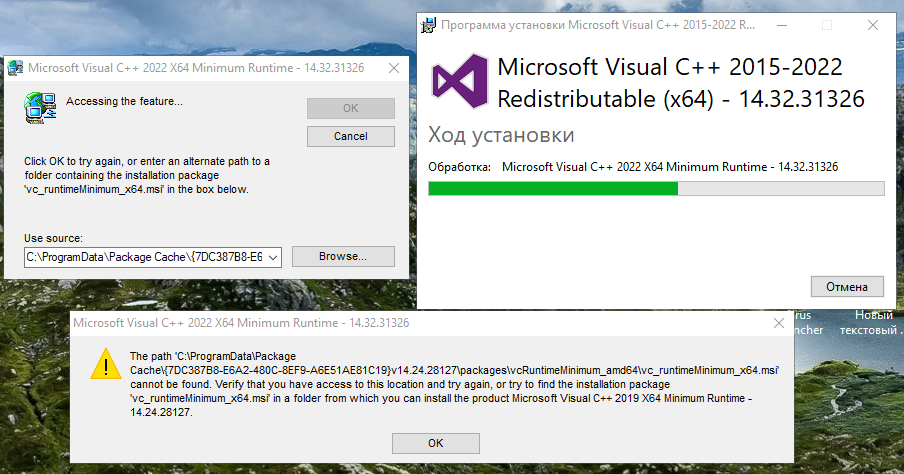 Установите сертификат для сценария PowerShell
Установите сертификат для сценария PowerShell
Исправьте это сейчас! Исправьте это сейчас!
Для восстановления поврежденной системы необходимо приобрести лицензионную версию Restoro Mac Washing Machine X9.
- Скрипт PowerShell находится по адресу:
C:\\ProgramData\\Microsoft\\VisualStudio\\Packages\\Microsoft.NetCore.HostPath,version=17.0.32002.160,language=neutral,machinearch=x64\\dotnet-host-path.ps1
- Чтобы установить сертификат, щелкните правой кнопкой мыши скрипт и выберите свойства
- Выберите вкладку Цифровые подписи , выберите подпись и нажмите подробности
- Щелкните , просмотрите сертификат , а затем , установите сертификат
- Установить как текущего пользователя и выбрать Поместить все сертификаты в следующее хранилище и нажать просмотреть
- Выберите магазин доверенных издателей, нажмите ОК, Далее, и затем Готово
- Попробуйте установить Visual Studio
Способ 7.
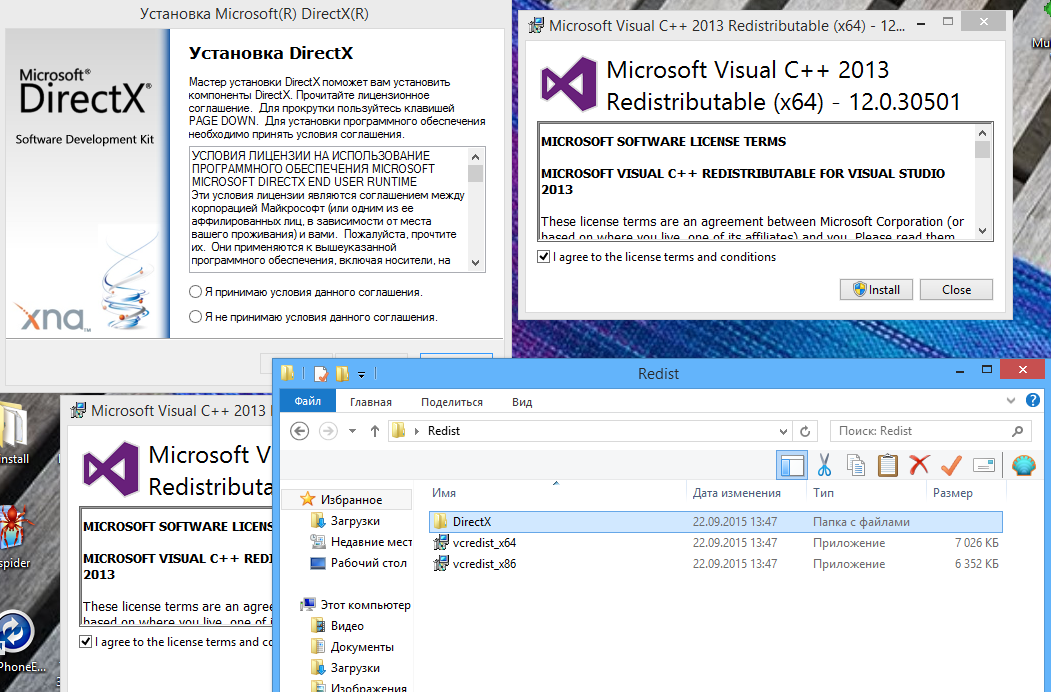 Переустановите Visual Studio
Переустановите Visual Studio
Исправьте сейчас! Исправьте прямо сейчас!
Для восстановления поврежденной системы необходимо приобрести лицензионную версию Restoro Mac Washing Machine X9.
Если вы столкнулись с ошибкой и не можете восстановить или удалить Visual Studio, вы можете запустить средство InstallCleanup.exe, чтобы удалить установочные файлы и информацию о продукте для всех установленных экземпляров Visual Studio 2017, Visual Studio 2019.или Visual Studio 2022.
Используйте средство InstallCleanup только в крайнем случае в случае сбоя восстановления или удаления. Этот инструмент может удалить функции из других установок Visual Studio или других продуктов, которые затем также может потребоваться восстановить или переустановить. Со средством InstallCleanup.exe можно использовать любой из следующих параметров командной строки:
| -i [версия] | Этот переключатель используется по умолчанию, если не передается никакой другой переключатель.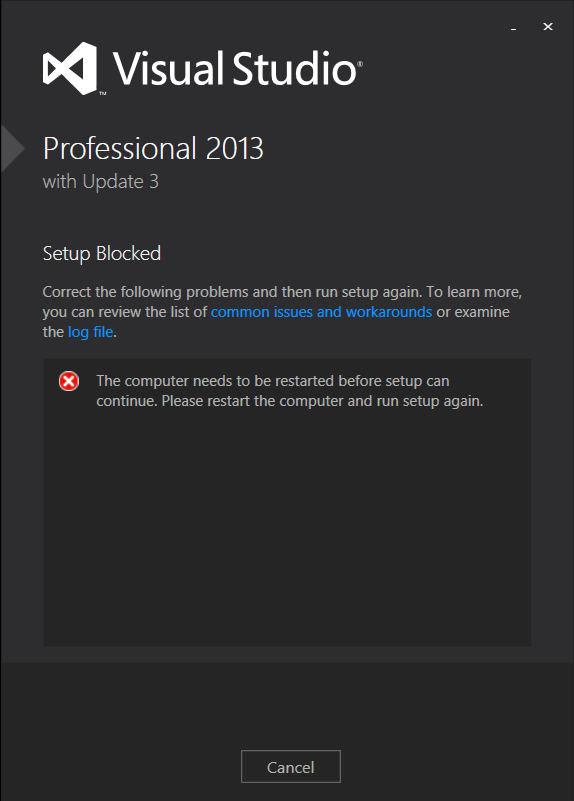 Он удаляет только основной каталог установки и информацию о продукте. Используйте этот переключатель, если вы собираетесь переустановить ту же версию Visual Studio после запуска Он удаляет только основной каталог установки и информацию о продукте. Используйте этот переключатель, если вы собираетесь переустановить ту же версию Visual Studio после запуска Инструмент InstallCleanup.exe . Если указано значение [версия] , будут удалены только продукты, версия которых начинается с этого строкового значения. |
| -ф | Этот переключатель удаляет основной каталог установки, информацию о продукте и большинство других функций, установленных за пределами каталога установки, которые также могут использоваться совместно с другими установками Visual Studio или другими продуктами. Используйте этот переключатель, если вы собираетесь удалить Visual Studio, не переустанавливая ее позже. |
- Закрыть установщик Visual Studio
- Введите cmd в поле поиска
- Щелкните правой кнопкой мыши Командная строка и выберите Запуск от имени администратора
- Введите полный путь к средству InstallCleanup.
 exe и добавьте нужный переключатель командной строки. По умолчанию путь к инструменту следующий. Двойные кавычки заключают команду, содержащую пробелы:
exe и добавьте нужный переключатель командной строки. По умолчанию путь к инструменту следующий. Двойные кавычки заключают команду, содержащую пробелы:
.
C:\\Program Files (x86)\\Microsoft Visual Studio\\Installer\\InstallCleanup.exe
- Например, используйте переключатель -i 17 с InstallCleanup.exe для удаления всех 17 версий продуктов
- Повторно запустите загрузчик установщика Visual Studio. Вы можете найти загрузчик в папке Downloads с именем файла, которое соответствует шаблону vs_[Visual Studio edition]__*.exe . Или вы можете загрузить загрузчик для своего выпуска Visual Studio со страницы загрузок Visual Studio.
- Попробуйте переустановить Visual Studio
Метод 8. Обратитесь в службу поддержки
Исправьте это сейчас! Исправьте это сейчас!
Для восстановления поврежденной системы необходимо приобрести лицензионную версию Restoro Mac Washing Machine X9.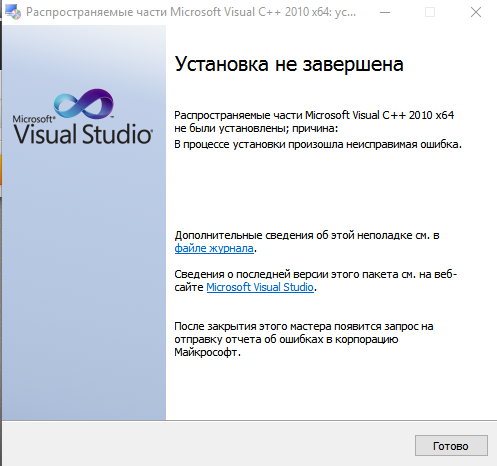
Если решения, перечисленные в этом руководстве, не помогут вам успешно установить Visual Studio, воспользуйтесь опцией поддержки в чате Microsoft для получения дополнительной помощи.
Автоматическое исправление ошибок
Команда ugetfix.com делает все возможное, чтобы помочь пользователям найти лучшие решения для устранения их ошибок. Если вы не хотите возиться с методами ручного ремонта, используйте автоматическое программное обеспечение. Все рекомендуемые продукты были протестированы и одобрены нашими специалистами. Инструменты, которые вы можете использовать для исправления вашей ошибки, перечислены ниже:
Restoro — запатентованная специализированная программа восстановления Windows. Он продиагностирует ваш поврежденный компьютер. Он просканирует все системные файлы, библиотеки DLL и ключи реестра, которые были повреждены угрозами безопасности. Стиральная машина Mac X9 — запатентованная специализированная программа восстановления Mac OS X. Он продиагностирует ваш поврежденный компьютер.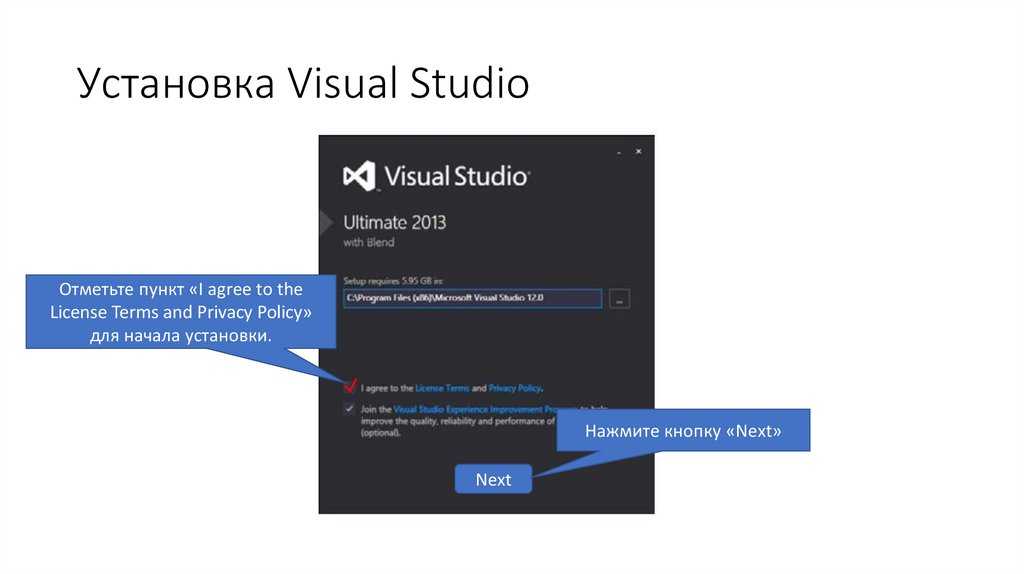 Он будет сканировать все системные файлы и ключи реестра, которые были повреждены угрозами безопасности.
Он будет сканировать все системные файлы и ключи реестра, которые были повреждены угрозами безопасности.
Этот запатентованный процесс восстановления использует базу данных из 25 миллионов компонентов, которые могут заменить любой поврежденный или отсутствующий файл на компьютере пользователя.
Чтобы восстановить поврежденную систему, необходимо приобрести лицензионную версию средства удаления вредоносных программ Restoro. Чтобы восстановить поврежденную систему, необходимо приобрести лицензионную версию средства удаления вредоносных программ Mac Washing Machine X9.
Private Internet Access — это VPN, которая может предотвратить отслеживание вашего интернет-провайдера, правительства и третьих лиц в Интернете и позволит вам оставаться полностью анонимным. Программное обеспечение предоставляет выделенные серверы для торрентов и потоковой передачи, обеспечивая оптимальную производительность и не замедляя работу. Вы также можете обойти географические ограничения и просматривать такие сервисы, как Netflix, BBC, Disney+ и другие популярные потоковые сервисы без ограничений, независимо от того, где вы находитесь.
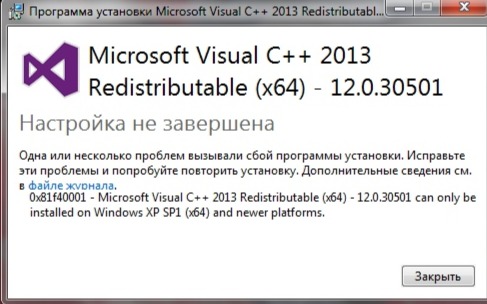
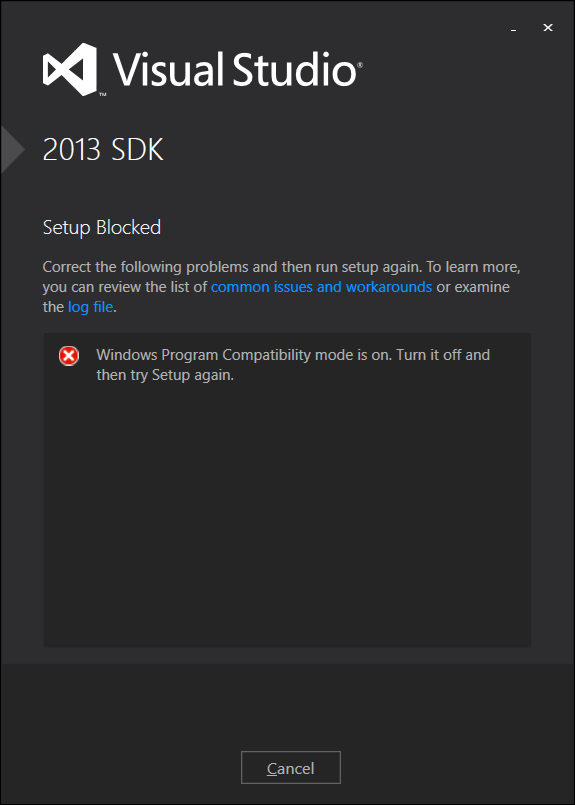 Таким образом можно установить Microsoft Visual Studio совершенно без проблем. Если же и это не помогло, то двигаемся дальше.
Таким образом можно установить Microsoft Visual Studio совершенно без проблем. Если же и это не помогло, то двигаемся дальше.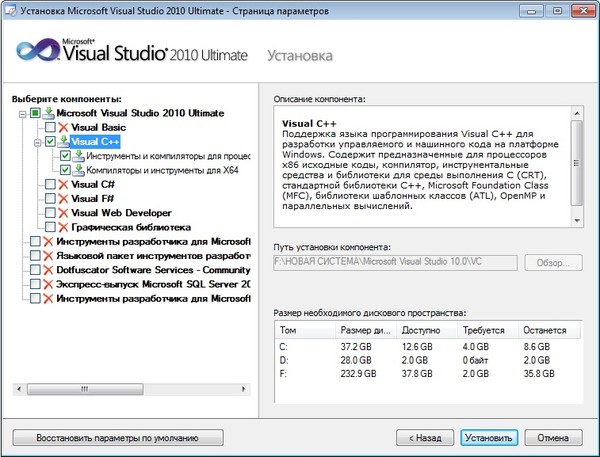 exe и добавьте нужный переключатель командной строки. По умолчанию путь к инструменту следующий. Двойные кавычки заключают команду, содержащую пробелы:
exe и добавьте нужный переключатель командной строки. По умолчанию путь к инструменту следующий. Двойные кавычки заключают команду, содержащую пробелы: