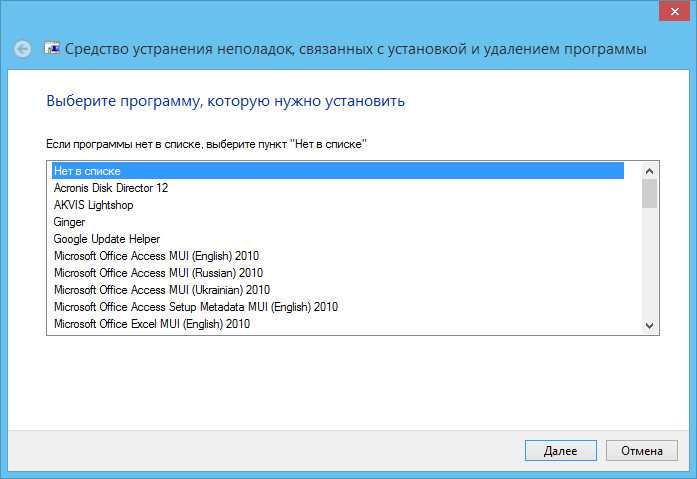Не устанавливается net framework: Устранение неполадок заблокированных установок и удалений .NET Framework — .NET Framework
Содержание
Решение проблем с установкой .NET Framework 3.5 на Windows 8 в сети с WSUS / Хабр
Иногда случаются ситуации, когда пользователю Windows 8 необходимо установить .NET Framework 3.5 — чаще всего, это необходимо для обеспечения работоспособности некоторых, относительно старых, программ. В большинстве случаев все проходит без проблем. Однако, недавно возникла ситуация — данный фреймворк отказался устанавливаться на компьютер, находящийся в доменной сети AD с настроенным локальным сервером обновлений WSUS.
Описание проблемы
В обычном случае, установка вышеупомянутого фреймворка осуществляется силами ОС и, по сути, представляет из себя лишь включение компонента, отключенного по умолчанию.
После чего ОС подключается к серверу обновлений, скачивает необходимые файлы, и устанавливает компонент.
В ряде случаев ОС не может скачать нужные файлы, а именно:
- Отсутствует подключение к интернету;
- На сервере обновлений отсутствуют необходимые файлы.

Я столкнулся, как раз, со вторым случаем. Причем, Microsoft в этом случае советует отключить использование локального сервера обновлений WSUS, установить .NET Framework 3.5, после чего опять включить использование локального WSUS. В моем случае этот вариант был малоприемлем, так как для этого нужно было либо вывести ПК из домена, либо изменить групповую политику. Сконфигурировать WSUS должным образом мне не удалось, он скачивает обновления к .NET Framework 3.5 и версиям ниже, однако установка через него все равно не проходит.
Решение проблемы
Решением проблемы является установка вышеобозначенного компонента из локальных источников. Для начала необходимо определиться с локальным хранилищем пакетов. Вообще-то, оно находится на установочном диске Windows 8, в директории \sources\sxs, но, во-первых, не всегда под рукой есть диск (или iso), во-вторых, установка с первого же попавшегося диска почему-то не прошла, но прошла с другого.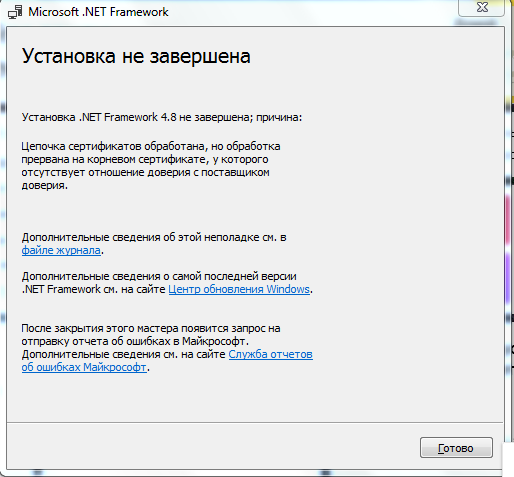 Чтобы избежать этих проблем, я подготовил архив со всеми необходимыми файлами. Итак приступим.
Чтобы избежать этих проблем, я подготовил архив со всеми необходимыми файлами. Итак приступим.
- Скачиваем архив с файлами, необходимыми для установки компонента: Sources.zip (102.5 MB)
- Распаковываем архив, для наглядности я распаковал его в корень диска C:\
- Запускаем командную строку с правами администратора
- Выполняем код, с учетом пути к распакованным файлам из архива:
DISM /Online /Enable-Feature /FeatureName:NetFx3 /All /LimitAccess /Source:C:\Sources\sxs
Это займет несколько минут, но в результате получаем успешный результат!
Этот способ можно также применять для установки .NET Framework 3.5 на компьютеры, ограниченные в подключении к интернету.
Update от 01.02.2019
Спустя годы ситуация изменилась, подробное обсуждение доступно на форуме Microsoft.
Теперь никаких локальных установок не нужно. Достаточно поставить одну галочку в GPO.
Computer Configuration > Administrative Templates > System, "Specify settings for optional component installation and component repair"
Или по-русски:Конфигурация компьютера - Политики - Административные шаблоны - Система - Укажите параметры для установки необязательных компонентов и восстановления компонентов.
Галка "Скачайте содержимое для восстановления и дополнительные компоненты непосредственно из Центра обновлений Windows..."
Что делать, если .Net framework 4 не устанавливается на Windows 7
Системы Windows 7 и 8.1 должны устанавливаться с интегрированной версией 4.5 программной платформы .NET Framework, необходимой для полноценной работы некоторых программ и игр. А Windows 10 изначально на своем борту должна содержать предустановленную версию платформы 4.6, совместимую с версией-предшественницей 4.5. Старая версия .NET Framework 3.5, которая требуется для работы, как правило, длительное время не поддерживаемых разработчиками программ и игр, в состав актуальных версий Windows не входит. Естественно, имеется в виду, что операционная система устанавливалась с оригинального образа дистрибутива. С неоригинальными дистрибутивами все может быть по-другому: операционная система может как содержать несколько версий .NET Framework, включая старую 3.5, так и поставляться без отдельных предустановленных системных компонентов по типу урезанной сборки Windows.
Естественно, имеется в виду, что операционная система устанавливалась с оригинального образа дистрибутива. С неоригинальными дистрибутивами все может быть по-другому: операционная система может как содержать несколько версий .NET Framework, включая старую 3.5, так и поставляться без отдельных предустановленных системных компонентов по типу урезанной сборки Windows.
Старая .NET Framework 3.5 устанавливается отдельным этапом при инсталляции в систему программ, основанных на архитектуре этой версии платформы. Установка последней также может быть запущена пользователем вручную. Что для этого необходимо сделать? Открываем панель управления. В окне последней ищем раздел «Программы и компоненты». Чтобы было быстрее, в Windows 7 название раздела можно прописать в качестве поискового запроса в поисковой строке меню «Пуск». А в Windows 8.1 и 10 прямой доступ к этому разделу предусмотрен в меню, вызываемом клавишами Win+X. В открывшемся окне жмем ссылку, указанную на скриншоте ниже.
Появится небольшое окошко с перечнем системных компонентов.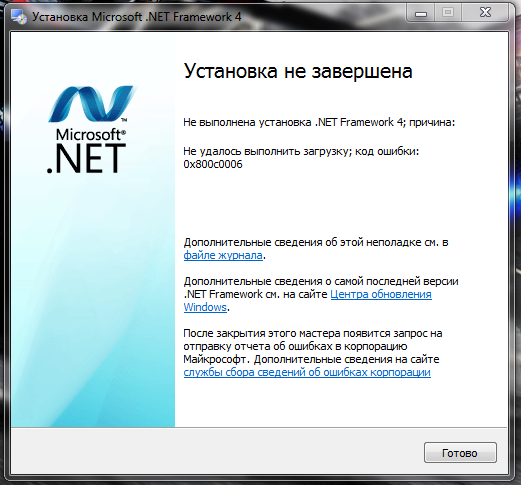 Здесь нужно активировать галочку версии .NET Framework 3.5 и нажать «Ок».
Здесь нужно активировать галочку версии .NET Framework 3.5 и нажать «Ок».
Далее нужно подтвердить скачивание файлов платформы.
Однако процесс скачивания и установки платформы успешно закончится далеко не в каждом случае.
Как решаются проблемы, которые, возможно, возникнут в процессе установки .NET Framework 3.5?
Платформа .NET Framework 4 не устанавливается: Windows 7 и возможные проблемы
Невозможность установки платформы связана изначально с несовместимостью самой системы. В самом грубом примере это выглядит, как попытка поставить мост с архитектурой 64 бита в 32-битную систему. Нонсенс!
Любой пользователь, совершенно незнакомый с ошибками такого рода, может встретить еще и предупреждения о том, что инсталляция невозможна только по причине того, что в системе присутствует параллельная версия пакета.
Кроме всего прочего, особую роль играют драйверы устройств, совместимые или несовместимые с данной версией платформы.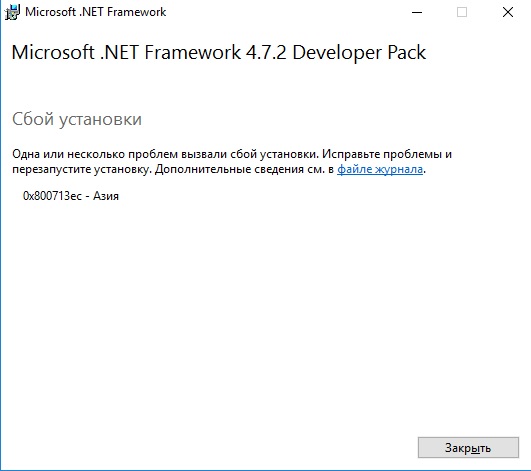
Запуск службы Центра обновления
Ошибка установки платформы 0x800F081F, как правило, является следствием отключения ранее службы Центра обновления Windows. Если отключались системные обновления или, возможно, в Windows 10 применялись специальные программы-твикеры для этих целей, необходимо запустить службу Центра. Раздел системных служб можно открыть с помощью команды «Выполнить». В ее поле вводится:
В самом низу перечня служб находится служба Центра. Двойным кликом открываем ее.
Запускаем службу. Применяем изменения.
После этого необходимо повторить попытку установки платформы любым из рассмотренных выше способов.
Проблемы обновлений системы
Установка .NET Framework 4 является как бы обязательной для всех версий ОС, однако, сама четвертая версия безнадежно устарела. Именно поэтому система и начинает «плеваться», когда определяет, что данный пакет не сопоставлен с имеющейся в распоряжении пользователя ОС.
Для того чтобы четвертая версия платформы установилась нормально, нужно хотя бы отключить интернет и удалить прошлую модификацию. Заметьте: далеко не все версии устанавливаются в системе. Если минимальная конфигурация требованиям платформы не соответствует, об установке можно даже не мечтать.
Заметьте: далеко не все версии устанавливаются в системе. Если минимальная конфигурация требованиям платформы не соответствует, об установке можно даже не мечтать.
Как утверждают специалисты корпорации Microsoft, проблема состоит в том, что вроде бы для Windows не установлены самые последние апдейты. Установить их можно из того же «Центра обновления» в ручном режиме поиска. Но далеко не факт, что полученные апдейты для той же системы Windows 7 не сыграют с пользователем злую шутку.
Дело в том, что есть некая категория апдейтов (причем не только для «семерки»), которые не рекомендуется ставить вообще. Какие обновления для Windows 7 ставить нельзя, это разговор отдельный, а вот удаление версий предыдущих – вопрос животрепещущий.
Почему появляется ошибка
Часто установочные пакеты программ могут не сканировать операционную систему (ОС) или пытаться поставить что-то поверх имеющейся копии. Иногда, проблемы значительно глубже.
Наличие компонента в системе
Самым распространённым случаем, когда Net Framework 4 не устанавливается является наличие его в Windows 7, 8 или 10.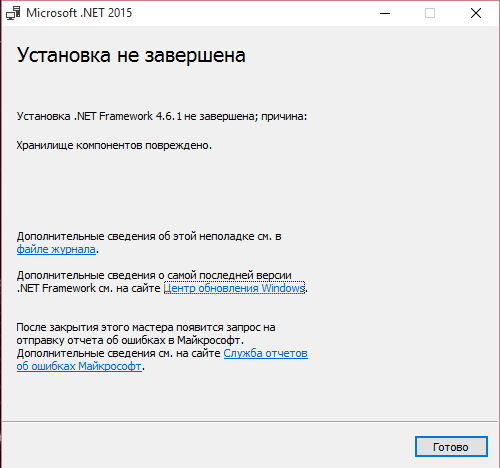 В зависимости от ОС он уже может быть установлен:
В зависимости от ОС он уже может быть установлен:
- XP. Не поддерживает установку Framework с версией выше 3.5;
- 7. Пиратские сборки (не чистые образы от Microsoft) могут содержать установочный пакет компонента и устанавливать его при инсталляции системы;
- 8 и 10. Пакет уже предустановлен в систему.
Проверить наличие Framework в системе можно следующим образом (на примере Windows 10):
- Открываете меню «Пуск» и начинаем набирать «Компоненты».
- Выбираете «Включение или отключение компонентовWindows».
- Находите строки «.NetFramework» и смотрите стоят ли возле них галочки.
Требуется обновление Windows
Иногда при инсталляции программы можно увидеть сообщение о том, что невозможно установить компонент Net Framework в текущем состоянии Виндовс. Обычно с этим сталкиваются пользователи Семерки.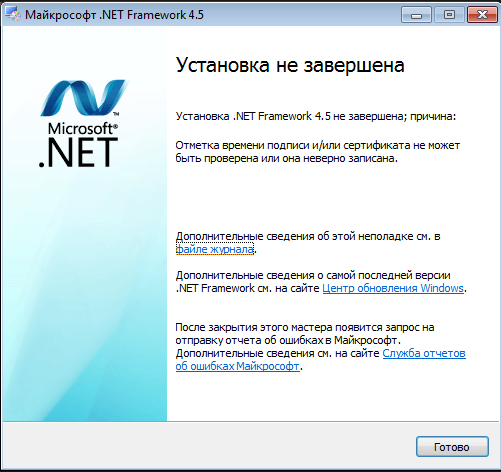 В таком случае потребуется запустить обновление.
В таком случае потребуется запустить обновление.
Как некоторым программам требуется Net Framework, так и самому фреймворку требуется наличие некоторых обновлений в системе. Прекрасным решением является позволить системе обновиться. Правда, это может отнять некоторое время.
Невозможность установить устаревшую версию компонента
Самая неприятная ошибка в установке Net Framework. Некоторые программы не получают обновлений длительное время и используют специфическую функцию из Microsoft Net Framework 2.0. На Windows XP они работают нормально, а вот на Windows 8 вылетают с ошибкой.
Проблема заключается в том, что в этом случае сделать уже ничего нельзя. Проще найти замену программе. Ведь в «Net Framework 3.5» входит изменённый набор команд и устаревшие решения из него убраны. При наличии версии Нет Фреймворк 3.5 в системе будет блокироваться добавление других. Для Windows 7 и 8 можно отключить его и произвести установку старой версии библиотеки, а потом включить новую.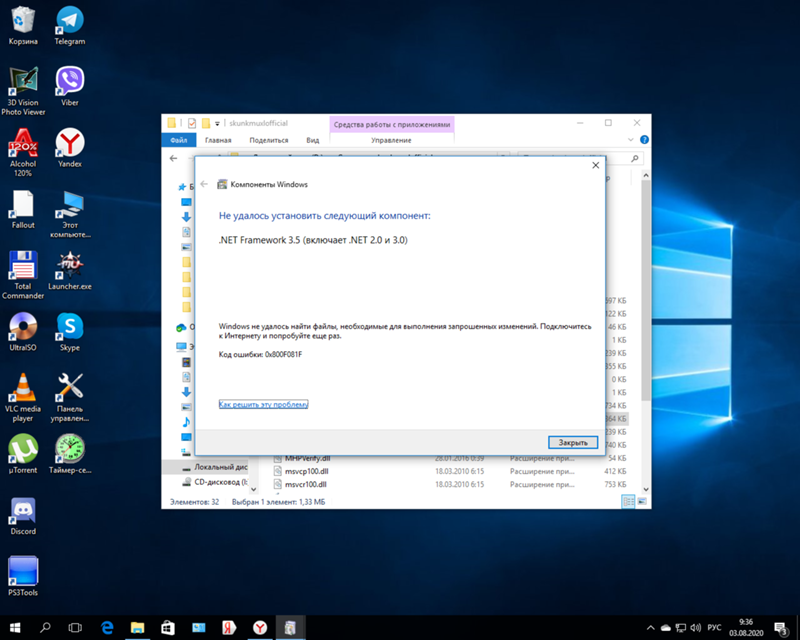 В Windows 10 – сделать ничего нельзя, возможность добавления опровергается сайтом Microsoft, а при загрузке пакета нас предупреждают о несовместимости.
В Windows 10 – сделать ничего нельзя, возможность добавления опровергается сайтом Microsoft, а при загрузке пакета нас предупреждают о несовместимости.
Аналогичную проблему можно увидеть, когда в системе установлен Net Framework 4.7. Он просто заблокирует добавление 4.
Удалён промежуточный компонент
Также можно столкнуться с такой проблемой: при установке требуется предыдущий фреймворк. Например, устанавливая Фреймворк 2 будет удален 3. Если после этого попытаться установить версию 4 (или выше) – появится сообщение об ошибке. Поэтому перед инсталляцией новых вариантов нужно проверять наличие старых.
Windows не имеет лицензии
При отсутствии лицензии на ОС не работает обновление и работа с компонентами. Если на экране висит сообщение о необходимости активации, ставить библиотеки просто невозможно. Сперва следует решить проблему с активацией.
Прочие проблемы
Если при установке не подходит ни одно из указанных решений, то следует пойти другим путём:
- Найти и скачать установочный пакет с сайта Microsoft.

- Попробовать установить компонент с его помощью.
- Найти альтернативный установщик пакета.
- Попробовать запустить.
На этом все возможные варианты исчерпаны.
Долго устанавливается .NET Framework 4 (Windows 7): что делать?
Тут отдельно стоит остановится на том, что загрузка апдейтов и их установка напрямую зависят от ранее установленных версий пакета.
Когда инсталлятор производит сканирование компьютерной системы, он автоматически определяет ее совместимость с инсталлируемой версией платформы, уточняет наличие необходимых системных ресурсов и т. д.
Как может показаться на первый взгляд, минимальные требования могут быть и выполнены (в смысле конфигурации). Но это не так. При наличии в системе обычного 2-ядерного процессора даже с двумя потоковыми уровнями, обращение будет производиться раздельно. Вроде бы и хорошо, но есть нюансы.
Процедура установки
Необходимо осуществить следующие действия:
Примечание: с первой попытки может и не установиться.
Во время установки «Нет Фреймворк 4» иногда появляется сообщение об ошибке с рекомендацией перезапуска ПК. При этом требуется согласиться и перезапустить машину.
Затем вновь запустить инсталляцию платформы.
Удаление ранних версий
Ранние версии, особенно пакет 3.5, предоставленный для бесплатной загрузки пользователям, до 4.0 сам по себе обновляться почему-то не хочет. На то есть свои причины. Дело в том, что версия 3.5 такова, что в ней есть свои особенности. И именно версия этой модификации «влипает» в компьютер почти навечно.
Установка Microsoft .NET Framework более высокой версии никак не может производиться без удаления старой. А удаление предыдущей версии мало того, что нужно выполнить в разделе программ и компонентов стандартного раздела «Панели управления» Windows, так еще придется стирать ключи и записи в системном реестре, что при неосторожном обращении чревато непредсказуемыми последствиями, вплоть до полной неработоспособности.
Удаление нужно начать с раздела деактивации компонентов Windows, а потом перейти в раздел удаления программ. Желательно использовать автоматизированные утилиты вроде iObit Uninstaller, которые удаляют все сопутствующие компоненты программ и записи в реестре.
Программный способ решения проблемы
Использование софта достаточно простое. Скачиваем архив и запускаем ехе.файл.
Принимаем условия лицензионного соглашения и кликаем «Далее».
Запустится установка утилиты.
После запустится диагностика, поиск и исправление проблемы.
По выполнению операции жмём «Готово» и перезагружаем ПК.
Самостоятельное исправление неполадок
Чтобы самостоятельно решить данную проблему, необходимо вручную удалить все фреймворки, скачать и установить новые. Для этого кликаем «Пуск», «Панель управления», «Программы»,«Удаление программ».
Находим и удаляем фреймворки.
После переходим на сайт https://net-framework. ru/ и загружаем нужные дистрибутивы.
ru/ и загружаем нужные дистрибутивы.
Удаление всех фреймворков
Скачать NET Framework Cleanup Tool для Windows (7/8/10)
Стоит отметить, что удалять один фреймворк не рекомендуется, так как это приведет к неработоспособности всех остальных. Поэтому запускаем полную очистку. После удаления перезагружаем ПК. Устанавливаем все новые дистрибутивы по очерёдности от самой меньшей.
Источник
Использование командной строки
И еще! В командной строке не всегда работает служба остановки сервиса. В некоторых случаях ее придется завершать через повторный ввод. Тем не менее для того, чтобы решить проблему под названием «.NET Framework 4 не устанавливается», Windows 7, как и любая другая операционная система, может воспринимать ее, как ни странно, сторонним объектом, пытающимся нарушить целостность системы, как говорится, невзирая на лица.
В случае с остановкой соответствующих служб более практичным методом нужно использовать командную консоль, вызываемую из меню «Выполнить» командой cmd, запущенной от имени администратора, где сначала прописывается команда остановки net stop WuAuServ, после чего задействуется переименование каталога Software Distribution в SDold в системных директориях, а затем – повторное включение сервиса (net WuAuServ start).
Cleanup Tool — поможет исправить проблему в софте Microsoft
Эта утилита умеет качественно удалять все старые и нерабочие издания .Net Framework из вашей системы. Она чистит все – папки, файлы, информацию о продукте из различных баз, записи и ключи реестра. Утилита целенаправленно предназначена для таких случаев, когда часть программных файлов неправильно или с ошибкой инсталлировались.
Cleanup Tool призвана действовать как последняя инстанция, которая должна помочь, если утилита и ее составляющие в ОС не удаляются обычным способом. Программа очищает все общие файлы и ключи реестра, что были предназначены для старых версий продукта. После использования Cleanup Tool нужно сделать переустановку или откат до остальных версий .Net Framework, которые присутствуют в операционной системе, иначе они не смогут стабильно работать.
При работе Clean Tool производится запись логов во временную папку, впрочем, ее потом можно удалить.
Итог
Если делать определенные выводы, стоит сказать, что первоочередную роль играет несовместимость самой платформы с заявленной компьютерной конфигурацией, и только потом проблемы связываются с наличием старых версий (хотя и этот факт в достаточно высокой мере способствует определению условий инсталляции нового пакета в существующую конфигурацию).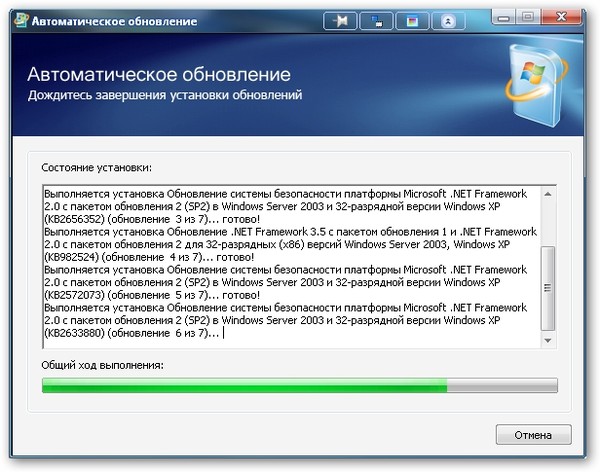 В большинстве случаев именно такая конфронтация вызывает появление конфликтов, которые способны отображаться даже на уровне доступа к физической или виртуальной памяти.
В большинстве случаев именно такая конфронтация вызывает появление конфликтов, которые способны отображаться даже на уровне доступа к физической или виртуальной памяти.
В этом смысле возрастает нагрузка на системные ресурсы, поскольку версии 4, 4.5, 3.5 и т. д. могут восприниматься как раздельные компоненты, а одновременное обращение к памяти или процессору каждого из этих действий неминуемо ведет к появлению ошибок и сбоев.
Что же до рекомендаций, то сначала, действительно, нужно удалить любые версии пакета третьей модификации, а только потом инсталлировать пакет 4.0 в чистом виде. При успешной установке и наличии связи его можно будет обновить до актуальной версии автоматически.
Проблемы установки платформы
Неопытные пользователи, наслышанные о возможных ошибках, возникающих при инсталляции NET.Framework, желают узнать, можно ли обойтись без установки такого пакета на компьютер. В принципе, нет необходимости сразу же перегружать операционную систему всяческими дополнительными приложениями и программами, если пользователь в них не нуждается. Программисты рекомендуют инсталлировать только программное обеспечение, в котором непосредственно нуждается пользователь. Чрезмерная загрузка ОС ненужными программами провоцирует дефицит свободного пространства на жёстком диске, что ухудшает и работу системы, и её быстродействие.
Программисты рекомендуют инсталлировать только программное обеспечение, в котором непосредственно нуждается пользователь. Чрезмерная загрузка ОС ненужными программами провоцирует дефицит свободного пространства на жёстком диске, что ухудшает и работу системы, и её быстродействие.
Кстати, Microsoft, изначально вложила в инсталляционный пакет Windows 7 загрузку NET.Framework. Кроме этого, загрузка платформы также может автоматически осуществиться, если у пользователя возникнет желание установить некоторые игровые приложения, поскольку и в этом случае разработчики игр, предвидят, что игра не будет запущена без такой платформы. Чтобы не утруждать пользователя дополнительными поисками, сразу в загрузочный файл игры внедряют и установку платформы.
Встречающиеся ошибки
Разобравшись в алгоритме инсталляции нового программного обеспечения, юзеры по аналогии приступают к установке NET.Framework на Windows 7. Выполняя последовательно все предлагаемые действия, пользователь обнадёживает себя, что всё пройдёт однозначно гладко, и вскоре платформа будет успешно установлена на Windows 7, после чего можно сразу приступить к загрузке и последующему запуску любимой игры.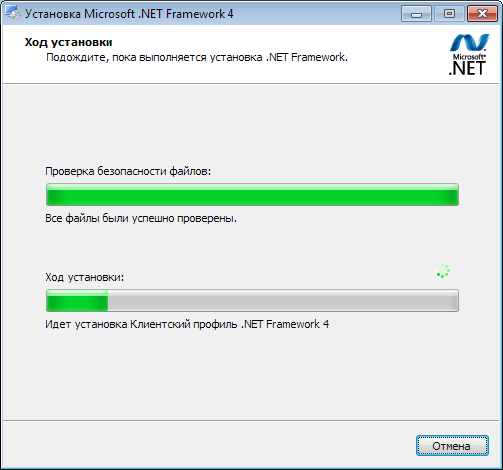
Однако в некоторых случаях возникает разочарование, поскольку приходится сталкиваться с тем, что даже при чётком следовании инструкции всё равно не устанавливается NET Framework 4 Windows 7, выдавая «грустное» сообщение на экран.
Чаще всего причиной является конфликтная ситуация, возникающая в Windows 7.
Компания Microsoft подтверждает, что проблема, в результате которой не устанавливается НЕТ Фреймворк 4 в Виндовс 7, действительно, связана с Центром обновления Windows.
Безусловно, если возникает проблема, значит, находится и тот, кто старается найти пути её решения. Так и в этом случае, программисты уже нашли эффективные способы, позволяющие обойти возникающую ошибку, успешно установив NET.Framework на Windows 7.
При этом нет необходимости совершать что-то невероятное, алгоритм устранения проблемы подробно расписан, поэтому его освоить сможет даже тот, кто не имеет достаточного практического опыта.
Ошибки установки .NET Framework 3.5 — клиент Windows
- Статья
- 10 минут на чтение
Эта статья поможет исправить ошибки установки Microsoft .NET Framework 3.5.
Применяется к: Windows 10 — все выпуски, Windows Server 2019, Windows Server 2012 R2
Исходный номер базы знаний: 2734782
Примечание
При установке .NET Framework могут возникать ошибки, не перечисленные в этой статье, но вы можете попробовать выполнить следующие действия, чтобы исправить эти ошибки, как Что ж.
Microsoft выпускает внеплановые (OOB) обновления для .NET Framework. Внеплановое обновление .NET Framework для устранения проблем после установки обновления Windows от 11 января 2022 г.
Решения для Windows Server
При установке .NET Framework 3.5 в Windows Server могут появиться следующие ошибки:
- Код ошибки 0x800F0906
- Код ошибки 0x800F081F
- Код ошибки 0x800F0907
Код ошибки 0x800F0906
Этот код ошибки возникает из-за того, что компьютер не может загрузить необходимые файлы из Центра обновления Windows.
Чтобы решить эту проблему, используйте один из следующих методов:
Способ 1. Проверьте подключение к Интернету
Такое поведение может быть вызвано настройками сети, прокси-сервера или брандмауэра либо сбоями сети, прокси-сервера или брандмауэра. Чтобы решить эту проблему, попробуйте подключиться к веб-сайту Центра обновления Майкрософт.
Если вы не можете получить доступ к этому веб-сайту, проверьте подключение к Интернету или обратитесь к сетевому администратору, чтобы определить, существует ли конфигурация, блокирующая доступ к веб-сайту.
Способ 2. Настройка параметра групповой политики
Такое поведение также может быть вызвано системным администратором, который настраивает компьютер для использования служб Windows Server Update Services (WSUS) вместо сервера Windows Update для обслуживания. В этом случае обратитесь к системному администратору и попросите включить Укажите параметры для установки дополнительных компонентов и восстановления компонентов Параметр групповой политики и настройте значение Альтернативный путь к исходному файлу или выберите параметр Связаться с Центром обновления Windows напрямую, чтобы загрузить содержимое для восстановления, вместо параметра служб обновления Windows Server (WSUS).
Чтобы настроить параметр групповой политики, выполните следующие действия:
Запустите редактор локальной групповой политики или консоль управления групповой политикой.
Наведите указатель на правый верхний угол экрана, нажмите Найдите , введите групповую политику и нажмите Изменить групповую политику .
Разверните Конфигурация компьютера , разверните Административные шаблоны и выберите Система . Скриншот для этого шага указан ниже.
Откройте параметр групповой политики Укажите параметры для установки дополнительных компонентов и восстановления компонентов , а затем выберите Включено . Скриншот для этого шага указан ниже.
Если вы хотите указать альтернативный исходный файл, в поле Альтернативный путь к исходному файлу укажите полный путь к общей папке, содержащей содержимое папки
\sources\sxsс установочного носителя.
Пример пути к общей папке:
\\server_name\share\Win8sxsИли укажите WIM-файл. Чтобы указать WIM-файл в качестве альтернативного расположения исходного файла, добавьте префикс WIM: 9.0055 к пути, а затем добавьте индекс образа, который вы хотите использовать в файле WIM, в качестве суффикса.
Пример пути к файлу WIM:
WIM:\\server_name\share\install.wim:3Примечание
В этом примере
3представляет собой индекс изображения, в котором находятся файлы функций.Если это применимо, выберите Связаться с Центром обновления Windows напрямую, чтобы загрузить содержимое для восстановления вместо Службы обновления Windows Server (WSUS) 9флажок 0055.
Коснитесь или щелкните OK .
В командной строке с повышенными привилегиями введите
gpupdate /force, а затем нажмите Введите для немедленного применения политики.
Способ 3. Используйте установочный носитель Windows
Вы можете использовать установочный носитель Windows в качестве источника файла при включении функции .NET Framework 3.5. Для этого выполните следующие действия:
Вставьте установочный носитель Windows.
В командной строке с повышенными привилегиями выполните следующую команду:
Dism/online/enable-feature/featurename:NetFx3/All/Source:<диск>:\sources\sxs/LimitAccess
В этой команде <диск> — это буква диска для DVD-привода. Например, вы запускаете следующую команду:
Dism/онлайн/включить-функция/имя_функции:NetFx3/Все/Источник:D:\sources\sxs/LimitAccess
Способ 4: альтернативные действия для Windows Server
В Windows Server 2012 R2 можно также указать альтернативный источник с помощью командлетов Windows PowerShell или с помощью мастера добавления ролей и компонентов .
Чтобы использовать Windows PowerShell, выполните следующие действия:
Вставьте установочный носитель Windows.

В командном окне Windows PowerShell с повышенными привилегиями выполните следующую команду:
Имя Install-WindowsFeature Источник NET-Framework-Core <диск>:\sources\sxs
В этой команде <диск> — это буква диска для DVD-диска или установочного носителя Windows. Например, вы запускаете следующую команду:
Install-WindowsFeature name Источник NET-Framework-Core D:\sources\sxs
Чтобы использовать Мастер добавления ролей и компонентов , выполните следующие действия:
Вставьте установочный носитель Windows.
Запустите мастер добавления ролей и компонентов .
На странице Выберите компоненты установите флажок .NET Framework 3.5 Features и нажмите Далее .
На странице Подтверждение выбора установки щелкните ссылку Укажите альтернативный исходный путь .
 Скриншот для этого шага указан ниже.
Скриншот для этого шага указан ниже.На странице Specify Alternate Source Path введите путь к SxS как локальный путь или как путь к общему сетевому ресурсу. Скриншот для этого шага указан ниже.
Нажмите OK .
Нажмите Установить , чтобы завершить работу мастера.
Код ошибки 0x800F081F
Этот код ошибки может возникнуть, если указан альтернативный источник установки и выполняется одно из следующих условий:
- Местоположение, указанное путем, не содержит файлов, необходимых для установки особенность.
- Пользователь, пытающийся установить компонент, не имеет доступа хотя бы на ЧТЕНИЕ к местоположению и файлам.
- Набор установочных файлов поврежден, неполный или недействителен для используемой версии Windows.
Чтобы решить эту проблему, убедитесь, что указан правильный полный путь к источнику ( x:\sources\sxs ) и что у вас есть как минимум доступ для чтения к расположению. Для этого попробуйте получить доступ к источнику напрямую с зараженного компьютера. Убедитесь, что источник установки содержит действительный и полный набор файлов. Если проблема не устранена, попробуйте использовать другой источник установки.
Для этого попробуйте получить доступ к источнику напрямую с зараженного компьютера. Убедитесь, что источник установки содержит действительный и полный набор файлов. Если проблема не устранена, попробуйте использовать другой источник установки.
Код ошибки 0x800F0907
Этот код ошибки возникает, если альтернативный источник установки не указан или недействителен, а также если параметр Укажите параметры для установки необязательных компонентов и восстановления компонентов Параметр групповой политики настроен на Никогда не пытаться загружать полезные данные из Windows Обновление .
Чтобы устранить эту проблему, проверьте параметр политики, чтобы определить, подходит ли он для вашей среды. Если вы не хотите загружать полезные данные функций из Центра обновления Windows, рассмотрите возможность настройки Альтернативный путь к исходному файлу Значение в параметре групповой политики.
Примечание
Для изменения параметров групповой политики на локальном компьютере необходимо быть членом группы администраторов. Если параметры групповой политики для компьютера, которым вы хотите управлять, контролируются на уровне домена, обратитесь к системному администратору.
Если параметры групповой политики для компьютера, которым вы хотите управлять, контролируются на уровне домена, обратитесь к системному администратору.
Для этого выполните следующие действия:
Запустите редактор локальной групповой политики или консоль управления групповой политикой в зависимости от вашей среды.
Разверните Конфигурация компьютера , разверните Административные шаблоны и выберите Система .
Откройте параметр групповой политики Укажите параметры для установки дополнительных компонентов и восстановления компонентов , а затем выберите Включено .
Определите, включен ли параметр групповой политики Никогда не пытаться загружать полезные данные из Центра обновления Windows , а затем определите нужный параметр для вашей среды.
Если вы хотите указать альтернативный исходный файл, в поле Альтернативный путь к исходному файлу укажите полный путь к общей папке, содержащей содержимое папки
\sources\sxsс установочного носителя. Или укажите WIM-файл. Чтобы указать WIM-файл в качестве альтернативного расположения исходного файла, добавьте префикс WIM: к пути, а затем добавьте в качестве суффикса индекс образа, который вы хотите использовать в WIM-файле. Ниже приведены примеры значений, которые можно указать:
Или укажите WIM-файл. Чтобы указать WIM-файл в качестве альтернативного расположения исходного файла, добавьте префикс WIM: к пути, а затем добавьте в качестве суффикса индекс образа, который вы хотите использовать в WIM-файле. Ниже приведены примеры значений, которые можно указать:- Путь к общей папке:
\\server_name\share\Win8sxs - Путь к файлу WIM, в котором
3представляет собой индекс образа, в котором находятся файлы компонентов:
WIM:\\имя_сервера\общий_ресурс\install.wim:3
- Путь к общей папке:
Если вы хотите, установите флажок Связаться с Центром обновления Windows напрямую, чтобы загрузить содержимое для восстановления вместо служб Windows Server Update Services (WSUS) .
Коснитесь или щелкните ОК .
В командной строке с повышенными привилегиями введите
gpupdate /force, а затем нажмите Введите , чтобы немедленно применить политику.
Разрешение для Windows 10
Код ошибки 0x800F0906, 0x800F081F или 0x800F0907
Чтобы исправить коды ошибок для Windows 10, выполните следующие действия:
Загрузите средство создания Windows Media и создайте образ ISO локально или создайте образ для установленной версии Windows.
Настройте групповую политику, как в методе 2, но также выполните следующие действия:
- Смонтируйте образ ISO, созданный на шаге 1.
- Укажите Альтернативный путь к исходному файлу на папку ISO
sources\sxsиз ISO. - Запустите команду
gpupdate /force. - Добавьте функцию .NET Framework.
Код ошибки 0x800F0922
При обновлении до Windows 10 появляется следующее сообщение об ошибке:
0x800F0922 CBS_E_INSTALLERS_FAILED: не удалось обработать расширенные программы установки и общие команды.

Примечание
Этот код ошибки не относится к .NET Framework.
Чтобы устранить эту проблему, выполните следующие действия:
Откройте папку с установочными файлами .NET Framework.
Открыть папку Sources .
Щелкните правой кнопкой мыши папку SXS и выберите Свойства .
Щелкните Security и убедитесь, что рядом с Read & Execute стоит флажок. Если галочка отсутствует, нажмите кнопку Изменить и включите ее.
Нажмите сочетание клавиш Windows + X.
Щелкните Командная строка (администратор) .
В окне командной строки введите следующую команду и нажмите Enter:
dism/online/enable-feature/featurename:netfx3/all/source:c:\sxs/limitaccess
В окне командной строки введите следующую команду и нажмите Enter:
dism/онлайн/Cleanup-Image/RestoreHealth
Эти ошибки могут возникать при использовании мастера установки, средства обслуживания образов развертывания и управления ими (DISM) или команд Windows PowerShell для включения .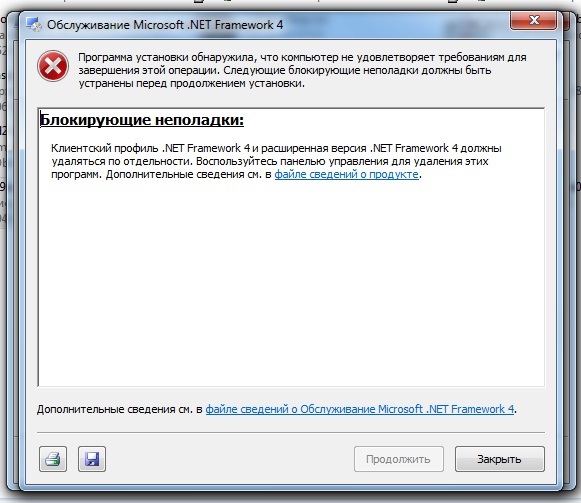 NET Framework 3.5.
NET Framework 3.5.
В Windows 10 и Windows Server 2012 R2 .NET Framework 3.5 является функцией по запросу. Включены метаданные для функций по запросу. Однако двоичные файлы и другие файлы, связанные с этой функцией, не включены. Когда вы включаете функцию, Windows пытается связаться с Центром обновления Windows, чтобы загрузить недостающую информацию для установки функции. Конфигурация сети и то, как компьютеры настроены для установки обновлений в среде, могут повлиять на этот процесс. Поэтому вы можете столкнуться с ошибками при первой установке этих функций.
Сообщения об ошибках, связанные с этими кодами ошибок
| Код ошибки | Сообщения об ошибках |
|---|---|
| 0x800F0906 | Не удалось загрузить исходные файлы. Используйте параметр источника , чтобы указать расположение файлов, необходимых для восстановления компонента. Дополнительные сведения об указании исходного расположения см. 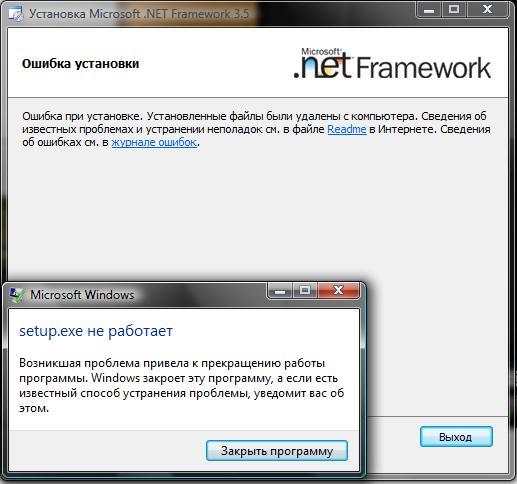 на странице на странице http://go.microsoft.com/fwlink/?LinkId=243077 . Файл журнала DISM находится в папке C:\Windows\Logs\DISM\dism.log. Windows не удалось внести запрошенные изменения. Не удалось установить одну или несколько ролей, служб ролей или компонентов. 0x800F0906 — CBS_E_DOWNLOAD_FAILURE Код ошибки: 0x800F0906 Ошибка: 0x800f0906 |
| 0x800F081F | Не удалось найти исходные файлы. Используйте параметр Источник , чтобы указать расположение файлов, необходимых для восстановления компонента. Дополнительные сведения об указании исходного местоположения см. в разделе 9.0100 http://go.microsoft.com/fwlink/?LinkId=243077 . Файл журнала DISM можно найти в C:\Windows\Logs\DISM\dism.log 0x800F081F — CBS_E_SOURCE_MISSING Код ошибки: 0x800F081F Ошибка: 0x800F081F |
| 0x800F0907 | Сбой DISM. Операция не проводилась. Для получения дополнительных сведений просмотрите файл журнала. Файл журнала DISM можно найти в папке C:\Windows\Logs\DISM\dism.log Из-за настроек сетевой политики Windows не удалось подключиться к Интернету для загрузки файлов, необходимых для выполнения запрошенных изменений. Обратитесь к сетевому администратору за дополнительной информацией. 0x800F0907 — CBS_E_GROUPPOLICY_DISALLOWED Код ошибки: 0x800F0907 Ошибка: 0x800F0907 |
Загрузите .
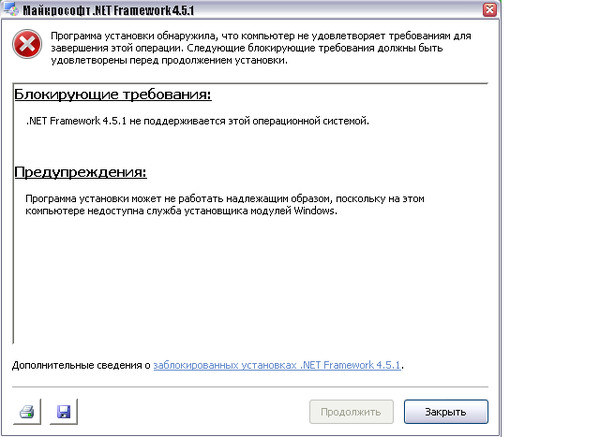 NET Framework 3.5 вне требований Центра обновления Windows
NET Framework 3.5 вне требований Центра обновления Windows
.NET Framework 3.5 доступен для клиентов с корпоративным лицензированием или подпиской MSDN, поскольку доступен Feature on-Demand Media.
Коды ошибок не отображаются при установке .NET Framework 3.5
При установке .NET Framework 3.5 могут возникать другие коды ошибок, не указанные в этой статье. Дополнительные сведения см. в следующих статьях:
Справка Windows
Ошибка Net Framework 3.5 и 4.5 0x80070002
Установите .NET Framework 3.5 в Windows 10
Рекомендации по развертыванию Microsoft .NET Framework 3.5
Устранение неполадок при установке .NET Framework · GitHub
Возможно, у вас возникли проблемы с установкой .NET Framework. В этом документе описывается ряд шагов, которые вы можете предпринять, чтобы установить его или понять, почему он не работает.
Подтвердите версию Windows
Не все версии .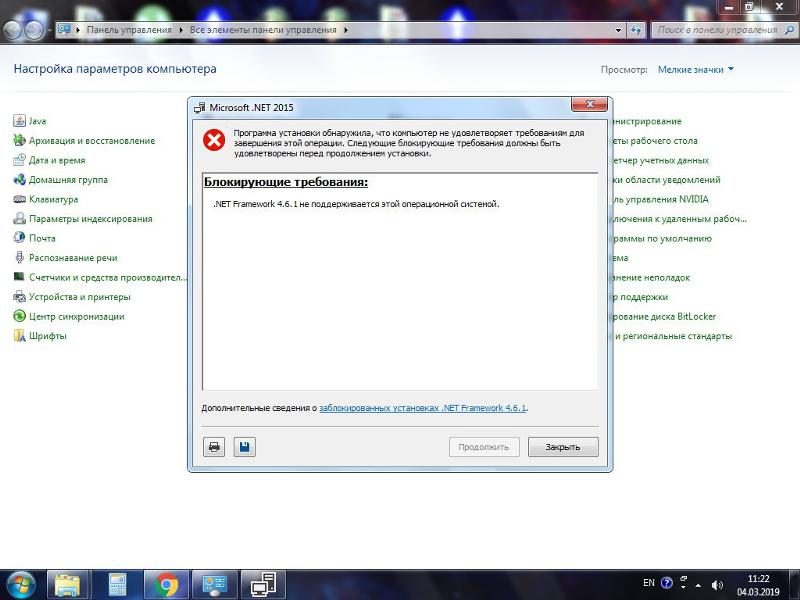 NET Framework поддерживаются во всех версиях Windows. .NET Framework 4.8 — это последняя версия .NET Framework. Мы рекомендуем вам установить его, если вы можете. В следующем списке указано, какие версии .NET Framework поддерживаются в различных версиях Windows.
NET Framework поддерживаются во всех версиях Windows. .NET Framework 4.8 — это последняя версия .NET Framework. Мы рекомендуем вам установить его, если вы можете. В следующем списке указано, какие версии .NET Framework поддерживаются в различных версиях Windows.
- .NET Framework 4.8 поддерживается в Windows 7 и более поздних версиях, а также в Windows Server 2008 R2 и более поздних версиях
- .NET Framework 4.8 не поддерживается в Windows XP, Windows Vista, Windows 8.0 или Windows Server 2003.
- .NET Framework 4.6 — последняя версия , поддерживаемая в Windows 8.0, Windows Vista и Windows Server 2008.
- .NET Framework 4.0.3 — последняя версия , поддерживаемая в Windows XP и Windows Server 2003.
Если вам нужно использовать версию .NET Framework, которая не поддерживается вашей версией Windows, вам потребуется обновить версию Windows до Windows 8.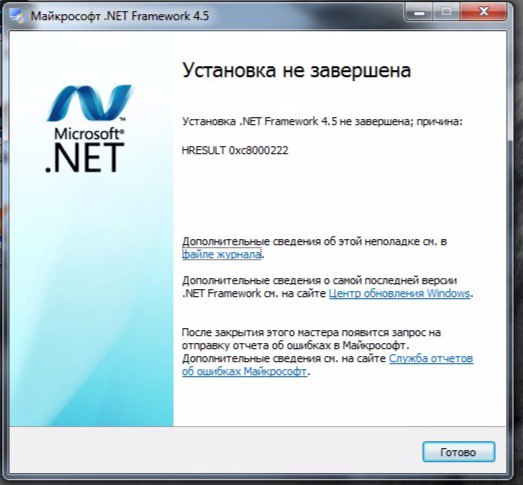 1 или Windows 10 или приобрести новый компьютер.
1 или Windows 10 или приобрести новый компьютер.
Перезагрузите компьютер
Программа установки .NET Framework иногда блокируется, поскольку в процессе установки находятся другие приложения или компоненты. Иногда бывает так, что существует «ожидающая перезагрузка», которую необходимо разрешить, прежде чем можно будет установить другие компоненты, такие как .NET Framework.
Прежде чем делать что-либо еще, мы рекомендуем перезагрузить компьютер и снова попробовать установить .NET Framework. Если это работает, вам не нужно читать оставшуюся часть этого документа.
Запустите средство восстановления .NET Framework
Возможно, ваша установка .NET Framework повреждена, и это препятствует установке новых версий. Вы можете запустить средство восстановления .NET Framework, чтобы потенциально разрешить ситуацию.
Средство восстановления .NET Framework показано на следующем изображении.
Вам нужно нажать «Далее» в мастере, чтобы завершить процесс.
После завершения процесса восстановления снова перезагрузите компьютер и попробуйте установить .NET Framework. Если это работает, вам не нужно читать оставшуюся часть этого документа.
Сбор журналов установки
Последний вариант — собрать журналы установщика .NET Framework и отправить их в корпорацию Майкрософт. Это полуавтоматический процесс, но его можно быстро выполнить, выполнив следующие шаги.
- Загрузите средство сбора журналов Microsoft Visual Studio и .NET Framework
- Найдите инструмент в папке загрузок. Он называется «Collect.exe». Это будет похоже на следующее изображение.
- Запустите инструмент, дважды щелкнув файл.
- Инструмент должен запускаться с правами администратора. Вас могут попросить предоставить эти разрешения этому инструменту. Вам нужно будет сделать это, чтобы запустить инструмент.






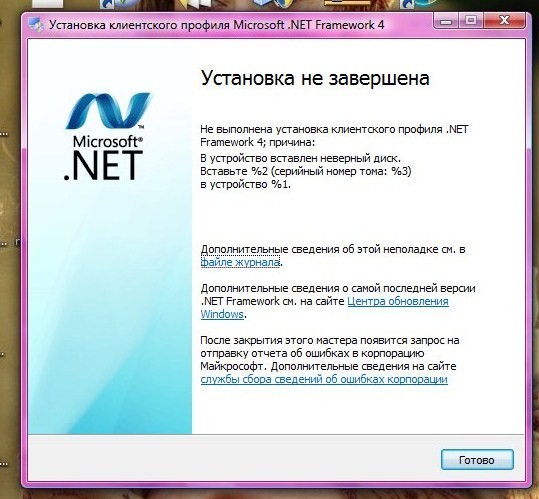 Скриншот для этого шага указан ниже.
Скриншот для этого шага указан ниже.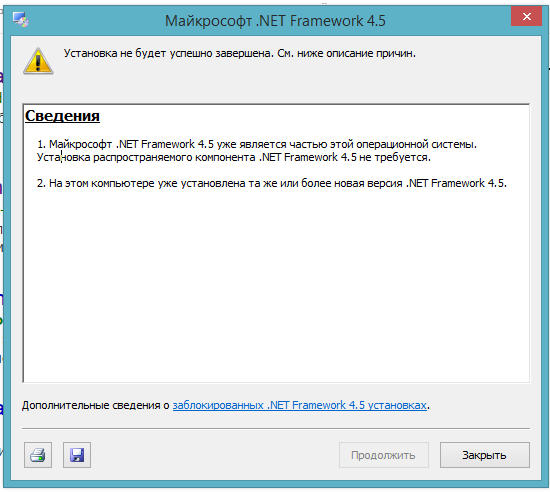 Или укажите WIM-файл. Чтобы указать WIM-файл в качестве альтернативного расположения исходного файла, добавьте префикс WIM: к пути, а затем добавьте в качестве суффикса индекс образа, который вы хотите использовать в WIM-файле. Ниже приведены примеры значений, которые можно указать:
Или укажите WIM-файл. Чтобы указать WIM-файл в качестве альтернативного расположения исходного файла, добавьте префикс WIM: к пути, а затем добавьте в качестве суффикса индекс образа, который вы хотите использовать в WIM-файле. Ниже приведены примеры значений, которые можно указать: