Не видит флешку неизвестная файловая система: Файловая система тома не распознана — почему и что делать?
Содержание
Файловая система тома не распознана — почему и что делать?
При открытии флешки, карты памяти, раздела на HDD или SSD иногда можно столкнуться с сообщением об отсутствии доступа к диску «Файловая система тома не распознана. Убедитесь, что все требуемые системный драйверы загружены и том не поврежден».
В этой инструкции подробно о том, что делать в такой ситуации, возможных причинах и способах исправить ошибку «Файловая система тома не распознана» в Windows 11, Windows 10 и других версиях ОС.
Среди основных причин ошибки «Файловая система тома не распознана» при доступе к съемному или локальному накопителю можно выделить следующие:
- Повреждение файловой системы на диске (разделе).
- Накопитель был очищен, на нем был создан раздел, но его форматирование не выполнялось.
- Файловая система на диске не поддерживается в Windows, например — это раздел, созданный с файловыми системами MacOS, Linux, карта памяти, зашифрованная на Android-устройстве.

В зависимости от конкретной ситуации и необходимости сохранить имеющиеся данные на флешке или диске возможны следующие варианты действий.
Восстановление файловой системы на накопителе
Если флешка, карта памяти или диск ранее использовались на этом или другом компьютере с Windows и проблемы не наблюдались, форматирование не производилось, а ошибка возникла без ясных причин, попробуйте следующий подход:
- Откройте управление дисками, для чего в Windows 11 и 10 можно нажать правой кнопкой мыши по кнопке «Пуск» и выбрать соответствующий пункт контекстного меню, во всех версиях Windows — нажать клавиши Win+R на клавиатуре, ввести diskmgmt.msc и нажать Enter.
- Проверьте, не отображается ли файловая система на нужном накопителе как RAW.
- Если вы увидели файловую систему RAW и данные на накопителе важны, сначала попробуйте запустить командную строку от имени администратора и ввести команду (заменив букву диска на нужную, в примере — E: )
chkdsk E: /f
Команда может быстро выполнить исправление и сделать диск доступным, но чаще сообщает о недопустимости команды для RAW.

- Если 3-й шаг не помог, используйте DMDE или TestDisk для восстановления раздела на диске. Подробнее в инструкциях: Как восстановить диск RAW в Windows, Использование TestDisk для восстановления раздела.
Обычно один из предложенных вариантов помогает. Если не сработало, вы можете сначала использовать программы для восстановления данных с накопителя и сохранить их в другое расположение, а затем перейти к следующему способу.
Очистка структуры разделов и форматирование
Если важных данных на накопителе или его разделе нет, вы можете использовать один из следующих подходов:
- Попробовать выполнить форматирование раздела, сообщающего об ошибке «Файловая система тома не распознана» средствами Windows, в том числе в «Управлении дисками», нажав по разделу правой кнопкой мыши и выбрав пункт «Форматировать».
- Очистить все разделы на диске и создать их заново.
Порядок действий для второго случая будет следующим (учитывайте, при использовании этого способа, если флешка или диск разбит на несколько разделов, будут удалены все разделы, а не только тот, с которым возникла проблема):
- Запустите командную строку от имени администратора.
 Для этого вы можете использовать поиск по «Командная строка» в панели задач, затем нажать правой кнопкой мыши по результату и выбрать пункт «Запуск от имени администратора».
Для этого вы можете использовать поиск по «Командная строка» в панели задач, затем нажать правой кнопкой мыши по результату и выбрать пункт «Запуск от имени администратора». - По порядку введите две команды (нажмите Enter после каждой):
diskpart list disk
Это отобразит список физических дисков на компьютере, нам требуется номер диска, с которым будет производиться работа, в командах далее он будет обозначен как N, а вам потребуется заменить его на цифру, соответствующую номеру диска.
- Введите следующие команды, при этом учитывайте, что все данные с диска будут удалены, N меняем на номер диска, вместо NTFS можно указать FAT32, а вместо БУКВА следует указать букву, которую следует назначить разделу, который мы создадим в процессе:
select disk N clean create partition primary format fs=ntfs assign letter=БУКВА exit
- Закройте командную строку. Если всё прошло успешно, на диске или флешке будет один раздел, с полным доступом из Windows, при необходимости разбить диск на разделы, вы можете использовать средства ОС или сторонние инструменты: Как разделить диск на разделы в Windows.

Неподдерживаемая файловая система как причина ошибки
Если ошибка «Файловая система тома не распознана» возникла из-за того, что накопитель был отформатирован на устройстве с ОС, отличающейся от Windows, например, в файловую систему ext4, APFS или другую, вы можете:
- Скопировать файлы с накопителя в соответствующей операционной системе, затем отформатировать накопитель в FAT32 или ExFAT (поддерживается в большинстве ОС) и использовать в Windows.
- Установить средства доступа к файловым системам ext4 или APFS в Windows, например, такие утилиты есть у Paragon Software (не бесплатные, но несколько дней работают без приобретения). Кстати, бесплатный архиватор 7-Zip также умеет читать данные из разделов Linux.
- Использовать средства восстановления данных, работающие с неподдерживаемыми в Windows файловыми системами. Например, это умеет программа DiskGenius — с помощью неё вы сможете извлечь данные с разделов Linux и MacOS.
- Если речь идет о карте памяти, которая использовалась как внутренняя память на Android, либо была зашифрована на мобильном устройстве, ситуация усложняется и доступ к данным, вероятнее всего, возможен только с того же устройства, где использовался накопитель (и даже в этом случае не всегда).
 Подробнее: Можно ли восстановить данные с карты памяти, отформатированной как внутренняя память на Android.
Подробнее: Можно ли восстановить данные с карты памяти, отформатированной как внутренняя память на Android.
Если предыдущие способы не помогли, либо завершаются с ошибками, некоторые дополнительные сведения и подходы к решению проблемы, которые могут помочь:
- По возможности проверьте работу этого же накопителя на другом компьютере или ноутбуке с Windows — если на нём всё в порядке, проблема, по всей видимости, в системе или оборудовании конкретного компьютера, а не в флешке или диске.
- В случае, если ошибка возникает при работе с флешкой, проверьте её работу на других разъемах USB — 2.0 вместо 3.0 или наоборот.
- Если на другом компьютере тот же накопитель работает исправно, попробуйте вручную установить оригинальные драйверы чипсета, а при наличии — драйверы USB, Serial I/O и другие драйверы системных устройств с официального сайта производителя материнской платы или ноутбука именно для вашей модели устройства. Даже если на официальном сайте представлены только драйверы для старых версий Windows, стоит попробовать — обычно они исправно работают в версиях Windows 10 и новее.

- Также, для случая проблем именно в ОС на компьютере и при условии, что ранее на этом же компьютере накопитель работал исправно, попробуйте использовать точки восстановления системы на дату до появления проблемы.
- Если форматировать накопитель не получается, изучите варианты из инструкции Windows не удается завершить форматирование —что делать?
Обычно один из описанных вариантов помогает исправить ошибку. Если не сработало, опишите детально ситуацию в комментариях, возможно, мне удастся предложить решение.
remontka.pro в Телеграм | Способы подписки
Что делать, если на флешке файловая система тома не распознана
Современные накопители на основе флеш-памяти имеют большие объёмы и высокую скорость чтения-записи, благодаря новому протоколу передачи данных USB 3.0. Они практически вытеснили другие внешние носители информации, так как их удобно и просто использовать. Флеш-диски не требуют дополнительных устройств или переходников для подключения к персональному компьютеру, а драйверы для работы с ними входят в состав всех операционных систем.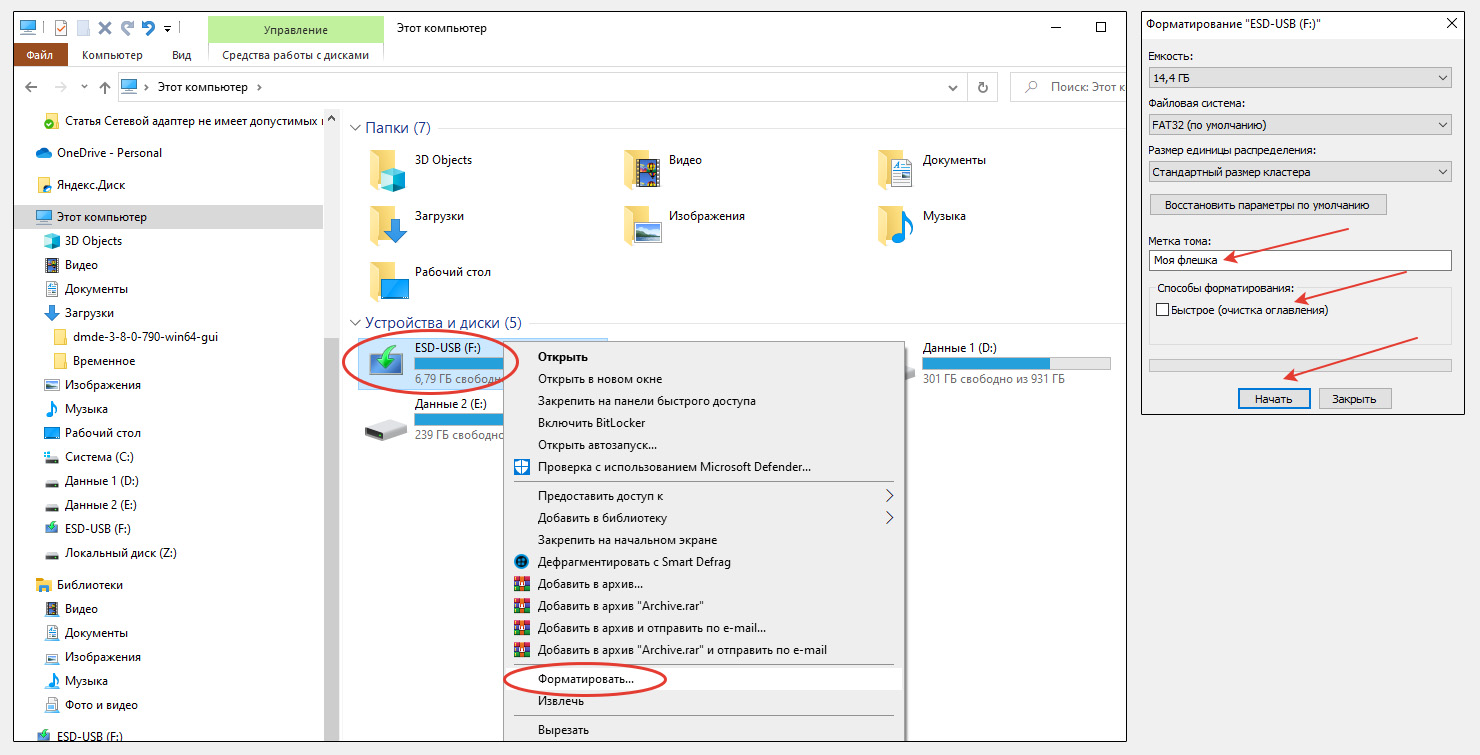 Одним из недостатков накопителей этого типа является неустойчивость в работе, проявляющаяся довольно редко, но причиняющая пользователю немало неприятных моментов. Если у флешки файловая система тома не распознана, то дальнейшая работа с ней невозможна, и приходится искать решение этой проблемы.
Одним из недостатков накопителей этого типа является неустойчивость в работе, проявляющаяся довольно редко, но причиняющая пользователю немало неприятных моментов. Если у флешки файловая система тома не распознана, то дальнейшая работа с ней невозможна, и приходится искать решение этой проблемы.
Особенности работы флеш-накопителей
Операционная система Windows работает с двумя типами файловых систем — FAT (и её разновидностями, например, exFAT) и NTFS. Накопители из коробки уже имеют определённую таблицу разделов, подготовленную изготовителем. При правильной работе диска на флеш-памяти программная среда автоматически распознаёт подключенное к порту USB-устройство и осуществляет его монтирование. После завершения этих операций флешка становится частью дисковой подсистемы ПК с назначенным буквенным обозначением раздела и появляется возможность проводить с ней операции чтения-записи.
Проверка монтирования диска
В случае, если флеш-диск не появляется в системе в виде диска с определённым буквенным обозначением, необходимо проверить работоспособность накопителя.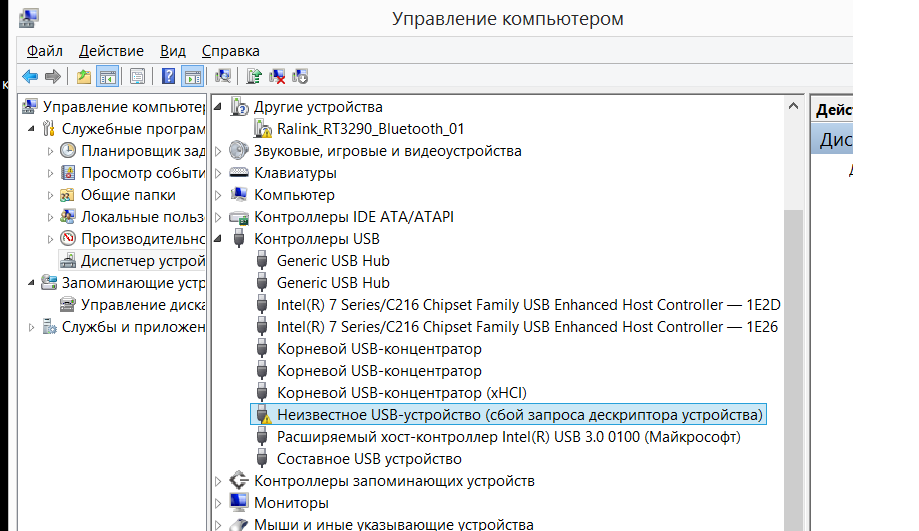 В первую очередь, необходимо убедиться, что устройство опознано операционной системой. В Windows для этого можно воспользоваться оснасткой «Управление дисками», которая запускается через контекстное меню при нажатии правой кнопки на значке «Компьютер», пункт «Управление». Бывает, что система определяет внешнюю флешку и присваивает её разделу буквенное обозначение, но оно может быть занято каким-то сетевым ресурсом. В таком случае необходимо просто изменить его, щёлкнув правой кнопкой мыши на дисковом устройстве и выбрав пункт всплывающего меню «Изменить букву диска или путь к диску» и назначив ему свободную литеру системы.
В первую очередь, необходимо убедиться, что устройство опознано операционной системой. В Windows для этого можно воспользоваться оснасткой «Управление дисками», которая запускается через контекстное меню при нажатии правой кнопки на значке «Компьютер», пункт «Управление». Бывает, что система определяет внешнюю флешку и присваивает её разделу буквенное обозначение, но оно может быть занято каким-то сетевым ресурсом. В таком случае необходимо просто изменить его, щёлкнув правой кнопкой мыши на дисковом устройстве и выбрав пункт всплывающего меню «Изменить букву диска или путь к диску» и назначив ему свободную литеру системы.
В операционных дистрибутивах Linux физическое подключение флеш-устройства можно проверить при помощи команды fdisk –l, запускаемой с правами root. На экран будут выведены все обнаруженный дисковые устройства и перечислены их характеристики. Если флешка присутствует в этом перечне и имеет правильную файловую систему, то необходимо её смонтировать вручную.
В отличие от дистрибутивов семейства Linux, поддерживающих большое количество файловых систем, в Windows их поддержка ограничена. Поэтому даже если внешний диск определяется как устройство, препятствием к работе с ним может стать неизвестная файловая система флешки из-за отсутствия необходимых драйверов. В этом случае том носителя будет помечен как раздел с неопределённой таблицей разделов, хотя сам диск будет находиться в работоспособном состоянии.
Поэтому даже если внешний диск определяется как устройство, препятствием к работе с ним может стать неизвестная файловая система флешки из-за отсутствия необходимых драйверов. В этом случае том носителя будет помечен как раздел с неопределённой таблицей разделов, хотя сам диск будет находиться в работоспособном состоянии.
В Linux драйвера файловых систем Windows могут и не быть установлены прямо из коробки. В этом случае необходимо произвести их инсталляцию. Для ntfs существует специальный пакет ntfs-3g, также разработаны программы для работы с exFAT. Последняя широко применяется в различных цифровых аппаратах для накопителей большого объёма.
Причины появления файловой системы RAW
Особняком стоят случаи оповещения драйверов операционной системы о наличии на диске системы типа RAW. Такое происходит, когда не удаётся распознать файловую систему флешки. Причин, по которым это происходит, может быть несколько. Основными являются следующие:
- Накопитель был некорректно извлечён из порта USB.
 Операции записи происходят не напрямую, а с использованием специализированных программных и аппаратных буферов. Аппаратными управляют специальные устройства-контроллеры. Таким образом, информация, копируемая на флешку, записывается на неё не сразу, а по истечении определённого отрезка времени. Для правильного её извлечения нужно использовать операцию размонтирования, выполняемую либо специальными командами (например, umount в Linux), либо интерфейсными элементами рабочего стола. При простом выдёргивании носителя может произойти сбой контроллера и фатальное нарушение файловой системы.
Операции записи происходят не напрямую, а с использованием специализированных программных и аппаратных буферов. Аппаратными управляют специальные устройства-контроллеры. Таким образом, информация, копируемая на флешку, записывается на неё не сразу, а по истечении определённого отрезка времени. Для правильного её извлечения нужно использовать операцию размонтирования, выполняемую либо специальными командами (например, umount в Linux), либо интерфейсными элементами рабочего стола. При простом выдёргивании носителя может произойти сбой контроллера и фатальное нарушение файловой системы.Обязательно необходимо использовать безопасное извлечение флешки
- Произошёл сбой в микросхемах памяти, например, из-за перепада напряжения. Ни для кого не секрет, что электрические цепи в России отличаются нестабильностью, а устройства для выравнивания электрических характеристик при работе ПК используются в крайне редких случаях. Также микросхемы могут сбоить из-за статического электричества в случае плохого заземления или зануления персонального компьютера или отсутствия этих защитных мер.

- Воздействие на систему диска вредоносных программ. Вирусы на флешках, работающих в Windows— практически обыденное явление, так как работа на вычислительной машине без использования антивирусных средств у многих пользователей является нормой. В результате злоумышленники могут нанести вред не только устройствам пользователя ПК, но и внешним дискам, подключаемым к заражённому компьютеру.
- Некорректная разметка раздела флешки при её форматировании. В Windows это может произойти при выдёргивании накопителя из разъёма до окончания процесса, а в Linux файловая система флешки может быть испорчена при неправильном использовании системных утилит разметки дисков.
- Неправильная установка диска в разъём USB. Некоторые флешки имеют контактный порт, позволяющий вставлять его в компьютер любой стороной. Это может привести к несовпадению контактов и неправильной работе диска. Другой случай ошибок установки — поломанный порт USB ПК, у которого выломана направляющая перемычка. Из-за этого можно не только потерять файловую систему, но и вывести из строя аппаратную начинку флешки.

Почему не монтируется флешка
Рассмотренные выше случаи неработоспособности накопителей не относятся к фатальным, и они могут быть исправлены тем или иным способом. Если же при установке устройства не только не удаётся корректно распознать файловую систему флешки, но и смонтировать её, то это может свидетельствовать о выходе накопителя из строя. Причины могут быть самыми разными: от заводских дефектов до поломок контактов. К сожалению, конструктивные особенности флеш-дисков таковы, что это оборудование требует достаточно бережного обращения, особенно при установке и извлечении. Несоблюдение правил аккуратности может привести к банальной поломке.
Кроме того, число циклов записи накопителей на энергонезависимой памяти ограничено вследствие особенностей самой технологии хранения данных. Поэтому срок эксплуатации таких дисков ограничен в принципе, и рано или поздно наступает момент, кода память просто перестаёт работать. И происходит это тем раньше, чем интенсивнее используется накопитель.
И происходит это тем раньше, чем интенсивнее используется накопитель.
Восстановление файловой системы
С окончательной поломкой флешки всё ясно, и здесь сделать практически ничего нельзя. Даже поломанные контакты перепаять не так просто, и без специального оборудования здесь ничего не удастся починить. Давайте рассмотрим, что делать, если файловая система флешки не распознана.
Способы исправления при работе в Windows
Начнём с Windows. Может оказаться, что таблица разделов накопителя имеет тип, неизвестный ядру операционной системы Microsoft. К примеру, флешка с разделом ext4 (широко используется в Linux) определится, как исправная, но тип тома не будет выведен в Диспетчере дисков, и при монтировании такого накопителя драйвер системы предложит пользователю его отформатировать. Но в этом случае потеряются все данные, находящие на исправной файловой системе. Поэтому лучший выход— принять во внимание ограниченность работы Windows c «неродными» таблицами разделов и использовать для обмена данными накопители с NTFS или FAT.
Если тип файловой системы определяется как RAW, то для начала можно попытаться её восстановить. Для этого стоит воспользоваться стандартной утилитой операционной системы chkdsk. Запускается она из командной строки. Вся процедура занимает несколько шагов:
- Нажать кнопку Пуск, выбрать из его меню пункт «Выполнить»;
- Ввести в окне команду cmd и затем нажать кнопку OK;
- Запустится командная оболочка Windows. Набираем в окне команду chkdsk H:/F/R
/F — исправление ошибок файловой системы. Флаг /R — исправление повреждённых секторов.
ВАЖНО. Запуск проверки файловой системы флешки не означает, что после её проведения она будет восстановлена. При критических ошибках таблица разделов восстановлению не подлежит.
В случае, если файловую систему восстановить не удалось, придётся её пересоздавать. В Windows можно использовать несколько путей. Первый — воспользоваться оснасткой Управление дисками. Выбираем соответствующий флешке диск, правой кнопкой мыши вызываем для него контекстное меню и выбираем пункт «Удалить том». После этого диск перейдёт в состояние «Не распределён», и можно будет на нём создать таблицу разделов заново. Снова вызываем всплывающее меню, и в нём пункт «Создать простой том». Запустится мастер, при помощи которого за несколько простых шагов создаётся новая файловая система. Пользователь выбирает её тип, метку, назначенную букву, а также метод форматирования.
После этого диск перейдёт в состояние «Не распределён», и можно будет на нём создать таблицу разделов заново. Снова вызываем всплывающее меню, и в нём пункт «Создать простой том». Запустится мастер, при помощи которого за несколько простых шагов создаётся новая файловая система. Пользователь выбирает её тип, метку, назначенную букву, а также метод форматирования.
Кроме системных возможностей, существует огромный выбор утилит от сторонних разработчиков, позволяющих работать с таблицами разделов флеш-накопителей. Действия, выполняемые с их помощью, схожи с теми, которые производятся встроенными в Windows оснастками.
После пересоздания файловой системы можно попытаться восстановить утерянные данные. Для этого также существуют специальные программные комплексы, разработанные под системы Microsoft, например, RS Partition Recovery. Минусом таких программ является их стоимость, хотя, когда не удаётся распознать файловую систему важной для бизнеса флешки, цена восстановления может и не иметь решающего значения.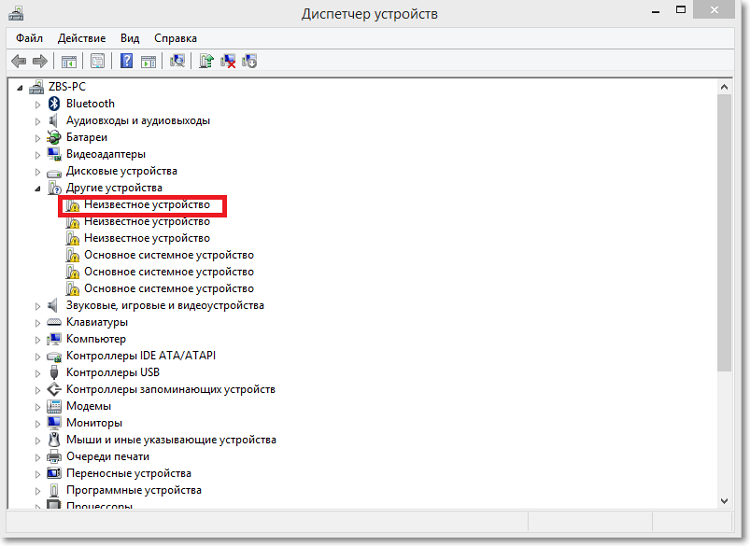
Как исправить систему в Linux
В дистрибутивах Linux есть несколько инструментов для работы с повреждёнными файловыми системами. Все они требуют наличия для запуска прав root и определённых навыков и знаний, так как в подавляющем большинстве запускаются в командной оболочке. Наиболее эффективный инструмент — fsck, который используется со множеством параметров.
Для обычных пользователей дистрибутивов рекомендуется использовать программу GParted, которая запускается в графической подсистеме и имеет графический интерфейс (GUI). Она также требует привилегированных прав, но интуитивно понятна и не требует больших знаний о создании таблиц разделов.
Заключение
Описанные методы восстановления файловых систем внешних накопителей могут применяться для любых типов перезаписываемых носителей цифровой информации. Этими же способами восстанавливаются данные на жёстких дисках, в том числе и твердотельных (SSD). И всё-таки главное правило сохранение важных фалов — их регулярное резервное копирование.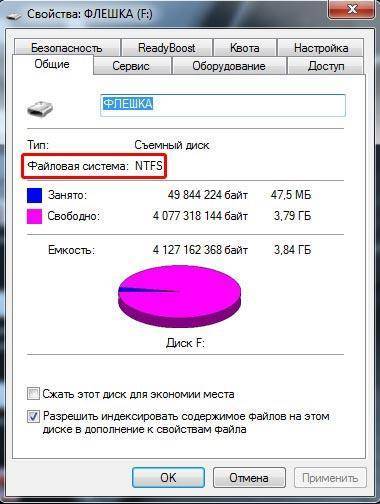 Не всем и не всегда удавалось полностью восстановить данные с повреждённых файловых систем.
Не всем и не всегда удавалось полностью восстановить данные с повреждённых файловых систем.
Нечитаемый носитель. Поврежденная или неизвестная файловая система?
Если вам нравится экспериментировать с нестандартными операционными системами, вы, скорее всего, знаете о различных файловых системах, которые они используют. Поскольку многие альтернативные операционные системы могут читать носители, отформатированные в FAT (или, если быть точным, в FAT32), легко забыть, что обычно они не работают в другом направлении. Установите альтернативную файловую систему на USB-накопитель, и ваша загрузка Windows не сможет получить доступ к этому диску. Чаще всего вы увидите сообщение с предложением отформатировать этот USB-накопитель в файловую систему, распознаваемую Windows. Если вы подтвердите, Windows действительно переформатирует флешку, но все, что вы там сохранили с другой файловой системой, будет потеряно.
В любом случае; давайте посмотрим, какие файловые системы существуют, как они работают друг с другом, какие операционные системы могут получить доступ к каким файловым системам и что вы можете сделать, если потеряете данные в любой из них.
Содержание
- Таблица размещения файлов (FAT)
- Восстановление данных FAT32
- Высокопроизводительная файловая система (HPFS)
- Восстановление данных HPFS
- NTFS: файловая система Windows
- Восстановление данных NTFS
- exFAT: новое ЖИР
- exFAT Data Recovery
- ext2, ext3, ext4: расширенная файловая система для Linux, Ubuntu и NAS
- ext2, ext3 и ext4 Data Recovery
- XFS: используется Google (и некоторыми системами NAS)
- XFS Data Recovery
- HFS+ Data Recovery
9000 9 HFS+: Иерархическая файловая система Apple
Таблица размещения файлов (FAT)
Таблица размещения файлов, или просто FAT, была первой файловой системой, используемой тогдашней дисковой операционной системой (DOS) Microsoft. С крошечными (по сегодняшним меркам) носителями данных, содержащими от 360 КБ до 1,44 МБ данных, 12 бит было достаточно для адресации всего дискового пространства.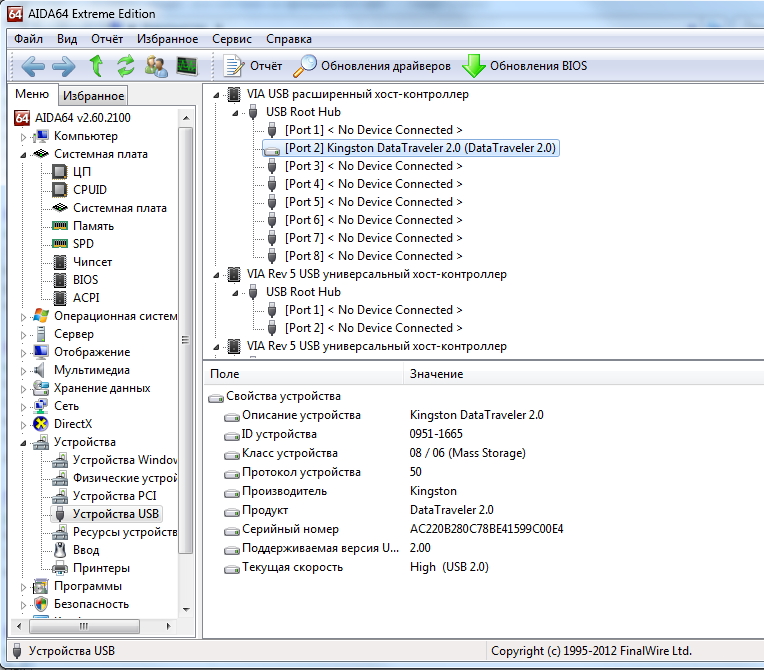 Следовательно, исходная версия FAT также называется FAT12.
Следовательно, исходная версия FAT также называется FAT12.
Вскоре последовала FAT16, позволяющая адресовать большие носители данных, такие как жесткие диски емкостью 32 МБ.
Излишне говорить, что первая версия Windows унаследовала поддержку FAT. В конце концов, тогда Windows была скорее графическим дополнением, чем операционной системой, поэтому она работала поверх DOS.
Выход Windows 95 совпал с выпуском новой файловой системы, на этот раз официально названной FAT32. Эта файловая система позволяла адресовать огромное дисковое пространство (до 16 ТБ).
Сегодня FAT32, пожалуй, самая популярная файловая система. Поддерживается всеми ПК с Windows, многими смартфонами, планшетами, медиаплеерами и почти всеми существующими цифровыми камерами, поэтому вы обычно можете воспринимать поддержку FAT32 как должное. Если вы регулярно используете USB-накопитель для переноса файлов между разными компьютерами, чаще всего вы используете файловую систему FAT32.
Существенным ограничением FAT32 является максимальный размер одного файла.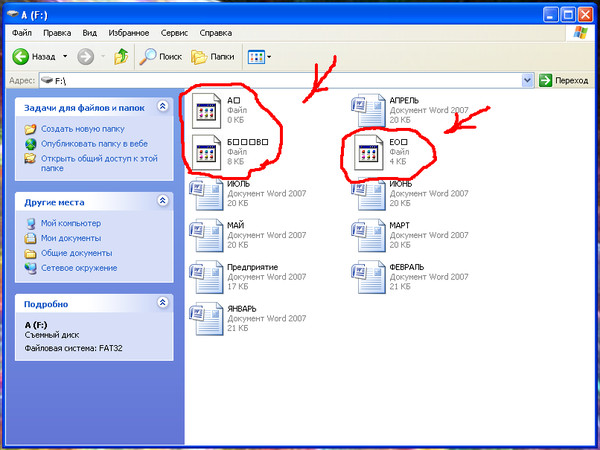 Размер файла не может превышать 4 ГБ на любом томе в формате FAT32. Хотя это может показаться большим, на самом деле многие видео высокой четкости превышают максимально допустимый размер файла, что делает невозможным их передачу между компьютерами на флэш-накопителе с файловой системой FAT32. Многие производители ОС решали эту проблему по-разному.
Размер файла не может превышать 4 ГБ на любом томе в формате FAT32. Хотя это может показаться большим, на самом деле многие видео высокой четкости превышают максимально допустимый размер файла, что делает невозможным их передачу между компьютерами на флэш-накопителе с файловой системой FAT32. Многие производители ОС решали эту проблему по-разному.
Восстановление данных FAT32
FAT32 — одна из самых простых файловых систем, что автоматически не означает, что ее легче всего восстановить. На самом деле все наоборот, так как эта файловая система уничтожает ссылки на записи файловой системы, указывающие на дисковые кластеры, занятые определенным файлом, в момент удаления файла. Это делает полное восстановление удаленных файлов несколько сложным. Только несколько инструментов могут успешно восстановить файлы, удаленные с томов FAT32.
Вам нужен специализированный инструмент восстановления FAT32? Скорее всего, нет, так как FAT32 поддерживается почти всеми инструментами для восстановления данных на рынке. Однако, если вам не нужна поддержка альтернативных файловых систем, вы можете сэкономить несколько долларов, выбрав средство восстановления только для FAT, такое как RS Fat Recovery. В противном случае вы можете с одинаковым успехом использовать RS File Recovery или RS Partition Recovery.
Однако, если вам не нужна поддержка альтернативных файловых систем, вы можете сэкономить несколько долларов, выбрав средство восстановления только для FAT, такое как RS Fat Recovery. В противном случае вы можете с одинаковым успехом использовать RS File Recovery или RS Partition Recovery.
Высокопроизводительная файловая система (HPFS)
Появившаяся в IBM OS/2, HPFS (или высокопроизводительная файловая система) — это интересный зверь, который получил неоднозначную поддержку в операционных системах, отличных от OS/2. Сегодня эта файловая система имеет скорее историческое, чем практическое значение. Маловероятно, что вы когда-нибудь столкнетесь с носителем в формате HPFS.
Разработанная Microsoft и IBM для их операционной системы следующего поколения OS/2, HPFS была разработана для устранения многих ограничений текущей на тот момент версии файловой системы FAT.
Интересно, что многие версии Microsoft Windows все еще могут читать (а иногда даже записывать) тома HPFS. В то время как Windows 95, 98 и ME могут обращаться только к томам HPFS, отображаемым как сетевые диски, Windows NT 3.1–4.1 могли читать и записывать разделы HPFS.
В то время как Windows 95, 98 и ME могут обращаться только к томам HPFS, отображаемым как сетевые диски, Windows NT 3.1–4.1 могли читать и записывать разделы HPFS.
Однако у HPFS было слишком много ограничений, чтобы сделать ее применимой в более поздних операционных системах. Microsoft разработала собственную проприетарную файловую систему под названием NTFS (подробнее об этом позже), а IBM разработала журналируемую файловую систему с открытым исходным кодом под названием JFS (еще одна файловая система, которую вы, вероятно, никогда не встретите).
HPFS Data Recovery
Поскольку буквально нет компьютеров с ОС, которая использует HPFS в своих повседневных обязанностях, вы вряд ли когда-нибудь увидите том в формате HPFS — если только вы не создадите его самостоятельно из чистого любопытства. Таким образом, никакие современные инструменты восстановления данных не поддерживают восстановление HPFS.
NTFS: файловая система Windows
NTFS (или файловая система новой технологии) была представлена в Windows NT 3. 1 как безопасная файловая система, основанная на транзакциях, и является основной файловой системой, используемой в Windows XP, Windows 7. , 8, 8.1 и все версии Windows Server. Эта файловая система будет использоваться в Windows 10 и, возможно, в будущих версиях Windows. Филиал операционной системы Microsoft для планшетов, Windows RT, также использует NTFS.
1 как безопасная файловая система, основанная на транзакциях, и является основной файловой системой, используемой в Windows XP, Windows 7. , 8, 8.1 и все версии Windows Server. Эта файловая система будет использоваться в Windows 10 и, возможно, в будущих версиях Windows. Филиал операционной системы Microsoft для планшетов, Windows RT, также использует NTFS.
NTFS имеет много преимуществ перед FAT. Прежде всего, NTFS снимает все ограничения файловой системы FAT, связанные с размером одного тома, а также с размером одного файла. FAT32 ограничивает размер файла до 4 ГБ, в то время как NTFS имеет теоретический максимальный размер файла около 16 ЭБ (экзабайт), или около 16 миллионов терабайт. Современные реализации (Windows 8 и 2012 Server) позволяют использовать файлы размером до 256 ТБ минус 64 КБ, что все еще больше, чем вам понадобится в обозримом будущем.
NTFS чрезвычайно надежна. Это намного надежнее, чем FAT, благодаря записи на основе транзакций с поддержкой журналирования.
NTFS также обеспечивает более высокий уровень безопасности. Его функции безопасности варьируются от встроенного управления разрешениями до прозрачного шифрования файлов и папок.
Другие функции включают управление квотами, точки повторной обработки, резервную копию записей MFT (для лучшей возможности восстановления), сжатие на лету, именованные потоки, жесткие ссылки и многое другое. На сегодняшний день NTFS является одной из самых передовых файловых систем.
Начиная с Windows XP, пользователи могут устанавливать Windows только на тома NTFS. Это означает, что почти каждый компьютер с Windows XP или более поздней версией имеет по крайней мере один том NTFS.
Важно отметить, что поддержка NTFS изначально недоступна в Windows 95, 98 и ME (что не помешает вам восстановить тома NTFS в любой из этих операционных систем, если вы используете надлежащий инструмент восстановления данных).
Во многих отношениях NTFS — уникальная файловая система. В этой файловой системе все является файлом, включая саму файловую систему.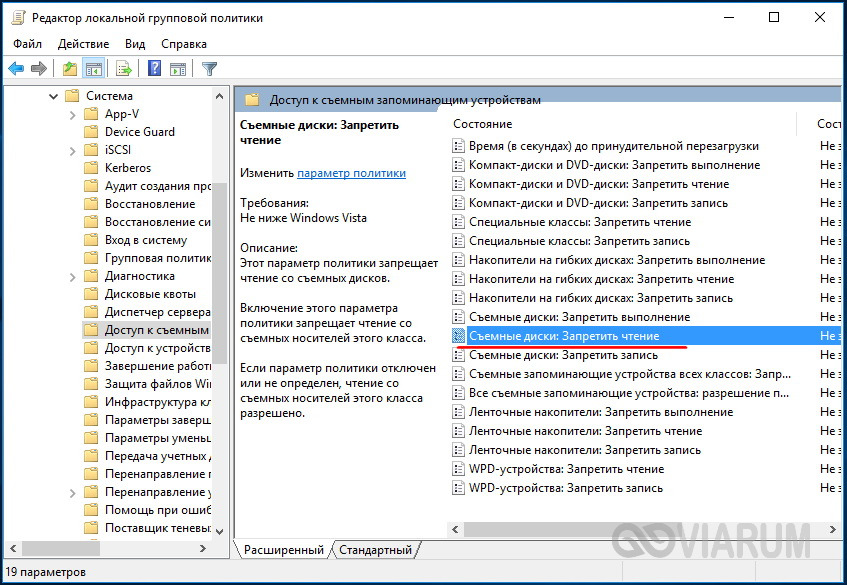 Правильно: записи файловой системы, связывающие имена файлов с адресами физических дисков, хранятся в обычном файле.
Правильно: записи файловой системы, связывающие имена файлов с адресами физических дисков, хранятся в обычном файле.
Есть ли недостатки в использовании NTFS? Хотя NTFS является одной из самых передовых файловых систем, она имеет свою цену. Будучи журналируемой файловой системой на основе транзакций, NTFS выполняет несколько записей в журнал транзакций каждый раз, когда вы сохраняете файл на томе в формате NTFS. Это несколько снижает производительность записи, но, что более важно, увеличение количества операций записи может повлиять на срок службы флэш-носителей.
Еще одним недостатком NTFS по сравнению с FAT32 является размер сопутствующих системных структур. Одним словом, вы получите больше свободного места, если отформатируете USB-накопитель в FAT32, а не в NTFS.
У Microsoft более строгие лицензионные требования для NTFS по сравнению с FAT32, из-за чего поддержка NTFS в системах, отличных от Microsoft (например, в планшетах, телефонах, цифровых камерах, медиаплеерах и т.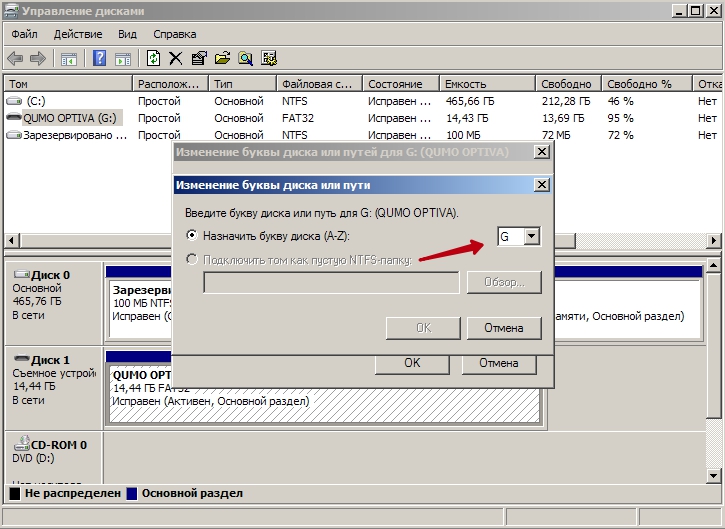 д.), оказывается удачной или нет. Наконец, поскольку NTFS является гораздо более сложной файловой системой по сравнению с FAT32, реализация ее поддержки на портативных устройствах приведет к излишней нагрузке на ограниченные вычислительные ресурсы, доступные в таких устройствах. В результате NTFS широко используется на жестких дисках настольных компьютеров и ноутбуков, а также в планшетах на базе Windows, но почти нигде больше.
д.), оказывается удачной или нет. Наконец, поскольку NTFS является гораздо более сложной файловой системой по сравнению с FAT32, реализация ее поддержки на портативных устройствах приведет к излишней нагрузке на ограниченные вычислительные ресурсы, доступные в таких устройствах. В результате NTFS широко используется на жестких дисках настольных компьютеров и ноутбуков, а также в планшетах на базе Windows, но почти нигде больше.
Восстановление данных NTFS
NTFS — это сложная файловая система со встроенной поддержкой восстановления. Таким образом, использование инструмента, правильно распознающего и использующего многие функции надежности NTFS, имеет важное значение для успешного восстановления. Чтобы восстановить данные из поврежденного, нечитаемого или отформатированного раздела NTFS, используйте RS Partition Recovery или RS NTFS Recovery, если вы абсолютно уверены, что вам не требуется поддержка каких-либо других файловых систем и вы не против сэкономить немного денег.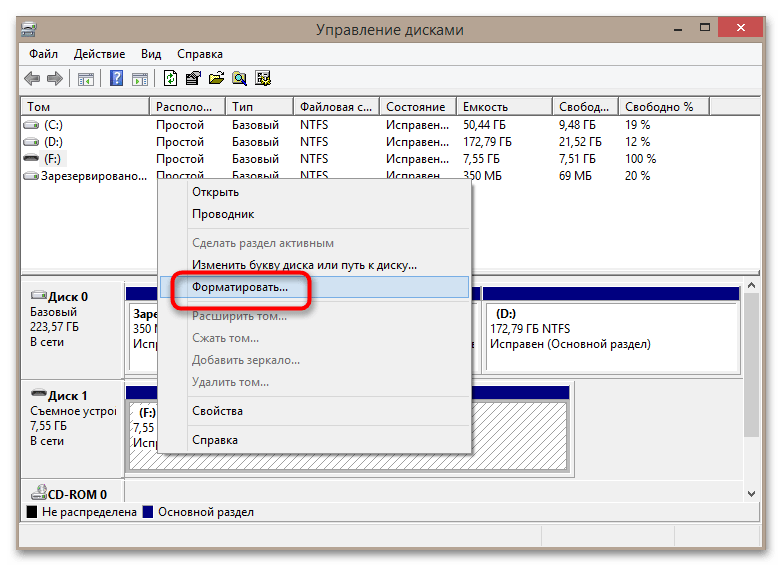 Если вам просто нужно восстановить один или несколько удаленных файлов и папок из здорового (читабельного и доступного) раздела NTFS, вы можете использовать доступный инструмент RS File Recovery, который быстро найдет и восстановит удаленные файлы, расположенные на NTFS, FAT32 и некоторых других виды томов.
Если вам просто нужно восстановить один или несколько удаленных файлов и папок из здорового (читабельного и доступного) раздела NTFS, вы можете использовать доступный инструмент RS File Recovery, который быстро найдет и восстановит удаленные файлы, расположенные на NTFS, FAT32 и некоторых других виды томов.
exFAT: новая FAT
Прежде чем мы начнем рассматривать файловые системы, используемые Mac OS X, Linux и другими операционными системами, давайте сначала рассмотрим последнее поступление в семейство файловых систем Windows.
Признавая недостатки FAT32 и понимая ограничения NTFS при использовании на флэш-накопителях, Microsoft разработала новую файловую систему, специально предназначенную для пользователей съемных носителей.
Основанная на исходной FAT, exFAT представляет собой современную облегченную файловую систему, оптимизированную для решений с небольшим объемом памяти и низкими требованиями к энергопотреблению. В отличие от NTFS, exFAT не требует дополнительных затрат на запись или хранение.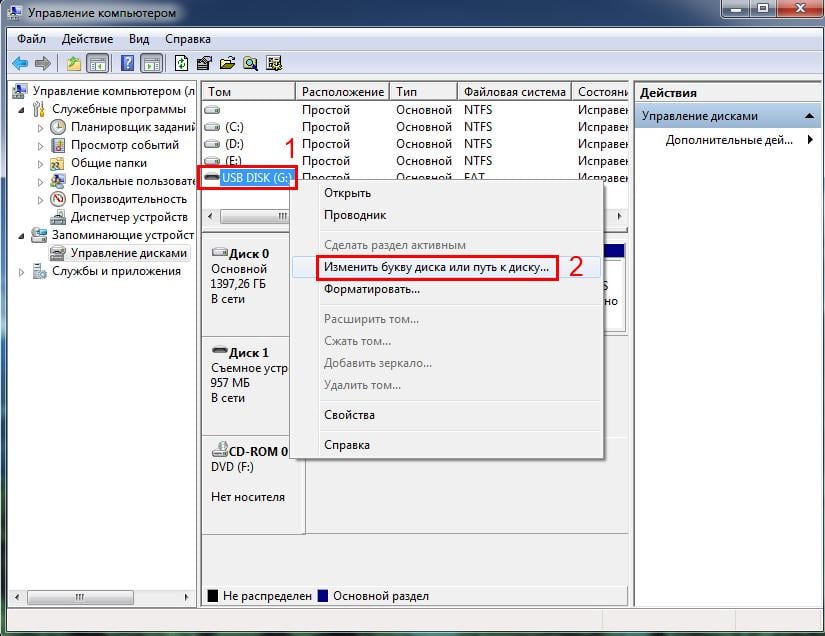 Благодаря легкому дизайну его реализация в ядрах компактных прошивок проста. Другими словами, exFAT предназначен для замены NTFS, где использование файловой системы рабочего стола нецелесообразно из-за более высоких накладных расходов. exFAT также предназначен для замены FAT32, где ограничения размера файла и размера тома старой файловой системы неприемлемы.
Благодаря легкому дизайну его реализация в ядрах компактных прошивок проста. Другими словами, exFAT предназначен для замены NTFS, где использование файловой системы рабочего стола нецелесообразно из-за более высоких накладных расходов. exFAT также предназначен для замены FAT32, где ограничения размера файла и размера тома старой файловой системы неприемлемы.
Какова вероятность того, что вы увидите носитель exFAT? Ну, во-первых, exFAT была принята Ассоциацией SD-карт в качестве файловой системы по умолчанию для карт SDXC объемом более 32 ГБ, поэтому, если вы покупаете SD-карту объемом 64 ГБ или больше, она, скорее всего, будет предварительно отформатирована с помощью exFAT. Интересно, что это также стало ограничивающим фактором для многих портативных электронных устройств (например, телефонов и планшетов Android), рекламирующих готовую поддержку SD-карт объемом до 32 ГБ. Согласно TeamWin, производителям популярного рекавери TWRP для Android, exFAT имеет другую и гораздо более ограничительную лицензию по сравнению с FAT32, что объясняет ограниченную поддержку Linux (и Android) этой файловой системы. В то время как некоторые производители Android, такие как Samsung, HTC, имеют соглашения о перекрестном лицензировании с Microsoft, позволяющие им добавлять поддержку exFAT в Android, другие производители могут не иметь таких соглашений или могут приобретать лицензию только для своих флагманских продуктов. Это одна из причин, по которой вы можете использовать SD-карты емкостью 64 ГБ в одних устройствах, но не в других.
В то время как некоторые производители Android, такие как Samsung, HTC, имеют соглашения о перекрестном лицензировании с Microsoft, позволяющие им добавлять поддержку exFAT в Android, другие производители могут не иметь таких соглашений или могут приобретать лицензию только для своих флагманских продуктов. Это одна из причин, по которой вы можете использовать SD-карты емкостью 64 ГБ в одних устройствах, но не в других.
Что делать, если вы все еще хотите использовать карту на 64 ГБ в своем телефоне Android или цифровой камере, рекламирующей поддержку SD-карт до 32 ГБ? Вы можете попробовать отформатировать карту на 64 ГБ в FAT32 в Windows. Таким образом, вы сможете использовать эту карту на своем устройстве Android, камере или другом электронном устройстве, даже если оно изначально не поддерживает карты объемом более 32 ГБ. Однако вы потеряете возможность хранить файлы размером более 4 ГБ (на файл).
Восстановление данных exFAT
exFAT является относительно новым. Несмотря на часть «FAT» в названии, эта файловая система имеет относительно мало общего с FAT32, что делает использование «классических» инструментов восстановления данных на основе FAT32 в лучшем случае рискованным, а в худшем — катастрофическим. Другими словами, для восстановления данных с тома exFAT (который включает в себя большинство SD-карт емкостью 64 ГБ и более и множество USB-накопителей большой емкости) вам потребуется инструмент с надлежащей поддержкой exFAT.
Несмотря на часть «FAT» в названии, эта файловая система имеет относительно мало общего с FAT32, что делает использование «классических» инструментов восстановления данных на основе FAT32 в лучшем случае рискованным, а в худшем — катастрофическим. Другими словами, для восстановления данных с тома exFAT (который включает в себя большинство SD-карт емкостью 64 ГБ и более и множество USB-накопителей большой емкости) вам потребуется инструмент с надлежащей поддержкой exFAT.
Для восстановления удаленных файлов и папок с тома exFAT мы рекомендуем RS File Recovery. Если вы случайно переформатировали карту памяти exFAT (например, пытаясь сделать ее совместимой с портативным электронным устройством) и хотите восстановить файлы, которые могут быть там, вам потребуется либо RS FAT Recovery, либо, что еще лучше, RS Partition Recovery. RS FAT Recovery более доступен по цене, но RS Partition Recovery может восстанавливать тома NTFS и ext2/ext3/ext4 в дополнение к FAT/FAT32/exFAT.
Что подводит нас к…
ext2, ext3, ext4: расширенная файловая система для Linux, Ubuntu и NAS
ext2, ext3 и ext4 — это разные версии расширенной файловой системы, используемые в подавляющем большинстве дистрибутивов Linux. Интересно, что Android основан на ядре Linux, поэтому, если вы используете телефон Android, внутри есть одна из этих файловых систем. Хотя существуют определенные технические различия между ext2, ext3 и ext4, эти файловые системы принадлежат к одному семейству и в основном совместимы друг с другом. Выбор той или иной файловой системы в основном зависит от ожидаемой нагрузки и от того, требуется ли вам ведение журнала на том или ином томе. Дистрибутивы Linux могут одновременно поддерживать тома в форматах ext2, ext3 и ext4.
Интересно, что Android основан на ядре Linux, поэтому, если вы используете телефон Android, внутри есть одна из этих файловых систем. Хотя существуют определенные технические различия между ext2, ext3 и ext4, эти файловые системы принадлежат к одному семейству и в основном совместимы друг с другом. Выбор той или иной файловой системы в основном зависит от ожидаемой нагрузки и от того, требуется ли вам ведение журнала на том или ином томе. Дистрибутивы Linux могут одновременно поддерживать тома в форматах ext2, ext3 и ext4.
Многие устройства NAS работают под управлением встроенной ОС Linux. В результате эти сетевые устройства хранения данных форматируют внутренние жесткие диски с использованием одной из файловых систем ext.
Если вы поэкспериментируете с Ubuntu, установите Linus на USB-накопитель или вытащите диск(и) из устройства NAS, у вас будет том, отформатированный в ext2, ext3 или ext4.
Несмотря на то, что это открытая файловая система, монтирование тома «ext» в Windows затруднено. Большинство таких инструментов разыгрывают трюк с запуском компактного ядра Linux в виртуальной машине. На сегодняшний день нет единого драйвера чтения/записи, доступного для любой версии Windows.
Большинство таких инструментов разыгрывают трюк с запуском компактного ядра Linux в виртуальной машине. На сегодняшний день нет единого драйвера чтения/записи, доступного для любой версии Windows.
Восстановление данных ext2, ext3 и ext4
Хотя семейство файловых систем ext не является родным для Windows, существует множество инструментов Windows, предлагающих полные услуги восстановления данных для томов ext2, ext3 и ext4. RS File Recovery может восстанавливать файлы, удаленные из здорового раздела ext, в то время как RS Partition Recovery может извлекать данные из здоровых, поврежденных и переформатированных разделов Linux, не выходя из Windows.
XFS: используется Google (и некоторыми системами NAS)
Если у вас есть диск NAS, чаще всего он будет работать на томе ext4. Однако некоторые производители выбрали другую файловую систему.
XFS, разработанная Silicon Graphics, Inc. (SGI) еще в 1993 году, является чрезвычайно надежной файловой системой.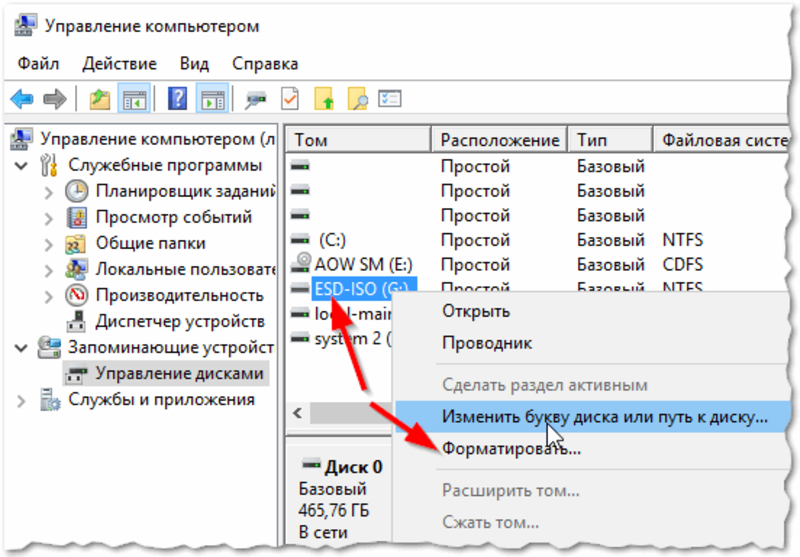 Поддерживаемая большинством дистрибутивов Linux, XFS часто выбирается в качестве предпочтительной файловой системы производителями файловых серверов и сетевых хранилищ (NAS).
Поддерживаемая большинством дистрибутивов Linux, XFS часто выбирается в качестве предпочтительной файловой системы производителями файловых серверов и сетевых хранилищ (NAS).
По сравнению с ext4, XFS предлагает определенные преимущества, когда нужно хранить большие объемы часто используемых данных (что, опять же, является типичным сценарием для файловых серверов и операций NAS).
Восстановление данных XFS
Поддержка восстановления данных XFS весьма ограничена. В то время как Linux и некоторые другие операционные системы на основе UNIX имеют базовые инструменты командной строки для восстановления (или, скорее, перестройки) структур файловой системы, современные методы восстановления данных доступны только для пользователей XFS в нескольких продуктах восстановления NAS корпоративного уровня. Таким образом, извлечение данных из сильно поврежденного тома XFS в домашних условиях может стать сложным и дорогостоящим проектом.
HFS+: иерархическая файловая система Apple
Вы пользователь Apple? У вас есть iPhone, iPod Touch, iPad или компьютер с Mac OS X? Все эти устройства используют разработанную Apple файловую систему под названием HFS+.
В отличие от NTFS, поддержка журналирования в HFS+ необязательна. В результате HFS+ можно использовать с носителями на основе флэш-памяти без каких-либо потерь при записи. Таким образом, варианты HFS+ широко используются на всех устройствах Apple, от iPhone и iPad до настольных компьютеров Mac OS X. (Устройства Apple на базе iOS используют версию HFS+ с учетом регистра, которая называется HFSX).
Интересно, что драйверы HFS+ доступны для многих других операционных систем, включая Linux и Windows. Таким образом, вы можете получить доступ к тому HFS+, загрузив сторонний драйвер.
Восстановление данных HFS+
Насколько вероятно, что пользователь Windows когда-либо увидит «голый» том HFS+? Во-первых, вы не можете получить прямой доступ к файловой системе вашего iPhone, iPod Touch или iPad. Поскольку ни одно из этих устройств не поддерживает внешние карты памяти, вы вряд ли увидите карту памяти, отформатированную с помощью HFS+. Разумно говоря, ваш единственный шанс увидеть том HFS + — это извлечь жесткий диск (или SSD) из настольного или портативного компьютера Apple. Если это так, и вам нужно восстановить информацию с одного из этих дисков, и вы настаиваете на использовании ПК с Windows для восстановления, единственным вариантом будет средство восстановления данных, такое как RS MAC Recovery 9.0003
Если это так, и вам нужно восстановить информацию с одного из этих дисков, и вы настаиваете на использовании ПК с Windows для восстановления, единственным вариантом будет средство восстановления данных, такое как RS MAC Recovery 9.0003
В противном случае на территории Apple существует множество инструментов для восстановления данных, которые восстановят ваши данные с помощью компьютера с Mac OS X.
Часто задаваемые вопросы
Могу ли я восстановить удаленные файлы после очистки корзины в Windows 10?
Да, возможно восстановить удаленные файлы, если они не были перезаписаны новыми данными.
Прекратите использование диска (создайте образ), как только файлы будут удалены, и используйте профессиональное программное обеспечение для восстановления данных RS File Recovery, чтобы восстановить удаленные файлы.
Сколько времени занимает сканирование диска?
Это сильно зависит от емкости вашего жесткого диска и производительности вашего компьютера. В принципе, большинство операций по восстановлению жесткого диска можно выполнить примерно за 3-12 часов HDD 1 ТБ в нормальных условиях.
Почему некоторые файлы после восстановления не открываются?
Если файл не открывается, это означает, что перед восстановлением файл был поврежден или испорчен.
Используйте «Предварительный просмотр», чтобы оценить качество восстановленного файла.
Могу ли я восстановить данные из раздела RAW?
При попытке доступа к диску выдается сообщение «Диск недоступен» или «Необходимо отформатировать раздел диска»
Структура вашего диска повреждена.
В большинстве случаев данные могут оставаться доступными. Просто запустите программное обеспечение для восстановления данных и отсканируйте нужный раздел, чтобы вернуть его.
Как я могу проверить перед покупкой, можно ли восстановить мои данные?
Пожалуйста, используйте бесплатные версии программ, с помощью которых можно проанализировать хранилище и просмотреть файлы, доступные для восстановления.
После покупки программы их можно сохранить — повторно сканировать не нужно.
жесткий диск — Можно ли прочитать жесткий диск с неизвестной файловой системой
спросил
Изменено
11 лет, 2 месяца назад
Просмотрено
17 тысяч раз
У меня есть жесткий диск от полевого компьютера, который существует с 1999 года.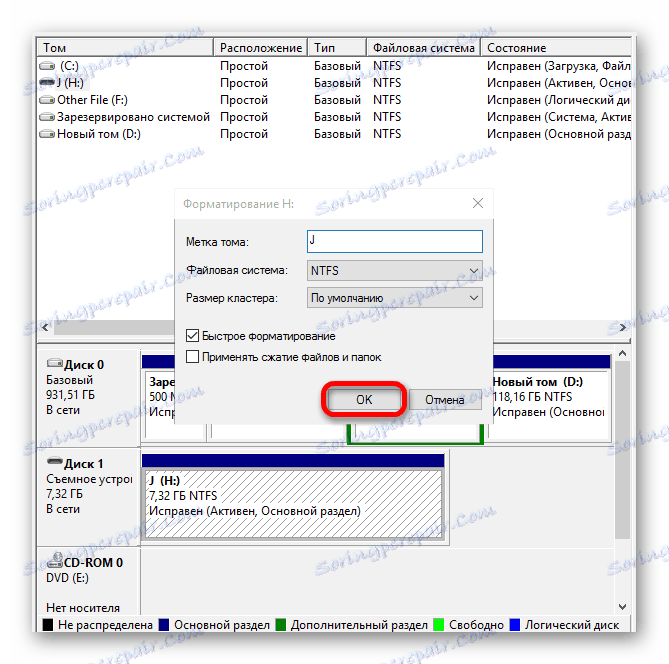 К сожалению, компания, которой принадлежало это оборудование, давно ушла из жизни, и мы не можем найти никакой документации по используемому оборудованию или системе UNIX.
К сожалению, компания, которой принадлежало это оборудование, давно ушла из жизни, и мы не можем найти никакой документации по используемому оборудованию или системе UNIX.
При помещении жесткого диска в корпус ни Windows XP, ни OSX не распознают жесткий диск. OSX в дисковой утилите возвращает «неизвестную файловую систему»
Каковы мои варианты восстановления данных с жесткого диска?
- жесткий диск
- файловые системы
3
Если вы можете подключить диск к системе Linux или *BSD, его редактор разделов должен предоставить вам, по крайней мере, типы разделов, используемые на диске. Исходя из этого, нужно сузить список систем, которые могут работать на рассматриваемых типах разделов. Этот список может помочь.
2
Используйте ОС, способную читать весь необработанный диск, например любой дистрибутив Gnu/Linux, Solaris или BSD, а затем запустите команду strings с необработанным устройством в качестве аргумента, например (в Linux):
строки /dev/sdc | меньше
Это, вероятно, даст подсказки о загрузчике, управлении томами, операционной системе и используемом типе файловой системы.
Поскольку вы упомянули Unix, а не Linux, вполне возможно, что машина не использовала BIOS и, следовательно, использовала не таблицу разделов fdisk, а какую-то пользовательскую метку, такую как Solaris, HP-UX, AIX и другие Unix.
0
Есть несколько вещей, которые вы можете попробовать. В порядке легкости:
Возможно, корпус по какой-то причине не поддерживает диск. Попробуйте подключить диск напрямую к компьютеру.
Попробуйте использовать программу восстановления данных, такую как Undelete360, PhotoRec или TestDisk, для поиска файлов на диске.
Используйте специальную программу для создания разделов, такую как EaseUs Partition Magic или CloneZilla. Эти программы будут знать о большем количестве файловых систем, чем Windows, и смогут предоставить вам больше информации о том, что происходит с диском.
Откройте диск с помощью шестнадцатеричного редактора, например HxD.
 Затем вы можете просмотреть его на низком уровне, чтобы увидеть, есть ли что-то интересное, а также сбросить все содержимое в один файл, который затем можно изучить по желанию.
Затем вы можете просмотреть его на низком уровне, чтобы увидеть, есть ли что-то интересное, а также сбросить все содержимое в один файл, который затем можно изучить по желанию.
Зарегистрируйтесь или войдите в систему
Зарегистрируйтесь с помощью Google
Зарегистрироваться через Facebook
Зарегистрируйтесь, используя электронную почту и пароль
Опубликовать как гость
Электронная почта
Обязательно, но не отображается
Опубликовать как гость
Электронная почта
Требуется, но не отображается
Нажимая «Опубликовать свой ответ», вы соглашаетесь с нашими условиями обслуживания и подтверждаете, что прочитали и поняли нашу политику конфиденциальности и кодекс поведения.


 Для этого вы можете использовать поиск по «Командная строка» в панели задач, затем нажать правой кнопкой мыши по результату и выбрать пункт «Запуск от имени администратора».
Для этого вы можете использовать поиск по «Командная строка» в панели задач, затем нажать правой кнопкой мыши по результату и выбрать пункт «Запуск от имени администратора».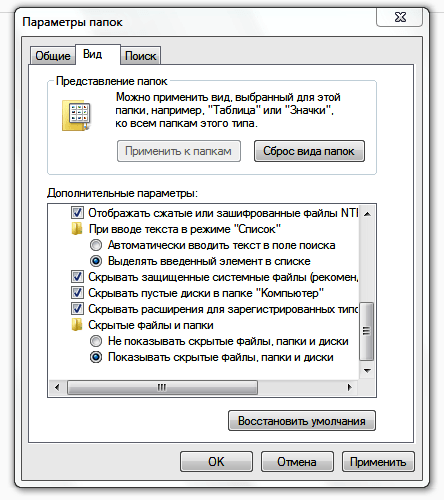
 Подробнее: Можно ли восстановить данные с карты памяти, отформатированной как внутренняя память на Android.
Подробнее: Можно ли восстановить данные с карты памяти, отформатированной как внутренняя память на Android.
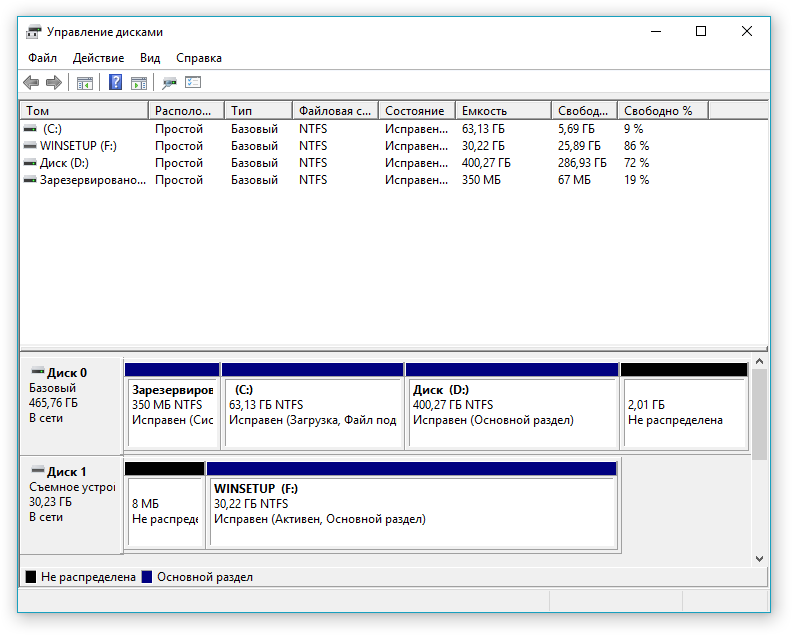 Операции записи происходят не напрямую, а с использованием специализированных программных и аппаратных буферов. Аппаратными управляют специальные устройства-контроллеры. Таким образом, информация, копируемая на флешку, записывается на неё не сразу, а по истечении определённого отрезка времени. Для правильного её извлечения нужно использовать операцию размонтирования, выполняемую либо специальными командами (например, umount в Linux), либо интерфейсными элементами рабочего стола. При простом выдёргивании носителя может произойти сбой контроллера и фатальное нарушение файловой системы.
Операции записи происходят не напрямую, а с использованием специализированных программных и аппаратных буферов. Аппаратными управляют специальные устройства-контроллеры. Таким образом, информация, копируемая на флешку, записывается на неё не сразу, а по истечении определённого отрезка времени. Для правильного её извлечения нужно использовать операцию размонтирования, выполняемую либо специальными командами (например, umount в Linux), либо интерфейсными элементами рабочего стола. При простом выдёргивании носителя может произойти сбой контроллера и фатальное нарушение файловой системы.

 Затем вы можете просмотреть его на низком уровне, чтобы увидеть, есть ли что-то интересное, а также сбросить все содержимое в один файл, который затем можно изучить по желанию.
Затем вы можете просмотреть его на низком уровне, чтобы увидеть, есть ли что-то интересное, а также сбросить все содержимое в один файл, который затем можно изучить по желанию.