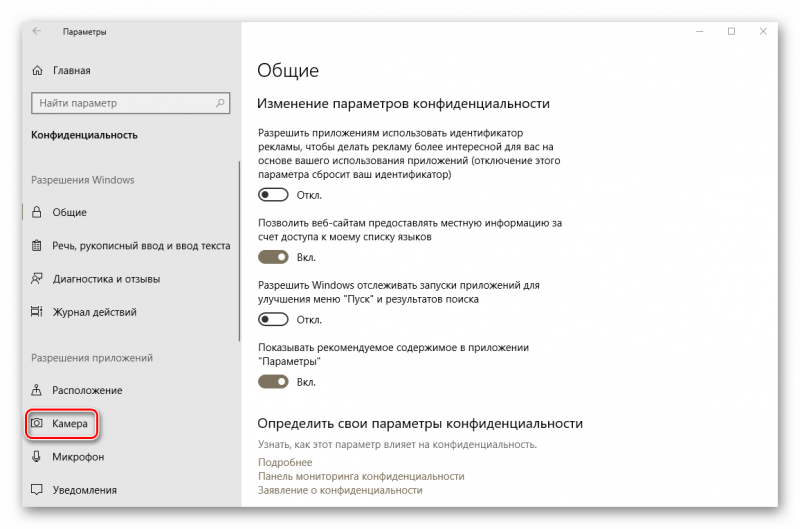Не видит камеру windows 10: Камера не работает в Windows
Содержание
Почему не работает камера в Zoom, как включить и отключить видео
У пользователей клиента видеоконференций камера в Zoom не работает из-за неверных настроек доступа к видеооборудованию. На компьютерах с Windows 10 откройте меню «Пуск», щелкните по шестеренке, перейдите в раздел «Конфиденциальность» и выберите пункт меню «Камера» слева. Убедитесь в том, что переключатель «Разрешить приложениям доступ к камере» включен и программе Зум предоставлен доступ к видеооборудованию. На ПК с mac OS кликните по яблоку вверху слева, выберите пункт «Системные настройки», откройте раздел «Защита и безопасность», перейдите во вкладку «Конфиденциальность» и выберите камеру в левом меню. Удостоверьтесь в том, что флажок слева от иконки Зум проставлен.
Как включить камеру в Zoom
Участник удаленной встречи может включить камеру в Зуме во время подключения к конференции. Чтобы подключиться с видео, щелкните по голубой кнопке. Если достаточно аудиоконференции, кликните «Подключиться без видео».
Если достаточно аудиоконференции, кликните «Подключиться без видео».
Управляйте видеооборудованием во время удаленного собрания. Чтобы отключить камеру в Zoom, нажмите на вторую слева иконку «Остановить видео». Система заменит изображение пользователя на аватарку и переименует пиктограмму на «Включить видео». Повторный клик по иконке возобновит трансляцию потокового видео.
Если организуете конференцию на компьютере и не хотите транслировать видео, сбросьте флажок «Начать с видео» у оранжевой иконки «Новая конференция».
Для запуска удаленной встречи с выключенным видео организатора на телефоне нажмите на иконку «Новая конференция» и передвиньте ползунок «Видео вкл. » в неактивное положение.
» в неактивное положение.
Организуете конференцию и не знаете, как отключить камеру в Zoom у участников встречи?
1. Кликните по иконке «Участники».
2. Наведите курсор мышки на имя участника в правой части экрана.
3. Нажмите на кнопку «Дополнительно».
4. В контекстном меню выберите «Остановить видео».
Зум не видит камеру в Windows 10
Сначала убедитесь в том, что операционная система «видит» встроенную в ноутбук или внешнюю подключенную к компьютеру камеру. Нажмите «Пуск» и запустите приложение «Камера».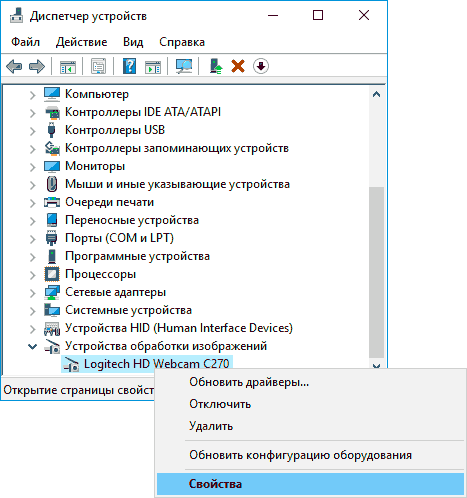 Если перед глазами появилась надпись «We can’t find your camera» на черном фоне, следует настроить оборудование в диспетчере устройств. Если видите серый экран с кнопками управления устройством, камера в Zoom не работает из-за проблем с доступом: нужно настроить параметры конфиденциальности операционной системы.
Если перед глазами появилась надпись «We can’t find your camera» на черном фоне, следует настроить оборудование в диспетчере устройств. Если видите серый экран с кнопками управления устройством, камера в Zoom не работает из-за проблем с доступом: нужно настроить параметры конфиденциальности операционной системы.
Если операционная система не разрешает приложениям доступ к камере, выполните шесть простых шагов.
1. Щелкните по меню «Пуск» в левом нижнем углу экрана.
2. Нажмите на плитку «Параметры» или на иконку с шестеренкой.
3. В параметрах Windows перейдите в раздел «Конфиденциальность» с замочком слева.
4. В левом меню кликните «Камера».
5. Убедитесь в том, что под заголовком страницы выводится «Доступ к камере для этого устройства включен». В противном случае щелкните по кнопке «Изменить» и предоставьте доступ.
В противном случае щелкните по кнопке «Изменить» и предоставьте доступ.
6. Переведите во включенное положение ползунок «Разрешить приложениям доступ к камере».
Если приложениям предоставлен доступ к камере или активация настойки не помогла, промотайте экран вниз и выясните, какие программы работают с камерой. Убедитесь, что тумблер справа от Зум включен. Чтобы избежать конфликта приложений, последовательно отключайте другие программы. Начните со Skype.
Если у клиента конференций нет проблем с доступом, конфликт приложений исключен, но Zoom не видит камеру, проверьте вебку с помощью диспетчера устройств.
1. На рабочем столе кликните по иконке с компьютером.
2. В открывшемся окне правой кнопкой мыши вызовите контекстное меню и выберите пункт «Свойства».
3. Перейдите в раздел «Диспетчер устройств» вверху слева.
4. Кликните левой кнопкой мышки по иконке «Камеры» в списке оборудования.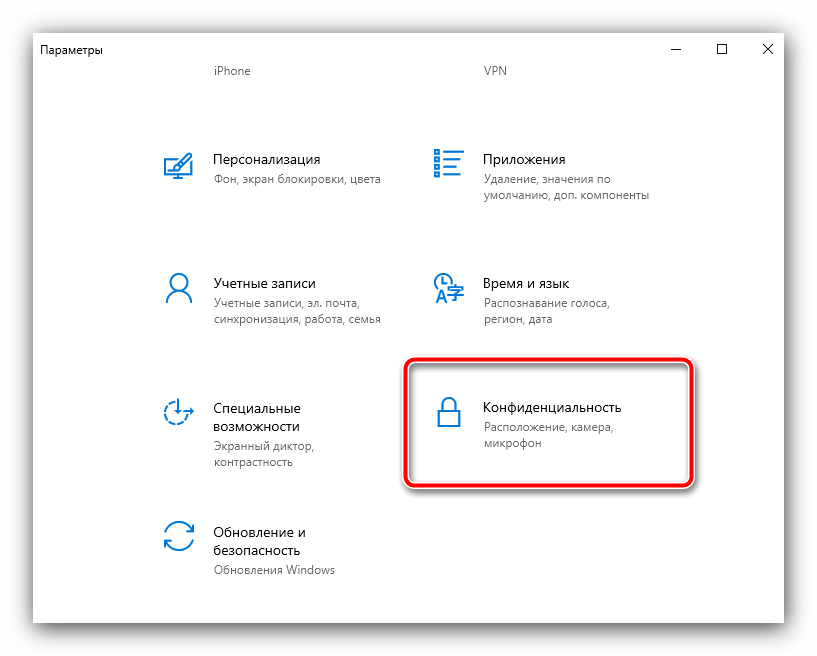
5. Если камер несколько, выберите нужную, щелкните правой кнопкой и вызовите контекстное меню.
6. Кликните «Свойства».
7. Удостоверьтесь, что во вкладке «Общие» в поле «Состояние устройства» указано «Устройство работает нормально».
8. Если в поле «Состояние устройства» выводится ошибка, перейдите во вкладку «Драйвер».
9. Удостоверьтесь в том, что камера включена. Если слева от строчки «Разрешение выбранного устройства» размещена кнопка «Задействовать», веб-камеры выключена. Щелкните «Задействовать», затем «Ok» в нижней правой части окна со свойствами.
10. Перезагрузите компьютер, чтобы изменения вступили в силу.
Если в диспетчере устройств камера включена, ошибки не выводятся, но вебка не работает в Зуме, установите «свежие» драйвера. Щелкните по кнопке «Обновить» слева от «Обновление драйверов для этого устройства».
Щелкните по кнопке «Обновить» слева от «Обновление драйверов для этого устройства».Не работает видеотрансляция в Windows 7
Пользователям Windows 7 доступен только диспетчер устройств, потому что в операционной системе нет встроенного приложения Camera и настроек доступа оборудования к установленным на компьютер программам.
Чтобы попасть в диспетчер устройств, выполните описанную для Windows 10 последовательность действий или перейдите к настройкам через меню «Пуск».
1. Щелкните «Пуск».
2. Кликните «Панель управления».
3. Перейдите в раздел «Система и безопасность».
4. Под заголовком «Система» щелкните «Диспетчер устройств».
Окно с параметрами вебки в диспетчере устройств Windows 7 и Windows 10 не отличается за исключением того, что связанный с настройками видеооборудования пункт меню называется «Устройства обработки изображений».
Настроить камеру в Windows 7 помогает конкурирующий клиент конференций Skype. Чтобы перейти к настройкам вебки, выполните семь простых действий.
1. Запустите Скайп.
2. Щелкните по трем точкам справа от аватарки.
3. Выберите верхний пункт «Настройки».
4. Перейдите в раздел «Звук и видео».
5. Если к компьютеру подключено несколько устройств, выберите нужную камеру в списке.
6. Перейдите по ссылке «Настройки веб-камеры».
7. Откройте вкладку «Дополнительные настройки» и настройте экспозицию, усиление, яркость, контраст, интенсивность цвета, баланс белого, предотвращение мерцания и ориентацию изображения.
Список параметров отличается в зависимости от модели веб-камеры.Проблемы с видеооборудованием на mac OS
Почему не работает камера в Зуме на MacBook? Часто, как и в случае с ПК на Windows 10, проблема связана с настройками доступа приложений к аудиооборудованию. Шесть шагов помогут проверить, видит ли клиент конференций веб-камеру макбука.
Шесть шагов помогут проверить, видит ли клиент конференций веб-камеру макбука.
1. Щелкните по иконке с яблоком в левом верхнем углу экрана.
2. В раскрывшемся меню выберите пункт «Системные настройки».
3. Перейдите в раздел «Защита и безопасность».
4. Откройте вкладку «Конфиденциальность».
5. Кликните по пункту левого меню «Камера».
6. Убедитесь в простановке чекбокса слева от иконки Zoom.
Если флажок слева от zoom.us.app сброшен, Зум не видит камеру, и пользователь не может принимать полноценное участие в видеоконференции.Почему не работает камера на iOS
Иногда пользователи iPhone и iPad при первом запуске приложения не предоставляют клиенту доступ к веб-камере. В этом случае в окне предварительного просмотра видео программа выводит ошибку, как показано на скриншоте.
Чтобы разрешить Zoom доступ к видеооборудованию, пройдите три шага.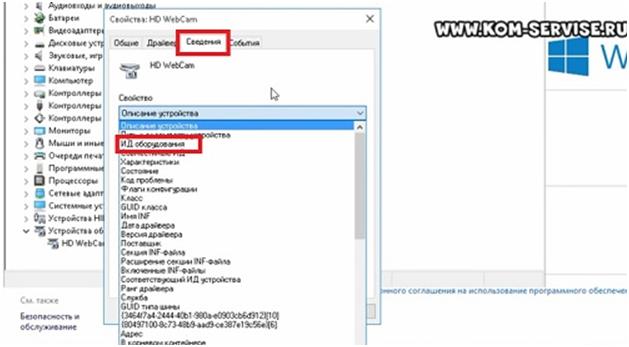
1. Щелкните по иконке «Настройки» с шестеренкой на рабочем столе.
2. В строке поиска по настройкам введите «Zoom» и перейдите к единственному результату поиска.
3. Убедитесь в том, что ползунок справа от иконки с камерой переведен во включенное положение.
Не работает трансляция видео на телефоне с Android
Камера на смартфонах с Android не работает по той же причине, что у телефонов с iOS: приложению не предоставили доступ к видеооборудованию при первом запуске. Чтобы программа «увидела» камеру, выполните набор простых действий.
1. Щелкните по пиктограмме с шестеренкой и перейдите к настройкам смартфона.
2. Скролльте экран вниз и переходите в раздел «Все приложения».
3. Напечатайте название программы в строке поиска и перейдите к настройкам приложения.
4. Кликните по ссылке «Разрешения приложений».
5. Удостоверьтесь в том, что программе предоставлен доступ к камере.
15 способов исправить нерабочую веб-камеру в Windows 10
На сегодняшний день веб-камера – довольно популярный инструмент коммуникации с другими людьми. Она доступна каждому и довольно проста в использовании, но с любым устройством могут случиться неполадки, которые необходимо вовремя устранять.
Справка! По статистике само оборудование ломается довольно редко, проблема кроется в некорректной работе драйверов. Первым делом пользователь должен проделать все действия, связанные с приведением их в норму.
Компьютер не видит веб камеру через USB, что делать?
Данное устройство по умолчанию встроено в ноутбуки и нэтбуки, в случае, если имеется старый ПК, нужно проверить включение этой камеры. Вполне вероятно, что она выключена или заблокирована. Данная проблема решается очень просто. Достаточно одновременного нажатия «Fn»+«F12». Вместо «F12» можно использовать «F1» или другие вариации «F», так как эта клавиша зависит от составляющих компьютера, зачастую от версии материнской платы.
Нажимаем одновременно клавиши «Fn»+«F12»
Также перед началом исправления работы драйверов важно вспомнить все действия, которые были совершены накануне проблемы. Вполне вероятно, что пользователь обновлял систему до более современной версии, или же имели место механические повреждения. Все эти факторы необходимо учитывать.
Как подключить веб-камеру через USB
Это сделать очень просто: нужно взять кабель и вставить разъем в специальное гнездо в системном блоке. Обычно он имеет такой же вид, как на фотографии ниже.
Кабель с USB-разъемом подключаем в USB-порт системного блока или ноутбука
Справка! Важно помнить, что камеры могут подключаться либо по USB 2.0, либо по USB 3.0. Это говорит о том, что первое устройство не будет конфликтовать ни с каким протоком, а вот второму необходим только соответствующий протокол. При отсутствии поддержки USB 3.0 со стороны материнской платы подключиться будет нельзя.
Включение камеры
Сначала попробуйте перезагрузить ноутбук – это стандартная рекомендация при возникновении любой проблемы. Если не помогло, то убедитесь, что нужный модуль вообще включен. Возможно, у вас не работает камера на ноутбуке, потому что вы её случайно выключили. На старых моделях есть отдельные физические кнопки на корпусе, которые позволяют управлять работой веб-камеры.
Если не помогло, то убедитесь, что нужный модуль вообще включен. Возможно, у вас не работает камера на ноутбуке, потому что вы её случайно выключили. На старых моделях есть отдельные физические кнопки на корпусе, которые позволяют управлять работой веб-камеры.
Если подобных кнопок нет, изучите клавиатуру ноутбука. На устройствах ASUS и Acer за включение камеры отвечает клавиша «V» в сочетании с Fn.
Если у вас ноутбук Lenovo, обратите внимание на клавишу ESC. Видите на ней фотоаппарат – нажимайте Esc в сочетании с Fn, чтобы запустить модуль.
Клавиши на разных моделях ноутбуков могут отличаться, поэтому лучше взять инструкцию по эксплуатации и внимательно прочитать раздел, в котором говорится о работе веб-камеры.
Проверка драйверов
При обновлении «семерки» или «восьмерки» до Windows 10 драйверы оборудования устанавливаются автоматически. Однако часто система ставит не те драйверы, что приводит к тому, что веб камера не включается. Устранить неисправность можно через диспетчер устройств, установив подходящее программное обеспечение.
Устранить неисправность можно через диспетчер устройств, установив подходящее программное обеспечение.
- Щелкните правой кнопкой по меню «Пуск», откройте диспетчер устройств.
- Раскройте раздел «Устройства обработки изображений». Найдите веб-камеру ноутбука и кликните по ней дважды, чтобы открыть свойства.
- Перейдите к вкладке «Драйвер» и убедитесь, что устройство включено. Об этом говорит наличие кнопки «Отключить».
Если вместо «Отключить» будет написано «Включить», нажмите на кнопку, чтобы запустить камеру. На Windows 7 и других версиях ОС операция выполняется аналогично.
Если вы увидели возле камеры в диспетчере устройств восклицательный знак, то для устранения проблемы необходимо переустановить драйверы. Подходящее программное обеспечение рекомендуется скачивать с официального сайта производителя ноутбука. Посмотрим порядок на примере лэптопа HP:
- Зайдите на сайт HP. Наведите курсор на пункт «Поддержка» и выберите раздел «Программы и драйверы».

- Укажите модель лэптопа, чтобы найти подходящее программное обеспечение.
- Выберите язык драйвера и версию операционной системы.
- Дождитесь окончания формирования списка драйверов. Раскройте раздел «Мультимедиа» и скачайте софт, который нужен для нормальной работы камеры. Вы узнаете его по названию или описанию – cam, camera, web cam.
Если для Windows 10 нет программного обеспечения для работы камеры, то скачайте драйверы для Windows 8 или 7. Запустите скачанный файл, чтобы установить драйверы, а затем перезагрузите ноутбук.
Способ #2 Параметры конфиденциальности
Еще одной причиной, почему не запускается камера windows 10 является — параметры конфиденциальности, а именно их некорректная настройка. В настройках Вы можете ограничить доступ любых приложений к оборудованию Как решить эту проблему:
- Откройте Параметры Windows 10 и пройдите в настройки Конфиденциальности;
- Затем, вкладка “Камера”.
 Разрешите доступ для всех настроек и приложений.
Разрешите доступ для всех настроек и приложений.
Вам может быть интересно: Удалить, нельзя помиловать: обновление Windows тормозит игры
Включение этих настроек может помочь в проблеме, когда в виндовс 10 не работает веб камера. Далее рассмотрим коды ошибок, которые возникают при использовании вебки.
Коды ошибок
Код ошибки описывает конкретную проблему системы — по ним легче определить (или найти в Интернете) причину возникновения. В некоторых случаях, когда компьютер не видит камеру windows 10 — лучше иметь код ошибки, чтобы было проще её решить.
0xa00f4244
Ошибка 0xa00f4244 не работает камера windows 10 возникает из-за проблем подключения устройства. Ошибка сопровождается кратким описанием — No Cameras Are Attached, что означает, что никаких устройств не обнаружено или привязано к устройству.
Чтобы решить эту проблему выполните следующие шаги:
- Удостоверьтесь, что устройство подключено к компьютеру. Попробуйте подключить в другие USB-разъемы.

- В Диспетчере устройств устройство должно быть включено (если на иконке есть стрелка вниз, то устройство выключено).
- Обновите драйвер из Способа №1.
Это довольно частая ошибка, но и решается она также просто.
0xa00f4271
Ошибка 0xa00f4271 не работает камера windows 10 может происходить из-за ошибки приложения Камера. Что для этого требуется выполнить:
- Откройте настройки Приложения в Параметрах Windows;
- Найдите нужное нам приложение и нажмите кнопку Изменить;
- После чего, выполните Сброс приложения.
Если этот способ не помог, попробуйте выполнить обновление драйвера из Способа №1.
0xa00f4292
С ошибкой 0xa00f4292, когда не работает камера windows 10 немного другая ситуация, в отличие от прошлых ошибок. Она сопровождается кратким описанием Photo Capture Start Time Out или Таймаут времени начала съёмки.
Принцип действий для решения проблемы, как в Способе №1, только для видеокарты:
- Попробуйте обновить через Центр обновлений;
- Если не получилось, то скачайте через сайт производителя и выполните установку;
- Или выполните установку старой версии;
- Также может помочь “чистая установка” — полное удаление драйвера и повторная установка (желательно с сайта производителя).

0xa00f4246
Проблема с ошибкой 0xa00f4246 не работает камера на windows 10 phone или ПК версии. Для мобильной версии Windows 10 помогает сброс приложения и системы, а вот для “старшей” версии системы решение другое:
- Откройте окно “Выполнить” через сочетание Win+R и введите команду regedit;
- Пройдите в директорию HKLMSOFTWAREMicrosoftWindows Media FoundationPlatform;
- Создайте DWORD параметр с именем EnableFrameServerMode и значением 0;
- Перезагрузите ПК.
Также, этот вариант может помочь для другой ошибки — 0xa00f4243 0xc00d3704 не работает камера windows 10.
Самый верный способ — комбинирование вариантов решения проблем. Ни один способ не может дать 100% гарантии результата. Но если Вы воспользуетесь обновлением драйвера вебки и видеокарты, выставлением правильных настроек конфиденциальности, сбросом приложения и добавлением параметра нового значения в реестр, то шансы на успех увеличатся.
Большинство ошибок, когда виндовс 10 не видит камеру ноутбука, возникают из-за проблем с драйвером и чаще всего после обновления системы Windows 10. Во многом это связано с устаревшими устройствами (вебками и ноутбуками), а также нежеланием разработчиков Windows тщательнее тестировать свои продукты.
Мы надеемся, что наша статья помогла Вам в решении вопроса не удается найти камеру windows 10. Если у Вас остались вопросы или сложности, напишите в комментарии и мы с другими пользователями попробуем помочь.
Работа с приложением камеры
На некоторых ноутбуках есть специальные приложения для управления камерой, в которых устанавливаются параметры съемки и другие настройки. На лэптопах Lenovo стоит программа EasyCapture, для HP есть приложение HP Camera, у ASUS – Life Frame Utility и т.д. В таких программах тоже может быть опция включения/выключения камеры.
Если камера не работает в конкретной программе то следует проверять настройки этого приложения.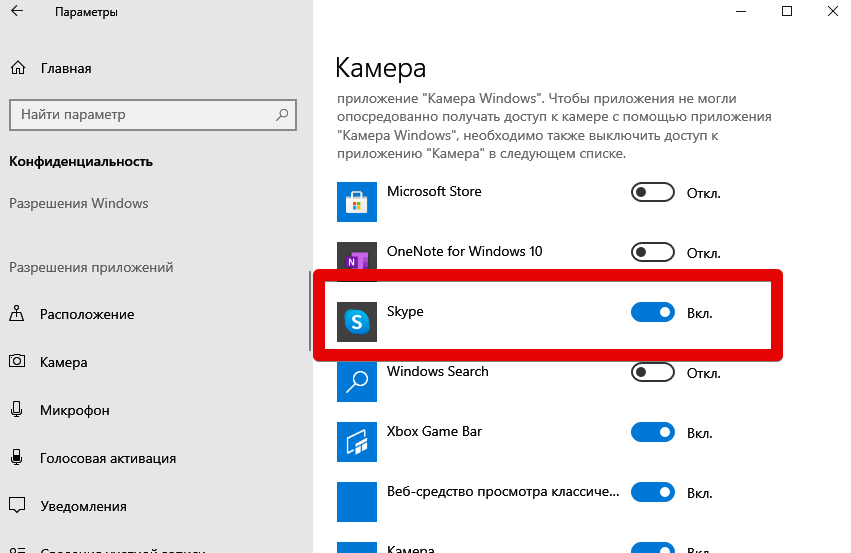 Посмотрим, как проверить веб-камеру в Скайпе:
Посмотрим, как проверить веб-камеру в Скайпе:
- Запустите Skype. Раскройте меню «Инструменты» и зайдите в «Настройки».
- Откройте вкладку «Настройки видео». Выберите веб-камеру, которая у вас подключена.
Если камера не работает, то следует посмотреть, включен ли модуль в диспетчере устройств и установлено ли в системе нужное программное обеспечение.
Проверьте настройки конфиденциальности
В Windows 10 вам необходимо предоставить приложениям доступ к вашей веб-камере, прежде чем они смогут ее обнаружить и использовать. Выберите «Пуск» > «Параметры» > «Конфиденциальность» > «Камера» и включите «Разрешить приложениям доступ к камере» .
В этом общем варианте вы также увидите переключатели для отдельных приложений. Стоит потратить время на просмотр этого списка, чтобы включить или отключить доступ к веб-камере для каждого приложения, чтобы вы могли заставить камеру работать для нужных приложений.
Тогда вы будете знать, какие приложения могут включать вашу веб-камеру, а какие нет.
Камера Windows 10 не работает? Вот 7 способов исправить это
Содержание
- 1 Как исправить, что ваша камера не определяется в Windows 10
- 2 Как разрешить приложениям доступ к камере через настройки конфиденциальности
- 3 Как обновить / установить драйвер камеры с помощью устройства Manager
- 4 Как удалить обновление в Windows 10
- 5 Как выполнить откат к предыдущей версии Windows 10
- 6 Как выполнить откат драйвера камеры с помощью диспетчера устройств
- 7 Как переустановить драйвер камеры с помощью диспетчера устройств
Большую часть времени Windows 10 делает достойную работу, гарантируя, что камеры работают сразу после установки. К сожалению, нет никакой гарантии, что ваша веб-камера будет работать бесконечно долго. Что еще хуже, если ваша камера Windows 10 не работает, это может быть связано с целым рядом причин — от программного до аппаратного обеспечения.
В этом руководстве мы сосредоточимся на программной стороне вещей. В результате вы должны сначала проверить физическое соединение, если можете. Если вы используете внешнюю веб-камеру, это должно быть просто. Ищите любые разрывы в проводе, попробуйте другой USB-порт и попробуйте на другом устройстве.
Если ваша веб-камера встроена в ваш ноутбук или ПК, устранить физические неполадки будет сложнее, поэтому мы рекомендуем выполнить следующие шаги, прежде чем обращаться к специалисту или отправлять ее в ремонт.
Почему моя камера не работает?
Есть несколько причин, по которым камера может перестать работать или не работать сразу после установки. Наиболее вероятной причиной того, что ваша камера не работает в Windows 10, является проблема с драйвером. Хотя ОС всегда пытается найти совместимые драйверы для вашего устройства, это может привести к сбою, особенно если у вас старое или необычное устройство. Драйверы также могут вызывать проблемы, если вы выполняете обновление системы, но производитель вашей веб-камеры еще не обновил свои драйверы для его поддержки.
Наконец, возможно, ваша камера отключена из-за конфликта программного обеспечения или настроек. Это могут быть ваши настройки конфиденциальности Windows 10.
Давайте рассмотрим способы устранения этих проблем ниже, начиная с драйверов:
Как исправить, что ваша камера не определяется в Windows 10
Первый шаг для устранения проблем с камерой в Windows 10 — найти веб-камеру в диспетчере устройств. . Таким образом, вы можете подтвердить, обнаруживает ли операционная система его должным образом.
Прежде чем мы начнем, убедитесь, что ваше устройство подключено к сети (если оно внешнее).
- Откройте Диспетчер устройств
Нажмите кнопку Пуск или Поиск и введите «Диспетчер устройств» . Нажмите на верхний результат.
- Развернуть Звуковые, видео и игровые контроллеры и/или устройства обработки изображений
Это можно сделать, прокрутив список вниз, найдя соответствующую категорию и нажав стрелку вниз рядом с ней.

- Проверьте, есть ли ваша камера в списке
Если она появится, значит, Windows определила ваше устройство и проблема связана с другой областью. Если это не так, перейдите к следующим шагам.
- Поиск аппаратных изменений
Если ваша камера не отображается, нажмите «Действие» на верхней панели, затем нажмите «Сканировать аппаратные изменения» . Еще раз проверьте, указана ли камера в списке, а затем протестируйте камеру с помощью приложения камеры Windows 10. Если он не отображается, отключите его, перезагрузите компьютер, войдите в систему и снова подключите его.
Если ваша веб-камера по-прежнему не отображается, попробуйте использовать другой USB-порт и проверьте раздел «Другие устройства», чтобы узнать, есть ли в вашем списке неопределяемое устройство. Если это последнее, попробуйте раздел обновления драйверов ниже.
Как разрешить приложениям доступ к камере через настройки конфиденциальности
Иногда проблема заключается не в том, что камера не работает, а в том, что камера отключена для определенных приложений из-за настроек конфиденциальности Windows 10. Это особенно верно, если вы выбрали параметры конфиденциальности при настройке компьютера.
Это особенно верно, если вы выбрали параметры конфиденциальности при настройке компьютера.
К счастью, это очень легко исправить:
- Откройте настройки
Нажмите Пуск , затем нажмите шестеренку настроек над кнопкой питания.
- Нажмите «Конфиденциальность»
- Разрешить доступ к камере на вашем устройстве
Нажмите «Камера» на боковой биле и переключатель «Доступ к камере для этого устройства» 9от 0028 до «Вкл.» .
- Предоставьте приложениям доступ к вашей камере
Находясь на главной панели, прокрутите, пока не увидите «Разрешить приложениям доступ к вашей камере» и переключите его на « Вкл.» .
- Предоставление определенным приложениям доступа к вашей камере
В разделе «Выберите, какие приложения Microsoft Store могут получить доступ к вашей камере» установите переключатель на «Вкл.
 » для нужного приложения. включить. В нашем случае мы используем Microsoft Camera, но вы можете включить ее для Skype, Microsoft Teams или другого программного обеспечения.
» для нужного приложения. включить. В нашем случае мы используем Microsoft Camera, но вы можете включить ее для Skype, Microsoft Teams или другого программного обеспечения.
Как обновить/установить драйвер камеры с помощью Диспетчера устройств
Если ваша веб-камера Windows 10 по-прежнему не работает, возможно, у вас нет самых последних драйверов для нее. Обычно Windows автоматически обновляет такие драйверы, но иногда пропускает их. У вас должны быть последние версии драйверов для долговременной совместимости и устранения любых недостатков безопасности.
- Откройте Диспетчер устройств
Нажмите Пуск и введите «Диспетчер устройств» . Нажмите на верхний результат.
- Откройте разделы «Звуковые, видео и игровые контроллеры» и «Изображение»
Ваша веб-камера, скорее всего, находится под одним из них, но также обязательно проверьте «Другие устройства».

- Щелкните правой кнопкой мыши веб-камеру и выберите «Обновить драйвер». обязательно означает, что это актуально. Проверьте раздел поддержки вашей веб-камеры на странице ее производителя, чтобы узнать, есть ли там какие-либо драйверы. Избегайте сторонних сайтов с драйверами, так как они часто содержат вредоносное ПО.
После установки драйвера проверьте камеру с помощью приложения Microsoft Camera.
Как удалить обновление в Windows 10
Как упоминалось ранее, камеры иногда могут перестать работать после накопительного или качественного обновления Windows 10. Если это так, сначала попробуйте удалить самое последнее обновление, выполнив следующие действия:
- Откройте настройки
Нажмите Пуск и нажмите шестеренку настроек над кнопкой питания.
- Click ‘Update & Security’
- Click ‘Windows Update’ and then ‘View update history’
- Press ‘Uninstall updates’
- Удалите проблемное обновление
В окне «Установленные обновления» найдите в списке обновление, которое вы установили непосредственно перед тем, как возникла проблема.
 Удаляйте только обновления с пометкой «Обновление функций» или «Обновление». Не устанавливайте обновления безопасности, так как они могут сделать ваш компьютер уязвимым и вряд ли повлияют на работу вашей веб-камеры.
Удаляйте только обновления с пометкой «Обновление функций» или «Обновление». Не устанавливайте обновления безопасности, так как они могут сделать ваш компьютер уязвимым и вряд ли повлияют на работу вашей веб-камеры.Отметьте соответствующее обновление и нажмите «Удалить» , нажав «Да» в ответ на приглашение. Перезагрузите компьютер, если это не происходит автоматически, а затем выполните проверку камеры в Windows 10.
Как выполнить откат к предыдущей версии Windows 10
Если ваша камера не работает после недавнего обновления функций Windows 10 , так же можно откатиться через меню настроек. Этот процесс простой и автоматический.
- Открыть настройки
Нажмите Start , а затем нажмите шестеренку настроек над кнопкой питания.
- Нажмите «Обновление и безопасность»
- Вернитесь к предыдущей версии Windows 10
в боковой панели, нажмите «Восстановление» , затем посмотрите на «Go Back Bac на предыдущую версию Windows 10» на главной панели.
 Нажмите «Начать» .
Нажмите «Начать» . - Tick ‘Ранние сборки казались надежными »и нажмите« Next »
- Нажмите« Нет, спасибо »
- Прочитайте« необходимость знать »и нажмите« Следующий »
- .
Обратите внимание, что вам может потребоваться переустановить некоторые приложения и программы, и вы потеряете все изменения настроек, сделанные после установки последней сборки. Также рекомендуется сделать резервную копию ваших файлов, прежде чем продолжить.
- Нажмите «Далее» на экране «Не заблокируйте»
Прежде чем сделать это, убедитесь, что вы помните свой пароль.
- Нажмите «Вернуться к предыдущей сборке»
Процесс отката может занять некоторое время, и ваш компьютер может автоматически перезагрузиться. После этого проверьте камеру, чтобы убедиться, что проблема решена.

- .
Как откатить драйвер камеры с помощью диспетчера устройств
Иногда обновление драйверов камеры для Windows 10 может вызывать проблемы. Обычно это происходит, если вы используете более позднюю версию, чем предназначена для вашей версии операционной системы, или если в драйвере производителя есть ошибка. Вы можете исправить это, откатив драйвер с помощью диспетчера устройств.
- Откройте Диспетчер устройств
Нажмите Запустите и введите «Диспетчер устройств » . Нажмите на верхний результат.
- Найдите свою веб-камеру в диспетчере устройств
. Она может находиться в разделах «Звуковые, видео и игровые контроллеры» , «Устройства обработки изображений» или «Другие устройства» . Щелкните стрелку слева от них, чтобы развернуть категории.
- Откройте свойства вашей веб-камеры
Щелкните правой кнопкой мыши свою веб-камеру в списке и выберите «Свойства» .

- Во вкладке «Драйвер» выберите «Откатить драйвер»
Если этот параметр недоступен, значит в Windows не сохранена старая версия или она не обновлялась недавно.
- Отметьте «Мои приложения не работают с этим драйвером» и нажмите «Да»
неправильный или поврежденный драйвер, вы можете исправить это, используя Диспетчер устройств, чтобы найти драйвер камеры Windows и переустановить его.
- Откройте Диспетчер устройств
Нажмите Запустите и введите Диспетчер устройств . Нажмите на верхний результат.
- Найдите свою веб-камеру в Диспетчере устройств
Она может находиться в разделе «Звуковые, видео и игровые контроллеры» , «Устройства обработки изображений» или
«02 устройства». Щелкните стрелку слева от них, чтобы развернуть категории.

- Удаление драйвера камеры в Windows 10
Щелкните правой кнопкой мыши драйвер веб-камеры или USB-камеры и нажмите «Удалить устройство» .
- Отметьте «Удалить драйвер для этого устройства» и нажмите «Удалить».
- Поиск аппаратных изменений в диспетчере устройств
В верхней панели диспетчера устройств нажмите «Действие» , затем «Сканировать аппаратные изменения» . Windows автоматически обнаружит ваше устройство и установит драйвер веб-камеры. Если это не так, отключите камеру, перезагрузите компьютер, затем подключите его. Затем снова проверьте аппаратные изменения, если они по-прежнему не отображаются.
Выполнив действия, описанные в этом руководстве, вы сможете починить свою камеру. Однако возможно, что ваша камера Windows 10 по-прежнему не работает, если у вас возникла необычная проблема.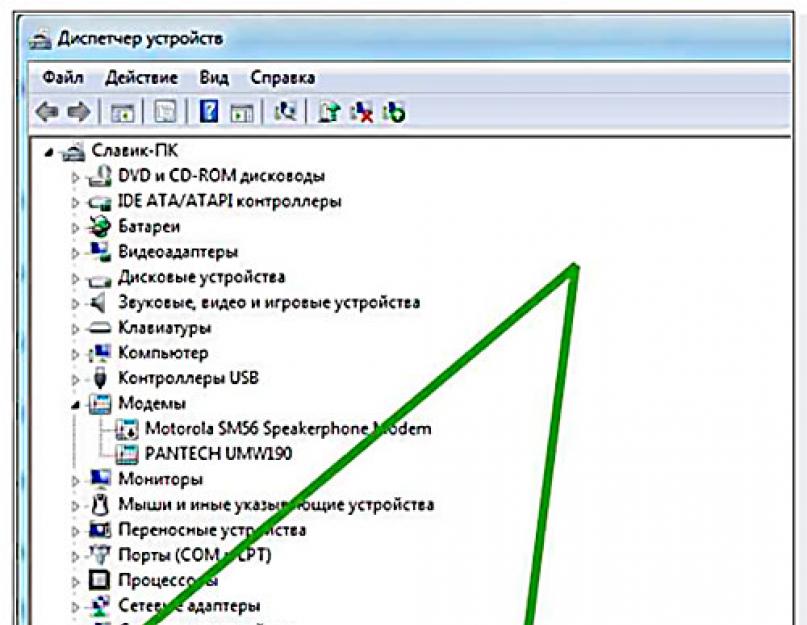 Если вы подозреваете, что у вас конфликт программного обеспечения, выполните чистую загрузку и устраните проблемы с камерой.
Если вы подозреваете, что у вас конфликт программного обеспечения, выполните чистую загрузку и устраните проблемы с камерой.
Если вам нужна дополнительная помощь, проверьте, что представляет собой ваша веб-камера, следуя этому руководству, и опубликуйте свою проблему как можно подробнее в разделе комментариев ниже.
Исправьте камеру, не отображаемую в диспетчере устройств, с помощью 4 простых советов
Вручную добавьте веб-камеру, чтобы устранить отсутствие камеры в диспетчере устройств
by Мэтью Адамс
Мэтью Адамс
Эксперт по Windows и программному обеспечению
Мэтью — фрилансер, написавший множество статей на различные темы, связанные с технологиями. Его основной задачей является ОС Windows и все такое… читать далее
Обновлено
Рассмотрено
Влад Туричану
Влад Туричану
Главный редактор
Увлеченный технологиями, Windows и всем, что имеет кнопку питания, он тратил большую часть своего времени на развитие новых навыков и изучение мира технологий. Скоро… читать дальше
Раскрытие информации о аффилированных лицах
- Почему моя камера не определяется? Если вы столкнулись с этой проблемой, рекомендуется обновлять драйверы, так как это может помочь, если веб-камера не отображается в диспетчере устройств.
- Диспетчер устройств должен отображать веб-камеры в категории «Устройства обработки изображений» или «Камера»; если это не так, рассмотрите возможность ручной установки драйвера камеры в Windows 10.
XУСТАНОВИТЬ НАЖМИТЕ НА ФАЙЛ ЗАГРУЗКИ
Для устранения различных проблем с ПК мы рекомендуем Restoro PC Repair Tool:
Это программное обеспечение исправит распространенные компьютерные ошибки, защитит вас от потери файлов, вредоносного ПО, аппаратного сбоя и оптимизирует ваш компьютер для достижения максимальной производительности.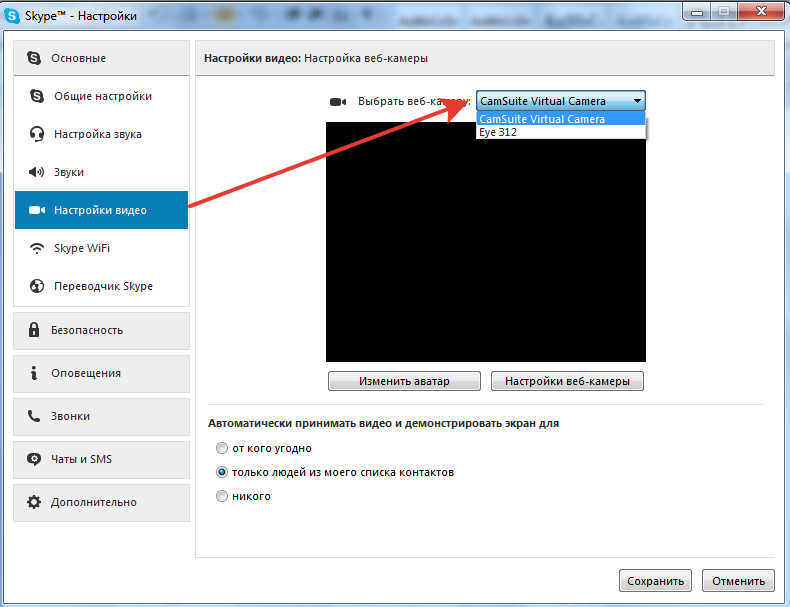 Исправьте проблемы с ПК и удалите вирусы прямо сейчас, выполнив 3 простых шага:
Исправьте проблемы с ПК и удалите вирусы прямо сейчас, выполнив 3 простых шага:
- Загрузите Restoro PC Repair Tool , который поставляется с запатентованными технологиями (патент доступен здесь).
- Нажмите Начать сканирование , чтобы найти проблемы Windows, которые могут вызывать проблемы с ПК.
- Нажмите Восстановить все , чтобы устранить проблемы, влияющие на безопасность и производительность вашего компьютера.
- Restoro скачали 0 читателей в этом месяце.
Диспетчер устройств Windows обычно перечисляет веб-камеры в категории «Устройства обработки изображений» или «Камера». Однако некоторые пользователи заявили, что не могут найти свои веб-камеры в диспетчере устройств.
Таким образом, их веб-камеры или даже все устройства изображения отсутствуют. Следовательно, эти пользователи не могут использовать свои веб-камеры в Windows.
Если вы столкнулись со случаем, когда камера не отображается в диспетчере устройств, позвольте нам рассказать вам обо всем, что вам нужно знать.
Почему моя камера не отображается в диспетчере устройств?
Несколько причин могут быть причиной того, что ваши камеры не обнаруживаются в приложении «Диспетчер устройств». В верхней части списка находятся следующие:
- Отсутствующие драйверы — это причина многих проблем ПК, связанных с аппаратными компонентами, и основная причина того, что камера вашего ноутбука не работает.
- Антивирусное программное обеспечение . Некоторые антивирусы печально известны тем, что блокируют определенные компоненты и драйверы и могут быть причиной проблем с веб-камерой в Windows 9.0006
- Системный сбой . Также возможно, что причиной этой проблемы является системный сбой, но, к счастью, это можно исправить, следуя решениям из этого руководства. Иногда это может привести к проблемам с черным экраном вашей веб-камеры.
Несколько вариантов этой проблемы включают отсутствие камеры в диспетчере устройств для Surface Pro, HP, Dell, Lenovo и драйвера камеры ASUS.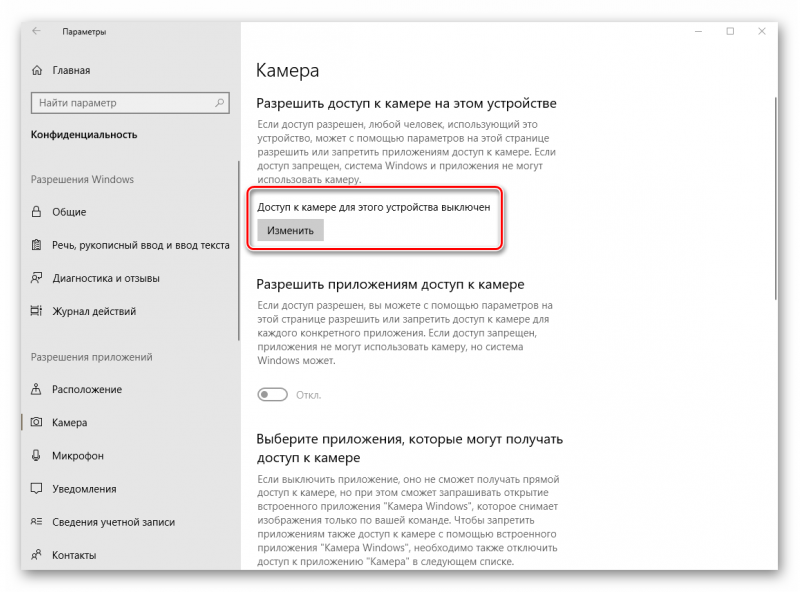
Кроме того, вот некоторые варианты ошибок, с которыми вы можете столкнуться, но, тем не менее, исправьте их с помощью следующих решений:
- Камера отсутствует в диспетчере устройств Windows 10
- Камера не отображается в диспетчере устройств Windows 11, Windows 10, Windows 7, Windows 8
- Камера ноутбука не обнаружена — встроенная камера ноутбука не отображается в диспетчере устройств
- Камера не отображается в диспетчере устройств Lenovo, HP, Dell, Acer, MSI, Logitech, Surface Pro
- Веб-камера не отображается в диспетчере устройств
Теперь давайте обсудим некоторые решения.
Что делать, если камера не отображается в диспетчере устройств?
- Запустите средство устранения неполадок оборудования и устройств
- Обновите драйвер веб-камеры
- Вручную добавьте веб-камеру в диспетчер устройств
- Сброс Windows 10
1.
 Запустите средство устранения неполадок оборудования и устройств
Запустите средство устранения неполадок оборудования и устройств
- Нажмите клавишу Cortana Windows + Q 9Горячая клавиша 0644.
- Введите ключевое слово устранение неполадок в поле поиска и выберите Устранение неполадок Настройки .
- Нажмите кнопку Запустить это средство устранения неполадок , чтобы открыть средство устранения неполадок Оборудование и устройства .
- Затем просмотрите решения, представленные средством устранения неполадок, и выберите параметр «Применить это исправление» для предоставленных решений.
Совет эксперта:
SPONSORED
Некоторые проблемы с ПК трудно решить, особенно когда речь идет о поврежденных репозиториях или отсутствующих файлах Windows. Если у вас возникли проблемы с исправлением ошибки, возможно, ваша система частично сломана.
Мы рекомендуем установить Restoro, инструмент, который просканирует вашу машину и определит причину неисправности.
Нажмите здесь, чтобы загрузить и начать восстановление.
Средство устранения неполадок оборудования и устройств может устранять проблемы с устройствами Windows. Например, это средство устранения неполадок может предоставить решение для восстановления отсутствующей веб-камеры.
2. Обновите драйвер веб-камеры
Как переустановить драйвер камеры в диспетчере устройств? Также может быть, что драйвер веб-камеры отсутствует, устарел или поврежден.
Таким образом, самый быстрый способ решить проблему с драйвером веб-камеры — добавить отличную программу для обслуживания драйверов.
Все, что вам нужно сделать, это загрузить и установить его на свой компьютер. После установки откройте его и запустите сканирование.
Затем перейдите к процессу обновления. Вы можете нажать просканируйте еще раз, так как некоторые новые версии драйверов не устанавливаются напрямую; им может потребоваться несколько слоев, пока не будет установлена правильная версия.
Мы рекомендуем быть терпеливыми с вашими драйверами и их версиями, так как они являются важным компонентом вашего ПК. Плохой драйвер может вызвать множество проблем, включая BSOD.
В большинстве случаев общие драйверы для оборудования и периферийных устройств вашего ПК не обновляются системой должным образом. Существуют ключевые различия между универсальным драйвером и драйвером производителя. Поиск правильной версии драйвера для каждого из ваших аппаратных компонентов может стать утомительным. Вот почему автоматизированный помощник может помочь вам каждый раз находить и обновлять вашу систему с помощью правильных драйверов, и мы настоятельно рекомендуем DriverFix . Вот как это сделать:
- Загрузите и установите DriverFix .
- Запустить программу.
- Дождитесь обнаружения всех ваших неисправных драйверов.
- DriverFix теперь покажет вам все драйверы, у которых есть проблемы, и вам просто нужно выбрать те, которые вы хотели исправить.

- Подождите, пока приложение загрузит и установит новейшие драйверы.
- Перезагрузите компьютер, чтобы изменения вступили в силу.
DriverFix
Поддерживайте идеальную работу драйверов компонентов вашего ПК, не подвергая его риску.
Бесплатная пробная версия
Посетите веб-сайт
Отказ от ответственности: эта программа должна быть обновлена с бесплатной версии, чтобы выполнять некоторые определенные действия.
3. Вручную добавьте веб-камеру в диспетчер устройств
- Как добавить камеру в диспетчер устройств? Сначала откройте . Запустите с помощью Windows 9.Клавиша 0644 + R сочетание клавиш.
- Введите devmgmt.msc в открытое текстовое поле «Выполнить» и нажмите OK .
- Затем нажмите Просмотр, затем Показать скрытые устройства.

- Нажмите «Действие» и выберите «Добавить устаревшее оборудование».
- Щелкните Далее.
- Выберите «Установить оборудование», которое я выбрал вручную из списка, и нажмите кнопку «Далее».
- Выберите Устройства обработки изображений или Камера и нажмите Далее.
- После этого выберите отсутствующую веб-камеру в диспетчере устройств; и нажмите кнопку Далее .
- Перезапустите Windows после добавления веб-камеры.
4. Сброс Windows 10
- Щелкните меню Пуск и выберите параметр Настройки .
- Щелкните Обновление и безопасность , затем выберите Восстановить y.
- Под Сбросьте настройки этого ПК , нажмите Начать .
- Выберите параметр Сохранить мои файлы .
- Затем нажмите Далее и выберите параметр Сбросить .

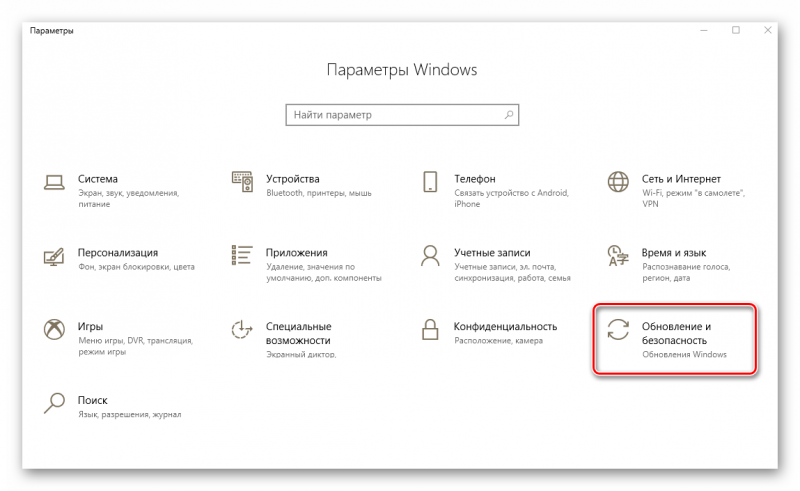
 Разрешите доступ для всех настроек и приложений.
Разрешите доступ для всех настроек и приложений.


 Тогда вы будете знать, какие приложения могут включать вашу веб-камеру, а какие нет.
Тогда вы будете знать, какие приложения могут включать вашу веб-камеру, а какие нет.
 » для нужного приложения. включить. В нашем случае мы используем Microsoft Camera, но вы можете включить ее для Skype, Microsoft Teams или другого программного обеспечения.
» для нужного приложения. включить. В нашем случае мы используем Microsoft Camera, но вы можете включить ее для Skype, Microsoft Teams или другого программного обеспечения.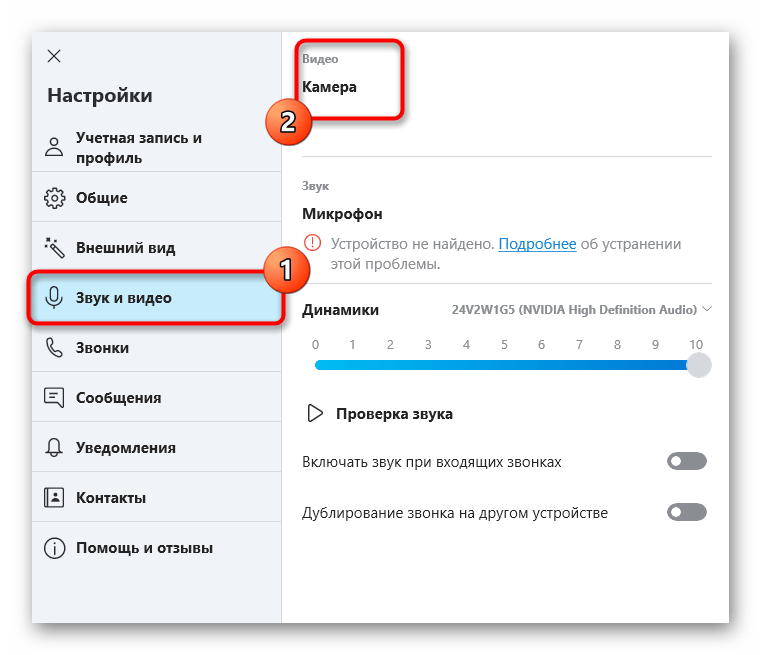
 Удаляйте только обновления с пометкой «Обновление функций» или «Обновление». Не устанавливайте обновления безопасности, так как они могут сделать ваш компьютер уязвимым и вряд ли повлияют на работу вашей веб-камеры.
Удаляйте только обновления с пометкой «Обновление функций» или «Обновление». Не устанавливайте обновления безопасности, так как они могут сделать ваш компьютер уязвимым и вряд ли повлияют на работу вашей веб-камеры. Нажмите «Начать» .
Нажмите «Начать» .