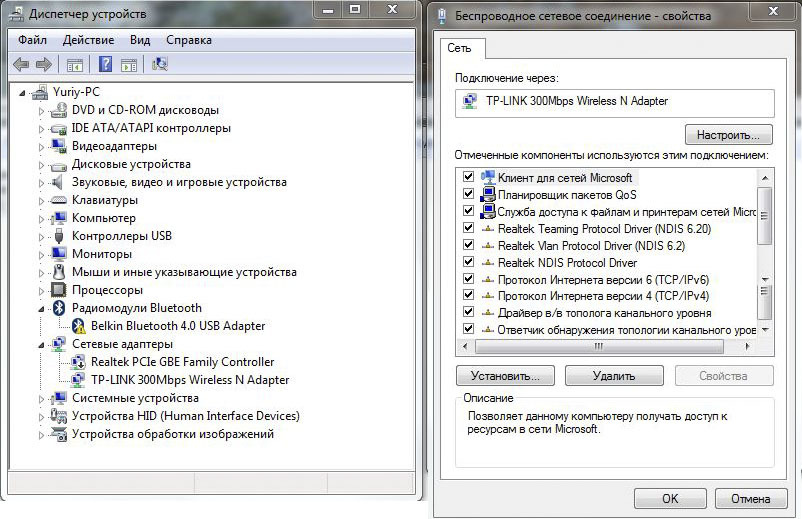Не видит сетевой адаптер: Не отображаются сетевые адаптеры в Windows
Содержание
Network Manager не видит сеть в Ubuntu или Debian
Network Manager — удобная утилита для управления сетевыми подключениями в Linux, используется по умолчанию во всех основных графических оболочках, что предоставляет пользователю простой и единообразный интерфейс настройки сети. Также Network Manager поддерживает Wi-Fi, 3G и VPN подключения, позволяя легко создавать их в графическом режиме. Но бывают ситуации, когда Network Manager неожиданно ломается, оставляя непривычного к консоли пользователя буквально без связи с внешним миром. В данной статье мы рассмотрим некоторые типовые проблемы, которые достаточно легко устраняются, но при этом могут серьезно испортить жизнь начинающим.
Научиться настраивать MikroTik с нуля или систематизировать уже имеющиеся знания можно на углубленном курсе по администрированию MikroTik. Автор курса, сертифицированный тренер MikroTik Дмитрий Скоромнов, лично проверяет лабораторные работы и контролирует прогресс каждого своего студента. В три раза больше информации, чем в вендорской программе MTCNA, более 20 часов практики и доступ навсегда.
Network Manager — устройство не управляется
Достаточно простая неисправность, точнее даже не неисправность, которая проявляется в том, что Network Manager не может управлять вашим сетевым устройством.
Причина такого поведения лежит в том, что Network Manager не является единственным способом управления сетевыми подключениями в Linux и если он видит, что сетевой адаптер был настроен другим методом, то перестает управлять им. Это вполне корректное поведение, предоставляющее администратору всю полноту власти над системой и обеспечивающее приоритет ручных настроек над автоматическими.
Другое дело, что такие настройки могут возникнуть без прямого умысла пользователя: неудачное повторение инструкции в сети, запуск стороннего скрипта и т.д. и т.п. После чего Network Manager отказывается работать, а навыки ручного управления сетью отсутствуют. Но такое поведение легко исправить. Откроем консоль и выполним:
sudo nano /etc/network/interfaces
Удалим из этого файла все строки кроме:
# interfaces(5) file used by ifup(8) and ifdown(8)
auto lo
iface lo inet loopback
На скриншоте выше как раз видны ручные настройки для сетевого адаптера ens33, которые и блокировали работу Network Manager с этим интерфейсом.
После чего перезапустим службу командой:
sudo service network-manager restart
либо
sudo systemctl restart NetworkManager.service
После чего Network Manager снова возьмет контроль над сетевым интерфейсом.
Для недопущения подобной ситуации в дальнейшем следует внимательно относиться к ручным настройкам сети и не допускать подобных изменений, если вы желаете и далее использовать Network Manager.
Network Manager не видит сеть
Более сложная неисправность, которая заключается в том, что Network Manager вообще не видит сетевых адаптеров, причины ее возникновения нам неизвестны, но приходилось достаточно часто сталкиваться с ней на промежуточных выпусках Ubuntu.
Кстати, данная неисправность может послужить причиной ручной настройки сетевого интерфейса, которое в последствии будет блокировать работу Network Manager, но ее также несложно вылечить, для этого нужно создать пустой файл:
sudo touch /etc/NetworkManager/conf.d/10-globally-managed-devices.conf
И перезапустить службу:
sudo service network-manager restart
или
sudo systemctl restart NetworkManager.service
Для дальнейшей работы Network Manager наличие данного файла необязательно, т.е. вы можете его удалить, но Network Manager продолжит работать нормально.
Как видим, предложенные нами способы восстановления здоровья Network Manager просты и, надеемся, помогут вам сэкономить время и нервы, когда вы столкнетесь с подобной проблемой.
Научиться настраивать MikroTik с нуля или систематизировать уже имеющиеся знания можно на углубленном курсе по администрированию MikroTik. Автор курса, сертифицированный тренер MikroTik Дмитрий Скоромнов, лично проверяет лабораторные работы и контролирует прогресс каждого своего студента. В три раза больше информации, чем в вендорской программе MTCNA, более 20 часов практики и доступ навсегда.
Инструкция по настройке сетевого адаптера в Ubuntu и Debian
Пошаговый процесс настройки сетевого интерфейса Ubuntu и Debian после подключения сервера к сети в 1cloud
T2M04S
Как настроить сетевой адаптер в Ubuntu и Debian?
2019-05-24
true
640
360
youtube.com/embed/aEiwK12n60g» frameborder=»0″ allowfullscreen=»»/>
После подключения сервера к частной сети в панели управления на него будет добавлен дополнительный виртуальной сетевой адаптер. Для того, чтобы подключенный интерфейс начал корректно работать, его необходимо настроить.
Подключитесь к виртуальному серверу с правами суперпользователя и выполните команду:
ifconfig -a
В результате отобразится список подключенных интерфейсов:
ens160 Link encap:Ethernet HWaddr 00:00:00:00:00:00
inet addr:xxx.xxx.xxx.xxx Bcast:xxx.xxx.xxx.xxx Mask:255.255.255.0
inet6 addr: yyyy::yyy:yyy:yyyy:yyy/64 Scope:Link
UP BROADCAST RUNNING MULTICAST MTU:1500 Metric:1
RX packets:7011 errors:0 dropped:0 overruns:0 frame:0
TX packets:2862 errors:0 dropped:0 overruns:0 carrier:0
collisions:0 txqueuelen:1000
RX bytes:6661547 (6.6 MB) TX bytes:234861 (234. 8 KB)
ens192 Link encap:Ethernet HWaddr 00:50:56:01:2e:ca
BROADCAST MULTICAST MTU:1500 Metric:1
RX packets:0 errors:0 dropped:0 overruns:0 frame:0
TX packets:0 errors:0 dropped:0 overruns:0 carrier:0
collisions:0 txqueuelen:1000
RX bytes:0 (0.0 B) TX bytes:0 (0.0 B)
lo Link encap:Local Loopback
inet addr:127.0.0.1 Mask:255.0.0.0
inet6 addr: ::1/128 Scope:Host
UP LOOPBACK RUNNING MTU:65536 Metric:1
RX packets:160 errors:0 dropped:0 overruns:0 frame:0
TX packets:160 errors:0 dropped:0 overruns:0 carrier:0
collisions:0 txqueuelen:1
RX bytes:11840 (11.8 KB) TX bytes:11840 (11.8 KB)
8 KB)
ens192 Link encap:Ethernet HWaddr 00:50:56:01:2e:ca
BROADCAST MULTICAST MTU:1500 Metric:1
RX packets:0 errors:0 dropped:0 overruns:0 frame:0
TX packets:0 errors:0 dropped:0 overruns:0 carrier:0
collisions:0 txqueuelen:1000
RX bytes:0 (0.0 B) TX bytes:0 (0.0 B)
lo Link encap:Local Loopback
inet addr:127.0.0.1 Mask:255.0.0.0
inet6 addr: ::1/128 Scope:Host
UP LOOPBACK RUNNING MTU:65536 Metric:1
RX packets:160 errors:0 dropped:0 overruns:0 frame:0
TX packets:160 errors:0 dropped:0 overruns:0 carrier:0
collisions:0 txqueuelen:1
RX bytes:11840 (11.8 KB) TX bytes:11840 (11.8 KB)
В настройках сети найдите поле MAC со значением параметра HWaddr из вывода списка сетевых интерфейсов. Запоминаем название интерфейса, в данном случае это ens192.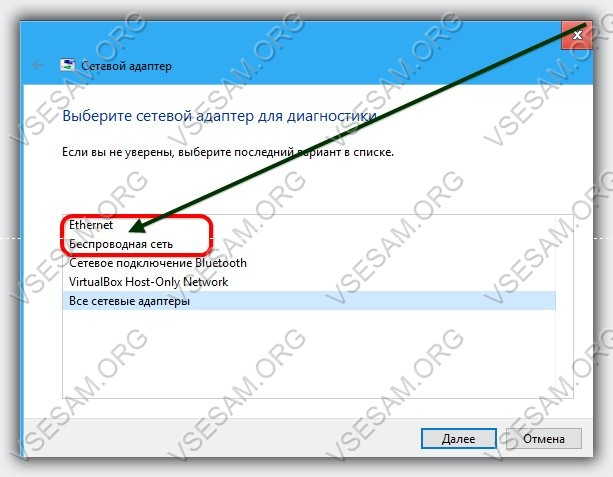
Важно: до настройки адаптера в операционной системе обратите внимание на то, активирована ли в панели управления опция DHCP для вашей сети. Это можно посмотреть в параметрах сети.
Для изменения настроек сетевого интерфейса откройте файл /etc/network/interfaces:
nano /etc/network/interfaces
DHCP активирована
Если при создании частной сети вы активировали опцию DHCP, то в настройках сетевого адаптера Ubuntu/Debian укажите параметр автоматического получения сетевых настроек:
auto ens192
iface ens192 inet dhcp
DHCP отключена
Если функция DHCP отключена, то укажите параметры интерфейса вручную, как показано в примере ниже, локальный адрес маску подсети можно найти в настройках сети в панели управления:
auto ens192
iface ens192 inet static
address 10.0.1.2
netmask 255.255.255.0
После сохранения изменений и выхода из текстового редактора, необходимо перезапустить сетевую службу, где ens192 — это имя адаптера, которое вы запомнили:
ifdown ens192 && ifup ens192
Для проверки корректности настроек сетевого адаптера выполните команду ping на адрес шлюза, указанный в панели управления, например:
ping 10. 0.1.1
0.1.1
P. S. Другие инструкции:
- Настройка сетевого адаптера в CentOS
- VNC для удаленного доступа к Ubuntu c оболочкой Gnome
- Установка MongoDB на Debian
- Настройка OpenVPN-сервера с туннелированием интернет-трафика на Ubuntu 12.04 / Debian 7
Поделиться в соцсетях:
Средняя оценка: 4,8, всего оценок: 4
Спасибо за Вашу оценку!
К сожалению, проголосовать не получилось. Попробуйте позже
ru
191014
Санкт-Петербург
ул. Кирочная, 9
+7(812)313-88-33
235
70
1cloud ltd
2019-05-24
Настройка сетевого адаптера в Ubuntu, Debian
191014
Санкт-Петербург
ул. Кирочная, 9
+7(812)313-88-33
235
70
1cloud ltd
2019-05-24
Настройка сетевого адаптера в Ubuntu, Debian
600
auto
Что такое виртуальный сетевой адаптер?
Сеть
К
- Эндрю Фрелих,
Сети Западных ворот
Что такое виртуальный сетевой адаптер?
Виртуальный сетевой адаптер — это программное обеспечение, которое работает как физический сетевой адаптер в операционной системе хоста (ОС) или через приложение, установленное на конечной точке или сервере.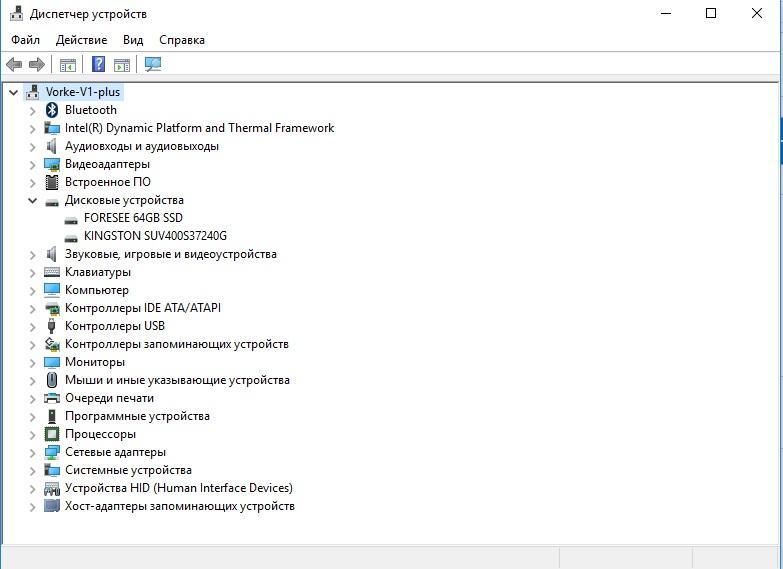 Приложения и службы на устройстве или сервере могут получить доступ к виртуальному сетевому адаптеру, когда требуется второй сетевой интерфейс, но физический адаптер недоступен.
Приложения и службы на устройстве или сервере могут получить доступ к виртуальному сетевому адаптеру, когда требуется второй сетевой интерфейс, но физический адаптер недоступен.
Виртуальный сетевой адаптер можно использовать с виртуальной частной сетью (VPN). VPN — это служба, которая создает безопасную сеть, которая расширяет частную сеть через общедоступную сеть, например Интернет. Он обеспечивает удаленным офисам или пользователям безопасный доступ к сети компании. Виртуальный сетевой адаптер отделяет потоки данных, которые должны быть отправлены через туннель VPN, от потоков данных, которые должны быть отправлены из локального физического сетевого адаптера.
Виртуальный сетевой адаптер можно использовать с VPN для расширения частной сети через Интернет.
Виртуальные сетевые адаптеры являются основным компонентом сред гипервизора, таких как:
- VMware vSphere и ESXi
- Microsoft Hyper-V
- Citrix Xen или сервер Xen
- Виртуальная машина на основе ядра
Каждый виртуальный сервер или рабочий стол является программной копией физического сервера или рабочего стола. Эти виртуальные машины должны содержать один или несколько виртуальных сетевых адаптеров для взаимодействия с другими устройствами в логических или физических сетях, которые находятся за пределами виртуальной машины.
Эти виртуальные машины должны содержать один или несколько виртуальных сетевых адаптеров для взаимодействия с другими устройствами в логических или физических сетях, которые находятся за пределами виртуальной машины.
Как работает виртуальный сетевой адаптер?
Виртуальные сетевые адаптеры создаются одним из трех способов. Первый метод использует инструменты ОС устройства для создания виртуального адаптера. Например, в Windows 10 есть встроенные функции для создания виртуальных сетевых адаптеров VPN. Виртуальному сетевому адаптеру для целей VPN требуется всего несколько битов информации, касающейся имени подключения, имени или IP-адреса головного узла VPN, типа VPN, используемого головным сервером VPN для связи, а также предварительного общего ключа или аналогичного механизм аутентификации в зависимости от того, как настроены VPN-туннели.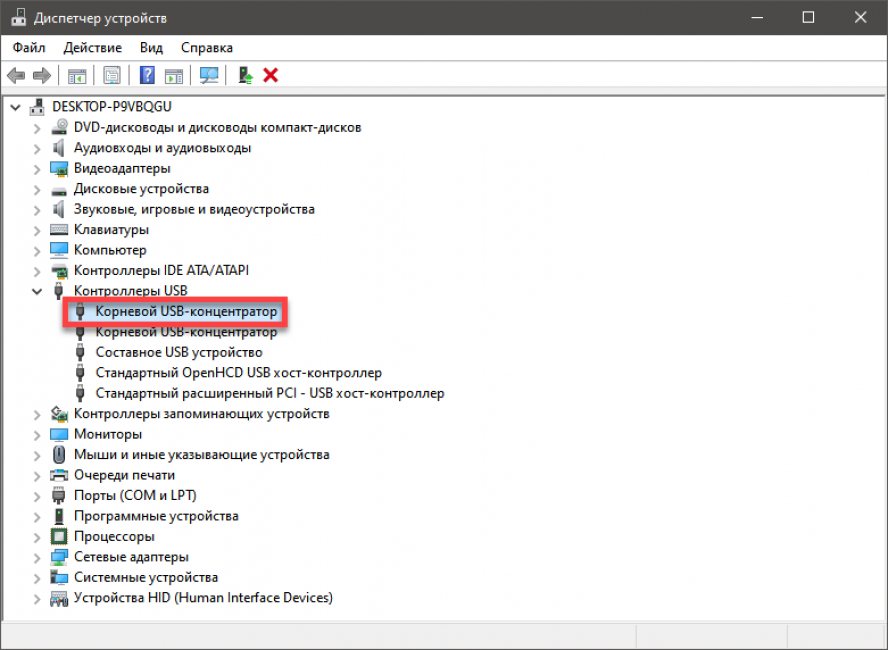
Диспетчер устройств Windows также можно использовать для ручной настройки виртуальных сетевых адаптеров по разным причинам, включая адаптер замыкания на себя, который теперь называется Microsoft KM-TEST Loopback Adapter в Windows 10, в целях тестирования или для ручной настройки адаптеров, специфичных для гипервизора. .
Другой способ создания виртуальных адаптеров — с помощью стороннего приложения. Приложение этого типа автоматически создает виртуальный сетевой адаптер в ОС устройства от имени пользователя. Это полезно, когда адаптер служит одной цели и не требует каких-либо специальных настроек конфигурации сети.
Наконец, в среде виртуализированных рабочих столов или серверов администратор может настроить виртуальные сети и виртуальные сетевые адаптеры, чтобы виртуальные машины могли обмениваться данными за пределами своего виртуального экземпляра. Настройка адаптеров выполняется через интерфейс управления гипервизором в процессе настройки ВМ. Кроме того, при необходимости можно выполнять добавления, удаления или изменения с помощью инструментов управления гипервизором.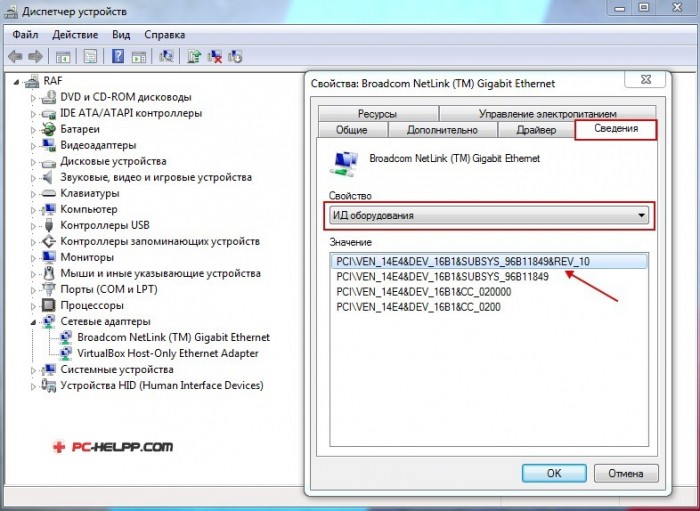
Каковы преимущества виртуальной сети?
Виртуальные сетевые адаптеры
предоставляют дополнительный сетевой интерфейс на устройстве без необходимости использования физической сетевой карты (NIC).
Если система ОС сможет создавать новые виртуальные интерфейсы, в ОС могут возникать сложные сетевые схемы и маршрутизация, что ранее было невозможно без физических сетевых адаптеров. Сегментация трафика для обеспечения безопасности и обмена ссылками — наиболее распространенные варианты использования виртуальных сетевых адаптеров в настольных или одноранговых сценариях. Виртуальные сетевые адаптеры являются обязательным требованием для виртуализированных архитектур.
Установка виртуального сетевого адаптера в Windows 10
Существует несколько способов установки виртуальных сетевых адаптеров в зависимости от необходимости и цели. Например, петлевые виртуальные сетевые адаптеры обычно используются для устранения неполадок и тестирования. В Windows 10 петлевой адаптер можно установить, выполнив следующие действия:
В Windows 10 петлевой адаптер можно установить, выполнив следующие действия:
.
- В интерфейсе поиска Windows 10 введите Диспетчер устройств и нажмите на результат. Сетевые адаптеры появляется в списке.
- Щелкните раскрывающееся меню Действие и выберите Добавить устаревшее оборудование .
- Нажмите Далее в мастере добавления оборудования, выберите переключатель процесса установки вручную и нажмите Далее . Выберите Сетевые адаптеры из списка и нажмите Далее .
- Выберите Microsoft в списке производителей, а затем Microsoft KM-TEST Loopback Adapter .
- Нажмите Далее для подтверждения установки, а затем Готово .
После завершения новый адаптер будет отображаться в разделе Сетевые подключения Windows 10 панели управления , и адаптер можно будет изменить по мере необходимости.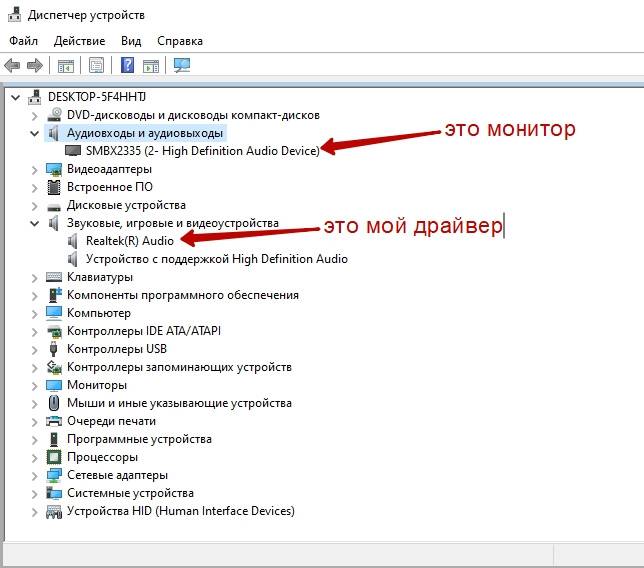 Например, адаптер обратной связи настроен на использование протокола динамической конфигурации хоста по умолчанию. Это можно легко изменить, чтобы настроить IP-адрес вручную, так же, как изменяется физический интерфейс.
Например, адаптер обратной связи настроен на использование протокола динамической конфигурации хоста по умолчанию. Это можно легко изменить, чтобы настроить IP-адрес вручную, так же, как изменяется физический интерфейс.
Последнее обновление: октябрь 2021 г.
Продолжить чтение О виртуальном сетевом адаптере
- SDP, VPN и сети с нулевым доверием: в чем разница?
- Что такое безопасный удаленный доступ на современном предприятии?
- Почему шаблоны конфигурации сети полезны в автоматизации
- Передовые методы работы с виртуальными сетями для повышения производительности сети
- Почему VPN не являются ни безопасными, ни частными
Копайте глубже в сетевой инфраструктуре
логическая сеть
Автор: Гэвин Райт
входная фильтрация
Автор: Джессика Скарпати
Краткое руководство по лучшим практикам BGP
Автор: Терри Слэттери
Ключ с 4 атрибутами для модели «сеть как услуга»
Автор: Том Нолле
Унифицированные коммуникации
-
Гибридным рабочим местам нужны доступные, интегрируемые платформы унифицированных коммуникаций.
Пользователи хотят, чтобы видеоконференцсвязь взаимодействовала с локальным оборудованием, виртуальными досками, которые интегрировались в рабочие процессы и дизайн …
-
3 лучшие практики видеоконференций для улучшения совещанийГибридная работа означает, что видеовстречи никуда не денутся. Организациям необходимо планировать, чтобы их видеоконференции были такими же …
-
Как ИТ-отделы структурируют управление совместной работойСегодня существует бесчисленное множество приложений, используемых для общения между компаниями. ИТ-отделы используют два подхода к организации …
Мобильные вычисления
-
Сравнение Microsoft Intune Suite и Endpoint ManagerС выпуском Intune Suite ИТ-администраторы могут задаться вопросом, что это означает для Microsoft Endpoint Manager и всех его …
-
Свежий взгляд на бизнес-примеры использования AR и VRAR и VR со временем стали более зрелыми технологиями, но варианты их использования в бизнесе не были такими устойчивыми.
 Однако будущее…
Однако будущее… -
Как обеспечить соответствие мобильным требованиям в бизнес-средеКогда организации планируют соответствие требованиям и безопасность данных, им необходимо учитывать мобильные устройства из-за их распространения в …
Дата-центр
-
Пользователи RHEL сомневаются в том, что Red Hat полагается на CentOS StreamНесмотря на критику со стороны разработчиков, Red Hat продолжает использовать CentOS в качестве средства доставки RHEL, полагая, что …
-
8 преимуществ виртуализации ЦОДОрганизации с виртуализированными компонентами центров обработки данных могут сэкономить на оборудовании, упростить соблюдение нормативных требований и повысить скорость. …
-
Оценка воздействия центров обработки данных на окружающую средуЦентры обработки данных в последние годы подвергались тщательной проверке на предмет их воздействия на окружающую среду.
 Оцените их влияние, чтобы найти способы уменьшить…
Оцените их влияние, чтобы найти способы уменьшить…
ИТ-канал
-
Партнеры делают оценку с нулевым доверием основной услугой безопасностиПоставщики услуг сделали оценку нулевого доверия ключевой частью своих новых предложений нулевого доверия. Эти оценки создают …
-
Партнеры: инвестиции в ИТ уравновешивают инновации и оптимизациюРуководители ИТ-служб рассчитывают увидеть, как клиенты используют преобразующий потенциал ИИ и облачных вычислений во второй половине 2023 г. — …
-
7 способов, с помощью которых поставщики услуг обеспечивают устойчивый успех трансформацииВнимание к людям, процессам, организационной культуре и системам вознаграждения сохраняют цифровые изменения в долгосрочной перспективе. Вот…
Сеть
— Ubuntu не может найти или обнаружить новый проводной сетевой адаптер
Я хочу использовать на своей машине две карты Ethernet. Итак, я физически вставил новую сетевую карту в свою машину. Однако при вводе
Итак, я физически вставил новую сетевую карту в свою машину. Однако при вводе команда ifconfig -a Ubuntu не может найти или обнаружить новое устройство. Итак, я попытался запустить новое устройство обычным способом и получил ошибку:
ifconfig eth2 up eth2: ошибка получения информации об интерфейсе: устройство не найдено
Это когда я ввожу команду ifconfig -a
eth0 Link encap:Ethernet HWaddr 00:17:31:53:b7:9c ВВЕРХ МУЛЬТИКАНСКАЯ ТРАНСЛЯЦИЯ MTU: 1500 Метрика: 1 Пакеты RX: 0 ошибки: 0 отброшены: 0 переполнение: 0 кадр: 0 Пакеты TX: 0 ошибки: 0 отброшены: 0 переполнения: 0 оператор: 0 коллизии: 0 txqueuelen: 1000 Байты RX: 0 (0,0 Б) Байты TX: 0 (0,0 Б) Прерывание: 17 Память: cffe0000-d0000000 lo Link encap: Локальная петля инет-адрес: 127.0.0.1 Маска: 255.0.0.0 адрес inet6: ::1/128 Область: Хост UP LOOPBACK RUNNING MTU:65536 Метрика:1 Пакеты RX: 2249ошибки: 0 отброшено: 0 превышено: 0 кадр: 0 Пакеты TX: 2249, ошибки: 0, отброшены: 0, переполнение: 0, носитель: 0.коллизии: 0 txqueuelen: 0 Байты RX: 362973 (362,9 КБ) Байты TX: 362973 (362,9 КБ) wlan0 Link encap:Ethernet HWaddr 64:70:02:25:6d:e4 инет адрес: 192.168.150.5 Bcast: 192.168.150.255 Маска: 255.255.255.0 адрес inet6: fe80::6670:2ff:fe25:6de4/64 Область действия: ссылка ВВЕРХ ТРАНСЛЯЦИЯ РАБОТАЕТ MULTICAST MTU:1500 Метрика:1 Пакеты RX: 14219 ошибки: 0 отброшены: 0 переполнены: 0 кадр: 0 Пакеты TX: 18637, ошибки: 0, отброшены: 0, превышения: 0, носитель: 0. коллизии: 0 txqueuelen: 1000 Байты RX: 8525631 (8,5 МБ) Байты TX: 3548272 (3,5 МБ)
Ubuntu не может найти/обнаружить только что установленное устройство.
Я использую адаптер Silan SC92031 PCI Fast Ethernet . Я проверил модуль, который ему соответствует, и нашел `sc92031.ko’. Я попытался загрузить этот модуль с помощью команды modprobe
`modprobe -v sc92031`
После этого я проверил, был ли этот модуль успешно загружен, с помощью этой команды:
#cat /proc/modules |grep sc92031 sc92031 18108 0 - Live 0xf8436000
Я перезагрузил свою машину. После загрузки Ubuntu по-прежнему не может найти или обнаружить новый сетевой адаптер. Похоже, что модуль исчез или был выгружен автоматически.
После загрузки Ubuntu по-прежнему не может найти или обнаружить новый сетевой адаптер. Похоже, что модуль исчез или был выгружен автоматически.
лшпц
00:00.0 Хост-мост: контроллер памяти Intel Corporation 82945G/GZ/P/PL (версия 02)
00:02.0 Контроллер, совместимый с VGA: интегрированный графический контроллер Intel Corporation 82945G/GZ (версия 02)
00:1b.0 Аудиоустройство: Intel Corporation NM10/ICH7 Family High Definition Audio Controller (версия 01)
00:1c.0 Мост PCI: Intel Corporation NM10/ICH7 Family PCI Express, порт 1 (версия 01)
00:1c.1 Мост PCI: Intel Corporation NM10/ICH7 Family PCI Express Port 2 (версия 01)
00:1d.0 USB-контроллер: Intel Corporation NM10/ICH7 Family USB UHCI Controller #1 (версия 01)
00:1d.1 USB-контроллер: Intel Corporation NM10/ICH7 Family USB UHCI Controller #2 (rev 01)
00:1d.2 USB-контроллер: Intel Corporation NM10/ICH7 Family USB UHCI Controller #3 (rev 01)
00:1d.3 USB-контроллер: Intel Corporation NM10/ICH7 Family USB UHCI Controller #4 (rev 01)
00:1d.
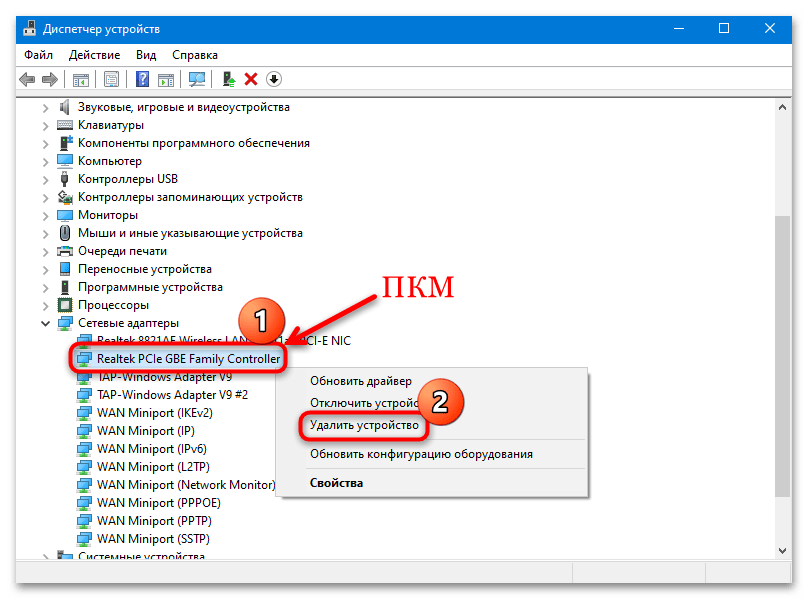 conf
conf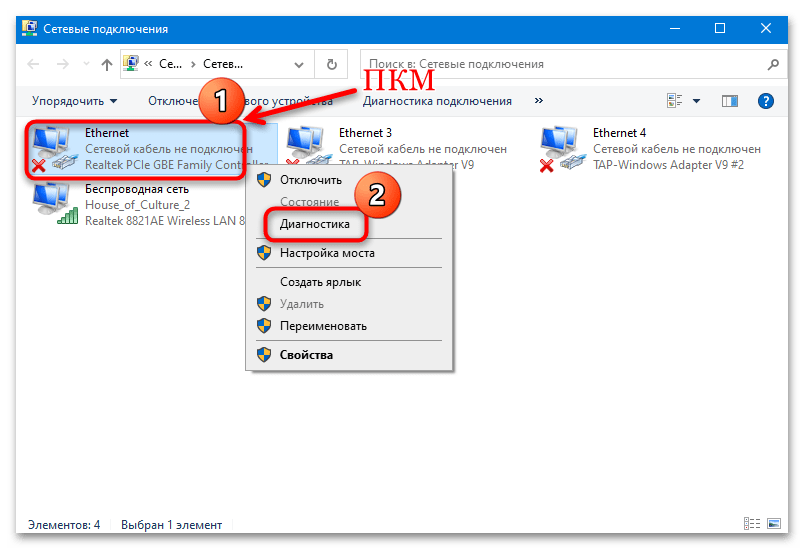 8 KB)
ens192 Link encap:Ethernet HWaddr 00:50:56:01:2e:ca
BROADCAST MULTICAST MTU:1500 Metric:1
RX packets:0 errors:0 dropped:0 overruns:0 frame:0
TX packets:0 errors:0 dropped:0 overruns:0 carrier:0
collisions:0 txqueuelen:1000
RX bytes:0 (0.0 B) TX bytes:0 (0.0 B)
lo Link encap:Local Loopback
inet addr:127.0.0.1 Mask:255.0.0.0
inet6 addr: ::1/128 Scope:Host
UP LOOPBACK RUNNING MTU:65536 Metric:1
RX packets:160 errors:0 dropped:0 overruns:0 frame:0
TX packets:160 errors:0 dropped:0 overruns:0 carrier:0
collisions:0 txqueuelen:1
RX bytes:11840 (11.8 KB) TX bytes:11840 (11.8 KB)
8 KB)
ens192 Link encap:Ethernet HWaddr 00:50:56:01:2e:ca
BROADCAST MULTICAST MTU:1500 Metric:1
RX packets:0 errors:0 dropped:0 overruns:0 frame:0
TX packets:0 errors:0 dropped:0 overruns:0 carrier:0
collisions:0 txqueuelen:1000
RX bytes:0 (0.0 B) TX bytes:0 (0.0 B)
lo Link encap:Local Loopback
inet addr:127.0.0.1 Mask:255.0.0.0
inet6 addr: ::1/128 Scope:Host
UP LOOPBACK RUNNING MTU:65536 Metric:1
RX packets:160 errors:0 dropped:0 overruns:0 frame:0
TX packets:160 errors:0 dropped:0 overruns:0 carrier:0
collisions:0 txqueuelen:1
RX bytes:11840 (11.8 KB) TX bytes:11840 (11.8 KB)

 Однако будущее…
Однако будущее…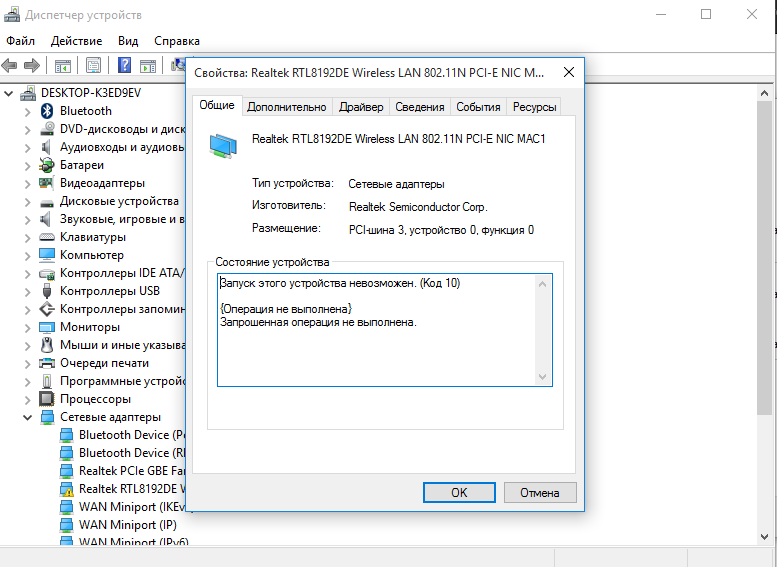 Оцените их влияние, чтобы найти способы уменьшить…
Оцените их влияние, чтобы найти способы уменьшить…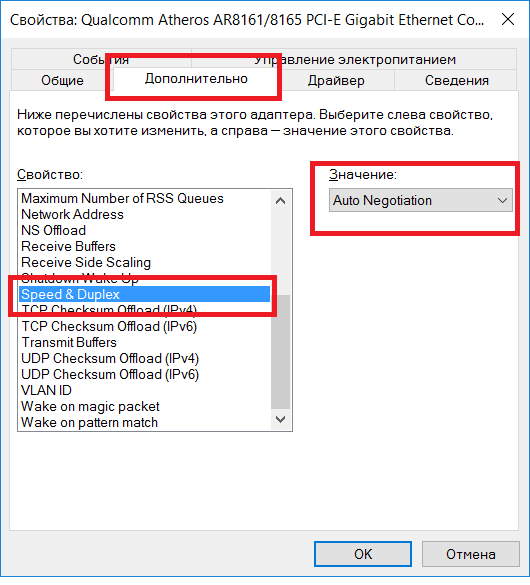 коллизии: 0 txqueuelen: 0
Байты RX: 362973 (362,9 КБ) Байты TX: 362973 (362,9 КБ)
wlan0 Link encap:Ethernet HWaddr 64:70:02:25:6d:e4
инет адрес: 192.168.150.5 Bcast: 192.168.150.255 Маска: 255.255.255.0
адрес inet6: fe80::6670:2ff:fe25:6de4/64 Область действия: ссылка
ВВЕРХ ТРАНСЛЯЦИЯ РАБОТАЕТ MULTICAST MTU:1500 Метрика:1
Пакеты RX: 14219 ошибки: 0 отброшены: 0 переполнены: 0 кадр: 0
Пакеты TX: 18637, ошибки: 0, отброшены: 0, превышения: 0, носитель: 0.
коллизии: 0 txqueuelen: 1000
Байты RX: 8525631 (8,5 МБ) Байты TX: 3548272 (3,5 МБ)
коллизии: 0 txqueuelen: 0
Байты RX: 362973 (362,9 КБ) Байты TX: 362973 (362,9 КБ)
wlan0 Link encap:Ethernet HWaddr 64:70:02:25:6d:e4
инет адрес: 192.168.150.5 Bcast: 192.168.150.255 Маска: 255.255.255.0
адрес inet6: fe80::6670:2ff:fe25:6de4/64 Область действия: ссылка
ВВЕРХ ТРАНСЛЯЦИЯ РАБОТАЕТ MULTICAST MTU:1500 Метрика:1
Пакеты RX: 14219 ошибки: 0 отброшены: 0 переполнены: 0 кадр: 0
Пакеты TX: 18637, ошибки: 0, отброшены: 0, превышения: 0, носитель: 0.
коллизии: 0 txqueuelen: 1000
Байты RX: 8525631 (8,5 МБ) Байты TX: 3548272 (3,5 МБ)