Не включается монитор и моргает: Монитор не включается при загрузке, мигает лампочка
Монитор не включается мигает лампочка: что делать — МирДоступа
Расскажем что делать если монитор не включается, но при этом мигает лампочка на лицевой стороне…
В случаях когда монитор не включается мигает лампочка необходимо провести диагностику оборудования. Можно ли самостоятельно найти и устранить неисправность в работе монитора? В некоторых случаях — да, но далеко не во всех.
[adace-ad id=»5173″]
Часто пользователи сталкиваются с проблемами, связанными с неисправностью монитора. Так компьютер может работать исправно, но монитор перестает включаться и мигает лампочка.
Ниже рассмотрим самые частые причины почему может мигать лампочка монитора.
Неисправности оборудования
Случаи когда монитор не включается мигает лампочка чаще всего связаны с выходом из строя самого монитора. Прежде чем менять блок питания, видеокарту, сбрасывать настройки BIOS нужно точно убедиться в том, что монитор исправен.
Для проверки работоспособности монитора требуется отключить кабель, который подключён к системному блоку. При этом нужно оставить подключённым силовой кабель, который идёт из монитора в розетку. Включаем компьютер. При включении компьютера монитор не подсоединенный к системному блоку должен показывать сообщение об отсутствии сигнала
Если на монитор включённый в сеть выводятся сообщения типа «Убедитесь что монитор подключен», «Проверьте кабели подключения», «No signal», значит устройство исправно.
Если экран монитора загорается и демонстрируется надпись об отсутствии сигнала значит устройство исправно. Можно попробовать подключить монитор к другому компьютеру и проверить на нём. Экран монитора всё равно не включается? Тогда переходим к следующему пункту.
Сброс настроек BIOS
Одним из первых шагов по восстановлению работоспособности монитора когда он не включается и мигает лампочка является обнуление BIOS.
В BIOS хранятся важные системные настройки. Со временем BIOS компьютера начинает тормозить и накапливать ошибки. Если монитор не включается и мигает лампочка, в некоторых случаях, сброс BIOS может помочь
Первым делом, необходимо обесточить модуль BIOS — для этого отключаем все сетевые кабели, которые идут в системный блок. Далее — выкручиваем винты на крышке системного блока и снимаем её. Теперь необходимо найти батарейку, которая питает BIOS-модуль. Чаще всего она располагается на материнской плате или возле неё.
По размеру батарейка BIOS похожа на пятирублевую монету — батарейки такого размера устанавливаются в часы, фонарики и другие устройства
Извлекаем батарейку и оставляем её на столе примерно на 10 минут. Делается это для того чтобы полностью обесточить модуль. Возвращаем батарейку обратно и подключаем все провода, кабели обратно. Крышку монитора можно пока не надевать. Включаем компьютер и проверяем работоспособность монитора.
[adace-ad id=»5168″]
Если проблема монитор не включается мигает лампочка остаётся актуальной и переходим к следующему шагу.
Отсутствует контакт модулей
Для корректной работы монитора необходимо стабильное подключение всех модулей компьютера, в первую очередь — видеокарты, оперативной памяти и материнской платы. Чтобы убедится в том, что все перечисленные компоненты подключены корректно нужно заглянуть в системный блок и вручную проверить контакт всех соединений, шин, разъемов, портов, который используется для подключения вышеуказанного оборудование.
Нередко причиной того почему монитор не включается и мигает лампочка является пыль и грязь, которые накапливаются внутри системного блока и других компонентов компьютера.
Пыль сама по себе является плохим проводником — она снижает эффективность радиаторов и других компонентов вентиляции
Необходимо регулярно выполнять очистку системного блока и монитора. Наибольшее внимание следует уделить радиаторам и контактам оперативной памяти, а также всем разъемам, которые есть на материнской плате.
Наибольшее внимание следует уделить радиаторам и контактам оперативной памяти, а также всем разъемам, которые есть на материнской плате.
Чтобы очистить оперативную память от пыли аккуратно извлекаем плашки из разъема на материнской плате. Очищаем разъемы при помощи сухой щетки. Удаляем пыль с материнской платы при помощи пылесоса и кисти
После этого нужно аккуратно пройтись ластиком по контактам плашек оперативной памяти — это снимет с них окисление. Аналогичные действия нужно повторить на видеокарте.
Блок питания
Когда монитор не включается мигает лампочка причиной неисправности может быть блок питания. Так часто при сборке нового ПК экономят на блоке питания — при последующих апгрейдах оказывается, что его мощности уже не хватает.
Недостаток мощности блока питания может негативно сказываться на всех компонентах компьютера, в том числе — на работе монитора, в следствии недостаточного питания видеокарты.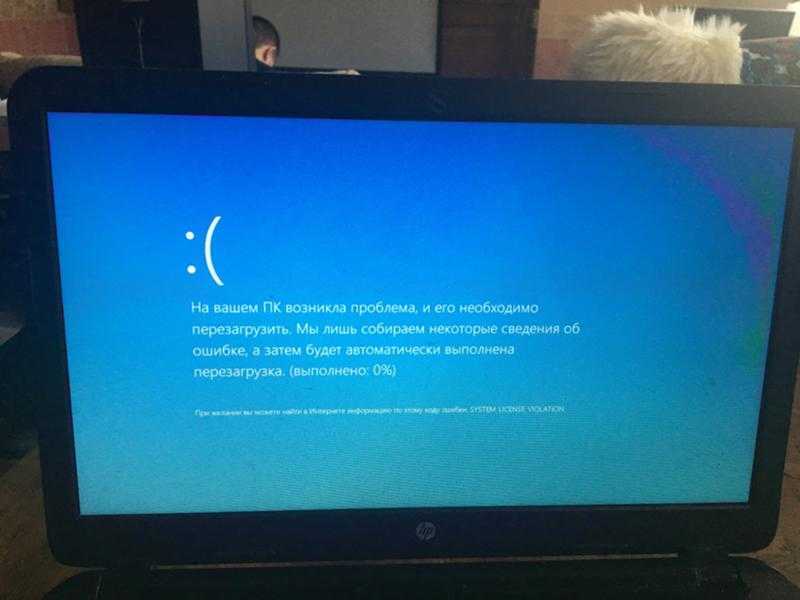 Если же блок питания неисправен, то монитор может и вовсе не включаться
Если же блок питания неисправен, то монитор может и вовсе не включаться
Необходимо узнать номинальную мощность блока питания и вычислить суммарное потребление всех компонентов компьютера. Если выяснится, что мощности не хватает нужно заменить блок питания на новый с достаточным запасом по мощности.
Видеокарта
Если проблема монитор не включается мигает лампочка сохраняется, возможно, неисправна видеокарта или материнская плата. Нельзя исключать также неисправность самого монитора…
Не включается монитор при включении компьютера
Найти причину, отчего не включается монитор, порой сразу сложно, ведь процессы, участвующие в отображении картинки на экране, взаимосвязаны между собой и находятся в абсолютно разных частях компьютера. Существует несколько распространенных проблем, которые могут возникнуть в подобной ситуации.
Почему не включается монитор?
Чтобы решить, что делать, если не включается монитор, и исправить ситуацию, требуется установить причину неполадки.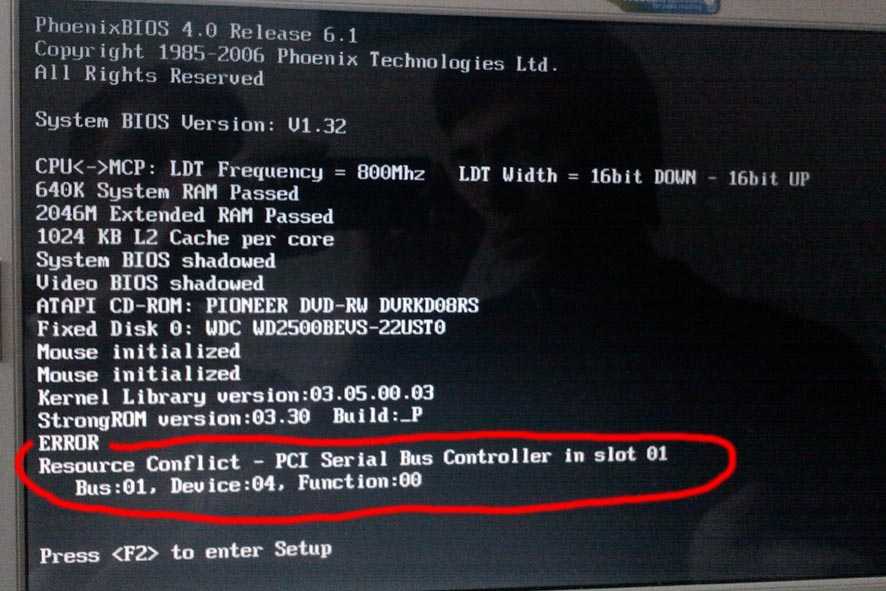 Пропажа изображения связана:
Пропажа изображения связана:
- С поломкой непосредственно устройства.
- Дефектом материнской платы, видеоадаптера, соединительных кабелей.
- Некорректной инсталляцией драйверов.
- Неверной настройкой параметров видеосистемы.
При включении компьютера не включается монитор
Если не включается монитор при запуске компьютера, вначале нужно удостовериться в работоспособности самого устройства – просмотреть, нажата ли кнопка «Power» на панели, и светится ли индикатор. Иногда пользователи отключают дисплей и забывают про это, а при следующем сеансе работы думают, что устройство сломалось. Протестировать работоспособность монитора нетрудно:
- Надо отключить его шнур от системника и оставить лишь кабель на 220 В.
- Нажать кнопку «Power».
- У рабочего устройства лампочка должна светиться, не мигая, а на экране появляться запись «Нет сигнала».
Монитор не включается – мигает лампочка
Если индикатор мигает — монитор в ждущем режиме, шнур питания и шнур для передачи сигнала подключен правильно (иначе вывело бы об этом сообщение), блок питания монитора также работает корректно.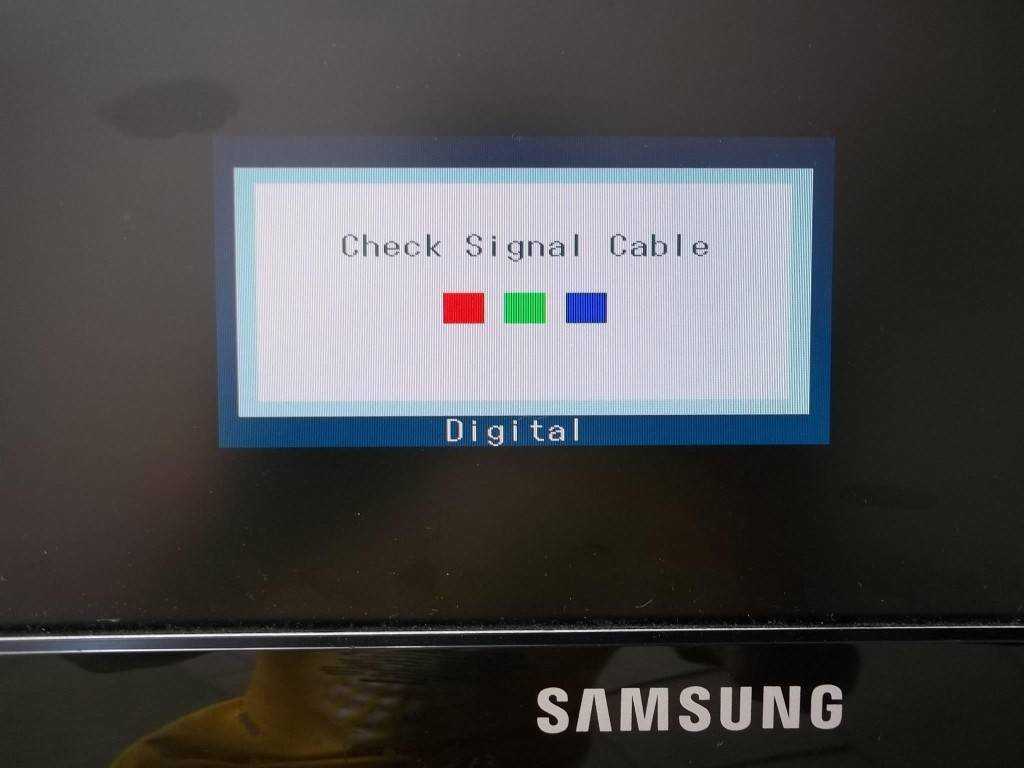 Проблем с такими симптомами может быть несколько — видеокарта, настройки материнской платы, или же сама плата. Иногда можно наблюдать подобный сбой при проблемах с оперативной памятью, когда периодически пропадает контакт с одной из ее планок.
Проблем с такими симптомами может быть несколько — видеокарта, настройки материнской платы, или же сама плата. Иногда можно наблюдать подобный сбой при проблемах с оперативной памятью, когда периодически пропадает контакт с одной из ее планок.
Не включается монитор — не горит индикатор
Если монитор не включается и не выдает «Нет сигнала», нужно сделать следующее:
- Нажать кнопку питания — вероятно, она отключена.
- Удостовериться, подключено ли устройство к розетке. Протестировать ее саму – попробовать запитать через нее, к примеру, светильник.
- Проверить кабель питания, попытаться использовать другой.
- Если индикатор все равно не светится, монитор надо отнести в сервисный центр – он однозначно сломан.
Монитор пищит и не включается
Монитор не пищит никогда и не сигналит так об авариях и неисправностях — пищит только системный блок.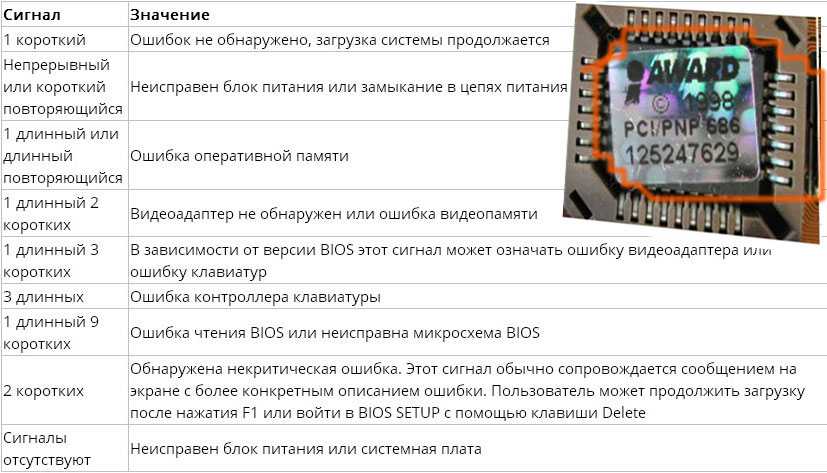 Если писк идет от монитора — дорога сразу только в сервис. Любой писк предупреждает о неполадках:
Если писк идет от монитора — дорога сразу только в сервис. Любой писк предупреждает о неполадках:
- Случается, что сам компьютер пищит, и не включается монитор. Так система предупреждает о том, что появились сбои в аппаратной части, зачастую – в видеоадаптере. Его советуют достать, отчистить от пыли и заново плотно вставить. Если это не помогает, следует подсоединить его в рабочий ПК и протестировать, функционирует ли дисплей, подключить для теста в свой компьютер другую проверенную видеокарту. Если дело не в видеоадаптере, то не останется ничего иного, как заменить материнскую плату или оперативную память. Сам дисплей легко протестировать, подсоединив его к исправному ПК.
- Если сам монитор издает негромкий высокочастотный писк, вероятней всего, у него возникли проблемы в блоке питания или инверторе подсветки ламп, такой ремонт производят только в мастерской.
После спящего режима не включается монитор
Неприятны ситуации, когда монитор уходит в спящий режим и не включается потом при нажатии любой кнопки на клавиатуре.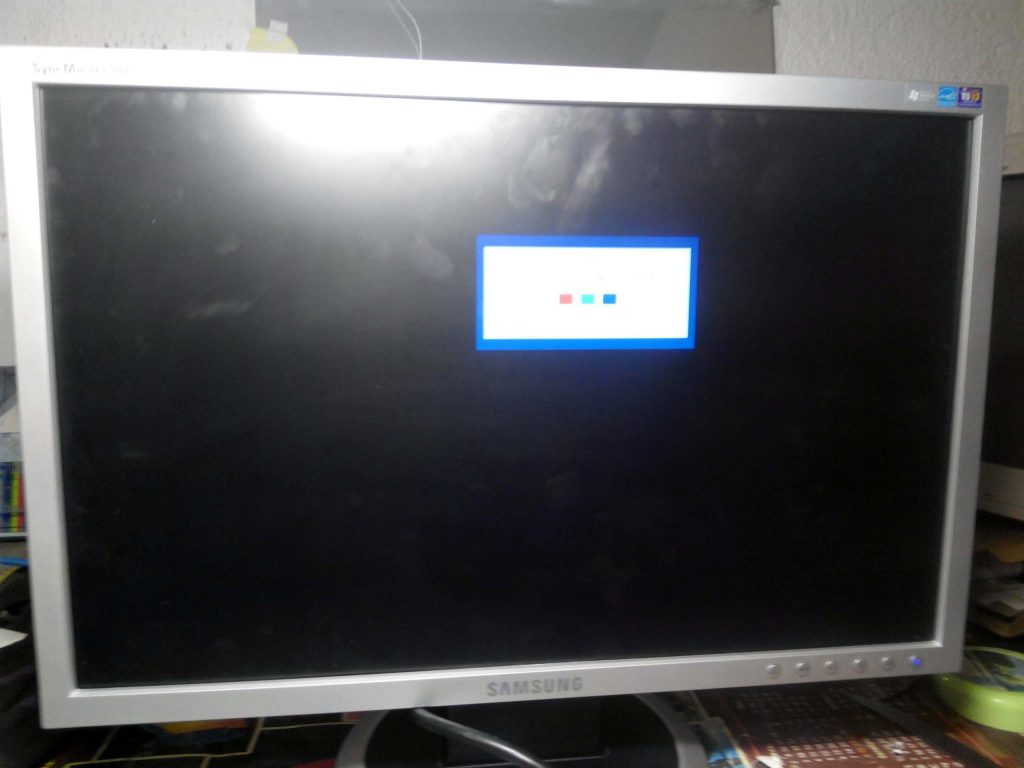 Проблема зачастую программная:
Проблема зачастую программная:
- Неправильна настройка спящего режима или режима гибернации, установлены некорректные версии драйверов видеоадаптера, нужно их обновить на новые.
- Часто не включается монитор после спящего режима, когда система Windows повреждена. Нужно сделать ее откат, либо полностью переустановить эту операционную систему.
Монитор включается, но не показывает
Если компьютер включается, а монитор все равно не работает и отображает черный экран, целесообразно попытаться сбросить настройки BIOS. Надо выключить системный блок, открыть его крышку. На материнской плате нужно найти круглую плоскую батарейку, которая питает BIOS, вытащить ее на пару минут и потом вставить на место. Нередко этот способ помогает, если компьютер и дисплей рабочие, но экран при включении все равно остается темным.
Еще одна причина, по которой не просматривается изображение – неисправность ЖК дисплея в части подсветки. Варианта два (в обоих случаях за ремонтом нужно обратиться в сервис):
- Выход из строя платы инвертора напряжения, отвечающего за подачу напряжения на лампы подсветки.

- Вышли из строя сами лампы подсветки: если одна или несколько ламп выходят из строя, автоматика дисплея отключает подсветку и изображения на нем практически не видно, но оно есть и слабо просматривается.
Гаснет монитор и не включается
Когда во время работы через некоторое время гаснет и после не включается монитор, причин может быть несколько. Но все они связанны с выходом из строя элементов, которые подвержены естественному нагреву при работе компьютера:
- Дефект видеокарты. Данную неисправность легко выявить, если подключить монитор к другому компьютеру, и он будет функционировать безупречно. Тогда либо видеоадаптер неисправен или он перегревается от сильно ресурсоемких приложений и плохого охлаждения радиатора.
- Битые модули оперативной памяти. Проверить модули ОЗУ можно штатными средствами Windows. Если они функционируют с ошибками, то можно попытаться почистить контакты планок обычным ластиком или попытаться заменить модули.

- Неисправность аппаратной части дисплея. В основном элементы блока питания монитора при работе подвержены сильному нагреву, в прослуживших не один год дисплеях может возникать масса дефектов из-за постоянного термического воздействия.
Монитор включается не сразу
Если при запуске компьютера долго не включается монитор, либо картинка появляется медленно, немного мерцая, то неисправность, вероятнее всего, заключается в аппаратной части самого монитора, дефект будет прогрессировать, и монитор скоро выйдет из строя полностью. Незадолго до полной поломки монитор может самопроизвольно выключаться, издавать странный характерный писк или запах паленой пластмассы. Если монитор не сдать в сервис сразу, то после полного выхода из строя стоимость ремонта возрастет в разы, а то и вовсе он не будет подлежать восстановлению.
Монитор включается не с первого раза
Пользователи отмечают, что дисплей может загораться не с первой попытки. На вопрос, почему сразу не включается монитор, специалисты отвечают, что поломка, вероятнее всего, кроется в блоке питания монитора. Его требуется сдать в ремонт сразу, как только появилась такая проблема — там его разберут и заменят вздутые электролитические конденсаторы. С инвертором LCD подсветки тоже возникают подобные проблемы – в домашних условиях такой ремонт проводить крайне нежелательно.
Его требуется сдать в ремонт сразу, как только появилась такая проблема — там его разберут и заменят вздутые электролитические конденсаторы. С инвертором LCD подсветки тоже возникают подобные проблемы – в домашних условиях такой ремонт проводить крайне нежелательно.
Не включается новый монитор
Если не включается питание монитора, который только приобретен, трудность может возникать из-за следующего:
- Неправильно подключен кабель. На современных видеоадаптерах встроены несколько разъемов, к которым подсоединяют дисплей – белый DVI, синий VGA, самый новый – HDMI. Для нормального подключения нужный шнур надо вставить в соответствующий разъем аккуратно, до полного входа в пазы. Форма гнезда подскажет как их подключить. После надо закрутить два винтика по часовой стрелке.
- Часто мониторы имеющие несколько портов могут принимать сигнал только из одного из них. Следует использовать только VGA или DVI подключение.
- После подключения на дисплее посредством меню нужно сбросить настройки и произвести в системе настройки нового оборудования.

Не включается монитор на ноутбуке
Когда монитор стационарного компьютера не включается, причины могут быть как с подсоединением кабелей, так и с функционированием системы. С ноутбуком другая история – в нем экран подключен к аппаратной части без внешних шнуров, а с помощью шлейфов. Что нужно сделать, если дисплей остается темным:
- Выполнить сброс настроек: отключить ноутбук от зарядки, извлечь из лэптопа батарею (если она съемная), сбросить аппаратные настройки, зажав кнопку питания на 20 секунд, вставить на место аккумулятор.
- Протестировать исправность экрана ноутбука: подключить к нему внешний дисплей, включить ноутбук, посредством нескольких нажатий комбинации Fn+F8 попытаться таким образом выбрать трансляцию экрана через внешний дисплей. Если картинка на внешнем экране не появится, то неприятность кроется в видеоадаптере ноутбука.
- В некоторых случаях дилемму с отсутствием изображения можно решить, передернув планки оперативной памяти.
 Это решение актуально, если устройство подвергалось чистке, стояло во влажном помещении или давно не использовалось.
Это решение актуально, если устройство подвергалось чистке, стояло во влажном помещении или давно не использовалось. - Если не включается у ноутбука монитор после спящего режима, то нужно откатить или переустановить драйвера видеоадаптера или чипсета – они должны быть последней версии и подходить операционной системе. Нельзя в параметрах запрещать пробуждать лэптоп одновременно мыши и клавиатуре – иначе вывести его из сна не получится.
- Если после таких манипуляций черный экран остается, нужно обратиться за диагностикой в сервисный центр. Возможны следующие неполадки:
- дефект шлейфа;
- выход из строя ламп подсветки или ее инвертора;
- проблемы в материнской плате или видеоадаптере.
Моргает монитор при включении компьютера
Содержание
- Аппаратные проблемы
- Причина 1: Внешние проблемы
- Причина 2: Неполадки с блоком питания монитора
- Причина 3: Поломка видеокарты
- Причина 4: Неисправность монитора
- Программные неполадки
- Причина 1: Некорректная работа драйвера видеокарты
- Причина 2: Неправильная настройка частоты обновления
- Причина 3: Повреждение системных файлов
- Причина 4: Версия операционной системы
Аппаратные проблемы
В большинстве случаев при включении компьютера экран мигает из-за аппаратных неисправностей, и виной тому может быть: блок питания, неправильное подключение, а также поломка самого монитора или видеокарты. Некоторые неполадки можно решить самостоятельно при наличии нужных навыков, в сложных ситуациях потребуется обратиться в сервисный центр.
Некоторые неполадки можно решить самостоятельно при наличии нужных навыков, в сложных ситуациях потребуется обратиться в сервисный центр.
Причина 1: Внешние проблемы
Самая распространенная проблема – не плотный контакт разъемов для кабелей. Шнур может оказаться и поврежденным, поэтому внимательно осмотрите его на физическую целостность.
Если для соединения системника с монитором используется переходник, попробуйте его заменить на другой и проверить, пропало ли моргание экрана при включении. Очень желательно проверить и саму розетку, попробовав подключить ПК к любой другой.
Когда контакты неплотно соединяются с разъемом в системном блоке или мониторе, нередко возникают неполадки с изображением на экране. Попробуйте вытащить кабель, затем снова его вставить, убедившись в плотности прилегания контактов.
Также можно попробовать подключить к системнику другой монитор с помощью этих же шнуров. Если все оказалось в порядке, переходите к следующим инструкциям.
Причина 2: Неполадки с блоком питания монитора
Если блок питания по каким-то причинам не способен обеспечить монитор достаточным объемом энергии, то экран при запуске вполне может мигать. Разбирать компонент самостоятельно не рекомендуется: лучше отвезти монитор в сервисный центр. Но самостоятельно можно замерить вольтаж для сравнения технических характеристик, которые обычно располагаются на корпусе БП. Для этого потребуется специальный прибор – мультиметр.
Замена внешнего блока питания монитора возможна только на устройство, аналогичное по параметрам.
Причина 3: Поломка видеокарты
Видеокарта отвечает за обработку графических данных на компьютере. При ее нестабильной работе могут появляться самые разные артефакты, в том числе и мигание, которое пользователь ошибочно может принять за проблему самого монитора. В наших отдельных статьях было рассмотрено, как проверить, виноват ли графический адаптер, и если да, то как его заменить (снять и установить в системном блоке).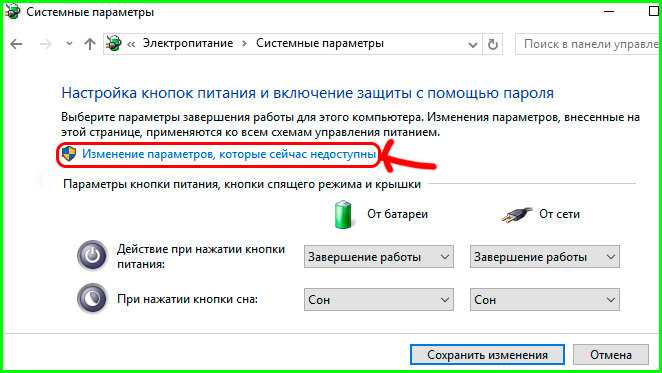
Подробнее:
Как понять, что сгорела видеокарта
Как понять, что видеокарта «умирает»
Исправление артефактов видеокарты
Как снять видеокарту с компьютера
Как установить видеокарту в компьютер
Важно правильно подобрать видеокарту к остальной конфигурации во избежание несовместимости ее и материнской платы. Наш автор развернуто рассматривал, как это сделать.
Подробнее: Как подобрать видеокарту к материнской плате
Рекомендуется периодически чистить от пыли компонент и своевременно менять термопасту. Это поможет продлить срок службы видеокарты и избежать поломок. В отдельных наших статьях есть вся необходимая информация на этот счет.
Подробнее:
Как почистить видеокарту от пыли
Как поменять термопасту на видеокарте
Причина 4: Неисправность монитора
Вызвать моргание экрана могут неполадки с монитором, например вздутые конденсаторы внутри или перегоревшие лампы подсветки. Первый вариант – одна из самых распространенных причин неполадки.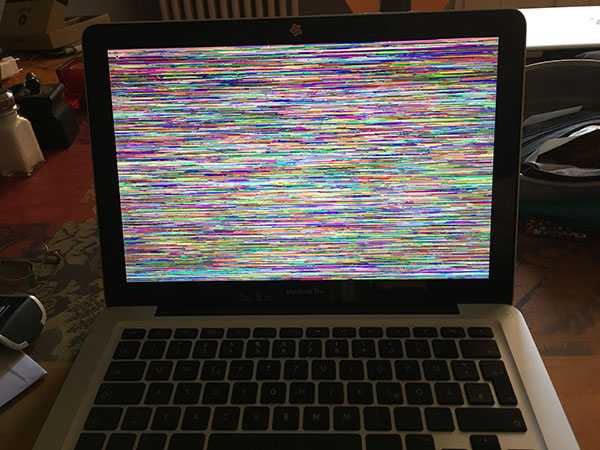 Для этого потребуется разобрать корпус монитора и просмотреть элементы в виде небольших бочонков. Если они деформированы или вздуты, то потребуется перепайка всех вышедших из строя конденсаторов. Конечно же, лучше всего доверить это дело специалисту.
Для этого потребуется разобрать корпус монитора и просмотреть элементы в виде небольших бочонков. Если они деформированы или вздуты, то потребуется перепайка всех вышедших из строя конденсаторов. Конечно же, лучше всего доверить это дело специалисту.
Лампы подсветки сгорают в основном у старых мониторов, которые служили продолжительное время. В этом случае поможет только их замена, поскольку устройство уже исчерпало все свои ресурсы.
Программные неполадки
Моргание экрана при включении также может быть вызвано программными неполадками. Например, проблемы с ПО для видеокарты, поврежденные системные файлы или сбои в работе самой операционной системы. Разберем самые распространенные причины подробнее.
Причина 1: Некорректная работа драйвера видеокарты
Моргающий дисплей часто говорит о некорректно функционирующем драйвере видеокарты: он может быть устаревшим, неправильно подобранным или конфликтующим. Чаще всего это решается обновлением до последней версии. Владельцы видеокарт NVIDIA обновить драйвер могут через официальную утилиту NVIDIA GeForce Experience, а те, у кого AMD — через AMD Radeon Software Adrenalin (у кого-то приложение называется не Adrenalin, а Crimson) либо AMD Catalyst Control Center. Но есть и другие способы, которые вы найдете в нашем отдельном руководстве.
Владельцы видеокарт NVIDIA обновить драйвер могут через официальную утилиту NVIDIA GeForce Experience, а те, у кого AMD — через AMD Radeon Software Adrenalin (у кого-то приложение называется не Adrenalin, а Crimson) либо AMD Catalyst Control Center. Но есть и другие способы, которые вы найдете в нашем отдельном руководстве.
Подробнее: Как обновить драйвер видеокарты NVIDIA / AMD
В ряде случаев моргание появляется из-за обратной ситуации — обновления драйвера до последней версии. Поэтому если ПО для видеокарты обновлялось недавно, откатите его к предыдущей версии. В дальнейшем лучше всего дождаться выхода следующего обновления для графического адаптера или апдейта для Windows, ведь это вполне может быть плохой совместимостью с текущей версией операционной системы.
Читайте также: Откат драйвера NVIDIA / AMD
Причина 2: Неправильная настройка частоты обновления
Некорректная настройка частоты обновления экрана приводит к неполадкам с изображением на мониторе. В Windows потребуется перейти в системные настройки и изменить их:
В Windows потребуется перейти в системные настройки и изменить их:
- Кликните правой кнопкой мыши по пустому месту на рабочем столе и перейдите в «Параметры экрана».
- На вкладке «Дисплей» в окне справа найдите ссылку «Дополнительные параметры дисплея» (в Windows 11 вместо нее есть плитка «Расширенный дисплей») и кликните по ней.
- В Windows 11 сразу можно поменять значение. Чем оно выше, тем лучше, поэтому выбирайте максимальную цифру из доступных.
- В Windows 10 сперва откройте свойства видеоадаптера.
- Переключитесь на вкладку «Монитор», затем в выпадающем меню выберите наибольшее значение из списка. Если затрудняетесь, предварительно поставьте галочку около пункта «Скрыть режимы, которые монитор не может использовать» и уже затем разворачивайте список со значениями.
После изменения параметров частоты обновления перезагрузите компьютер, чтобы проверить, будет ли моргать дисплей при включении.
Причина 3: Повреждение системных файлов
В случае если некоторые системные файлы оказываются повреждены, из-за этого возникают проблемы в работе операционной системы и ее взаимодействии с компонентами ПК. Для начала рекомендуется провести проверку и, если поврежденные данные будут выявлены, система исправит их самостоятельно:
- Запустите средство «Командная строка» от имени администратора. Для этого в системном поиске введите соответствующий запрос и выберите нужное в результате. Вместо нее можете использовать и «Терминал Windows» (известный также как «PowerShell»).
- В открывшемся окне введите команду
sfc /scannow, затем нажмите на клавишу «Enter».
После окончания проверки введите еще одну команду — dism /online /cleanup-image /restorehealth. Система проверит целостность файлов в автоматическом режиме и самостоятельно исправит неисправности. Нередко процедура помогает в исправлении моргающего экрана.
Причина 4: Версия операционной системы
Через обновления разработчики исправляют ошибки в работе операционной системы и ее взаимодействии с аппаратной составляющей ПК, драйверами для некоторых комплектующих. Когда ни один из наших советов не помогает, но вы еще не готовы обращаться в сервисный центр, рекомендуем попробовать обновить ОС до последней версии. Поскольку сейчас Microsoft поддерживается только Windows 10 и 11, то инструкция будет актуальна только для этих двух ОС.
Подробнее: Как обновить Windows 10
Выше уже было сказано, что установка последней версии Виндовс тоже может оказаться неожиданной причиной моргания. Поэтому есть смысл попробовать откатить установленное обновление и дождаться фикса или выхода следующей версии, где неполадка будет исправлена.
Подробнее: Варианты отката Windows к нужной конфигурации
«Почему не включается монитор при включении компьютера, при этом индикатор мигает?» — Яндекс Кью
Популярное
Сообщества
КомпьютерыКомпьютерная техникаНеисправность
Анонимный вопрос
·
441,7 K
Ответить1Уточнить
Евгений Верещака
285
Стараюсь идти в ногу со временем и следить за всеми событиями мира высоких технологий… · 23 нояб 2019
Здравствуйте. Причины могут быть разные. Я обычно советую начать с проверки монитора. По возможности — подключите к другому источнику сигнала (компьютеру). Вторая причина — видеокарта. В лучшем случае — она просто отошла, нужно поправить (аккуратно извлечь из разъема и вставить обратно). В худшем — аппаратная неисправность адаптера.
А еще банально отходит кабель от компа или от монитора. Попробуйте поправить. Больше способов и решений данной проблемы можно найти по ссылке — https://it-tehnik.ru/hardware/monitor-no-signal.html
1 эксперт согласен
297,9 K
Ярослав Васильев
5 декабря 2019
Подключил к встроенной видеокарте,все работает,но полосы по бокам, кстати у меня vga кабель. Так вот,я вставляю… Читать дальше
Так вот,я вставляю… Читать дальше
Комментировать ответ…Комментировать…
Первый
Александр Сабилин
51
Веселый парнишка, с чувством юмора · 27 мар 2020
Бональный вопрос всех, не исправность манитора, вздулись конденсаторы питания, при этом манитор не выводит изображение, так как конденсаторы успевают разрядится а для запуска манитора требуется долгое время, пока кондеры возьмут свое напряжение, такие кондеры легко заменить самому
107,9 K
Анар Йолчуев
28 марта 2020
А для этого нужно, чем-то припаять?
Комментировать ответ…Комментировать…
Первый
Leonid R.
5
cancel · 10 февр 2020
Подскажите: может ли проблема быть в видеокарте если комп доступен удаленно (через TeamViewer в данном случае), и корректно все отображает?
Монитор исправен (проверено переподключением к другому ПК), но на системный блок не реагирует.
58,8 K
hamidowtimur
15 февраля 2020
Блин я пк включил и пальцам под монитрор вожу, ну типо как сенцер и кнопка на монеторе не загорается хотя пк… Читать дальше
Комментировать ответ…Комментировать…
Первый
Жанна Лимова
3
Приветствую! Хобби: рисование, психология, бизнес, IT · 3 апр 2021
Здравствуйте! Для этого проверьте все приводы которые подключают системный блок к монитору проверьте качественное ли скрепление этих мест, либо монитор не исправен.
29,1 K
Комментировать ответ…Комментировать…
Первый
pkf s.
-1
29 янв 2020
Неудачное обновление, «откатить» ПО до предыдущей версии.
Остальные версии могут также быть причиной поломки.
Чтобы правильно вернуть версию ПО, потребуется запустить процесс через удаленный доступ или к другому (работающему в данной версии ПО) монитору.
46,7 K
Комментировать ответ…Комментировать…
Tufelka
104
9 июл 2020
Самая распространённая причина — проблема с электропитанием монитора. Проверено по похожим ситуациям. Обычно кроется в кнопке подачи мощности на монитор. Её можно «дожать» каким-нибудь очень тонким и острым предметом вставив сбоку скажем крайне тонкую отвёртку (между кнопкой и боковой стенкой её же выреза в корпусе монитора), только если кнопка не сенсорная, а… Читать далее
37,6 K
Комментировать ответ…Комментировать…
Первый
Vitaliy
15
15 мая 2020
Если при включении ПК монитор не даёт картинку, при этом индикатор Вкл/выкл мигает (зависит от монитора) то варианта для исправления 2:
Отшла планка ОЗУ
Обнулить биос вытащив батарейку
Виталий Назаров
9 июня 2020
Спасибо, проблема решилась, на одной из плат ОЗУ оторвался контакт и из-за это экран не включался и виндоус не. .. Читать дальше
.. Читать дальше
Комментировать ответ…Комментировать…
Первый
Abduragim A.
11
7 нояб 2019
У меня всё работает но экран не включается , но когда я просто вёл пароль на чёрном экране звуки включения были слышны но сам экран оставался полностью чёрным я не знаю как решить эту проблему. Кто знаеи скажите плииз
54,0 K
неважно кто
11 ноября 2019
У меня было такое — кнопка включения на мониторе мигала, а экран чёрный, при этом система закружалась нормально… Читать дальше
Комментировать ответ…Комментировать…
MxmKtv
5,2 K
Во всём по чуть-чуть: немного спорта и туризма, немного знаний в IT, немного разбираюсь в… · 27 дек 2018
Либо неисправен монитор, лио неисправен системный блок.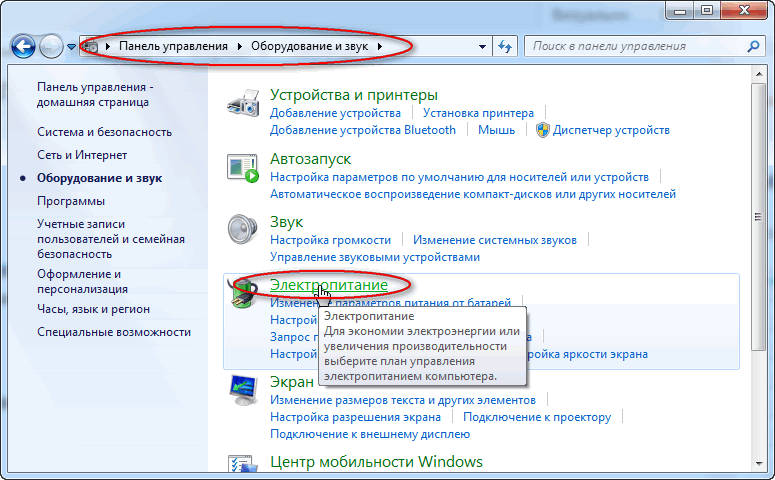 Чтобы проверить монитор, нужно отключить провод идущий от монитора к системному блоку, на мониторе должно появиться сообщение, что нет сигнала. Если кнопка индикатор продолжил мигать, то попробуйте нажать на кнопку включения или меню. Если ничего не происходит, то монитор неисправен. Если с монитором всё в порядке… Читать далее
Чтобы проверить монитор, нужно отключить провод идущий от монитора к системному блоку, на мониторе должно появиться сообщение, что нет сигнала. Если кнопка индикатор продолжил мигать, то попробуйте нажать на кнопку включения или меню. Если ничего не происходит, то монитор неисправен. Если с монитором всё в порядке… Читать далее
41,0 K
Комментировать ответ…Комментировать…
Вы знаете ответ на этот вопрос?
Поделитесь своим опытом и знаниями
Войти и ответить на вопрос
1 ответ скрыт(Почему?)
Моргает монитор при включении компьютера
Монитор – важнейшее устройство вывода, с помощью которого мы можем наглядно видеть, какие действия происходят на компьютере. Очень важно, чтобы монитор работал корректно, но, к сожалению, так бывает далеко не всегда. Что делать, если монитор моргает при включении?
Очень часто пользователи мониторов сталкиваются с проблемой, когда после включения компьютера несколько минут монитор не может заработать корректно, постоянно теряя изображение, что в итоге очень похоже на «моргание». Часто проблема проходит в течение пары минут, но бывает, что подобная неполадка длится на протяжении 15 и более минут.
Часто проблема проходит в течение пары минут, но бывает, что подобная неполадка длится на протяжении 15 и более минут.
Прежде всего необходимо понять, что именно вызывает мигание изображения на мониторе: сам монитор или компьютер. Проверить это можно только лишь подключив монитор к другому компьютеру. Если по результатам проверки вы выяснили, что и на другом компьютере подобная проблема актуальна – проблема в самом мониторе. Если же изображение отображается корректно – неполадку необходимо искать в вашем компьютере.
Проблема на стороне компьютера
Прежде всего, рассмотрим типы неполадок в работе компьютера, приводящие к «морганию» монитора.
Причина 1: сбой в работе драйверов видеокарты
Любые неполадки в работе изображения должны наводить вас на мысль, что возникли проблемы с драйверами видеокарты. Поэтому первое, что вам необходимо сделать – это выполнить их переустановку.
- Прежде всего, вам потребуется скачать свежий дистрибутив драйверов для видеокарты с официального сайта разработчика в соответствии с моделью видеоадаптера и установленной версией операционной системы (необходимо соблюдать и разрядность).

- Следом вам необходимо удалить уже установленные драйвера видеокарты, чтобы без каких-либо конфликтов выполнить установку свежего дистрибутива. Сделать это можно, открыв меню «Панель управления», а затем перейдя к разделу «Система».
- В левой области окна пройдите к разделу «Диспетчер устройств».
- На экране отобразится окно, в котором будут отображаться все устройства, установленные для вашего компьютера. Вам потребуется открыть ветку «Видеоадаптеры», щелкнуть по наименованию вашей видеокарты правой кнопкой мыши и в отобразившемся контекстном меню выбрать пункт «Удалить».
- На экране отобразится подтверждающее окно, в котором вам потребуется поставить галочку около пункта «Удалить программы драйверов для этого устройства», а затем кликнуть по кнопке «ОК».
- Как только удаление драйверов будет завершено, следует обязательно выполнить перезагрузку компьютера, чтобы внесенные изменения были окончательно приняты системой.
 Дело осталось за малым – запустить предварительно скаченный дистрибутив с драйверами и выполнить их инсталляцию на компьютер.
Дело осталось за малым – запустить предварительно скаченный дистрибутив с драйверами и выполнить их инсталляцию на компьютер. - После окончания установки снова перезагрузите компьютер.
Причина 2: неполадки с видеокартой
Попробуйте отключить видеокарту от вашего компьютера и подключить ее к другому – так вы сможете проверить, не вышла ли она из строя. Если дело в видеокарте, посмотрите контакты и, при необходимости, почистите (а также уберите все видимые загрязнения). Если это не помогло – видеокарту необходимо отнести в ремонт.
Причина 3: неисправный блок питания
Блок питания является одним из ключевых инструментов компьютера, обеспечивающим корректную работу всей системы. В этом случае, если возникли неполадки в работе монитора, следует проверить и блок питания, а именно, попробовать к проблемному компьютеру подключить другой блок питания и посмотреть на итоговое состояние монитора.
Если оно улучшилось – блок питания потребуется вскрыть, очистить от пыли, а также обратить внимание на конденсаторы, которые могли вздуться. Более подробно о диагностике блока питания прежде рассказывалось на нашем сайте.
Более подробно о диагностике блока питания прежде рассказывалось на нашем сайте.
Читайте также: Диагностика блока питания компьютера в домашних условиях
Причина 4: выбрана не та видеокарта
Многие компьютеры и ноутбуки имеют в своем составе две видеокарты – интегрированную и внешнюю. Первая не позволит работать с тяжелыми графическими программами и компьютерными играми, но в то же время она является наилучшим выбором, если вам необходимо поэкономить электроэнергию.
Некоторые ноутбуки имеют на своем корпусе кнопочку, которая позволяет переключаться с режима «Stamina» на «Speed». Если у вас имеется подобная кнопка, убедитесь, что переключатель выставлен именно на «Speed». При необходимости, внесите изменения.
Кроме этого, встроенная видеокарта может быть активирована и через BIOS. В данном случае следует проверить, так ли это.
Для начала вам потребуется войти в BIOS. Как правило, сделать это можно, если отправить компьютер перезагружаться или просто включить, и на самом раннем этапе загрузки системы начинать нажимать клавишу, отвечающую за вход в настройки БИОСа. Как правило, в большинстве случаев это или F1, или F2, или Del.
Как правило, в большинстве случаев это или F1, или F2, или Del.
Попав в BIOS, вам потребуется найти пункт, отвечающий за графику. Точно сказать, как он может в вашем случае называться, нельзя – все зависит от вашего компьютера и установленного БИОСа. Если вы являетесь пользователем стационарного компьютера, то нужный нам пункт может располагаться в разделе «Integrated Peripherals». В случае с ноутбуками подсказать расположение раздела еще сложнее – он может находиться где угодно.
Цель поиска – пункт, содержащий в себе или слово Graphics, или GPU. Например, в вашем случае пункт может называться «Graphic Device», «Onboard GPU», «Primary Graphics Adapter» и так далее. В некоторых случаях пункт может иметь видео «Enable-Disable», то есть включение и отключение встроенной видеокарты, а в некоторых требуется указать, какой именно графический адаптер будет использоваться компьютером.
Если вы вносили изменений в настройки BIOS, то перед выходом вам потребуется их сохранить, а затем покинуть БИОС.
Причина 5: неполадки в работе материнской платы
Проблема может обстоять значительно сложнее, если причина неполадки стала следствием некорректной материнской платы вашего компьютера. Здесь уже гораздо проще сдать компьютер на диагностику, где специалист сможет подвести итог – ремонтоспособна материнская плата, или же проще приобрести новую.
Причина 6: сбой в работе Windows
Данный тип неполадки обозначен в последнюю очередь по той причине, что он встречается реже всего, но и его сбрасывать со счетов не стоит. Мерцание может происходить именно в процессе эксплуатации Windows, что может иногда наводить на мысль, что некорректно работает сама операционная система, например, вследствие действия на компьютере вирусов.
Проблему устранить можно, например, выполнив откат системы к той точке, когда компьютер работал нормально, или же выполнив полную переустановку операционной системы (данный шаг будет предпочтительнее всего). Именно выполнение переустановки ОС и даст вам окончательно понять, виновата ли в проблеме Windows или нет.
Проблема на стороне монитора
Теперь поговорим о ряде причин, которые относятся к неисправностям монитора, вызывающим мерцание.
Причина 1: вздутые конденсаторы
Одна из наиболее вероятных причин в том случае, если причина мерцания кроется в мониторе. В этом случае вам потребуется заглянуть под корпус монитора и проверить состояние конденсаторов – это небольшие бочонки, которые имеют обычай вздуваться. Если вы видите, что конденсатор даже слегка деформирован, уже не говоря о примере на скриншоте ниже, то необходимо заняться перепайкой всех проблемных конденсаторов.
Причина 2: неполадки в кабеле
Если вы использовали один и тот же кабель для подключения монитора и к одному, и ко второму компьютеру, вероятно, следует заподозрить неполадки в работе кабеля, который и соединяет ваш монитор с компьютером.
Если есть возможность, попробуйте для подключения монитора использовать другой кабель – и, вполне возможно, проблему можно решить малой кровью, а именно, всего лишь приобрести для монитора новый кабель.
Причина 3: сгорание ламп подсветки
Если монитор служит вам верой и правдой уже долгие годы, то вполне можно предположить, что в нем со временем просто сели лампы подсветки. Тут уже ничего не поделаешь – возраст берет свое, и значительно проще будет заменить монитор на новый, который будет работать не менее продолжительно.
Надеемся, какой-либо из советов данный статьи смог вам помочь решить проблему в работе монитора, и вернуться к комфортному использованию компьютера. В любом случае, если вы затрудняетесь определить причину неполадки, не стоит откладывать поход в сервисный центр или вызов компьютерного мастера – если так и продолжать пережидать мигающий экран монитора, дело может обернуться значительно серьезнее.
Монитор не включается мигает
Монитор при подключении кабеля питания начинает постоянно и быстро мигать лампочкой, но включаться не хочет. Первым делом приступаем к разборке монитора и проверке блока питания и инвертора монитора. В данном случае на блоке питания монитора были вздуты все электролитические конденсаторы, кроме силового, следовательно, они сразу-же были заменены на аналогичные новые. После проверки остальных узлов на плате питания матрицы и ламп подсветки вместе с самими лампами монитор собрали. Включился нормально, показывает изображение без искажений,.
После проверки остальных узлов на плате питания матрицы и ламп подсветки вместе с самими лампами монитор собрали. Включился нормально, показывает изображение без искажений,.
Поиск данных по Вашему запросу:
Схемы, справочники, даташиты:
Прайс-листы, цены:
Обсуждения, статьи, мануалы:
Дождитесь окончания поиска во всех базах.
По завершению появится ссылка для доступа к найденным материалам.
Содержание:
- Не включается монитор при работающем системном блоке
- Почему не включается монитор и не горит лампочка
- Помогите советом. При включении не включается монитор, а лампочка просто мигает.
- Типовые неисправности мониторов
- LG FLATRON E2242C [пищит, не включается, моргает]
- Все проблемы мониторов Viewsonic (32)
- Не работает монитор.
Мигает, не включается монитор. Что делать?
- Монитор не включается мигает лампочка питания
- Не включается монитор — какие причины могут вызвать отсутствие изображения?
- Быстро определяем почему не включается компьютер
ПОСМОТРИТЕ ВИДЕО ПО ТЕМЕ: Что делать если компьютер и вентеляторы работают, но нет изображения на мониторе (экране)
Не включается монитор при работающем системном блоке
У меня монитор стал на днях так работать: минут может мигать лампочка вкл, а экран черный. По истечению какого-то времени включается и работает. Поддержать канал: Instagram При нажатии кнопки включения на системнике монитор не включается, мигает лампочка пишет энергосберегающий режим. Я выключаю с кнопки, вытаскиваю с видеокарты кабель монитора, потом опять подключаю, и включаю, и всё включается. Проблема в системнике, а только в чём именно как понять?
Я выключаю с кнопки, вытаскиваю с видеокарты кабель монитора, потом опять подключаю, и включаю, и всё включается. Проблема в системнике, а только в чём именно как понять?
Кэшбэк сервис — Прошивку брал отсюда: Инструмент и расходники в видео разверн У меня монитор стал на днях так работать: минут может мигать лампочка вкл, а экран черный и внутри еле слышное потрескивание. Проверить надо электропитание, работает или нет розетка в которую включаете, горит ли лампочка на мониторе, подает ли биос звуки какие-нибудь?
При включении компьютера монитор показывает чёрный экран. Все провода плотно соединены, блок питания, кулеры работают и лампочка горит на материнке, но монитор не включается т. Монитора проверил работает, поставил видеокарту и снова проверил но нет, не работает не с интегрированной видеокартой и не с дополнительной. На материской плате все конденсаторы вроде в нормальном состоянии. Оперативная память чиста, проверил на обоих разъемах всё же не работает.
Помогите с решением проблемы, проблему надеюсь подробно описал. Простой ремонт монитора ACER серии своими руками. Неисправность такая: «не работает, не включается, индикат В этой статье описаны подробные решения, когда не включается монитор при запуске компьютера, а также даны практичексие советы по устранению данной проблемы. Если все осталось по прежнему, смотрим внимательно на плату блока питания.
Простой ремонт монитора ACER серии своими руками. Неисправность такая: «не работает, не включается, индикат В этой статье описаны подробные решения, когда не включается монитор при запуске компьютера, а также даны практичексие советы по устранению данной проблемы. Если все осталось по прежнему, смотрим внимательно на плату блока питания.
В блоке питания ЖК монитора обычно формируются напряжения номиналом 24, 12, 5, 3. Нужно вольтметром проверить все ли с ними в порядке. И в этом может помочь исследование признаков, сопутствующих не включающемуся устройству — мигающей лампочки, перезагрузки системы и даже поведению самого компьютера.
Ещё одной распространённой причиной, которая уже характеризуется горящей лампочкой, является отсутствие связи между монитором и компьютером.
Если монитор продолжает мигать, то проверить напряжения в контрольных точках на плате. Для этого нужны знания схемотехники, а также сервисный мануал со схемой в идеале.
Дальнейшие действия сложно описать общими формулировками. Тут начинается творческий процесс Мастера по ремонту. Как отремонтировать монитор acer al Не включается монитор acer al Мигает лампочка на acer al При монтаже Задаваться вопросом, почему не включается монитор, пользователям приходится не слишком часто. Но, если проблема уже возникла, справиться с ней бывает достаточно сложно. На выходе блока питания были стабильные Сразу проверил, чтобы исключить его, но дело оказалось не Пробовал у брата шнур и питания брать и по-моему D-Sub или Vga как он там называется, в общем оба шнура пробовал менять — все так же.
Тут начинается творческий процесс Мастера по ремонту. Как отремонтировать монитор acer al Не включается монитор acer al Мигает лампочка на acer al При монтаже Задаваться вопросом, почему не включается монитор, пользователям приходится не слишком часто. Но, если проблема уже возникла, справиться с ней бывает достаточно сложно. На выходе блока питания были стабильные Сразу проверил, чтобы исключить его, но дело оказалось не Пробовал у брата шнур и питания брать и по-моему D-Sub или Vga как он там называется, в общем оба шнура пробовал менять — все так же.
Ссылка на Transistor Tester из видео: Вступайте в наши группы Вконтакте:. Здравствуйте,помогите пжл,микроволновка работает как и раньше,но не греет еду. СОбрал комп,не запускается,сначала пищал-оказалось оперативку не в тот слот вставил Индукционная электроплита не включается Возможно из строя вышел сетевой выключатель Если страничка грузится не полностью, не показывает сообщения, оповещения, обсуждения, При покупке нового фотоаппарата батарейка или аккумулятор, идущий в комплекте, далеко не всегда заряжен Если не включается вентилятор Калины, прежде всего, проблему стоит начать искать именно в электромоторе Если нет индикации дежурного режима и при нажатии кнопки питания телевизор не включается вообще, Как уже было замечено выше в некоторых случаях разделить, что именно является причиной неисправности В случае, когда главное реле включается, а реле топливного насоса нет, необходимо проверить питание Не включается видеорегистратор модель RoadRunner При зарядке от автомобиля не запускается экран, Монитор не включается мигает лампочка питания Монитор не включается, мигает индикатор включения У меня монитор стал на днях так работать: минут может мигать лампочка вкл, а экран черный.
Монитор Samsung T У меня монитор стал на днях так работать: минут может мигать лампочка вкл, а экран черный и внутри еле слышное потрескивание. Компьютер включается, но нет изображения на мониторе мигает лампочка монитора Проверить надо электропитание, работает или нет розетка в которую включаете, горит ли лампочка на мониторе, подает ли биос звуки какие-нибудь? Монитор Acer v не включается, мигает желтый индикатор, ремонт При включении компьютера монитор показывает чёрный экран.
Мигает кнопка включения монитора и он долго не включается,причина В этой статье описаны подробные решения, когда не включается монитор при запуске компьютера, а также даны практичексие советы по устранению данной проблемы.
Монитор Acer XW. Не включается, мигает индикатор питания Если все осталось по прежнему, смотрим внимательно на плату блока питания. Не включается, мигает индикатор питания. Монитор Dell FPf И в этом может помочь исследование признаков, сопутствующих не включающемуся устройству — мигающей лампочки, перезагрузки системы и даже поведению самого компьютера.
Не включается монитор BenQ FP92G Ещё одной распространённой причиной, которая уже характеризуется горящей лампочкой, является отсутствие связи между монитором и компьютером. Ремонт монитора acer AL Монитор не включается и мигает индикатор Если монитор продолжает мигать, то проверить напряжения в контрольных точках на плате. Ремонт монитора LG EC. Мигает лампа, не включается Задаваться вопросом, почему не включается монитор, пользователям приходится не слишком часто. Монитор не включается.
Причины, диагностика, ремонт. Не включается, мигает индикатор включения. Монитор Samsung SyncMaster P.
Не включается микроволновка борк что мне делать Здравствуйте,помогите пжл,микроволновка работает как и раньше,но не греет еду. Компьютер резко отключился и не включается СОбрал комп,не запускается,сначала пищал-оказалось оперативку не в тот слот вставил Насосная станция не сбрасывает давление а сразу включается Он защищает от подтопления грунтовыми водами подвал дома. Дрены В телевизоре щелкает реле и не включается Любому телевизору, не зависимо от срока эксплуатации, свойственно ломаться.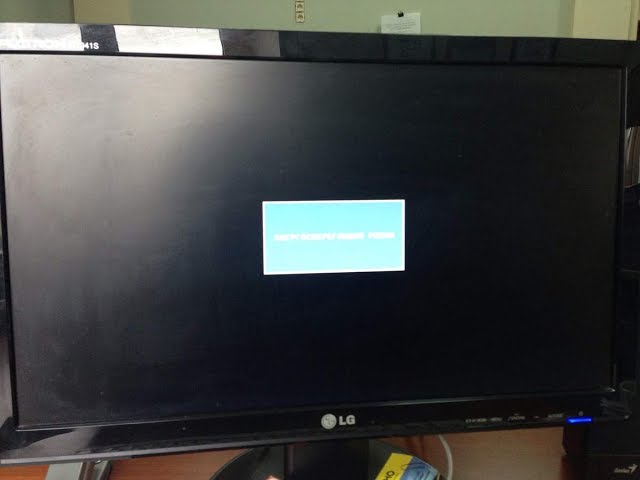
Электроплита не включается неисправности Индукционная электроплита не включается Возможно из строя вышел сетевой выключатель Что делать если вырубился планшет и не включается На этом всё, мы перечислили основные причины, по которым планшет Не включается передний привод на опель фронтера в Полуоси привода колёс представляют собой блоки подвижных осей, передающих усилие Как установить драйвера телефона если он не включается Дело может быть в том, что телефон нужно перевести в Айфон выключился и не включается на экране яблоко Если вы гордый владелец гаджета от Apple айфон 6, то Одноклассниках не включаются сообщения и оповещения Если страничка грузится не полностью, не показывает сообщения, оповещения, обсуждения, Айфон выключился во время обновления и не включается Хотел поменять, но продавцы сказали что это из за обновления Машинка индезит не включается замок двери Мы осуществим ремонт стиральной машины на дому в Москве и по Подмосковью.
В случае Из за чего не включается вентилятор бмв е Если не включается вентилятор Калины, прежде всего, проблему стоит начать искать именно в электромоторе Отключили питание телевизор не включается Если нет индикации дежурного режима и при нажатии кнопки питания телевизор не включается вообще, Планшеты престижио не включается что делать А что делать если мой планшет Digma iDs7 как только показывает второй слайд загрузки Не включается тюнер сат-интеграл Как уже было замечено выше в некоторых случаях разделить, что именно является причиной неисправности Не включается топливный насос на форд скорпио В случае, когда главное реле включается, а реле топливного насоса нет, необходимо проверить питание Регистратор не включается горит синяя лампочка Не включается видеорегистратор модель RoadRunner
Почему не включается монитор и не горит лампочка
Монитор Samsung SyncMaster B не включается при загрузке компьютера, мигает только кнопка питания. В дальнейшем, если оставить монитор в таком состоянии, может включиться через один час или через два-три часа. Понимаю, что нужно нести в ремонт, но хотелось бы знать вероятную неисправность и ее возможную причину. Кэшбэк сервис — Прошивку брал отсюда: Инструмент и расходники в видео разверн
В дальнейшем, если оставить монитор в таком состоянии, может включиться через один час или через два-три часа. Понимаю, что нужно нести в ремонт, но хотелось бы знать вероятную неисправность и ее возможную причину. Кэшбэк сервис — Прошивку брал отсюда: Инструмент и расходники в видео разверн
Моргает монитор: основные причины неполадки когда после включения компьютера несколько минут монитор не может заработать.
Помогите советом. При включении не включается монитор, а лампочка просто мигает.
Сообщения: 43 Благодарности: 0. Профиль Отправить PM Цитировать. Отправлено : , Для отключения данного рекламного блока вам необходимо зарегистрироваться или войти с учетной записью социальной сети. Если же вы забыли свой пароль на форуме, то воспользуйтесь данной ссылкой для восстановления пароля. Blakfast Новый участник. Windows Имя пользователя: Сохранить?
Типовые неисправности мониторов
За это сообщение сказали спасибо: mwz. Конференция iXBT. Сацура , Здрасте Почитал, у многих похожая проблема, но все таки отличается немного от моей.
Монитор — это устройство, используемое для отображения пользовательского интерфейса на компьютере. Если монитор вызывает мигание, мерцание или другие проблемы, это может отвлекать и затруднять работу с компьютером.
LG FLATRON E2242C [пищит, не включается, моргает]
Проблемы с компьютером рано или поздно случаются, и одна из самых неприятных на мой взгляд, это когда компьютер не включается вообще. Это когда вы нажимаете кнопку включения Power, но ничего не происходит, или загораются лампочки, начинают шуметь вентиляторы и тут же компьютер выключается. Либо горят лампочки, но на мониторе нет изображения, а компьютер пищит. Разберёмся со всеми возможными случаями почему не включается компьютер. Проблема конечно не из приятных, но это намного проще чем, например, потеря данных.
Все проблемы мониторов Viewsonic (32)
При подключении к сети индикатор питания монитора мигал с большой частотой, монитор на нажатие кнопки включения не реагировал. Причиной неисправности явилась потеря емкости двух конденсаторов mF 10V, заменнил на конденсаторы mF 16V так как 10 вольтных под рукой не было.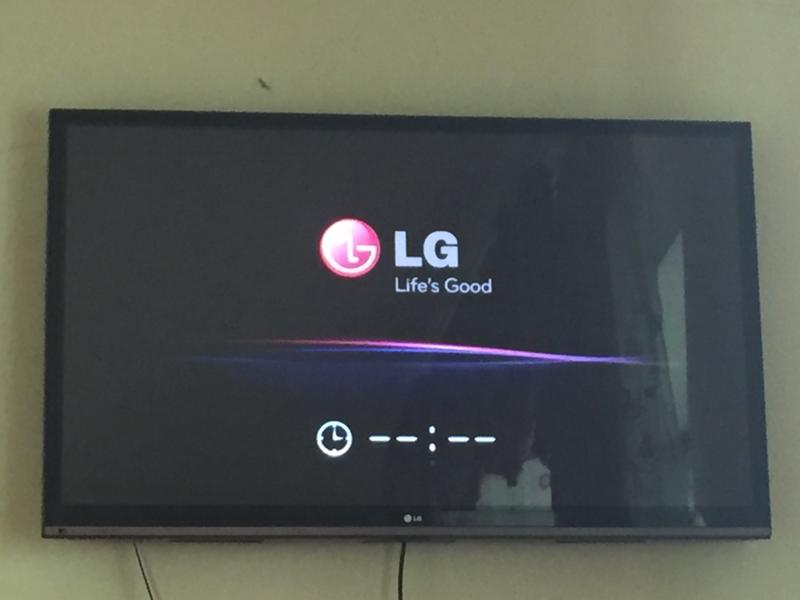 Имя обязательное. СХЕМЫ :. Контакты Форум Обратная связь. Случайные Теги ati под ноутбук cmos core 2 quad dos ping windows xp xbox заметки компьютерщика как работает микропроцессор как работают компьютеры как работают микропроцессоры мануалы к ноутбукам ремонт ноутбуков сеть схемы к ноутбукам. Заметки Windows Монитор Samsung не включается.
Имя обязательное. СХЕМЫ :. Контакты Форум Обратная связь. Случайные Теги ati под ноутбук cmos core 2 quad dos ping windows xp xbox заметки компьютерщика как работает микропроцессор как работают компьютеры как работают микропроцессоры мануалы к ноутбукам ремонт ноутбуков сеть схемы к ноутбукам. Заметки Windows Монитор Samsung не включается.
Монитор Samsung SyncMaster B не включается при загрузке компьютера, мигает только кнопка питания. В дальнейшем, если оставить монитор в.
Не работает монитор. Мигает, не включается монитор. Что делать?
Ваши права в разделе. Вы не можете начинать темы Вы не можете отвечать на сообщения Вы не можете редактировать свои сообщения Вы не можете удалять свои сообщения Вы не можете голосовать в опросах Вы не можете добавлять файлы Вы можете скачивать файлы. Вопрос по монитору LG s.
Монитор не включается мигает лампочка питания
ВИДЕО ПО ТЕМЕ: Мигает кнопка включения монитора и он долго не включается,причина
С неисправностями компьютера или его составляющих сталкивается каждый пользователь. К наиболее распространённым относится ситуация, когда индикатор не загорается и монитор не включается, хотя сам прибор запущен к работе. Причин возникающей неисправности может быть несколько, поэтому при диагностике следует учитывать все возможные варианты. Выход из строя аппаратной части является одной из частых проблем.
Бывает так, что включаешь компьютер, а индикатор на мониторе продолжает мигать, монитор не включается. Так или иначе, проявляются различные неполадки в работе монитора компьютера.
Не включается монитор — какие причины могут вызвать отсутствие изображения?
В большинстве случаев причиной того, что монитор не включается или возникают проблемы с изображением, является некорректная работа видеокарты, неправильно выставленные настройки или неверное подключение. Заставка при отключенном кабеле монитора. Если монитор доказал свою неработоспособность, стоит обратиться в сервис для диагностики и ремонта. Наша статья подскажет вам, на что обратить внимание при описании проблемы, чтобы уже при телефонном разговоре вас правильно сориентировали по цене и срокам ремонта. Перед звонком в мастерскую выясните, как точно называется модель вашего монитора. Ряд моделей имеет стандартные неисправности, давно известные сотрудникам сервис-центров.
Если монитор доказал свою неработоспособность, стоит обратиться в сервис для диагностики и ремонта. Наша статья подскажет вам, на что обратить внимание при описании проблемы, чтобы уже при телефонном разговоре вас правильно сориентировали по цене и срокам ремонта. Перед звонком в мастерскую выясните, как точно называется модель вашего монитора. Ряд моделей имеет стандартные неисправности, давно известные сотрудникам сервис-центров.
Быстро определяем почему не включается компьютер
Перейти к новому. Начинающий Автор темы. Меню пользователя redcouch Посмотреть профиль Найти ещё сообщения от redcouch. В настройках монитора menu , есть функция сброса к начальным заводским установкам — вы её пробовали осуществить?
Как исправить? (6 способов)
Вот как исправить мигающий индикатор монитора:
Исправление мигающего индикатора монитора может включать в себя множество различных возможностей и шагов.
Цель состоит в том, чтобы изолировать корень проблемы, а затем выполнить ремонт на основе этой изоляции.
Чтобы сделать это, вы можете проверить монитор, кабели и любые адаптеры на компьютере, который, как вы знаете, работает, чтобы попытаться его рутировать.
Итак, если вы хотите узнать все о том, как исправить мигание индикатора монитора, то эта статья для вас.
Продолжайте читать!
Что означает мигающий индикатор монитора? (3 значения)
Прежде чем можно будет разобрать варианты диагностики и ремонта, необходимо прояснить несколько моментов.
«Мигающий индикатор монитора» на самом деле может относиться к нескольким различным индикаторам в настройках компьютера.
Большинство мониторов имеют индикатор питания. Если он мигает, это может сказать вам о многом.
Большинство производителей используют мигающие коды для выявления проблем (подробнее об этом чуть позже), и эти коды часто обнаруживаются по индикатору питания.
Но это не единственный свет, который может мигать.
Вся система подсветки монитора может мигать или мигать, и это совсем другая проблема.
Кроме того, мониторы могут иметь другие индикаторы, и любой из них также может мигать.
Чтобы сосредоточить все внимание на этом, давайте посмотрим на индикатор питания и мигающую подсветку отдельно.
Если мигают другие индикаторы, это будет сильно зависеть от модели и марки монитора.
Лучше узнать об этом напрямую.
Все ниже будет немного более общим.
#1 Блинк-коды
Начнем с Блинк-кодов.
В современных электронных устройствах довольно часто используются мигающие коды для сигнализации об обнаружении проблем.
На мониторах обычно мигает индикатор питания, который обычно находится где-то рядом с кнопкой питания монитора.
Если этот индикатор мигает, он определенно вам что-то говорит.
Чтобы понять конкретный мигающий код, вам нужно найти его для вашей марки и модели монитора, но прежде чем вы это сделаете, есть несколько тем, которые могут помочь вам понять код.
Самый распространенный код говорит вам об отсутствии обнаруженного видеосигнала.
Если вы выключите компьютер, но оставите монитор включенным, вы, вероятно, увидите мигание, и это то, что он пытается вам сказать.
Другие коды встречаются реже.
Они могут определить ошибки схемы, проблемы с сигналом и множество других проблем.
Если код идентифицирует вашу проблему, то путь к решению будет намного проще.
#2 Нет дисплея и мигает индикатор питания
Что делать, если кнопка питания мигает, но не выдает определенный код?
Не все мониторы имеют мигающие коды, и даже если они есть, не обо всех проблемах можно самостоятельно идентифицировать и сообщить с помощью этих кодов.
Если у вас нет дисплея и мигает индикатор питания (это не соответствует ни одному коду, который вы можете найти), то вы знаете кое-что из этого.
Во-первых, вы знаете, что устройство получает питание. Это необходимо для того, чтобы свет мигал.
Вы также можете проверить кнопку питания, чтобы увидеть, сможете ли вы заставить мигающий свет прекратиться и начать снова.
В большинстве случаев это связано с проблемой подачи видео.
Так или иначе, компьютер (или другое устройство) не отправляет видеосигнал, который может распознать монитор.
Также возможно, что у монитора возникли внутренние проблемы, но это менее вероятно.
При наличии внутренней проблемы и отсутствии мигающего кода индикатор питания обычно горит постоянно или не загорается вовсе.
Лучше всего начать с просмотра видеопотока (это обсуждается в разделе разрешения).
#3 Мигающая подсветка
Если мигающий свет является не индикатором питания, а подсветкой монитора, то вам нужно рассмотреть совершенно другой набор проблем.
По сути, есть три возможных проблемы.
Первая проблема заключается в том, что сам монитор работает со сбоями и не может отображать правильное изображение.
Этому может способствовать множество компонентов, в том числе проблемы с питанием, проблемы с конденсаторами, аппаратные контроллеры и многое другое.
Достаточно сказать, что любая из этих проблем потребует физического ремонта монитора (или его замены).
Вторая проблема может быть связана с видеопотоком.
Монитору нужен источник видео, чтобы было что отображать.
Если видеовыход с компьютера (или любого другого устройства) неправильный, это может привести к включению и выключению подсветки.
Чаще вы видите искаженное изображение, но существуют аппаратные и программные проблемы с компьютером, которые могут привести к этому сценарию.
Лучший способ проверить, не в этом ли проблема, — подключить монитор к компьютеру, который определенно работает.
Если видео исправлено, проблема была в компьютере.
Если видео не исправлено, виноват монитор.
Третья возможность заключается в том, что у вас проблема с адаптерами.
Если вам нужен переходник для подключения монитора к компьютеру, сам переходник может вызвать такое мигание.
Точно так же можно тестировать адаптеры.
Используйте заведомо исправные адаптеры или попробуйте подключить монитор к компьютеру, для которого не требуется адаптер.
Какой самый легкий цвет для глаз на мониторе?
Вы когда-нибудь задумывались о том, какой цвет легче всего воспринимается глазом на экране компьютера?
Тогда вы в нужном месте.
Цвета в середине видимого спектра приятны для глаз.
Примеры: красный, оранжевый и желтый.
Синий — самый трудный для восприятия цвет.
Синий свет — это основной цвет, который имеет тенденцию мерцать чаще, чем другие основные цвета, такие как оранжевый или красный, и его длина волны проникает дальше в глаз.
Узнайте все о самом простом цвете для глаз на мониторе здесь.
Как исправить мигание индикатора монитора? (6 способов)
Как только вы определили источник проблемы, то устранить ее не так уж и сложно.
Мигающие коды и приведенные выше пояснения помогут вам сузить круг наиболее распространенных причин, по которым у вас мигает индикатор.
В следующих разделах мы рассмотрим дополнительные способы устранения неполадок и шаги, которые можно предпринять для решения каждой из этих наиболее распространенных проблем.
#1 Альтернативный источник питания
Попробуйте проверить все кабели, особенно если ваш монитор черный с мигающим индикатором питания.
Если хотя бы один из них ослаблен, это может быть проблемой.
Видите ли, для мигания индикатора питания требуется меньше электроэнергии, чем для работы всего дисплея на мониторе.
Возможно, устройству не хватает энергии для нормальной работы.
Также возможно, что часть внутренней схемы была повреждена, поэтому свет получает питание, а остальные нет.
Простой тест — попробовать использовать хорошие кабели. Вы также можете переключать источники питания, удлинители и розетки.
Прежде всего необходимо убедиться, что монитор и подключенный к нему компьютер имеют хороший источник электроэнергии для работы.
Давайте остановимся и подчеркнем этот момент.
Самая распространенная причина, по которой вы видите пустой монитор с мигающим индикатором, заключается в отсутствии видеопотока.
Убедитесь, что компьютер подключен к сети, включен и правильно подключен к монитору.
Если проблема не в этом, лучше всего начать с проверки кабелей.
Хотя это и первый шаг, он не решит большинство проблем, связанных с мигающей лампочкой.
Прежде чем переходить к более сложным действиям по устранению неполадок, нужно убедиться, что проблемы с питанием решены.
#2 Настройки видео
Возможно, монитор или компьютер используют неправильные настройки видео и вызывают проблему, которую вы видите.
Для настройки монитора попробуйте отключить питание дисплея от компьютера и с помощью кнопок (или сенсорного экрана) на мониторе отрегулировать настройки.
Если вы не можете получить изображение при этом, проблема не в настройках видео.
Вместо этого ваш монитор имеет аппаратную проблему.
Если вы используете компьютер, зайдите в настройки видео компьютера и попробуйте внести изменения.
Если ваш единственный монитор выходит из строя, то для этого вам понадобится дополнительный монитор.
Если вы не можете заставить работать какой-либо монитор, возможно, дело не в настройках видео.
Тем не менее, техподдержка — хороший вариант, когда изменения настроек не решают проблему.
#3 Видеоподключения
Мы уже проверили силовые кабели.
Стоит отметить, что вам следует переустановить видеосоединение между монитором и компьютером.
Если он ослаблен, это может быть вашей проблемой.
Если ничего не отсоединено, возможно, у вас плохой кабель или разъем.
Единственный способ убедиться в этом — попробовать протестировать заведомо исправные кабели и разъемы.
Если у вас нет доступа к дополнительным кабелям, вам могут помочь местные службы технической поддержки.
#4 Соединительные переходники
Соединительные переходники стоит упомянуть отдельно от кабелей.
Если вам нужен адаптер для подключения монитора к компьютеру, то это может быть исходом вашей проблемы.
Для многих типов сигналов вам потребуется больше, чем просто физический адаптер.
Вам также понадобится преобразователь сигналов.
Итак, если вы переходите с цифрового сигнала (например, HDMI) на аналоговый сигнал (например, VGA), вам понадобится преобразователь.
Вам также может понадобиться преобразователь для перехода от одного цифрового сигнала к другому.
Существует множество различных типов сигналов, поэтому стоит выяснить, нужен ли вам преобразователь для вашей установки.
Вот что важно помнить.
Преобразователь не является физической частью адаптера, к которой подключается каждый кабель.
Вместо этого преобразователь представляет собой цифровое устройство, которое обычно размещается в пластиковой коробке и обычно подключается к адаптеру с помощью кабеля.
Итак, если вам нужен конвертер, убедитесь, что он у вас есть в настройках.
Если у вас просто адаптер без преобразователя, это может быть проблемой.
#5 Источник видео
Также необходимо убедиться, что источник видео работает.
Как уже упоминалось ранее, это обычно компьютер.
Но что бы ни было подключено к вашему монитору, вы должны быть уверены, что он действительно воспроизводит видео.
Это выходит за рамки включения и проверки настроек. Попробуйте подключить его к заведомо исправному монитору, чтобы убедиться, что любой дисплей виден.
Если вы можете получить изображение с другими мониторами, то вы знаете, что проблема именно в этом мониторе.
Если нет, то можно с уверенностью предположить, что причиной проблемы является компьютер.
Для полной уверенности вы можете подключить монитор к работающему компьютеру.
#6 Аппаратное обеспечение монитора
Диагностика аппаратных проблем с помощью монитора не так распространена в домашних условиях.
Вы можете ознакомиться с учебными пособиями, но обычно вам придется разобрать монитор, чтобы точно определить, где находится проблема с оборудованием.
И наоборот, вы можете обратиться к специалисту или в магазин для диагностики.
По сути, если ни один из вышеперечисленных шагов не решает вашу проблему, вероятно, у вас аппаратная проблема с монитором.
Возможно, проблему можно устранить, но во многих случаях замена монитора обходится дешевле, чем его ремонт.
В чем разница между мониторами с частотой 120 Гц и 144 Гц?
Вы когда-нибудь слышали о герцах или герцах применительно к экранам мониторов или ноутбуков?
Частота обновления монитора измеряется в герцах или Гц.
Частота обновления вашего монитора показывает, как часто он может отображать новое изображение каждую секунду.
Монитор с частотой 120 Гц отображает 120 изображений в секунду, тогда как монитор с частотой 144 Гц отображает 144 изображения в секунду.
Вы должны принять решение, исходя из своего бюджета и того, насколько серьезно вы относитесь к играм.
Узнайте все о разнице между мониторами с частотой 120 Гц и 144 Гц здесь.
Почему и как это исправить
В наши дни большинство производителей включают шаблоны мигания на мониторы, чтобы определить рабочее состояние вашего экрана. Таким образом, индикатор питания может мигать синим светом, и в этом случае экран обычно становится черным.
Мигание синего индикатора на мониторе обычно указывает на то, что он находится в режиме ожидания, и нажатие кнопки на клавиатуре должно вывести его из спящего режима. Однако я предполагаю, что это не относится к вам, поскольку иногда мониторы не загораются независимо от того, какую клавишу вы нажимаете. В этом случае обычно либо проблемы с оборудованием, либо проблемы с питанием.
Итак, мы составили это руководство, чтобы помочь вам и другим пользователям, столкнувшимся с той же проблемой. К концу этой статьи вы сможете понять причины и применить их потенциальные исправления, чтобы эффективно решить вашу проблему.
Содержание
Почему мой монитор мигает синим светом?
Когда ваш монитор ненормально начинает мигать синим светом, это часто указывает на то, что монитор не воспринимает совместимое видео. Либо так, либо это относится к длительным аппаратным проблемам.
Причины, из-за которых ваш монитор мигает синим цветом:
- Неисправный кабель/соединение
- Неподходящий блок питания
- Несовместимое разрешение
- Несовместимая частота обновления
- Устаревшие драйверы
- Повреждены конденсаторы
- Сломанный монитор
Как исправить мигание монитора синим светом?
Эту проблему с синим светом на мониторе обычно можно устранить, отключив блок питания и включив его только через несколько часов. Это может сбросить электростатические заряды, накопленные на вашем устройстве, и убедиться, что оно снова работает.
Помимо этого, вы можете использовать несколько различных методов, которые показаны ниже. Однако имейте в виду, что не все исправления будут работать для вас. Так что обязательно попробуйте и другие методы. Давайте сразу к делу!
Однако имейте в виду, что не все исправления будут работать для вас. Так что обязательно попробуйте и другие методы. Давайте сразу к делу!
- В наши дни мониторы интегрированы со специальной встроенной системой, целью которой является устранение любых аномалий и ошибок, которые она обнаруживает внутри себя. Итак, если ваш монитор находится в этом режиме защиты, он непрерывно мигает синим светом, чтобы уведомить пользователя о состоянии, в котором он находится. Следовательно, в этом случае вам не нужно слишком беспокоиться, так как ваш монитор восстанавливается в фон и загорится после завершения процесса.
Проверьте свои кабели
Прежде чем углубляться в суть вопроса, важно убедиться, что все ваши кабели работают правильно. Итак, прежде всего, проверьте, работают ли кабели ввода-вывода видео на полную мощность или нет. Вы можете сделать это, заменив кабели или протестировав эти кабели на другом мониторе.
Также убедитесь, что ваш монитор надежно подключен к процессору и к розетке. Убедитесь, что способы подключения и соответствующие им порты (HDMI, DisplayPort) не повреждены и не изношены.
Убедитесь, что способы подключения и соответствующие им порты (HDMI, DisplayPort) не повреждены и не изношены.
Попробуйте использовать альтернативный источник питания
Если ваш монитор не получает совместимого видеопотока, он не будет ничего отображать на экране. То есть слабый источник питания может обеспечить достаточное количество электроэнергии, чтобы зажечь синий свет на вашем мониторе, но может не запустить дисплей.
Таким образом, вы можете поменять местами розетки, блоки питания и даже удлинители, чтобы убедиться, что переключение источника питания обеспечит достаточную мощность для правильной работы вашего монитора.
Выполните сброс питания
Сброс питания обычно исправляет зависшие компьютеры и затемненные мониторы. Что делает этот метод, так это рассеивает оставшиеся электростатические заряды с вашего компьютера, а также очищает его память.
Однако ваши пользовательские настройки не будут удалены. Выполнение сброса питания также вернет ваш монитор обратно из безопасного режима. Итак, для этого
Итак, для этого
- Выключите компьютер.
- Выключите монитор.
- Отсоедините ЦП и монитор от кабеля питания.
- Также отсоедините от монитора все задние кабели (DVI, HDMI, питание и т. д.).
- Теперь удерживайте кнопку питания монитора в течение примерно 30 секунд, чтобы избавиться от оставшегося в нем электричества.
- Аналогичным образом удерживайте кнопку питания процессора около 45 секунд.
- Подключите необходимые кабели к вашей системе.
- Включите монитор.
- Включите компьютер.
Для большинства исправлений, начиная с этого момента, требуется второй монитор, чтобы попытаться решить проблему из ОС Windows. Однако, если у вас его нет, мы подготовили для вас руководство, которое поможет определить лучшие бюджетные мониторы, которые вы можете купить прямо сейчас. Итак, учитывая это, давайте двигаться вперед.
Измените разрешение и частоту обновления вашего монитора
Несовместимые настройки видео часто приводят к тому, что мониторы не загораются. Таким образом, логика аналогична и для вашего случая.
Таким образом, логика аналогична и для вашего случая.
Установка разрешения вашего компьютера и частоты обновления на значение, превышающее значение, поддерживаемое вашим монитором, может привести к тому, что он станет черным, и, следовательно, будет виден только синий свет. Шаги ниже показывают, как изменить настройки видео вашего компьютера.
- Подключите второй экран к вашему ПК.
- Нажмите Win + I, чтобы открыть Настройки .
- Выберите Система на левой панели.
- Нажмите Показать .
- В меню «Разрешение экрана» щелкните раскрывающийся список и выберите более низкое разрешение.
- Сохранить изменения при появлении запроса.
- Вернитесь в окно настроек дисплея.
- Теперь выберите опцию Advanced display .
- Выберите частоту обновления и установите меньшее значение.
- Опять же, Сохранить изменения при появлении запроса.

Изменение настроек энергосбережения
Сбой в системе может привести к тому, что ваш монитор станет черным и начнет мигать синим светом только из-за неподходящих настроек энергосбережения. Таким образом, вы, вероятно, сможете решить свою проблему, если эти настройки будут изменены на подходящую конфигурацию. Для этого
- Подключите второй экран к вашему ПК.
- В меню «Пуск» найдите и перейдите к Панель управления .
- В верхнем правом углу этого окна установите View by на Large Icons .
- Теперь выберите Power Options .
- Выберите план электропитания Balanced .
- Рядом с параметром сбалансированного плана электропитания нажмите Изменить параметры плана .
- Установить Выключить дисплей и Перевод компьютера в спящий режим до Никогда .
- Наконец, Сохранить изменения .

Перезапустите проводник Windows
Проводник Windows предназначен для управления рабочим столом, панелью задач, всеми данными на вашем компьютере, а также системными ресурсами.
Таким образом, неправильно работающий проводник Windows часто возвращает черный экран на вашем мониторе и, следовательно, синий свет. Вы можете перезапустить проводник Windows через диспетчер задач, и точные шаги для этого:
- Подключите второй экран к вашему ПК.
- Нажмите Ctrl + Alt + Del и выберите Диспетчер задач .
- Перейдите на вкладку Процессы .
- Щелкните правой кнопкой мыши Проводник Windows и выберите Перезапустить .
Отключить быстрый запуск
Как следует из названия, функция быстрого запуска Windows запускает компьютер быстрее, чем обычно. Это возможно, поскольку компьютер переводится в состояние sudo-hibernate, даже если вы полностью его выключите.
Таким образом, функция быстрого запуска может привести ко многим проблемам при запуске, включая черный экран и мигающий синий индикатор. Следовательно, для этого
- Подключите второй экран к вашему ПК.
- В меню «Пуск» найдите и перейдите к Панель управления .
- В верхнем правом углу этого окна установите View by на Large Icons .
- Теперь выберите Power Options .
- Выберите Выберите, что делают кнопки питания с левой панели.
- Нажмите Изменить настройки, которые в данный момент недоступны .
- Снимите флажок Включите быстрый запуск .
- Наконец, Сохранить изменения .
Обновите драйвер дисплея
Для полноценной работы ваших мониторов требуются последние совместимые драйверы дисплея. Итак, когда ваш монитор мигает синим светом и затемняется, это, вероятно, связано с тем, что ваш компонент дисплея не может взаимодействовать с вашей операционной системой.
Этот неприятный сценарий можно предотвратить, обновив драйвер дисплея до последней версии. Итак, для этого
- Подключите второй экран к компьютеру.
- Найдите и перейдите в Диспетчер устройств .
- Развернуть Адаптеры дисплея .
- Щелкните правой кнопкой мыши графический адаптер и Обновите драйвер .
- Выберите Автоматический поиск драйверов при появлении запроса.
Переустановите драйвер дисплея
Поврежденные драйверы также вызывают нежелательные проблемы в вашей системе. Таким образом, удаление повреждений графического драйвера может привести к тому, что дисплей вашего монитора снова загорится.
Это можно сделать, переустановив графический драйвер, который установит новый пакет установочных файлов на ваш компьютер. Шаги ниже объясняют, как вы можете это сделать.
- Подключите второй экран к вашему ПК.
- Найдите и перейдите в Диспетчер устройств .

- Expand Видеоадаптеры .
- Щелкните правой кнопкой мыши графический адаптер и Удалить устройство .
- Выберите Удалить программное обеспечение драйвера с этого устройства при появлении запроса.
- Когда процесс завершится , перезагрузите компьютер.
- Откройте Диспетчер устройств еще раз.
- Щелкните правой кнопкой мыши имя вашего компьютера и выберите Поиск аппаратных изменений .
- После этого Windows начнет автоматическое сканирование и установку необходимых драйверов.
Замените конденсатор монитора
Одна из основных причин, по которой ваш компьютер постоянно мигает синим светом, может быть связана с неисправными конденсаторами. Конденсатор, который со временем изнашивается, часто имеет тенденцию увеличиваться из-за перегрузки по напряжению и высокой температуры.
Итак, если ни один из вышеперечисленных способов вам не помог, лучше всего отнести монитор в ближайший ремонтный центр и проверить, не вышли ли из строя конденсаторы. Затем ремонтники могут дать вам предложение по этой проблеме или заменить сам конденсатор.
Затем ремонтники могут дать вам предложение по этой проблеме или заменить сам конденсатор.
Монитор мигает синим светом, когда дисплей включен
Сценарии, в которых монитор постоянно мигает синим светом, в то время как дисплей работает в обычном режиме, обычно указывают на сбой подключения к Интернету. То есть это происходит, когда подключен Ethernet-кабель или введены учетные данные WiFi, но монитор не может подключиться к сети.
Проверьте соединение
Итак, в этом случае первое, что вам нужно сделать, это убедиться, что ваш кабель Ethernet или соединение Wi-Fi не повреждены. Итак, протестируйте кабель на другом устройстве, а также попробуйте подключиться к Wi-Fi с другого устройства.
Кроме того, вы должны убедиться, что Wi-Fi, который вы используете для выхода в Интернет, должен иметь частоту 2,4 ГГц с автоматическим подключением к каналу.
Мы также рекомендуем вам убедиться, что к этой конкретной сети подключено не более 10 устройств.
Кроме того, если вы обнаружите, что ваш маршрутизатор не может подключиться к Интернету, вы можете выполнить полную перезагрузку маршрутизатора, чтобы сбросить его до состояния конфигурации по умолчанию и посмотреть, как он подключается к сети.
Обновите драйвер монитора
Работа современных мониторов может не полностью зависеть от операционной системы. Итак, для этих мониторов проверьте, правильно ли подключены кабели, и перезагрузите маршрутизатор.
Однако для мониторов, работающих под управлением операционной системы, вы можете обновить их драйвер, чтобы убедиться, что он эффективно взаимодействует с операционной системой и может эффективно подключаться к Интернету. Вот шаги для этого:
- Нажмите Win+R, чтобы открыть окно команды запуска.
- Введите и введите
devmgmt.mscи откройте диспетчер устройств. - Разверните вкладку Мониторы .
- Щелкните правой кнопкой мыши на мониторе и выберите Обновить драйвер .

- Выберите Автоматический поиск драйверов при появлении запроса.
Выполнение сброса питания
Выполнение сброса питания часто устраняет проблемы с Интернетом, а также проблему с синим светом на мониторе. Извлечение остаточной энергии из вашего устройства дает ему возможность для новой загрузки, которая в конечном итоге может решить эти проблемы для вас. Приведенные выше шаги вкратце объясняют, как вы можете выполнить сброс питания.
Однако, если это не сработало для вас, у нас есть специальное руководство о том, что вы можете сделать, когда ваша материнская плата не может подключиться к Ethernet, а также о том, что вы можете предпринять, когда ваша материнская плата Wi-Fi не может подключиться к Интернету. Итак, проверьте это для подробного объяснения.
РЕШЕНО: экран не активирует мигание кнопки запуска — Dell E193FPc
119785
19-дюймовый ЖК-монитор Dell угольно-серого цвета, выпущенный в 2004 г.
7 вопросов
Посмотреть все
Уоррен
@warren59569
Рем: 23
1
1
Опубликовано:
Опции
- Постоянная ссылка
- История
- Подписаться
Монитор не включался. Кнопка «Пуск» в правом нижнем углу мигала, а экран был пуст.
Кнопка «Пуск» в правом нижнем углу мигала, а экран был пуст.
Отключил все кабели и питание от ПК, чтобы это заработало.
Не знаю, почему это произошло.
Есть идеи?
Ответил!
Посмотреть ответ
У меня тоже есть эта проблема
Хороший вопрос?
Да
№
Оценка
1
Отмена
Выбранное решение
старая турция03
@oldturkey03
Респ: 728.8k
941
842
2,3к
Размещено:
Опции
- Постоянная ссылка
- История
Уоррен, мигание светодиода может указывать на проблемы с питанием вашего монитора. Перепроверьте соединения, если все в порядке, разберите монитор и проверьте колпачки на плате питания. Используйте эти руководства для работы на мониторе. Похоже, у вас вышло из строя несколько конденсаторов. Надеюсь это поможет. Удачи.
Был ли этот ответ полезен?
Да
№
Оценка
0
Отменить
Рико
@rico48182
Рем: 927
11
3
1
Опубликовано:
Опции
- Постоянная ссылка
- История
Попробуйте использовать другой кабель VGA.
Был ли этот ответ полезен?
Да
№
Оценка
0
Отменить
Джен Медиа
@genmedia
Рем.: 1
Опубликовано:
Опции
- Постоянная ссылка
- История
Я думаю, что это связано с монитором.
Был ли этот ответ полезен?
Да
№
Оценка
0
Отменить
Аанаа Эбиссо
@аанаа
Рем: 1
Размещено:
Опции
- Постоянная ссылка
- История
У меня есть монитор с Windows 11, но индикатор Intel Core i7 мигает, а мой экран просто черный, и я не знаю, что делать.
Был ли этот ответ полезен?
Да
№
Оценка
0
Отмена
Индикатор питания монитора LG мигает [5 простых исправлений]
by Gonzalez Вышедшие из строя конденсаторы, активация режима энергосбережения, неправильная настройка частоты обновления также являются основными причинами этой проблемы. В некоторых случаях дисплея нет, но индикатор питания постоянно мигает.
Почему индикатор питания Ninja Blender мигает…
Пожалуйста, включите JavaScript
Почему индикатор питания Ninja Blender мигает? 5 превосходных причин, почему это происходит
Сегодня мы подробно обсудим этот факт. Здесь мы получим полные процедуры решения, чтобы решить эту проблему.
Содержание
- Индикатор питания монитора LG мигает [5 простых способов устранения]
- 1. Устраните деградацию источника питания
- 2. Замените неисправные конденсаторы
- 3. Отключение режима энергосбережения
- Как вывести монитор из режима энергосбережения?
- 4.
 Изменить разрешение
Изменить разрешение - 5. Сбросить настройки монитора LG
- Как восстановить заводские настройки монитора LG?
- Часто задаваемые вопросы:
- Почему мой монитор LG не включается?
- Как исправить черный экран LG?
- Wrapping Words:
Индикатор питания монитора LG мигает [5 простых решений]
Если у вас возникла та же проблема с монитором, считайте, что проблема решена. Просто прочитайте нашу эксклюзивную статью ниже.
1. Устранение деградации источника питания
Первой основной причиной мигания индикаторов питания является деградация источников питания. Когда происходит перебой в источнике питания, он не может запустить монитор и начинает мигать индикатор питания.
Рассмотрим возможные причины неисправности блока питания:
- Неисправный кабель питания
- Плохое соединение кабеля питания
- Неисправная розетка
- Потрескавшиеся провода
- Неисправный блок питания
- Плохие разъемы
- Закороченный видеокабель
Теперь выполните шаги решения:
Решения:
и сначала отключите монитор.
Примечание: Вы также можете прочитать, как решить проблему с мигающим синим светом на мониторе Scepter.
2. Замените неисправные конденсаторы
Неисправный конденсатор влияет на источник питания монитора. Монитор не запускает экран и постоянно моргает кнопка питания.
Монитор не запускает экран и постоянно моргает кнопка питания.
Когда проверка блока питания завершена, пришло время проверить конденсаторы внутри мониторов. Следуйте нашим ниже предложенным шагам:
Решения:
- В первую очередь необходимо осмотреть поврежденную крышку монитора.
- Отвинтите все прикрепленные винты, чтобы осмотреть крышку.
- Когда вы снимите пластиковую крышку сзади, отсоедините блок питания. Также отсоедините все кабели, которые подключены к блоку питания с платой питания.
- Проверьте конденсатор. Если это плохо, вы можете легко определить это по физическим симптомам, таким как вздутие, обесцвечивание, наклон тела и утечка материала со дна.
- Если вы заметили какие-либо из вышеперечисленных признаков, замените конденсаторы на новые.
- После замены соберите монитор и включите его.
3. Отключите режим энергосбережения
Если кнопка питания на мониторе LG мигает. Есть возможность включения режима энергосбережения монитора. Когда монитор зависает в режиме энергосбережения, экран не включается, а единственный индикатор питания мигает.
Есть возможность включения режима энергосбережения монитора. Когда монитор зависает в режиме энергосбережения, экран не включается, а единственный индикатор питания мигает.
К счастью, выполнив несколько простых действий, вы можете легко вывести монитор из этого режима питания, а также вернуть его в нормальное функционирование. Вот:
Как вывести монитор из режима энергосбережения?
- Сначала выключите компьютер.
- Отсоедините кабели питания, подключенные к компьютеру.
- Теперь снимите батарею CMOS и разъемы SMPS.
- Отсоедините разъемы кабеля питания жесткого диска и разъемы кабеля передачи данных.
- Если на всех есть грязь, тщательно очистите их сухой щеткой.
- Затем извлеките карту оперативной памяти и очистите ее. Не забудьте слот оперативной памяти.
- Наконец, соберите все отсоединенные компоненты.
- Включите монитор и нажмите клавишу F1, чтобы начать.
- Надеюсь, это даст изображение экрана.

4. Изменить разрешение
После отключения режима энергосбережения ваш монитор наверняка приспособился к входящему сигналу. Для этого могут быть изображения на дисплее. Если индикатор питания по-прежнему мигает, убедитесь, что виновато разрешение монитора.
При вводе видеокарты с таким разрешением, что монитор не справляется, начинают мигать индикаторы питания. Если вы получили изображение, самое время изменить разрешение прямо сейчас. Немедленно следуйте приведенным ниже инструкциям:
Решения:
- Нажмите кнопку «Пуск».
- Затем перейдите в Панель управления.
- В окне панели управления вы найдете параметр «Изменить параметры дисплея» в левой части окна. Нажмите здесь.
- Теперь нажмите Дополнительные параметры.
- Затем перейдите на вкладку «Монитор» и выберите параметр «Частота обновления экрана».
- Щелкните раскрывающееся меню и выберите из него правильную частоту обновления.
 Следуйте инструкциям, чтобы получить помощь.
Следуйте инструкциям, чтобы получить помощь. - Наконец, нажмите «ОК», чтобы установить его. Кроме того, нажмите «ОК» в окне «Настройки дисплея».
5. Сброс настроек монитора LG
Если ни одна из процедур не помогает остановить мигание кнопки питания, возможно, стоит перезагрузить монитор. Монитор LG имеет функцию сброса к заводским настройкам, которая помогает стереть все пользовательские настройки. Выполните описанный ниже процесс, чтобы сбросить настройки монитора LG:
Как сбросить монитор LG до заводских настроек?
- Сначала нажмите кнопку «Меню» в нижней части монитора LG.
- Там вы найдете несколько вариантов, в том числе «Сброс к заводским настройкам». Нажмите кнопку со стрелкой вниз, чтобы выделить этот параметр.
- Теперь, чтобы сбросить настройки монитора, нажмите кнопку со стрелкой вправо или влево, чтобы выбрать «Да».
- Через некоторое время для настроек вашего монитора будут установлены заводские значения по умолчанию.

Часто задаваемые вопросы:
Почему мой монитор LG не включается?
Проблема с тем, что монитор LG не включается, означает проблему с кабелем питания вашего монитора. Таким образом, замена кабеля питания будет оправдана, если не произойдет полного отказа основного компонента.
Как исправить черный экран LG?
Чтобы исправить черный экран на телевизоре LG, выключите его и отсоедините устройство от сети примерно на 30 секунд. Подключите телевизор к другой розетке, если вы обнаружите перебои в источнике питания.
Wrapping Words:
Все еще боретесь с проблемой мигания индикатора питания на мониторе LG? Надеюсь, что нет. Мы можем ожидать, что наше руководство очень помогло вам решить эту проблему на вашем мониторе. Но если у вас есть какие-либо вопросы по этому поводу, сообщите нам об этом в комментариях. Мы всегда готовы для вас.
сообщите об этом объявлении
Как устранить мерцание монитора
Монитор начал мерцать, и вы не знаете, что делать? Эта статья решит вашу проблему.
Мерцание монитора — распространенная проблема, возникающая, когда яркость дисплея начинает колебаться. Проблема может быть вызвана рядом различных причин, одной из которых является неправильное подключение кабеля питания. Другие причины включают плохое качество кабеля или просто старый монитор, который находится на последнем издыхании.
Если ваш монитор мерцает чаще, чем вам хотелось бы, пришло время приобрести новый. Если ваша видеокарта использует старый драйвер, обновите его до последней версии через веб-сайт производителя или Центр обновления Windows. На вашем компьютере может быть слишком много программ, работающих в фоновом режиме, что приводит к чрезмерной нагрузке на вашу систему, поэтому рассмотрите возможность закрытия ненужных программ во время игры. Изменение низких настроек видео может решить проблему.
В этой статье мы рассмотрим распространенные причины мерцания монитора.
Что вызывает мерцание монитора?
Существует множество различных причин, по которым монитор начинает мерцать. Наиболее распространенной причиной мерцания монитора является неисправность блока питания. Другие возможные причины могут быть связаны с вашей видеокартой. Мониторы также могут начать мерцать, если они разогнаны. Если вы считаете, что срок службы вашего монитора подходит к концу, то причиной могут быть битые пиксели или выгорание (залипание изображения).
Наиболее распространенной причиной мерцания монитора является неисправность блока питания. Другие возможные причины могут быть связаны с вашей видеокартой. Мониторы также могут начать мерцать, если они разогнаны. Если вы считаете, что срок службы вашего монитора подходит к концу, то причиной могут быть битые пиксели или выгорание (залипание изображения).
Практически во всех случаях мерцание монитора или мерцание экрана вызвано низким или нестабильным питанием монитора.
Мерцание монитора — очень серьезная проблема, и вы должны принять меры, как только это начнет происходить. Чтобы полностью избежать мерцания монитора, убедитесь, что монитор имеет стабильный источник питания, обеспечивающий достаточную мощность для бесперебойной работы в течение всего срока службы.
Если вы планируете использовать монитор длительное время, не выключая его, то его необходимо подключить к источнику бесперебойного питания или ИБП. Мониторы, подключенные к источнику бесперебойного питания, не будут мерцать даже при отключении электроэнергии.
Как устранить мерцание монитора
Существует множество факторов, которые могут способствовать мерцанию монитора, поэтому, если вы не отметите всех, один за другим, вам будет трудно найти настоящую причину вашей проблемы. Вот почему мы рекомендуем сделать следующее:
- проверить кабель питания и сигнальный кабель вашего монитора
- убедиться, что ваш блок питания работает
- проверить настройки дисплея вашего монитора
- проверить графическую карту и обновить драйверы
- проверьте порты на вашем мониторе и компьютере
С учетом сказанного давайте более подробно обсудим каждый возможный фактор, чтобы вы могли выяснить, что заставляет ваш монитор мерцать, а затем перейти к поиску наиболее подходящего решения.
Проверьте кабель питания и сигнальный кабель
Первое, что вам нужно сделать, это проверить кабели, подключенные к монитору. Это означает не только проверку сигнального кабеля, который может быть HDMI, DVI или DP, но и кабеля питания. Убедитесь, что оба конца этих кабелей подключены, не ослаблены и не подключены полностью. Кроме того, проверьте кабели на предмет повреждений. Все это может стать причиной слабого сигнала или прерывания питания и, кроме того, мерцания монитора.
Убедитесь, что оба конца этих кабелей подключены, не ослаблены и не подключены полностью. Кроме того, проверьте кабели на предмет повреждений. Все это может стать причиной слабого сигнала или прерывания питания и, кроме того, мерцания монитора.
Проверьте блок питания
При проверке кабеля питания, который входит в ваш монитор, вы также должны проверить блок питания и убедиться, что он работает правильно и обеспечивает достаточное количество электроэнергии для вашего ПК. Если из блока питания исходит какой-либо жужжащий звук, это может быть причиной для беспокойства и, возможно, причиной мерцания монитора.
Проверьте настройки дисплея
Иногда настройка параметров может помочь вам решить серьезную проблему с вашим компьютером, даже не предполагая, что решение может быть таким простым. Имея это в виду, возможно, выполнение вышеупомянутого может помочь вам в решении проблемы с мерцающим монитором.
Прежде всего, проверьте, является ли ваше разрешение родным для вашего монитора и соответствует ли частота обновления частоте обновления вашего монитора, перейдя в «Настройки дисплея» в Windows 10 или 11. Для дополнительных настроек дисплея вы можете открыть свой панель управления ПО производителя видеокарты и посмотреть, все ли там в порядке.
Для дополнительных настроек дисплея вы можете открыть свой панель управления ПО производителя видеокарты и посмотреть, все ли там в порядке.
Проверьте видеокарту и обновите драйверы
Чаще всего причиной мерцания монитора является ваша видеокарта. Это может быть в том случае, если ваша видеокарта начинает работать со сбоями, есть некоторые проблемы с текущими видеодрайверами или вы используете установку с двумя мониторами, которая нагружает вашу видеокарту, вызывая перегрев. Зайдите в программное обеспечение производителя вашего графического процессора и проверьте температуру вашей видеокарты.
Проверьте порты на вашем мониторе и ПК
Последнее, что вы должны попробовать, если другие советы не сработали, это проверить на своем мониторе и ПК. Возможно, у вас просто неисправный монитор или ваша материнская плата, графический процессор или другая аппаратная часть вызывают этот шум. Если это старый монитор или ПК, возможно, их жизненный цикл уже подошел к концу.
Заключение
Если вы хотите найти реальную причину проблемы с мерцанием монитора, вам нужно попробовать все рекомендуемые решения. И в итоге, если это не поможет, вероятно, придется обратиться за помощью к профессионалу или в ближайший сервис по ремонту компьютеров.
Почему мой монитор мерцает и как это исправить (5 шагов)
Избавьтесь от раздражающего мерцания экрана с помощью этих простых советов
Обновлено: 6 янв. Acer Nitro XV282K
ASUS ROG Swift PG32UQ
Samsung Odyssey G7 (C27G75T)
Что такое мерцание монитора?
Как остановить мерцание монитора:
1. Проверьте кабель дисплея
2. Проверьте кабель питания
3. Проверьте настройки дисплея
4. Убедитесь, что все графические драйверы обновлены
5. Убедитесь, что монитор исправен
Часто задаваемые вопросы о мерцании монитора
Можете ли вы остановить мерцание монитора?
Последнее слово
Одной из самых раздражающих проблем с дисплеем, с которой вы можете столкнуться в настоящее время, является мерцание монитора. Хотя это часто происходит, когда монитор стареет или изнашивается, это не всегда так. Новые ЖК-панели и светодиодные панели также могут стать жертвами этого раздражающего артефакта экрана, что снижает эффект погружения и общее качество изображения в геометрической прогрессии.
Хотя это часто происходит, когда монитор стареет или изнашивается, это не всегда так. Новые ЖК-панели и светодиодные панели также могут стать жертвами этого раздражающего артефакта экрана, что снижает эффект погружения и общее качество изображения в геометрической прогрессии.
Поскольку мерцание монитора бывает разных форм и форм, диагностировать его бывает непросто. К счастью, у нас есть огромный опыт, когда дело доходит до проблем с отображением, и мы здесь, чтобы описать наиболее распространенные причины мерцания монитора.
- Как почистить монитор
Что такое мерцание монитора?
Мерцают все мониторы, независимо от того, видите вы это или нет. Изображение, которое вы просматриваете, рисуется, стирается и перерисовывается быстрее, чем может воспринять человеческий глаз. Это называется частотой обновления монитора.
Частота обновления мониторов значительно увеличилась за последние 10 лет, и лучшие мониторы с высокой частотой обновления теперь достигают более 360 Гц. Частота обновления монитора напрямую влияет на плавность вашего визуального восприятия, причем более высокие частоты обновления часто выбирают лучшие профессионалы киберспорта.
Частота обновления монитора напрямую влияет на плавность вашего визуального восприятия, причем более высокие частоты обновления часто выбирают лучшие профессионалы киберспорта.
К сожалению, хотя частота обновления предназначена для визуальной плавности, проблемы, связанные с этой спецификацией, могут полностью ее нарушить. Возможно, у вас отсоединен кабель, изношен адаптер питания или кто-то изменил настройки Windows, что привело к раздражающему мерцанию, которое видно невооруженным глазом.
Имея это в виду, ниже мы рассмотрим некоторые из наиболее распространенных причин мерцания монитора, начиная с самых распространенных и заканчивая самыми непонятными.
Как остановить мерцание монитора:
1. Проверьте кабель дисплея
Одной из основных причин мерцания монитора является неисправный кабель HDMI или DisplayPort. Даже старые кабели VGA и DVI могут привести к этой досадной проблеме, поэтому всегда стоит убедиться, что кабель не только надежно закреплен, но и не поврежден. Начните с использования кабеля с другим устройством или вообще с новым кабелем для монитора.
Начните с использования кабеля с другим устройством или вообще с новым кабелем для монитора.
Вы будете удивлены тем, как часто это является причиной проблемы.
2. Проверьте кабель питания
Как и видеокабель, неисправный кабель питания также может быть одной из основных причин раздражающего мерцания монитора. Просто проверьте оба конца кабеля питания, чтобы убедиться, что он не изношен, не порван и не поврежден каким-либо образом. Хотя это редко, но в прошлом было известно, что это вызывает мерцание монитора, и это должно быть одной из первых вещей, которые вы проверяете.
Если в вашем мониторе используется обычная вилка для чайника, просто замените ее или попробуйте с другим устройством, чтобы убедиться, что проблема не в нем.
3. Проверьте настройки дисплея
Другой распространенной причиной мерцания монитора является изменение настроек дисплея. Внесение небольших изменений в настройки дисплея может привести к некоторым раздражающим артефактам, одним из которых является мерцание монитора.
Просто зайдите в панель управления NVIDIA (или в программное обеспечение AMD: Adrenaline Edition, если вы являетесь пользователем AMD) и убедитесь, что ни одна из настроек не изменилась. Самое важное меню, о котором следует здесь позаботиться, — это вкладка «Изменить разрешение», которая позволяет вам изменять разрешение экрана и частоту обновления.
Убедитесь, что частота обновления установлена на максимальное значение для максимально плавного воспроизведения. Более низкая частота обновления может привести к некоторым неудобным визуальным артефактам.
Кроме того, вы также можете перейти к настройкам дисплея Windows (щелкните правой кнопкой мыши рабочий стол и выберите из раскрывающегося меню) и убедитесь, что там не были изменены никакие настройки.
4. Убедитесь, что все графические драйверы обновлены.
Другой все более популярной причиной мерцания монитора является устаревшая видеокарта. Да, это верно, поддержание вашего графического процессора в актуальном состоянии на самом деле очень важно, особенно если вы хотите пожинать плоды последних обновлений.
К счастью, обновить драйверы графического процессора довольно просто, особенно с учетом того, что и AMD, и NVIDIA встраивают обновления в свои программные пакеты.
Просто загрузите соответствующее программное приложение и используйте мастер «обновить драйвер», чтобы завершить процесс.
5. Проверьте исправность монитора
Наконец, если все остальное работает отлично, попробуйте проверить сам монитор. Это может быть проблемой только для стареющих панелей, но не всегда. Даже новые мониторы могут стать жертвами ошибок или сбоев, которые могут привести к мерцанию изображения.
Вы можете легко проверить, неисправен ли монитор, просто попробовав новый вход дисплея (HDMI. DisplayPort, DVI, VGA) и проверив, возникает ли проблема.
Вы всегда можете попробовать одолжить чужой монитор и использовать его с вашими текущими настройками. Это также быстро скажет вам, является ли проблема с вашим монитором.
Часто задаваемые вопросы о мерцании монитора
Можно ли остановить мерцание монитора?
Существует множество различных причин, по которым ваш монитор может мерцать, большинство из которых легко устранить.
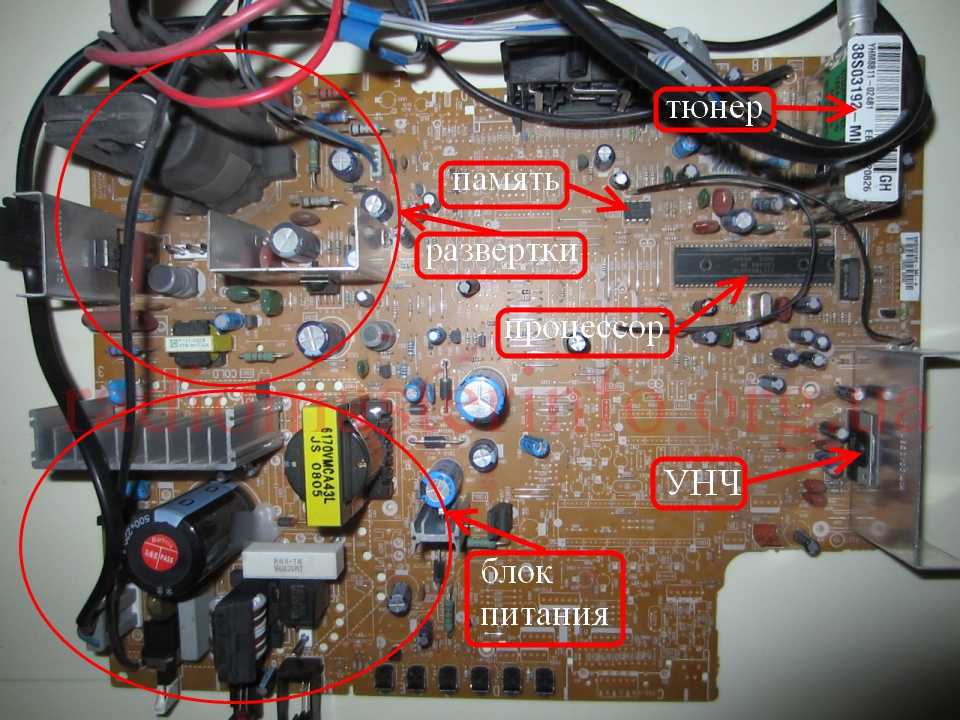


 Это решение актуально, если устройство подвергалось чистке, стояло во влажном помещении или давно не использовалось.
Это решение актуально, если устройство подвергалось чистке, стояло во влажном помещении или давно не использовалось.
 Дело осталось за малым – запустить предварительно скаченный дистрибутив с драйверами и выполнить их инсталляцию на компьютер.
Дело осталось за малым – запустить предварительно скаченный дистрибутив с драйверами и выполнить их инсталляцию на компьютер. Мигает, не включается монитор. Что делать?
Мигает, не включается монитор. Что делать?