Не включается потоковая передача мультимедиа windows 10: Как в Windows 10 включить сервер DLNA
Содержание
Потоковое мультимедиа не работает в Windows 10
Автор Белов Олег На чтение 5 мин. Просмотров 8k. Опубликовано
Многие пользователи отдают предпочтение потоковой передаче Windows Media перед сторонними потоковыми решениями. Это очевидный выбор, если вы предпочитаете доверять встроенным функциям Windows. Однако, кажется, что потоковая передача мультимедиа не работает для некоторых пользователей в Windows 10.
Предположительно, некоторые из них столкнулись с недоступной функцией и не смогли ее запустить. Для решения этой проблемы мы подготовили несколько решений, которые должны существенно помочь вам. Не забудьте проверить их ниже.
Содержание
- Что делать, если потоковая передача мультимедиа не работает в Windows 10
- Решение 1 – Включить автоматическое воспроизведение
- Решение 2. Включите индексирование поиска
- Решение 3 – Изменить локальную групповую политику
- Решение 4 – Проверьте сопутствующие услуги
- Решение 5 – Заменить папку кеша Media Player
- Включить автоматическое воспроизведение
- Включить индексирование поиска
- Изменить локальную групповую политику
- Проверьте связанные Услуги
- Заменить папку кеша Media Player
Решение 1 – Включить автоматическое воспроизведение
Перво-наперво, для того, чтобы воспроизводить или воспроизводить мультимедийные файлы с помощью проигрывателя Windows Media, вам нужно включить автоматическое воспроизведение. Эта процедура проста, и вы должны быть в состоянии заставить ее работать в кратчайшие сроки. Следуйте приведенным ниже инструкциям, чтобы включить автоматическую потоковую передачу в проигрывателе Windows Media:
Эта процедура проста, и вы должны быть в состоянии заставить ее работать в кратчайшие сроки. Следуйте приведенным ниже инструкциям, чтобы включить автоматическую потоковую передачу в проигрывателе Windows Media:
Следуйте приведенным ниже инструкциям, чтобы включить автоматическую потоковую передачу в проигрывателе Windows Media:
- Откройте Windows Media Player .
- Нажмите на раскрывающееся меню Stream рядом со строкой меню.
- В раскрывающемся меню выберите Автоматически разрешать устройствам воспроизводить мои медиафайлы .
- Перезапустите Windows Media Player и попробуйте снова.
Решение 2. Включите индексирование поиска
Несколько хорошо осведомленных пользователей напомнили, что потоковая передача мультимедиа связана с индексированием поиска Windows и, следовательно, может повлиять на него. Если по какой-то причине вы отключили индексирование поиска Windows, мы рекомендуем вам снова включить его. Надеемся, что это решит проблемы с потоковой передачей медиа.
Надеемся, что это решит проблемы с потоковой передачей медиа.
Если вы не уверены, как включить индексирование поиска, выполните следующие действия:
- На панели поиска введите элемент управления и откройте Панель управления .
- Выберите Программы и функции .
- Нажмите Включить или отключить функции Windows на левой панели.
- Установите флажок рядом с «Индексом поиска Windows» , чтобы включить его.
- Перезагрузите компьютер, чтобы применить изменения.
Решение 3 – Изменить локальную групповую политику
Локальная групповая политика предназначена для настройки и управления различными разрешениями в системе. Теперь есть несколько настроек защитных разрешений с основной целью предотвращения несанкционированной потоковой передачи.
Поэтому вы, вероятно, захотите отключить этот параметр, чтобы исправить ошибку потоковой передачи мультимедиа. Для этого вам понадобится разрешение администратора на вашем ПК.
Для этого вам понадобится разрешение администратора на вашем ПК.
Следуйте приведенным ниже инструкциям, чтобы отключить этот параметр в редакторе локальной групповой политики:
- В строке поиска Windows введите gpedit.msc и откройте Редактор локальной групповой политики.
- Следуйте по этому пути:
- Конфигурация компьютера> Административные шаблоны> Компоненты Windows> Проигрыватель Windows Media
- Нажмите правой кнопкой мыши Запретить общий доступ к мультимедиа и выберите Изменить .
- Нажмите Отключено и подтвердите изменения.
- Перезагрузите компьютер и попробуйте снова включить потоковую передачу мультимедиа.
ЧИТАЙТЕ ТАКЖЕ: исправлено: 360-градусные видео YouTube не работают
Решение 4 – Проверьте сопутствующие услуги
Как и любой другой компонент Windows, Media Sharing содержит более нескольких связанных служб, которые управляют всем.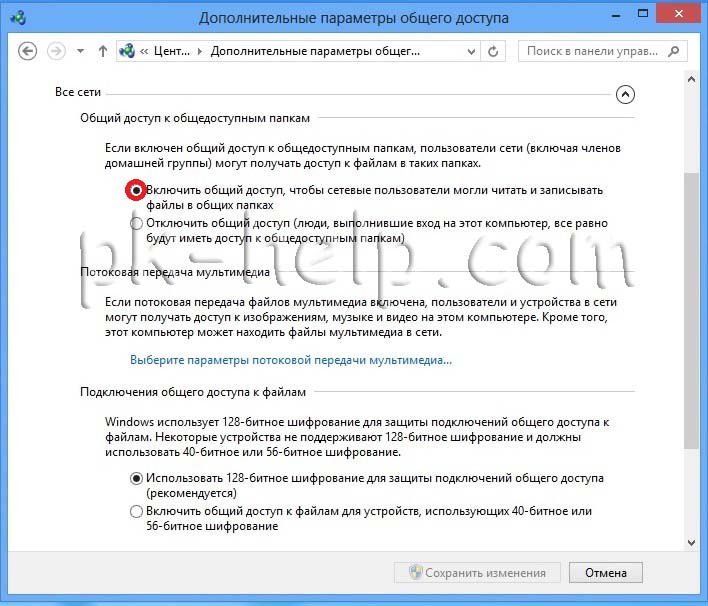 Теперь, по умолчанию, после того как вы включили потоковую передачу мультимедиа, они должны изменить статус на Активный. Тем не менее, кажется, что некоторые из них, без видимой причины, навсегда отключены.
Теперь, по умолчанию, после того как вы включили потоковую передачу мультимедиа, они должны изменить статус на Активный. Тем не менее, кажется, что некоторые из них, без видимой причины, навсегда отключены.
Следовательно, это событие не позволит начать потоковую передачу мультимедиа. К счастью, вы можете запустить их вручную в несколько простых шагов. Просто следуйте приведенным ниже инструкциям и убедитесь, что соответствующие службы запущены и работают:
- На панели поиска Windows введите services.msc и откройте Службы .
- Перейдите к службе хоста UPnP , щелкните его правой кнопкой мыши и откройте Свойства.
- Установите тип запуска «Автоматический», нажмите «Стоп», а затем «Пуск», чтобы перезапустить эту службу. Затем нажмите ОК.
- Теперь перейдите к службе общего доступа к проигрывателю Windows Media и повторите ту же процедуру.
- Закройте сервисы и ищите изменения.

Решение 5 – Заменить папку кеша Media Player
Наконец, если ни один из предыдущих шагов не дал вам желаемых результатов, у нас все еще есть одно жизнеспособное решение, которое вы должны рассмотреть.А именно, Windows Media Player хранит кеш и данные конфигурации в каталоге AppData. Эти файлы могут быть повреждены или неполными, что может вызвать множество проблем с проигрывателем Windows Media или, в этом отличительном случае, с потоковой передачей мультимедиа через проигрыватель мультимедиа.
Вы можете удалить эту папку или ее содержимое, но мы советуем вам переименовать ее и продолжить свою жизнь. В следующий раз, когда вы запустите Windows Media Player, система заново создаст папку Media Player, чтобы вы могли начать с нуля.
Следуйте инструкциям ниже, чтобы переименовать папку Media Player:
- Скопируйте этот путь и вставьте его в панель поиска Windows.
- % USERPROFILE% \ AppData \ Local \ Microsoft
- Переименуйте Медиа-плеер в Медиа-плеер Старый .

- Перезагрузите компьютер и запустите Windows Media Player .
Это должно сделать это. Мы, безусловно, надеемся, что вам удалось преодолеть проблемы с потоковым мультимедиа и, наконец, заставить его работать.
Не забудьте поделиться своим опытом с проблемами потоковой передачи мультимедиа с другими читателями. Вы можете сделать это в разделе комментариев ниже.
Примечание редактора . Этот пост был первоначально опубликован в октябре 2017 года и с тех пор был полностью переработан и обновлен для обеспечения свежести, точности и полноты.
Исправлено: потоковая передача мультимедиа не работает в Windows 10.
Fix Media Streaming Not Working Windows 10
Чтобы исправить различные проблемы с ПК, мы рекомендуем Restoro PC Repair Tool: Это программное обеспечение исправит распространенные компьютерные ошибки, защитит вас от потери файлов, вредоносных программ, сбоев оборудования и оптимизирует ваш компьютер для максимальной производительности. Устраните проблемы с ПК и удалите вирусы прямо сейчас за 3 простых шага:
Устраните проблемы с ПК и удалите вирусы прямо сейчас за 3 простых шага:
- Скачать Restoro PC Repair Tool который поставляется с запатентованными технологиями (имеется патент Вот ).
- Нажмите Начать сканирование чтобы найти проблемы с Windows, которые могут вызывать проблемы с ПК.
- Нажмите Починить все для устранения проблем, влияющих на безопасность и производительность вашего компьютера
- Restoro был загружен0читатели в этом месяце.
Многие пользователи отдают предпочтение функции потоковой передачи Windows Media перед решениями для потоковой передачи сторонних производителей. Это очевидный выбор, если вы предпочитаете встроенные функции Windows. Однако кажется, что Потоковое мультимедиа не работает у некоторых пользователей в Windows 10 .
код ошибки обновления Windows 80200056
Предположительно, некоторые из них столкнулись с неактивной функцией и не смогли ее запустить. Чтобы решить эту проблему, мы подготовили несколько решений, которые должны вам существенно помочь. Обязательно ознакомьтесь с ними ниже.
Чтобы решить эту проблему, мы подготовили несколько решений, которые должны вам существенно помочь. Обязательно ознакомьтесь с ними ниже.
- Включить автоматическое воспроизведение
- Включите поисковое индексирование
- Изменить локальную групповую политику
- Проверить сопутствующие услуги
- Заменить папку кеша Media Player
Решение 1. Включите автоматическое воспроизведение
Перво-наперво, чтобы транслировать или передавать любой мультимедийный файл через Windows Media Player, вам необходимо включить автоматическое воспроизведение. Эта процедура проста, и вы сможете заставить ее работать в кратчайшие сроки. Следуйте инструкциям ниже, чтобы включить автоматическую потоковую передачу в проигрывателе Windows Media:
Следуйте инструкциям ниже, чтобы включить автоматическую потоковую передачу в проигрывателе Windows Media:
- открыто Проигрыватель Windows Media .
- Нажми на Поток раскрывающееся меню рядом со строкой меню.

- В раскрывающемся меню выберите Автоматически разрешать устройствам воспроизводить мои медиафайлы .
- Перезапустите проигрыватель Windows Media и повторите попытку.
Решение 2. Включите индексирование поиска
Несколько опытных пользователей напомнили, что Media Streaming подключен к Индексирование поиска Windows и, таким образом, он может быть затронут. Если вы по какой-то причине отключили индексирование поиска Windows, мы советуем вам снова включить его. Надеюсь, это решит проблемы с потоковой передачей мультимедиа.
Если вы не знаете, как включить поисковое индексирование, выполните следующие действия:
- В строке поиска введите контроль , и откройте Панель управления .
- выберите Программы и особенности .
- Нажмите Включение и отключение компонентов Windows из левой панели.
- Установите флажок рядом с ‘Индексирование поиска Windows’ чтобы включить его.

- Перезагрузите компьютер, чтобы изменения вступили в силу.
Решение 3.Измените локальную групповую политику.
Локальная групповая политика предназначена для настройки и управления различными разрешениями в системе. Теперь есть некоторые защитные настройки разрешений, основная цель которых — предотвратить несанкционированную потоковую передачу.
Следовательно, вы, вероятно, захотите отключить этот параметр, чтобы исправить ошибку потоковой передачи мультимедиа. Для этого вам потребуются права администратора на вашем компьютере.
Следуйте инструкциям ниже, чтобы отключить этот параметр в редакторе локальной групповой политики:
- В строке поиска Windows введите gpedit.msc , и откройте Редактор локальной групповой политики.
- Следуйте по этому пути:
- Конфигурация компьютера> Административные шаблоны> Компоненты Windows> Проигрыватель Windows Media
- Щелкните правой кнопкой мыши на Запретить обмен медиафайлами и выберите редактировать .

- Нажмите на Отключено и подтвердите изменения.
- Перезагрузите компьютер и попробуйте снова включить потоковую передачу мультимедиа.
ЧИТАЙТЕ ТАКЖЕ: Исправлено: 360-градусное видео YouTube не работает
Решение 4. Проверьте соответствующие услуги
Как и любой другой компонент Windows, Media Sharing имеет несколько связанных служб, которые управляют всем. Теперь, по умолчанию, после того, как вы включили потоковую передачу мультимедиа, они должны изменить статус на Активный. Однако, похоже, что некоторые из них без видимых причин навсегда инвалиды.
Это событие, следовательно, предотвратит запуск потоковой передачи мультимедиа. К счастью, вы можете запустить их вручную, выполнив несколько простых шагов. Просто следуйте приведенным ниже инструкциям и убедитесь, что соответствующие службы работают:
- В строке поиска Windows введите services.msc , и откройте Сервисы .

- Перейдите к Служба хоста UPnP , щелкните его правой кнопкой мыши и откройте Свойства.
- Установите для параметра Тип запуска значение Автоматический, нажмите «Остановить», а затем «Пуск», чтобы перезапустить эту службу. Затем нажмите ОК.
- Теперь перейдите к Служба общего доступа к проигрывателю Windows Media и повторите ту же процедуру.
- Закройте службы и поищите изменения.
Решение 5.Замените папку кэша Media Player.
Наконец, если ни один из предыдущих шагов не дал вам желаемых результатов, у нас все еще есть одно жизнеспособное решение, которое вы должны рассмотреть. А именно, Windows Media Player хранит кэш и данные конфигурации в каталоге AppData. Эти файлы могут быть повреждены или неполными и, таким образом, вызвать множество проблем с проигрывателем Windows Media или, в этом особом случае, с потоковой передачей мультимедиа через проигрыватель Media.
Вы можете удалить эту папку или ее содержимое, но мы советуем вам лучше переименовать ее и продолжить свою жизнь. В следующий раз, когда вы запустите Windows Media Player, система заново создаст папку Media Player, чтобы вы могли начать с нуля.
В следующий раз, когда вы запустите Windows Media Player, система заново создаст папку Media Player, чтобы вы могли начать с нуля.
Следуйте инструкциям ниже, чтобы переименовать папку Media Player:
- Скопируйте этот путь и вставьте его в панель поиска Windows.
- % userprofile% appdata local microsoft
- Переименовать Проигрыватель медиа к Медиа-плеер Старый .
- Перезагрузите компьютер и запустите Проигрыватель Windows Media .
Это должно сработать. Мы, безусловно, надеемся, что вам удалось преодолеть проблемы с потоковой передачей мультимедиа и, наконец, заставить ее работать.
Не забудьте поделиться своим опытом решения проблем с потоковой передачей мультимедиа с другими читателями. Вы можете сделать это в разделе комментариев ниже.
Примечание редактора: Этот пост был первоначально опубликован в октябре 2017 года и с тех пор был полностью переработан и обновлен для обеспечения свежести, точности и полноты.
СМЕЖНЫЕ ИСТОРИИ, КОТОРЫЕ ВЫ ДОЛЖНЫ ПРОВЕРИТЬ:
почему мой раздор продолжает замерзать
Как исправить неработающую потоковую передачу мультимедиа в Windows 10? — Блог Auslogics
Contents
- Что делать, если потоковая передача мультимедиа не работает в Windows 10?
- Решение 1. Исправьте отсутствующий пакет Media Feature Pack
- Для этого выполните следующие простые шаги:
- Загрузите Media Feature Pack
- Создайте ключ реестра media» включен
- Решение 3. Включите индексирование поиска Windows
- Решение 4. Проверьте связанные службы
- Решение 5. Измените локальную групповую политику
- Решение 6. Замените папку кэша медиаплеера
- Чтобы переименовать папку, выполните следующую процедуру:
ПК с Windows 10 в качестве потокового сервера DLNA? Таким образом, вы можете выполнять потоковую передачу мультимедиа со своего ПК на любое устройство, поддерживающее Digital Living Network Alliance (DLNA), например телевизор и Xbox.

Хотя на компьютер можно установить сторонние решения для потоковой передачи, большинство пользователей предпочитают использовать встроенную функцию потоковой передачи Windows Media. Мало того, что вам нужно загрузить на свой компьютер на одно программное обеспечение меньше, что может снизить скорость вашей системы, встроенная функция DLNA в Windows 10 также намного надежнее.
Что делать, если потоковая передача мультимедиа не работает в Windows 10?
Может случиться так, что эта функция не работает на вашем ПК с Windows 10. Когда вы переходите к кнопке Включить потоковую передачу мультимедиа , она либо неактивна, либо не отвечает при нажатии на нее. Если вы столкнулись с этой проблемой, есть несколько вещей, которые вы можете сделать, чтобы исправить это. Найдите их в списке ниже:
- Исправление отсутствующего пакета Media Feature Pack
- Проверьте, включен ли параметр «Автоматически разрешать устройствам воспроизводить мои медиаданные»
- Включить индексирование поиска Windows
- Проверка сопутствующих услуг
- Изменить локальную групповую политику
- Заменить папку кэша медиаплеера
Решение 1.
 Исправьте отсутствующий пакет Media Feature Pack
Исправьте отсутствующий пакет Media Feature PackЕсли вы используете вариант Windows 10 N, потоковая передача мультимедиа будет недоступна. Windows N — это версия операционной системы Windows 10, в которой нет медиаплеера и мультимедийных функций. N означает «нет мультимедийных функций». Это означает, что на вашем ПК не установлен проигрыватель Windows Media, который является основным требованием для потоковой передачи мультимедиа. Кроме того, возможно, у вас есть Media Feature Pack, но он отключен.
В любом случае есть способы включить функции мультимедиа на ПК с Windows 10.
Перейдите к следующему решению, если проигрыватель Windows Media работает на вашем компьютере. Однако, если вам нужны решения о том, как исправить неработающий Media Feature Pack, вы можете сделать 3 вещи:
- Перейдите в поле «Включение или отключение функций Windows» и включите функции мультимедиа.
- Загрузите пакет мультимедийных функций.
- Создайте раздел реестра.

Перейдите в поле «Включить или отключить функции Windows» и включите функции мультимедиа.
Для этого выполните следующие простые действия:
- Нажмите клавишу с логотипом Windows + R на клавиатуре, чтобы открыть диалоговое окно «Выполнить» .
- Введите optionalfeatures.exe в текстовое поле. Щелкните OK или нажмите , введите на клавиатуре, чтобы открыть диалоговое окно Компоненты Windows .
- В окне, под « Включение или отключение функций Windows », прокрутите вниз до записи Media Features и установите флажок.
- Нажмите Хорошо . Подождите несколько секунд, пока Windows 10 включит проигрыватель Windows Media и другие мультимедийные функции.
Загрузите Media Feature Pack
Если на вашем компьютере не установлен Media Feature Pack, вы можете загрузить его с сайта Microsoft.com. При появлении запроса убедитесь, что вы выбрали правильную архитектуру системы (x64 или x86).
 После загрузки дважды щелкните файл и следуйте инструкциям на экране.
После загрузки дважды щелкните файл и следуйте инструкциям на экране.Создайте раздел реестра
Важно, чтобы вы создали точку восстановления системы, прежде чем пытаться это сделать. Неправильное использование редактора реестра может вызвать серьезные общесистемные проблемы, которые потребуют переустановки операционной системы Windows, прежде чем они будут исправлены. Также нет гарантии, что любая проблема, которая может возникнуть при редактировании реестра, может быть устранена.
После создания точки восстановления выполните следующие действия для редактирования реестра:
- Откройте диалоговое окно «Выполнить», нажав клавишу с логотипом Windows + R на клавиатуре.
- В текстовом поле введите regedit , а затем нажмите OK или нажмите , введите на клавиатуре.
- Перейдите по пути: Computer\HKEY_LOCAL_MACHINE\SOFTWARE\Microsoft\Windows\CurrentVersion\Setup\WindowsFeatures\WindowsMediaVersion
- Изменить значение по умолчанию для WindowsMediaVersion 9Ключ 0040 от 0 до 1.
 Если он не существует, возможно, вам придется его создать. Если в качестве данных значения указано что-то вроде 12.0.17134.48, это может быть номер версии вашего проигрывателя Windows Media. Запишите его где-нибудь, а затем измените на 1.
Если он не существует, возможно, вам придется его создать. Если в качестве данных значения указано что-то вроде 12.0.17134.48, это может быть номер версии вашего проигрывателя Windows Media. Запишите его где-нибудь, а затем измените на 1.
.
Если это решение не работает, измените значение data на значение по умолчанию, которое вы записали, или восстановите систему до точки восстановления, созданной ранее.
Решение 2. Проверьте, включен ли параметр «Автоматически разрешать устройствам воспроизводить мои медиаданные»
Перед трансляцией или потоковой передачей любого мультимедийного файла с помощью проигрывателя Windows Media необходимо включить параметр автоматического воспроизведения. Для этого требуется всего лишь простая процедура, чтобы ваша потоковая передача мультимедиа заработала в кратчайшие сроки.
Вот что вам нужно сделать, чтобы включить автоматическую потоковую передачу в проигрывателе Windows Media:
- Запустить Проигрыватель Windows Media .

- В строке меню вы увидите раскрывающееся меню Stream . Нажмите здесь.
- Из вариантов в разделе «Поток» выберите « Автоматически разрешать устройствам воспроизводить мои медиафайлы ».
- Перезапустите проигрыватель Windows Media и проверьте, работает ли теперь потоковая передача мультимедиа.
Решение 3. Включите индексирование поиска Windows
Потоковая передача мультимедиа связана с индексированием поиска Windows и может быть затронута им. Если вы по какой-то причине отключили индексирование поиска Windows, вам необходимо снова включить его, прежде чем потоковая передача мультимедиа начнет работать.
Выполните следующие простые шаги, чтобы включить индексирование поиска Windows:
- Перейти к Панель управления . Для этого нажмите клавишу с логотипом Windows + R на клавиатуре, чтобы открыть диалоговое окно «Выполнить ». Введите панель управления и нажмите OK или нажмите Enter.

- В Панели управления выберите Программы и компоненты .
- На левой панели нажмите Включение или отключение компонентов Windows .
- Установите флажок Windows Search Indexing , чтобы включить его.
- Нажмите Ok и перезагрузите компьютер, чтобы изменения вступили в силу.
Проверьте, работает ли теперь потоковая передача мультимедиа.
Как и любой другой компонент Windows, существует несколько связанных служб, которые определяют, как работает общий доступ к мультимедиа. После включения потоковой передачи мультимедиа статус этих служб по умолчанию изменится на Active . Однако в некоторых случаях некоторые из них могут быть отключены навсегда. Это препятствует работе потоковой передачи мультимедиа.
Чтобы убедиться, что соответствующие службы запущены и работают, выполните следующие действия:
- Чтобы открыть Services , перейдите на панель Windows Search и введите services.
 msc.
msc. - Найдите в списке хост-службу UPnP и щелкните ее правой кнопкой мыши. Щелкните Свойства в меню.
- Установите Тип запуска на Автоматический .
- Нажмите Остановить > Запустить , чтобы перезапустить службу.
- Нажмите OK .
- Перейдите к службе общего доступа к сети проигрывателя Windows Media. Щелкните его правой кнопкой мыши, выберите свойства и затем повторите шаги с 3 по 5.
- Закройте службы и посмотрите, сможете ли вы теперь использовать потоковую передачу мультимедиа.
Решение 5. Изменить локальную групповую политику
Локальная групповая политика используется для управления и настройки определенных разрешений на вашем компьютере. Для предотвращения несанкционированной потоковой передачи активны некоторые защитные настройки разрешений. Вы должны отключить их, чтобы решить проблему «Потоковая передача мультимедиа не работает».
 Для этой процедуры требуется разрешение администратора.
Для этой процедуры требуется разрешение администратора.Чтобы отключить параметры защиты в редакторе локальной групповой политики, выполните следующие простые действия:
- Чтобы открыть редактор локальной групповой политики, перейдите на строку поиска Windows и введите gpedit.msc.
- Перейдите по пути: Конфигурация компьютера > Административные шаблоны > Компоненты Windows > Проигрыватель Windows Media.
- Щелкните правой кнопкой мыши Запретить общий доступ к мультимедиа. Нажмите Редактировать .
- Нажмите Отключено .
- Подтвердить изменения.
- Перезагрузите компьютер и попробуйте использовать потоковую передачу мультимедиа. Это должно работать.
Решение 6. Замените папку кэша проигрывателя мультимедиа
Поврежденные или неполные файлы кэша проигрывателя Windows Media и данные конфигурации в каталоге AppData могут вызвать несколько проблем, включая неработоспособность потоковой передачи мультимедиа.

Чтобы решить эту проблему, вы можете либо переименовать папку Media Player, либо удалить ее вместе с содержащимися в ней файлами. При следующем запуске проигрывателя Windows Media папка будет создана заново, и проблема будет решена.
Чтобы переименовать папку, выполните следующую процедуру:
- Скопируйте путь: %userprofile%\appdata\local\microsoft
- Перейдите на панель Windows Search и вставьте ее.
- В открывшемся окне прокрутите вниз до Media Player и переименуйте его в Media Player Old.
- Перезагрузите компьютер и запустите проигрыватель Windows Media. Проблема с потоковой передачей мультимедиа должна быть решена.
Мы надеемся, что эти решения помогут вам запустить потоковую передачу мультимедиа на вашем ПК.
И последнее замечание: важно избавиться от неверных записей и поврежденных ключей в реестре. Вы можете использовать Auslogics BoostSpeed для достижения этой цели, не причиняя никакого вреда вашему компьютеру.
 Этот инструмент безопасно устранит любые сбои или сбои, которые могут возникнуть при попытке использовать потоковую передачу мультимедиа в Windows 10.
Этот инструмент безопасно устранит любые сбои или сбои, которые могут возникнуть при попытке использовать потоковую передачу мультимедиа в Windows 10.Вы можете поделиться своими мыслями в разделе комментариев ниже.
Мы будем рады услышать от вас.
Нравится ли вам этот пост? 🙂
Оцените, поделитесь и подпишитесь на нашу рассылку!
12 голосов,
средний: 3,58 из
5Загрузка…
Потоковая передача мультимедиа не работает или включена в Windows 11/10
Загрузите инструмент восстановления ПК, чтобы быстро найти и исправить ошибки Windows автоматически Мы видели, как превратить ваш компьютер с Windows в сервер потоковой передачи DLNA, но если Потоковая передача мультимедиа не работает для вас , вот несколько вещей вы можете взглянуть на.

Когда вы продолжаете нажимать кнопку Включить потоковую передачу мультимедиа , либо ничего не происходит, либо она становится неактивной. Если вы столкнулись с этой проблемой, сделайте следующее:
- Очистить кэш медиаплеера
- Разрешить устройству воспроизводить мультимедиа
- Проверить службы
- Проверить статус индексации поиска
- Проверить этот параметр групповой политики
- Запустить средство устранения неполадок оборудования
- Устранение неполадок в состоянии чистой загрузки.
1] Очистить кэш Media Player
Откройте проводник Windows и перейдите в следующую папку:
%userprofile%\Local Settings\Application Data\Microsoft\Media Player
В этой папке удалите все файлы с расширением .wmdb . Возможно, вам придется сначала заставить Explorer показывать расширения файлов. Если вы не можете удалить эти файлы, переименуйте саму папку Media Player в Media Player Old .

Если вы не видите файлы с расширением .wmdb в этом месте, проверьте, не найдете ли вы их здесь, и удалите файлы или переименуйте папку, как описано выше:
%userprofile%\AppData\Local\Microsoft\ Медиаплеер
Перезагрузите компьютер. После запуска Media Player эти удаленные файлы или переименованная папка будут созданы автоматически.
2] Разрешить устройству воспроизводить мультимедиа
Откройте проигрыватель Windows Media и в раскрывающемся меню Поток выберите Автоматически разрешать устройствам воспроизводить мои мультимедиа .
В следующем открывшемся окне выберите Автоматически разрешать все компьютеры и мультимедийные устройства . Теперь попробуй и увидишь.
3] Проверить услуги
Запустите services.msc , чтобы открыть Диспетчер служб и убедиться, что следующие службы находятся в следующем состоянии: )
- Хост-устройство UPNP — Вручную
- Рабочая станция — Автоматически
- Службы обнаружения SSDP — Вручную
Сделав это, щелкните правой кнопкой мыши все это и выберите Запустите , чтобы запустить эти службы.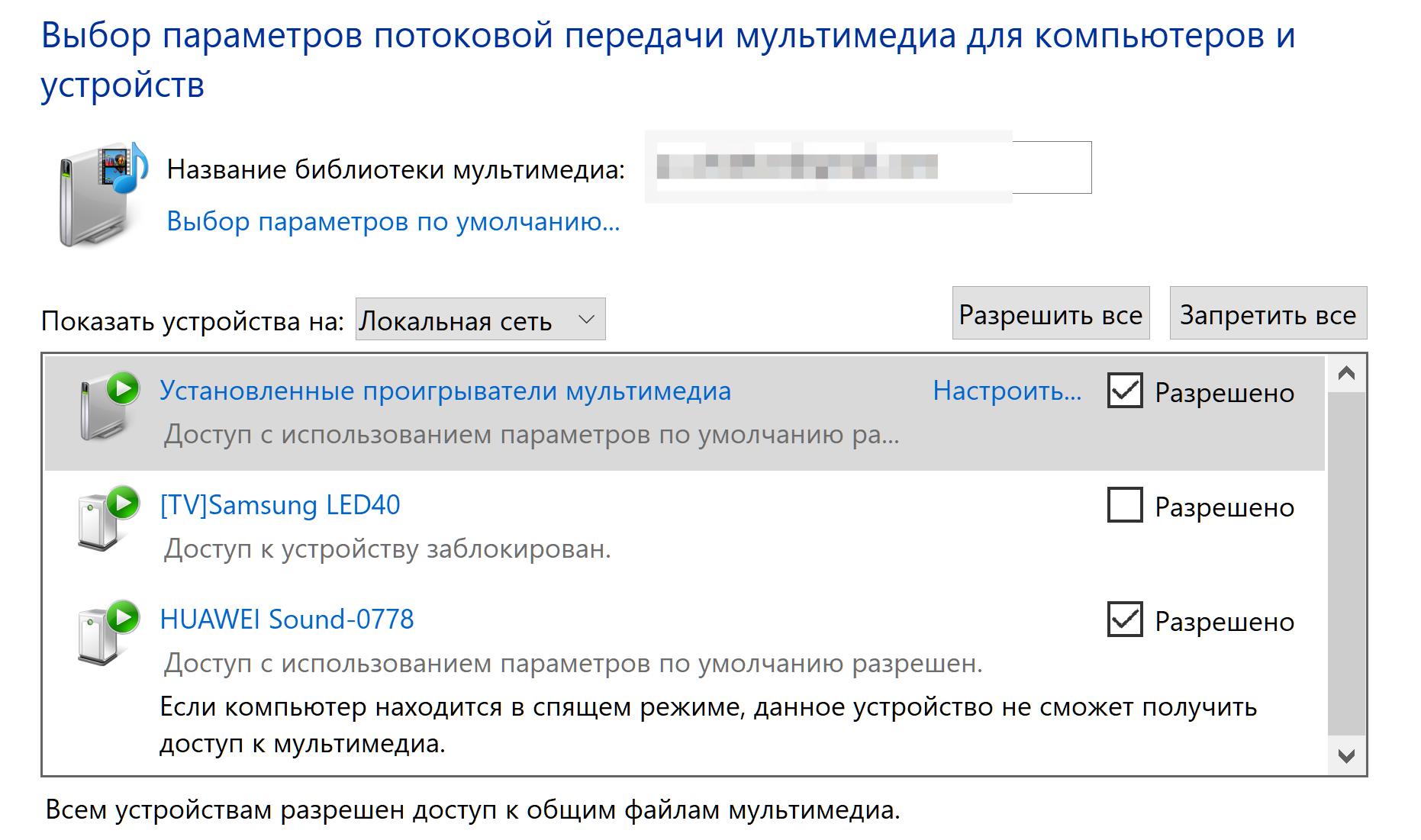 Теперь вернитесь и попробуйте включить потоковую передачу мультимедиа и посмотреть, работает ли она.
Теперь вернитесь и попробуйте включить потоковую передачу мультимедиа и посмотреть, работает ли она.
4] Проверьте статус индексирования поиска
Если индексирование поиска Windows отключено, вы не сможете активировать потоковую передачу мультимедиа. Поэтому убедитесь, что индексирование поиска включено.
5] Проверьте этот параметр групповой политики
Запустите gpedit.msc , чтобы открыть редактор локальной групповой политики и перейдите к следующему параметру:
Конфигурация компьютера > Административные шаблоны > Компоненты Windows > Проигрыватель Windows Media.
Здесь убедитесь, что для параметра Запретить общий доступ к мультимедиа установлено значение Не настроено или Отключено .
6] Запустите средство устранения неполадок оборудования
Запустите средство устранения неполадок оборудования и устройств и посмотрите, поможет ли оно.
7] Устранение неполадок в состоянии чистой загрузки
Если ничего не помогает, вам может потребоваться выполнить чистую загрузку, а затем попытаться устранить проблему вручную.
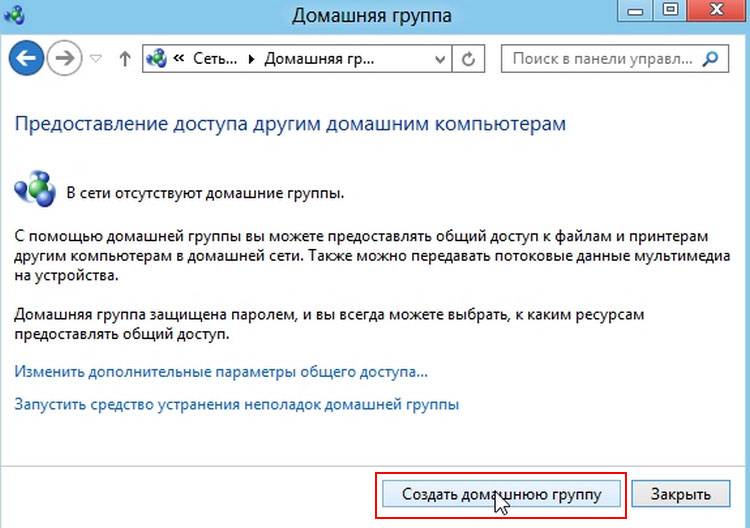
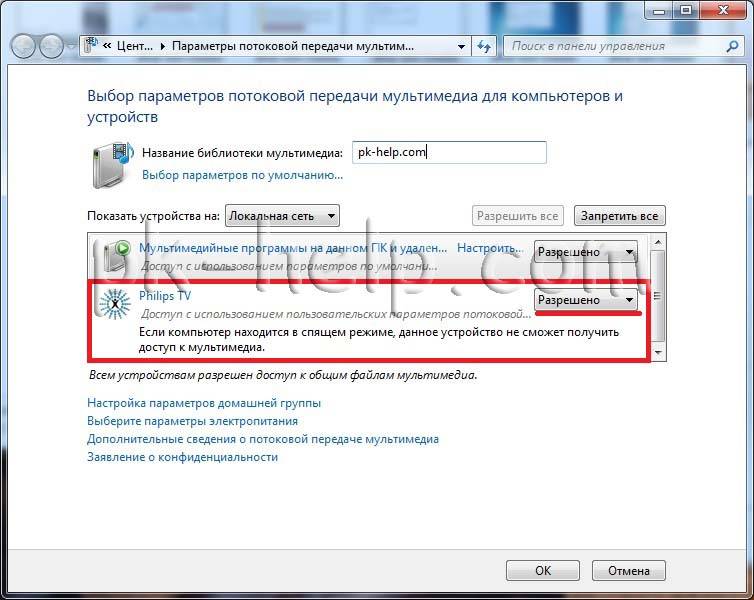



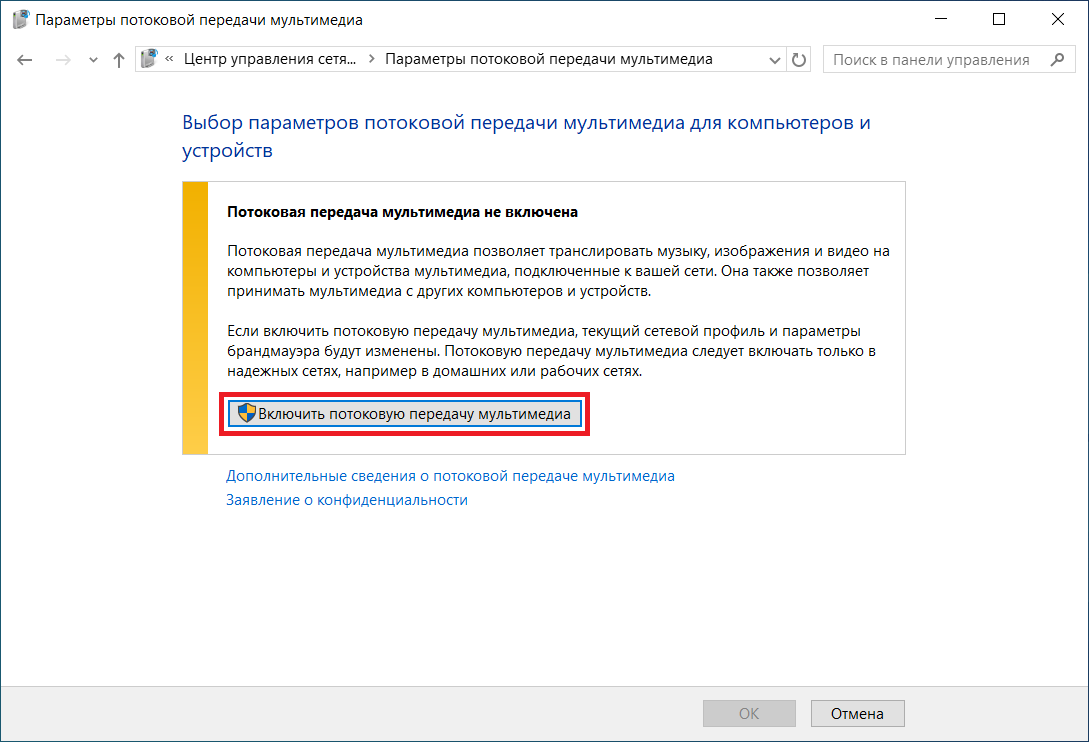

 Исправьте отсутствующий пакет Media Feature Pack
Исправьте отсутствующий пакет Media Feature Pack
 После загрузки дважды щелкните файл и следуйте инструкциям на экране.
После загрузки дважды щелкните файл и следуйте инструкциям на экране. Если он не существует, возможно, вам придется его создать. Если в качестве данных значения указано что-то вроде 12.0.17134.48, это может быть номер версии вашего проигрывателя Windows Media. Запишите его где-нибудь, а затем измените на 1.
Если он не существует, возможно, вам придется его создать. Если в качестве данных значения указано что-то вроде 12.0.17134.48, это может быть номер версии вашего проигрывателя Windows Media. Запишите его где-нибудь, а затем измените на 1.

 msc.
msc.  Для этой процедуры требуется разрешение администратора.
Для этой процедуры требуется разрешение администратора.
 Этот инструмент безопасно устранит любые сбои или сбои, которые могут возникнуть при попытке использовать потоковую передачу мультимедиа в Windows 10.
Этот инструмент безопасно устранит любые сбои или сбои, которые могут возникнуть при попытке использовать потоковую передачу мультимедиа в Windows 10.
