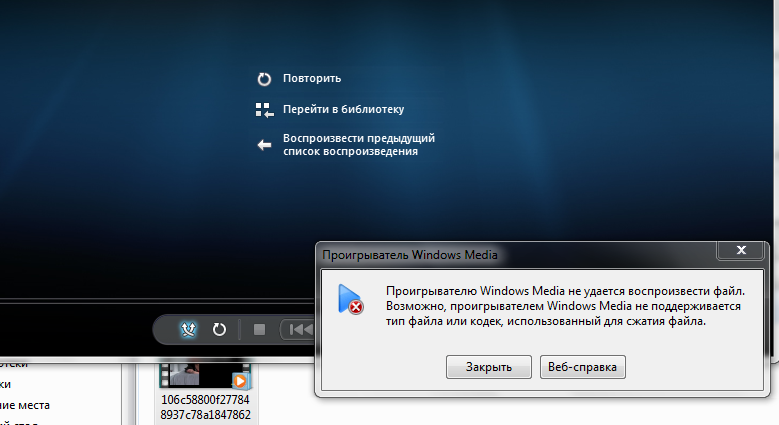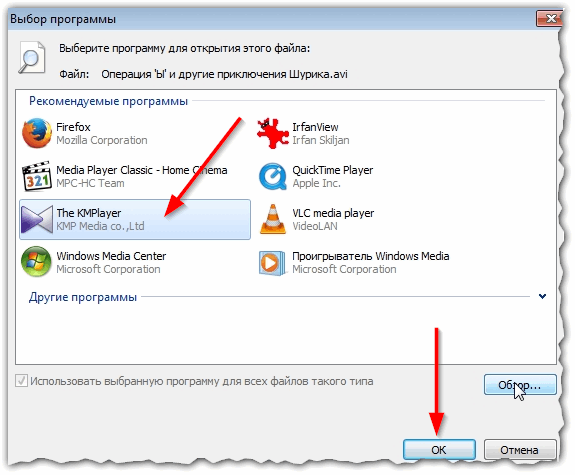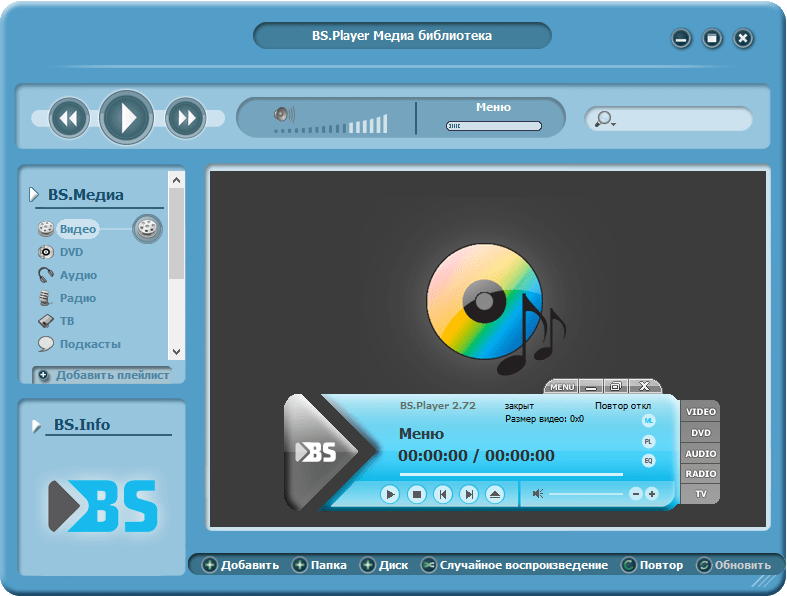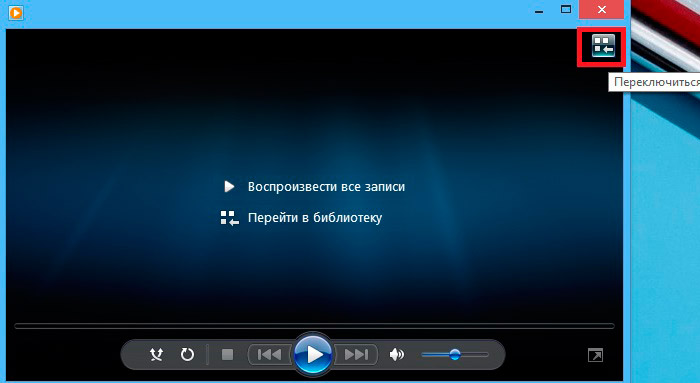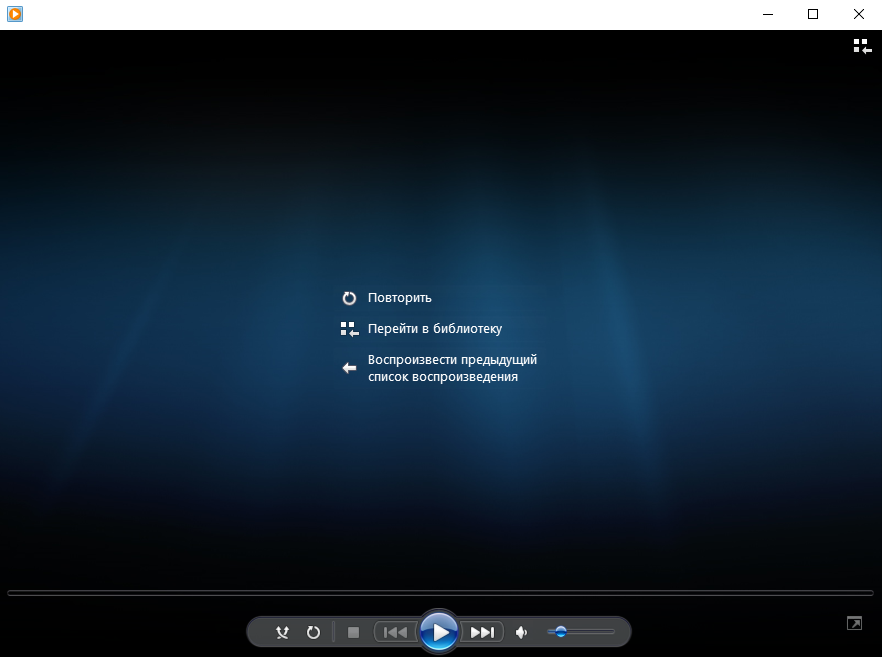Не воспроизводит видео медиаплеер: Проигрыватель Windows Media не показывает видео? У нас есть решения для этого
Содержание
Что делать если Media Player Classic не воспроизводит видео или оно тормозит
Главная » Помощь
Помощь
Автор MPC На чтение 3 мин. Просмотров 5.6k. Опубликовано
Проблема, когда Media Player Classic не воспроизводит видео или проигрывает с ошибками и артефактами, проявляется редко. Вызывается преимущественно использованием старой версии мультимедийного проигрывателя или попытке воспроизводить Full HD-видео на устаревших компьютерах. Попробуем разобраться с остальными проблемами, рассмотрим способы их решения.
Навигация
- Обновление плеера
- Установка кодеков
- MadVR
Обновление плеера
Следите за актуальностью применяемых версий программного обеспечения на компьютере. Часть из компонентов системы обновляется автоматически, но не все и не всегда. Для проверки новых версий откройте пункт главного меню «Помощь» и кликните «Проверить доступные обновления».
Если они не обнаружатся, переходите к следующему пункту, в ином случае загрузите свежую редакцию MPC и обновите его.
Проверьте, не работает ли компьютер на пределах своих возможностей, возможно какой-то фоновый процесс нагружает центральный процессор или расходует почти всю доступную оперативную память. Откройте вкладку «Производительность» в Диспетчере задач, изучите расход ресурсов.
Установка кодеков
Media Player инсталлируется с кодеками для распаковки видеопотока преимущественного большинства форматов видео. Для воспроизведения RealVideo и QuickTime нужны соответствующие кодеки. Среди всех пакетов декодировщиков видео популярным на протяжении двух десятилетий является K-Lite Codeck Pack Mega.
Изменение видео рендера – подпрограмма, которая отвечает за отображение видео. Откройте настройки и посетите подраздел «Вывод». В первом выпадающем списке выберите следующий рендер и примените новые параметры. После перезапуска плеера проверьте, не исчезли ли ошибки, артефакты на экране. Если не подействовало – повторите действия, выбрав следующий рендер.
Если не подействовало – повторите действия, выбрав следующий рендер.
На слабых компьютерах и ноутбуках лучше выбрать рендер, не поддерживающий шейдеры — под его названием возле надписи «Шейдеры» стоит иконка с красным крестиком.
MadVR
При использовании стороннего рендера MadVR тормоза видео в Media Player Classic устраняются понижением качество обработки изображения. Заметно картинка не пострадает, но нагрузка на ПК уменьшится, так как изначально настройки рендера адаптированы под максимальное качество картинки.
- Запустите проигрывание ролика через MPC HC, и через контекстное меню MadVR в трее откройте окно конфигурации.
- В первой ветке разверните список с названием своего дисплея и кликните Properties.
- Во втором выпадающем списке «Собственная битовая глубина дисплея» укажите:
- 6 bit – для матриц TN;
- 8 bit – для *VA и IPS.

Для остальных устройств данные ищите в спецификации.
- В ветке Processing — Artifact removal активируйте первую опцию и перенесите переключатели в положение Medium для снижения нагрузки.
- В Image enhancements включите LumaSharpen и снимите галочки с пунктов Activate anti.
- В трех первых разделах ветки Scaling upscaling опустите переключатели на несколько позиций ниже. Чем они выше, тем больше ресурсов нужно на обработку видеопотока.
- В Trade quality for performance уберите три первые галочки.
Настройки нацелены на высвобождение нагрузки на видеокарту и процессор, качество картинки при этом может незначительно ухудшиться.
Последний вариант – переустановка плеера или удаление настроек, если используете портативную версию. Во втором случае избавьтесь от документа с расширением ini, который хранится в папке рядом с исполняемым файлом MPC.
Не удается воспроизвести файл. Решаем проблему с видеофайлами
Современный компьютер, это не только вычислительная машина для решения сложных задач, но и цифровой центр развлечений. Игрушки, музыка, фильмы, социальные сети и ещё много-много разных интересных штук, без которых мы уже не мыслим наш домашний компьютер.
Ну и, конечно же, становится обидно, когда одну из развлекательных функций, в силу каких-то причин, компьютер выполнять отказывается.
Для начала давайте разберемся с причинами, по которым видеофайл не воспроизводится, а уже затем перейдем к решению этой проблемы.
Почему не воспроизводится видеофайл?
Вы, наверное, уже замечали, что у видеофайлов встречаются разные расширения: avi, mpg, mkv, flv и т.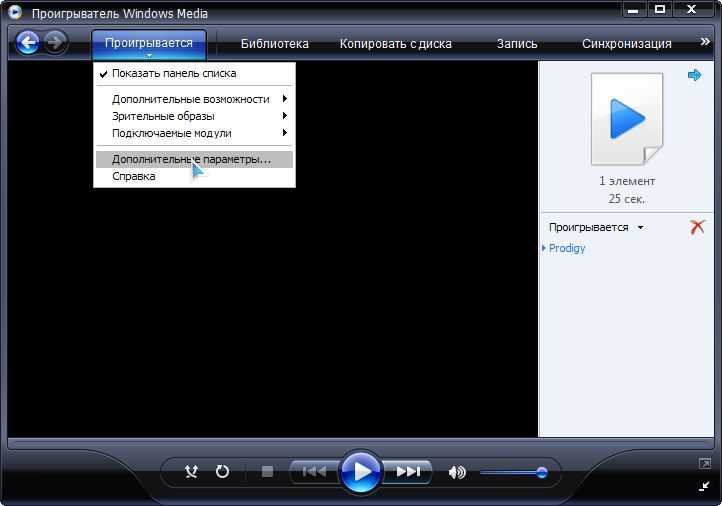 д. и т.п. Так же есть ещё одна примечательная особенность мультимедийных файлов – их размер порой совсем не говорит о качестве картинки. Так, например, размер видеофайлов с фотоаппарата занимает намного больше места на жёстком диске, чем видеофайлы скаченные с интернета, хотя и продолжительность их гораздо меньше.
д. и т.п. Так же есть ещё одна примечательная особенность мультимедийных файлов – их размер порой совсем не говорит о качестве картинки. Так, например, размер видеофайлов с фотоаппарата занимает намного больше места на жёстком диске, чем видеофайлы скаченные с интернета, хотя и продолжительность их гораздо меньше.
Причина этих отличий в том, что видеофайлы подвергаются сжатию, наподобие тому, как это осуществляется при архивировании файлов. Понятно, что чем меньше файл, тем лучше он сжат. Так, например, из видеоролика снятого на фотоаппарат и занимающего один гигабайт места на диске, используя различные алгоритмы сжатия можно получить файл размером в десятки раз меньше исходного, при этом качество картинки практически не пострадает.
Так же следует заметить, что в отличие от архивирования файлов, при сжатии видео страдает качество картинки.
Алгоритм сжатия видеофайлов постоянного совершенствуется, появляются новые решения, вследствие чего уменьшаются размеры и качество мультимедийных материалов.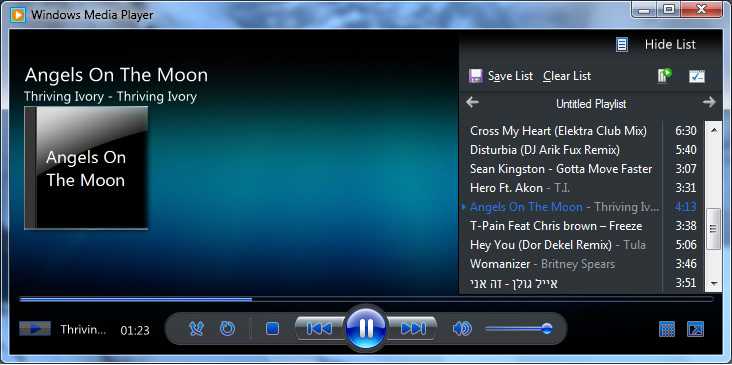
Теперь, обладая этими знаниями, мы можем ответить на наш вопрос — видеофайл не воспроизводится по той причине, что медиаплеер просто не знает алгоритма его распаковки.
Как заставить плеер проиграть видеофайл
В предыдущей главе мы узнали, что для того чтобы видеофайл был воспроизведен на компьютере, плеер должен знать алгоритм распаковки или если говорить правильнее – алгоритм кодирования видеопотока. И тут возникает вопрос: откуда плеер берет эти самые алгоритмы копирования? Все просто, в операционной системе windows существует специальное хранилище для этих кодировщиков. Плеер, открывая видеофайл, узнает тип кодировщика, которым упакован файл, затем ищет его в хранилище, и если находит, начинает воспроизведение файла. А если не находит, то показывает примерно такие окна:
Кстати, список поддерживаемых видео кодеков можно посмотреть так:
Для Windows XP
Пуск > Панель управления > Система и безопасность > Диспетчер устройств.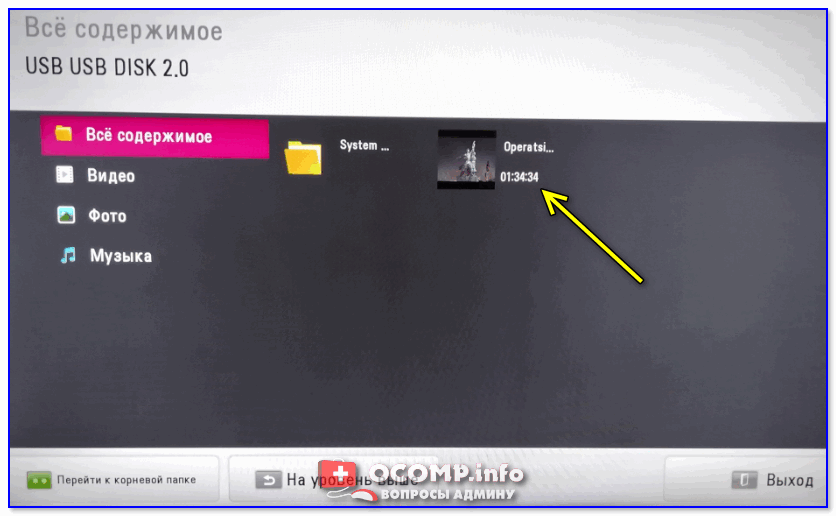 Затем найдите пункт «Звуковые, игровые, видеоустройства», откройте его и вы увидите вкладки «Аудио кодеки», «Видео кодеки».
Затем найдите пункт «Звуковые, игровые, видеоустройства», откройте его и вы увидите вкладки «Аудио кодеки», «Видео кодеки».
Для Windows 7 и Vista.
Выбираем Пуск > Все программы > Стандартные > Служебные > Сведения о системе. Появится вот такое окно:
Выбираем Компоненты > Мультимедиа. Раскрываем список и смотрим установленные на нашем компьютере видео кодеки.
Ну и теперь главное — Для того чтобы на компьютере проигрывались видеоролики необходимо установить специальные кодеки.
Установка видеокодеков.
Расскажу только о двух основных способах установки видеокодеков на наш домашний компьютер.
Способ 1 – набор кодеков K-Lite Codec Pack
K-Lite Codec Pack – универсальный набор кодеков, утилит и всякой всячины на все случаи жизни.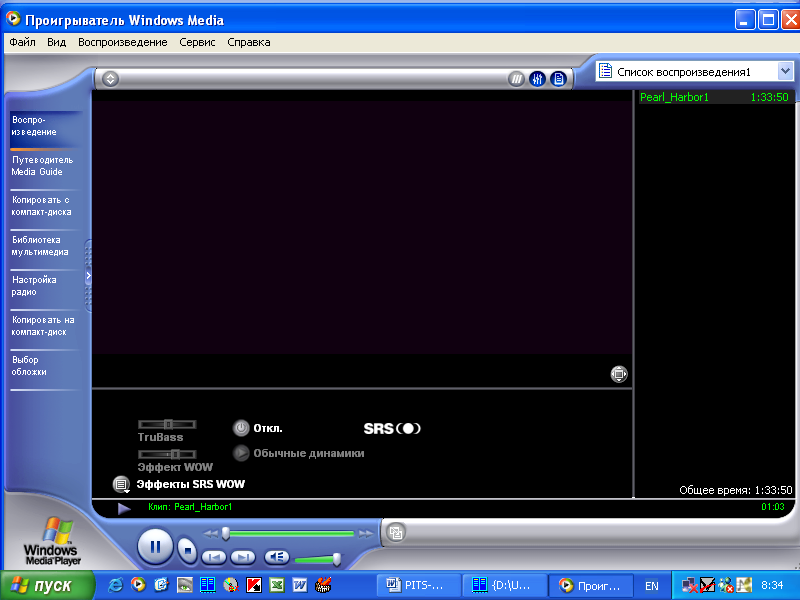 Для того чтобы ваш видеофайл все-таки воспроизвелся, вам достаточно скачать этот набор кодеков и установить его на компьютер.
Для того чтобы ваш видеофайл все-таки воспроизвелся, вам достаточно скачать этот набор кодеков и установить его на компьютер.
Скачать его можно здесь: официальный сайт K-Lite Codec Pack
Существует несколько версий K-Lite Codec Pack: Basic, Standard, Full, Mega.
Я всегда устанавливаю версию K-Lite Codec Pack Standard, т.к. в ней присутствует плеер «Media Player Classic Home Cinema», который мне наиболее симпатичен. Если вы сомневаетесь, какую версию выбрать вам, выбирайте – Standard, не ошибетесь.
Способ 2. Видеоплеер со встроенным кодеком.
На сегодня большинство программ для воспроизведения видео файлов, снабжены встроенными (вшитыми) кодеками. Эти программы являются самодостаточными и не требуют установку каких-либо других утилит. Несмотря на это, многие из них не лишены недостатков, таких как притормаживание, помехи при воспроизведении файлов, рассинхрон звука и видео и т. п.
п.
Приведу названия таких программ, дабы вам легче было их искать:
GOM Player, KM Player, Media Player Classic — Home Cinema, SMPlayer, VLC
Обязательно скачивайте только с официальных сайтов, иначе рискуете наткнуться на вирус.
Надеюсь, я помог вам решить проблему с воспроизведением видеофайлов. Удачи!
Проигрыватель Windows Media не показывает видео? Попробуйте эти решения
by Мадалина Динита
Мадалина Динита
Эксперт по Windows и программному обеспечению
Мадалина была фанаткой Windows с тех пор, как она получила в свои руки свой первый компьютер с Windows XP. Она интересуется всеми технологиями, особенно новыми технологиями… читать дальше
Обновлено
Раскрытие информации о партнерах
- Проигрыватель Windows Media уже много лет является встроенным видеоплеером для Windows.

- Пользователи сообщают, что иногда проигрыватель Windows Media не показывает видео.
- Одно из решений — попробовать новый видеоплеер. Сделайте свой выбор в нашем специальном видеоцентре.
- Если вам нужна дополнительная помощь с вашим компьютером, наша страница устранения неполадок здесь для вас.
XУСТАНОВИТЬ НАЖМИТЕ НА ФАЙЛ ЗАГРУЗКИ
Для решения различных проблем с ПК мы рекомендуем DriverFix:
Это программное обеспечение будет поддерживать работоспособность ваших драйверов, защищая вас от распространенных компьютерных ошибок и сбоев оборудования. Проверьте все свои драйверы прямо сейчас, выполнив 3 простых шага:
- Загрузите DriverFix (проверенный загружаемый файл).
- Нажмите Начать сканирование , чтобы найти все проблемные драйверы.
- Нажмите Обновить драйверы , чтобы получить новые версии и избежать сбоев в работе системы.
- DriverFix был загружен 0 читателями в этом месяце.

Проигрыватель Windows Media является медиаплеером по умолчанию в Windows, однако многие пользователи сообщают, что проигрыватель Windows Media не отображает видео, а только аудио. По словам пользователей, они могут слышать только звук, и сегодня мы собираемся показать вам, как решить эту проблему.
Что делать, если проигрыватель Windows Media не показывает видео?
- Использование стороннего медиаплеера
- Включить окно «Воспроизведение»
- Переустановите проигрыватель Windows Media
1. Используйте медиаплеер стороннего производителя
Иногда лучший и самый быстрый способ исправить неисправную программу, которая доставляет вам головную боль, — это просто заменить ее лучшей альтернативой, и это основная причина этого решения.
Если у вас по-прежнему возникают проблемы с проигрывателем Windows Media, возможно, было бы неплохо переключиться на другой проигрыватель.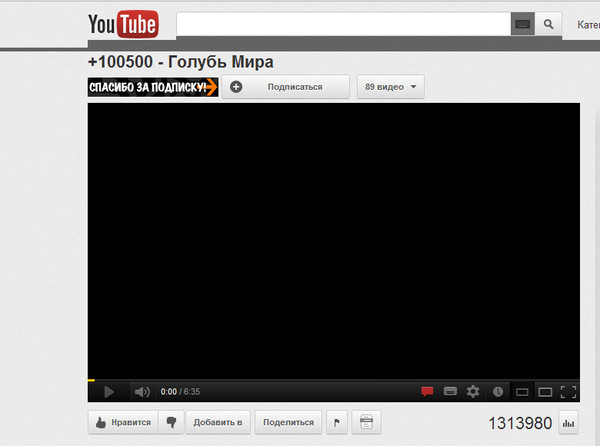 Сторонние медиаплееры обычно имеют больше функций, чем встроенные.
Сторонние медиаплееры обычно имеют больше функций, чем встроенные.
Лучшее программное обеспечение для медиаплееров поставляется с отличными функциями управления библиотекой, включая расширенные инструменты поиска, удобные параметры фильтрации и тегов и многое другое.
Кроме того, они специально настроены для поддержки нескольких форматов медиафайлов, так что есть вероятность, что вы сможете открыть практически любой видеоматериал, если используете хорошее программное обеспечение.
2. Включить окно «Исполняется»
Иногда проигрыватель Windows Media не показывает видео, а только звук, если окно «Сейчас исполняется» скрыто. Впрочем, это можно легко исправить.
В правом нижнем углу медиаплеера есть параметр «Переключиться на воспроизведение». Воспроизведя видео и нажав на эту опцию, вы откроете окно «Сейчас исполняется».
Если после этого проблема не устранена, вам потребуется запустить средство устранения неполадок проигрывателя Windows Media, чтобы решить эту проблему.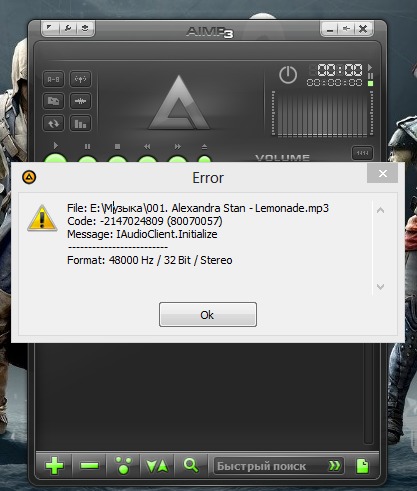
3. Переустановите проигрыватель Windows Media
- Чтобы удалить проигрыватель Windows Media, введите в поле поиска Компоненты Windows . Выберите Включить или отключить функции Windows .
- Прокрутите до Media Features и снимите флажок рядом с Windows Media Player .
- Нажмите OK и перезагрузите компьютер.
После перезагрузки компьютера вам необходимо снова установить проигрыватель Windows Media.
- Откройте окно Windows Features , как мы показали выше.
- Прокрутите до Media Features и отметьте Проигрыватель Windows Media .
- Нажмите OK , чтобы сохранить изменения и перезагрузить компьютер.
Если проигрыватель Windows Media не показывает видео только аудио, возможно, в приложении произошел сбой. Несколько пользователей сообщили, что решили проблему, просто переустановив проигрыватель Windows Media.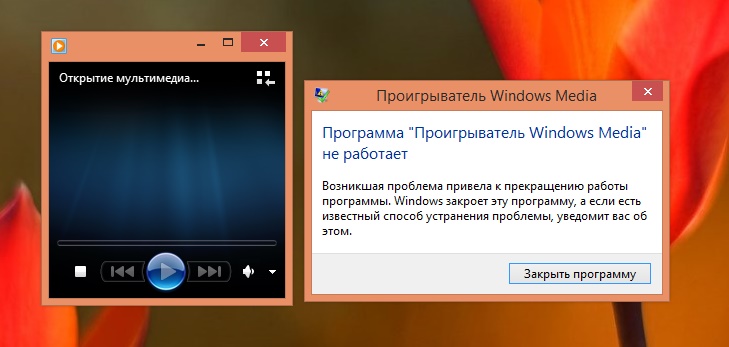
После этого проигрыватель Windows Media должен быть переустановлен и готов к использованию.
Если проигрыватель Windows Media не отображает видео только аудио на вашем компьютере, обязательно попробуйте все наши решения и сообщите нам, помогло ли какое-либо из наших решений решить эту проблему.
Была ли эта страница полезной?
Начать разговор
Делиться
Копировать ссылку
Информационный бюллетень
Программное обеспечение сделок
Пятничный обзор
Я согласен с Политикой конфиденциальности в отношении моих персональных данных
Проигрыватель Windows Media не показывает видео (только звук)
- Главная
- Windows
Проигрыватель Windows Media — одно из самых популярных приложений, выпуск которых Microsoft прекратила в пользу приложений UWP.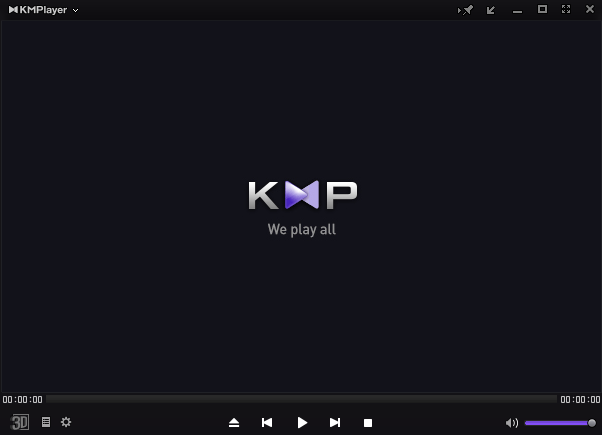 WMP был стандартным видео- и аудиоплеером в Windows 7, и он позволял пользователям записывать компакт-диски, создавать списки воспроизведения и упорядочивать свою музыку, а также видео.
WMP был стандартным видео- и аудиоплеером в Windows 7, и он позволял пользователям записывать компакт-диски, создавать списки воспроизведения и упорядочивать свою музыку, а также видео.
Приложение «Кино и ТВ» и музыкальное приложение Groove в совокупности не соответствуют большинству функций, доступных в проигрывателе Windows Media. Единственный недостаток приложения Windows Media Player заключается в том, что оно не может воспроизводить все типы файлов, например. MKV-файлы.
Видео Windows Media не отображается
Если вы используете проигрыватель Windows Media, и он не показывает воспроизведение видео, это может быть проблема с приложением или с самим видеофайлом.
Вот несколько вещей, которые вы можете попробовать, чтобы устранить проблему.
1. Проверьте видеофайл
Видеофайлы в мультимедийных контейнерах часто трудно надежно воспроизвести в проигрывателе Windows Media. Проверьте, воспроизводится ли файл в других медиаплеерах, например, в приложении «Кино и ТВ» или в проигрывателе VLC.
Если видео воспроизводится в других проигрывателях, проблема может быть в проигрывателе Windows Media.
Вам также следует попытаться воспроизвести другой файл в совместимом формате в приложении, например, воспроизвести файл MP4 в проигрывателе Windows Media и в приложении «Кино и ТВ». Если файл не воспроизводится в проигрывателе Windows Media, проблема, вероятно, связана с приложением.
2. Включить «Исполняется»
Проигрыватель Windows Media предлагает пользователям различные виды воспроизведения мультимедиа; вид скина, вид текущего воспроизведения и вид библиотеки. Возможно, вы находитесь в представлении «Библиотека», в котором видео не отображается.
- Воспроизведите видео в проигрывателе Windows Media.
- Когда видео воспроизводится, t нажмите сочетание клавиш Ctrl+3 , чтобы включить «Сейчас исполняется».
Примечание. Вы можете изменить режим просмотра в проигрывателе Windows Media из меню «Вид» в строке меню. Коснитесь клавиши Alt, чтобы отобразить строку меню.
Коснитесь клавиши Alt, чтобы отобразить строку меню.
3. Удалите и переустановите проигрыватель Windows Media
.
Если при включении функции «Исполняется» видео не отображается, возможно, возникла проблема с проигрывателем Windows Media. Попробуйте удалить приложение и установить его снова.
- Откройте приложение «Настройки» (сочетание клавиш Win+I).
- Перейти к приложениям.
- Щелкните Дополнительные функции.
- В разделе Установленные компоненты выберите Проигрыватель Windows Media.
- Щелкните Удалить.
- После удаления перезагрузите систему.
- Откройте приложение «Настройки ».
- Перейдите в Приложения>Дополнительные функции.
- Нажмите «Добавить функцию».