Не воспроизводится видео онлайн: Страница не найдена
Содержание
Планшет не воспроизводит видео | Интернет
По сути, планшет – это мультимедийная игрушка. В основном, его используют для интернет-серфинга, игр, музыки и просмотра видео.
Но часто бывает, что на новом планшете некоторые видеоролики или онлайн-видео не воспроизводятся. Что тогда делать?
Оглавление
- Почему производитель сразу все не настроит?
- Устанавливаем универсальный плеер
- Если не воспроизводится онлайн-видео
- Если подвисает онлайн-видео
Почему производитель сразу все не настроит?
В любом планшете есть свой «родной» видеоплеер, который обладает большим потенциалом, даже не смотря на критику таковых. Главное его преимущество в поддержке встроенного аппаратного ускорения видео, то есть, полноценно задействован видео-ускоритель.
Но для воспроизведения на «родном» плеере разных форматов видео (*.avi, *.mkv) должна быть предусмотрена их аппаратная поддержка, а также поддержка соответствующих кодеков. Поэтому на плеере некоторые видеофайлы могут не воспроизводиться, либо будет только звук или картинка. Решить эту проблему можно установкой универсального плеера.
Решить эту проблему можно установкой универсального плеера.
Устанавливаем универсальный плеер
По мнению специалистов и многих пользователей планшетов лучшие плееры — Mobo Player и MX Video Player. Они справляются с разными форматами видео и отлично подходят в качестве универсального плеера для планшета. Есть бесплатные и платные версии. Находим, скачиваем и устанавливаем.
При первом запуске плееров вам предложат скачать недостающие наборы кодеков. Перед их установкой желательно перезагрузить планшет, чтобы избежать конфликтов программ.
В отличие от «родного» видеоплеера, который изначально установлен на планшете, универсальные плееры Mobo Player и MX Video Player работают на основе ускорения программного, а не аппаратного. Благодаря этому любое видео должно воспроизводиться без проблем.
Отметим, что в этих универсальных плеерах можно задействовать аппаратное ускорение, но лучше этого не делать. И без аппаратной поддержки плееры отлично справляются со своими задачами.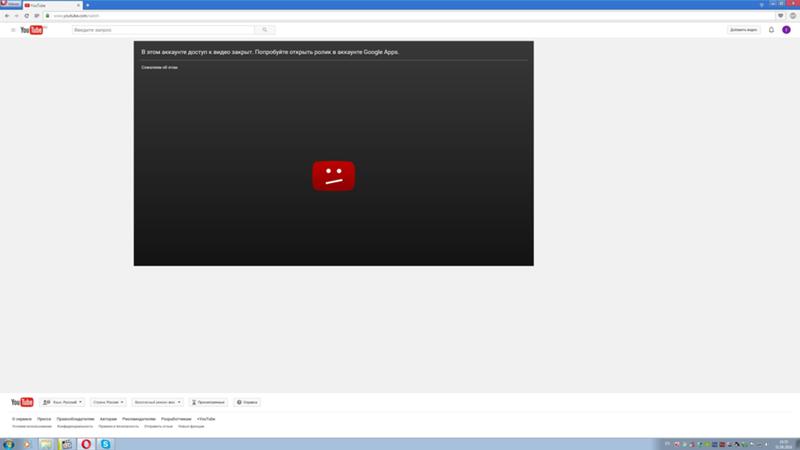 Единственный недостаток в том, что видео больших размеров (более 3-5 Гб) может тормозить. Хотя крайне редко есть необходимость воспроизводить на планшете такие видеофайлы.
Единственный недостаток в том, что видео больших размеров (более 3-5 Гб) может тормозить. Хотя крайне редко есть необходимость воспроизводить на планшете такие видеофайлы.
Если не воспроизводится онлайн-видео
Подавляющая часть видеороликов на сайтах воспроизводятся по технологии flash (*.flv). Поэтому при отсутствии в браузере плагина adobe flash или специального флеш-плеера на планшете, онлайн-видео не будет воспроизводиться.
Для решения проблемы нужно скачать и установить недостающие компоненты. Но тут есть небольшой нюанс. Последние версии операционных систем планшетов не поддерживают флеш-технологии. Поэтому в маркетах Adobe Flash Player можно и не искать. Найти и установить можно только мобильную версию со сторонних ресурсов.
То, что Adobe удалил свой продукт из официальных источников, вовсе не говорит о смерти технологии Flash. Многие браузеры сами поддерживают эту технологию, а некоторые медиапорталы уже давно перешли на альтернативные методы трансляции контента.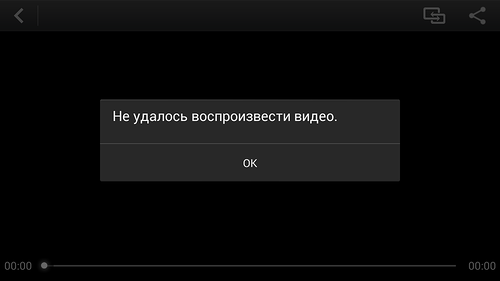 Поэтому проблему с воспроизведением видео на сайтах можно решить благодаря браузеру. Например, с этой задачей справится браузер Google Chrome, в котором уже встроен проигрыватель Adobe Flash Player.
Поэтому проблему с воспроизведением видео на сайтах можно решить благодаря браузеру. Например, с этой задачей справится браузер Google Chrome, в котором уже встроен проигрыватель Adobe Flash Player.
Если подвисает онлайн-видео
Многие пользователи планшетов также сталкивались с проблемой, когда видео нормально воспроизводится, но «подвисает» через каждые 1-2 минуты. Как правило, это связано с малой скоростью интернета, либо очень плохим сигналом Wi-Fi. Видеоролик просто не успевает подгружаться для его беспрерывного воспроизведения.
Для решения проблемы с подвисанием онлайн-видео можно уменьшить качество воспроизведения, либо нажать на паузу и подождать пока загрузится ролик. Но если есть возможность увеличить скорость интернета, то этот вариант будет намного лучше.
P.S. Вы также можете ознакомиться с другими статьями:
Интернет для планшета
Как разблокировать PDF файл, 3 онлайн-сервиса
Смотреть бесплатно ТВ онлайн сейчас
Как скачать видео с Youtube и других видеохостингов в режиме онлайн
Как послушать красивую музыку из Интернета
Как устранить неполадки, если видео не воспроизводится на Mac
Мы имеем дело с серьезными вещами большую часть времени, когда мы находимся перед нашими компьютерами, поэтому мы делаем перерыв, иногда просматривая развлекательные видео в Интернете, но что, если это не работает? Тогда вам нужно узнать, как устранить неполадки видео не воспроизводятся на Mac.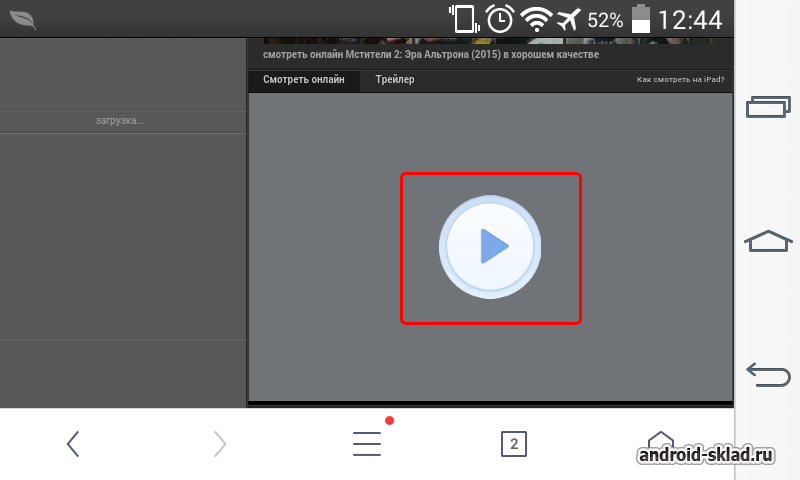
В этом руководстве мы расскажем, каковы возможные причины, по которым ваш Mac не позволяет вам немного развлечься просмотром видео и, конечно же, как исправить их самостоятельно.
Содержание: Часть 1. Возможные причины и решения для видео, которое не воспроизводится на MacЧасть 2. Как исправить основные причины, по которым видео не воспроизводятся на вашем Mac Часть 3. Вывод
Часть 1. Возможные причины и решения для видео, которое не воспроизводится на Mac
Если раньше Интернет управлялся кодами HTML и CSS с помощью JavaScript, то из-за непрерывной эволюции дело не только в этом. Существуют продвинутые веб-сайты, на которых подробно рассказывается о том, что мы делаем в Интернете.
Вот несколько средств проверки симптомов, чтобы определить, что мешает воспроизведению видео на вашем Mac:
Устранение неполадок 1. Активируйте JavaScript в веб-браузере
Если вы пытаетесь воспроизводить видео на видеоплатформе с помощью Chrome или Safari, и это не позволяет вам, есть вероятность, что ваш JavaScript на вашем Mac отключен или отключен.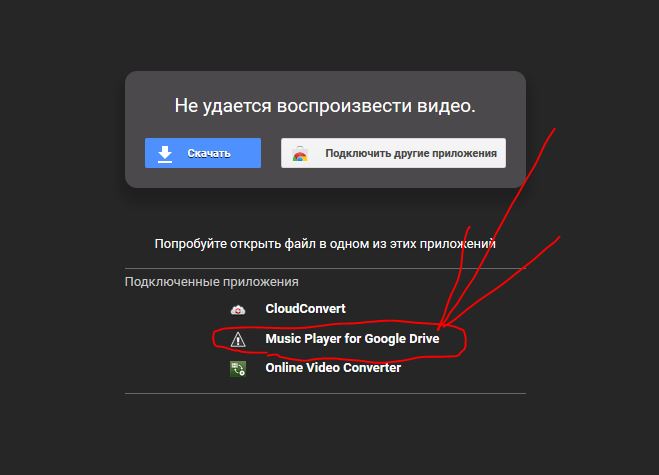
JavaScript отвечает за весь интерактивный контент веб-сайта, поэтому в них включены видео, важно, чтобы он был включен большую часть времени, вот шаги, чтобы включить его:
- В Safari выберите Настройки экран (можно также нажать ⌘ +,)
- В середине панели инструментов выберите Безопасность Tab
- В веб-контенте установите флажок рядом с Включите JavaScript
Если вы в значительной степени используете Chrome, для активации JavaScript выполняются те же шаги.
Устранение неполадок 2. Изучите расширения вашего браузера
Это также может быть одной из причин, потому что они не работают должным образом или могут быть препятствием для просмотра видео, на всякий случай, если вы хотите посмотреть, как это сделать:
- Запустите экран настроек
- В строке меню щелкните предпоследний значок Расширения
- Отключить расширения
- Перезагрузите браузер и попробуйте снова воспроизвести видео.
Если это устранило вашу проблему, значит, вы наконец определили, что является виновником того, что вам не разрешают смотреть видео.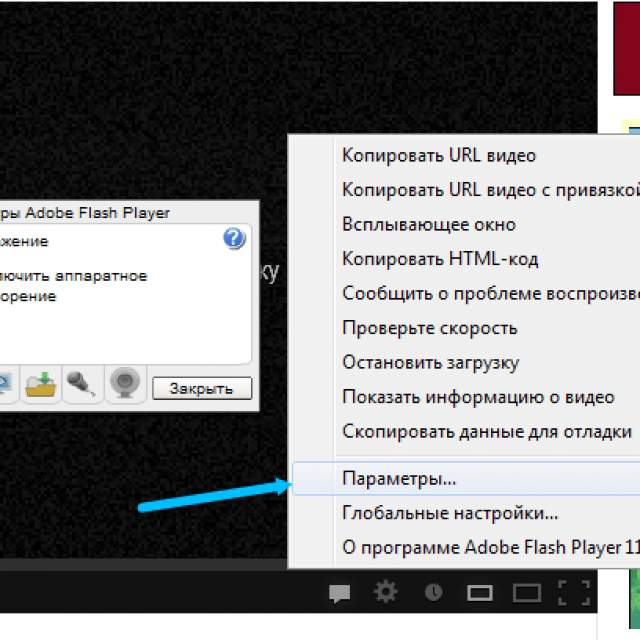 Вы можете повторить процесс и активировать расширения по одному, чтобы увидеть, что вызывает проблему, другой вариант — вы можете оставить свои расширения деактивированными, если вы смотрите, также вы можете обратиться к его разработчикам, чтобы узнать, есть ли какие-либо обновления.
Вы можете повторить процесс и активировать расширения по одному, чтобы увидеть, что вызывает проблему, другой вариант — вы можете оставить свои расширения деактивированными, если вы смотрите, также вы можете обратиться к его разработчикам, чтобы узнать, есть ли какие-либо обновления.
Устранение неполадок 3. Перезагрузите Adobe Flash Player
Большая часть Интернета использует HTML5 и, возможно, больше не нуждается во флэш-памяти. Также существует вероятность того, что видео, которое вы пытаетесь просмотреть, поддерживается Flash, и вы не знаете, что ваш Flash Player работает неправильно, как предполагалось, независимо от того, нуждается ли он в обновлении или он сломан.
запомнить: Если вы используете macOS Catalina или последнюю версию Mac, этот процесс вам не рекомендуется, просто он не будет работать, потому что Adobe Flash Player является 32-битным приложением.
- Перейдите в Приложения и удалить ваш Flash Player или вы можете использовать ярлык (⌘ + Shift + A), чтобы найти папку флеш-памяти и запустить деинсталлятор
- Затем посетите их веб-сайт get.
 adobe.com/flashplayer, затем скачать самая последняя версия Adobe Flash Player
adobe.com/flashplayer, затем скачать самая последняя версия Adobe Flash Player - Установить программное обеспечение на вашем Mac
Устранение неполадок 4. Очистите кеш браузера.
Если вы изменили некоторые настройки в своем браузере, иногда это не сработает сразу, потому что некоторые из них кэшированы, это означает, что он сохранил настройки на вашем Mac, но вы можете очистить это, как удаление его памяти, для этого вот как:
- Запустите настройки в вашем Safari
- Щелкните последний значок на панели инструментов, который Дополнительно
- Отметьте последний вариант Показать меню разработки в строке меню
- Нажмите на Разработать меню и затем выберите Очистить кэши
- Перезагружать ваш Safari
В Chrome вы также можете очистить кеш в настройках. Если это системный сбой, это должно решить проблему.
Часть 2. Как исправить основные причины, по которым видео не воспроизводятся на вашем Mac
Если номера 1-4 в этой статье вообще не помогли, и вы все еще сталкиваетесь с ошибками при воспроизведении видео на своем Mac, возможно, вам сейчас понадобится мощный инструмент, например iMyMac PowerMyMac Это поможет вам определить первопричину и устранить ее, выполнив простые и легкие шаги.
PowerMyMac, безусловно, является лучшим программным обеспечением для Mac. Он полностью проверяет ваш Mac на наличие каких-либо нарушений и предлагает вам запрограммированный подход к их устранению в одно и то же время.
Например, используя Junk Cleaner в PowerMyMac, вы можете избавиться от ненужных записей хранилища клиентов, документов журнала фреймворка, неработающих данных входа в систему и многого другого.
Получите бесплатную пробную версию прямо сейчас!
Шаги по использованию PowerMyMac:
- Перейти на наш сайт imymac.com, затем загрузите приложение
- Откройте приложение, затем на экране отобразится текущее состояние вашего Mac.
- Выберите Junk Cleaner в категориях слева.
- Нажмите на SCAN кнопка
- Он предоставит вам множество файлов, которые вам нужно удалить, так как это просто мусор на вашем Mac, затем нажмите ЧИСТЫЙ кнопка
- На экране появится краткий сводный отчет о том, сколько пространства вы очистили и сколько осталось места в вашем хранилище.

Часть 3. Вывод
Мы подошли к концу этой статьи, и ваша проблема с видео, которые не воспроизводятся на вашем Mac, должна была быть решена.
Вы можете устранить его самостоятельно, используя инструкции или iMyMac PowerMyMac и нет необходимости платить техническим специалистам огромные деньги. Всегда используйте возможности этого инструмента, чтобы не столкнуться с подобными проблемами в будущем.
8 способов исправить видео, которые не воспроизводятся в Chrome
Google Chrome идеально подходит для просмотра видео и потоковой передачи ваших любимых шоу, поскольку это самый совместимый браузер. Однако некоторые люди столкнулись со странной проблемой, из-за которой Chrome не может воспроизводить видео должным образом или вообще не может. Если вы тоже столкнулись с этой проблемой, не расстраивайтесь. Вот несколько простых способов исправить проблему с воспроизведением видео в Chrome.
Связанные | [Исправлено] YouTube показывает черный экран — видео не воспроизводится в Chrome MacBook M1
Содержание
Исправление видео, не воспроизводимого в Chrome
В Chrome есть несколько встроенных плагинов и источников, обеспечивающих правильное воспроизведение ваших видео, и он совместим практически со всеми веб-сайтами потокового видео.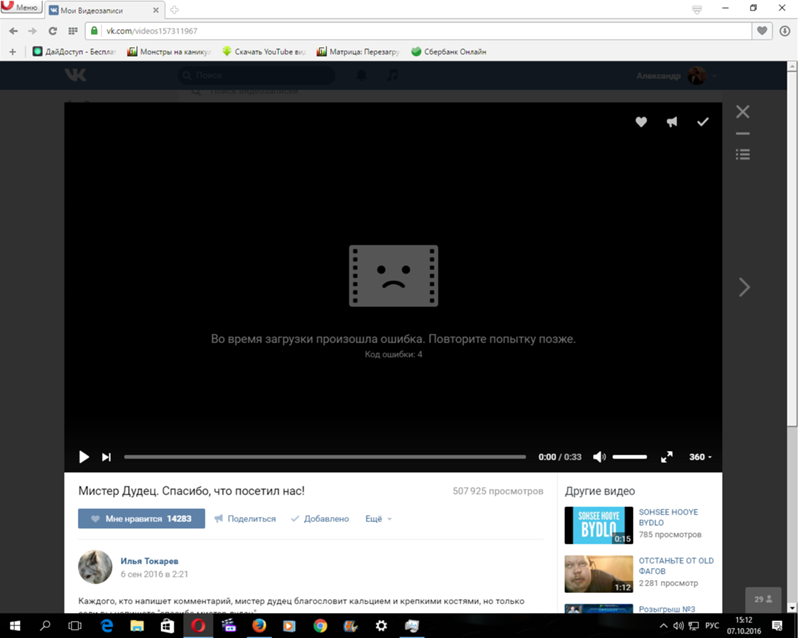 Однако, если вы сталкиваетесь с такими проблемами, как видео , которые постоянно буферизуются, выглядят размытыми, тормозят или просто не загружаются, , скорее всего, Chrome не может воспроизвести видео.
Однако, если вы сталкиваетесь с такими проблемами, как видео , которые постоянно буферизуются, выглядят размытыми, тормозят или просто не загружаются, , скорее всего, Chrome не может воспроизвести видео.
Проблемы с воспроизведением видео могут быть вызваны многочисленными причинами, включая проблемы с оборудованием или проблемы с блокировкой этого сайта вашим интернет-провайдером. Это также включает в себя простые вещи, такие как плохое подключение к Интернету и даже проблемы, связанные с Chrome.
Не беспокойтесь, так как существует несколько способов устранения неполадок и устранения этой проблемы. В этой статье вы подробно ознакомитесь с пошаговыми методами устранения проблем с воспроизведением видео в браузере Chrome, которые должны воспроизводить ваши видео в течение нескольких минут.
Способ 1. Очистить все файлы cookie и кэш
Файлы cookie и кэш — это все данные, которые собираются при просмотре веб-сайтов. Со временем эти накопленные данные могут замедлить работу вашего браузера, что приведет к неправильному воспроизведению видео или отображению черного экрана. Поэтому мы рекомендуем удалить его, и вот как вы можете это сделать:
Поэтому мы рекомендуем удалить его, и вот как вы можете это сделать:
Шаг 1: Нажмите на трехточечное меню в Chrome.
Шаг 2: Выберите Настройки в параметрах меню.
Шаг 3: Выберите Безопасность и конфиденциальность на боковой панели.
Шаг 4: Теперь перейдите к Очистить данные просмотра .
Шаг 5: Выберите История посещенных страниц , Файлы cookie и другие данные сайта и Кэшированные изображения и файлы .
Шаг 6: Выберите Все время в Диапазон времени сверху.
Шаг 7: Нажмите Очистить данные .
Это должно очистить большую часть файлов cookie и все кэшированные файлы. Ваш браузер должен чувствовать себя более отзывчивым, и теперь видео должно воспроизводиться нормально.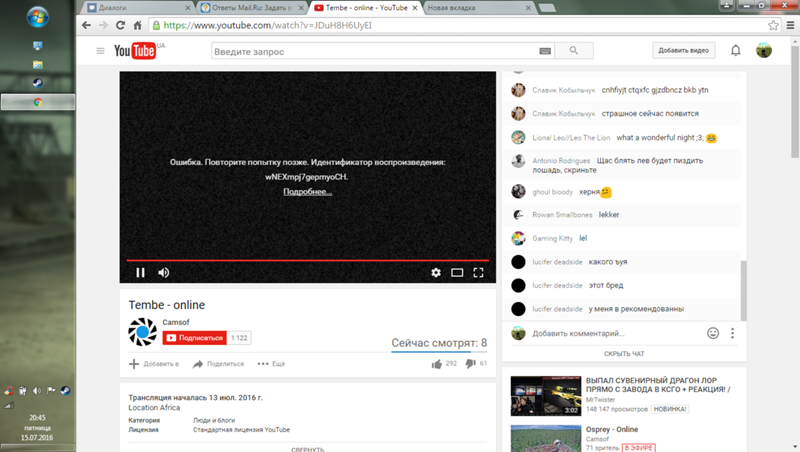 Обратите внимание, что при этом вы выйдете из большинства веб-сайтов — вам придется войти снова.
Обратите внимание, что при этом вы выйдете из большинства веб-сайтов — вам придется войти снова.
Метод 2. Закройте вкладки и перезапустите Chrome
Одновременное открытие нескольких вкладок может сильно нагрузить вашу оперативную память и в конечном итоге потребовать много ресурсов, что может привести к заиканию или неправильному воспроизведению видео. Вам нужно закрыть все вкладки и правильно перезапустить Chrome, чтобы исправить это.
Вот как это сделать:
Шаг 1: Закройте все открытые вкладки, кроме одной.
Шаг 2: Скопируйте этот chrome://restart и вставьте его в адресную строку Chrome.
Шаг 3: Нажмите Введите , и Chrome перезагрузится сам.
После повторного открытия Chrome проверьте, воспроизводится ли видео должным образом, без каких-либо задержек или заиканий.
Способ 3. Отключение и удаление расширений
Возможно, вам нравятся расширения, доступные для Chrome, но некоторые вредоносные расширения могут мешать настройкам вашего браузера и приводить к неправильному воспроизведению видео.
Мы рекомендуем воспроизводить видео в режиме инкогнито или в другом браузере , чтобы проверить, воспроизводится ли видео должным образом. Если он воспроизводится, попробуйте отключить и удалить недавно установленные расширения в Chrome. Вот как вы можете это сделать:
Шаг 1: Нажмите на трехточечное меню в правом верхнем углу.
Шаг 2: Перейти к Настройки .
Шаг 3: Выберите Extensions на боковой панели.
Шаг 4: Вы будете перенаправлены на страницу Управление расширениями .
Отключите переключатель для недавно установленных или подозрительных расширений и проверьте, воспроизводятся ли ваши видео без проблем.
Шаг 5: Если видео воспроизводится нормально при отключении определенного расширения, нажмите Удалить > Удалить , чтобы удалить его.
Попробуйте отключить каждое расширение, чтобы увидеть, какое из них вызывает проблему. Если у вас много расширений, некоторые из них лучше удалить, так как они используют ненужные ресурсы, что может вызвать проблемы с воспроизведением.
Метод 4. Включение Javascript для веб-сайтов
Javascript необходим для того, чтобы сайты отображали интерактивные функции, включая видео. Обычно он включен по умолчанию в Chrome, но может быть отключен из-за какого-то расширения или плагина. Вам необходимо включить его для правильного воспроизведения видео, как показано ниже.
Шаг 1: Щелкните трехточечное меню и откройте Настройки .
Шаг 2: Выберите Безопасность и конфиденциальность с боковой панели.
Шаг 3: Перейти к Настройки сайта .
Шаг 4: Прокрутите вниз до Content и нажмите Javascript .
Шаг 5: Выберите сайтов, которые могут использовать Javascript .
При включенном Javascript веб-сайты и видео должны работать как обычно. Обязательно удалите все расширения, которые его отключают.
Способ 5. Отключение аппаратного ускорения
Аппаратное ускорение использует графический процессор вашего компьютера для воспроизведения HD-видео или других задач с интенсивным использованием графики, когда ЦП недостаточно. Если оставить аппаратное ускорение на старых компьютерах, воспроизведение видео в Chrome может испортиться. Давайте посмотрим, как вы можете отключить его.
Шаг 1: В Chrome щелкните трехточечное меню .
Шаг 2: Перейти к Настройки .
Шаг 3: Выберите Advanced на боковой панели.
Шаг 4: Теперь выберите Система .
Шаг 5: Отключить Аппаратное ускорение .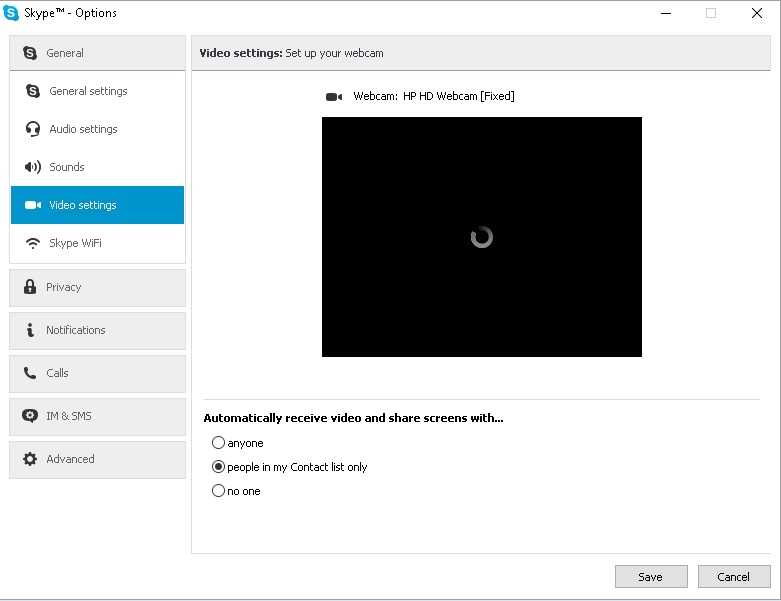
Шаг 6: Нажмите Перезапустить .
Теперь вы сможете воспроизводить видео. Мы не рекомендуем переключаться на высокое разрешение, если у вас старый слабенький компьютер.
Способ 6. Удаление вредоносных программ и программ
Возможно, проблема связана с любым подозрительным или вредоносным программным обеспечением. Это мог быть любой файл или носитель, который вы загрузили и который теперь вызывает проблему. К счастью, в Chrome есть функция обнаружения этого вредоносного программного обеспечения и его удаления. И вот как вы можете получить к нему доступ:
Шаг 1: Нажмите на трехточечное меню .
Шаг 2: Открыть Настройки .
Шаг 3: Выберите опцию Advanced на боковой панели.
Шаг 4: Перейти к Сброс и очистка .
Шаг 5: Нажмите Очистить компьютер .
Шаг 6: Теперь нажмите Найти, и Chrome проверит наличие вредоносного ПО.
Шаг 7: В случае обнаружения Chrome предложит удалить вредоносную программу.
Это должно удалить все вредные или вредоносные программы, которые присутствовали в браузере.
Способ 7. Обновите Chrome, чтобы исправить невоспроизводимые видео
Проблемы с воспроизведением видео также могут быть вызваны ошибками и старым неподдерживаемым программным обеспечением. Chrome часто содержит исправления ошибок и устраняет проблемы, которые могли сохраняться в его самых ранних версиях. Вот почему необходимо обновить браузер.
Если вы используете старую версию Chrome, вы можете обновить ее следующим образом:
Шаг 1: Нажмите на трехточечное меню .
Шаг 2: Открыть Настройки .
Шаг 3: Выберите О Chrome на боковой панели.
Шаг 4: Chrome должен автоматически начать поиск последней версии и начать загрузку.
Шаг 5: После завершения загрузки Перезапустите Chrome.
После обновления ваш браузер должен работать более плавно, а ваши видео теперь должны воспроизводиться правильно.
Метод 8 — сброс Chrome до настроек по умолчанию
Возможно, расширение или любой другой плагин изменил важные настройки, которые нелегко идентифицировать и которые вызывают проблемы с воспроизведением видео. В этом случае лучше сбросить настройки Chrome и вернуть настройки по умолчанию.
Шаг 1: В Chrome щелкните трехточечное меню в правом верхнем углу.
Шаг 2: Перейти к Настройки .
Шаг 3: Нажмите Дополнительно .
Шаг 4: Теперь выберите Сброс и очистка .
Шаг 5: Нажмите Восстановить исходные настройки по умолчанию .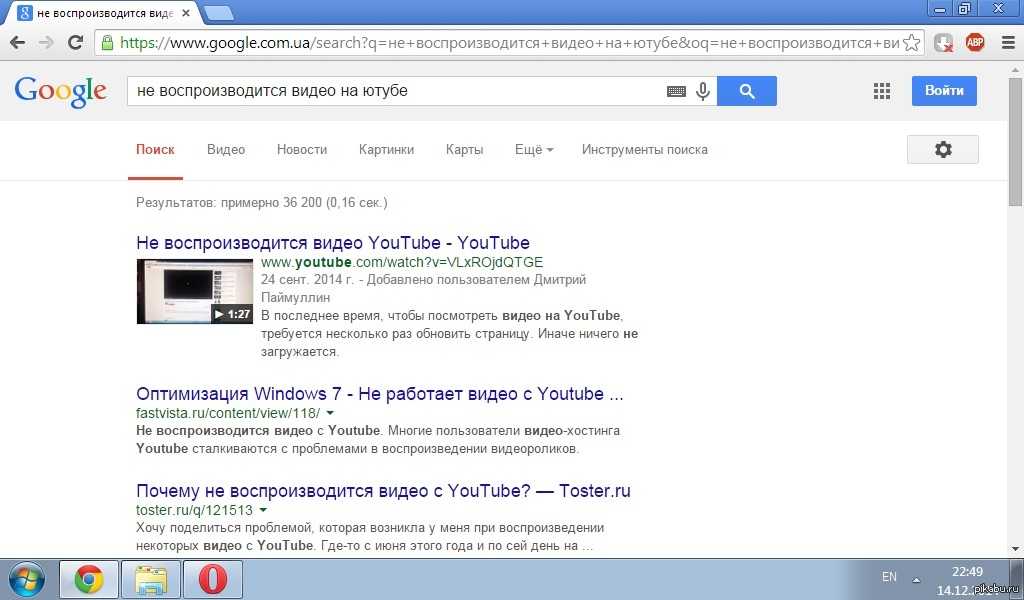
Шаг 6: Выберите Сброс настроек .
Это вернет настройки вашего браузера по умолчанию, удалит все установленные расширения и удалит сохраненную информацию об учетной записи. Итак, убедитесь, что все ваши данные синхронизированы с вашей учетной записью. Кроме того, вы можете удалить Chrome и переустановить последнюю версию с официального сайта .
Бонус: загрузите видео для воспроизведения в автономном режиме
Если у вас проблемы с Интернетом и вы не можете дождаться загрузки видео, вы можете загрузить его и посмотреть в автономном режиме. Это избавит вас от любых проблем с буферизацией, и вы сможете наслаждаться видео на предпочитаемом вами медиаплеере.
В Chrome не так много приличных загрузчиков видео, которые также позволяют загружать видео с YouTube, поскольку они обновили свою политику, поэтому варианты были скудными. Но мы нашли для вас достойный вариант, и вот как с его помощью скачивать видео:
Шаг 1: Перейдите на https://catchvideo.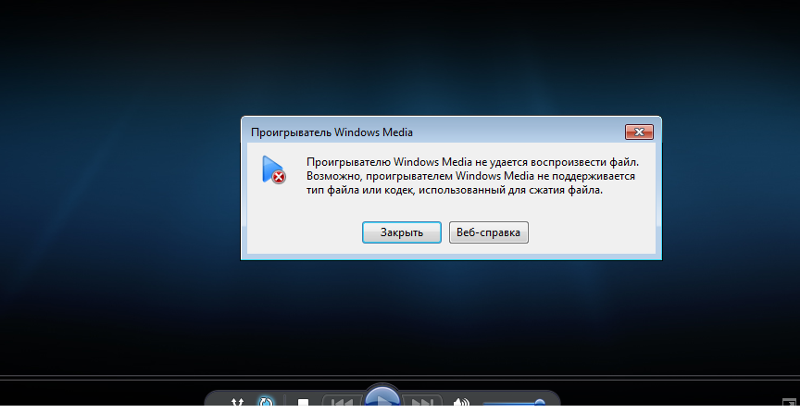 net.
net.
Шаг 2: Скопируйте и вставьте ссылку на видео в поле и нажмите Поймать .
Примечание: Вы можете быть перенаправлены на новую вкладку с предупреждением « Этот сайт может попытаться отследить вас на других сайтах ». Просто вернитесь на предыдущую вкладку.
Шаг 3: Прокрутите вниз, и вы увидите варианты загрузки с разными разрешениями и размерами.
Шаг 4: Удерживайте Alt+Левую кнопку мыши на кнопке Download , чтобы загрузить видео.
Теперь должно начаться скачивание видео. В качестве альтернативы перетащите параметр «Загрузить» на новую вкладку и нажмите Ctrl+S , чтобы загрузить видео.
(Решено) Видео не воспроизводятся в Chrome
Веб-браузер Chrome имеет свои недостатки, но быстро их исправляет. Проблемы с воспроизведением видео могут быть вызваны несколькими факторами, и я надеюсь, что перечисленные здесь методы помогли вам решить их в Chrome. Однако, если у вас все еще есть какие-либо сомнения или вопросы, не стесняйтесь обращаться через комментарии. Оставайтесь с нами, чтобы узнать больше советов, рекомендаций и практических рекомендаций по используемым вами браузерам.
Однако, если у вас все еще есть какие-либо сомнения или вопросы, не стесняйтесь обращаться через комментарии. Оставайтесь с нами, чтобы узнать больше советов, рекомендаций и практических рекомендаций по используемым вами браузерам.
Версии PowerPoint, поддерживающие онлайн-видео
Подробные сведения о минимальных номерах версий, необходимых в PowerPoint для вставки и воспроизведения онлайн-видео, см. в следующей таблице. Это подробный список; Пожалуйста, внимательно отсканируйте.
PowerPoint версии | Ютуб | Vimeo | Microsoft Поток |
|---|---|---|---|
PowerPoint для Microsoft 365 версии 1907 или новее PowerPoint для Microsoft 365 для Mac версии 16. PowerPoint 2019 без корпоративной лицензии, версия 1907 или новее PowerPoint 2016 без корпоративной лицензии, версия 1907 или новее | Вставить и воспроизвести | Вставить и воспроизвести | Вставка и воспроизведение * |
PowerPoint для Microsoft 365 версии 1808 или более поздней версии PowerPoint для Microsoft 365 для Mac версии 16.15 или более поздней версии Корпоративная лицензия PowerPoint 2019 PowerPoint 2019 для Mac | Вставить и воспроизвести | Вставить и воспроизвести | Не поддерживается |
PowerPoint для Microsoft 365, более ранние версии | Вставить и воспроизвести | Не поддерживается | Не поддерживается |
Корпоративная лицензия PowerPoint 2016 | Вставить и воспроизвести | Вставить и воспроизвести Требуется KB4018368 | Не поддерживается |
PowerPoint 2013 | Вставить и воспроизвести Требуется KB2837627 | Играть Требуется KB4018374 | Не поддерживается |
PowerPoint 2016 для Mac PowerPoint для Mac 2011 PowerPoint 2010 PowerPoint 2007 | Не поддерживается | Не поддерживается | Не поддерживается |
PowerPoint для Интернета | Вставить и воспроизвести | Вставить и воспроизвести | Вставка и воспроизведение * |
PowerPoint для Android | Играть | Не поддерживается | Не поддерживается |
PowerPoint для iOS PowerPoint Mobile для Windows | Не поддерживается | Не поддерживается | Не поддерживается |
PowerPoint в Microsoft Teams для Windows и Mac | Вставить и воспроизвести | Играть | Не поддерживается |
* Требуется подписка на Microsoft 365 и учетная запись организации.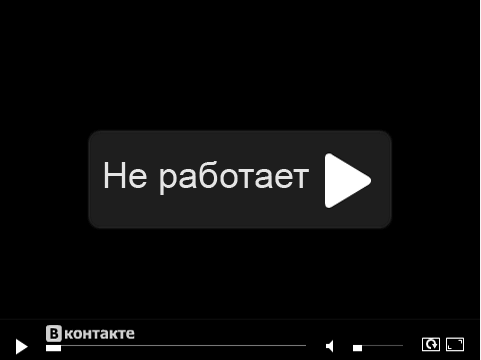 (Видеослужба Microsoft Stream недоступна, если вы вошли в учетную запись Hotmail, outlook.com, msn.com или live.com, поскольку это личные учетные записи, а не учетные записи организации Microsoft 365.)
(Видеослужба Microsoft Stream недоступна, если вы вошли в учетную запись Hotmail, outlook.com, msn.com или live.com, поскольку это личные учетные записи, а не учетные записи организации Microsoft 365.)
Есть ли в вашей версии PowerPoint необходимые обновления?
Прежде чем вставлять или внедрять онлайн-видео в свою презентацию, проверьте ниже, чтобы убедиться, что у вас установлено все для вашей версии PowerPoint.
Прежде чем вставлять или внедрять онлайн-видео в свою презентацию, проверьте ниже, чтобы узнать, есть ли в вашей версии PowerPoint ограничения или обязательные обновления, связанные с использованием онлайн-видео.
Чтобы узнать, какая версия Office у вас установлена, см. раздел Какую версию Office я использую?
PowerPoint 2013
Чтобы вставить или внедрить ссылку на видео YouTube, необходимо установить эти обновления и использовать следующие версии:
- org/ListItem»>
Для установок «нажми и работай» версии 15.0.4605.1000 или более поздней.
Для всех версий, кроме Click-to-Run: KB2837627 и KB2817636.
И установите на свой компьютер один из следующих браузеров:
Поддерживаются следующие коды внедрения и форматы видеофайлов.
Что | Особенности |
|---|---|
Поддерживаемые коды для встраивания |
|
Поддерживаемые форматы видео |
|
PowerPoint 2010
видео YouTube в PowerPoint 2010 перестали работать. В сентябре 2017 года YouTube прекратил поддержку проигрывателя Adobe Flash Player, который PowerPoint 2010 использует в фоновом режиме для воспроизведения видео YouTube, встроенного в слайд.
В результате этого изменения вы больше не можете воспроизводить видео в PowerPoint 2010.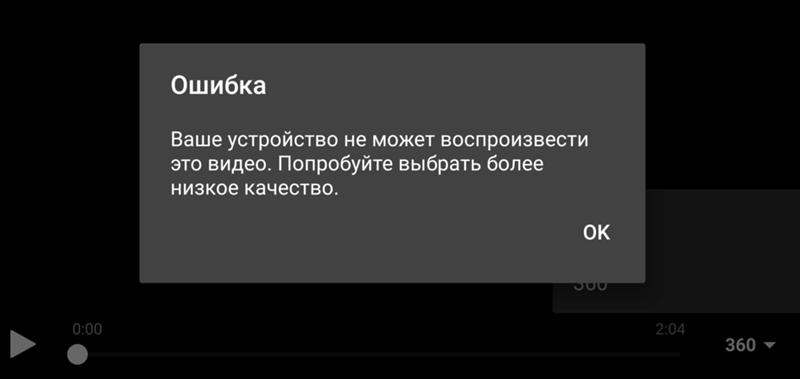 Вместо этого вы получаете сообщение об ошибке:
Вместо этого вы получаете сообщение об ошибке:
Flash-видео больше не поддерживаются
Ниже приведены два способа решения этой проблемы. Щелкните заголовок раздела ниже, чтобы открыть его и просмотреть дополнительные сведения.
Если вы можете выполнить обновление, мы предлагаем вам сделать это, чтобы обойти эту проблему, которую невозможно устранить:
Вы можете перейти с Office 2010 на более новую версию , которая не использует Adobe Flash Player для воспроизведения видео с YouTube и, следовательно, не имеет той же проблемы, что и PowerPoint 2010.
Чтобы обновление было выгодным, необходимо использовать версию Windows, которая поддерживает выбранную версию Office.
 Для Office 2013 требуется Windows 10, Windows 8.1, Windows 8 или Windows 7. Для Office 2016 требуется Windows 10, Windows 8.1, Windows 8 или Windows 7 с пакетом обновления 1.
Для Office 2013 требуется Windows 10, Windows 8.1, Windows 8 или Windows 7. Для Office 2016 требуется Windows 10, Windows 8.1, Windows 8 или Windows 7 с пакетом обновления 1.Если вы хотите всегда иметь последнюю версию Office, вы можете стать подписчиком Microsoft 365. Нажмите, чтобы попробовать или купить и сравнить подписку с разовой покупкой.
Если в настоящее время вы не можете обновить PowerPoint 2010 до более новой версии, мы рекомендуем вам установить надстройку с именем LiveWeb, которая поможет вам обойти описанную выше проблему. Подробные инструкции см. в следующей статье:
Используйте надстройку LiveWeb для вставки и воспроизведения онлайн-видео
Это задание подойдет не всем; это для тех, кто умеет самостоятельно устанавливать и настраивать программное обеспечение.
PowerPoint для Интернета
Примечание:
Приложения и службы Microsoft 365 перестали поддерживать Internet Explorer 11 с 17 августа 2021 г.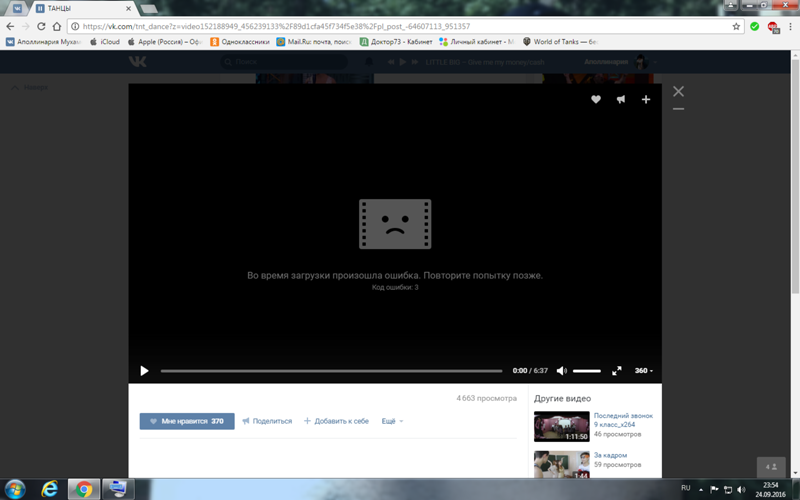 Узнайте больше. Обратите внимание, что Internet Explorer 11 остается поддерживаемым браузером. Internet Explorer 11 является компонентом операционной системы Windows и следует политике жизненного цикла продукта, на котором он установлен. См. раздел «Настольное приложение Internet Explorer 11, прекращающее поддержку некоторых операционных систем».
Узнайте больше. Обратите внимание, что Internet Explorer 11 остается поддерживаемым браузером. Internet Explorer 11 является компонентом операционной системы Windows и следует политике жизненного цикла продукта, на котором он установлен. См. раздел «Настольное приложение Internet Explorer 11, прекращающее поддержку некоторых операционных систем».
Вы можете вставить онлайн-видео в презентацию в PowerPoint для Интернета.
Для правильного воспроизведения видео необходимо использовать текущую версию PowerPoint для Интернета. (Некоторые люди, которые используют PowerPoint в веб-браузере, используют PowerPoint Web App. Эта версия SharePoint Server 2010 или 2013 в браузере поставляется с SharePoint Server 2010 и 2013; она не поддерживает вставку онлайн-видео.)
Для правильного воспроизведения видео необходимо также использовать один из следующих браузеров:
- org/ListItem»>
Mozilla Firefox 12 или новее
Apple Safari 5 или более поздней версии
Google Chrome 18 или новее
Microsoft Edge
Инструкции по вставке видео на слайд см. в разделе Вставка или ссылка на видео на YouTube.
Поддерживаются следующие коды внедрения и форматы видеофайлов. Кроме того, в зависимости от используемого кода для встраивания вам может понадобиться надстройка Adobe Shockwave Player. Этот проигрыватель включает Flash Player, необходимый для некоторых кодов встраивания.
Что | Особенности |
|---|---|
Поддерживаемые коды для встраивания | (Старые коды встраивания «объектов» раньше поддерживались, но больше не поддерживаются (сентябрь 2017 г. |
Поддерживаемые форматы видео |
|
PowerPoint 2013 RT
Чтобы вставить или внедрить ссылку на видео YouTube, необходимо установить следующие обновления:
KB2878315
КБ2817636
Вам также необходимо использовать браузер Internet Explorer 10 или более поздней версии.
Поддерживаются следующие коды внедрения и форматы видеофайлов.
Что | Особенности |
|---|---|
Поддерживаемые коды для встраивания | |
Поддерживаемые форматы видео |
|
Если у вас по-прежнему возникают проблемы, см. раздел: Проблемы с воспроизведением видео или аудио?
Условия использования и политика конфиденциальности
YouTube:
 adobe.com/flashplayer, затем скачать самая последняя версия Adobe Flash Player
adobe.com/flashplayer, затем скачать самая последняя версия Adobe Flash Player
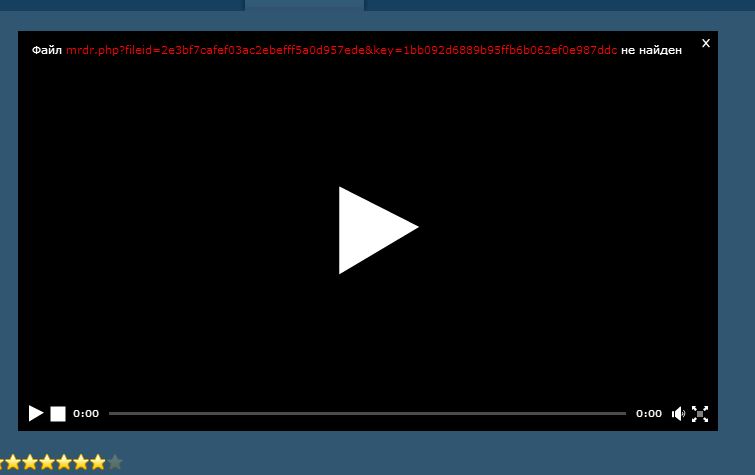 27 или новее
27 или новее ), поскольку для них требуется Shockwave Flash Player, который YouTube больше не поддерживает.)
), поскольку для них требуется Shockwave Flash Player, который YouTube больше не поддерживает.) Для Office 2013 требуется Windows 10, Windows 8.1, Windows 8 или Windows 7. Для Office 2016 требуется Windows 10, Windows 8.1, Windows 8 или Windows 7 с пакетом обновления 1.
Для Office 2013 требуется Windows 10, Windows 8.1, Windows 8 или Windows 7. Для Office 2016 требуется Windows 10, Windows 8.1, Windows 8 или Windows 7 с пакетом обновления 1.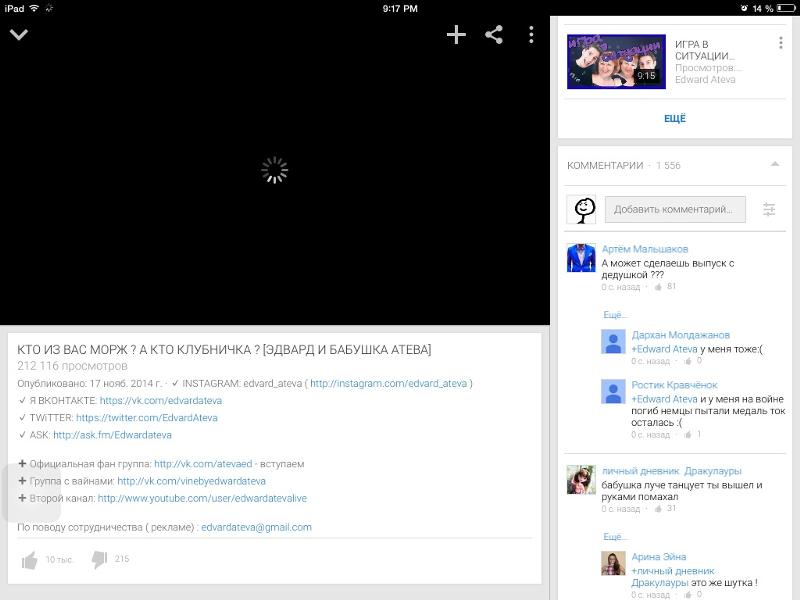 ), поскольку для них требуется Shockwave Flash Player, который YouTube больше не поддерживает.)
), поскольку для них требуется Shockwave Flash Player, который YouTube больше не поддерживает.)