Не вызывается контекстное меню правой кнопкой мыши: Что делать, если не работает контекстное меню в Windows
Содержание
Что делать, если не работает контекстное меню в Windows
В работе на ПК важны скорость, отличное быстродействие системы, работоспособность всех устройств. При сбоях, поломках не всегда нужно вызывать специалистов, оплачивая их услуги подчас по довольно высоким расценкам. Многие недоработки, ошибки можно исправить самостоятельно. К такого рода сбоям, ошибкам относится, когда правая кнопка мыши не открывает контекстное меню. Как поступать в таких случаях?
Вначале следует выяснить, почему происходит сбой в работе, почему не работает контекстное меню Windows 10. Здесь возможны несколько причин:
- захламлённость реестра устаревшими файлами;
- отсутствие программ, включённых в контекстное меню, их нестабильная работа.
Рассмотрим, что делать в этих случаях, как изменить ситуацию, когда не открывается контекстное меню правой кнопкой мыши.
Настройка с помощью утилиты
Если не появляется контекстное меню по правой кнопке из-за захламлённости реестра устаревшими файлами, рекомендуем для очистки воспользоваться утилитой, например, Glary Utilities. Glary Utilities представляет собой комплект системных твикеров, утилит, способствующих защите, тонкой настройке, повышению производительности ПК. С помощью набора можно удалить ненужные файлы, засоряющие систему, записи в реестре, давно устаревшие, оптимизировать оперативку, управлять автозагрузкой, оптимизировать память и иные функции, полезные для хорошего функционирования компьютера. Glary Utilities можно скачать бесплатно.
Glary Utilities представляет собой комплект системных твикеров, утилит, способствующих защите, тонкой настройке, повышению производительности ПК. С помощью набора можно удалить ненужные файлы, засоряющие систему, записи в реестре, давно устаревшие, оптимизировать оперативку, управлять автозагрузкой, оптимизировать память и иные функции, полезные для хорошего функционирования компьютера. Glary Utilities можно скачать бесплатно.
- Установив программу, запустите её, зайдите на вкладку «Модули».
- Увидите строку «Менеджер контекстного меню», кликаете на неё.
- Ставите с помощью менеджера нужные настойки, удаляя из списка ненужные, плохо работающие программы, зависающие постоянно приложения.
Проставив настройки, очистите ваше устройство от ненужных файлов посредством этой же утилиты, почистите реестр, тем самым увеличив быстродействие компьютера.
Исправление ошибки зависания
Если при нажатии ПКМ на файл, папку, не работает контекстное меню на рабочем столе, компьютер зависает, клавиша не реагирует на команды, можно устранить это зависание двумя способами, советуем выполнить оба последовательно. Прежде чем приступать к любому из них, нужно иметь права администратора. Вам придётся работать с реестром, здесь надо быть осторожным, при неправильных действиях система может отказать. Поэтому, приступая к процессу исправления сбоев, создайте непременно точку восстановления системы, прежде чем что-либо удалите.
Прежде чем приступать к любому из них, нужно иметь права администратора. Вам придётся работать с реестром, здесь надо быть осторожным, при неправильных действиях система может отказать. Поэтому, приступая к процессу исправления сбоев, создайте непременно точку восстановления системы, прежде чем что-либо удалите.
«Глухое» зависание вызывается, как правило, нестабильно работающей программой, зависшей программой либо когда ссылка в контекстном меню, указывает на ресурс несуществующий.
Способ первый
Выполняйте последовательно шаги:
- Откройте «Пуск», кликните на пункт «Выполнить».
- Введите в строку «regedit», подтвердите кнопкой ОК.
- Просмотрите открывшийся редактор реестра. Поочерёдно разверните каталоги: HKEY_CLASSES_ROOT;
- *;
- shellex;
- ContextMenuHandlers
- Проверьте появившейся список на наличие удалённых уже вами программ.
- Если есть в списке программа, которую вы удаляли, уберите её из реестра.
 Перед удалением любого раздела реестра рекомендуем создавать его архивную копию для сохранения на случай необходимости восстановить.
Перед удалением любого раздела реестра рекомендуем создавать его архивную копию для сохранения на случай необходимости восстановить.
Способ второй
Алгоритм при втором способе, когда у вас не открывается контекстное меню Windows 10, будет следующим.
- Откройте редактор реестра, как описывалось в пунктах 1–2 предыдущего способа.
- Откройте подраздел HKEY_CLASSES_ROOT,
- В нем увидите несколько подразделов с названиями, как «name_programm.exe», «name_programm.dll». Поочерёдно проверьте каждый, кликая ЛКМ, до подраздела «command». Все подразделы должны открываться. Если не открывается, в правой части окна смотрите наличие параметра «NoOpenWith». Нет такого параметра — создайте его. Для чего выполните действия:
- кликните ПКМ по подразделу с названием программы;
- в меню нажмите «Создать», затем в списке выбираете «Строковый параметр»;
- появившийся параметр называете «NoOpenWith»;
- поле значения параметра оставляете пустым.

- Найдя подраздел «command», кликните ЛКМ, проверьте наличие в правой части параметра «(По умолчанию)». В параметре должен быть прописан на приложение либо сетевой ресурс, существующие в компьютере.
- Если параметр ссылается на отсутствующий уже ресурс, удалить следует весь раздел, начинающийся с названия этого ресурса, программы. Не забудьте перед удалением создать архивную копию для восстановления при необходимости. Удаляете, кликнув по названию раздела ПКМ, затем нажав «Удалить» — «Да».
После выполненных двух способов, контекстное меню должно открыться, ПК перестанет зависать при кликах ПКМ на файл.
Наладить работу контекстного меню несложно, только помните, что любые попытки изменить реестр могут привести к нестабильной работе ПК, потому не забывайте создавать точки восстановления, архивные копии удаляемых программ. Когда правая кнопка мыши не открывает контекстное меню, выполняйте последовательно инструкции выше, примените все способы, ошибка будет исправлена.
Когда правая кнопка мыши не открывает контекстное меню, выполняйте последовательно инструкции выше, примените все способы, ошибка будет исправлена.
Правая кнопка мыши не открывает контекстное меню в Windows 10. Что делать?
Если на вашем компьютере Windows 10 не работает правая кнопка мыши, и вы не знаете что делать, тогда мы подготовили несколько советов для решения этой проблемы. В некоторых случаях правая кнопка мыши работает беспорядочно: иногда реагирует на нажатия, а иногда – нет.
На самом деле, существует много причин, почему не работает правая кнопка мыши, но мы рассмотрим два самых популярных случая.
Выключение режима планшета
Операционная система (ОС) Windows 10 адресована пользователям ПК и планшетов. Для тех, кто предпочитает планшет, в ОС предусмотрен «Режим планшета», отличающийся тем, что при загрузке он показывает меню «Пуск» вместо привычного рабочего стола. ОС включает его на автомате, когда распознает устройство как планшет. Но иногда она выдает сбой, принимая за него ПК, ноутбук, нетбук.
Но иногда она выдает сбой, принимая за него ПК, ноутбук, нетбук.
Чтобы исправить ситуацию, последовательно:
- Войдите в меню Параметры (Win + X) Windows 10.
- Система > Режим планшета;
- в графе «При входе в систему» выберите «Использовать режим рабочего стола».
Правая кнопка после выполненных действий обычно начинает работать. Если этого не случилось, воспользуйтесь другими способами.
Чем заменить правую кнопку мышки
В ситуации, когда правая кнопка мыши работает через раз или вообще не срабатывает, часто нет времени разбираться с возникшей проблемой. В таких обстоятельствах необходимо знать, как быстро заменить эту клавишу с помощью клавиатуры на ноутбуке. Здесь в распоряжении пользователей два пути, что делать:
- Использовать комбинацию Shift+F10. Это универсальное решение, позволяющее вызвать необходимое меню.
- Нажать специальную кнопку, которая находится между CTRL и Win. На ней изображен прямоугольник со стрелкой.
 Минус в том, что такая клавиша предусмотрена далеко не во всех клавиатурах.
Минус в том, что такая клавиша предусмотрена далеко не во всех клавиатурах.
Знание, как заменить правую кнопку мыши клавиатурой, можно с легкостью обойтись без нее. Но это не совсем удобно. Вот почему, если ПКМ не работает на ноутбуке, лучше решить возникшие трудности одним из приведенных ниже способов.
Проверка отключения правого щелчка мыши в реестре
Восстановить активность правой кнопки можно с помощью реестра. Но проблема заключается в том, что при работе с проводником Windows понадобится та же правая кнопка, а она в нашей ситуации как раз и не действует. Тем не менее достичь результата можно и без ее использования.
- Выйдите в редактор реестра путем нажатия Win+R.
- В появившемся окне «Открыть» введите команду regedit и нажмите OK.
- В редакторе реестра перейдите к папке: HKEY_CURRENT_USER\Software\Microsoft\Windows\CurrentVersion\Policies.
- Проверьте наличие папки Explorer в разделе «Policies». Выделите ее, кликнув по ней один раз левой кнопки мыши.

- В правой части окна редактора найдите NoViewContextMenu и, дважды кликнув по нему левой кнопкой мыши, задайте для него значение 0.
- После перезагрузки компьютера правая кнопка мыши должна заработать. Как вариант, можете перезагрузить Explorer через Диспетчер задач — контекстное меню должно появиться.
Если при открытии редактора вы не смогли воспользоваться содержанием пунктов 3 и 4 по причине отсутствия необходимых папок и значений, значит, причина неактивности правой кнопки мыши кроется в другом.
Не работает меню Создать Windows 10
Доброго времени. Сегодня столкнулся с проблемой. При попытке создать новую папку или ярлык (или любой другой документ) зависало меню «Создать»
При наведении на него, компьютер подвисает, а через секунд двадцать, Проводник Windows 10 перезагружается, характерно моргнув экраном.
Честно признаюсь, перелопатил всевозможные форумы, наткнулся на одно сообщение на одном из них, где в самом низу была приписка в одну строчку, которую и не сразу-то заметишь.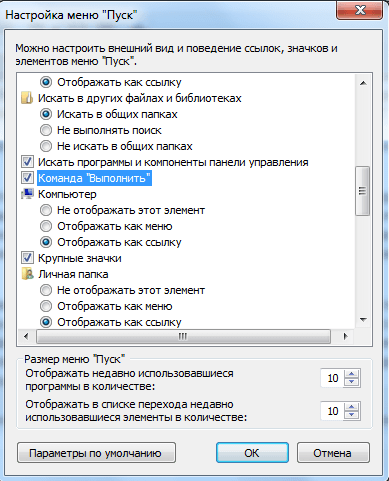 Но об этом позже.
Но об этом позже.
Использование диспетчера расширений Shell для Windows
Для решения проблемы с открытием контекстного меню правой кнопкой мыши можно воспользоваться менеджером по контролю расширений ShellExView. Многие расширения оболочки автоматически устанавливаются самой ОС, тогда как другие компоненты устанавливаются приложениями. Контролировать расширения оболочки, по необходимости включая и отключая их, и помогает ShellExView. Утилита работает с любой версией Windows, начиная с 98.
- Скачайте утилиту ShellExView (пролистайте страницу вниз и нажмите по ссылке «Download ShellExView in Zip file»).
- Диспетчер не требует специальной установки: скачайте и распакуйте Zip-архив.
- Запустите файл shellview.exe. Программа загрузит все элементы расширения оболочки.
- Чтобы сократить список расширений, зайдите в меню Options («Настройки»).
- Поставьте галочку напротив «Hide all Microsoft extensions». Список расширений сократится до нужного объема.

- Выделите все расширения левой кнопкой мыши при нажатой клавише CTRL и нажмите кнопку Disable selected items («Деактивировать выбранные элементы»).
- Через Options вызовите перезапуск проводника (Restart Explorer).
- Проверьте активность правой кнопки мыши: скорее всего она заработает.
- Установите, какое именно расширение вызвало сбой в работе правой клавиши мыши. Для этого зеленой кнопкой включите расширения и начинайте вручную отключать их по одному, сопровождая перезагрузкой компьютера.
- Поняв, какое именно расширение вызвало сбой, отключите его или удалите программу.
Учтите, что в результате этих действий вы можете потерять Рабочий стол. Если это случилось, запустите Диспетчер задач, одновременно нажав CTRL+ALT+Delete. Запустите в нем новую задачу, введя explorer.exe. Рабочий стол вернется на место.
Настройка мыши через панель управления
Не стоит забывать, что в неактивности правой кнопки мыши может оказаться виноватой не ОС, а сама мышь. Причины бывают разные: неудовлетворительное качество устройства, пролитый на мышь чай, попавшая внутрь корпуса пыль, отошедший контакт. Чтобы убедиться в том, что дело не в недоработках или расширениях Windows, нужно перенастроить мышь, воспользовавшись Панелью управления.
Причины бывают разные: неудовлетворительное качество устройства, пролитый на мышь чай, попавшая внутрь корпуса пыль, отошедший контакт. Чтобы убедиться в том, что дело не в недоработках или расширениях Windows, нужно перенастроить мышь, воспользовавшись Панелью управления.
- С помощью кнопки «Пуск» зайдите в Панель управления.
- В окне панели справа рядом со словом «Просмотр» выберите «Мелкие значки».
- В открывшемся списке найдите «Мышь» и кликните по этой вкладке.
- Перейдите к конфигурации кнопок, поставьте галочку напротив «Обменять назначение кнопок», подтвердите действие кнопкой ОК или Применить.
Теперь левая кнопка играет роль правой, а правая — левой. Изначально эта опция предусмотрена для левшей, но ничто не мешает использовать ее и с целью проверки состояния устройства. Попробуйте открыть контекстное меню левой кнопкой мыши. Если это сработало, проблема именно в мыши, а не в ОС. После этого останется только почистить мышь, перепаять правую кнопку или заменить старую мышь новой, исходя из степени поврежденности устройства и наличия у вас необходимых для ее ремонта технических навыков.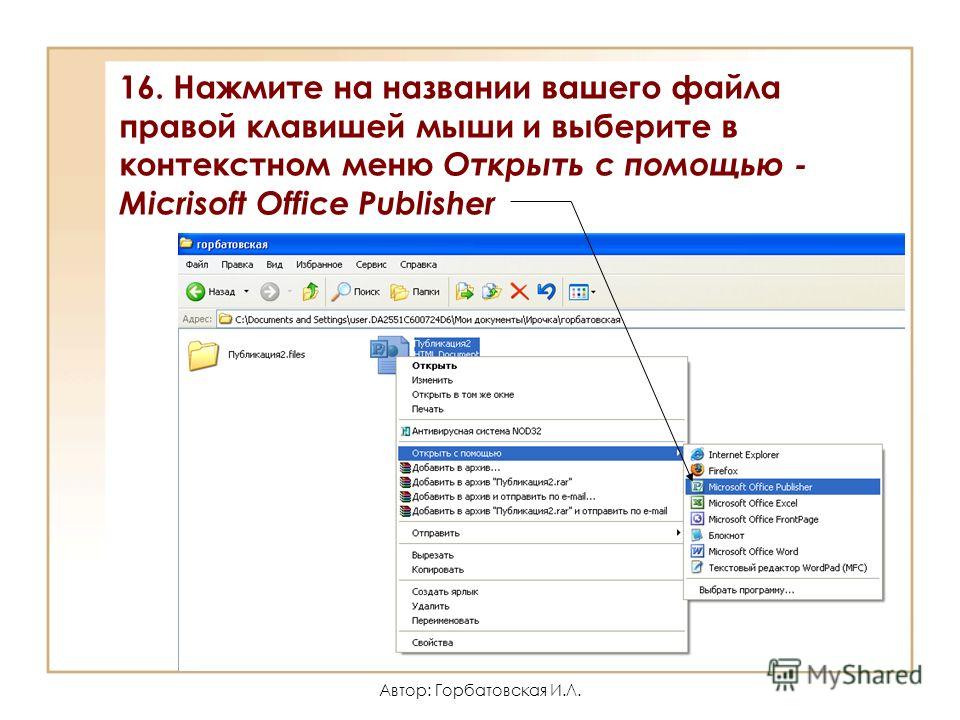
Бывает, что сбой работы правой кнопки мыши никак не зависит от описанных проблем. В этом случае можно обратиться к другим методам, позволяющим понять характер нарушения и исправить неполадки.
Fluent Design
Одним из самых значительных нововведений, которое, тем не менее, практически не бросается в глаза, является новая концепция дизайна интерфейса — Fluent Design (рабочее название Project Neon). Ее анонс состоялся еще в мае, в рамках конференции Microsoft Build 2017, и уже тогда стало известно, что впервые Fluent Design будет использован именно в Fall Creators Update.
Переход на Fluent Design будет постепенным, в течение ближайших лет, и в новом обновлении он используется так слабо, что не зная об этом, заметить его будет затруднительно. Пока здесь можно увидеть только новый эффект полупрозрачности и эффект «подсветки» пункта меню, над которым сейчас находится курсор. Microsoft планирует расширять его использование в следующих обновлениях, а пока он выглядит хоть и симпатично, но при прямом сравнении со старым интерфейсом ощущается легкий конфликт дизайнов.
Прежде чем начать что-либо менять с помощью представленных в программе твиков системы, настоятельно рекомендую создать точку восстановления Windows 10 на случай, если что-то пойдет не так.
После запуска программы вы увидите простой интерфейс, в котором все настройки разделены по основным разделам:
- Appearance — оформление
- Advanced Appearance — дополнительные (расширенные) параметры оформления
- Behavior — поведение.
- Boot and Logon — загрузка и вход.
- Desktop and Taskbar — рабочий стол и панель задач.
- Context Menu — контекстное меню.
- Settings and Control Panel — параметры и панель управления.
- File Explorer — проводник.
- Network — сеть.
- User Accounts — учетные записи пользователей.
- Windows Defender — защитник Windows.
- Windows Apps — приложения Windows (из магазина).
- Privacy — конфиденциальность.
- Tools — инструменты.
- Get Classic Apps — получить классические приложения.

Я не буду перечислять все функции, которые присутствуют в списке (к тому же вроде бы как в скором будущем должен появиться русский язык Winaero Tweaker, где возможности будут понятно пояснены), но отмечу некоторые параметры, которые по моему опыту являются самыми востребованными среди пользователей Windows 10, сгруппировав их по разделам (также приведены инструкции о том, как настроить то же самое вручную).
Оформление (Appearance)
В разделе параметров оформления вы можете:
- Включить скрытую тему Aero Lite.
- Изменить параметры оформления меню Alt+Tab (изменить прозрачность, степень затемнения рабочего стола, вернуть классическое меню Alt+Tab).
- Включить цветные заголовки окон, а также изменить цвет заголовка (Colored Title Bars) неактивного окна (Inactive Title Bars Color).
- Включить темную тему оформления Windows 10 (сейчас можно сделать в параметрах персонализации).
- Изменить поведение тем Windows 10 (Theme Behavior), в частности сделать так, чтобы применение новой темы не меняло указатели мыши и значки рабочего стола.

Дополнительные параметры оформления (Advanced Appearance)
Ранее на сайте была инструкция на тему Как изменить размер шрифта Windows 10, особенно актуальная в свете того, что в Creators Update исчезла настройка размеров шрифта. В Winaero Tweaker в разделе расширенных параметров оформления вы можете настроить не только размеры шрифтов для каждого из элементов (меню, иконок, сообщений), но и выбрать конкретный шрифт и его начертание (для применения настроек необходимо будет нажать «Apply Changes», выйти из системы и снова в нее зайти).
Здесь же можно настроить размеры полосок прокрутки, границ окон, высоту и шрифт заголовков окон. Если полученные результаты вам не понравились, используйте пункт Reset Advanced Appearance Settings для сброса изменений.
Поведение (Behavior)
Раздел «Поведение» меняет некоторые параметры работы Windows 10, среди которых особо следует выделить:
- Ads and unwanted apps — отключение рекламы и установки нежелательных приложений Windows 10 (те, которые устанавливаются сами и появляются в меню пуск, писал о них в инструкции Как отключить рекомендуемые приложения Windows 10).
 Для отключения просто отметьте Disable ads in Windows 10.
Для отключения просто отметьте Disable ads in Windows 10. - Disable Driver Updates — отключение автоматического обновления драйверов Windows 10 (О том как сделать это вручную — в инструкции Как отключить автоматическое обновление драйверов Windows 10).
- Disable Reboot After Updates — отключение перезагрузки после обновлений (см. Как отключить автоматическую перезагрузку Windows 10 после обновлений).
- Windows Update Settings — позволяет настроить параметры центра обновлений Windows Первая опция включает режим «только уведомлять» (т.е. обновления не скачиваются автоматически), вторая — отключает службу центра обновлений (см. Как отключить обновления Windows 10).
Загрузка и вход (Boot and Logon)
В параметрах загрузки и входа в систему могут оказаться полезными следующие настройки:
- В разделе Boot Options можно включить «Always show advanced boot parameters» (всегда показывать особые варианты загрузки), что позволит вам легко попасть в безопасный режим при необходимости, даже если в обычном режиме система не запускается см.
 Как зайти в безопасный режим Windows 10.
Как зайти в безопасный режим Windows 10. - Default Lock Screen Background — позволяет установить обои для экрана блокировки, а функция Disable Lock Screen — отключить экран блокировки (см. Как отключить экран блокировки Windows 10).
- Параметры Network Icon on Lock Screen и Power Button on the Login Screen позволяют убрать иконку сети и «кнопку включения» с экрана блокировки (может быть полезно для предотвращения подключения к сети без входа в систему и для ограничения входа в среду восстановления).
- Show Last Logon Info — позволяет посмотреть информацию о предыдущем входе в систему (см. Как посмотреть информацию о входах в Windows 10).
Рабочий стол и панель задач (Desktop and Taskbar)
Данный раздел Winaero Tweaker содержит много интересных параметров, но не припомню, чтобы о каких-то из них меня часто спрашивали. Можете поэкспериментировать: среди прочего, здесь можно включить «старый» стиль управления громкостью и отображения заряда батареи, отображение секунд на часах в панели задач, отключить живые плитки для всех приложений, отключить уведомления Windows 10.
Контекстное меню (Context Menu)
Параметры контекстного меню позволяют добавить дополнительные пункты контекстного меню для рабочего стола, проводника и некоторых типов файлов. Среди часто востребованных:
- Add Command Prompt as Administrator — добавляет пункт «Командная строка» в контекстное меню. При вызове в папке работает как ранее присутствовавшая команда «Открыть окно команд здесь» (см. Как вернуть «Открыть окно команд» в контекстном меню папок Windows 10).
- Bluetooth Context Menu — добавление раздела контекстного меню для вызова функций Bluetooth (подключение устройств, передача файлов и других).
- File Hash Menu — добавление пункта для вычисления контрольной суммы файла по разным алгоритмам.
- Remove Default Entries — позволяет удалить присутствующие по умолчанию пункты контекстного меню (несмотря на то, что они указаны на английском, удалятся и в русской версии Windows 10).
Параметры и панель управления (Settings and Control Panel)
Здесь всего три опции: первая позволяет добавить пункт «Центр обновления Windows» в панель управления, следующие — убрать страницу предварительной оценки (Insider page) Windows из параметров и добавить страницу настройки функции «Поделиться» в Windows 10.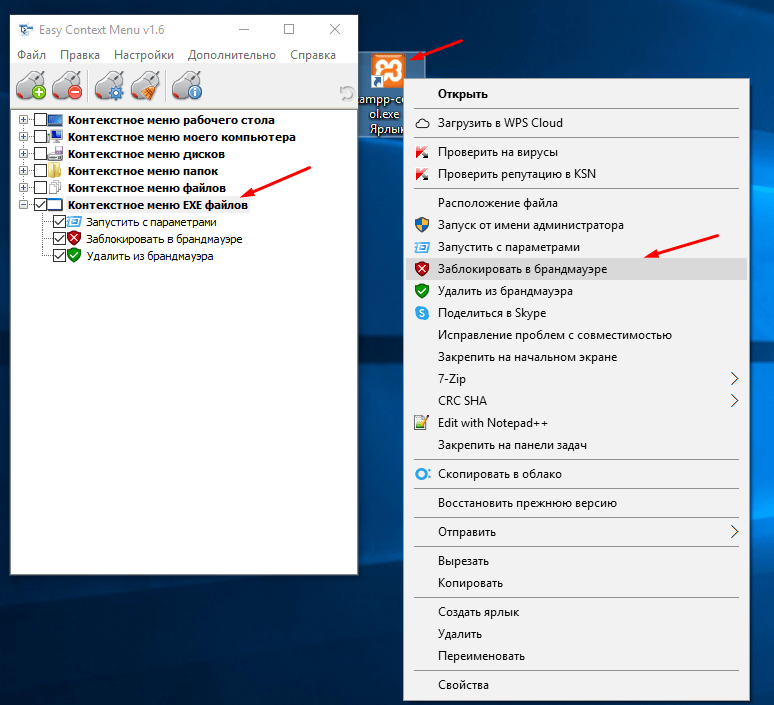
Проводник (File Explorer)
Настройки проводника позволяют сделать следующие полезные вещи:
- Убрать стрелки сжатых папок (Compressed Overlay Icon), убрать или изменить стрелки ярлыков (Shortcut Arrow).
- Убрать текст «ярлык» при создании ярлыков (Disable Shortcut Text).
- Настроить папки компьютера (отображаемые в «Этот компьютер» — «Папки» в проводнике). Убрать ненужные и добавить свои (Customize This PC Folders).
- Выбрать начальную папку при открытии проводника (например, вместо быстрого доступа сразу открывать «Этот компьютер») — пункт File Explorer Starting Folder.
Сеть (Network)
Позволяет изменить некоторые параметры работы и доступа к сетевым дискам, но для обычного пользователя наиболее полезной может оказаться функция Set Ethernet As Metered Connection, устанавливающая сетевое подключение по кабелю в качестве лимитного подключения (что может полезно сказаться на затратах трафика, но, одновременно, отключит автоматическое скачивание обновлений).
Учетные записи пользователей (User Account)
Здесь доступны следующие опции:
- Built in Administrator — включение и отключение встроенной учетной записи администратора, скрытой по умолчанию. Подробнее — Встроенная учетная запись Администратор в Windows 10.
- Disable UAC — отключение контроля учетных записей (см. Как отключить UAC или контроль учетных записей в Windows 10).
- Enable UAC for Built-in Administrator — включение контроля учетных записей для встроенного администратора (по умолчанию отключен).
Защитник Windows (Windows Defender)
Раздел управления защитником Windows позволяет:
- Включить и отключить защитник Windows (Disable Windows Defender), см. Как отключить защитник Windows 10.
- Включить защиту от нежелательных программ (Protection Against Unwanted Software), см. Как включить защиту от нежелательных и вредоносных программ в Защитнике Windows 10.
- Убрать иконку защитника из панели задач.
Приложения Windows (Windows Apps)
Настройки приложений магазина Windows 10 позволяют отключить их автоматическое обновление, включить классический Paint, выбрать папку загрузки браузера Microsoft Edge и вернуть запрос «Вы хотите закрыть все вкладки?» если вы отключили его в Edge.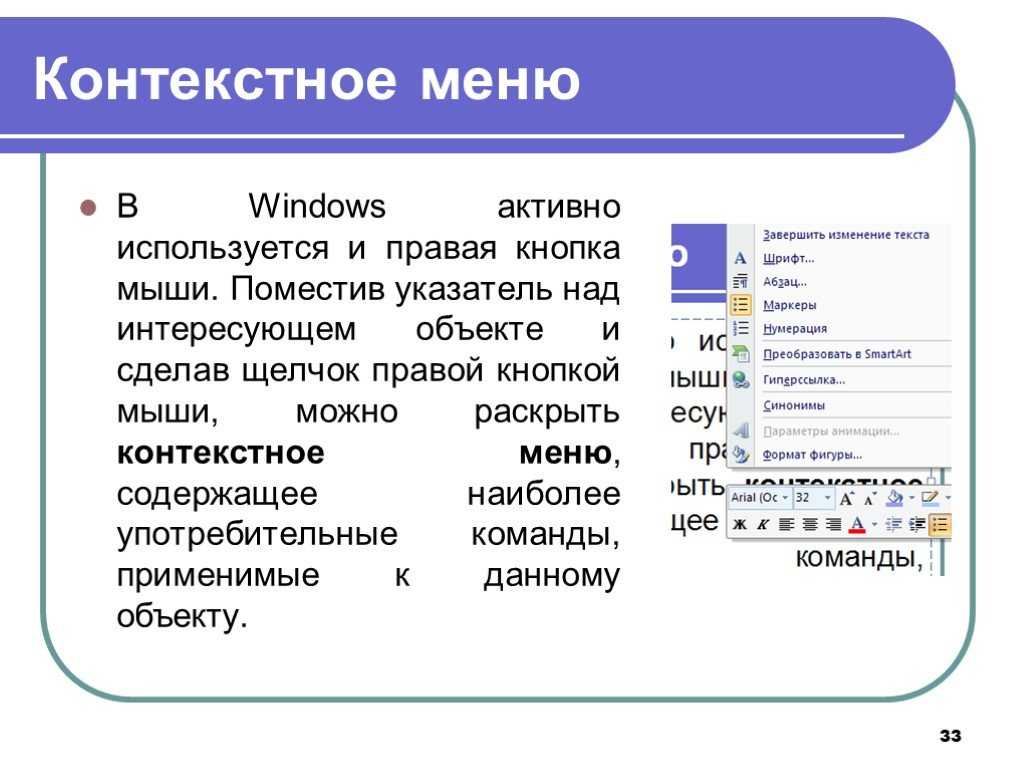
Конфиденциальность (Privacy)
В параметрах для настройки конфиденциальности Windows 10 всего два пункта — отключение кнопки просмотра пароля при вводе (глаз рядом с полем ввода пароля) и отключение телеметрии Windows 10.
Инструменты (Tools)
Раздел Tools содержит несколько утилит: создание ярлыка, который будет запускаться от имени администратора, объединение .reg файлов, сброс кэша иконок, изменение информации о производителе и владельце компьютера.
Обновление драйвера мыши
Причиной сбоя работы мыши могут быть и устаревшие драйверы. Для устранения проблемы:
- зайдите в Диспетчер устройств;
- выберите «Мыши и другие указывающие устройства»;
- посмотрите, не стоит ли рядом с обозначением мыши красный кружок или желтый треугольник. Их наличие означает проблему;
- левой кнопкой мыши дважды кликните по «Иные указывающие устройства» и выберите среди них мышь;
- В контекстном меню выберите пункт «Обновить драйвер».

- Windows автоматически подберет подходящий вариант.
Если операционная система проинформирует вас о том, что новый драйвер уже установлен, зайдите на сайт производителя мыши и скачайте с него самую последнюю версию драйвера, подходящую для мыши и совместимую с Windows 10.
Пропал пункт Создать контекстного меню
Всем привет, продолжаем разбирать неисправности и злоключения Windows, и сегодня посмотрим на проблему и решение, когда вдруг (как, впрочем, всегда) пропал пункт Создать контекстного меню Рабочего стола Windows. Оказалось, что с такой проблемой сталкивается немалое количество пользователей.
Итак, Проводник Windows Explorer (он же File Explorer) позволяет создавать целый пакет новых файлов и папок, исходя из установленных в Windows программ и в соответствии с присвоенными ему системой функциями. В какой папке и директории вы бы не оказались: Рабочий стол, локальные диски и т.п.:
Но вот однажды, попытавшись создать очередной документ Блокнота с Рабочего стола, я обнаружил, что пропал пункт Создать контекстного меню:
Проверка на вирусы
Нередко причина нарушений работы мыши кроется в вирусах. Жалобы пользователей ПК на то, что мышь перестала работать без видимых причин или что ее кнопки и колесико обменялись функциями, нередки. Если это случилось, попробуйте:
Жалобы пользователей ПК на то, что мышь перестала работать без видимых причин или что ее кнопки и колесико обменялись функциями, нередки. Если это случилось, попробуйте:
- выполнить глубокую проверку на вирусы;
- обновить антивирусную программу;
- переустановить антивирус, заменив действующий более мощным;
- на специализированном сайте, оказывающем пользователям «скорую помощь» в подобных случаях.
Переустановка операционной системы
Переустановка ОС является крайней мерой, уместной, если предыдущая установка системы в целом оказалось неудачной и повлекла за собой разные проблемы работы ПК и связанных с ним устройств.
Переустановка может пригодиться и в случае сильной завирусованности компьютера, когда проще переустановить ОС, чем устранять все вызванные вирусом сбои, включая связанные с вызовом контекстного меню.
Воспользовавшись предложенными рекомендациями, вы сможете понять причину неполадок работы правой кнопки мыши и легко устранить ее.
Алгоритм восстановления пунктов
При правильной работе ПК пункт, рассматриваемый нами, не должен пропадать. Его отсутствие — ошибка, которую, в общем-то, не так сложно исправить. Проблема возникает в реестре, следовательно, нужно внести нужные данные в него для нормальной работы, восстановить разделы, отвечающие за нефункционирующие опции. Здесь присутствует опасность, что изменение реестра повлечёт нежелательные последствия. Особенно следует быть внимательными новичкам, неопытным в этом деле, ведь ошибка может сильно повредить реестру. Потому перед выполнением шагов алгоритма непременно создайте точку восстановления, чтобы при неудаче вернуть всё в исходное состояние, затем проверить иные возможности.
Для образования подраздела New выполните следующее:
Созданный вами подраздел должен вернуть всё в нормальное рабочее состояние. Перезагружать ПК при этом не нужно.
ИСПРАВЛЕНИЕ
: не работает щелчок правой кнопкой мыши в Windows 10 (решено) — wintips.org
В этом руководстве содержатся пошаговые инструкции по устранению следующей проблемы: щелчок правой кнопкой мыши не работает в Windows 10.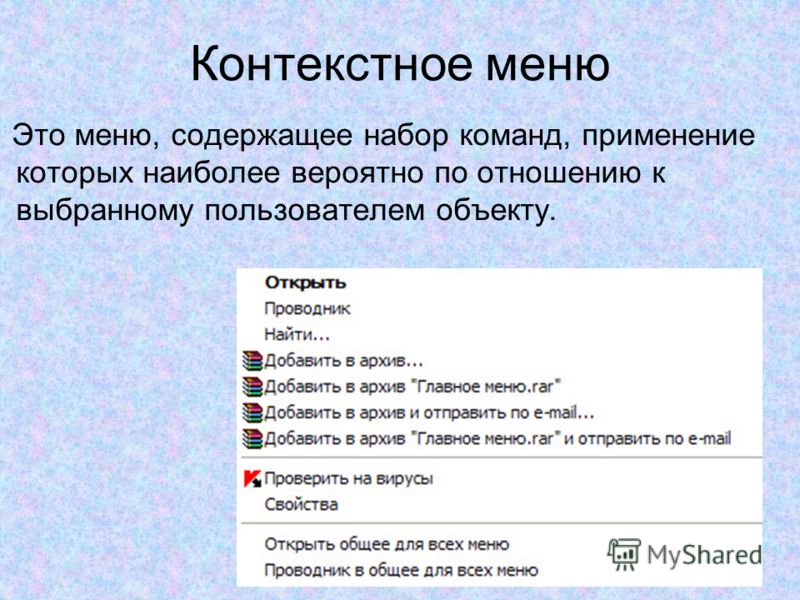 Если щелчок правой кнопкой мыши не работает, происходит сбой проводника Windows, или пользователь не видит контекстное меню (также известное как «контекстное меню») для выполнения нескольких действий (например, для создания новой папки или файла, для открытия настроек персонализации и т. д.).
Если щелчок правой кнопкой мыши не работает, происходит сбой проводника Windows, или пользователь не видит контекстное меню (также известное как «контекстное меню») для выполнения нескольких действий (например, для создания новой папки или файла, для открытия настроек персонализации и т. д.).
Проблема «щелчок правой кнопкой мыши не работает» в Windows 10 может появляться по нескольким причинам. Итак, в этом руководстве вы найдете несколько способов устранения проблемы.
Как исправить: меню правого клика не работает в Windows 10.
Метод 1. Отключите режим таблицы.
Способ 2. Удалите панель управления Intel и NVIDIA из контекстного меню.
Способ 3. ИСПРАВИТЬ ошибки повреждения Windows с помощью инструментов DISM и SFC.
Способ 4. Восстановление Windows 10 с помощью обновления на месте.
Способ 1. Выключите режим таблицы.
1. Щелкните меню Пуск и перейдите к Настройки , а затем щелкните Система .
2. Выберите Режим планшета слева.
3. В разделе «При входе в систему» выберите Использовать режим рабочего стола .
4. В разделе «Когда это устройство автоматически включает или выключает режим планшета» выберите Не спрашивайте и не переключайте .
5. Перезагрузите компьютер.
Способ 2. Удалите панель управления Intel и NVIDIA из контекстного меню правой кнопки мыши.
Проблема «щелчок правой кнопкой мыши не работает», обычно возникающая на ПК с Windows 10 с видеоадаптерами Intel или NVIDIA. В этом случае продолжайте и удалите из контекстного меню параметры NVIDIA или панели управления Intel. Для этого:
1. Одновременно нажмите клавиши Windows + R , чтобы открыть окно команды запуска.
2. Введите regedit и нажмите Введите .
Введите regedit и нажмите Введите .
3. На левой панели перейдите и разверните этот ключ:
- Компьютер\HKEY_CLASSES_ROOT\Directory\Background\shellex\ContextMenuHandlers
4. Затем выберите один за другим следующие ключи и нажмите кнопку Удалить , чтобы удалить их.
- igfxcui
- igfxDTCM
- Нвкплдесктопконтекст
5. Закройте редактор реестра и перезагрузите компьютер.
Метод 3. ИСПРАВИТЬ ошибки повреждения Windows с помощью инструментов DISM и SFC.
1. Откройте командную строку от имени администратора. Для этого:
1. В окне поиска тип: CMD или Командная строка
2. Выберите запустить в качестве администратора (или нажмите Ctrl + Shift + Enter ) 9003333333333333333333333333333333333333333333333333333333333333333333333333тели
49493333333333333333333333333333333333333333333333333333333333333333333333333333тели
499.
2. В окне командной строки введите следующую команду и нажмите Enter:
- Dism.exe /Online /Cleanup-Image /Restorehealth
3. Проявите терпение, пока DISM не отремонтирует хранилище компонентов. Когда операция будет завершена (вы должны быть проинформированы о том, что повреждение хранилища компонентов было устранено), дайте эту команду и нажмите . Введите :
- SFC /SCANNOW
4. После завершения сканирования SFC перезагрузите компьютер.
5. Проверьте, работает ли теперь контекстное меню.Метод 4. Восстановите Windows 10 с помощью обновления на месте.
Еще один метод, который обычно может решить многие проблемы в Windows 10, — восстановить Windows с помощью обновления на месте. Для этой задачи следуйте подробным инструкциям в этой статье: Как восстановить Windows 10 с помощью обновления на месте.
Вот оно! Какой метод сработал для вас?
Дайте мне знать, помогло ли вам это руководство, оставив свой комментарий о своем опыте. Поставьте лайк и поделитесь этим руководством, чтобы помочь другим.Если эта статья была для вас полезна, поддержите нас, сделав пожертвование. Даже 1 доллар может иметь огромное значение для нас в наших усилиях продолжать помогать другим, сохраняя при этом этот сайт бесплатным:
Мы нанимаем
Мы ищем технических писателей на неполный или полный рабочий день, чтобы присоединиться к нашей команде! Речь идет об удаленной должности, на которую могут претендовать квалифицированные технические писатели из любой точки мира. Нажмите здесь, чтобы узнать больше.
Если ты хочешь остаться постоянно защищает от вредоносных программ, существующие и будущие , мы рекомендуем вам установить Malwarebytes Anti-Malware PRO , нажав ниже (мы
зарабатывайте комиссию с продаж, произведенных по этой ссылке, но без дополнительных затрат для вас.У нас есть опыт работы с этим программным обеспечением, и мы рекомендуем его, потому что оно полезно и полезно):
Полная защита домашних компьютеров — защитите до 3 компьютеров с помощью НОВОЙ программы Malwarebytes Anti-Malware Premium!
ИСПРАВИТЬ
: Ошибка Microsoft Store 0x800704cf — не похоже, что вы подключены к Интернету. (Решено) ИСПРАВЛЕНИЕ: отсутствует служба обновления Windows 10 (решено)
Контекстное меню правой кнопки мыши не отображается в Windows 10/8/7
Щелчок правой кнопкой мыши не работает или не отвечает на рабочем столе Windows или в Windows/Проводнике? Если вы щелкаете по рабочему столу или в проводнике и не получаете ответа, и вы не видите открытое контекстное меню, вы попали в нужное место. Цель этого руководства — показать вам четыре метода исправления контекстных меню Windows 11, 10, 8 и 7, вызываемых правой кнопкой мыши, которые не отображаются или не отвечают.
Сначала попробуйте щелкнуть правой кнопкой мыши с помощью SHIFT + F10 .
Если заработает, то проблема с мышкой. Либо мышь неисправна, либо драйвер не соответствует. Если другая мышь работает, перейдите к дальнейшим шагам.
Читайте также : Как отключить внутреннюю клавиатуру ноутбука в Windows 10?
После того, как вы выполнили основные шаги, но по-прежнему видите, что щелчок правой кнопкой мыши не работает на вашем ПК с Windows; Вы можете выбрать следующие методы:
- Обновить драйверы мыши из диспетчера устройств
- Авторизовать контекстное меню проводника Windows с помощью групповой политики
- Включение контекстного меню проводника Windows через редактор реестра
- Отключение сторонних расширений оболочки из контекстного меню
Рассматриваемые темы
- 1 Обновление драйверов мыши из диспетчера устройств
- 2 Включение контекстного меню проводника Windows с помощью групповой политики
- 3 3 Включить контекстное меню проводника Windows через редактор реестра
- 4 Отключить сторонние расширения оболочки из контекстного меню
Обновить драйверы мыши из диспетчера устройств
Если вы считаете, что мышь работает правильно и подозреваете, что драйверы неисправны, выполните следующие действия:-
Шаг 1.
Нажмите кнопку Поиск на панели задач и введите диспетчер устройств .
Шаг 2. В доступных верхних результатах поиска нажмите « Диспетчер устройств », чтобы открыть его.
Шаг 3. В окне диспетчера устройств разверните « Мыши и другие указывающие устройства », нажав на них.
Шаг 4. Затем щелкните правой кнопкой мыши запись Мышь и выберите параметр « Обновить драйвер ».
Шаг 5. В появившемся диалоговом окне щелкните первую ссылку с надписью « Автоматический поиск драйверов ». Windows найдет и обновит драйверы, если они доступны.
После выполнения вышеуказанных шагов щелчок правой кнопкой мыши должен быть исправлен, если проблема связана с повреждением или отсутствием драйверов.
Включить контекстное меню проводника Windows с помощью групповой политики
Примечание .
Групповая политика не является частью выпусков Windows Home. Во-первых, чтобы продолжить этот метод, включите gpedit.msc на своем ПК или выберите метод реестра.
Это может быть стороннее приложение, или ваш друг отключил контекстное меню проводника Windows в настройках групповой политики. Выполните следующие шаги, чтобы снова включить его на ПК с Windows: —
Шаг 1. Нажмите клавишу Windows + R на клавиатуре, чтобы открыть диалоговое окно «Выполнить «.
Шаг 2. В поле «Выполнить» введите следующее и нажмите OK , чтобы открыть редактор групповой политики:
gpedit.mscШаг 3. В окне редактора локальной групповой политики откроется, перейдите по следующему пути: —
Конфигурация пользователя > Административные шаблоны > Компоненты WindowsШаг 4. На правой панели « Windows Components », дважды щелкните File Explorer (или Windows Explorer ), чтобы открыть его.
Шаг 5. Теперь в правой части окна прокрутите вниз, чтобы увидеть настройку « Удалить контекстное меню проводника по умолчанию ». Дважды щелкните по нему, чтобы изменить настройки.
Примечание . В Windows 7 и Windows 8 вы увидите имя политики « Удалить контекстное меню Windows Explorer по умолчанию 9».0022 ».
Шаг 6. Выберите переключатель « Не настроено » или « Отключено ».
Шаг 7. Нажмите Применить .
Шаг 8. Нажмите OK .
Шаг 9. Перезагрузите компьютер или ноутбук.
После выполнения вышеуказанных шагов щелчок правой кнопкой мыши должен работать на вашем ПК.
Включить контекстное меню проводника Windows через редактор реестра
По какой-либо причине, если вы не можете получить доступ к редактору локальной групповой политики, вы можете использовать этот метод взлома реестра, чтобы включить контекстное меню File/Windows Explorer.
Шаг 1. Нажмите клавиши Windows + R , чтобы открыть диалоговое окно Выполнить .
Шаг 2. В поле Выполнить введите следующее и нажмите Введите с клавиатуры или нажмите OK , чтобы открыть окно редактора реестра: —
regedit2
9 Шаг В левой панели редактора реестра перейдите к следующему разделу реестра:
HKEY_CURRENT_USER\Software\Microsoft\Windows\CurrentVersion\Policies\ExplorerШаг 4. На правой панели папки Explorer дважды щелкните NoViewContextMenu , чтобы изменить его. Измените данные значения с « 1 » на « 0 ».
Шаг 5. Нажмите OK .
Шаг 6. Закройте редактор реестра.
Шаг 7. Перезагрузите компьютер.
После выполнения вышеуказанных шагов щелчок правой кнопкой мыши должен работать на вашем ПК.
 Перед удалением любого раздела реестра рекомендуем создавать его архивную копию для сохранения на случай необходимости восстановить.
Перед удалением любого раздела реестра рекомендуем создавать его архивную копию для сохранения на случай необходимости восстановить.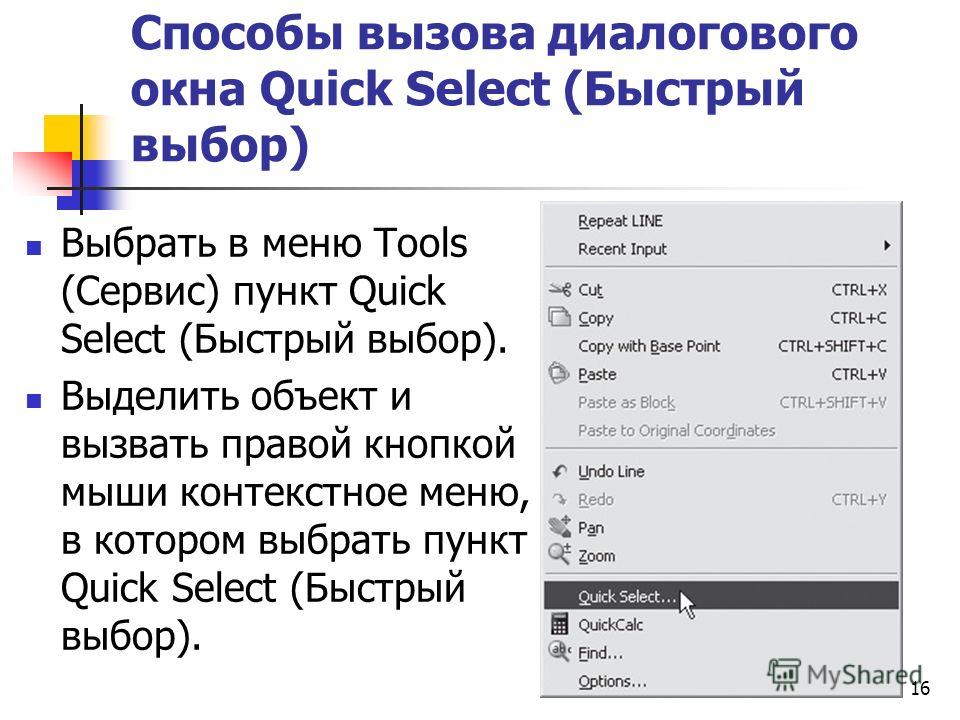
 Минус в том, что такая клавиша предусмотрена далеко не во всех клавиатурах.
Минус в том, что такая клавиша предусмотрена далеко не во всех клавиатурах.


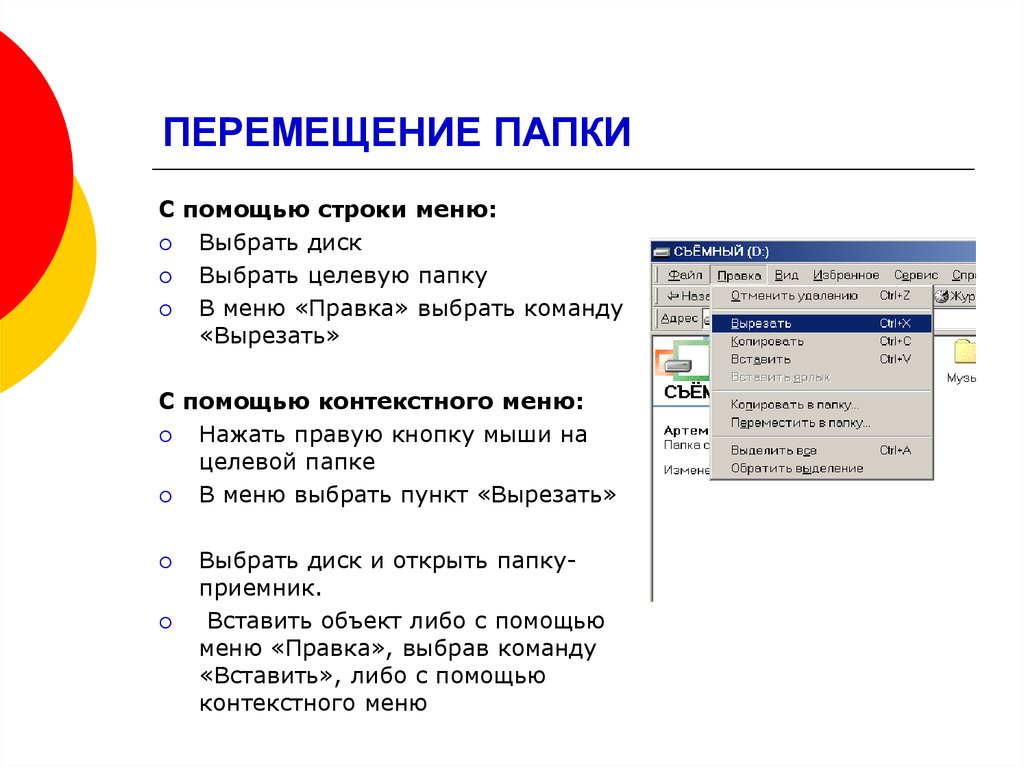
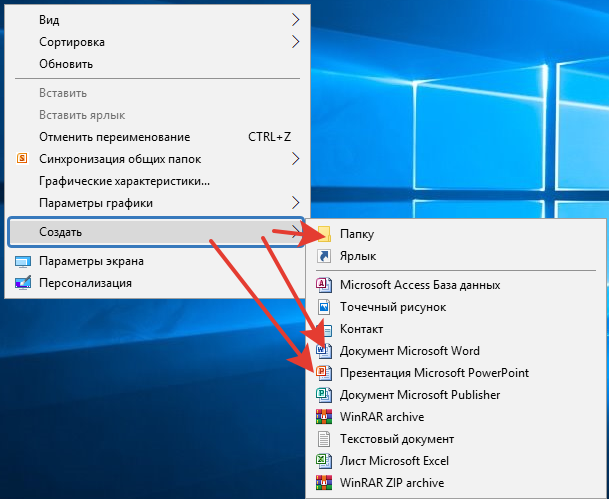 Для отключения просто отметьте Disable ads in Windows 10.
Для отключения просто отметьте Disable ads in Windows 10. Как зайти в безопасный режим Windows 10.
Как зайти в безопасный режим Windows 10.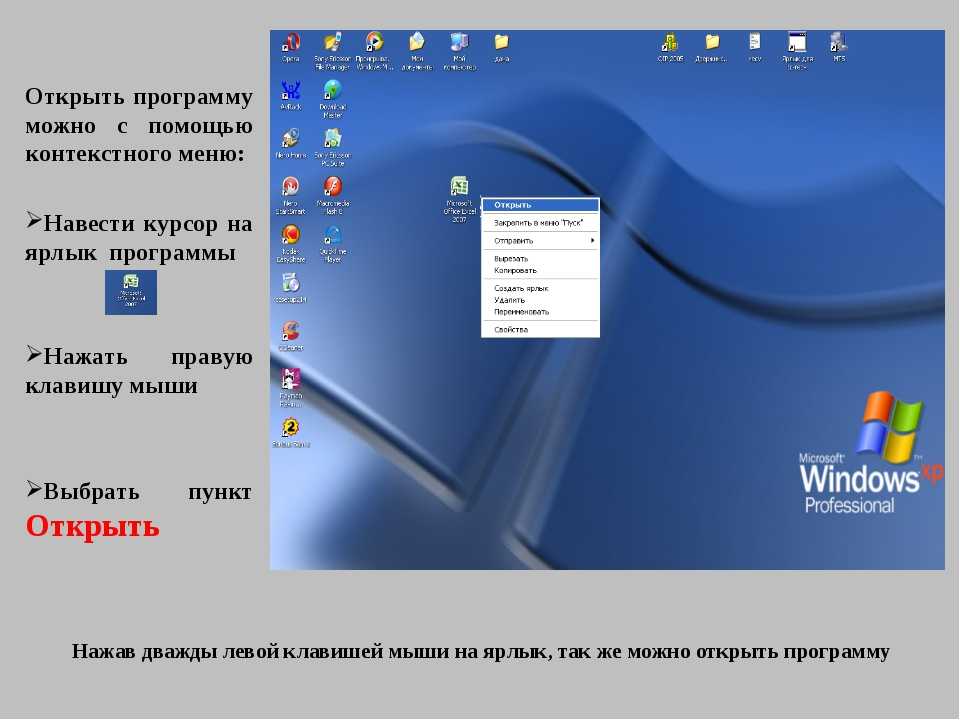


 У нас есть опыт работы с этим программным обеспечением, и мы рекомендуем его, потому что оно полезно и полезно):
У нас есть опыт работы с этим программным обеспечением, и мы рекомендуем его, потому что оно полезно и полезно):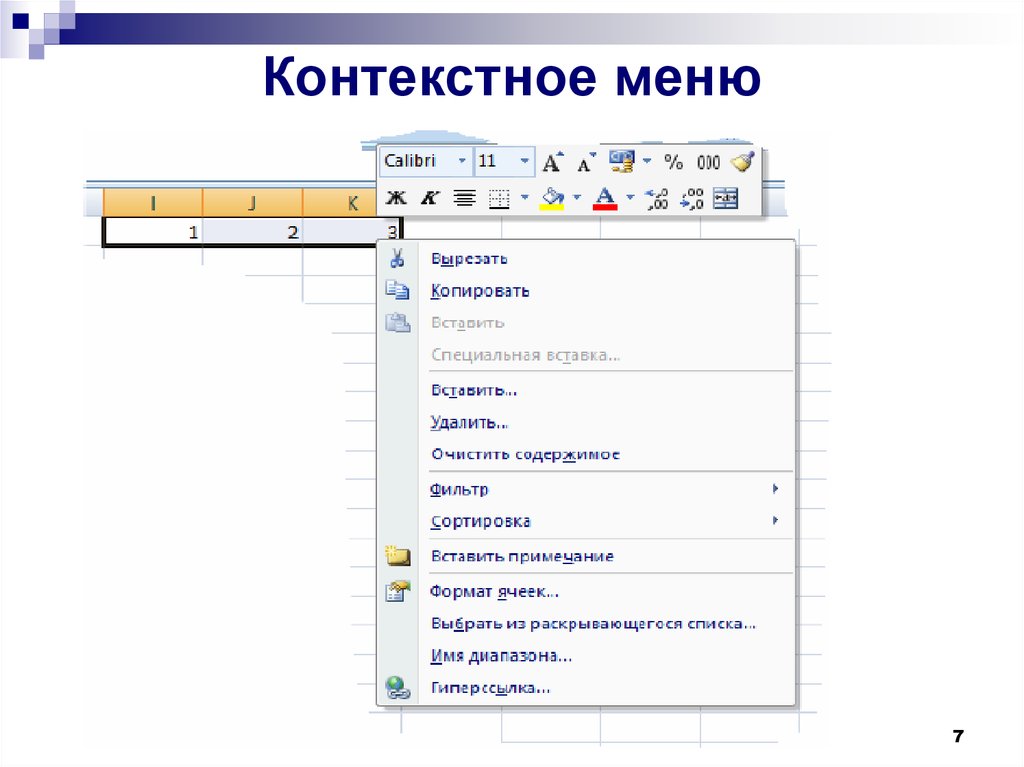 Если заработает, то проблема с мышкой. Либо мышь неисправна, либо драйвер не соответствует. Если другая мышь работает, перейдите к дальнейшим шагам.
Если заработает, то проблема с мышкой. Либо мышь неисправна, либо драйвер не соответствует. Если другая мышь работает, перейдите к дальнейшим шагам. Нажмите кнопку Поиск на панели задач и введите диспетчер устройств .
Нажмите кнопку Поиск на панели задач и введите диспетчер устройств .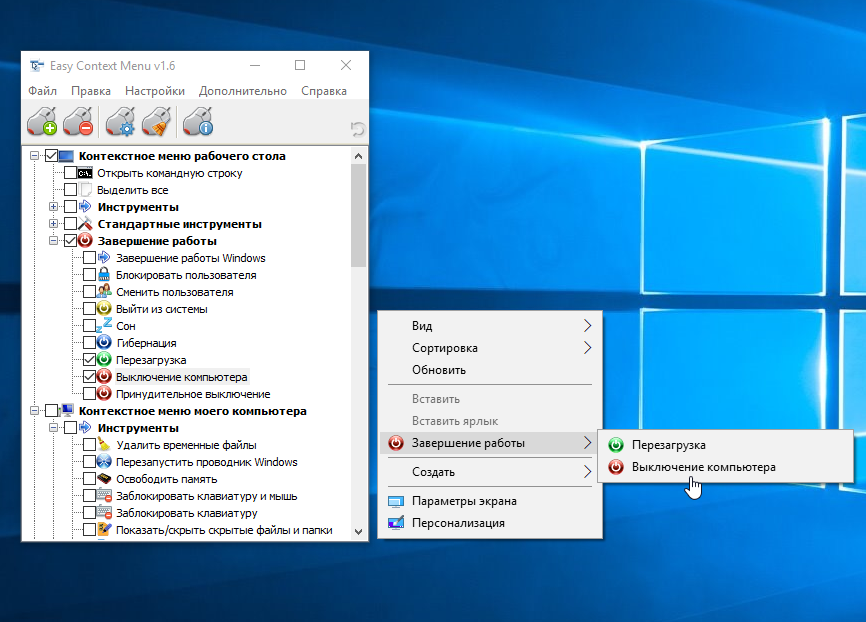 Групповая политика не является частью выпусков Windows Home. Во-первых, чтобы продолжить этот метод, включите gpedit.msc на своем ПК или выберите метод реестра.
Групповая политика не является частью выпусков Windows Home. Во-первых, чтобы продолжить этот метод, включите gpedit.msc на своем ПК или выберите метод реестра.

