Не загружается компьютер: Что делать, если компьютер не включается
Содержание
Не включается компьютер черный экран
Содержание
- Причины появления черного экрана.
- Требуется чистка компьютера от пыли.
- Неисправен видео кабель (VGA, DVI, HDMI) или монитор.
- Неисправна видеокарта.
- Проблемная программа или драйвер.
- Проблема с жестким диском.
- Прочие аппаратные неисправности.
Сегодня я хотел бы с вами обсудить причины, из-за которых компьютер включается, но на мониторе не изображения. Иначе говоря «висит черный экран».
Черный экран при включении компьютера не всегда однообразен. Его можно разделить на 3 части:
- Черный экран по причине того, что плохо подоткнуты разъемы питания для монитора, как в розетку так и в сам монитор, или монитор плохо соединен кабелем с компьютером.
- Черный экран сразу после того, как вы нажали на кнопку включения. То есть, монитор включился, но никаких начальных заставок материнской платы, надписей и цифр перед самой загрузкой операционной системы нет.
 Это проблема аппаратного уровня. Чаще всего в таком случае висит табличка «Нет сигнала». Возможно также, что компьютер начинает издавать писк. Сигналы могут быть разные. Ниже, мы разберем более подробно, как восстановить работу компьютера.
Это проблема аппаратного уровня. Чаще всего в таком случае висит табличка «Нет сигнала». Возможно также, что компьютер начинает издавать писк. Сигналы могут быть разные. Ниже, мы разберем более подробно, как восстановить работу компьютера. - Компьютер включается как обычно, есть начальная заставка материнской платы, (не у всех компьютеров она должна быть, так что не пугайтесь) бегут надписи, цифры и после всего этого добра начинается обычная загрузка системы. После этого просто висит черный экран, а иногда черный экран с курсором. Не исключено появление синего экрана смерти. Данная проблема скорее всего программного уровня и она достаточно легко устраняется, кроме случаев, когда жесткому диску пришел конец и компьютер просто не может считать с него информацию.
Причины появления черного экрана.
Ниже я напишу абсолютно все причины, из-за которых при включении компьютера вылезает черный экран, а затем мы подробно рассмотрим каждую из них.
- Требуется чистка компьютера от пыли.
- Неисправен видео кабель (VGA, HDMI, DVI) или монитор.
- Неисправна видеокарта.
- Проблемная программа или драйвер.
- Проблема с жестким диском.
- Прочие аппаратные неисправности.
А теперь, давайте рассмотрим каждую из этих причин по порядку. Поехали!
Требуется чистка компьютера от пыли.
Компьютер включается, а вместо привычной загрузки висит черный экран? Это достаточно распространенная проблема. В 80% случаев это происходит из-за того, что внутри системного блока скопилось большое количество пыли. В данной ситуации нужно вытащить все комплектующие компьютера из своих разъемов, снять кулер и радиатор процессора, а затем хорошенько продуть их и сам системный блок от пыли при помощи специального баллончика со сжатым воздухом. (продается в любом уважающем себя компьютерном магазине) Как это сделать вы можете узнать в статье «Чистка компьютера от пыли» Также, я бы посоветовал вам поменять термопасту на процессоре, видеокарте и других чипах, (где это требуется) а также смазать вентиляторы (если нужно).
Неисправен видео кабель (VGA, DVI, HDMI) или монитор.
Возможно, причиной того, что включается компьютер, а на мониторе висит черный экран, является неисправный видео кабель.
Он бывает трех видов:
VGA
DVI
HDMI
Для того, что бы проверить эту теорию, необходимо подключить системный блок с помощью этого кабеля не к монитору, а телевизору. Или просто одолжить у друга заведомо рабочий кабель.
Таким же способом, кстати, проверяют и монитор компьютера.
Неисправна видеокарта.
Эта причина также вызывает при включении компьютера черный экран.
Самый быстрый и результативный способ проверки видеокарты на работоспособность- подставить другую видеокарту на её место. Если при включении компьютера появилось изображение- идите в магазин за новой видеокартой.
Проблемная программа или драйвер.
Данная причина, из-за которой включается компьютер и потом появляется черный экран- в корне отличается от всех выше и ниже описанных.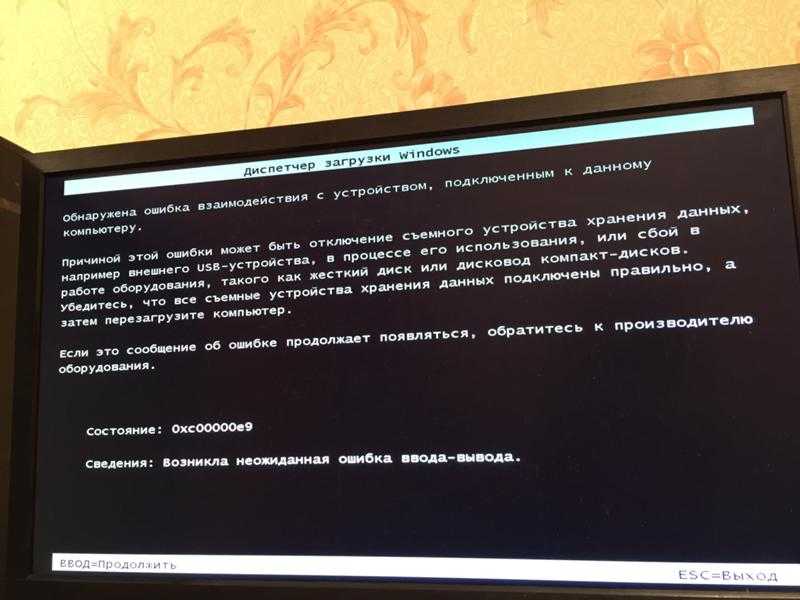 Дело в том, что проблема, скорее всего на программном уровне. Вспомните, что вы делали в последний раз, когда компьютер работал? Возможно вы что то скачали, что то установили или удалили. Черный экран с курсором чаще всего возникает, когда драйвер видеокарты поврежден. Для того что бы исправить это недоразумение вам следует зайти в безопасный режим. Для этого перезагрузите компьютер и как только он начнет включаться заново- нажимайте клавишу F8. Перед вами откроется меню запуска. Выглядеть оно может по-разному. (это зависит от того, какая система стоит на вашем компьютере)
Дело в том, что проблема, скорее всего на программном уровне. Вспомните, что вы делали в последний раз, когда компьютер работал? Возможно вы что то скачали, что то установили или удалили. Черный экран с курсором чаще всего возникает, когда драйвер видеокарты поврежден. Для того что бы исправить это недоразумение вам следует зайти в безопасный режим. Для этого перезагрузите компьютер и как только он начнет включаться заново- нажимайте клавишу F8. Перед вами откроется меню запуска. Выглядеть оно может по-разному. (это зависит от того, какая система стоит на вашем компьютере)
Так данное меню выглядит на Windows 7.
После того, как компьютер загрузился в безопасном режиме, нужно сделать восстановление системы. Статья о том, как правильно это сделать лежит здесь.
Если компьютер не загружается в безопасном режиме, то возможны 2 варианта:
- Повреждения системы слишком глобальные (в данном случае следует сохранить все данные на компьютере при помощи диска live CD и переустановить систему.
 Но прежде чем это сделать- следует проверить жесткий диск на наличие ошибок и исправить их. (если получится) Возможен и такой вариант что после исправления ошибок- система запустится как обычно. )
Но прежде чем это сделать- следует проверить жесткий диск на наличие ошибок и исправить их. (если получится) Возможен и такой вариант что после исправления ошибок- система запустится как обычно. ) - Проблема с жестким диском (читайте статью далее)
Проблема с жестким диском.
Черный экран на мониторе компьютера так же может свидетельствовать и о том, что с жестким диском не все в порядке. Что бы проверить и постараться устранить неисправности используется программа Victoria4.46b. На видео ниже очень подробно рассказано и показано как работает программа. Добавлю только, что для того, что бы восстановить поврежденные сектора (ошибки) потребуется перед началом теста поставить переключатель в положение Remap.
Кстати, на видео показано, как проверять жесткий диск во время рабочей операционной системы.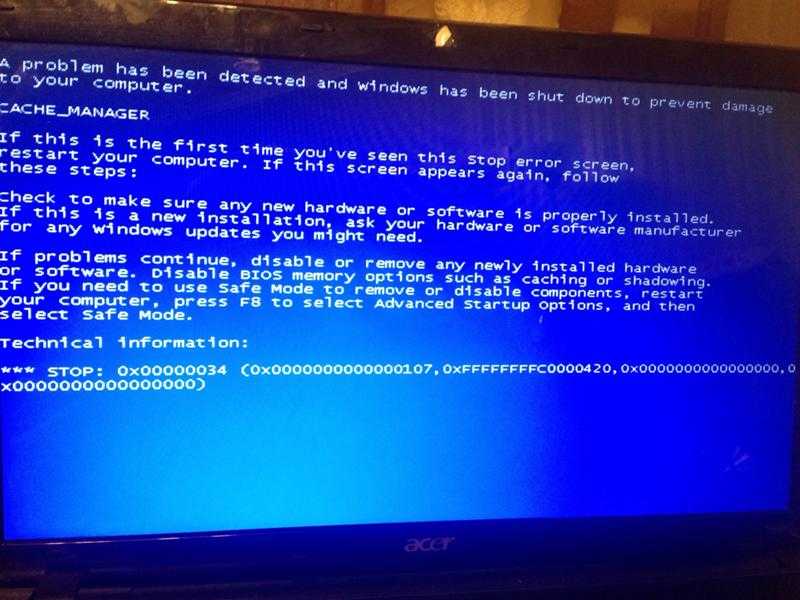 Но у нас то Windows не работает. Для того, что бы проверить HDD не загружая систему, нам потребуется записать программу Victoria 4.46b на диск специальным образом (в интернете полно инструкций о том, как это сделать) и загрузится не с жесткого диска, как это мы обычно делаем, а с диска, где находится Victoria. Как загрузиться с диска читайте здесь.
Но у нас то Windows не работает. Для того, что бы проверить HDD не загружая систему, нам потребуется записать программу Victoria 4.46b на диск специальным образом (в интернете полно инструкций о том, как это сделать) и загрузится не с жесткого диска, как это мы обычно делаем, а с диска, где находится Victoria. Как загрузиться с диска читайте здесь.
Прочие аппаратные неисправности.
Если вы, по очереди перепробовали все способы, которые описаны в данной статье и вам ничего не помогло, то скорее всего произошла серьезная аппаратная поломка. Вам следует отнести компьютер в сервисный центр на диагностику. Специалисты всё проверят и скажут вам, какую деталь следует заменить.
На этом моя статья подходит к своему логическому завершению. Надеюсь она помогла вам убрать черный экран с монитора компьютера. Спасибо вам за внимание! Удачи!
(Visited 31 205 times, 25 visits today)
Компьютер не включается, сам перезагружается, нет инициализации или не загружается система? Мы решим эту проблему!
Главная страницаУслугиРЕМОНТ КОМПЬЮТЕРОВКомпьютер не включается
Компьютер это сложное устройство, основанное на множестве элементов и микросхем, и как любое устройство может перестать реагировать на кнопку включения.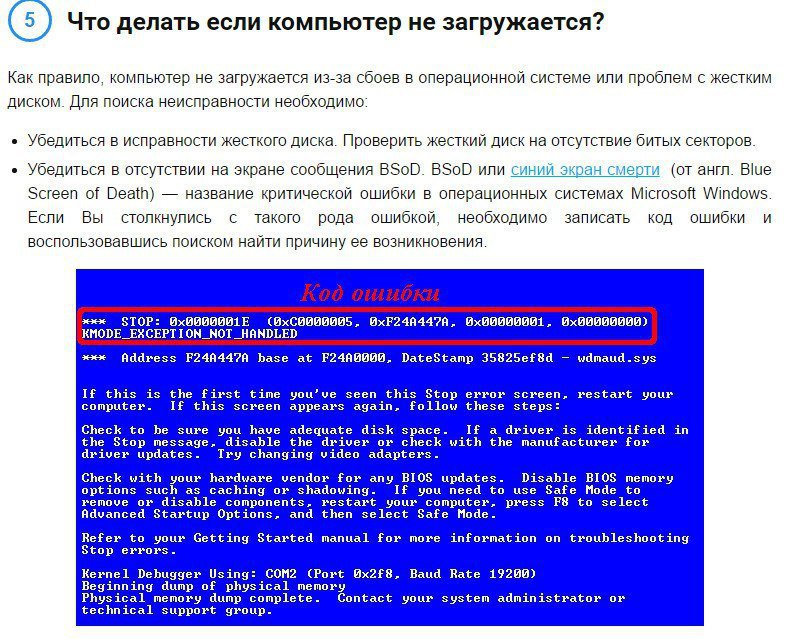 Проблем при включении компьютера может быть множество, давайте рассмотрим наиболее часто встречающиеся. Если у Вас нету времени на прочтение, или Вы хотите в кратчайшие сроки решить в чем проблема — звоните. Наш мастер ответит на все Ваши вопросы и даст рекомендации по решению проблемы. Так же Вы можете оставить заявку на нашем сайте, и мы в кратчайшие сроки свяжемся с Вами для решения проблемы.
Проблем при включении компьютера может быть множество, давайте рассмотрим наиболее часто встречающиеся. Если у Вас нету времени на прочтение, или Вы хотите в кратчайшие сроки решить в чем проблема — звоните. Наш мастер ответит на все Ваши вопросы и даст рекомендации по решению проблемы. Так же Вы можете оставить заявку на нашем сайте, и мы в кратчайшие сроки свяжемся с Вами для решения проблемы.
Компьютер перезагружается во время работы?
Компьютер начал самостоятельно выключаться или перезапускаться в процессе работы? Не можете играть в любимые игры, смотреть фильмы, работать в интернете и общаться в социальных сетях? Попробуем объяснить, почему компьютер стал выключаться сам по себе. Дело в том, что современные материнские платы оснащены защитой от перегрева центрального процессора. Как только его температура достигает установленного максимума, система автоматически выключается. Это специальный механизм защиты. Радиатор забивается пылью, поэтому вентилятор не обдувает его, как следует. Перегрев процессора или видеокарты – это 2 основные причины самопроизвольного выключения или перезапуска компьютеров. Реже – выходит из строя блок питания или материнская плата. Прежде, чем обратиться к нам, попробуйте снять корпусную крышку системного блока с левой стороны и продуйте радиатор центрального процессора и видеокарты.
Перегрев процессора или видеокарты – это 2 основные причины самопроизвольного выключения или перезапуска компьютеров. Реже – выходит из строя блок питания или материнская плата. Прежде, чем обратиться к нам, попробуйте снять корпусную крышку системного блока с левой стороны и продуйте радиатор центрального процессора и видеокарты.
Компьютер не включается вообще?
Нажатие кнопки «запуск» — и никакой реакции со стороны компьютера? Для начала необходимо проверить подключен ли кабель питания к системному блоку. Также обратите внимание на сетевой фильтр и проверьте его на работоспособность. На многих блоках питания сзади есть кнопка включения, выключите её и выньте кабель из блока на 1-3 минуты, после чего верните все в исходное состояние и попробуйте запустить системный блок. Не помогло? Обратитесь за помощью к специалистам! Наши мастера в 90% случаев ремонтируют устройство на месте!
Проблемы с включением компьютера могут возникать по ряду причин:
- Не работает кнопка запуска («power»).

- Неисправность материнской платы (короткое замыкание и т.д.).
- Выход из строя блока питания (нет контакта с разъемом питания, сгорел конденсатор, предохранитель, распределитель и т.д.).
Самостоятельный ремонт чреват лишними затратами. Не рискуйте! Звоните по номеру, указанному в шапке сайта.
Компьютер включается и сразу перезагружается или после включения компьютера не появляется картинка?
Скорее всего, нет инициализации BIOS. Компьютер включается, громко шумят вентиляторы, работает дисковод, горят индикаторы, но картинки нету? Так же компьютер может включиться и через несколько секунд выключиться. Проблему с инициализацией способен устранить только специалист! Причинами отсутствия инициализации могут стать следующие факторы: — Отсутствие процессора или памяти. — Слетела прошивка BIOS. — Вышел из строя северный или южный мост компьютера. Выезд мастера в любую точку Твери и диагностика компьютера совершенно бесплатно! После установки причины поломки мы оценим стоимость ремонта и согласуем ее с Вами.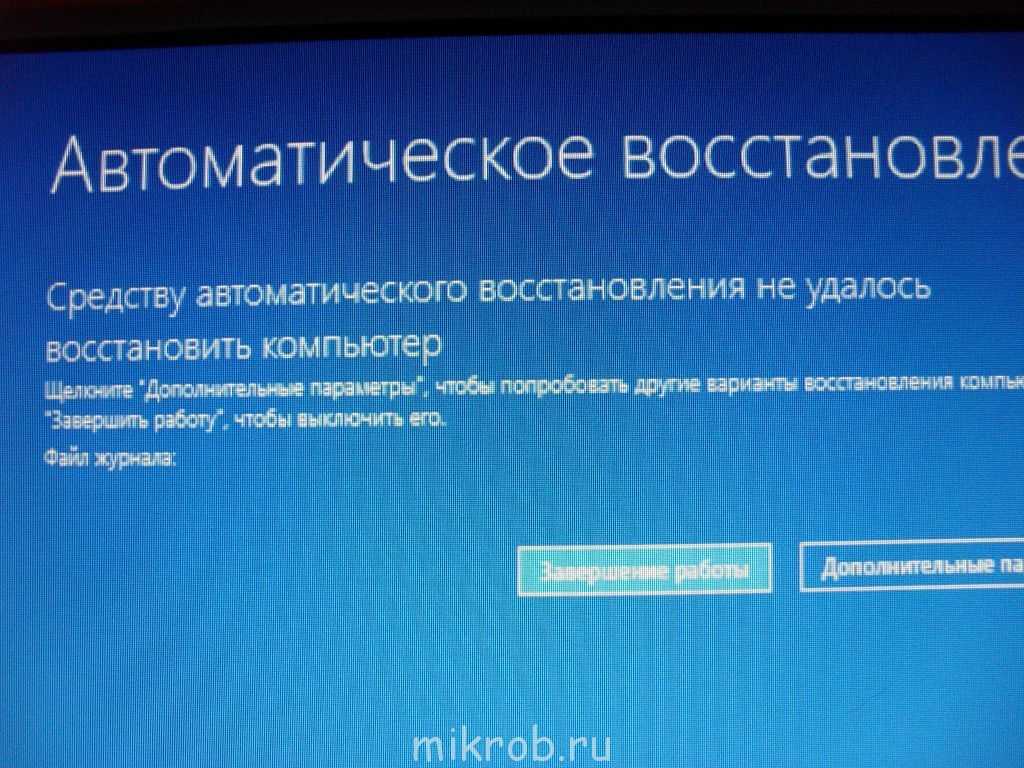
Компьютер зависает на этапе загрузки операционной системы?
Чаще всего, наличие этого симптома указывает на неисправность жесткого диска или программный сбой. Здесь дело может не доходить даже до приветственной картинки Windows. Если Вы видите обои рабочего стола, но все необходимые иконки не появляются и отсутствует курсор, то поломка была вызвана скорее всего вирусной активностью. Единственное, что можете попробовать сделать самостоятельно, так это во время запуска системы нажать кнопку F8 и выбрать пункт «загрузка последней удачной конфигурации». В остальных случаях, на помощь зовите нас.
Почему стоит воспользоваться именно нашими услугами?
- Оперативность. Мы приедем к Вам в течение часа после вызова.
- Профессионализм. Наши сотрудники отремонтировали уже не одну сотню компьютеров. Нерешаемых задач для нас не существует!
- Уверенность в качестве. Мы даем гарантии на ремонт.
 При повторном возникновении аналогичной неисправности, наша компания отремонтирует Ваш компьютер бесплатно!
При повторном возникновении аналогичной неисправности, наша компания отремонтирует Ваш компьютер бесплатно! - Бонусы и скидки. Постоянные клиенты платят за наши услуги меньше!
Оставить заявку на сайте можно в любое время суток! Наш оператор рассмотрит ее в ближайший срок и свяжется с Вами. Мы даем бесплатные консультации по телефону, что иногда помогает клиентам устранить поломку самостоятельно, если во вмешательстве профессионала нет необходимости. Может, и Ваша проблема решится после разговора с нашим специалистом? Звоните прямо сейчас!
Смотрите также: Восстановление загрузки, Чистка компьютера
Стоимость услуг
УслугаЦена
Посмотреть прайс-лист на все услуги
Пожалуйста, заполните обязательные поля.
Наш адрес, схема проезда, часы работы и телефон, это все что необходимо для связи с нами!
Предлагаем Вам ознакомиться с полным перечнем наших услуг, а так же узнать цену по их реализации.
Вызвать мастера на дом, оставить заявку на ремонт или просто написать нам, Вы можете прямо сейчас!
Компьютерные услуги
- РЕМОНТ КОМПЬЮТЕРОВ
- Диагностика компьютера
- Восстановление загрузки
- Устранение BSOD
- Компьютер не включается
- Чистка компьютера
- Замена комплектующих
- Ремонт материнской платы
- Модернизация компьютера
- РЕМОНТ НОУТБУКОВ
- Не включается ноутбук
- Замена экрана (матрицы)
- Чистка ноутбука от пыли
- Диагностика ноутбука
- Корпусные детали
- Замена петель матрицы
- Ремонт системы охлаждения
- Замена разъёма питания
- Замена портов ноутбука
- Ремонт залитого ноутбука
- Замена прочих микросхем
- Пайка BGA микросхем
- Ноутбук на запчасти
- Клавиатура и тачпад
- Ремонт системы питания
- Ремонт материнской платы
- Модернизация ноутбука
- РЕМОНТ ПЛАНШЕТОВ
- Замена экрана планшета
- Замена матрицы планшета
- Замена разъёма планшета
- Замена батареи планшета
- Диагностика планшета
- Замена матрицы смартфона
- Замена сенсора смартфона
- Замена разъёма смартфона
- Замена батареи смартфона
- Диагностика смартфона
- Замена прочих элементов
- Установка и настройка ПО
- ПРОЧИЕ УСЛУГИ
- Восстановление данных
- Ремонт телевизоров
- Ремонт мониторов
- Обслуживание оргтехники
- Удаление вирусов
- Настройка роутера
- Сборка компьютера на заказ
- IT аутсорсинг
- Продвижение сайтов
- Компьютерная помощь
- Мастер по ремонту на дом
- Обучение работе на ПК
- Настройка Wi-Fi сети
- Настройка и монтаж ЛВС
- Установка и настройка ПО
- Установка и настройка ОС
- Ремонт моноблоков
- Оптимизация ОС
- Удаление баннеров
- Настройка периферии
(Решено!) ПК не загружается в BIOS
СОДЕРЖИМОЕ СТРАНИЦЫ:
- Почему мой компьютер не загружается в BIOS
- Как исправить, что ПК не загружается в BIOS
- : как обновить BIOS
- Суть
Дополнительный совет
Доступ к BIOS является необходимым аспектом использования любого компьютера.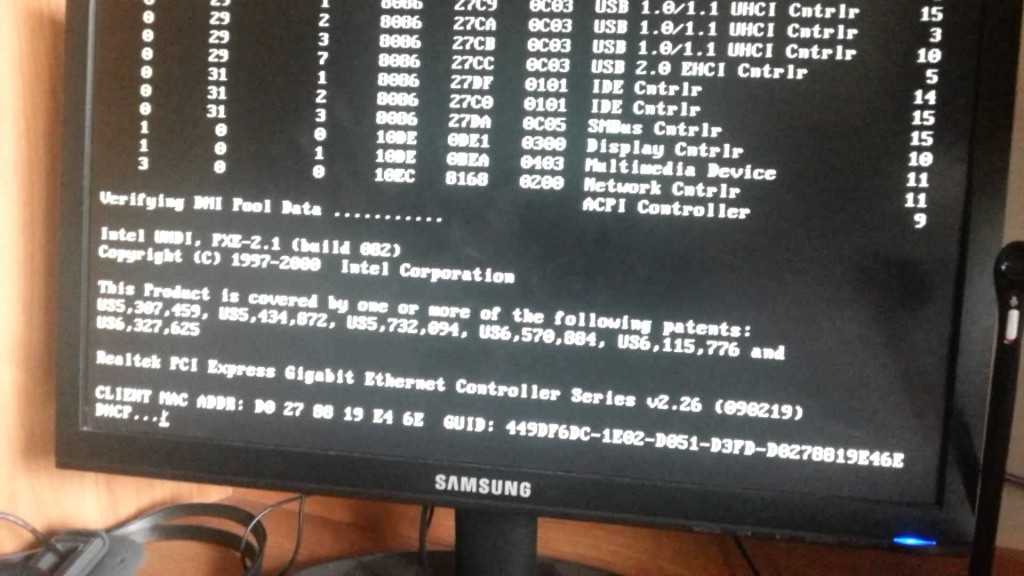 Он позволяет изменять настройки, вносить необходимые изменения или улучшать производительность, включая или выключая некоторые параметры. Каждый ПК имеет свой собственный BIOS, так как он зависит от материнской платы.
Он позволяет изменять настройки, вносить необходимые изменения или улучшать производительность, включая или выключая некоторые параметры. Каждый ПК имеет свой собственный BIOS, так как он зависит от материнской платы.
Однако бывают случаи, когда ПК не загружается в BIOS . Итак, что вы делаете в этом случае? Сегодня мы собираемся проанализировать, что вызывает это. Затем мы поговорим о нескольких способах решения этой проблемы. Итак, давайте погрузимся прямо в это.
Почему мой компьютер не загружается в BIOS
Если ваш компьютер не входит в BIOS, то, вероятно, в нем что-то сломано. Или какие-то настройки или настройки не по пути. Настройки BIOS предназначены для помощи в устранении неполадок, настройке и т. д. Итак, если ваш компьютер не загружается в BIOS, это может быть несколько проблем, таких как:
- Вы нажимаете не те кнопки, т. е. F2 вместо F10, F10 или DEL
- Батарея CMOS вашей материнской платы вышла из строя
- ОЗУ или другое оборудование, препятствующее загрузке в BIOS
- Клавиатура сломана, клавиша BIOS не работает
- Сломана или отсутствует перемычка BIOS на материнской плате
- Разъем питания неправильно установлен
- Ваша материнская плата сломана
- Микросхема BIOS на материнской плате вышла из строя
Если ваш компьютер не загружается в BIOS, вероятно, это одна из этих проблем.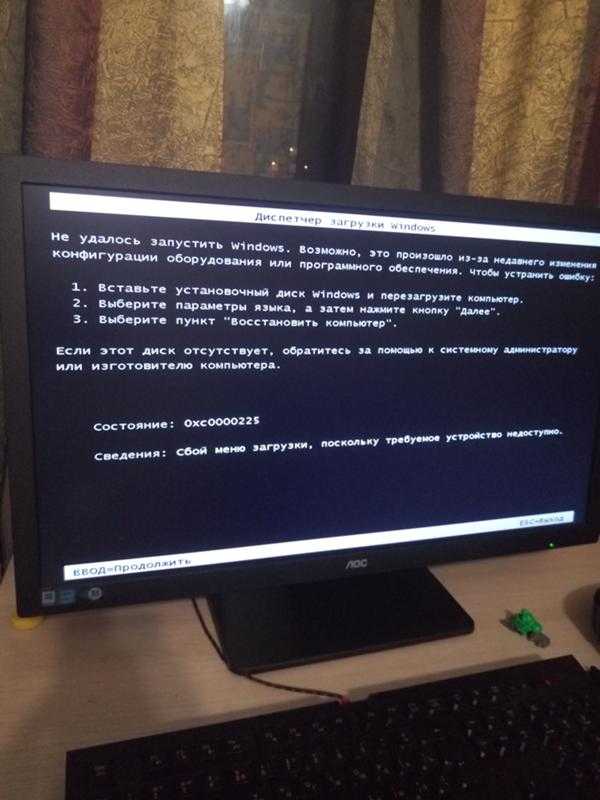 Хотя вы не можете починить свою материнскую плату, вы можете отправить ее на RMA (разрешение на возврат товара) для ремонта. Однако вы все равно можете попробовать другие исправления. Итак, давайте продолжим копать, чтобы узнать, как решить эту проблему.
Хотя вы не можете починить свою материнскую плату, вы можете отправить ее на RMA (разрешение на возврат товара) для ремонта. Однако вы все равно можете попробовать другие исправления. Итак, давайте продолжим копать, чтобы узнать, как решить эту проблему.
Как исправить, что ПК не загружается в BIOS
Теперь, когда мы знаем, почему BIOS может не работать на вашем ПК, давайте попробуем некоторые известные исправления. Все эти исправления помогут вам убедиться, что BIOS работает или, по крайней мере, что это не проблема, связанная с программным обеспечением. Итак, давайте попробуем каждое из четырех исправлений, если ваш компьютер не загружается в BIOS.
- Исправление 1. Используйте настройки прошивки UEFI
- Исправление 2. Извлеките батарею BIOS для сброса CMOS
- Исправление 3. Устранение неполадок с модулями RAM
- Исправление 4. Исправьте неисправный разъем питания
Исправление 1. Используйте параметры прошивки UEFI
Первый способ — использование настроек прошивки UEFI с вашего ПК. Если ваша клавиатура сломана или другие проблемы мешают вам войти в BIOS, скорее всего, это решение исправит это. Вот как вы собираетесь это попробовать:
Если ваша клавиатура сломана или другие проблемы мешают вам войти в BIOS, скорее всего, это решение исправит это. Вот как вы собираетесь это попробовать:
Шаг 1. Откройте «Пуск» и введите «Настройки», , затем нажмите на него.
Шаг 2. Затем перейдите к опции Обновление и безопасность .
Шаг 3. Внутри Обновление и безопасность нажмите на опцию Recovery .
Шаг 4. Затем найдите Расширенный запуск и нажмите Перезагрузить сейчас .
Шаг 5. Подождите, пока ваш компьютер перезагрузится в Расширенный режим запуска/восстановления .
Шаг 6. В режиме восстановления нажмите Устранение неполадок .
Шаг 7. Внутри Устранение неполадок , перейдите в Дополнительные параметры .
Шаг 8. В дополнительных параметрах нажмите Настройки микропрограммы UEFI .
В дополнительных параметрах нажмите Настройки микропрограммы UEFI .
Шаг 9. Нажмите Перезапустите , чтобы войти в BIOS.
Шаг 10. Готово.
Таким образом вы можете перезагрузиться в BIOS, не перезагружая компьютер полностью или полагаясь на обычные методы. Но если это все еще не работает, попробуйте другие исправления.
Исправление 2. Извлеките батарею BIOS для сброса CMOS
Следующим шагом будет открытие корпуса ПК и попытка сброса батареи BIOS. Однако вы должны убедиться, что делаете это правильно, так как простое извлечение батареи может не полностью сбросить ваш BIOS. Итак, вот что вы собираетесь делать:
Шаг 1. Выключите компьютер и отключите его от сетевой розетки.
Шаг 2. Откройте корпус ПК и найдите батарею CMOS .
Шаг 3. Нажимайте защелку батареи назад, пока батарея CMOS не выскочит.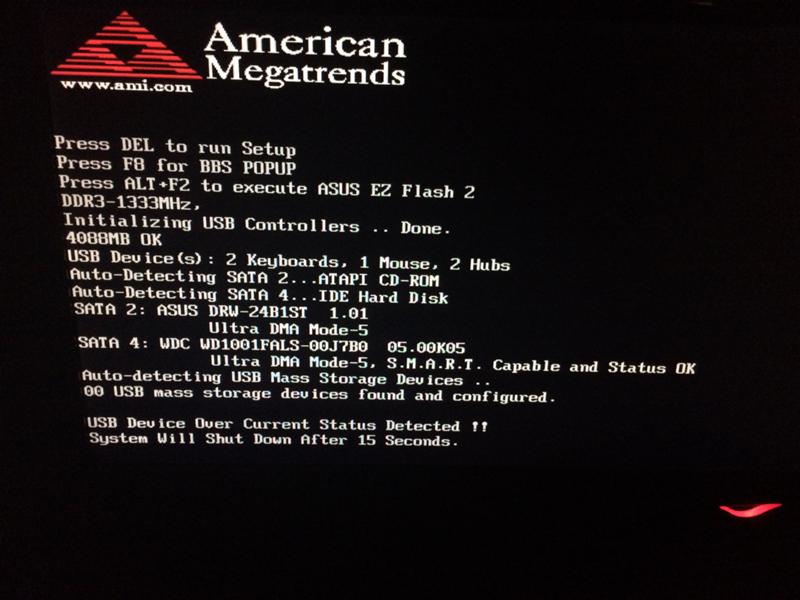
Шаг 4. После разрядки батареи подождите 10 секунд.
Шаг 5. Вставьте такой же или новый аккумулятор обратно.
Шаг 6. Готово.
Это приведет к полному сбросу BIOS. И после перезагрузки вы увидите уведомление на экране BIOS о том, что BIOS был сброшен.
Исправление 3. Устранение неполадок с модулями ОЗУ
Иногда эту проблему можно решить, вытащив модуль ОЗУ и вставив его обратно. Таким образом, если ваш BIOS не работает, вполне вероятно, что один или два модуля ОЗУ препятствуют этому. от происходящего. Вот как убедиться, что это не так:
Шаг 1. Откройте корпус ПК.
Шаг 2. Отключите карты памяти.
Шаг 3. Используйте ластик для карандашей, чтобы очистить разъемы.
Шаг 4. Снова подключите оперативную память.
Шаг 5. Попробуйте снова включить компьютер.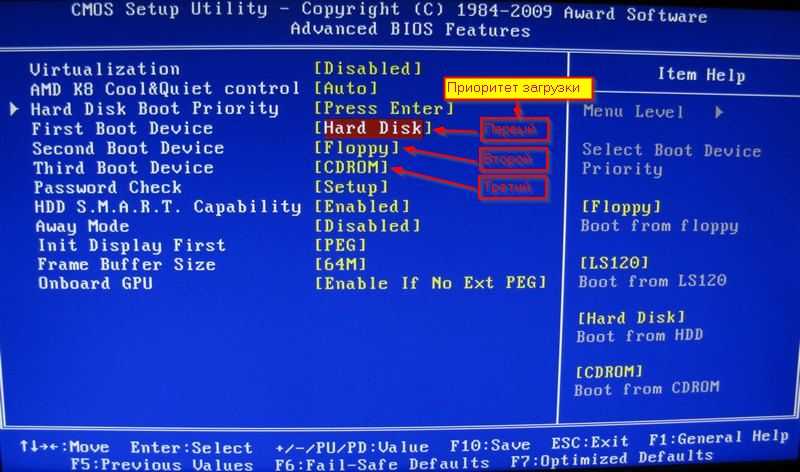
Шаг 6. Готово.
Скорее всего, это решит проблему с оперативной памятью, которая не позволяет компьютеру перейти в режим BIOS.
Исправить 4. Исправить неисправный разъем питания
Хотя вы не можете починить неисправный разъем питания вашего блока питания, вы можете убедиться, что он установлен правильно. Если вы вносили какие-либо недавние аппаратные изменения, вполне вероятно, что этот разъем питания был смещен или поврежден.
Вот как это сделать:
Шаг 1. Найдите 24-контактный разъем ATX на материнской плате.
Шаг 2. Возьмитесь за кабель ATX и нажмите на защелку, чтобы разблокировать ее.
Шаг 3. Отсоедините кабель и подождите 10 секунд.
Шаг 4. Снова подключите кабель.
Шаг 5. Готово.
Это позволит снова подключить кабель питания к материнской плате вашего ПК. После этого вы можете снова запустить компьютер, и проблема с BIOS будет устранена.
Дополнительный совет: как обновить BIOS
Обновление BIOS поможет избежать распространенных проблем, таких как потеря данных и системные сбои. Кроме того, обновление BIOS является хорошей идеей, поэтому вы можете воспользоваться любыми новыми функциями безопасности и исправлениями ошибок, выпущенными производителем вашей материнской платы.
Но перед обновлением БИОС лучше создать образ системы на случай, если при обновлении БИОС что-то пойдет не так.
В таких случаях на помощь приходит EaseUS Todo Backup Home. Этот замечательный инструмент — все, что вам нужно для создания резервной копии.
Это стало популярным вариантом для многих пользователей по всему миру и идеально подходит для создания резервной копии по разным причинам. Вот некоторые из них:
- Возможность резервного копирования вашей системы, диска, файла и т. д.
- Создание полных, дифференциальных и добавочных резервных копий
- Тщательное резервное копирование и восстановление системы в несколько кликов
- Сжать резервную копию для экономии места
- Поместите резервную копию в бесплатное облачное хранилище объемом 250 ГБ
Это основные причины, по которым вам нужен этот инструмент для создания легко восстанавливаемой резервной копии системы.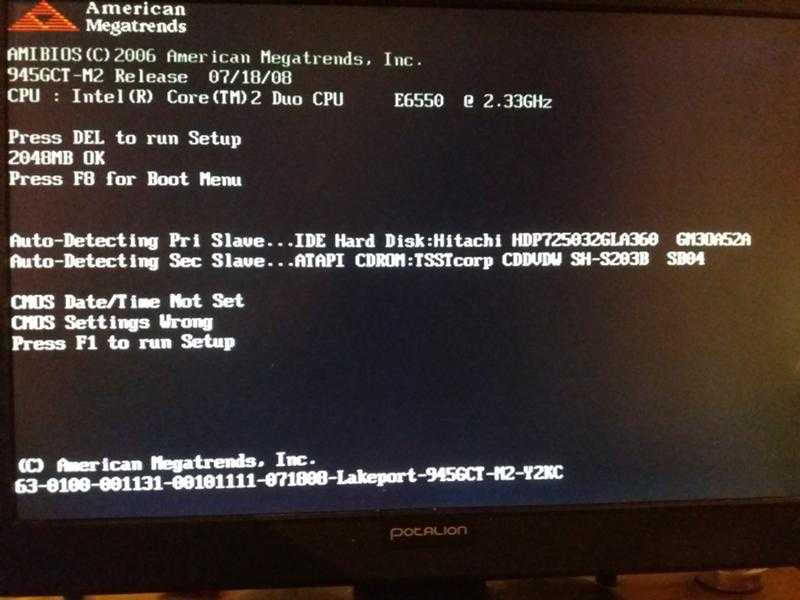 После считывания резервной копии вы можете обновить BIOS с USB-накопителя. Вот что вам нужно сделать, чтобы успешно обновить BIOS с USB:
После считывания резервной копии вы можете обновить BIOS с USB-накопителя. Вот что вам нужно сделать, чтобы успешно обновить BIOS с USB:
- Загрузите правильный BIOS от производителя материнской платы
- Форматирование USB в файловой системе FAT32
- Скопируйте и вставьте файл BIOS в USB-накопитель
- Загрузите компьютер с USB-накопителя
- Обновите BIOS или выполните обновление с помощью опции UEFI BIOS
- Готово
.
После этого BIOS вашего ПК будет обновлен, и у вас будет дополнительная резервная копия. Поэтому с помощью EaseUS Todo Backup Home восстановить вашу систему до прежнего состояния будет проще.
Итог
Это один из лучших способов исправить ситуацию, если ваш ПК с не загружается в BIOS . После этого вы увидите, что можете легко загрузиться в BIOS вашего ПК. Вы также можете попробовать альтернативные клавиши, такие как F10 и F12, потому что не все производители материнских плат используют одну и ту же клавишу для доступа к BIOS.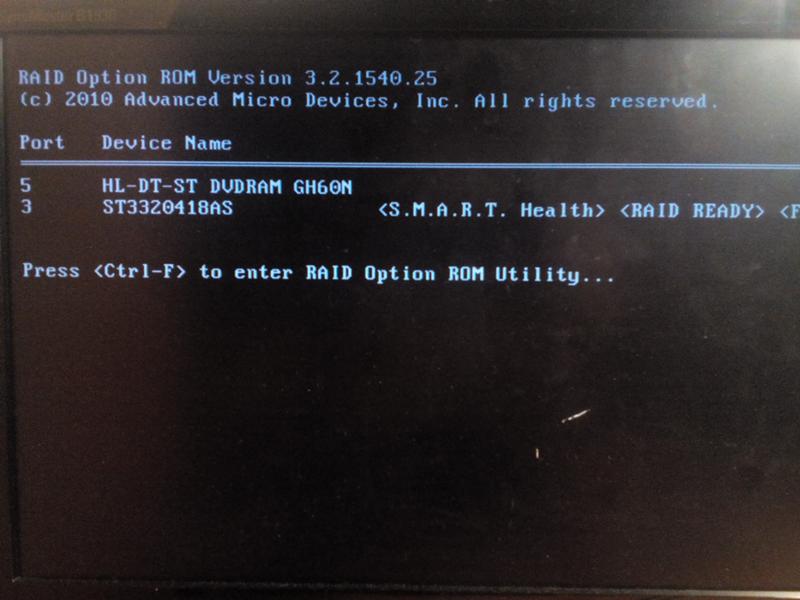
Однако эти методы помогут вам точно определить проблему с BIOS вашего ПК. Кроме того, это поможет вам правильно диагностировать его и определить, является ли это аппаратной проблемой.
Всегда рекомендуется создавать резервную копию вашего компьютера, если что-то пойдет не так. Если вы хотите обновить BIOS, создайте резервную копию системы с помощью EaseUS Todo Backup Home для защиты ваших данных.
Часто задаваемые вопросы
1. Можно ли сломать BIOS?
Да, можно. BIOS — это микросхема хранения на материнской плате вашего ПК, содержащая прошивку материнской платы. Если этот чип сгорел или сломался, BIOS не будет работать. И этот BIOS питается от батареи CMOS, когда ваш компьютер выключен, поэтому сломанная батарея также может вызвать сбой в работе BIOS.
2. Может ли вредоносное ПО разрушить BIOS?
Да, вредоносное ПО может повредить или удалить файл BIOS с чипа. Как прямой эффект, это сделает ваш компьютер непригодным для использования, пока BIOS не будет исправлен.
3. Почему мой компьютер загружается в BIOS, а не в Windows?
Если ваш компьютер загружается непосредственно в BIOS, а не в Windows, то, скорее всего, ваши настройки хранилища не в порядке. Поэтому убедитесь, что вы зашли в параметры загрузки и отдали приоритет устройству с Windows.
4. Что приводит к сбою BIOS?
Различные проблемы вызывают сбой BIOS. Внезапный сбой питания — одна из наиболее распространенных причин выхода из строя чипов BIOS. Другие причины включают техническую неисправность, атаки вредоносных программ или пользователи, которые случайно блокируют BIOS при попытке обновить его.
Есть ли надежда, если мой компьютер не загрузится? – ComputerCare
В наши дни всегда бывает большой шок, если вы нажимаете кнопку питания компьютера и… ничего не происходит . Поскольку одним из наиболее распространенных домашних решений проблем с компьютером является перезагрузка компьютера, если вы даже не можете его включить с самого начала, похоже, мало надежды на восстановление! Тем не менее, это не всегда безнадежное дело, и даже когда компьютер не включается, авторитетная служба по ремонту компьютеров, такая как наша, обычно все же может вмешаться, чтобы спасти положение.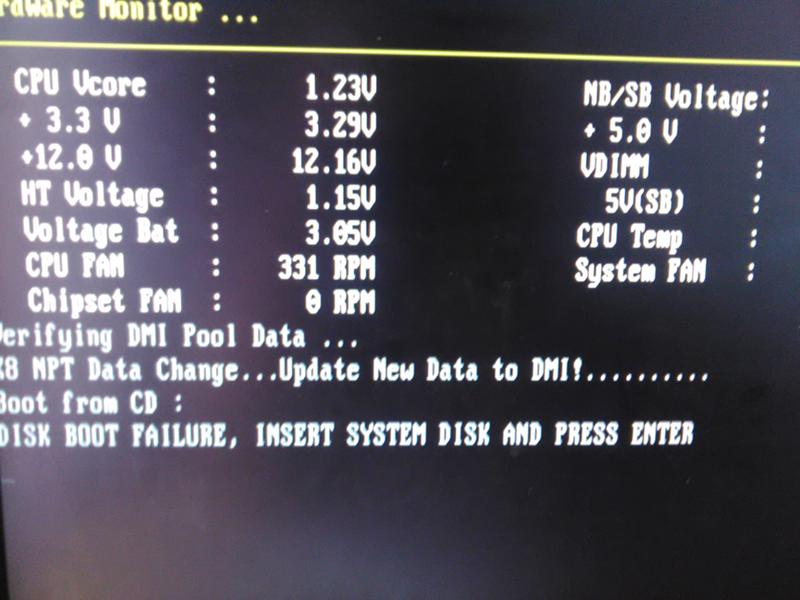 Однако, прежде чем принести свое устройство нам, вот несколько вещей, которые нужно изучить.
Однако, прежде чем принести свое устройство нам, вот несколько вещей, которые нужно изучить.
Блок питания
Если ваш компьютер или ноутбук не включается, проблема всегда может быть такой простой, как плохо закрепленная вилка в электрической розетке или разряженный аккумулятор. Всегда проверяйте шнур, чтобы убедиться, что он правильно закреплен как в стене, так и в приемнике питания вашего устройства, и, если у вас есть устройство с питанием от батареи, дайте ему немного времени для зарядки, прежде чем пытаться включить его снова. Если рабочий стол подключен правильно, также проверьте выключатель питания на задней панели башни, чтобы убедиться, что он включен. корпуса ноутбука или компьютера, возможно, также стоит проверить внутренний кабель питания, чтобы убедиться, что он правильно подключен. Однако, если ни один из этих приемов не решает проблему, весьма вероятно, что существует серьезная проблема с самим блоком питания, и в этом случае пришло время поговорить с нами о ремонте.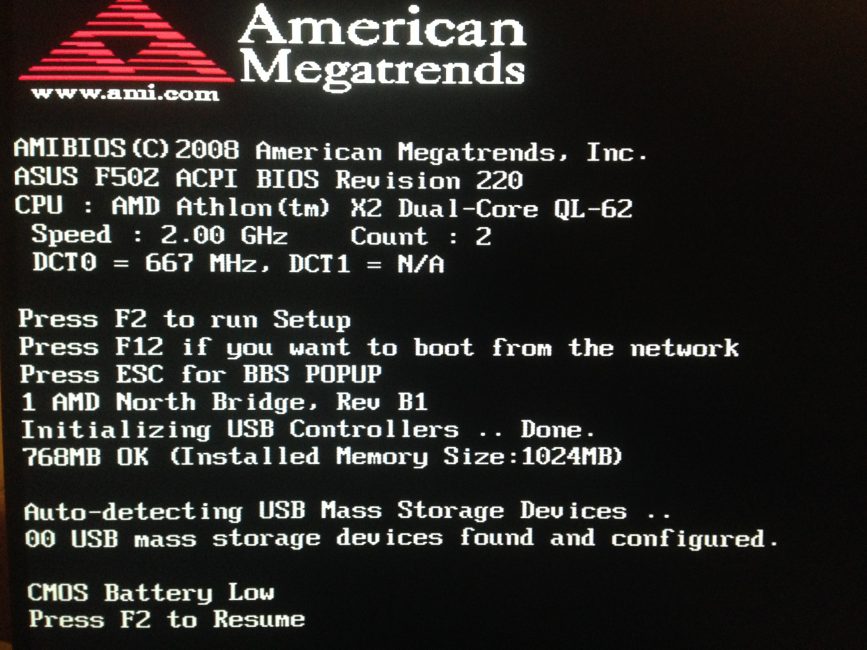
Ошибка диска
Если вы можете включить компьютер, но получаете только сообщение об ошибке, связанное с загрузочным устройством, проблема немного сложнее. Либо ваш компьютер не загружается с жесткого диска, на котором установлена ваша операционная система, либо этот жесткий диск полностью вышел из строя и его необходимо заменить. Если вам удобно обращаться к BIOS или к Open Firmware вашего устройства, чтобы посмотреть порядок загрузки, вы можете проверить эти проблемы самостоятельно. С другой стороны, если такого рода устранение неполадок кажется вам немного выше вашей зарплаты, не стесняйтесь обращаться к нам для диагностики.
Сбой при загрузке
Эта проблема может быть вызвана программным или аппаратным обеспечением. Мы рекомендуем перезагрузиться в Recovery для Mac или запустить Startup Repair для Windows. Это должно точно диагностировать любые проблемы с программным обеспечением, но если процесс восстановления и исправления завершается неудачно, то вполне вероятно, что проблема связана с вашим оборудованием, и вам потребуется помощь эксперта, такого как наша, для решения этой проблемы.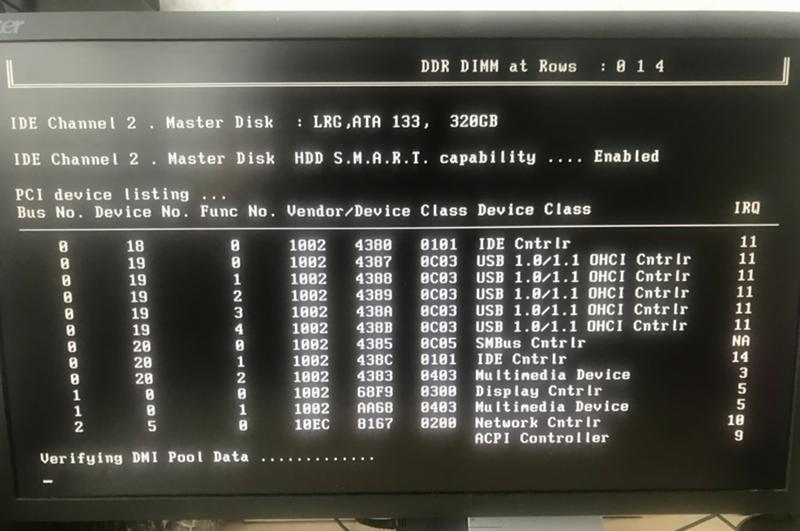
 Это проблема аппаратного уровня. Чаще всего в таком случае висит табличка «Нет сигнала». Возможно также, что компьютер начинает издавать писк. Сигналы могут быть разные. Ниже, мы разберем более подробно, как восстановить работу компьютера.
Это проблема аппаратного уровня. Чаще всего в таком случае висит табличка «Нет сигнала». Возможно также, что компьютер начинает издавать писк. Сигналы могут быть разные. Ниже, мы разберем более подробно, как восстановить работу компьютера. Но прежде чем это сделать- следует проверить жесткий диск на наличие ошибок и исправить их. (если получится) Возможен и такой вариант что после исправления ошибок- система запустится как обычно. )
Но прежде чем это сделать- следует проверить жесткий диск на наличие ошибок и исправить их. (если получится) Возможен и такой вариант что после исправления ошибок- система запустится как обычно. )
 При повторном возникновении аналогичной неисправности, наша компания отремонтирует Ваш компьютер бесплатно!
При повторном возникновении аналогичной неисправности, наша компания отремонтирует Ваш компьютер бесплатно!