Программы не запускаются «Ошибка при запуске приложения (0xc0000005)» в Windows 7 и Windows 8. Не запускается ни одно приложение на windows 7
Программы не запускаются «Ошибка при запуске приложения (0xc0000005)» в Windows 7 и Windows 8
16.08.2013  windows | безопасность
Вчера обратил внимание на резко возросшее количество посетителей на старую статью о том, почему не запускаются программы Windows 7 и 8. А сегодня понял, с чем связан этот поток — у многих пользователей перестали запускаться программы, а при запуске компьютер пишет «Ошибка при запуске приложения (0xc0000005). Кратко и быстро разберем, в чем причины и как исправить эту ошибку.
После того, как вы исправите ошибку во избежание ее появления в дальнейшем, рекомендую сделать это (откроется в новой вкладке).
См. также: ошибка 0xc000007b в Windows
Как исправить ошибку 0xc0000005 в Windows и чем она вызвана
Дополнение от 11 сентября 2013: наблюдаю, что по ошибке 0xc0000005 снова в разы возрос траффик на эту статью. Причина та же, но сам номер обновления может отличаться. Т.е. читаем инструкцию, разбираемся, и убираем те обновления, после которых (по дате) появилась ошибка.Для того, чтобы исправить данную ошибку вы можете:
- Установить себе, наконец, лицензионный Windows
- Удалить обновление KB2859537
Как удалить обновление KB2859537
Для того, чтобы удалить данное обновление, запустите командную строку от имени администратора (в Windows 7 — найдите командную строку в Пуск — Программы — Стандартные, кликните по ней правой кнопкой мыши и выберите «Запуск от имени Администратора», в Windows 8 на рабочем столе нажмите клавиши Win + X и выберите пункт меню Командная строка (Администратор)). В командной строке введите:
funalien пишет:
У кого появилось после 11 сентября пишем: wusa.exe /uninstall /kb:2872339 У меня сработало. Удачи
Олег пишет:
После обновления октябрь удалить 2882822 по старой методике, из центра обновлений скрыть иначе будет подгружаться
Также вы можете произвести откат системы или зайти в Панель управления — Программы и компоненты и нажать ссылку «Просмотр установленных обновлений», после чего выбрать и удалить нужное.

Список установленных обновлений Windows
А вдруг и это будет интересно:
remontka.pro
Ошибка 0xc0000005 при запуске приложения. Программы не запускаются [Windows 7, Windows 8]
Привет! Вспомнил, что еще несколько недель назад собирался написать об очень популярной проблеме в операционной системе Windows 7 и Windows 8. Ошибка с кодом 0xc0000005, которая появляется при запуске программ. Ну и программы конечно же не запускаются.
Мне привезли компьютер, при запуске которого появлялась ошибка 0xc0000005, точнее при запуске программ из автозагрузки. Если запустить программу ярлыком, то так же появляется эта ошибка. У меня тогда не было время разбираться с этой проблемой и я просто переустановил Windows.
Затем друг вечером звонит мне и говорит об этой же проблеме. Как оказалось, решается она довольно просто. Но давайте сначала разберемся, почему она появляется.
Причина возникновения ошибки
Появляется эта проблема из-за установки обновления kb2872339 (которое вышло еще 11 сентября 2013 года) и до этого было еще одно обновление kb2859537, которое вызывало эту же ошибку. Не будем вдаваться в подробности почему это происходит, оно нам не нужно, наверное :).
На нужно убрать эту проблему. Что мы и сделаем.
Убираем ошибку 0xc0000005
Лечиться эта проблема простым удалением проблемного обновления.
Удалить обновление можно из командной строки.
В Windows 7
Зайдите в Пуск, Все программы, Стандартные и на Командная строка нажмите правой кнопкой мыши, затем выберите Запуск от имени администратора.
Введите команду:
wusa.exe /uninstall /kb:2859537
Или команду:
wusa.exe /uninstall /kb:2872339
Все зависит от того, как обновление вызывает проблему (скорее всего понадобиться вторая команда).

Подтвердите команду нажатием на Enter.
В Windows 8
Для запуска командной строки с правами администратора в Windows 8 нажмите сочетание клавиш Win+X. Затем в меню, которое появится выберите Командная строка (Администратор).
Введите команду, которую я написал выше и подтвердите ее.

Вы можете отключить автоматическое обновление, что бы подобных проблем больше не было. Я писал об этом в статье Как отключить автоматическое обновления в Windows 7.
Так же, можно попробовать сделать откат системы, если у Вас запущено восстановление системы. Посмотрите статью Восстановление системы в Windows 7. Как сделать откат системы.
Всего хорошего!
f1comp.ru
Опять не запускаются программы после установки обновлений в Windows 7. Ошибка 0xc0000005
…или они снова возвращаются. 10 сентября Microsoft в рамках своего традиционного Patch Tuesday (выпуск обновлений безопасности по вторым вторникам каждого месяца) выпустила очередную порцию обновлений Windows и других продуктов. Однако уже сегодня, 11 сентября, форумы и конференции запестрели сообщениями о различных проблемах, возникающих после установки последних обновлений на Windows 7.

Симптомы у большинства пользователей следующие: после установки обновлений на Windows 7 x64 перестают запускаться любые 32 битные программы кроме стандартных программ с ошибкой 0xc0000005. Есть все основания полагать, что проблема возникает на системах с модифицированным (альтернативным) ядром – т.е. на ломаных и нелегально активированных 64 разрядных версиях Windows 7. Полностью идентичная ситуация наблюдалась с августовским обновлением безопасности KB2859537 для Windows 7 x64 – о чем мы подробно говорили в статье Ошибка 0хс0000005 и другие проблемы с последними обновлениями Microsoft. Сейчас ситуация наблюдается полностью аналогичная, и даже вызывающая легкое дежавю.
Update от 9.10.2013. Октябрьское обновление KB2882822 вызывает аналогичные проблемы.
Путем последовательного удаления установленных обновлений было вычислено, что ошибку 0xc0000005 вызывает обновление KB2872339. Лечится проблема способом, описанным в статье по ссылке выше: обновление можно удалить через Центр Обновлений в панели управления или из командной строки (с правами администратора):
wusa.exe /uninstall /kb:2872339В особо «тяжелых» случаях обновление KB2872339 можно удалить с помощью команды DISM, загрузившись с диска восстановления системы или загрузочного диска.
После удаления обновления kb2872339 систему необходимо перезагрузить.
Совет. Подробно все способы рассмотрены в статье по ссылке выше.
Будьте бдительны! И удачных вам обновлений
winitpro.ru
Почему не запускаются игры на Windows 7

Огромное количество пользователей любит играть в компьютерные игры, но к сожалению, некоторые из них сталкиваются с такой ситуацией, что любимое развлечение не хочет запускаться на ПК. Давайте выясним, с чем может быть связано подобное явление и как решается указанная проблема.
Читайте также: Проблемы с запуском программ на Виндовс 7
Причины проблем с запуском игровых программ
Существует множество причин, по которым игры на компьютере не запускаются. Но все их можно разделить на две основные группы: невозможность запустить отдельные игры и отказ в запуске абсолютно всех игровых приложений. В последнем случае, чаще всего, не активируются вообще никакие программы. Давайте разберемся в отдельных причинах изучаемой проблемы и попытаемся найти алгоритмы их устранения.
Причина 1: Слабая аппаратная составляющая
Если у вас проблема с запуском не всех игр, а только ресурсоёмких приложений, то большая вероятность в том, что причиной проблемы является недостаток мощности «железа». Слабым звеном может быть процессор, видеокарта, оперативная память или другой важный компонент ПК. Как правило, минимальные системные требования для нормальной работы игрового приложения указаны на коробке для диска, если вы приобретали игру на физическом носителе, или их можно найти в интернете.
Теперь узнаем, как можно посмотреть основные характеристики вашего компьютера.
- Щелкайте «Пуск» и в открывшемся меню жмите правой кнопкой мыши (ПКМ) по наименованию «Компьютер». В отобразившемся списке выбирайте «Свойства».
- Откроется окно с основными характеристиками системы. Тут вы сможете узнать размер оперативной памяти ПК, частоту и модель процессора, разрядность ОС, а также такой интересный показатель, как индекс производительности. Он является комплексной оценкой основных элементов системы, которая выставляется по самому слабому звену. Изначально этот показатель планировалось внедрить, как раз для оценки компьютера на предмет совместимости с конкретными играми и программами. Но к сожалению, это нововведение не нашло массовой поддержки у производителей программ. Впрочем, некоторые из них все-таки указывают этот индекс. Если он у вашего ПК ниже, чем указано на игре, то, скорее всего, она у вас не запустится или будет функционировать с проблемами.
- Чтобы узнать самое слабое звено системы нужно щелкнуть по наименованию «Индекс производительности Windows».
- Откроется окошко, в котором дана оценка следующим компонентам ОС:
- Оперативной памяти;
- Процессору;
- Графике;
- Графике для игр;
- Винчестеру.
Компонент с наименьшей оценкой и будет самым слабым звеном, на основании которого и выставляется общий индекс. Теперь вы будете знать, что нужно улучшать для того, чтобы запускалось большее количество игровых программ.
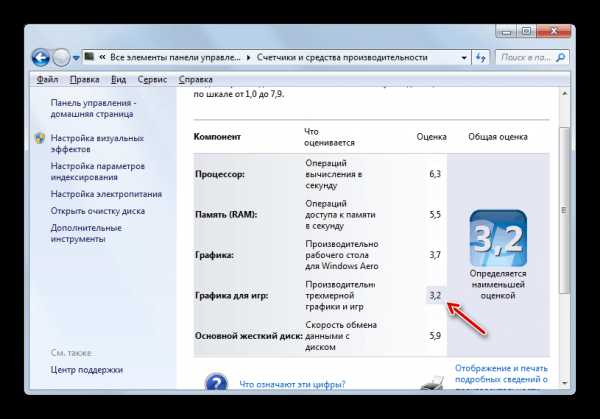
Если вам недостаточно той информации, которая представлена в окне свойств системы Виндовс, и вы, допустим, хотите узнать мощность видеокарты, то в этом случае можете воспользоваться специализированными сторонними программами для мониторинга системы, например, Everest или AIDA64.
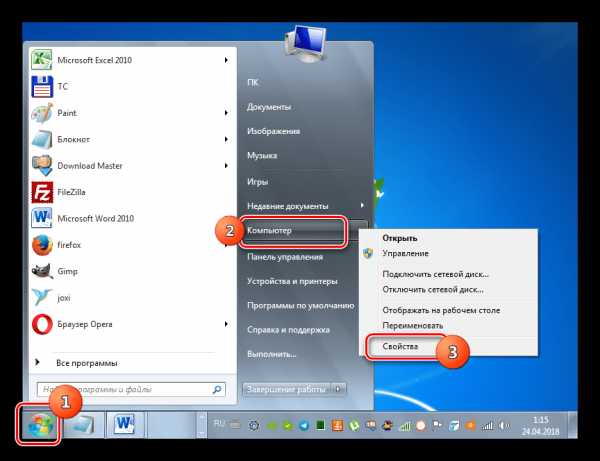



Что же делать, если какой-то компонент или несколько элементов не соответствуют системным требованиям игры? Ответ на этот вопрос прост, но для его решения потребуются финансовые затраты: необходимо приобрести и установить более мощные аналоги тех устройств, которые по своим показателям не подходят для запуска игрового приложения.
Урок:Индекс производительности в Виндовс 7Проверка игрового приложения на совместимость с ПК
Причина 2: Нарушение ассоциации файлов EXE
Одной из причин, почему не запускаются игры, может быть нарушение ассоциации файлов EXE. В этом случае система просто не понимает, что делать с объектами. имеющими указанное расширение. Главным признаком того, что причиной неполадки выступает именно названный фактор, является то, что не происходит активация не только отдельных игровых приложений, но и абсолютно всех объектов, имеющих расширение EXE. К счастью, существует возможность устранения этой неисправности.
- Необходимо перейти в «Редактор реестра». Для этого вызовите окно «Выполнить», применив Win+R. В открывшуюся область введите:
regedit
После введения жмите «OK».
- Открывается инструмент под названием «Редактор реестра Виндовс». Переходите в раздел под названием «HKEY_CLASSES_ROOT».
- В открывшемся перечне папок отыщите каталог с именем «.exe». В правой части окна щелкните по названию параметра «По умолчанию».
- Откроется окошко редактирования значения. В единственное его поле нужно внести следующее выражение, если там находятся другие данные или же оно вовсе не заполнено:
exefile
После этого щелкайте «OK».
- Далее возвращайтесь к навигации по разделам и переместитесь в каталог, носящий наименование «exefile». Он расположен во все той же директории «HKEY_CLASSES_ROOT». Снова перейдите в правую часть окна и кликните по наименованию параметра «По умолчанию».
- На этот раз в открывшееся окошко свойств вбейте такое выражение, если оно не будет уже ранее занесено в поле:
"%1" %*
Для сохранения введенных данных жмите «OK».
- Наконец, переходите в директорию «shell», которая расположена внутри папки «exefile». Тут снова в правой области ищите параметр «По умолчанию» и переходите в его свойства, как делали в предыдущих случаях.
- И на этот раз в поле «Значение» вбейте выражение:
"%1" %*
Жмите «OK».
- После этого можно закрывать окно «Редактора реестра» и перезагружать компьютер. После перезапуска системы стандартные ассоциации файлов с расширением EXE будут восстановлены, а, значит, вы снова сможете запускать любимые игры и другие программы.

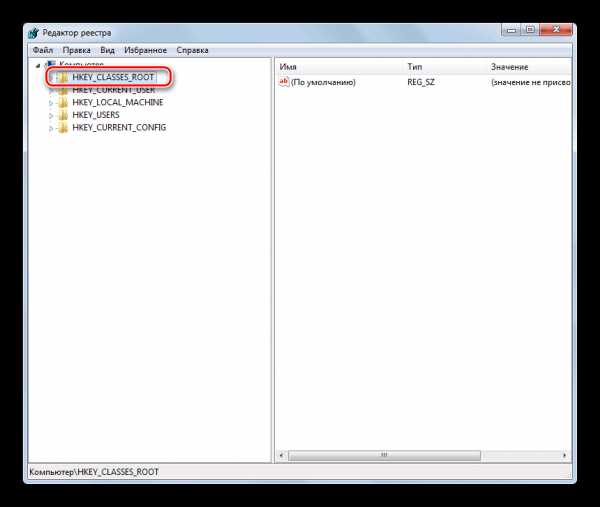






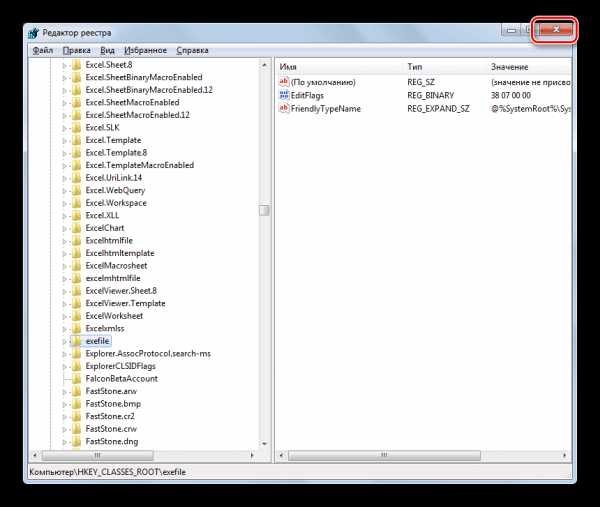
Внимание! Данный способ основан на манипуляциях в системном реестре. Это довольно опасная процедура, любое неправильное действие во время которой может иметь самые неприятные последствия. Поэтому настоятельно рекомендуем перед проведением любых операций в «Редакторе» создать резервную копию реестра, а также точку восстановления системы или резервную копию ОС.
Причина 3: Недостаток прав на запуск
Некоторые игры могут не запускаться по той причине, что для их активации необходимо обладать повышенными правами, то есть полномочиями администратора. Но даже если вы зайдете в систему под административной учетной записью, то все равно необходимо будет произвести дополнительные манипуляции для запуска игрового приложения.
- Прежде всего, необходимо запустить компьютер и войти в систему под учетной записью с полномочиями администратора.
- Далее щелкните по ярлыку или исполняемому файлу игры ПКМ. В раскрывшемся контекстном меню выберите пункт, инициирующий запуск от лица администратора.
- Если проблема с активацией приложения крылась в недостатке пользовательских прав, то на этот раз игра должна запуститься.

Кроме того, изучаемая проблема иногда происходит, когда при установке игры нужно было запустить инсталлятор от имени администратора, но пользователь активировал его в обычном режиме. В этом случае приложение может быть инсталлировано, но иметь ограничение на доступ к системным папкам, что не позволяет исполняемому файлу корректно запуститься, даже с административными полномочиями. В этом случае нужно полностью деинсталлировать игровое приложение, а затем произвести его установку, запустив инсталлятор с правами администратора.
Урок:Получение прав администратора в Виндовс 7Смена учетной записи в Виндовс 7
Причина 4: Проблемы с совместимостью
Если вы не можете запустить какую-то старую игру, то вполне вероятно, что она просто не совместима с Виндовс 7. В этом случае необходимо произвести процедуру её активации в режиме совместимости с XP.
- Щелкните по исполняемому файлу или ярлыку игры ПКМ. В раскрывшемся меню выберите «Свойства».
- Откроется оболочка свойств данного файла. Перемещайтесь в раздел «Совместимость».
- Тут нужно отметить галочкой пункт запуска программы в режиме совместимости, а затем из выпадающего списка выбрать операционную систему, для которой предназначено приложение. В большинстве случаев это будет «Windows XP (пакет обновления 3)». Затем жмите «Применить» и «OK».
- После этого можно запускать проблемную программу обычным способом: двойным щелчком левой кнопки мыши по её ярлыку или исполняемому файлу.




Причина 5: Устаревшие или некорректные драйвера видеокарты
Причиной того, что вы не можете запустить игру, вполне могут быть устаревшие драйвера графического адаптера. Также часто бывает ситуация, когда на компьютере установлены стандартные драйвера Виндовс вместо аналога от разработчика видеокарты. Это тоже может негативно повлиять на активацию приложений, которые требуют большого количества графических ресурсов. Для исправления ситуации необходимо заменить существующие видеодрайвера на актуальные варианты или обновить их.
Конечно, лучше всего инсталлировать драйвера на ПК с установочного диска, который поставлялся вместе с видеокартой. Если такой возможности нет, то можно скачать обновленные драйвера с официального сайта производителя. Но если у вас нет физического носителя или вы не знаете соответствующего веб-ресурса, то все-таки существует выход из данной ситуации.
- Щелкайте «Пуск» и переходите в «Панель управления».
- Откройте раздел «Система и безопасность».
- В группе настроек «Система» отыщите позицию «Диспетчер устройств» и щелкайте по ней.
- Запускается окно «Диспетчера устройств». Щелкните в нем по названию раздела «Видеоадаптеры».
- Откроется список подключенных к компьютеру видеокарт. Их может быть несколько, но может быть и одна. В любом случае щелкайте по названию активного устройства, то есть того, через которое в настоящее время производится отображение графической информации на ПК.
- Открывается окно свойств видеокарты. Перемещайтесь в раздел «Сведения».
- В открывшемся окне в раскрывающемся списке «Свойство» выберите вариант «ИД оборудования». Откроется информация об ID видеокарты. Необходимо записать или скопировать самое длинное значение.
- Теперь запускайте браузер. Нужно будет перейти на сайт для поиска драйверов по ID видеокарты, который называется DevID DriverPack. Ссылка на него приведена в отдельном уроке, расположенном ниже.
- На открывшейся странице веб-ресурса в поле введите заранее скопированный ID видеокарты. В блоке «Версия Windows» выделите ячейку с цифрой «7». Это означает, что вы ищите компоненты для Виндовс 7. Справа от этого блока укажите разрядность своей ОС, установив галочку в чекбокс «x64» (для 64-битных ОС) или «x86» (для 32-битных ОС). Далее жмите «Найти драйверы».
- Откроется выдача результатов поиска. Ищите самый поздний вариант по дате. Как правило, он находится на первом месте в списке, но требуемую информацию можно уточнить в колонке «Версия драйвера». Отыскав нужный объект, щелкайте по кнопке «Скачать» напротив него.
- Драйвер будет закачан на компьютер. После завершения загрузки вам необходимо щелкнуть по его исполняемому файлу для начала установки на ПК.
- После завершения установки перезагрузите компьютер. Если проблема в невозможности запустить игру состояла в некорректном или устаревшем драйвере, то она будет решена.








Урок: Поиск драйверов по ID устройства


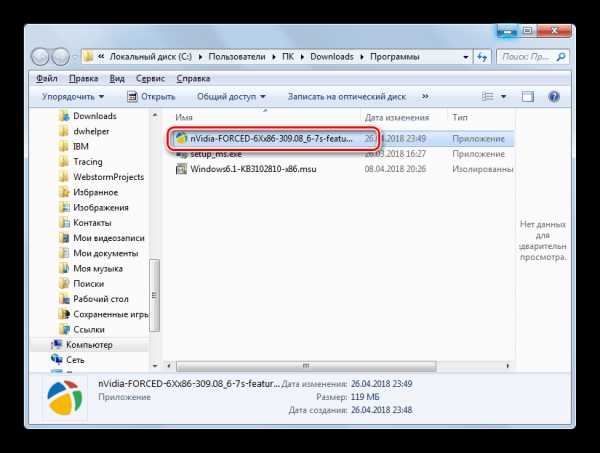
Если вы не желаете возиться с ручной установкой, то в этом случае можете прибегнуть к услугам специальных программ, которые сканируют ПК, сами ищут последние обновления драйверов и устанавливают их. Самым популярным приложением данного класса является DriverPack Solution.
Урок:Обновление драйверов при помощи DriverPack SolutionОбновление драйверов видеокарты на Виндовс 7
Причина 6: Отсутствие необходимых компонентов системы
Одной из причин, почему игры не запускаются, может быть отсутствие определенных компонентов системы или наличие их устаревшей версии. Дело в том, что далеко не все нужные элементы от компании Microsoft входят в установочную сборку. Поэтому их приходится дополнительно скачивать и устанавливать, чтобы иметь возможность выполнять задачи повышенной сложности. Но даже если компонент и присутствует в первоначальной сборке, то за его обновлением нужно регулярно следить. Наиболее важными подобными элементами для запуска игровых приложений являются NET Framework, Visual C++, DirectX.

Некоторые игры особенно требовательны и запускаются при наличии различных «экзотических» компонентов, которые имеются далеко не на каждом компьютере. В этом случае нужно внимательно перечитать требование к установке данного игрового приложения и инсталлировать все необходимые объекты. Поэтому конкретных рекомендаций тут нельзя дать, так как различные приложения требуют наличия разных элементов.
Причина 7: Отсутствие необходимых обновлений ОС
Некоторые современные игры могут не запускаться просто потому, что на компьютере давно не проводилось обновление операционной системы. Для решения указанной проблемы нужно активировать автоматическое обновление ОС или установить все необходимые апдейты вручную.

Урок:Включение автоматического обновления Виндовс 7Ручная установка апдейтов на Виндовс 7
Причина 8: Кириллические символы в пути к папке
Игра может не запускаться и по той причине, что её исполняемый файл находится в папке, которая содержит в своем наименовании кириллические символы или же путь к этому каталогу содержит буквы кириллицы. Некоторые приложения допускают только символы латиницы в адресе директории расположения файла.

В этом случае простое переименование не поможет. Нужно полностью деинсталлировать игру и установить её заново в ту папку, путь к которой содержит исключительно символы латинского алфавита.
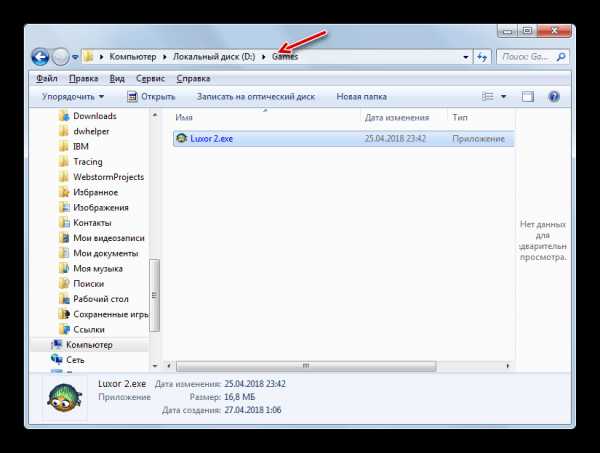
Причина 9: Вирусы
Не стоит сбрасывать со счетов такую причину многих неполадок на компьютере, как вирусное заражение. Вирусы могут блокировать запуск файлов EXE или даже переименовывать их. При наличии подозрения на заражение ПК его следует немедленно проверить антивирусной утилитой. Например, одним из лучших подобных приложений является Dr.Web CureIt.

В идеале проверку рекомендуется осуществлять с другого ПК или произведя запуск компьютера с LiveCD/USB. Но если у вас нет таких возможностей, то можно запустить данную утилиту и просто с флэшки. При обнаружении вирусов выполняйте те рекомендации, которые отображаются в окне антивируса. Но иногда вредоносная программа успевает повредить систему. В этом случае после её удаления проверьте компьютер на целостность системных файлов и произведите их восстановление в случае обнаружения повреждений.
Урок: Проверка компьютера на вирусы
Существует очень много причин, почему игры или определенное игровое приложение не хочет запускаться на компьютере под управлением Виндовс 7. Мы не останавливались на таких банальных ситуациях, как плохая сборка самой игры, а описали основные проблемы, которые могут возникнуть при её активации, связанные с функционированием системы. Определить конкретную причину и устранить её – вот основная задача, которая ложится на пользователя, а данное руководство поможет в решении этой проблемы.
Мы рады, что смогли помочь Вам в решении проблемы. Задайте свой вопрос в комментариях, подробно расписав суть проблемы. Наши специалисты постараются ответить максимально быстро.Помогла ли вам эта статья?
Да Нетlumpics.ru
Почему не запускаются игры на Windows 7, 8, 10
Привет всем! Статья будет небольшая, но очень полезная о том почему не запускаются игры на Windows 7, 8, 10 или не запускается программа? Все очень просто!
Почему не запускаются игры на Windows 7, 8, 10 что делать?
Я постараюсь вспомнить все причины, которые у меня были.
Причина №1. Нет требуемых компонентов.
Самая распространенная причина, их за-чего не запускается игра или программа, это нехватка компонентов в системе. Чтобы не тратить много времени на поиске, выкладываю, все компоненты в архиве:
Последнюю версию, вы всегда можете скачать тут.
Откройте образ, или распакуйте например с помощью бесплатного архиватора.
После запуска, инсталлятор предложит выбрать компоненты, для начала установите все по стандарту, если не поможет тогда добавляйте.
После запуска нажимаем далее.

Вначале можно выбрать оптимальный выбор. Если не поможет, то тогда нажимаем выбрать все.

Появится список, устанавливаемых компонентов.

Тут можно ничего не выбирать или выбрать по желанию.
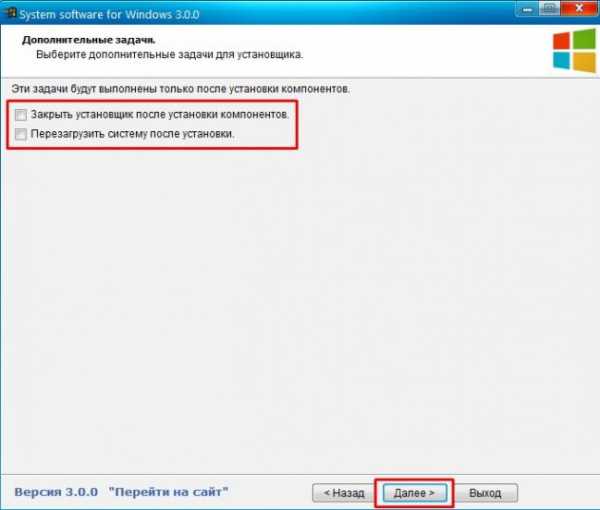
После выбора, нажимаем установить.

Пойдет установка.

После установки, лучше перезагрузить компьютер.

Для программ важные компоненты, это java, visual c++ и microsoft network.
Для игр тоже самое и обязательно DirectX.
Остальное зависит от программы или игры. По этому если не запускается игра или программа, смело скачивайте и устанавливайте все!
Причина №2. Недостаточно прав для запуска.
Попробуйте запустить игру от имени администратора, для этого нажимаем правой кнопкой мыши по ярлыку и выбираем запуск от имени администратор.
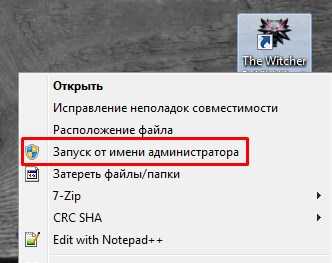
Причина №3. Игра или программа не совместима.
Возможно ваше приложение не совместимо с вашей версией Windows. Для совместимости можно попробовать нажать правой кнопкой мыши по ярлыку и выбрать свойство.

Далее переходим в совместимость и в открывающемся списке выбираем систему с которой совместимо приложение. Нажимаем ок, пробуем.
Причина №4. Совместима ли игра с вашим компьютером.
Возможно игра или программа не совместима с вашим компьютером. Для этого вводим название и пишем системные требования.
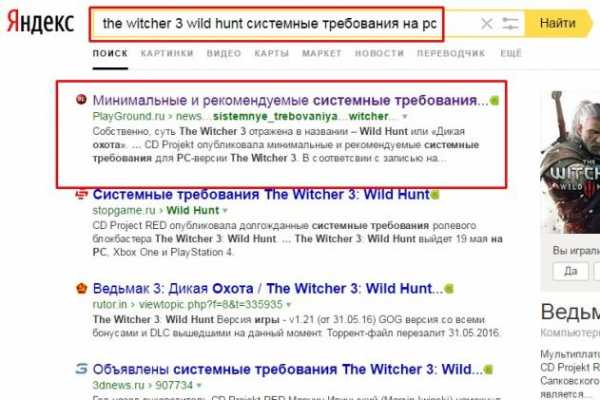
Нас интересуют хотя бы минимальные требования. Как посмотреть системные требования компьютера, можно тут.

Причина №5. Не установлены необходимые драйвера.
Для игр важно, чтобы были установлены драйвера на видеокарту. Скачать их можно с официально сайта нвидеа или радион.
Скачиваем под вашу видеокарту и устанавливаем драйвер.
Причина №6. Плохая сборка.
Возможно вы скачали ломаную игру (или программу) в интернете и она не запускается. Причин тут может быть много, но одна из главных это такая сборка. И тут либо качать другую, либо покупать лицензию.
Причина №7. Проблема в операционной системе.
- Возможно вы давно не чистили компьютер, тогда его необходимо почистить.
- Вирусы не дают компонентом нормально работать. В этом случае нужно прогнать компьютер антивирусом.
- Если сетевая игра, её может блокировать антивирус или файрвол. Можно временно их отключить попробовать или добавить в исключения.
Причина №8. Другие причины.
- Неверная дата и время на компьютере.
- Проверяем наличие обновлений или новых версий игры или программы.
- Используйте латинские символы в пути, при установке игры.
- Установите все компоненты (программы) идущие с игрой.
Это все что я вспомнил. Если вспомните ещё почему игра или программа не запускается, пишите в комментариях.
alexzsoft.ru
Не запускаются программы после обновления Windows 7. Ошибка 0xc0000005
(UPD. Примечание: ВНИМАНИЕ обновления, вызывающие ошибку (подобные тому, про которое описано ниже) выходили уже не раз, поэтому внизу статьи приведен список с хронологией)
(Если вы зашли сюда ближе к дате 15 апреля 2015 , то решение в конце статьи по ссылке)
(Если у вас не получается зайти в командную строку по причине того, что Windows не загружается, то в помощь Как зайти в командную строку если Windows не загружается. ERD Commander)
Сегодня 15 августа 2013 года некоторые пользователи Windows 7 столкнулись с проблемой неадекватной работы операционной системы.
Windows 7 после применения скачанных обновлений отказывается запускать любые программы и приложения. Выдает ошибку 0xc0000005.
С чем это может быть связано и как решить?
Как выяснилось скорее всего это может быть связано с обновлением KB2859537 за август 2013 года (или KB2872339 за сентябрь 2013, или KB2882822 за октябрь 2013), которое вышло в мир плохо оттестированным. Впоследствии все было исправлено.
Как решить? Делаем откат этого обновления.
1 способ. Заходим в Пуск-Панель управления — Программы и компоненты — Просмотр установленных обновлений и ищем там обновление KB2859537. После чего нажимаем кнопку Удалить.
2 способ. Если через первый по каким-либо причинам не получилось.
Открываем командную строку (Пуск-Все программы-Стандартные-Командная строка или комбинация клавиш win+R и в появившемся окне вводим cmd)
Перед нами появилось окно командной строки в котором мы вводим команду:
wusa.exe /uninstall /kb:2859537
Примечание: Обратите внимание на пробелы перед косыми чертами (они там есть).
После чего перезагружаемся. Мне этот вариант решения проблемы помог.
UPD. Новые данные от 11 сентября 2013 года, вышло обновление KB2872339 схожее по своим разрушительным функциям. Лечится примерно также:
wusa.exe /uninstall /kb:2872339
UPD2. Информация от 12 октября 2013 года, Ещё одно косячное обновление, KB2882822. Удаляется из командной строки точно также.
UPD3. Информация от 15 апреля 2015 года, обновление KB3045999. Удаляется из командной строки или откатом к предыдущей точке восстановления. Описание Решения Проблемы Обновление KB3045999. Windows не загружается синий экран BSOD
itfound.ru
Ошибка при запуске приложения 0xc0000005 (решено)
Приветствую! Наша любимая операционная система полна неожиданных сюрпризов, и один из них – это ошибка приложения под кодом 0xc0000005. Беда в том, что у этой ошибки нет конкретной расшифровки источника проблемы, т.е. случиться она может почти из-за чего угодно! Но хорошая новость в том, что 90% проблем можно исправить следуя этой инструкции.
Возникает эта проблема при запуске какой-нибудь программы или игры, а у некоторых даже при попытке открыть любую программу на компьютере! При этом может выдаваться похожее окно:
А сообщения могут быть разными, например:
- Error: access violation 0xC0000005
- Exception 0xc0000005 EXCEPTION_ACCESS_VIOLATION
- Ошибка при инициализации приложения (0xc0000005)
или система может вовсе уйти в нокаут, оставив на экране лишь печальный синий экран смерти. В Windows 8/10 x64 могут не работать 32-битные приложения. В любом случае следуйте инструкции сверху вниз, пробуя различные варианты, пока всё не наладится.
Ошибка 0xc0000005 после обновления Windows 7/8
В течении 2013-2014 годов Microsoft выпустила несколько обновлений для своих операционных систем, которые могут приводить к данной проблеме. В зависимости от настроек системы, эти обновления могут устанавливаться как в ручном режиме, так и полностью автоматически.
Факт: на пиратской Windows 7 вероятность лицезреть ошибку в разы выше, чем на лицензионной ОС. Но и законные владельцы виндовс могут столкнуться с неприятностью. Тут уж как сложатся звёзды От меня совет: используйте только оригинальные сборки винды, а не всякие там супер-мега-пупер-зверь сборки
Решение проблемы: удалить некоторые обновления. Сделать это можно несколькими способами.
Удаление обновлений из командной строки, самое простое
В Windows 7 введите в строку поиска меню «Пуск» строчку:
wusa.exe /uninstall /kb:2859537

В Windows 8 нажмите «Win+X» и введите:
exe /uninstall /kb:2859537
Нажмите «Enter», и немного подождите. Если обновление под номером 2859537 у вас установлено, то утилита удалит его. Проверьте, не решена ли ваша проблема. Если нет, то снова откройте меню «Пуск» и в строку поиска введите:
wusa.exe /uninstall /kb:2872339
Нажмите энтер, и снова проверьте. При отрицательном результате повторяем действия ещё с двумя обновлениями:
wusa.exe /uninstall /kb:2882822
wusa.exe /uninstall /kb:971033
После каждого шага желательно перезагружаться.
Удаление обновлений из Панели управления
Заходим в

Просматриваем список с обновлениями Microsoft Windows и ищем в скобках совпадения из: KB2859537, KB2872339, KB2882822, KB971033

Удаляем. В списке около 200 строчек, поэтому первый способ мне видится более быстрым. Посмотрите видео, чтобы было понятней как всё делается.
Если не получается ни первым, ни вторым способом
Возможно, проблема окажется серьёзней и первые два способа не сработают из-за самой ошибки при запуске приложений 0xc0000005, т.е. она будет появляться при попытке запуска панели управления или утилиты wusa.exe. Тогда попробуйте запуститься в безопасном режиме. Для Windows 7 нужно при запуске компьютера нажимать клавишу «F8» пока не появится меню загрузки и там выбрать «Безопасный режим»

А там уже попробовать удалить обновления первым или вторым способом.
В особо сложных случаях и этот вариант не пройдёт. Тогда нужно использовать средство устранения неполадок. Чтобы загрузить среду восстановления нужно так же при запуске компьютера нажимать «F8» и в меню выбрать «Устранение неполадок компьютера»

Далее будет предложено выбрать язык и ввести пароль администратора. Но такого пункта в меню может не оказаться, особенно если у вас Windows 8.1/10. Тогда нужно загрузиться с установочного диска или флешки, но вместо установки Windows выбрать «Восстановление системы», а затем в окошке нажать на «Командная строка».
Для продолжения работы нужно знать на каком диске установлена операционная система, обычно это диск «C:», а определить это можно очень просто. Введите в командную строку команду:
notepad
таким образом мы запустим самый обычный блокнот. Теперь заходим в меню и кликаем по «Компьютер»
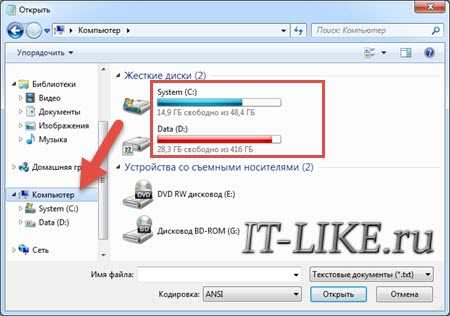
Здесь вы уже разберётесь: системный диск тот, на котором есть папка «Windows». Вернёмся к нашим «баранам», в командной строке введите команду:
DISM /Image:C:\ /Get-Packages
Где C:\ это буква диска, на котором установлена операционная система. В результате выполнения команды вы получите много-много информации, среди которой нужно найти записи, содержащие номера одного или всех пакетов обновлений из перечня: KB2859537, KB2872339, KB2882822, KB971033. Привожу для примера:

На картинке красным отмечено то, что нужно скопировать в буфер обмена. В командной строке это делается так: выделяем левой кнопкой мыши, а чтобы скопировать кликаем по выделению правой кнопкой, и всё. Чтобы облегчить себе задачу поиска нужной информации среди бесконечных букв и цифр сделайте так: скопируйте всё содержание окна в буфер и вставьте его в блокноте, а там уже пользуйтесь обычным поиском.
Далее, введите в командную строку:DISM /Image:C:\ /Remove-Package /PackageName:здесь_имя_пакета_которое_скопировали
Т.е. должно получится наподобие (всё на одной строчке):DISM /Image:C:\ /Remove-Package /PackageName:Package_for_KB2859537~31bf8906ad456e35~x86~~6.1.1.3
Нажимаем энтер, и, если нашли ещё другие пакеты обновления, то проделываем тоже самое и с ними. В результате этой процедуры пакеты будут удалены и пропадут из списка установленных, но останутся в журнале виндовс, т.ч. не пугайтесь, если что
И на закуску другой, более простой, а для кого-то может и единственный, метод:
- Заходим в папку и удаляем там всё что удаётся удалить
- Загружаемся в безопасном режиме и восстанавливаемся до более ранней точки восстановления системы
- Перезагружаемся
На заметку: можно избежать установки нежелательных пакетов при ручном режиме обновлений Windows. Нужно просто найти такой пакет в списке на установку и нажать «Скрыть».
Как ещё исправить ошибку 0xc0000005
Не всегда ошибку можно исправить удалив злосчастные обновления, т.к., как я уже писал, причины могут быть разными. Хороший вариант – это откат системы до точки восстановления на тот момент, когда ещё всё работало. Просто вспомните, когда это началось и найдите точку восстановления на дату пораньше. Кстати, так можно решить проблему и в случае пакетов обновления, просто восстановившись на точку, когда они ещё небыли установлены.
Далее попытаемся исправить ситуацию, восстановив системные файлы с помощью утилит dism и sfc. Запустите командную строку от админа и выполните по очереди две команды:
dism /online /cleanup-image /restorehealth
sfc /scannow
Команды выполняются довольно долго, после окончания работы нужно перезагрузиться. Они проверяют системные файлы, и в случае отклонения от исходных вариантов, они автоматически восстанавливаются из хранилища. В процессе восстановления, возможно, будет запрошен установочный диск с Windows или флешка.
К слову, ошибка запуска приложения 0xc0000005 связана с ошибочными операциями с оперативной памятью (RAM) – «memory access violation». Одним из способов лечения является отключение функции DEP (Data Execution Prevention) или внесение программы в список исключений. Как это сделать читайте в статье по ссылке, которую я привёл.Частой проблемой могут быть вирусы в системе. Причём не сами вирусы являются причиной возникновения ошибки, но они как бы проявляют проблему, т.е. получается наложение нескольких факторов. В любом случае систему нужно тщательно пролечить от вирусов.
Сбойный модуль оперативной памяти так же может стать причиной. Особенно, если всё это началось после расширения или модернизации оперативной памяти компьютера. В этом случае нужно временно убрать новый модуль памяти и протестировать работу системы. Если проблема устранена, то, соответственно, сбойный модуль нужно поменять на рабочий. Протестировать память на ошибки можно с помощью утилиты MemTest86.
Неправильные драйверы так же могут стать нашей головной болью. В частности, это касается драйверов видеокарты. Вспомните, не обновляли ли вы какие-нибудь драйвера. Попробуйте скачать более новый драйвер или откатиться до предыдущей версии. Сделать это можно в диспетчере устройств, в свойствах устройства на вкладке «Драйвер»

Иногда, ошибка 0xc0000005 возникает когда настройки профиля вашего принтера конфликтуют с приложениями. В этом случае не поможет даже переустановка Windows. Нужно обновить драйвера принтера или зайти в настройки принтера и создать новый чистый профиль.
Неполадки в реестре Windows могут служить корнем многих проблем, в т.ч. и нашей ошибки. На помощь могут прийти утилиты чистки реестра, коих в сети огромное множество. Это вариант не для новичков, т.к. можно окончательно загубить систему.
Для владельцев лицензионных ОС
Вы можете обратиться в техническую поддержку Microsoft и вам обязаны помочь, т.к. это чисто их «бока». Позвонить им можно в будние дни с 8:00 до 20:00, а в субботу с 10:00 до 19:00 по МСК, по телефонам:
- Россия: 8 (800) 200-8001
- Украина: 0 (800) 308-800
- Беларусь: 8 (820) 0071-0003
В любое время можно обратиться за помощью через форму обратной связи.
Владельцам предустановленных Windows нужно обращаться производителю компьютера или ноутбука, а они уже передадут информацию в Майкрософт.
Если ничего не помогает, могу посочувствовать и предложить полностью переустановить Windows 7/8/10. Радикальный метод, который у многих стоит на первом месте
Ну что ещё сказать
Если проблема коснулась только одного приложения, то попробуйте, для начала, просто переустановить его. Если есть английская, не русифицированная версия, то используйте её, иногда такое прокатывает. «Ломать» нормальную работу программ умеют всякие «взломщики», поэтому пользователям нелицензионных программ грех жаловаться на нестабильную работу компьютера и появление ошибки 0xc0000005 в любых ипостасях
Ну вот и всё, успехов! Если остались вопросы – добро пожаловать в комментарии, постараюсь помочь.
it-like.ru
- Какие устройства входят в состав компьютера

- Что делать если зарядка для ноутбука не работает

- Как записать файлы на cd r диск

- Как почистить кэш вот

- Типы данных sql

- Как убрать с компьютера вирус троян

- Как подключить кабель hdmi

- Скрипт что значит

- Системный блок это информатика

- Маршрутизатор как установить

- Как удалить загрузки с диска с

