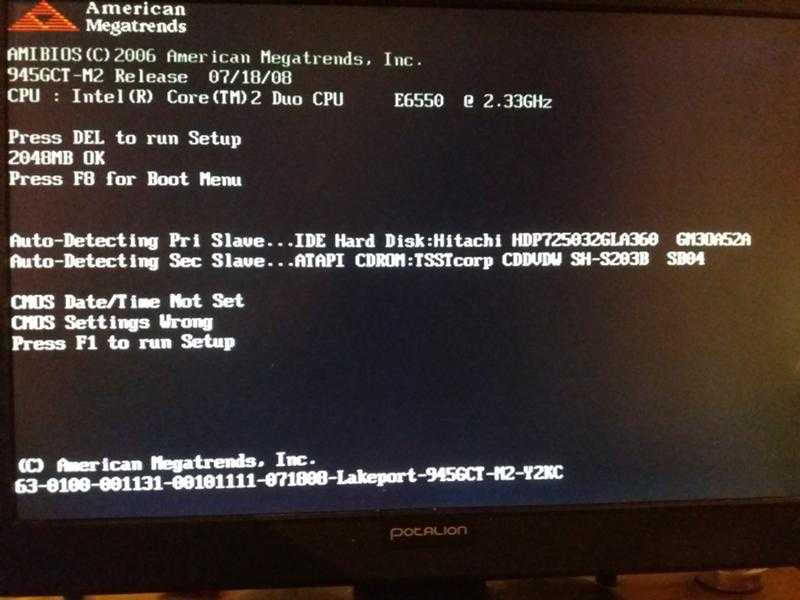Не запускается пк что делать: Что делать, если компьютер не включается
Содержание
Компьютер не запускается дергаются вентиляторы
Вы включили компьютер, но он не запускается, при этом вентиляторы дергаются, а затем выключаются? С такой ситуацией можно столкнуться достаточно часто. Причины возникновения неполадки различаются. Иногда в отсутствии включения виноват блок питания. Но также техника может не включаться из-за проблем с процессором, материнской платой, видеокартой или программных неполадок. Что делать при такой неисправности и можно ли исправить проблему своими силами, расскажем далее.
В статье мы расскажем:
-
Как проявляется поломка?
-
Причины, из-за которых компьютер не запускается
-
Что можно сделать самостоятельно?
-
Как работают мастера сервисного центра?
-
Рекомендации
-
Стоимость работ
-
Вызвать мастера
Как проявляется поломка?
Чтобы понять, почему компьютер не запускается, и дергаются вентиляторы, нужно посмотреть, как вообще проявляется поломка. Например:
Например:
- Если при нажатии на клавишу старта вентиляторы начинают дергаться и крутится, включаются индикаторы и не перестают работать, но компьютер не запускается, неисправны такие элементы, как оперативная память, CPU, видеокарта или материнка (вздулись конденсаторы).
- Если при нажатии клавиши старта вентиляторы дергаются, индикаторы светятся, но почти сразу все самопроизвольно отключается, сломаны блок питания, материнская плата или есть неполадки в подаче напряжения на компьютер, т.е., в повреждении проводов.
Далее рассмотрим основные факторы, которые приводят к отсутствию включения, более подробно.
Причины, из-за которых компьютер не запускается
Если ПК не запускается, но вентиляторы дергаются, нужно проверять следующие элементы:
- оперативную память,
- CPU,
- видеокарту,
- Main Board.
Перечисленные компоненты могут выйти из строя вследствие воздействия разных провоцирующих факторов.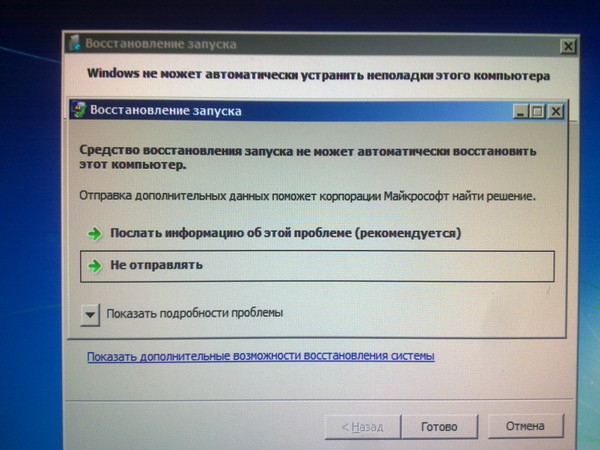 Например, на материнке может сесть батарейка. CPU или видеокарта часто ломаются из-за перегрева. Оперативная память также может сгореть.
Например, на материнке может сесть батарейка. CPU или видеокарта часто ломаются из-за перегрева. Оперативная память также может сгореть.
Если ПК не запускается, а вентиляторы сначала начинают вращаться, а затем сразу отключаются, в первую очередь, нужно проверять подачу напряжения. Помимо БП, придется диагностировать все внутренние провода в системном блоке. Если с проводами все в порядке, отсутствие включения связано с поломкой материнки.
Большинство поломок, вызывающих такой сбой, требуют профессионального ремонта. Но, если у пользователя есть минимальные знания и навыки в области электротехники, он может попытаться исправить ситуацию с включением ПК самостоятельно.
Что можно сделать самостоятельно?
Если ПК не запускается, а вентиляторы сразу после включения немного дергаются и отключаются, проверьте розетку и сетевой шнур. Возможно, они повреждены, и исправить ситуацию можно банальной заменой компонентов. Далее сделайте следующее:
- Замените батарейку на материнской плате.
 Если она села, материнка не запустится.
Если она села, материнка не запустится. - Проверьте, как работает блок питания. Чтобы это сделать, попробуйте установить другой рабочий блок либо запустите этот вручную, соединив 4 и 6 контакт (если разъем 20-контактный).
- Проверьте визуально Main Board. Если на ней есть вздувшиеся конденсаторы, их придется заменить. Заменой конденсаторов должен заниматься мастер.
- Проверьте кнопку POWER. В редких ситуациях проблема скрыта именно в ней. Для этого сделайте ручной запуск материнской платы. Отключите клавишу старта и замкните контакты pwr/pwr_sw. Если компьютер запустился нормально, вызовите мастера – он заменит кнопку.
- Если дело не в кнопке ПК, придется снять с материнской платы видеокарту, оперативную память, отключить шлейфы дисковода и жесткого диска, переднюю панель с USB разъемами. Останутся только БП, процессор и вентилятор процессора. Далее подключите материнку. Если она запустилась, устанавливайте отключенные компоненты на место.
 Таким способом вы выясните, что из подключенных устройств сломано.
Таким способом вы выясните, что из подключенных устройств сломано.
Иногда помогает замена термопасты. Бывает, что устройство сильно запылено, термопаста высохла, в результате чего перегреваются компоненты устройства, и срабатывает защита – оно отключается. В этом случае поможет банальная чистка. Но если вы не знаете, как ее делать, лучше также обратиться к профессионалам.
Когда нужен мастер?
Помощь мастера потребуется, если простые самостоятельные действия не привели к желаемому результату. Также рекомендуется вызвать специалиста и в том случае, когда у пользователя нет никаких навыков и знаний для диагностики с разбором системного блока. В перечисленных ситуациях звоните в сервисный центр по телефону +7 (495) 146-65-51.
Как работают мастера сервисного центра?
Если при запуске компьютера вентиляторы сначала вращаются, а потом сразу отключаются, и техника не начинает работу, в большинстве случаев это связано с коротким замыканием в корпусе или поломкой БП, т.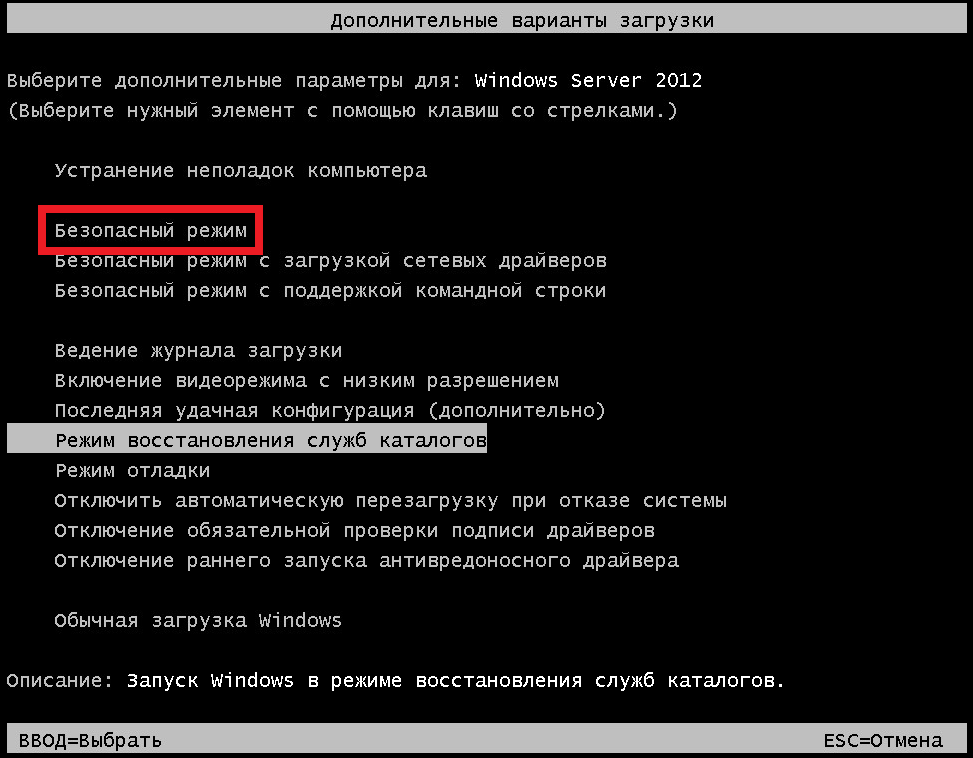 е. с неполадками в подаче напряжения. Поэтому, в первую очередь, диагностируется блок питания. Мастер:
е. с неполадками в подаче напряжения. Поэтому, в первую очередь, диагностируется блок питания. Мастер:
- Проверяет БП на холостом ходу. Для этого на его разъем вешают нагрузку, замыкают контакты порта, отключенного от материнки, и подают питание.
- Если БП включился, замеряется напряжение. При совпадении параметров с требуемыми показателями компонент считается исправным.
- Если параметры не совпадают, от порта отключают все компоненты компьютера, кроме материнской платы, процессора и ОЗУ. Затем БП опять включают и поочередно подключают отключенные устройства, чтобы выявить то, которое уводит источник питания в защиту.
Если с блоком питания все нормально, меняют батарейку. Также выполняется сброс настроек БИОСа. Кроме того, мастер осматривает плату на наличие вздутых конденсаторов.
Дальнейшие действия связаны с диагностикой цепей питания процессора. Возможно, потребуется их восстановление. Помимо этого проводится чистка компонентов от пыли с заменой термопасты.
Когда компьютер не запускается, но вентилятор и индикация работают, сначала проверяют оперативную память. Для этого мастер извлекает модули, тщательно очищает их и посадочные места, устанавливает на место и включает технику.
Также проблема может быть скрыта в видеосигнале. Если он не доходит до монитора ПК, инженер смотрит корректность подключения всех кабелей, проверяет настройки источника сигнала, правильно ли подключена видеокарта, гнезда питания PCle. Если с этим все в порядке, графический адаптер отключают, разъем питания на материнской плате тщательно очищается. Затем чистят видеокарту и устанавливают на место. Параллельно компонент осматривают на наличие подпалин и следов гари. Если они есть на контактах, резисторах или транзисторах, видеокарту придется заменить. Она вышла из строя из-за перегрева. Именно поэтому не стоит использовать ресурсоемкие игры и приложения, если железо их «не тянет».
Если перечисленные действия не привели к желаемому результату, причина поломки ПК более серьезная.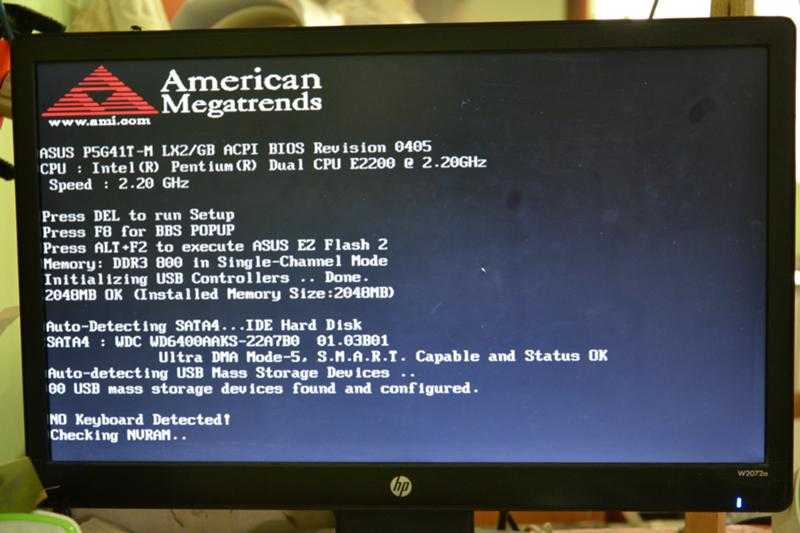 Неисправны:
Неисправны:
- CPU;
- Main Board.
На современных моделях материнских плат установлены дисплеи, которые выводят коды ошибок, в т.ч. и указывающие на поломку микропроцессора. На устаревших материнках никаких сервисных оповещений не выходит, но о поломке они сигнализируют звуковыми сигналами, по которым можно понять, что сломано. В любом случае, мастер определит причину проблемы, благодаря наличию специализированного диагностического оборудования, а затем устранит ее. Обычно CPU или материнку с серьезными неисправностями меняют.
Для проведения диагностики поломки на сайте или вызовите мастера на дом по телефону +7 (495) 146-65-51.
Рекомендации
Чтобы исключить проблемы с включением компьютера, нужно придерживаться ряда правил по эксплуатации техники:
- Защитите компьютер от перепадов напряжения в сети. Чаще всего из-за них перегорает блок питания.
 Приобретите качественный сетевой фильтр.
Приобретите качественный сетевой фильтр. - Если у вас часто отключают электричество, от чего особенно страдает жесткий диск, используйте компьютер совместно с источником бесперебойного питания.
Не допускайте перегрева компонентов техники, регулярно чистите ее от пыли, меняйте термопасту. Не используйте игры и программы, не совместимые с аппаратной и программной составляющей компьютера.
Почему компьютер включается не с первого раза
Приветствую, друзья!
А у вас бывало такое — нажимаешь на кнопку включения компьютера, а он включается не сразу? Надо нажать несколько раз – и только тогда можно работать. Давайте разберемся, почему такое случается.
Причина первая. Неисправная кнопка
Первая причина тривиальна — кнопка включения на передней панели компьютера. При нажатии на кнопку включения она замыкает два контакта на материнской плате компьютера. Маркироваться эта пара контактов может как “PWR” (от “power”, мощность), “PWR ON”, «ON/OFF» или просто “ON”.
Маркироваться эта пара контактов может как “PWR” (от “power”, мощность), “PWR ON”, «ON/OFF» или просто “ON”.
Проще всего вскрыть корпус системного блока и проследить, куда идут два свитых провода от кнопки включения.
Отметим, что провода от этой кнопки и другие свиты не только для того, чтобы все выглядело аккуратно. Свивка проводов защищает цепь включения от помех.
Нужно отсоединить разъем с проводами, ведущими к кнопке включения и замкнуть (аккуратно!) эти два контакта отверткой с узким лезвием или пинцетом. Если компьютер сразу включается (повторите пару раз, чтобы точно убедиться), значит, дело именно в кнопке.
Необходимо стать щупами мультиметра в режиме измерения сопротивления на ее контакты и измерить их сопротивление в замкнутом состоянии. Оно должно составлять величину в доли Ома, в крайнем случае — несколько Ом.
Если она намного больше – значит, контакты окислились. Такую кнопку лучше всего заменить.
Такую кнопку лучше всего заменить.
При некотором навыке кнопку можно разобрать и почистить ее контакты.
Но может быть ситуация, когда кнопку разобрать невозможно, а другой подругой нет.
И, по закону подлости, подступила самая важная работа.
Что же делать?
Во многих случаях в компьютерах сохранилась кнопка сброса Reset («волшебная» кнопка), которая практически не используется.
Она досталось в наследство от первых моделей компьютеров, и выводила их из нирваны.
При ее нажатии происходит сброс процессора, и начинают выполняться начальные команды старта.
Все пользователи знают, что перезагрузить компьютер можно комбинацией клавиш Ctrl-Alt-Del на клавиатуре или через меню выключения компьютера.
Провода от кнопки сброса подключаются к контактам «Res» (от “Reset”) на материнской плате.
Кстати, сброс происходит при нажатии кнопки, а выполнение начальных команд старта – после ее отпускания.
Если кнопка сброса заела при нажатии – процессор не выходит из состояния сброса, и компьютер не подает признаков жизни. И можно сделать ложный вывод о неисправности материнской платы.
Таким образом, кнопку сброса можно использовать для включения компьютера, если ее провода подключить к контактам “PWR” на материнской плате.
Перед такой манипуляции проверьте сопротивление контактов в замкнутом состоянии. Скорее всего, оно будет в пределах нормы. Очень редко бывает такое, что неисправны обе кнопки.
Да, и не забудьте на следующее утро, что компьютер теперь включается другой кнопкой.
Причина вторая. Дефектный блок питания
Если кнопка нормальная, а компьютер включается со второго или третьего раза, надо заглянуть в его блок питания. Для начала отметим, что блок питания запускается сигналом PS-ON с материнской платы. При замыкании кнопки включения на контакте разъема питания, расположенного на материнской плате, появляется активный сигнал, запускающие основной инвертор блока питания.
Запустить блок питания отдельно от материнской платы можно, если замкнуть контакты 16 и 17 (при 24 pin разъеме) или 14 и 15 (при 20 pin разъеме) — обычно зеленого и соседнего черного провода — скрепкой или проволочкой.
Отметим, что блок питания компьютера имеет в своем составе так называемый дежурный источник напряжения величиной + 5 В.
Если вилка кабеля питания вставлена в розетку, напряжение дежурного источника появляется на контакте (обычно сиреневый провод) разъема питания.
Этот источник маломощный — может выдать только 2 — 4 А тока (в зависимости от мощности блока питания).
Необходимо проконтролировать мультиметром напряжение дежурного источника.
Оно должно находиться в пределах 5 В плюс-минус 5% , то есть должно лежать в пределах 4,75 – 5, 25 В. Если она будет ниже, включение не гарантировано. В моей практике был случай, когда на одном блоке питания при напряжении «дежурки» 4,5 В компьютер запускался, а при уже 4,4 В – уже нет.
Напряжение дежурного источника может быть и завышенным. При этом компьютер будет сбоить и подвисать, хотя включаться будет устойчиво с первого раза.
Если под рукой нет мультиметра, можно подключить компьютеру другой, заведомо исправный блок питания достаточной мощности. Если он включается всегда с первого раза, причина именно в блоке питания. Надо сказать, что заниженное напряжение дежурного источника — достаточно сложная неисправность.
Дежурный источник – не единственная проблема, которая может быть с блоком питания.
Если вы горите желанием самостоятельно отремонтировать его – загляните внутрь!
Как правило, там скапливается куча пыли.
Для начала необходимо ее тщательно удалить оттуда. В пыльном блоке и ковыряться не хочется!
Затем тщательно осмотрите конденсаторы.
Чаще всего выходят из строя низковольтные конденсаторы.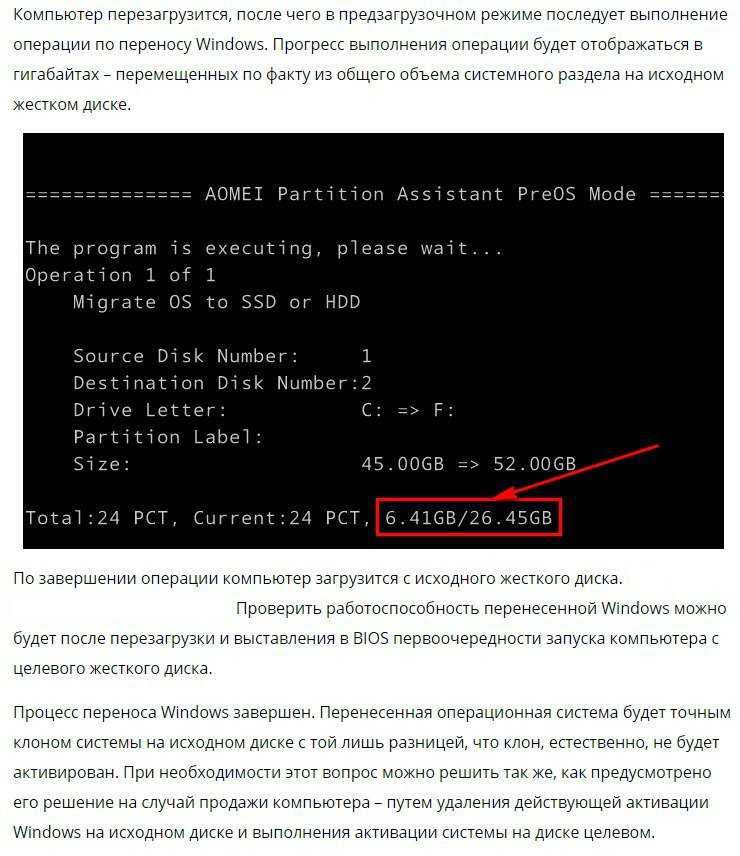
Они вздуваются, их верхняя крышка лопается, из них вытекает электролит.
Такие конденсаторы надо заменить аналогичными.
Следы электролита должны быть тщательно удалены с платы.
Осмотрите в лупу плату со стороны паек, особенно детали сильноточных выводов (силовых диодов и транзисторов).
Эти детали могут сильно греться, что отрицательно сказывается на надежности пайки.
Плохую пайку можно вычислить по темному концентрическому кольцу вокруг вывода.
Все такие пайки нужно тщательно пропаять. Иногда бывает так, что пайка с виду хорошая, а внутри – гнилая. Чтобы исключить ложные пайки, можно просто пропаять выводы всех сильноточных элементов (и трансформатора тоже). Вообще, плохой контакт – причина многих «таинственных» сбоев в компьютере.
Включив блок питания (обязательно с нагрузкой) посмотрите – вращается ли вентилятор охлаждения? Если нет – необходимо смазать или заменить его.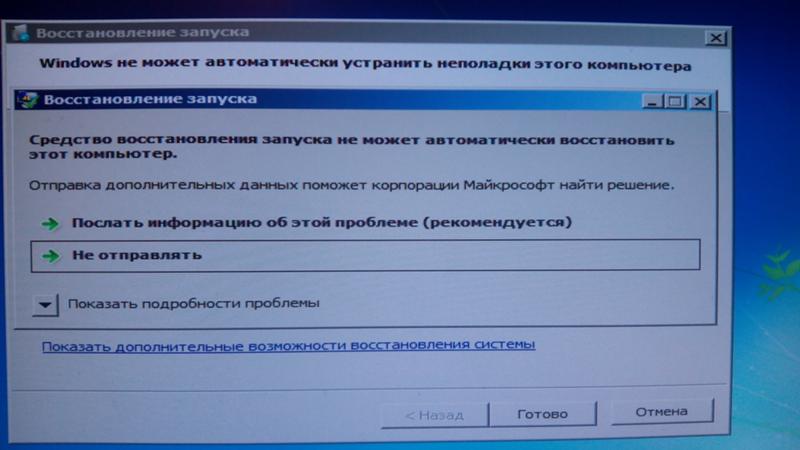 В противном случае детали блока питания перегреются, и он выйдет из строя.
В противном случае детали блока питания перегреются, и он выйдет из строя.
Более подробно о ремонте блока питания рассказывается в статье «Как отремонтировать компьютерный блок питания».
Причина третья. Материнская плата
Раз уж вы заглянули внутрь компьютера, внимательно посмотрите на его материнскую плату.
Там тоже могут быть вздутые конденсаторы.
Их надо заменить аналогичными.
На материнских платах устанавливаются конденсаторы с пониженным ESR (эквивалентным последовательным сопротивлением), которые дороже обычных.
Загляните под радиатор процессора – конденсаторы могут прятаться и там.
На платах высокого класса ставят конденсаторы с твердым диэлектриком (полимером).
Надо обязательно проверить литиевый элемент CR2032, питающий CMOS SETUP.
Его напряжение должно быть не ниже 3 В.
Если оно ниже – замените элемент.
В принципе, компьютер может работать и без него, но тогда настройки SETUP не будут запоминаться.
И время, и дату при этом компьютер будет показывать с ошибкой.
Оно вам надо?
Проверьте, не забит ли радиатор процессора пылью? Скорее всего, забит. Ведь вы давно не заглядывали в компьютер, верно? На нем стоит вентилятор, который тащит через себя пыль и зловредно пускает ее в радиатор. Почистите его, как следует! Облегчите жизнь ему и себе.
В заключение скажем, что иногда компьютер ведет себя «не так», причем это самое «не так» невозможно внятно объяснить. Эти «таинственные» сбои могут быть из-за ухудшившегося контакта в разъемах. Это могут быть разъемы питания, винчестера, привода CD, других устройств.
Перестыкуйте (отсоедините и вновь соедините) разъемы. Все разъемы!
Потом посмотрите – появляются ли вновь сбои?
Подробнее о ремонте материнской платы можно почитать в статье «Как отремонтировать материнскую плату компьютера».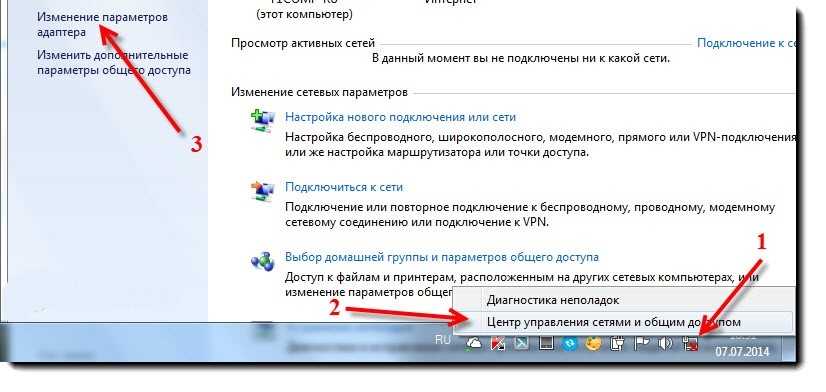
Если отремонтировать материнскую плату не получилось, придется, увы, искать новую.
До встречи на блоге!
Почему эта гребаная штука не работает!? Руководство по устранению неполадок после сборки. :buildapc
Вы недавно закончили сборку ПК, может он у вас первый, может нет, но он работает неправильно. Может быть, он работал какое-то время и начал плохо себя вести, а может быть, он никогда не работал. Вот краткое руководство по распространенным проблемам и методам проверки и подтверждения причины или решения проблемы.
Проблема A: Не включается / нет питания
Симптом A1: Нет света, нет вентиляторов
Процесс TS A1.1: Сначала простой
Подключен ли он к сети? Да, иногда это самые простые вещи. Проверьте ВСЕ ваши подключения, включая кабель питания, подключенный к компьютеру. Убедитесь, что все подключено плотно и в нужном месте.
 Проверяйте, перепроверяйте и еще раз проверяйте.
Проверяйте, перепроверяйте и еще раз проверяйте.Ознакомьтесь с руководством по материнской плате и используйте его в качестве контрольного списка, чтобы убедиться, что все необходимые разъемы подключены к ним.
TS Процесс A1.2: Я не НАСТОЛЬКО тупой. Все подключено.
Подключено? Вернитесь и проверьте все, начиная с A1.1.
Теперь, когда вы преодолели свое высокомерие, давайте не будем забывать, что вас бы здесь не было, если бы все работало. Давайте продолжим.
Подает ли питание ваш сетевой фильтр или ИБП?
Метод богатого человека: Используйте мультиметр, чтобы проверить, дает ли розетка правильную мощность. Многие источники в Google могут показать правильный метод.
Метод для бедняков: вы можете попробовать подключить что-то еще к той же вилке, которую вы использовали, чтобы убедиться, что она дает питание. Это работает? Да — перейдите к следующему процессу устранения неполадок.
 Нет. Попробуйте другой сетевой фильтр или ИБП или даже подключите его напрямую к стене. Все еще нет питания? Проверьте свой прерыватель.
Нет. Попробуйте другой сетевой фильтр или ИБП или даже подключите его напрямую к стене. Все еще нет питания? Проверьте свой прерыватель.
TS Процесс A1.3: Плохое питание?
Метод богатого человека: Получите тестер блока питания и убедитесь, что блок питания неплох из коробки.
Метод для бедняков: возьмите другой совместимый блок питания с соседнего компьютера или у друга. Теперь все загружается? Если это так, ваш блок питания неисправен, и вам необходимо вернуть его.
Метод «Бедняк без друзей» (тест на скрепку — может не работать для блока питания с нулевым числом оборотов в минуту. Вам может понадобиться тестер блока питания): Я предполагаю, что вы также уже отключили питание от стены.
Возьмите скрепку и согните ее прямо, а затем согните пополам, не сломав. Концы не должны касаться.
Вставьте один конец скрепки в штыревую вилку зеленого провода (должен быть только один).

Вставьте другой конец в контактную вилку любого из черных проводов.
Возьмите что-нибудь, чтобы удерживать вилку, чтобы скрепка случайно не коснулась чего-либо металлического.
Подключите блок питания к розетке и включите переключатель.
Вентилятор вращается? Да, ваш блок питания, скорее всего, исправен. Нет — Ваш блок питания не работает. RMA, если он новый. Замените его, если это не так.
Вот ссылка на визуализацию процесса. Перейдите сюда, если ваш 20/24-контактный разъем не имеет цветовой кодировки (КАКОЙ ЗЕЛЕНЫЙ ПРОВОД?! ОНИ ВСЕ ЧЕРНЫЕ!!!). http://www.corsair.com/en-us/blog/2011/may/testing-your-corsair-power-supply
Удалите/отсоедините ВСЕ ненужные компоненты… Оперативная память, видеокарта, диски и т. д. Нам просто нужен блок питания, материнская плата, процессор и кулер/вентилятор процессора.
Убедитесь, что все разъемы питания надежно закреплены на материнской плате, в основном 20/24-контактный основной разъем питания, 4/8-контактный разъем 12 В и вентилятор/кулер ЦП (убедитесь, что он подключен к вентилятору ЦП). Некоторые материнские платы не будут загружаться, если на этом разъеме нет вентилятора).
Вставьте шнур питания от блока питания в розетку и включите выключатель питания.
4A) Если вы делаете макет снаружи корпуса, используйте маленькую плоскую отвертку (или что-то тонкое и металлическое), чтобы на короткое время коснуться обоих контактов, которые будут подключаться к выключателю питания в вашем корпусе (проверьте руководство по материнской плате для распиновки).
 ВНИМАНИЕ: Будьте ОЧЕНЬ осторожны, чтобы случайно не коснуться НИЧЕГО, кроме.
ВНИМАНИЕ: Будьте ОЧЕНЬ осторожны, чтобы случайно не коснуться НИЧЕГО, кроме.4B) Если вы не занимаетесь макетированием, нажмите кнопку питания (при условии, что она все еще подключена к контактам на материнской плате).
Он включается и издает звуковой сигнал? Так и должно быть, потому что нет оперативной памяти и/или нет видеокарты (если только у вас нет встроенного видео). Чего мы ищем, так это того, чтобы зажегся свет, пришли фанаты и ОСТАЛИСЬ.
Нет, все равно не работает. Вероятно, у вас неисправен процессор, материнская плата, блок питания или, возможно, (хотя я никогда этого не видел) неисправный вентилятор/кулер процессора. Попробуйте подключить вентилятор корпуса к штекеру вентилятора ЦП (обычно он имеет более низкую скорость вращения и заставит вашу материнскую плату выдать вам предупреждение, но это не является постоянным, поэтому нам все равно), чтобы увидеть, изменится ли поведение.

ДА, ОН ЖИВ, ЭТО ALLLIIIIVVVEEEEE!!!! Поздравляем! Теперь мы «изолировали» проблему, сделав ее одним из неосновных (и легче подтверждаемых) компонентов. А теперь самое интересное…
Теперь вам предстоит пройти скучный процесс устранения. Вы отключите питание от стены, подключите ОДИН дополнительный компонент, снова подключите питание и включите питание.
Правильно ли загружается? Да — повторить шаг 8. Нет — перейти к следующему шагу.
Еще раз поздравляем! Скорее всего, вы только что обнаружили причину своей проблемы. Последний компонент, который вы подключили, является вашим вероятным виновником. Удалите его и повторите проверку, чтобы убедиться, что машина по-прежнему загружается, а затем снова подключите ее и проверьте еще раз, чтобы убедиться, что она перестает загружаться после подключения устройства.
Замените и/или отремонтируйте неисправный компонент.

Возможно, ваша кнопка питания неисправна. Попробуйте подключить кнопку сброса к контактам кнопки питания на материнской плате. В большинстве случаев это все еще позволит вам включить питание, просто не даст вам того приятного щелчка.
В качестве альтернативы вы можете попытаться коротко закоротить контакты на материнской плате, предназначенные для кнопки питания, с помощью отвертки с плоской головкой, но будьте КРАЙНЕ осторожны, чтобы не коснуться отверткой НИЧЕГО другого. Помните… искры — это плохо.
Если вы обнаружите, что коммутатор неисправен, если это новый случай, RMA его. Если это не так или вы предпочитаете попытаться отремонтировать, поищите в Интернете переключатель для замены.

Выключите машину, отключите питание и дайте ей постоять.
Некоторые из этих гремлинов накопили немного жира, поэтому им требуется больше времени, чтобы умереть. Это может занять от 30 минут до ночи (да, за ночь, не раз, когда это решало проблему навсегда).
Перейдите на веб-сайт своей материнской платы и загрузите последнюю версию прошивки для своей материнской платы вместе с инструкциями по обновлению. ПРИМЕЧАНИЕ: Этот процесс МОЖЕТ испортить вашу материнскую плату, если он не будет выполнен правильно. ВНИМАТЕЛЬНО следуйте инструкциям производителя!.
Перейдите на веб-сайт вашей материнской платы и загрузите последние версии драйверов для чипсета. Они часто включают драйверы для контроллеров данных (SATA, USB и т. д.), а иногда включают драйверы для встроенных компонентов, таких как сетевые адаптеры или звук.
Проведите полную проверку системы на наличие вирусов и программ-шпионов. Всякое случается.
Может быть, даже попробовать удалить антивирус на некоторое время (день или два).
 Если сбои продолжаются, обязательно снова включите программное обеспечение.
Если сбои продолжаются, обязательно снова включите программное обеспечение.Запустите Prime95, чтобы проверить свой процессор, или вы можете запустить инструмент Intel, если у вас есть процессор Intel.
Запустите MemTest86, чтобы проверить оперативную память.
Я даже видел, что жесткие диски вызывают это. Посмотрите, есть ли у вашего производителя HD инструмент. ПРИМЕЧАНИЕ. Ошибка здесь может означать плохой жесткий диск, плохой канал данных на вашей материнской плате (попробуйте другой порт SATA и/или другой кабель SATA, или плохой контроллер SATA (= неисправная материнская плата).
Материнские платы сложнее правильно протестировать , Возможно, вам придется купить программное обеспечение, которое вы можете поместить на загрузочную флешку, с помощью которой вы сможете запустить диагностику.
 Кто-то на Reddit наверняка будет иметь свое представление о лучшем.0003
Кто-то на Reddit наверняка будет иметь свое представление о лучшем.0003Для подтверждения потребуется тестер блока питания.
Убедитесь, что ноутбук подключен к сети.
Убедитесь, что батарея установлена правильно.
Попробуйте извлечь аккумулятор, чтобы ноутбук работал только от сети переменного тока. Если это работает, возможно, у вас неисправная батарея, которую необходимо заменить.
Если у вас есть вторая батарея, используйте ее.
Проверьте блок питания на шнуре переменного тока. Подходит ли адаптер для вашего ноутбука? Другие портативные устройства могут иметь похожие адаптеры, но если они не соответствуют напряжению и силе тока вашего ноутбука, ноутбук не будет работать. (Не то, чтобы это когда-либо случалось со мной.)
Когда индикатор питания ноутбука горит, это означает, что у ноутбука есть срок службы.
 Это означает, что аппаратное обеспечение ноутбука распознает наличие питания. Тогда проблема может заключаться в аппаратном обеспечении ноутбука, а не в блоке питания.
Это означает, что аппаратное обеспечение ноутбука распознает наличие питания. Тогда проблема может заключаться в аппаратном обеспечении ноутбука, а не в блоке питания.Если на вашем ноутбуке есть отдельные индикаторы питания переменного тока и аккумулятора, вы можете проверить оба индикатора. Если лампа переменного тока горит, а аккумулятор нет, проблема в аккумуляторе. Когда индикатор батареи горит, а индикатор переменного тока остается темным, блок питания переменного тока может быть разряжен, или питание переменного тока от стены может быть нарушено, или у вас могут быть проблемы с подключением.
Если вы считаете себя технически подкованным, вы можете попробовать протестировать некоторые аппаратные средства. Например, если в ноутбуке есть съемные диски, проверьте, правильно ли они подключены: при выключенном ноутбуке извлеките диски и снова вставьте их. То же самое для карты памяти ПК: выключите ноутбук, извлеките память, а затем вставьте память обратно.

Ноутбуки не запускаются, когда они сломаны. Я тоже не лукавлю: аппаратное обеспечение ноутбука может выйти из строя. На неисправную электронику распространяется большинство гарантий на ноутбуки. Вам необходимо получить поддержку, обратившись к производителю ноутбука.
Нажмите клавишу Caps Lock. Если у вас есть питание, индикатор Caps Lock на ноутбуке будет мигать, когда вы нажимаете клавишу. Если да, то проблема может быть в дисплее.
Проверьте настройки яркости дисплея ноутбука. Если слишком сильно уменьшить уровень яркости, экран будет темным, особенно в ярко освещенной комнате или под прямыми солнечными лучами. Попробуйте увеличить яркость до упора, чтобы увидеть, светится ли экран.
Подключите внешний монитор к порту монитора ноутбука. Если внешний монитор работает, проблема связана только с дисплеем ноутбука, а не с адаптером дисплея ноутбука или другим внутренним оборудованием.

. . .
Симптом A2 : Включается на долю секунды.
Процесс TS A2.1 : Продолжайте и выполните описанные выше шаги, просто чтобы убедиться, что мы не пробуксовываем. Часто самые простые вещи вызывают самые большие проблемы. Как только вы прошли весь TS 1, мы можем перейти к более сложным вещам в следующем процессе.
Как только вы прошли весь TS 1, мы можем перейти к более сложным вещам в следующем процессе.
TS Процесс A2.2: Испытание на изоляцию. Отключите питание от стены до получения указаний.
…
Симптом A3: Индикатор(ы), Нет вентиляторов при подключении. Ничего не меняется при нажатии выключателя питания.
Процесс TS 3.1: Я предполагаю, что вы уже прошли процесс TS 1.
Проблема B: Загружается и работает какое-то время (иногда случайным образом), затем зависает/перезагружается/и т.д.
TS Процесс B1 : Сначала возьмем самую простую возможную причину… Гремлины.
СЕРЬЕЗНОЕ ПРИМЕЧАНИЕ: Гремлины — это шутка, но теория та же. Без надлежащих инструментов для проверки лучше всего предположить, что, возможно, конденсатор накапливает плохой заряд. Это может быть в вашем блоке питания, материнской плате или другом компоненте. Отключение питания и оставление его в покое на длительное время дает всем компонентам достаточно времени для сброса заряда и после этого обычно работает правильно.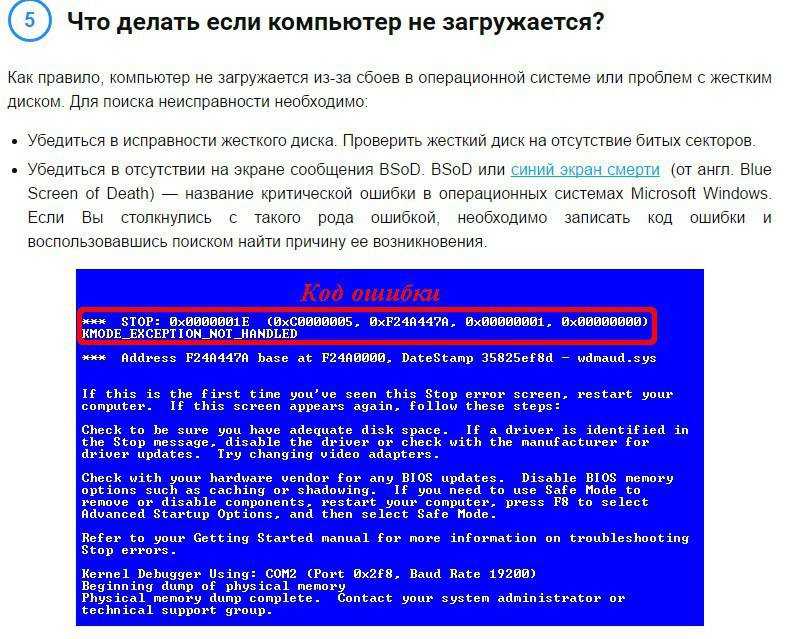 Если компонент физически неисправен, то проблема вернется очень скоро.
Если компонент физически неисправен, то проблема вернется очень скоро.
Процесс TS B2: Давайте удостоверимся, что все ваши микропрограммы и драйверы обновлены, и что вы чисты.
Процесс TS B3: Возможно, у нас неисправный ЦП, ОЗУ, МБ или блок питания. Выполнение следующих тестов обычно может дать вам представление о том, работает ли тестируемое устройство.
Недостаточно места для размещения большего количества сообщений. Дайте мне знать, если вам это нравится, у меня есть еще что добавить.
Помните…
ПРЕДУПРЕЖДЕНИЕ Выполняйте эти действия на свой страх и риск! Если вы не знаете, что делаете, обратитесь к тому, кто знает.
Как устранить неполадки с ноутбуком, который просто не запускается0007 10-04-2021
Ноутбуки для чайников
Изучить книгу Купить на Amazon
Ноутбук ПК имеет несколько фаз «просто не запускается». Проблема усугубляется тем, что у ноутбука есть два источника питания: когда переменный ток недоступен, электричество потребляется от аккумулятора ноутбука. Таким образом, вы сразу понимаете, что когда ноутбук не включается сразу, у вас проблема с блоком питания.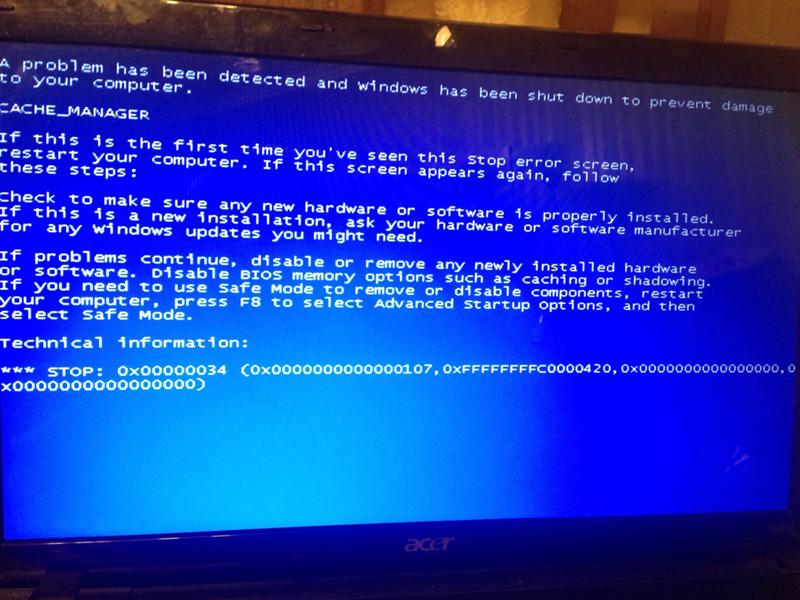 Если ноутбук выглядит мертвым, у вас проблема с питанием. Вот как устранить неполадки:
Если ноутбук выглядит мертвым, у вас проблема с питанием. Вот как устранить неполадки:
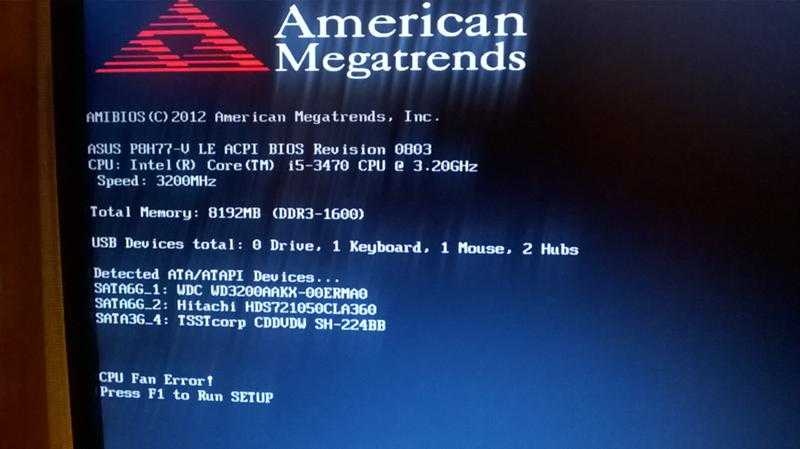 Если она села, материнка не запустится.
Если она села, материнка не запустится. Таким способом вы выясните, что из подключенных устройств сломано.
Таким способом вы выясните, что из подключенных устройств сломано.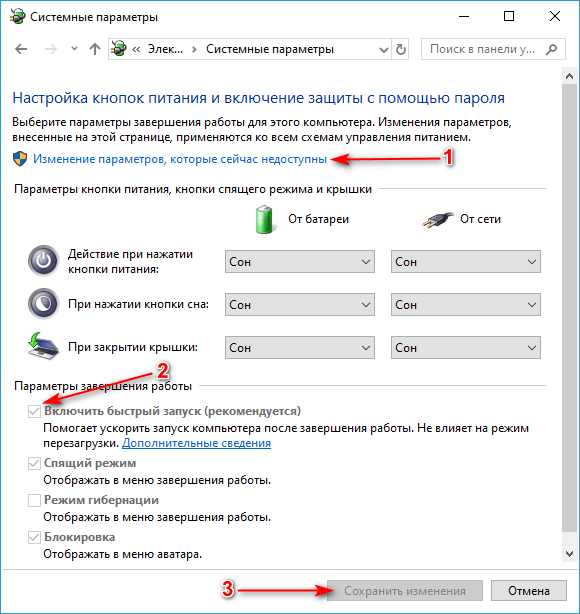 Приобретите качественный сетевой фильтр.
Приобретите качественный сетевой фильтр. Если кнопка сброса заела при нажатии – процессор не выходит из состояния сброса, и компьютер не подает признаков жизни. И можно сделать ложный вывод о неисправности материнской платы.
Если кнопка сброса заела при нажатии – процессор не выходит из состояния сброса, и компьютер не подает признаков жизни. И можно сделать ложный вывод о неисправности материнской платы.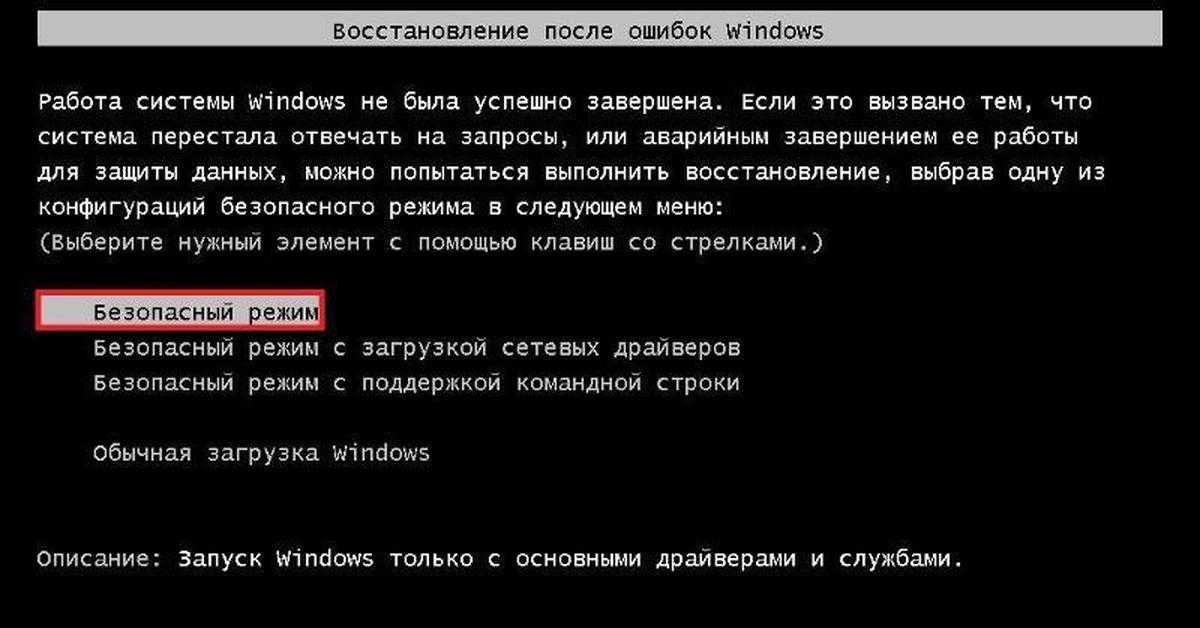 Проверяйте, перепроверяйте и еще раз проверяйте.
Проверяйте, перепроверяйте и еще раз проверяйте.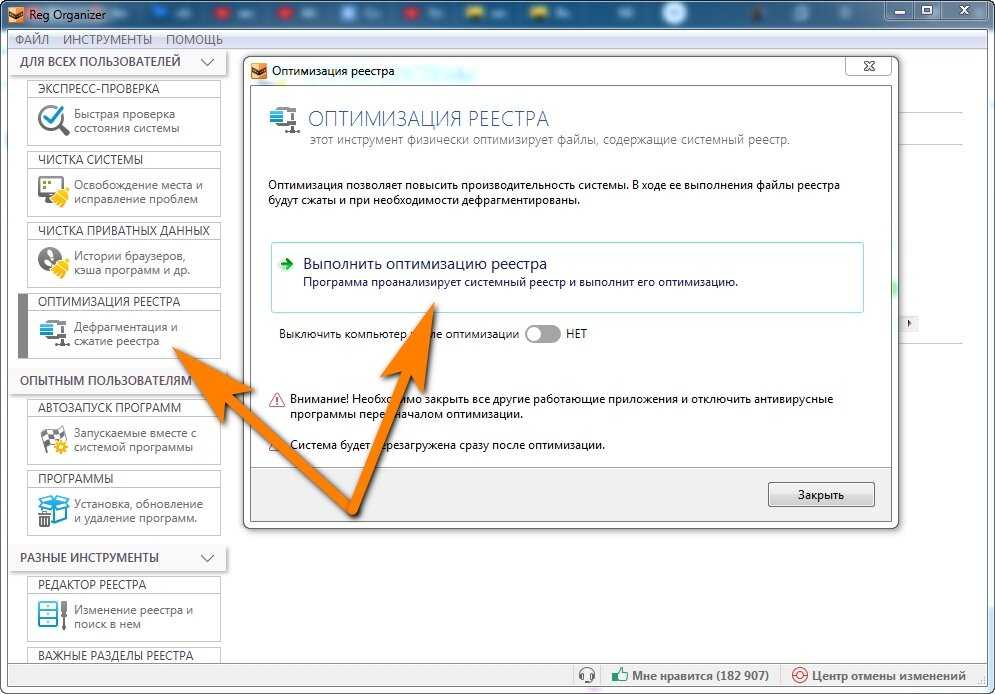 Нет. Попробуйте другой сетевой фильтр или ИБП или даже подключите его напрямую к стене. Все еще нет питания? Проверьте свой прерыватель.
Нет. Попробуйте другой сетевой фильтр или ИБП или даже подключите его напрямую к стене. Все еще нет питания? Проверьте свой прерыватель.
 ВНИМАНИЕ: Будьте ОЧЕНЬ осторожны, чтобы случайно не коснуться НИЧЕГО, кроме.
ВНИМАНИЕ: Будьте ОЧЕНЬ осторожны, чтобы случайно не коснуться НИЧЕГО, кроме.
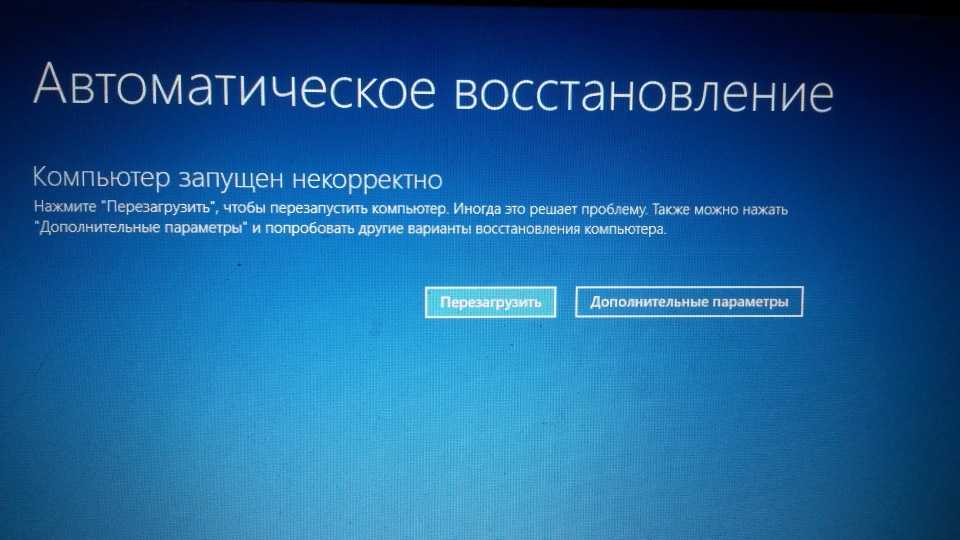

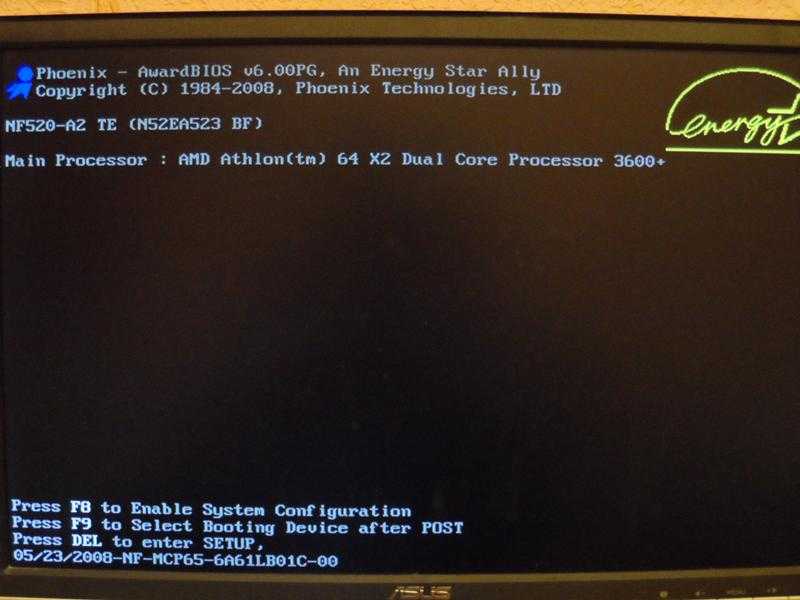 Если сбои продолжаются, обязательно снова включите программное обеспечение.
Если сбои продолжаются, обязательно снова включите программное обеспечение.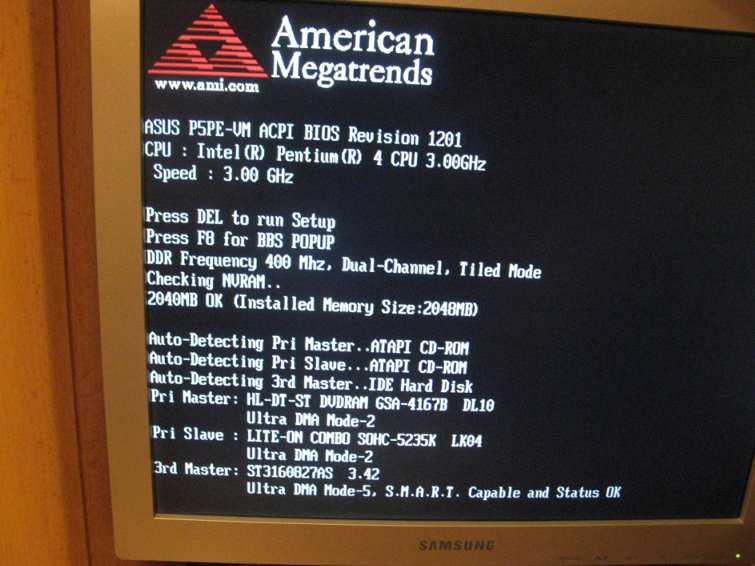 Кто-то на Reddit наверняка будет иметь свое представление о лучшем.0003
Кто-то на Reddit наверняка будет иметь свое представление о лучшем.0003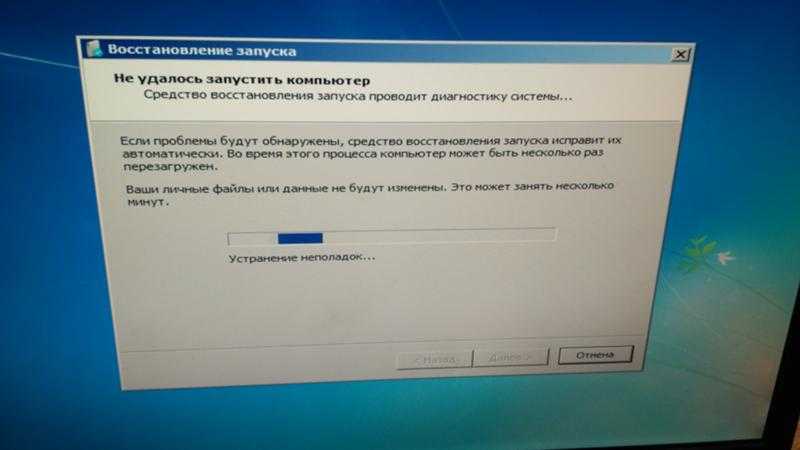 Это означает, что аппаратное обеспечение ноутбука распознает наличие питания. Тогда проблема может заключаться в аппаратном обеспечении ноутбука, а не в блоке питания.
Это означает, что аппаратное обеспечение ноутбука распознает наличие питания. Тогда проблема может заключаться в аппаратном обеспечении ноутбука, а не в блоке питания.