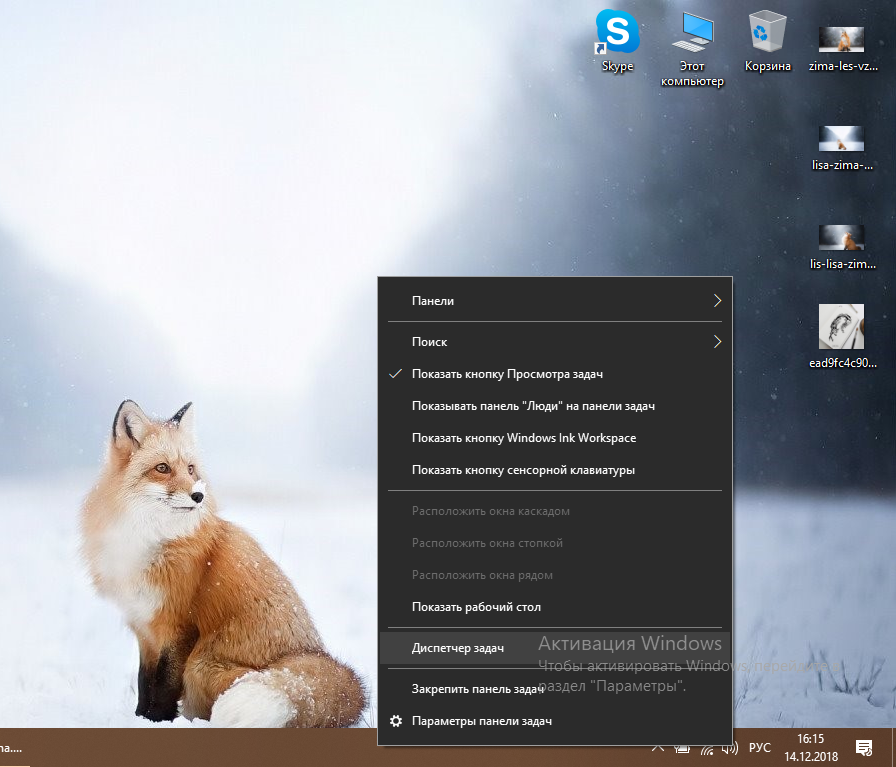Не запускается пуск windows 10: Не открывается меню пуск в Windows 10
Содержание
Что делать, если Windows Start Menu не запускается
Могут возникнуть различные проблемы, с которыми вы можете справиться, когда речь заходит о вашем компьютере с Microsoft Windows 10, но невозможность использовать меню «Пуск» не является одной из них. Не волнуйтесь, вам не нужно загружать какое-либо трудное для понимания программное обеспечение, чтобы это исправить.
Чтобы снова запустить ваше меню «Пуск» в Windows 10, вам нужно использовать диспетчер задач и ввести несколько команд. Даже если вы новичок в Windows, вам не составит труда понять следующие инструкции.
Отключите свою учетную запись Windows
Если в меню «Пуск» Windows происходит сбой каждый раз, когда вы перезагружаете компьютер, то этот метод вы хотите попробовать. Перейдите в Настройки> Аккаунты> Параметры входа . Выделите Конфиденциальность и отключите параметр «Использовать мои данные для входа», чтобы автоматически завершить настройку устройства после обновления или перезагрузки. Надеемся, что в следующий раз, когда вы нажмете на меню «Пуск», оно не вызовет никаких проблем.
Надеемся, что в следующий раз, когда вы нажмете на меню «Пуск», оно не вызовет никаких проблем.
Кортана может быть виновником
Причины, по которым меню «Пуск» Windows не работает, могут быть разными, и Кортана может быть одной из них. Чтобы решить эту проблему, вы можете попробовать перезапустить Cortana, и если это не сработает, вы можете попробовать перерегистрировать его.
Давайте сделаем один шаг за раз и попробуем сначала перезапустить Кортану. Во-первых, вам нужно получить доступ к диспетчеру задач, щелкнув правой кнопкой мыши на панели задач. Опция Диспетчер задач будет третья снизу.
Убедитесь, что вы находитесь на вкладке Процессы и найдете Кортану. Нажмите на нее и затем нажмите кнопку «Завершить задачу» в правом нижнем углу. Это должно перезапустить Cortana и, надеюсь, завершить проблему с меню «Пуск». Если нет, похоже, вам придется перерегистрировать его.
Для этого процесса необходимо запустить проводник Windows и перейти к C: WindowsSystem32WindowsPowerShellv. 1.0, а после того, как вы его найдете, щелкните правой кнопкой мыши на файле powershell.exe. Вам нужно будет запустить это как администратор. После запуска PowerShell скопируйте и вставьте следующий код:
1.0, а после того, как вы его найдете, щелкните правой кнопкой мыши на файле powershell.exe. Вам нужно будет запустить это как администратор. После запуска PowerShell скопируйте и вставьте следующий код:
Get-AppXPackage -AllUsers | Foreach {Add-AppxPackage -DisableDevelopmentMode -Register «$ ($ _. InstallLocation) \ AppXManifest.xml»}
Когда вы введете команду, закройте любую открытую программу и перезагрузите компьютер с Windows. Ваше меню «Пуск» должно быть запущено.
Переключить административные учетные записи
Если вы заметили, что меню Пуск начинает выходить из строя после значительных обновлений, тогда этот метод должен работать для вас. Создайте новую учетную запись администратора и переместите все свои файлы. Чтобы создать новую учетную запись, нажмите Ctrl + Shift + Esc, и когда откроется диспетчер задач, нажмите Файл.
Выберите Запустить новое задание и введите net user yourname yourpassword / add
Замените часть yourname именем, которое вы хотите дать учетной записи, а часть yourpassword своим новым паролем.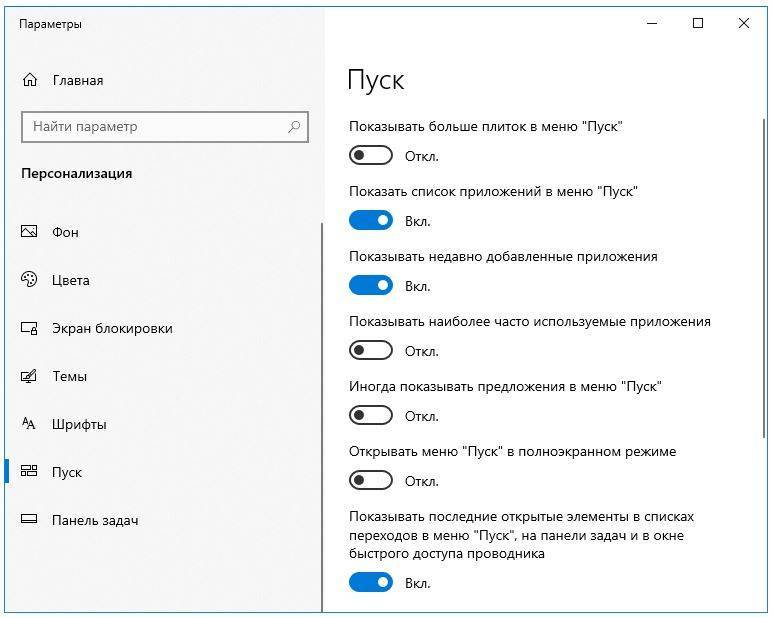 Нажмите OK, когда вы закончите, и будьте готовы войти в свой новый аккаунт. Меню «Пуск» теперь должно быть видно.
Нажмите OK, когда вы закончите, и будьте готовы войти в свой новый аккаунт. Меню «Пуск» теперь должно быть видно.
Чтобы передать файлы, войдите в свою старую учетную запись и перейдите в Панель управления> Система> Расширенные настройки системы . Если вам трудно найти опцию «Система», помните, что вы всегда можете использовать панель поиска.
Теперь нажмите на «Дополнительные параметры системы» и, когда появится окно «Свойства системы», убедитесь, что вы находитесь на вкладке «Дополнительно». Нажмите на поле «Настройки профилей пользователей», выберите только что созданную учетную запись и выберите «Копировать в».
Войдите в безопасный режим
Если после установки программного обеспечения у вас начались проблемы с меню «Пуск», попробуйте войти в безопасный режим, чтобы убедиться, что программное обеспечение является причиной проблемы. Чтобы войти в безопасный режим, вам нужно нажать Windows и клавишу L при запуске Windows.
Теперь нажмите кнопку питания, нажмите и удерживайте клавишу Shift и нажмите «Перезагрузить». Теперь вы должны увидеть параметры загрузки, перейдите в раздел Устранение неполадок> Дополнительные параметры> Параметры запуска и перезагрузите компьютер.
Нажмите F5 для доступа к безопасному режиму с подключением к сети, как только ваш компьютер сможет полностью перезагрузиться. Когда вы в безопасном режиме, меню Пуск должно работать; если это так, то проблема вызвана программным обеспечением, которое вы недавно установили.
Удалите Dropbox или Ваш антивирус
Были сообщения о том, что Dropbox или антивирус могут препятствовать правильной работе меню «Пуск» Windows. Чтобы исключить эту опцию, я бы предложил установить ее и посмотреть, исчезнет ли проблема.
Нажмите клавишу Windows и R, и когда появится окно «Выполнить», введите appwiz.cpl. Нажмите OK и найдите Dropbox. Выберите «Удалить» и посмотрите, не виновен ли он в перезагрузке компьютера.
Повторите процесс, но на этот раз удалите антивирус. Очевидно, что вы не собираетесь использовать свой компьютер без него, поэтому я бы порекомендовал вам использовать антивирус, который, как известно, не вызывает таких проблем, как Symantec или Avast.
Заключение
Ни одна ОС не свободна от проблем. Рано или поздно это не сработает, как задумано. Когда это происходит, все, что вы можете сделать, это устранение неполадок, пока не найдете исправление, которое устраняет проблемы. Я пропустил метод, который вы используете? Если так, оставьте комментарий и дайте мне знать.
Не работает кнопка Пуск » Настройка Windows
Автоматические обновления последней версии Виндоус зачастую причиняют людям неудобства. Довольно распространённым случаем является ситуация, когда, перезагрузив ПК после установки обновления, выясняется, что не работает кнопка Пуск. Кстати, вот инструкция как отключить автоматическое обновление. Меню не реагирует на нажатие, а также и на соответствующую кнопку на клавиатуре. Бывает не работают разделы параметров операционной системы и другие графические меню. Если Windows не запускается после обновления вот инструкция как исправить эту «неприятность». Чтобы исправить ошибку с пуском нужно прибегнуть к одному из способов решения — попытаться перезапустить проводник ОС, изменить настройки в реестре Windows или воспользоваться специальной программой. Кроме этого имеется еще несколько методов, о которых пойдет речь далее в этой инструкции.
Бывает не работают разделы параметров операционной системы и другие графические меню. Если Windows не запускается после обновления вот инструкция как исправить эту «неприятность». Чтобы исправить ошибку с пуском нужно прибегнуть к одному из способов решения — попытаться перезапустить проводник ОС, изменить настройки в реестре Windows или воспользоваться специальной программой. Кроме этого имеется еще несколько методов, о которых пойдет речь далее в этой инструкции.
Перезапуск интерфейса системы
Этот процесс отвечает за отображение оболочки. С его помощью пользователь может видеть директории и файлы на компьютере. Если кнопка пуска перестала нормально работать, то нужно перезапустить проводник. Для этого потребуется:
- Вызвать «Диспетчер задач», нажав клавиатурную комбинацию «Ctrl+Shift+Esc» или воспользовавшись меню в стартовой панели.
- Перейти в раздел процессов.
- Отыскать «Проводник» или «Explorer.
 exe», и из его контекстного меню выбрать вариант «Перезапустить».
exe», и из его контекстного меню выбрать вариант «Перезапустить». - Подтвердить действие нажав кнопку «OK».
Редактирование настроек в реестре
Следующим способом, который сможет помочь заставить работать пуск — это изменение значений, отвечающих за функционирования стартового меню в реестре системы. Для осуществления этого действия понадобится:
- Вызвать редактор при помощи поисковой строки, вписав туда команду regedit
- Нажать «OK».
- Перейти в раздел с настройками пользователя – «HKCU».
- Проследовать по пути «Software\Microsoft\Windows\CurrentVersion\Explorer».
- Отыскать там ключ «EnableXAMLStartMenu» и поменять его параметр на «0».
- Если такой пункт отсутствует, то понадобится создать ключ DWORD и установить ему соответствующее значение.

- После этого, для активации новых настроек потребуется перезапустить проводник, как это описывалось ранее.
Изменение имени пользовательского каталога
Зачастую неполадки с кнопкой появляются после создания нового аккаунта, путь к которому имеет русские буквы. В таком случае можно использовать «Управление компьютером» и назначить новый путь к папке пользователя или переименовать её. Также можно попробовать создать новую запись, без кириллических букв. Для этого понадобится:
- Открыть настройки системы.
- Выбрать пункт «Учетные записи».
- Перейти на вкладку «Семья и другие люди».
- Нажать «Добавить пользователя» и следовать инструкциям.
Создав новый аккаунт нужно с его помощью зайти в систему. Этот шаг должен исправить неполадку с функционированием кнопки. Далее можно перенести все нужные файлы в новый профиль и удалить старый.
Обслуживание системы
Зачастую исправить неработающую кнопку пуска может автоматическое обслуживание ОС. Для его запуска потребуется:
- Перейти в «Свойства» системы.
- Кликнуть по тексту «Центр безопасности и обслуживания».
- Открыть пункт «Обслуживание».
- Нажать «Начать Обслуживание».
Виндоус начнет поиск проблем и постарается их устранить.
Специальная программа
Инструкция как сделать меню пуск Windows 10 как в Windows 7
Официальная утилита Майкрософт
После многочисленных жалоб на неисправную работу стартового меню, компания Майкрософт сделала специальную программу для устранения проблемы. Скачать её можно с официального сайта.
- Заходим на сайт Microsoft и загружаем программу.
- Запускаем её и нажимаем «Далее».
Найденные проблемы будут автоматически устранены, и приложение выдаст отчет о своей работе.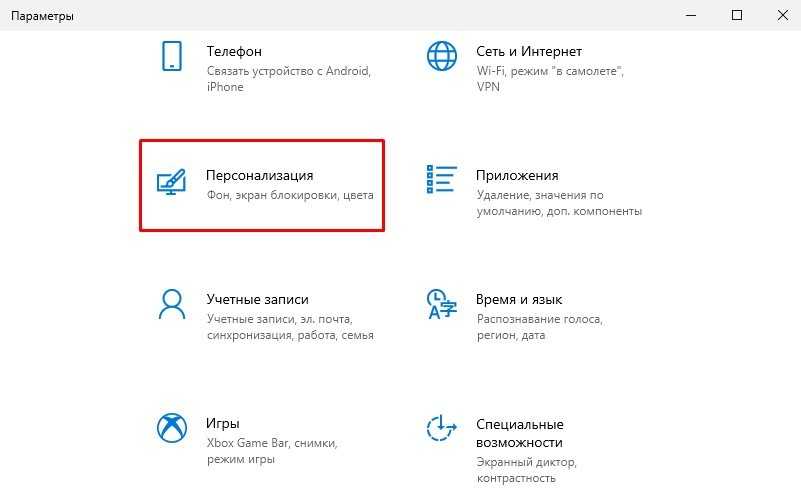
PowerShell
Существует еще один метод наладить работу стартового меню.
Данный вариант небезопасный и может привести к проблемам с магазином программ, поэтому перед тем как к нему прибегнуть, рекомендуется создать точку отката.
Чтобы воспользоваться этим способом потребуется сделать следующее:
- Перейти в папку«\System32\WindowsPowerShell\v0», находящуюся в каталоге Виндовс.
- Отыскать там и запустить «powershell.exe» с привилегиями администратора.
- Также можно вписать «powershell» в командную строку.
- Далее вставляем в появившееся окно следующую команду:Get-appxpackage -all *shellexperience* -packagetypebundle |% {add-appxpackage -register -disabledevelopmentmode ($_.
 installlocation + “\appxmetadata\appxbundlemanifest.xml”)}
installlocation + “\appxmetadata\appxbundlemanifest.xml”)} - Нажимаем «Enter».
Выполнение операции займет несколько секунд, после чего можно проверить работу кнопки. Подробная пошаговая инструкция со скриншотами как откатить систему Windows 10 с помощью точек восстановления.
Надеемся, что с помощью этих инструкций вам удастся разрешить возникшие неполадки со стартовым меню.
[FIX] Explorer.exe не запускается при запуске Windows 10
Кевин Эрроуз27 сентября 2022 г.
7 минут чтения
Кевин — сертифицированный сетевой инженер
Explorer.exe может не работать при запуске Windows, если необходимая система файлы повреждены. Более того, устаревшие системные драйверы также могут стать причиной обсуждаемой ошибки.
Проблема возникает (обычно после обновления Windows), когда пользователь загружает свою систему, но проводник системы не запускается с Windows, и пользователь видит черный экран (или командную строку на экране), но может запустить Проводник вручную.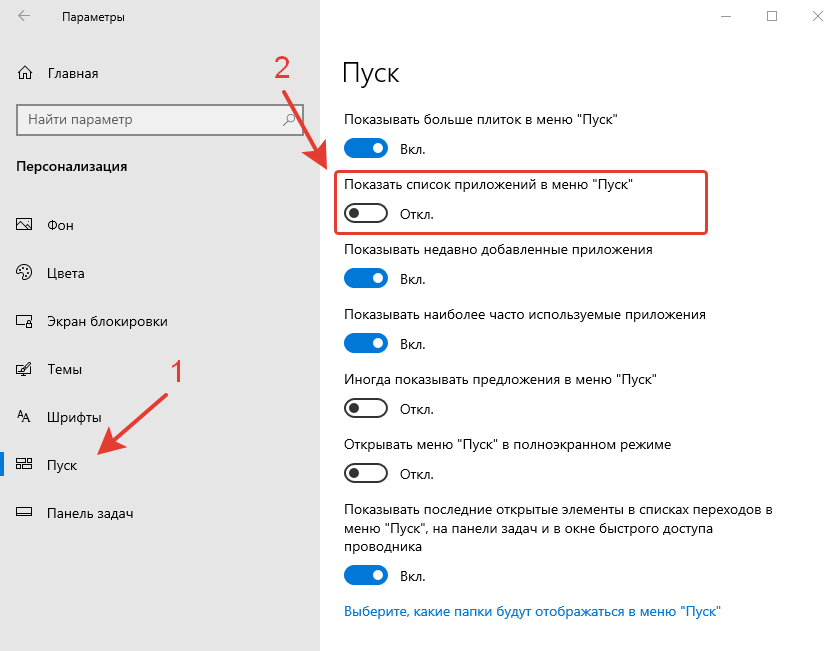
Explorer.exe не запускается при запуске Win 10
Прежде чем перейти к решениям, позволяющим включить Explorer.exe при запуске, вам может потребоваться запустить новую задачу из Explorer.exe из меню «Файл» диспетчера задач . (чтобы вы могли легко попробовать решения).
Запустите новую задачу Explorer.exe в диспетчере задач
Если вы являетесь частью корпоративной/доменной сети, проверьте, не вызывает ли проблема какая-либо групповая политика или сценарии запуска вашей организации. Кроме того, проверьте, решает ли проблема загрузка системы с минимальной периферией и без подключенных драйверов (обязательно отключите сеть и динамики). Если это так, то добавляйте периферийные устройства по одному, пока не найдете проблемное. И последнее, но не менее важное: выполните сканирование на наличие вредоносных программ, чтобы исключить какие-либо вредоносные программы, вызывающие проблему.
Решение 1. Используйте команды SFC и DISM
Вы можете столкнуться с ошибкой, если файлы, необходимые для работы ОС, повреждены.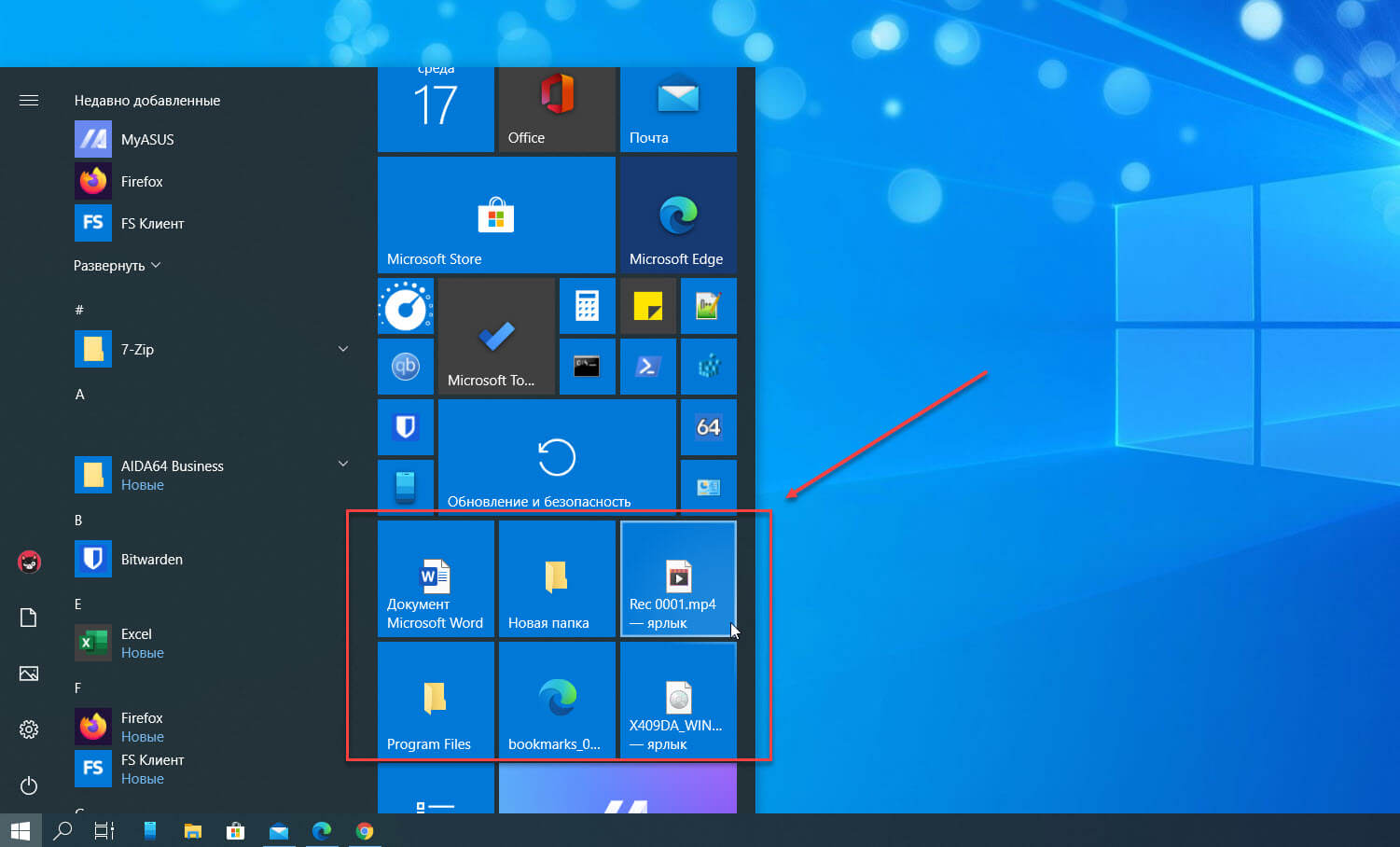 В этом контексте сканирование SFC или DISM может решить проблему.
В этом контексте сканирование SFC или DISM может решить проблему.
- Выполните сканирование SFC в командной строке с повышенными привилегиями и проверьте, решена ли проблема с Проводником.
- Если нет, проверьте, решает ли выполнение команд DISM проблему проводника.
Решение 2. Отключите быстрый запуск и переименуйте компьютер
Быстрый запуск помогает достаточно быстро загрузить вашу систему, но ваша система не полностью выключается, а находится в смешанном состоянии гибернации и отключения питания. Несмотря на свою полезность, он может нарушить работу определенных модулей ОС (особенно элементов автозагрузки) и, таким образом, вызвать проблему с проводником. В этом случае отключение быстрого запуска может решить проблему.
- Нажмите клавишу Windows и введите «Настройки питания и сна». Затем выберите Power & Sleep Settings .Откройте параметры питания и сна
- Затем выберите Дополнительные параметры питания (в правой части окна) и нажмите на опцию Выберите, что делают кнопки питания .
 Откройте дополнительные параметры питания
Откройте дополнительные параметры питания - Теперь нажмите Измените настройки, которые в настоящее время недоступны , а затем снимите флажок . Включите быстрый запуск . Отключите быстрый запуск
- Затем сохраните ваши изменения и перезагрузите ваш компьютер.
- После перезагрузки проверьте, решена ли проблема с Проводником.
- Если нет, нажмите клавишу Windows и введите Имя ПК. Затем выберите View PC Name . Откройте View Your PC Name
- Затем нажмите Rename this PC и введите новое имя для вашего ПК. учетные данные), а затем перезагрузите ваш компьютер.
- После перезагрузки проверьте, решена ли проблема с Проводником.
Решение 3. Изменить настройки дисплея и обновить/переустановить драйверы
Вы можете столкнуться с этой ошибкой, если драйверы (особенно драйверы дисплея/видео) повреждены. В этом контексте редактирование настроек дисплея или обновление/переустановка драйверов могут решить проблему. Прежде чем продолжить, проверьте, решает ли проблема удаление фонового изображения рабочего стола.
В этом контексте редактирование настроек дисплея или обновление/переустановка драйверов могут решить проблему. Прежде чем продолжить, проверьте, решает ли проблема удаление фонового изображения рабочего стола.
- Запустите окно команды Run (нажав клавиши Windows + R) и выполните следующее:
control update
Run the Control Update Command
- Теперь нажмите Кнопка «Проверить наличие обновлений» и, если обновления доступны, примените эти обновления. Проверьте наличие обновлений Windows
- Теперь перезагрузите ваш компьютер и запустите окно «Выполнить» (шаг 1), чтобы выполнить следующее
devmgmt.msc
Запустите команду devmgmt.msc
- . Теперь обновите драйверы устройств и проверьте, решена ли проблема с Проводником.
- Если нет, запустите окно команды Выполнить (шаг 1) и выполните следующее, чтобы открыть настройки дисплея:
desk.
 cpl
cpl Запустите команду desk.cpl, чтобы открыть настройки дисплея вашей системы
- Теперь измените разрешение экрана и проверьте, решена ли проблема. 100 % /видеодрайвер. В этом контексте переустановка драйвера дисплея/видео может решить проблему. Прежде чем двигаться дальше, убедитесь, что вы загрузили последнюю версию драйвера дисплея/видео с веб-сайта OEM.
- Запустите Диспетчер устройств (шаг 3) и разверните Адаптеры дисплея .
- Теперь щелкните правой кнопкой мыши видеоадаптер и выберите Удалить устройство .Удалите графический адаптер
- Затем отметьте параметр Удалить программное обеспечение драйвера для этого устройства и нажмите Удалить .Удалить драйвер Программное обеспечение для этого устройства для графического драйвера
- Теперь повторите то же самое, чтобы удалить видеодрайвер (в разделе «Звуковые, видео и игровые контроллеры»).

- После удаления драйвера перезагрузите компьютер и проверьте, решена ли проблема с проводником (Windows применит драйверы по умолчанию).
- Если нет, проверьте, решает ли установка последней версии драйвера дисплея/видео проблему Explorer.
Решение 4. Отключите службу готовности приложений и запустите хост-процесс инфраструктуры оболочки
Проводник может не работать, если какая-либо из системных служб (сообщается, что проблема связана со службой готовности приложений) препятствует работе модулей графического интерфейса системы. В этом контексте отключение службы может решить проблему. Вы можете проверить Event Viewer вашей системы, чтобы найти проблемную службу.
- Нажмите Ctrl + Alt + Delete (или Ctrl + Shift + Esc), чтобы вызвать диспетчер задач вашей системы.
- Теперь перейдите на вкладку «Службы» и нажмите «Открыть службы» (в нижней части окна).
 Откройте «Службы» через системный диспетчер задач
Откройте «Службы» через системный диспетчер задач - . Затем щелкните правой кнопкой мыши службу готовности приложений и выберите «Свойства».
- Теперь измените Тип запуска на Отключено и нажмите «Применить/ОК» (имейте в виду, что отключение службы готовности приложений может серьезно повлиять на Microsoft Store и его приложения вместе с будущими обновлениями Windows). Эксплорер работает нормально.
- Если нет, то откройте Диспетчер задач вашей системы (шаг 1) и на вкладке процессов Завершите задачу узла инфраструктуры оболочки (он автоматически перезапустится). Завершите задачу узла инфраструктуры оболочки 9.0030
- Если хост инфраструктуры оболочки отсутствует, откройте меню File диспетчера задач и выберите Run New Task .
- Затем введите sihost.exe и нажмите кнопку OK . Запустите новую задачу sihost.exe
- Теперь перезагрузите компьютер и проверьте, нормально ли работает проводник.

Решение 5. Создайте другую учетную запись пользователя
Проводник может не работать, если учетная запись пользователя повреждена. В этом случае создание другой учетной записи пользователя и использование этой учетной записи может решить проблему.
- Создайте новую учетную запись пользователя (убедитесь, что это учетная запись администратора) и выйдите из текущего пользователя.
- Теперь войдите с вновь созданной учетной записью пользователя и проверьте, решена ли проблема с проводником.
Если да, и вы хотите использовать старую учетную запись пользователя, то проверьте разрешения/группы (на вкладке «Локальные пользователи и группы» в «Управлении компьютером») обеих учетных записей и скопируйте разрешения/группы из рабочей учетную запись пользователя к проблемной учетной записи, чтобы проверить, решает ли это проблему.
Решение 6. Чистая загрузка и удаление конфликтующих приложений
Вы можете столкнуться с этой ошибкой, если какое-либо из установленных приложений мешает процессам запуска или Explorer.
 exe. В этом контексте чистая загрузка вашей системы, а затем отключение/удаление конфликтующих приложений может решить проблему. Прежде чем продолжить, убедитесь, что No GUI является снятым флажком на вкладке Boot в System Configuration .
exe. В этом контексте чистая загрузка вашей системы, а затем отключение/удаление конфликтующих приложений может решить проблему. Прежде чем продолжить, убедитесь, что No GUI является снятым флажком на вкладке Boot в System Configuration .В конфигурации системы не отмечена загрузка с графическим интерфейсом
- Выполните чистую загрузку системы и проверьте, решена ли проблема с Проводником. Если нет, проверьте, решает ли проблема загрузка системы в безопасном режиме.
- Если да, то включите элементы автозагрузки один за другим, пока не найдете проблемный (вы можете проверить программу просмотра событий вашей системы, чтобы найти проблемное приложение). После обнаружения отключите или переустановите проблемное приложение (возможно, вам придется использовать безопасный режим). Пользователи сообщают, что следующие приложения вызвали у них проблему:
- OneDrive
- UXStyle
- 360 Extreme Browser
- Trend Micro Antivirus
- Open Office Quickstarter
- Dell SupportAssist
- Symantec S EP
- Classic Shell
- AVG Antivirus
Вы также можете проверить, какие приложения /processes выполняют максимальную операцию чтения/записи на диск в диспетчере задач и проверьте, решает ли проблема отключение/удаление этого приложения.
 Если проблема все еще существует, вы можете проверить, решает ли проблема изменение UEFI на устаревший BIOS (или наоборот).
Если проблема все еще существует, вы можете проверить, решает ли проблема изменение UEFI на устаревший BIOS (или наоборот).Решение 7. Используйте редактор реестра
Если ни одно из решений не сработало для вас, некоторые изменения реестра могут позволить пострадавшему пользователю решить проблему с проводником.
Предупреждение . Действуйте на свой страх и риск, так как редактирование системного реестра требует определенного уровня знаний, и если вы не сделаете это должным образом, вы можете нанести непоправимый ущерб вашей системе/данным.
Во-первых, вы должны создать резервную копию системного реестра. Затем запустите окно команды «Выполнить» (нажав клавиши Windows + R) и введите « RegEdit ». Затем нажмите клавиши Ctrl + Shift + Enter, чтобы запустить редактор реестра от имени администратора, и проверьте, решают ли какие-либо из следующих изменений реестра вашу проблему. Запустите команду RegEdit 9
- Затем на правой панели , дважды щелкните по ключу Shell и задайте для него путь к файлу Explorer.
 exe. Обычно указанный ниже путь (если ключа нет, то создайте New > DWORD (32-разрядная версия) Значение и установите для него имя Shell и установите его значение для указанного ниже пути):
exe. Обычно указанный ниже путь (если ключа нет, то создайте New > DWORD (32-разрядная версия) Значение и установите для него имя Shell и установите его значение для указанного ниже пути):C:\Windows\explorer.exe
Установите для оболочки путь проводника в HKCU
- Теперь перезагрузите компьютер вашей системы и проверьте, решена ли проблема с проводником.
- Если нет, запустите редактор реестра и перейдите по следующему пути:
Компьютер\HKEY_LOCAL_MACHINE\SOFTWARE\Microsoft\Windows NT\CurrentVersion\Winlogon
- Теперь на правой панели убедитесь, что 9Значение 0013 ключа оболочки установлено на explorer.exe , а затем перезагрузите ваш компьютер, чтобы проверить, решена ли проблема с проводником. Установите значение оболочки на Explorer.exe в HKLM
- Если нет, то запустите Редактор реестра и перейдите к следующему:
Computer\HKEY_CURRENT_USER\SOFTWARE\Microsoft\Windows NT\CurrentVersion\Winlogon
- Теперь на правой панели удалите ключ оболочки и перезагрузите ваш систему, чтобы проверить, если проблема решена.

Удалить ключ Explorer.exe
- Перейдите к следующему:
Computer\HKEY_LOCAL_MACHINE\SOFTWARE\Microsoft\Windows NT\CurrentVersion\Image File Execution Options 90 089
- Затем в левой панели справа - щелкните папку Explorer.exe и выберите Удалить .Удалите Explorer.exe в параметрах выполнения файла образа
- Теперь подтвердите удаление ключа и перезагрузите компьютер, чтобы проверить, решена ли проблема с проводником.
Удалить ключ загрузки
- Перейдите к следующему:
Computer\HKEY_CURRENT_USER\SOFTWARE\Microsoft\Windows NT\CurrentVersion\Windows
900 30
- Теперь на правой панели щелкните правой кнопкой мыши Загрузите ключ и выберите Удалить. Удалить ключ загрузки в HKCU
- Затем подтвердите удаление ключа и перезагрузите компьютер, чтобы проверить, нормально ли работает проводник.

Использование командной строки с повышенными правами для добавления ключей реестра
- Если ни одно из изменений реестра не решило проблему, выполните следующие один за другим в командной строке с повышенными привилегиями :
reg add "HKLM\Software\Microsoft\Windows NT\CurrentVersion\Winlogon" /v «Оболочка» /t REG_SZ /d «explorer.exe» /f reg add "HKLM\Software\Microsoft\Windows NT\CurrentVersion\Winlogon" /v "Userinit" /t REG_SZ /d "C:\Windows\System32\userinit.exe," /f reg add "HKLM\Software\Wow6432Node\Microsoft\Windows NT\CurrentVersion\Winlogon" /v "Shell" /t REG_SZ /d "explorer.exe" /f reg add "HKLM\System\CurrentControlSet\Control\Session Manager" /v "BootExecute" /t REG_MULTI_SZ /d "autocheck autochk *" /f reg add "HKLM\System\CurrentControlSet\Control\Session Manager" /v "SETUPEXECUTE" /t REG_MULTI_SZ /d "" /f
- Затем перезагрузите и проверьте, нормально ли работает Проводник.

Если проблема не устранена, проверьте, добавляется ли файл Explorer.exe (из папки C:\Windows) в папку автозагрузки ( %appdata%\Microsoft\Windows\Start Menu\Programs\Startup ) решает проблему. Если нет, проверьте, решает ли проблема выполнение ремонтной установки (или ремонтного обновления) вашей системы. Если нет, возможно, вам придется перезагрузить компьютер или выполнить чистую установку Windows.
Метки
Ошибки EXE-файла Windows 10
ОБ АВТОРЕ
Как исправить, что Explorer.exe не запускается при запуске в Windows?
Вопрос
Проблема: Как исправить, что Explorer.exe не запускается при запуске в Windows?
Здравствуйте. Я включил свой компьютер с Windows, но экран был пуст. Почему это происходит и что мне делать?
Решенный Ответ
Explorer.exe — важнейший компонент операционной системы Windows, который управляет файловой системой, панелью задач, рабочим столом и меню «Пуск», а также предоставляет графический интерфейс пользователя (GUI). Это основной процесс, который управляет графическим пользовательским интерфейсом Windows, и пользователи могут не иметь возможности правильно использовать свои компьютеры, если он отсутствует.
Это основной процесс, который управляет графическим пользовательским интерфейсом Windows, и пользователи могут не иметь возможности правильно использовать свои компьютеры, если он отсутствует.
Если Explorer.exe не запускается при запуске, это может привести к целому ряду проблем, включая пустой рабочий стол, отсутствие панели задач или значков, а также невозможность доступа к файлам и папкам. Эта проблема может быть вызвана рядом факторов, в том числе поврежденным системным файлом, конфликтующей программой или службой, вирусом или вредоносным ПО.
Эта проблема может иметь серьезные последствия, поскольку она может препятствовать доступу пользователей к своим файлам и папкам и надлежащему использованию своих компьютеров. Это также может вызвать разочарование и снижение производительности, особенно у пользователей, которые используют компьютеры для работы.
Проверка системных файлов, сканирование на наличие вирусов или вредоносных программ, отключение конфликтующих программ или служб и перезапуск процесса Explorer. exe — все это возможные способы устранения этой проблемы. Другие решения могут включать обновление или переустановку драйверов, [1] выполнение восстановления системы или переустановку Windows. Прежде чем пытаться использовать любой из этих вариантов, всегда рекомендуется сделать резервную копию важных данных.
exe — все это возможные способы устранения этой проблемы. Другие решения могут включать обновление или переустановку драйверов, [1] выполнение восстановления системы или переустановку Windows. Прежде чем пытаться использовать любой из этих вариантов, всегда рекомендуется сделать резервную копию важных данных.
В этом руководстве вы найдете 7 шагов, которые помогут вам исправить Explorer.exe, который не запускается при запуске. Если вы хотите избежать длительного процесса устранения неполадок, вы можете использовать инструмент обслуживания, такой как стиральная машина FortectMac X9.который может исправить большинство системных ошибок, BSOD, [2] поврежденных файлов и проблемы реестра [3] . В противном случае следуйте пошаговым инструкциям ниже.
Метод 1. Перезагрузите компьютер
Исправьте это сейчас! Исправьте сейчас!
Для восстановления поврежденной системы необходимо приобрести лицензионную версию Fortect Mac Washing Machine X9.
Если вы видите черный экран, вызванный Explorer.exe, первое, что вы должны сделать, это перезагрузить компьютер. Это не только очищает оперативную память и кеш процессора, но также устраняет временные системные ошибки и сбои. Поскольку рабочий стол пуст, вы не сможете нормально перезагрузиться, например, из меню «Пуск». Вместо этого нажмите Ctrl + Alt + Del и выберите «Перезагрузить» в параметрах питания в правом нижнем углу.
Способ 2. Исправить поврежденные системные файлы
Исправить сейчас! Исправить сейчас!
Для восстановления поврежденной системы необходимо приобрести лицензионную версию Fortect Mac Washing Machine X9.
Используйте команды командной строки для восстановления поврежденных системных файлов:
- Открыть Командную строку от имени администратора
- Используйте следующую команду и нажмите Введите:
sfc /scannow
- Перезагрузите вашу систему
- Если SFC вернула ошибку, используйте следующие командные строки, нажимая Введите после каждой:
DISM /Online /Cleanup-Image /CheckHealth
DISM /Online /Cleanup-Image /ScanHealth
ДИСМ / Онлайн /Cleanup-Image /RestoreHealth
Способ 3.
 Обновите графический драйвер
Обновите графический драйвер
Исправьте прямо сейчас! Исправьте прямо сейчас!
Для восстановления поврежденной системы необходимо приобрести лицензионную версию Fortect Mac Washing Machine X9.
Устаревшие или неисправные драйверы дисплея также могут вызывать сбои в игре. В этом случае вы можете исправить это автоматически с помощью DriverFix, который просканирует ваш компьютер на предмет отсутствующих и устаревших драйверов устройств. Или вы можете обновить их вручную:
- Нажмите клавишу Windows + клавиши X , чтобы открыть меню быстрого доступа .
- Нажмите Диспетчер устройств из списка.
- Дважды щелкните на Видеоадаптеры , чтобы развернуть его.
- Щелкните правой кнопкой мыши на выделенной видеокарте, которая активна или используется.
- Нажмите Обновить драйвер .
- Нажмите Автоматический поиск драйверов .

- Теперь он автоматически проверит наличие доступных обновлений, а затем загрузит и установит последнюю версию.
- Просто дождитесь завершения обновления и перезагрузите ПК для применения изменений.
Способ 4. Отключить быстрый запуск
Исправить сейчас! Исправить сейчас!
Для восстановления поврежденной системы необходимо приобрести лицензионную версию Fortect Mac Washing Machine X9.
- Нажмите клавишу Windows , чтобы открыть меню «Пуск» .
- В строке поиска введите Панель управления и нажмите Введите .
- Изменить вид на на категорию .
- В Панели управления перейдите к Система и безопасность > Опции электропитания .
- Выберите Выберите, что делает кнопка питания на левой боковой панели.

- Щелкните параметр Изменить параметры, которые в настоящее время недоступны .
- Снимите флажок в поле Включить быстрый запуск .
- Нажмите кнопку Сохранить изменения .
- Перезагрузите компьютер.
Способ 5. Переименуйте свой ПК
Исправить сейчас! Исправить сейчас!
Для восстановления поврежденной системы необходимо приобрести лицензионную версию Fortect Mac Washing Machine X9.
- Нажмите клавишу Windows + горячие клавиши I , чтобы открыть меню Настройки .
- Выберите Система на левой боковой панели, а затем выберите О на правой панели.
- Нажмите кнопку Переименовать этот компьютер рядом с текущим именем вашего компьютера.
- Введите новое имя для вашего ПК и нажмите Далее .

- Выберите Перезагрузить сейчас , чтобы перезагрузить компьютер с новым именем.
Способ 6. Проверьте службы Windows
Исправьте это сейчас! Исправьте это сейчас!
Для восстановления поврежденной системы необходимо приобрести лицензионную версию Fortect Mac Washing Machine X9.
- Нажмите клавишу Windows + клавишу R , чтобы открыть диалоговое окно Выполнить .
- Тип services.msc в строке поиска и нажмите OK .
- В окне Services найдите и дважды щелкните на службе готовности приложений .
- Щелкните раскрывающийся значок рядом с Тип запуска и выберите Отключено из списка.
- Щелкните Применить , а затем щелкните OK , чтобы сохранить изменения.
- Перезагрузите компьютер и проверьте, сохраняется ли проблема.

- Если проблема не устранена, нажмите горячие клавиши Ctrl + Shift + Esc , чтобы открыть диспетчер задач .
- Щелкните параметр Запустить новую задачу в верхней части окна диспетчера задач.
- В появившемся окне Создать новую задачу введите sihost.exe и нажмите OK .
- Если запуск диспетчера задач не помог, снова откройте окно Services .
- Найдите и щелкните правой кнопкой мыши на службе узла инфраструктуры оболочки .
- Выберите в контекстном меню пункт Завершить задачу .
- Служба запустится автоматически после перезагрузки компьютера.
Метод 7. Изменение реестра
Исправить сейчас! Исправить сейчас!
Для восстановления поврежденной системы необходимо приобрести лицензионную версию Fortect Mac Washing Machine X9.
Реестр — это важный компонент операционной системы Windows, который содержит информацию и параметры системы и приложений. Пользователи могут легко восстановить предыдущие настройки и конфигурации, если что-то пойдет не так, создав резервную копию перед внесением каких-либо изменений в реестр. Резервные копии позволяют отменить изменения и вернуться к предыдущему состоянию, что полезно в случае сбоя системы или потери данных. Вы можете найти инструкции о том, как это сделать, в нашей статье Как создать резервную копию и восстановить реестр Windows? гид.
- Откройте диалоговое окно Выполнить , введите regedit и нажмите OK .
- В редакторе реестра перейдите в следующую папку: HKEY_CURRENT_USER\SOFTWARE\Microsoft\Windows NT\CurrentVersion\Winlogon
- Щелкните правой кнопкой мыши на Winlogon на левой панели, наведите курсор на New и выберите String Value в контекстном меню.

- Назовите значение Shell .
- Дважды щелкните на строковом значении Shell на правой панели.
- Введите C:\Windows\explorer.exe в поле Value data .
- Нажмите OK , чтобы сохранить изменения.
Автоматическое исправление ошибок
Команда ugetfix.com делает все возможное, чтобы помочь пользователям найти лучшие решения для устранения их ошибок. Если вы не хотите возиться с методами ручного ремонта, используйте автоматическое программное обеспечение. Все рекомендуемые продукты были протестированы и одобрены нашими специалистами. Инструменты, которые вы можете использовать для исправления вашей ошибки, перечислены ниже:
Fortect - запатентованная специализированная программа восстановления Windows. Он продиагностирует ваш поврежденный компьютер. Он просканирует все системные файлы, библиотеки DLL и ключи реестра, которые были повреждены угрозами безопасности. Стиральная машина Mac X9 — запатентованная специализированная программа восстановления Mac OS X. Он продиагностирует ваш поврежденный компьютер. Он будет сканировать все системные файлы и ключи реестра, которые были повреждены угрозами безопасности.
Стиральная машина Mac X9 — запатентованная специализированная программа восстановления Mac OS X. Он продиагностирует ваш поврежденный компьютер. Он будет сканировать все системные файлы и ключи реестра, которые были повреждены угрозами безопасности.
Этот запатентованный процесс восстановления использует базу данных из 25 миллионов компонентов, которые могут заменить любой поврежденный или отсутствующий файл на компьютере пользователя.
Чтобы восстановить поврежденную систему, необходимо приобрести лицензионную версию средства удаления вредоносных программ Fortect. Чтобы восстановить поврежденную систему, необходимо приобрести лицензионную версию средства удаления вредоносных программ Mac Washing Machine X9.
VPN имеет решающее значение, когда речь идет о конфиденциальности пользователей. Онлайн-трекеры, такие как файлы cookie, могут использоваться не только платформами социальных сетей и другими веб-сайтами, но также вашим интернет-провайдером и правительством. Даже если вы применяете самые безопасные настройки через веб-браузер, вас все равно можно отслеживать через приложения, подключенные к Интернету.
 exe», и из его контекстного меню выбрать вариант «Перезапустить».
exe», и из его контекстного меню выбрать вариант «Перезапустить».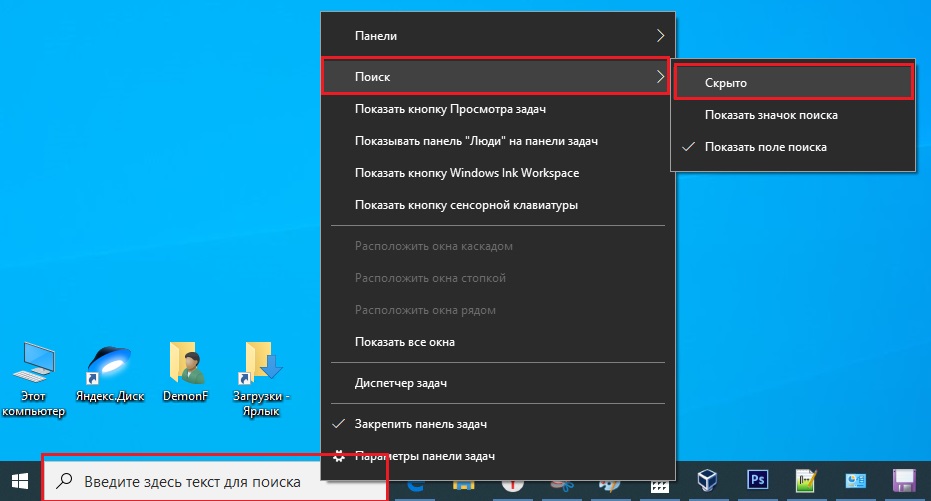
 installlocation + “\appxmetadata\appxbundlemanifest.xml”)}
installlocation + “\appxmetadata\appxbundlemanifest.xml”)} Откройте дополнительные параметры питания
Откройте дополнительные параметры питания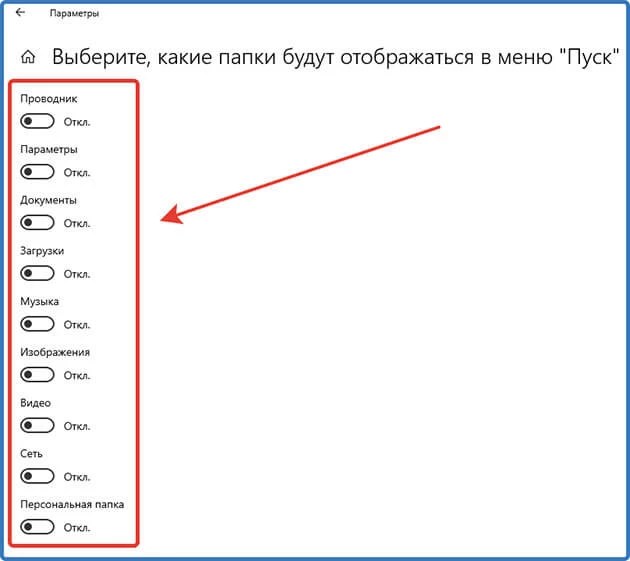 cpl
cpl 
 Откройте «Службы» через системный диспетчер задач
Откройте «Службы» через системный диспетчер задач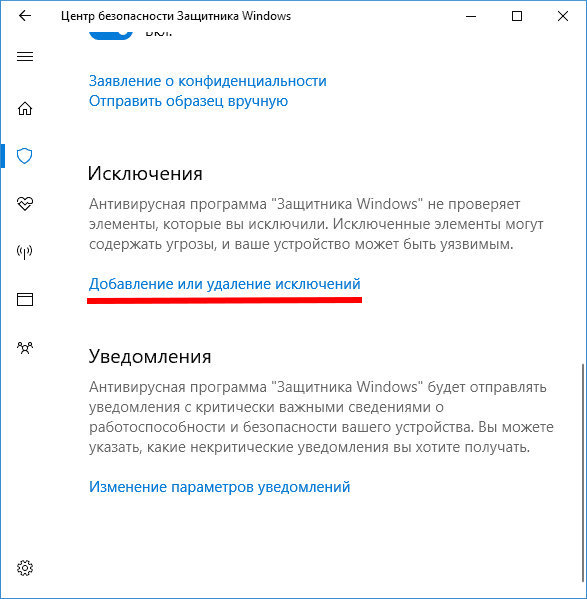
 exe. В этом контексте чистая загрузка вашей системы, а затем отключение/удаление конфликтующих приложений может решить проблему. Прежде чем продолжить, убедитесь, что No GUI является снятым флажком на вкладке Boot в System Configuration .
exe. В этом контексте чистая загрузка вашей системы, а затем отключение/удаление конфликтующих приложений может решить проблему. Прежде чем продолжить, убедитесь, что No GUI является снятым флажком на вкладке Boot в System Configuration . Если проблема все еще существует, вы можете проверить, решает ли проблема изменение UEFI на устаревший BIOS (или наоборот).
Если проблема все еще существует, вы можете проверить, решает ли проблема изменение UEFI на устаревший BIOS (или наоборот). exe. Обычно указанный ниже путь (если ключа нет, то создайте New > DWORD (32-разрядная версия) Значение и установите для него имя Shell и установите его значение для указанного ниже пути):
exe. Обычно указанный ниже путь (если ключа нет, то создайте New > DWORD (32-разрядная версия) Значение и установите для него имя Shell и установите его значение для указанного ниже пути):