Не запускаются программы: Не запускаются программы и игры на Windows 10: причины, способы решения проблемы
Содержание
Не запускаются программы Windows? Попробуйте пару шагов.
Не запускаются программы в Windows 7\10.
Иногда пользователи сталкиваются с ситуацией, когда система перестаёт реагировать на двойной щелчок по ярлыку программы или не вызывается из меню программ. Таким образом, не запускаются программы, вчера ещё прекрасно работавшие. Поиск запущенной соответствующей службы или исполняемого файла ничего не даёт: диспетчер задач, кроме запущенных при загрузке системы программ, ничего не показывает.
- Если программы не просто не запускаются, но и выдают ошибку о невозможности сопоставить программу файлу, советую обратиться к статье Ошибка » Этому файлу не сопоставлена программа…»
- Это и не вариант, когда не запускаются программы по той причине, что в системе завелась какая-то зараза. Об этом читайте в статье Windows не может открыть файл или программу
- Убедитесь в том, что у вас достаточно прав на запуск программы или просмотр директории. А это легко сделать, прочитав статью Полный доступ к папкам Windows.

СИМПТОМЫ (возможные)
- после щелчка по иконке не открываются программы
- сообщений об ошибках нет
- при попытке установить новую программу или переустановить прежнюю Windows выдаёт ошибку
- в Диспетчере задач (если его удалось открыть)
- на мгновение появляется и сразу исчезает процесс Peachw.exe (про него первый же абзац)
Не запускаются программы. Лечение номер раз.
Попробуйте в Диспетчере задач выцепить этот самый Peachw.exe. И закройте всё дерево процессов. Если после этого ярлыки начинают отзываться на двойной щелчок, щёлкните по процессу правой мышкой, выберите Свойства и в окне проследите путь к файлу. Вам остаётся только удалить программу или файл, который процесс запускает. Если ничего подозрительного, идём далее.
Не запускаются программы. Способ номер два.
Не спешите переустанавливать программы, если эта ошибка повторяется не с одной, а несколькими программами, скорее всего повреждена ветка реестра, отвечающая именно за запуск программ и их ассоциацию из контекстного меню.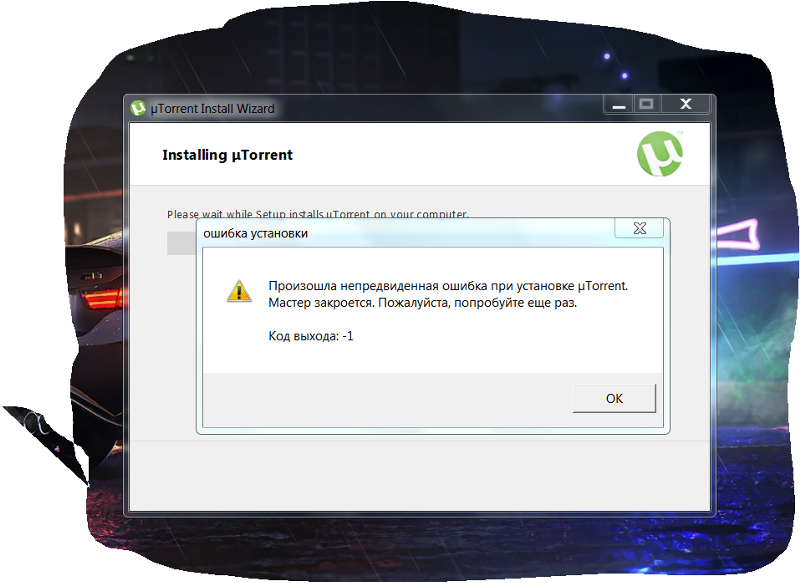 Находится она здесь:
Находится она здесь:
HKEY_CLASSES_ROOT\.exe
и здесь:
HKEY_CLASSES_ROOT\exefile
Главное — определить, что именно повреждено в этих записях. «Чистые записи» кустов имеют такой вид (соответственно):
т.е. параметр по умолчанию должен быть
exefile
В Windows 10 тоже самое:
Для ветки (тут же) PersistentHandler:
{098f2470-bae0-11cd-b579-08002b30bfeb}Спускаемся слева по разделу ниже. Для HKEY_CLASSES_ROOT\exefile:
или
Небольшое отступление по поводу именно этого параметра. Оба варианта по умолчанию верны, однако если после перезагрузки Windows (и изменения параметров реестра как указано) результат не достигнут, вернитесь в предыдущий куст реестра и смените значение параметра с Приложение (Application) на переменную:
"%1 ”%*
Перезагрузитесь и проверьте. Если ситуация с запуском исполнительных файлов сразу поправилась, давайте настроим ассоциации для этой переменной и из контекстного меню тоже. Для этого снова вернитесь к ключу exefile и разверните его до ключа shell — open. Справа в параметре По умолчанию смените его значение с (значение не присвоено) на уже вам знакомый
Для этого снова вернитесь к ключу exefile и разверните его до ключа shell — open. Справа в параметре По умолчанию смените его значение с (значение не присвоено) на уже вам знакомый
"%1 ”%*
Перезагружаемся и проверяем.
КСТАТИ
В этом разделе подкустов множество, поэтому возьмём для себя за правильное действие сравнить имеющиеся в вашей системе записи с оригинальными. Это можно сделать, взяв их с любой стабильно работающей системы (дома или на работе, у знакомых). Просто копируете разделы и затем экспортируете их в свой реестр. Правда, был вариант, когда я столкнулся с вытекающей отсюда проблемой…- не запустился сам редактор реестра. Но выход находится очень быстро, когда пользуешься не встроенным редактором реестра, а редактором сторонних разработчиков. А самый оптимальный вариант работы с повреждённой системой и её реестром — работать не из под самой системы, а на базе загрузочного диска. Один из вариантов — утилита Kaspersky Registry Editor или загрузочный диск по типу Hiren’s BootCD. Правда, придётся скачать весь загрузочный диск, но это того стоит. По этой ссылке можно найти полное описание принципов работы с диском в целом и конкретно с реестром. Если нет на это времени, качайте просто редактор и попробуйте загрузиться из под системы. Самый простой вариант — родной редактор от Windows, он «весит» немного, и скачать его можно в сети где-угодно. К слову сказать, пора вам позаботиться о специальном внешнем боксе с жёстким диском внутри, где хранятся все нужные образы Windows всех поколений и версий плюс ремонтные утилиты.
Правда, придётся скачать весь загрузочный диск, но это того стоит. По этой ссылке можно найти полное описание принципов работы с диском в целом и конкретно с реестром. Если нет на это времени, качайте просто редактор и попробуйте загрузиться из под системы. Самый простой вариант — родной редактор от Windows, он «весит» немного, и скачать его можно в сети где-угодно. К слову сказать, пора вам позаботиться о специальном внешнем боксе с жёстким диском внутри, где хранятся все нужные образы Windows всех поколений и версий плюс ремонтные утилиты.
Способ номер три: чистый запуск
Давайте попробуем исключить запуск конфликтующих программ. Самый действенный для того способ — чистый запуск. С этим справится утилита msconfig из строки поиска.
Дело в том, что запускаемые одновременно с системой программы постоянно «висят» на заднем фоне. Однако Windows не способна разобрать, как эти программы друг с другом соотносятся. А потому вполне вероятно некоторые из них могут друг с другом не дружить в отношении некоторых других запускаемых программ, утилит или даже файлов.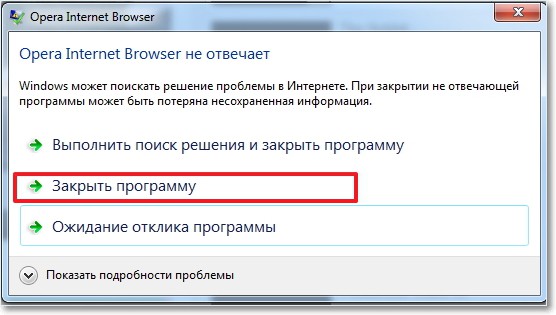
Покажу процесс настройки на примере Windows 7. Принцип для новых версий тот же, не запутайтесь только в интерфейсе.
- Вызовем msconfig (msconfig.exe) через строку поиска Windows
- Выберем вкладку Общие и запретим загружать элементы автозагрузки
- отправляемся во вкладку Службы. Пунктов здесь вас встретит много. А изучать их не нужно. Сначала скроем службы самой Windows, а потом всё выключим. Смотрите на рисунке очерёдность действий:
Перезагружайтесь. Сейчас Windows запустится БЕЗ ПРОГРАММ ФОНОМ. Не запустятся некоторые из привычных программ, но всё можно будет поправить. Однако, если после отключения автозагрузки, проблема решилась, значит мы с вами на верном пути и теперь можно будет включать элементы поэтапно, пока либо ошибка не проявится, либо не появится вообще. Вернуться к запуску всех служб полным списком можно будет установив во вкладке Общие значок напротив пункта Обычный запуск.
Успехов
Не запускаются приложения на Андроид.
 Что делать
Что делать
Несмотря на то что Android считается менее стабильной операционной системой, чем iOS, не существует ни одной проблемы, которую бы Apple считала проблемой, а Google – нормой. Даже если приложение из Google Play – независимо от того, какой разработчик его выпустил – вылетает и отказывается работать, в первую очередь вину на себя берёт Google. Она исследует причины этой проблемы и либо экстренно её исправляет, либо предлагает временное решение. С этим у поискового гиганта как раз всё в порядке. Другое дело, что с доставкой сообщений о способах решения тех или иных проблем у Google всё обстоит откровенно плохо. Хорошо, что у вас есть мы.
Вылетают приложения на Android? Есть решение
Как разогнать Android-смартфон через меню разработчиков
На этой неделе пользователи Android начали массово жаловаться на самопроизвольные вылеты приложений, использующих Android System WebView. Это в основном мобильные клиенты электронной почты, мессенджеры и другие типы софта со встроенными виджетами браузеров.
Не работают приложения на Андроид
Это те приложения, которые позволяют переходить по ссылкам внутри своего интерфейса, не перебрасывая пользователя в Google Chrome. Из-за сбоя, произошедшего на стороне Google, любое действие с компонентами WebView провоцировало вылет. Но исправить проблему можно легко и просто.
Android WebView — это компонент, который провоцирует вылеты приложений из-за сбоя
Как оказалось, в качестве временного решения сбоя вполне годится удаление или обновление компонента Android System WebView. К такому выводу пришли сами пользователи, которые самостоятельно пытались восстановить работоспособность вылетающих приложений. Может показаться странным, что одну и ту же проблему решают два кардинально разных способа, но в этом есть смысл.
Как на Android подписаться на Spotify Premium дешевле официальной цены
Смотрите сами: Google уже выпустила обновление Android System WebView с исправлением ошибки. Поэтому, конечно, проще и логичнее всего просто установить апдейт.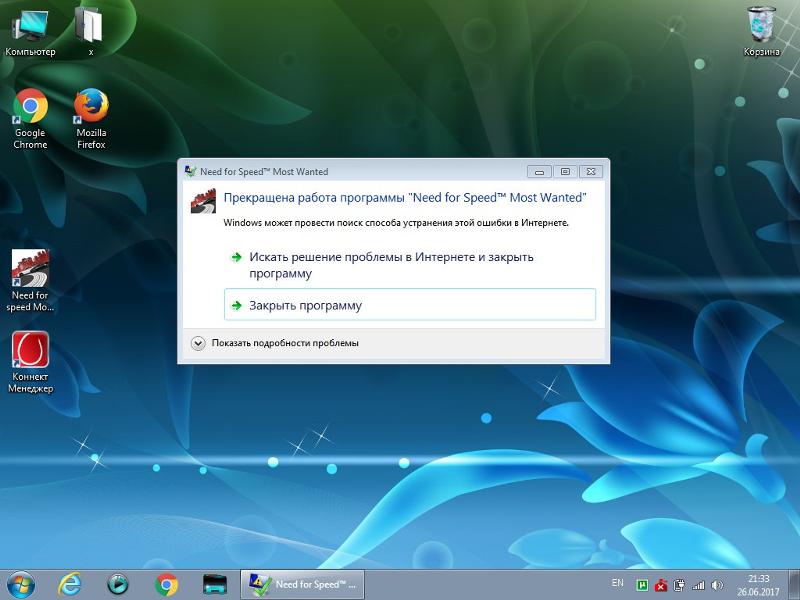 Но, поскольку Google имеет обыкновение распространять обновления для своих приложений и сервисов постепенно, какое-то время патч может быть вам недоступен. В этом случае сгодится удаление, которое спровоцирует повторную установку самой новой версии компонента с актуальным номером сборки.
Но, поскольку Google имеет обыкновение распространять обновления для своих приложений и сервисов постепенно, какое-то время патч может быть вам недоступен. В этом случае сгодится удаление, которое спровоцирует повторную установку самой новой версии компонента с актуальным номером сборки.
Как удалить Android System WebView
Вот как это делается:
- Запустите Google Play и откройте контекстное меню;
- Отсюда перейдите в раздел «Мои приложения и игры»;
- Откройте вкладку «Установленные» и пролистайте вниз;
Android System WebView можно либо обновить, либо удалить
- Найдите Android System WebView и нажмите «Обновить»;
- Если кнопки обновления нет, перейдите на его страницу и удалите;
- Если вы удалите WebView, не забудьте перезагрузить смартфон.
Как продлить автономность Android, отключив только одну функцию
После выполнения этих действий вы получите абсолютно рабочий компонент Android System WebView, который сможет правильно обеспечивать загрузку веб-элементов и правильную работу приложений, которые на него полагаются. В удалении – если обновление вам недоступно – нет ничего страшного. Компонент переустановится автоматически, запросив на серверах Google самую актуальную сборку с исправлениями.
В удалении – если обновление вам недоступно – нет ничего страшного. Компонент переустановится автоматически, запросив на серверах Google самую актуальную сборку с исправлениями.
Практика показывает, что описанная проблема, провоцирующая вылеты приложений, которые используют компонент Android System WebView, распространяется на широкий спектр устройств, независимо от производителя и версии Android, на базе которой они работают. Поэтому, если вы столкнулись с чем-то подобным, смело следуйте приведённой выше инструкции – результат не заставит себя ждать.
- Теги
- Google Play
- Новичкам в Android
- Приложения для Андроид
Лонгриды для вас
Чем Xiaomi 12T отличается от Xiaomi 12 и что означает буква «T» в названии
Как любой уважающий себя производитель смартфонов от Apple до Samsung, компания Xiaomi выпускает целую россыпь флагманов. Наряду с базовой моделью (например, Xiaomi 12) вы всегда найдете ее улучшенную версию с приставкой «Pro»/«Ultra». Вместе с тем в противоположном углу стоят Xiaomi 12T и 12T Pro. Ничего подобного в линейке Samsung или Apple встретить не получится, а потому не сразу удается понять, где подвох. Но сегодня вы узнаете, чем отличаются Xiaomi 12 и Xiaomi 12T, что означает буква «T» в названии и какой смартфон лучше купить.
Вместе с тем в противоположном углу стоят Xiaomi 12T и 12T Pro. Ничего подобного в линейке Samsung или Apple встретить не получится, а потому не сразу удается понять, где подвох. Но сегодня вы узнаете, чем отличаются Xiaomi 12 и Xiaomi 12T, что означает буква «T» в названии и какой смартфон лучше купить.
Читать далее
Настройки экрана блокировки, о которых вы зря забываете
Экран блокировки телефона — полезная штука, позволяющая пользоваться некоторыми функциями устройства без ввода пароля или прикладывания пальца к сканеру. Большинство владельцев не уделяет ему должного внимания, из-за чего возникают самые разные проблемы, а сам опыт взаимодействия с девайсом приносит не так много положительных эмоций, как хотелось бы. Чтобы исправить это, важно правильно настроить экран блокировки. И сегодня я расскажу о главных функциях, о которых вы частенько забываете.
Читать далее
Чем смартфон Ростест отличается от обычного и стоит ли за него переплачивать
Каждая модель смартфона и любого другого товара, который в конечном итоге оказывается на прилавке магазина, проходит сертификацию.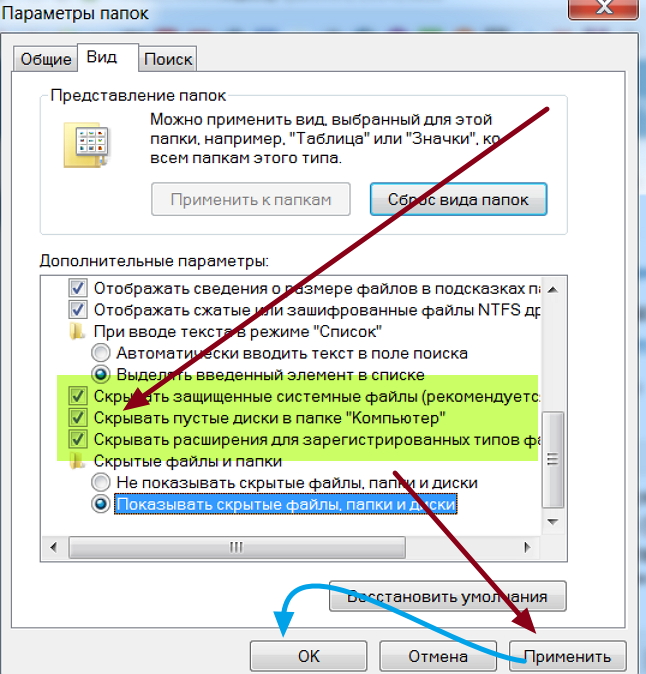 Так принимающая сторона дает покупателю гарантию, что продукт полностью соответствует внутренним требованиям. Но в магазинах электроники вы можете встретить смартфон Ростест, соседствующий на одной полке с устройством ЕАС, ЕС или, прости господи, NTC. Причем нередко это бывает одна и та же модель, которая в зависимости от сертификации продается по разной цене.
Так принимающая сторона дает покупателю гарантию, что продукт полностью соответствует внутренним требованиям. Но в магазинах электроники вы можете встретить смартфон Ростест, соседствующий на одной полке с устройством ЕАС, ЕС или, прости господи, NTC. Причем нередко это бывает одна и та же модель, которая в зависимости от сертификации продается по разной цене.
Читать далее
Новости партнеров
10 классных товаров с АлиЭкспресс, которые разбирают как горячие пирожки
Заменил Apple Pay на SberPay. Плачу так Айфоном уже год и всё ещё жив
Экран блокировки в iOS 17 впервые за 16 лет станет полезным: в iPhone появится специальный режим на время зарядки
Экран блокировки в iOS 17 впервые за 16 лет станет полезным: в iPhone появится специальный режим на время зарядки
Программа в папке «Автозагрузка» не запускается при запуске в Windows 11/10
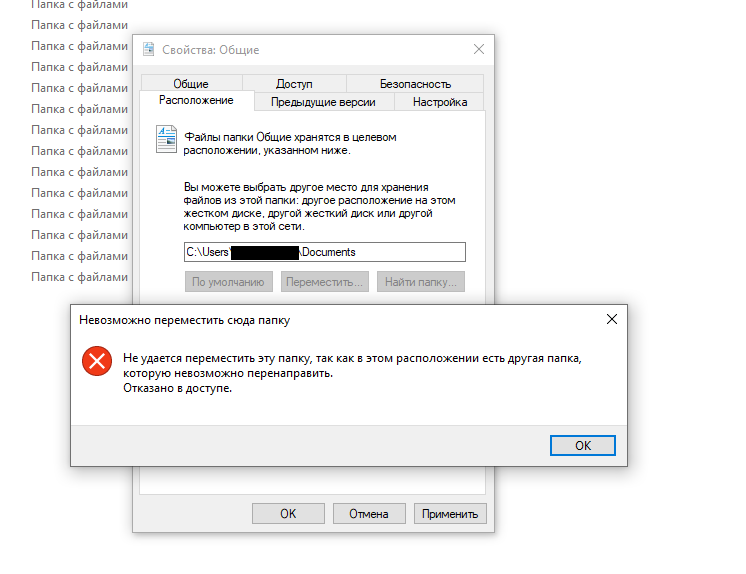 Это удобно для тех программ, которые должны быть готовы к использованию сразу. Однако может случиться так, что даже после добавления сюда записи программа может не запуститься. В этом посте мы увидим, что вы можете сделать, если ваша программа в папке «Автозагрузка» не запускается или запускается при запуске в Windows 11/10.
Это удобно для тех программ, которые должны быть готовы к использованию сразу. Однако может случиться так, что даже после добавления сюда записи программа может не запуститься. В этом посте мы увидим, что вы можете сделать, если ваша программа в папке «Автозагрузка» не запускается или запускается при запуске в Windows 11/10.Если программа в папке «Автозагрузка» не запускается или запускается при запуске в Windows 11 или Windows 10, воспользуйтесь любым из следующих способов для решения проблемы:
- Проверьте диспетчер задач на наличие записей автозагрузки в папку автозагрузки
- Добавить программу в автозагрузку с помощью реестра
- Принудительно запустить программу с повышенными правами с помощью планировщика заданий
- Добавить исключение в брандмауэр по умолчанию
- Пакетный файл установки для запуска программ.
Некоторым из них потребуется разрешение администратора для завершения настройки.
1] Проверьте диспетчер задач на наличие записей автозагрузки
- Щелкните правой кнопкой мыши на панели задач и выберите диспетчер задач
- Перейдите на вкладку «Автозагрузка» и найдите программу в списке
- Проверьте, отключено ли состояние.

- Если да, щелкните по нему правой кнопкой мыши и выберите Включить в меню
Перезагрузите компьютер и посмотрите, доступна ли теперь Программа, как только вы войдете в систему.
2] Добавить программу в папку автозагрузки
Есть две папки автозагрузки — Текущий пользователь Автозагрузка и Все пользователи Папка автозагрузки. Как только вы поместите в него ярлык, программы будут запускаться автоматически. Для этого:
- Откройте приглашение «Выполнить» (Win + R)
- Введите shell:common startup и нажмите клавишу Enter
- Откроется папка автозагрузки
- Затем перетащите ярлык программы, которую вы хотите запустить в папке.
Чтение : Как заставить программу запускаться при запуске.
3] Добавление программы в автозагрузку с помощью реестра
Реестр является высшим органом власти на ПК с Windows, все настройки, которые вы изменяете, или все, что вы делаете, влияет на реестр.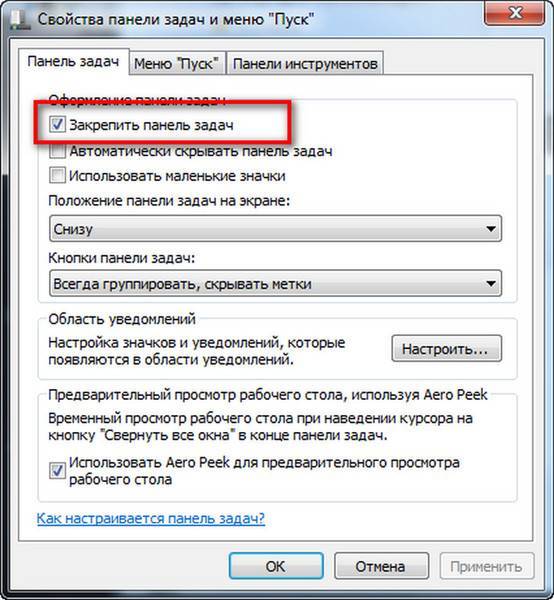 Все настройки собственных приложений Windows и даже все стороннее программное обеспечение присутствуют в реестре. Вы не должны играть с Registry до тех пор, пока не будете уверены в том, что делаете.
Все настройки собственных приложений Windows и даже все стороннее программное обеспечение присутствуют в реестре. Вы не должны играть с Registry до тех пор, пока не будете уверены в том, что делаете.
Выполните шаги, чтобы решить проблему с папкой автозагрузки:
- Откройте редактор реестра, введя Regedit в командной строке и нажав клавишу Enter.
- Перейдите к
HKEY_LOCAL_MACHINE\Software\Microsoft\Windows\CurrentVersion\Run
- Щелкните правой кнопкой мыши пустое место в редакторе и введите новое строковое значение.
- Назовите строковое значение как Программу, которую вы хотите запустить.
- Отредактируйте запись и поместите значение в путь к исполняемому файлу Программы.
- Сохраните и перезагрузите ПК.
Чтение : Места запуска реестра Windows.
4] Принудительное использование программы с повышенными правами с помощью планировщика заданий
Для запуска некоторых программ каждый раз требуется разрешение администратора. Функция UAC в Windows будет заблокирована, если у Программы нет правильного разрешения. Вы можете попытаться изменить UAC, чтобы убедиться в этом, и в этом случае лучше всего создать ярлык, который позволит ему постоянно запускаться с разрешения администратора.
Функция UAC в Windows будет заблокирована, если у Программы нет правильного разрешения. Вы можете попытаться изменить UAC, чтобы убедиться в этом, и в этом случае лучше всего создать ярлык, который позволит ему постоянно запускаться с разрешения администратора.
- Откройте меню «Пуск» и щелкните строку поиска.
- Введите UAC и откройте Изменить настройки контроля учетных записей
- Переместите ползунок вниз и подтвердите изменения.
- Перезагрузите компьютер, чтобы проверить, может ли Программа запуститься.
Если да, то вы можете создать задачу и запустить Программу с правами администратора. Таким образом, вам не придется каждый раз сталкиваться с UAC.
- Откройте планировщик заданий, введя taskschd.msc в строке «Выполнить» и нажав клавишу Enter
- Создайте новое задание и обязательно выберите два параметра — Запускать только тогда, когда пользователь вошел в систему , и установить флажок, который говорит Запускать с наивысшими привилегиями .

- Назовите задачу и сохраните ее.
При следующем входе в свою учетную запись Программа запустится автоматически.
5] Добавить исключение в брандмауэр по умолчанию
Некоторым программам необходимо подключаться к стажеру сразу после их запуска. Если Брандмауэр блокирует такие программы, то Программа может не запуститься или быть заблокирована. Если программа, которую вы хотите запустить, имеет такое требование, обязательно добавьте ее в качестве исключения в брандмауэр.
Введите firewall в меню «Пуск» и выберите «Брандмауэр Защитника Windows» из списка.
- Нажмите «Разрешить приложение или функцию через брандмауэр Защитника Windows»
- Затем нажмите «Изменить настройки», а затем кнопку «Разрешить другое приложение».
- Используйте кнопку браузера, чтобы добавить программу для работы только через частную сеть
6] Настройка пакетного файла для запуска программ
Если вы хотите запускать кучу программ при автозагрузке и вам нужен простой метод, вы можете создать командный файл и настроить его на выполнение при автозагрузке. Однако будьте предупреждены, что это привлечет UAC, и вам придется разрешать каждый из них вручную.
Однако будьте предупреждены, что это привлечет UAC, и вам придется разрешать каждый из них вручную.
- Откройте приглашение «Выполнить» (Win + R) и введите блокнот. Нажмите клавишу Enter, чтобы открыть его
- Скопируйте приведенный ниже код и сохраните его как файл BAT
@echo off «<Путь к программе>\<Имя программы>.exe» Выход
Так, например, если я хочу запустить Snagit, путь, который мне нужно центрировать, будет
C:\Program Files\TechSmith\Snagit 2020\Snagit32.exe
Вы можете добавить больше, но каждый из них должен быть перечисляются с новой строки. Наконец, создайте ярлык BAT-файла и поместите его в папку автозагрузки.
Если программа, которую вы хотите использовать, не запускается при входе в компьютер, вы можете использовать любой из методов, чтобы убедиться, что она запускается.
Как просмотреть все запускаемые программы?
Все запускаемые программы можно просмотреть в диспетчере задач. Откройте диспетчер задач (клавиши Ctrl + Shift + Esc) и перейдите на вкладку Startup . Там вы увидите все запускаемые приложения. Здесь вы можете управлять приложениями для запуска. Если вы хотите предотвратить автоматический запуск определенного приложения при запуске системы, щелкните его правой кнопкой мыши и выберите Отключить .
Там вы увидите все запускаемые приложения. Здесь вы можете управлять приложениями для запуска. Если вы хотите предотвратить автоматический запуск определенного приложения при запуске системы, щелкните его правой кнопкой мыши и выберите Отключить .
Как заставить приложение запускаться при запуске?
Любое приложение можно запустить при запуске, поместив его ярлык в папку «Автозагрузка». В дополнение к этому, есть и другие способы, с помощью которых вы можете заставить приложение запускаться при запуске. Вы можете использовать бесплатное программное обеспечение, изменять реестр Windows и использовать приложение Task Scheduler.
Чтение : Планировщик заданий не работает или не запускает программы.
147
Акции
- Подробнее
Дата: Теги: Стартапы
[email protected]
Ананд Ханс является администратором TheWindowsClub. com, 10-летним MVP Microsoft (2006–2016) и MVP программы предварительной оценки Windows (2016–2022). Пожалуйста, сначала прочитайте весь пост и комментарии, создайте точку восстановления системы, прежде чем вносить какие-либо изменения в свою систему, и будьте осторожны с любыми сторонними предложениями при установке бесплатного программного обеспечения.
com, 10-летним MVP Microsoft (2006–2016) и MVP программы предварительной оценки Windows (2016–2022). Пожалуйста, сначала прочитайте весь пост и комментарии, создайте точку восстановления системы, прежде чем вносить какие-либо изменения в свою систему, и будьте осторожны с любыми сторонними предложениями при установке бесплатного программного обеспечения.
ИСПРАВЛЕНИЕ: программы автозагрузки Windows 10 не запускаются (решено) — wintips.org
Как вы, возможно, знаете, обычный способ запустить программу при запуске Windows — поместить ярлык ее .exe-файла в папку автозагрузки Windows . Но некоторые пользователи жалуются, что этот метод работает в Windows 10 и программа автозапуска не запускается.
В этом руководстве вы найдете инструкции по устранению следующей проблемы в Windows 10: «Программы автозагрузки не запущены».
- Связанная статья: Как добавить программу при запуске Windows 10.
Как исправить: программы автозагрузки не запускаются в Windows 10.

Шаг 1. Найдите и скопируйте путь к программе, которую вы хотите запускать при запуске.
1. Создайте на рабочем столе ярлык программы, которую вы хотите запускать при запуске (если вы этого еще не сделали).
2. Щелкните правой кнопкой мыши на ярлыке программы и выберите Свойства .
3. Выделите и Скопируйте (CTRL + C) целевой путь.
Шаг 2. Добавьте программу при запуске Windows с помощью реестра.
1. Откройте редактор реестра . Для этого:
1. Одновременно нажмите клавиши Win + R , чтобы открыть окно команды запуска.
2. Введите regedit и нажмите . Введите , чтобы открыть редактор реестра.
2. В реестре перейдите в следующую папку:
В реестре перейдите в следующую папку:
3. На правой панели щелкните правой кнопкой мыши пустое место и выберите New 9 0005 > Строковое значение .
4. Назовите новое значение именем программы, которую вы хотите запустить. (например, если вы хотите запустить утилиту Core Temp, при запуске системы (как в этом примере) введите «CoreTemp».)
6. Закройте редактор реестра и перейдите к шагу 3.
Шаг 3. Отключите контроль учетных записей. *
* Примечание. Этот шаг необходим, если вы хотите избежать ответа «ДА» на предупреждающее сообщение UAC при каждой загрузке системы. **
** ВНИМАНИЕ: В целях безопасности не рекомендуется отключать UAC. Итак, применяйте нижеприведенные шаги на свой страх и риск, либо добавляйте нужное приложение в автозагрузку методом планировщика заданий.
Чтобы отключить предупреждение UAC:
1. Перейдите к панели управления Windows и откройте Учетные записи пользователей .
2. Нажмите Изменить настройки контроля учетных записей.
3. Перетащите ползунок на Никогда не уведомлять и нажмите OK. Затем нажмите OK еще раз, чтобы увидеть предупреждающее сообщение системы безопасности.
4. Перезагрузите компьютер, чтобы изменения вступили в силу.
Вот именно! Дайте мне знать, помогло ли вам это руководство, оставив свой комментарий о своем опыте. Поставьте лайк и поделитесь этим руководством, чтобы помочь другим.
Если эта статья была для вас полезна, поддержите нас, сделав пожертвование.


