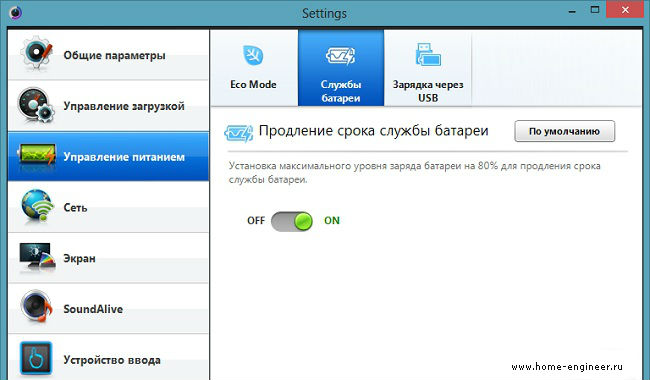Не заряжается аккумулятор до конца на ноутбуке: Аккумулятор ноутбука не заряжается полностью: что делать?
Содержание
Почему аккумулятор ноутбука не заряжается до конца, что делать если батарейка подключена, но не работает
Когда аккумулятор ноутбука перестает заряжаться, у владельца техники возникает только один вопрос: почему это происходит? Торопиться с вызовом мастера или нести устройство в сервисный центр не стоит. Некоторые неполадки можно устранить самостоятельно.
Устройства АКБ, как и любая перезаряжаемая батарейка, имеет собственный ресурс работы. Он зависит от количества циклов перезарядки, интенсивности использования, температурного режима работы и других факторов. Но рано или поздно наступит тот момент, когда аккумулятор будет плохо заряжаться, не заряжаться до конца или вообще перестанет работать.
Для начала стоит убедиться, что причина проблемы заключается в самой АКБ. Если при подключении в электросеть устройство работает, то проблема действительно в АКБ. Если же зарядка подключена, но не работает лэптоп, то проблемы могут быть с блоком питания.
На вопрос, что делать в такой ситуации, есть только один ответ: не паниковать и проверить все. Начать нужно с проверки правильности установки АКБ в разъем. Не лишним будет проверить и контакты: они могут окислиться со временем.
Начать нужно с проверки правильности установки АКБ в разъем. Не лишним будет проверить и контакты: они могут окислиться со временем.
Если аккумулятор не принимает заряд, то проверить нужно розетку и блок питания. У соседа или друга можно взять рабочий блок питания и проверить его на своем устройстве. При этом параметры аккумуляторов должны быть одинаковыми. Если все вышеперечисленные способы не помогли, то суть проблемы действительно заключается в батарее.
Решение проблем с аккумулятором
Если батарея не берет заряд, хотя до этого было все нормально, то не нужно искать новый элемент питания. Владельцы портативных ПК часто встречаются с проблемой, когда аккумулятор заряжался нормально еще вчера, но сегодня индикатор заряда остается неизменным. Решить проблему можно сбросом настроек в BIOS. Для этого нужно:
- Отключить питание.
- Вытянуть аккумулятор.
- Зажать клавишу включения на 20-50 секунд.
- Подключить блок питания и включить его в розетку (батарея должна быть снята).

- После запуска устройства нужно войти в BIOS (клавиши Del, F2 или F12).
- Сбрасываем настройки по умолчанию (Restore Defaults).
- Сохраняемся и выходим.
- Ноутбук выключается путем зажатия кнопки питания на 5-10 секунд.
- Батарея устанавливается на место.
- Включаем ноутбук.
Если способ помог, то можно увидеть, что индикатор пришел в движение, и АКБ заряжается.
Отключение ненужных режимов
Производители ноутбуков снабжают свои устройства различными утилитами. Такие утилиты предназначены для продления жизни аккумулятору устройства. Программы управляют уровнем заряда, не давая батарее зарядиться более чем на 50-70 процентов. По мнению производителя, это значительно продлевает жизненный цикл аккумулятора. Данный режим следует отключить, чтобы АКБ заряжалась до 100%.
Значок аккумулятора находится в системном трее, его рекомендуется отключить и убрать из автозапуска. Операционные системы сами могут точно определить уровень заряда батареи и обеспечить экономию. Если ресурс АКБ исчерпан, то его следует заменить. В моделях со съемной батареей сделать такую замену не составляет труда. Если аккумулятор несъемный, то поменять его лучше в сервисном центре.
Если ресурс АКБ исчерпан, то его следует заменить. В моделях со съемной батареей сделать такую замену не составляет труда. Если аккумулятор несъемный, то поменять его лучше в сервисном центре.
Зарядка не выполняется, почему у ноутбука не заряжается аккумулятор (либо зарядка останавливается на 60%, например)
Доброго времени суток!
Не часто, но всё же приходится сталкиваться на ноутбуках с одной неприятной проблемой: аккумуляторная батарея перестает заряжаться, Windows сообщается что-то вроде «Зарядка не выполняется» (Windows 10), «Подключена, не заряжается» (Windows 7).
Причем, происходит это как со старыми ноутбуками (и батареями), так и с новыми. Причин может быть несколько, в этой статье рассмотрю самые популярные из них (которые не раз помогали мне восстановить нормальную работу устройства).
👉 Примечание: кстати, далеко не всегда эта ошибка связана с неисправностью аккумулятора.
Очень часто удается восстановить работу без покупки новой батареи, поэтому рекомендую сначала проделать ряд нехитрых действий, прежде чем бежать в сервис-центр или магазин за новыми комплектующими. ..
..
👉 В помощь!
Кстати, если у вас лишком быстро садиться аккумулятор, рекомендую узнать степень его износа.
*
Содержание статьи
- 1 Почему может не заряжаться аккумулятор ноутбука
- 1.1 Причина №1: спец. ПО, которое «защищает» ваш аккумулятор
- 1.2 Причина №2: работает ли блок питания, всё ли с ним в порядке
- 1.3 Причина №3: сбой в работе ПО для работы с батареей
- 1.4 Причина №4: износ аккумуляторной батареи (какова ее реальная остаточная емкость)
→ Задать вопрос | дополнить
Картина на моем подопытном ноутбуке (с которым попросили разобраться) была примерно следующая — ноутбук LENOVO заряжался до 60% и потом зарядка переставала осуществляться.
Владелец, пока пользовался ноутбуком дома — даже не обращал внимание на сколько он заряжается, но потом, когда потребовался автономный режим — вдруг заметил «проблему». 👀
Пример проблемы с аккумулятором // зарядка не выполняется, остановилась на 60%
*
Причина №1: спец.
 ПО, которое «защищает» ваш аккумулятор
ПО, которое «защищает» ваш аккумулятор
Особенно обратите внимание, если такое происходит на новом ноутбуке…
Некоторое производители ноутбуков, кстати, в частности LENOVO, оснащают свои устройства специальными менеджерами настроек.
Среди них есть настройки питания, которые работают своеобразно: есть спец. режимы зарядки батареи, которые позволяют увеличить срок ее службы.
Вопрос, на мой взгляд весьма спорный, и все же, если у вас зарядка доходит до какого-то значения (50-60%), и останавливается — почти наверняка причина в этом!
Как найти этот менеджер настроек?
Самый оптимальный вариант — открыть 👉 панель управления, далее менеджер по установке и удалению программ.
Панель управления/программы/программы и компоненты
Далее в списке программ обратите внимание на все утилиты от вашего производителя ноутбука (да и вообще на все незнакомые).
Утилиты от LENOVO
Найдя «подозрительные» программы — попробуйте через меню ПУСК их открыть и посмотреть, нет ли в них нужных опций.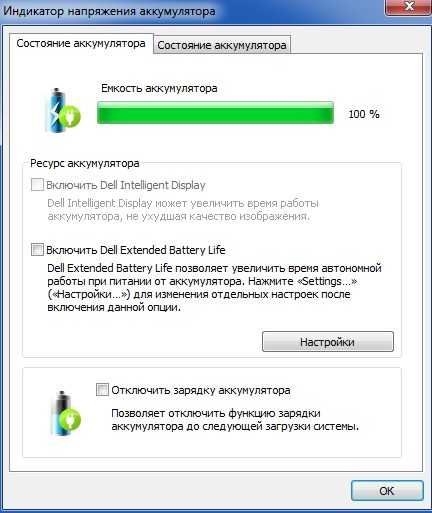
Если у вас ноутбук от LENOVO — то просто введите в поиск «LENOVO» и должна найтись ссылка на центр настроек (так же эта ссылка есть на рабочем столе и в меню ПУСК). Открываем ее (см. скриншот ниже 👇).
Менеджер настроек LENOVO / Windows 10
Далее в верхнем меню (кстати, разверните окно на весь экран, чтобы увидеть это меню) выберите раздел «ПИТАНИЕ», и вы заметите появление статуса состояния вашего аккумулятора (как на скрине ниже).
Состояние аккумуляторной батареи
Под состоянием батареи будет пару настроек:
- режим сбережения аккумулятора: использование этого параметра позволяет продлить срок службы вашего аккумулятора, правда, заряжаться в этом случае он будет до 50-60%. Просто отключите сей режим и ваш аккумулятор зарядиться до 100%! Кстати, именно это и было причиной в моем случае;
- продление работы аккумулятора: если включить эту опцию, то ноутбук будет автоматически подбирать режим яркости экрана, глубину цвета, подсветку клавиатуры и т.
 д. На мой взгляд — опция будет сильно мешать работе.
д. На мой взгляд — опция будет сильно мешать работе.
Режим сбережения питания
👉 Дополнение!
Кстати, подобные утилиты и менеджеры от производителей можно просто удалить с ПК на совсем.
Правда, рекомендую сделать резервную копию, чтобы в случае чего откатиться назад. Без некоторых утилит от производителя ноутбук может начать работать не стабильно!
*
Причина №2: работает ли блок питания, всё ли с ним в порядке
Второе, на что хочу обратить внимание — это на блок питания.
Дело в том, что если вы достаточно часто носите ноутбук с собой, то шнуры со временем начинают гнуться и ломаться. Пример такого «сгиба» показан на фото ниже: из-за таких изломов питание перестает доходить до ноутбука и устройство больше не заряжается.
Кстати, в таких случаях, обычно, батарея то заряжается, то не заряжается (когда шнур задеваете — питание появляется, снова заденете — пропадает).
Повреждение шнура блока питания ноутбука
Чтобы проверить, работает ли блок питания, сделайте следующее:
- выключите полностью ноутбук;
- выньте аккумуляторную батарею;
- подключите блок питания к ноутбуку и включите его.
 Если ноутбук работает в обычном режиме — с устройством все в порядке.
Если ноутбук работает в обычном режиме — с устройством все в порядке.
*
Причина №3: сбой в работе ПО для работы с батареей
В некоторых случаях может произойти сбой с ПО в ноутбуке, в следствии чего он перестает либо совсем видеть батарею, либо перестает ее заряжать.
Происходить это может по разным причинам, чаще всего из-за смены аккумулятора одного на другой, либо, когда аккумулятор разрядили до нуля и ноутбук выключился (причина: на современных ноутбуках стоит авто-выключение при достижении заряда 5%).
И так, рекомендую сделать следующее (важно соблюсти последовательность):
- выключаем полностью ноутбук;
- отключаем шнур питания от ноутбука;
- вынимаем аккумулятор из ноутбука;
- подключаем блок питания и включаем ноутбук;
- далее зайти в 👉 диспетчер устройств, открыть раздел «Батареи» и удалить там «Батарея с ACPI-совместимым управлением (Microsoft)». Если там несколько таких (обычно она одна там), то удалить все;
Удалить батарею — диспетчер устройств
- выключить ноутбук и отключить блок питания;
- вставить аккумулятор, подключить блок питания;
- включить ноутбук и проверить, не началась ли зарядка батареи.

В большинстве случаев такой СБРОС помогает решить проблему с зарядкой. Часто после такой простой операцией ноутбук сообщит вам что-то вроде «батарея подключена и заряжается» …
*
Причина №4: износ аккумуляторной батареи (какова ее реальная остаточная емкость)
Ну и последнее, что хотел сказать: возможно, что ваша батарея просто села, и поэтому не заряжается до конца (хотя, обычно, севшая батарея ведет себя несколько иначе).
Чтобы проверить состоянии аккумулятора, можно воспользоваться либо спец. утилитами от вашего производителя ноутбука, либо универсальными программами для просмотра характеристик ПК (например, 👉 AIDA64, EVEREST, и др.).
На скриншоте ниже показана программа AIDA64, раздел «Электропитание», обратите внимание на две величины:
- паспортная емкость: максимальная емкость батареи, заявленная производителем. Она, естественно, не меняется с течением времени;
- емкость при полной зарядке: это фактическая емкость аккумулятора.
 Со временем, она уменьшается. Когда их разница с паспортной емкостью составляет 25% (см. пункт степень изношенности) и более, аккумулятор рекомендуется менять (да и ноутбук будет быстро садится без подключенного блока питания).
Со временем, она уменьшается. Когда их разница с паспортной емкостью составляет 25% (см. пункт степень изношенности) и более, аккумулятор рекомендуется менять (да и ноутбук будет быстро садится без подключенного блока питания).
AIDA 64 — полная емкость и паспортная / степень изношенности 5%
Кстати, практически такие же сведения дает ПО (менеджер настроек LENOVO) от производителя ноутбука, см. скрин ниже.
Почти новая батарея…
PS
Кстати, будьте аккуратны с аккумуляторами, при неправильно эксплуатации (а иногда и при заводском браке) некоторые типы таких батарей могут расплавить ваш ноутбук, обжечь пальцы и т.д. 👉 Вот один из примеров!
Вообще, при подозрительной работе аккумулятора — будьте предельно аккуратны и не оставляйте без присмотра устройство.
*
Дополнения — приветствуются!
На этом прощаюсь, удачи!
👋
Первая публикация: 21.03.2017
Корректировка: 15. 01.2020
01.2020
RSS (как читать Rss)
Полезный софт:
- Видео-Монтаж
Отличное ПО для создания своих первых видеороликов (все действия идут по шагам!).
Видео сделает даже новичок!
- Ускоритель компьютера
Программа для очистки Windows от «мусора» (удаляет временные файлы, ускоряет систему, оптимизирует реестр).
Другие записи:
Аккумулятор Asus не заряжается (6 методов и этапов замены)
Аккумулятор Asus не заряжается? Ну, пока не нужно паниковать и покупать сменный аккумулятор. Это может быть связано с проблемой подключения или вашему ноутбуку просто нужны аппаратные изменения.
Какой бы ни была причина, есть несколько вещей, которые вы можете сделать, чтобы быстро решить эту проблему с зарядом батареи. Вот шесть из них.
Вот шесть из них.
Содержание
- Необходимые инструменты
- Способы устранения неполадок
- Батарея не заряжается полностью: что делать
- Как заменить неисправную батарею ASUS
- Заключение
Необходимые инструменты
- Ноутбук Asus
- Сетевой адаптер Зарядное устройство
Методы устранения неполадок
Согласно веб-сайту поддержки ASUS, вот шесть вещей, которые необходимо сделать, чтобы снова зарядить ноутбук:
1. Проверьте подключение к сети переменного тока
плохая связь. Чтобы решить эту проблему, обязательно проверьте кабель питания, вилку сетевой розетки и разъем питания переменного тока, чтобы убедиться, что они плохо подключены. Если да, то закрепите эти соединения.
Если нет, то проверьте эти детали на наличие признаков повреждения. Это означает, что вам необходимо заменить зарядное устройство. Не забудьте купить оригинальный кабель адаптера ASUS, чтобы избежать проблем с совместимостью.
Если ваши соединения герметичны и целы, вы можете попробовать отсоединить аккумулятор (если он съемный) и снова установить его в аккумуляторный отсек.
Профессиональный совет: Если вы не использовали батареи ноутбука в течение некоторого времени, ожидайте, что они разрядятся. Чтобы исправить это, подзарядите их на ночь слабым током.
2. Выполните сброс питания EC
Если вы выполнили приведенные выше рекомендации, но аккумулятор по-прежнему не заряжается, попробуйте выполнить сброс EC.
Для начала удалите все периферийные устройства, подключенные к вашему ноутбуку, такие как:
- Принтеры
- Карты памяти
- Внешние жесткие диски
- Внешний оптический дисковод
- CD и/или DVD внутри внутреннего оптического дисковода
- Ключи
Затем выключите компьютер и отсоедините его от розетки.
Профессиональный совет: Если у вас ноутбук TP420IA или UX425IA, держите его подключенным к сети.
Этим ноутбукам потребуется источник питания во время процесса полной перезагрузки.
Извлеките аккумулятор ноутбука ASUS и нажмите и удерживайте кнопку питания в течение 40 секунд.
После сброса снова вставьте аккумулятор и подключите ноутбук. Это должно решить проблему с зарядкой. Но если емкость аккумулятора осталась прежней, следует переходить к следующему шагу.
3. Обновление BIOS, пакетов и/или драйверов
Обновленный драйвер батареи не только обеспечит стабильность и оптимизацию вашего ноутбука, но и поможет решить проблемы с зарядкой.
Согласно обучающему видео ASUS, вы можете обновить BIOS вашего ноутбука, выполнив следующие действия:
- Перейдите на веб-сайт ASUS.
 Введите модель вашего ноутбука.
Введите модель вашего ноутбука. - Найдите соответствующий установщик BIOS (в категории BIOS) и загрузите его.
- Извлеките файл BIOS и запустите программу. Ноутбук должен автоматически перезагрузиться и обновить BIOS. (Примечание: обновление BIOS завершается успешно, как только ваш ноутбук отобразит приглашение Windows.)
Совет для профессионалов: Убедитесь, что ноутбук подключен к сети во время обновления BIOS. Избегайте принудительного завершения работы, так как это помешает процессу обновления.
4. Сброс настроек BIOS ноутбука
Перезагрузка настроек BIOS также поможет зарядить компьютер. Для этого сначала нужно войти в настройки BIOS. Согласно обучающему видео ASUS, вот как это сделать:
Метод 1:
- Выключите ноутбук.

- Одновременно нажмите клавишу F2 и кнопку питания. Не отпускайте клавишу F2, пока не войдете в настройки BIOS.
Способ 2:
- Наведите указатель мыши на панель задач и нажмите «Пуск».
- Выберите «Настройки» > «Система» > «Восстановление» > «Расширенный запуск».
- Нажмите «Перезагрузить сейчас».
- Выберите «Устранение неполадок» > «Дополнительные параметры» > «Настройки прошивки UEFI».
Когда вы окажетесь на странице BIOS, нажмите F9и нажмите По умолчанию. Чтобы подтвердить оптимизированные значения по умолчанию, выберите OK и нажмите Enter.
Затем нажмите F10 и выберите опцию «Сохранить и выйти». Выберите «ОК» еще раз и нажмите «Ввод».
Это перезагрузит ваш ноутбук и, в идеале, решит проблему с батареей. Но если ваш ноутбук по-прежнему не заряжается, перейдите к следующему шагу.
5. Запустите программу диагностики батареи MyASUS
- Нажмите на строку поиска Windows и введите «MyASUS».
 Если ваш компьютер не может ее найти, вам необходимо ее установить. Вот руководство о том, как это сделать.
Если ваш компьютер не может ее найти, вам необходимо ее установить. Вот руководство о том, как это сделать. - Выберите «Поддержка клиентов».
- Выберите «Диагностика системы» > «Проблемы с аккумулятором». (Если вы не видите эту опцию на своем ноутбуке, перейдите к следующему шагу.)
- Подключите адаптер переменного тока и выберите «Проверка».
- Следуйте рекомендациям программы MyASUS.
Опять же, если это не сработает, вы можете выполнить описанный ниже процесс.
6. Переустановите драйвер аккумулятора и адаптера переменного тока
- Введите «Диспетчер устройств» в строке поиска Windows и откройте программу.
- Перейдите в раздел Аккумуляторы > Аккумулятор, совместимый с Microsoft ACPI. Нажмите «Удалить устройство» и выберите «Удалить».
- Перейдите в раздел «Адаптер переменного тока» и нажмите «Удалить устройство». Выберите «Удалить».
- После удаления аккумулятора и драйвера перезагрузите ноутбук.
 Это автоматически переустановит их, и ваша батарея должна снова заряжаться.
Это автоматически переустановит их, и ваша батарея должна снова заряжаться.
Аккумулятор не может быть полностью заряжен: что делать
Обычно аккумулятор ноутбука перестает заряжаться после того, как он достигает 100%. Но если он больше не заряжается после достижения 95%, вам не о чем беспокоиться. Это средство защиты аккумулятора устройства.
Благодаря относительному состоянию заряда ASUS (RSOC) выполняются следующие условия:
- Если емкость ниже 95 % и адаптер переменного тока подключен, аккумулятор заряжается до 100 % и останавливается.
- Если емкость упадет со 100% до 95-99%, то не будет заряжаться, пока батарея не упадет ниже 95%.
- Если уровень заряда батареи составляет 94–97 %, он не будет заряжаться, даже если подключен к сети. Вы можете отключить/повторно подключить зарядное устройство, пока ноутбук не зарядится на 100 %.
Как видите, это происходит из-за химических характеристик литий-ионной батареи. Со временем он будет медленно саморазряжаться, даже если батарея не использует всю свою мощность.
Со временем он будет медленно саморазряжаться, даже если батарея не использует всю свою мощность.
И, если ваша батарея перестала заряжаться после 60-80%, вам необходимо настроить программу «Зарядка батареи». Это позволяет использовать максимальный RSOC вашего ноутбука, тем самым продлевая срок службы батареи.
Благодаря этому вы можете изменить настройки плана и выбрать один из следующих вариантов питания:
- Режим полной емкости – батарея будет заряжена до 100%
- Сбалансированный режим – батарея будет заряжена до 80%
- Режим максимального срока службы — батарея заряжается только до 60%
Как заменить неисправную батарею ASUS
Если вы выполнили все описанные выше действия, но безрезультатно, то, вероятно, вам необходимо установить на ноутбук новую батарею. Это особенно актуально, если вы использовали ноутбук ежедневно в течение двух лет (это его максимальный срок службы).
Во-первых, вам нужно извлечь старую батарею.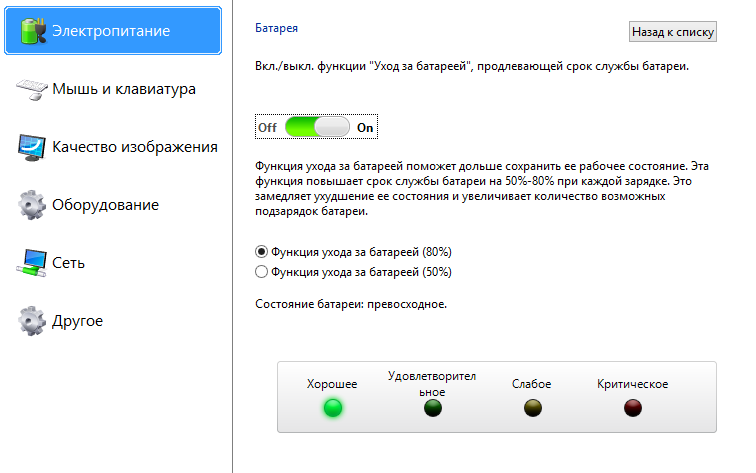 Если он съемный, то все, что вам нужно сделать, это выключить компьютер, перевернуть его и открыть защелку, фиксирующую аккумулятор. Вот и все!
Если он съемный, то все, что вам нужно сделать, это выключить компьютер, перевернуть его и открыть защелку, фиксирующую аккумулятор. Вот и все!
Но если у вас несъемный аккумулятор, то вам потребуется выполнить следующие дополнительные действия:
- Выключите ноутбук и переверните его.
- Удалите винты, крепящие аккумулятор.
- Подденьте батарейный отсек картой или отверткой.
- Отсоедините кабели, которыми аккумулятор крепится к ноутбуку.
После того, как вы извлекли старый аккумулятор, пришло время хорошенько его осмотреть (и идентифицировать). Доступно множество типов аккумуляторов, поэтому вам необходимо выбрать подходящий для модели вашего ноутбука.
Обязательно ознакомьтесь со следующими характеристиками:
- Напряжение: относится к количеству вольт, которое необходимо вашему ноутбуку.
- Емкость (мАч): относится к автономности вашего ноутбука. Чем выше мАч, тем дольше ваша батарея будет оставаться заряженной.

- Мощность (Втч): указывает мощность батареи.
После того, как вы определили старую батарею, вы можете пойти дальше и купить замену. Вставьте его и закройте отсек (защелкой или винтами).
Профессиональный совет: Аккумуляторы для ноутбуков Asus содержат литий, что означает, что он вреден для окружающей среды. Обязательно утилизируйте его надлежащим образом — никуда не выбрасывайте!
Чтобы продлить срок службы новой батареи, обязательно соблюдайте следующие рекомендации:
- Не позволяйте аккумулятору разряжаться до 0%. Не забудьте зарядить его, как только он достигнет 20%.
- Не оставляйте ноутбук постоянно включенным. Это повредит батарею из-за перегрева
- Не работайте под прямыми солнечными лучами, особенно в жаркий день!
- Не работайте рядом с обогревателем.
- Не кладите ноутбук на подушку или любой другой материал неправильной формы.
 Это негативно повлияет на вентиляцию вашего ноутбука.
Это негативно повлияет на вентиляцию вашего ноутбука. - Подвергайте свою батарею циклам зарядки, то есть регулярно разряжайте и заряжайте ее.
- Храните ноутбук (если он не будет использоваться в течение длительного времени) с зарядом не менее 50% – при температуре от 10°C до 35°C (50°F – 95°F.)
- Не храните ноутбук во влажной среде, так как это увеличивает скорость разряда аккумулятора.
- Не храните ноутбук в холодных местах, так как низкие температуры могут повлиять на внутренние химические вещества аккумулятора.
Заключение
Если аккумулятор вашего ноутбука ASUS не заряжается, у вас есть возможность:
- Проверьте кабельные соединения
- Выполнить сброс питания
- Обновите BIOS, пакеты и/или драйверы
- Сброс настроек BIOS
- Запустите программу диагностики батареи MyASUS
- Переустановите аккумулятор и драйвер адаптера переменного тока
Есть вопросы по этим методам? Задайте нам свой вопрос ниже!
6 способов исправить это
Попробуйте эти решения, чтобы полностью зарядить ноутбук
к Меган Мур
Меган Мур
Меган — энтузиаст Windows и заядлый писатель.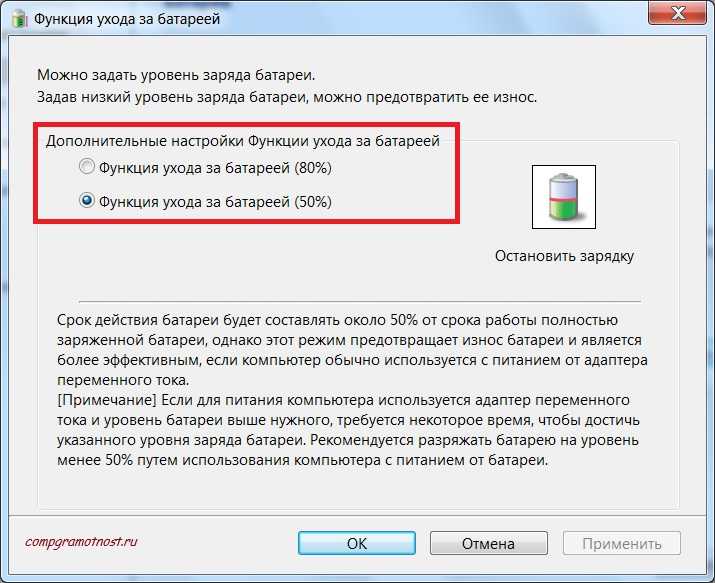 С интересом и увлечением всем, что связано с технологиями, она любит быть в курсе новых захватывающих разработок… читать дальше
С интересом и увлечением всем, что связано с технологиями, она любит быть в курсе новых захватывающих разработок… читать дальше
Обновлено
Рассмотрено
Алекс Сербан
Алекс Сербан
Windows Server & Networking Expert
Отойдя от корпоративного стиля работы, Алекс нашел вознаграждение в образе жизни постоянного анализа, координации команды и приставания к своим коллегам. Наличие MCSA Windows Server… читать далее
Раскрытие информации о аффилированных лицах
- Большинство ноутбуков имеют функцию продления срока службы батареи, и при включении она не позволяет ноутбуку заряжаться выше определенного процента.
- Повторная калибровка батареи вашего ноутбука обеспечит более точное считывание уровня заряда батареи ноутбука.

- Пользователи могут настраивать режимы питания в Windows 11, чтобы отдать приоритет либо времени автономной работы, либо производительности, либо и тому, и другому.
XУСТАНОВИТЬ, НАЖИМАЯ НА ФАЙЛ СКАЧАТЬ
Для решения различных проблем с ПК мы рекомендуем DriverFix:
Это программное обеспечение будет поддерживать работоспособность ваших драйверов, тем самым защищая вас от распространенных компьютерных ошибок и сбоев оборудования. Проверьте все свои драйверы прямо сейчас, выполнив 3 простых шага:
- Загрузите DriverFix (проверенный загружаемый файл).
- Нажмите Начать сканирование , чтобы найти все проблемные драйверы.
- Нажмите Обновить драйверы , чтобы получить новые версии и избежать сбоев в работе системы.
- DriverFix был загружен 0 читателями в этом месяце.
Ноутбуки
позволяют легко вести жизнь в дороге без необходимости таскать с собой кабели и зарядные устройства, однако некоторые пользователи сообщают, что не могут зарядить аккумулятор своего ноутбука выше 80%. Продолжайте читать, чтобы решить эту проблему и полностью зарядить аккумулятор ноутбука.
Продолжайте читать, чтобы решить эту проблему и полностью зарядить аккумулятор ноутбука.
Время, в течение которого ноутбуки могут оставаться без подзарядки, зависит от их мощности и емкости аккумулятора. Пользователи могут получить дополнительную информацию о состоянии своей батареи, запустив отчет о батарее.
Аккумулятор ноутбука может разряжаться быстрее в зависимости от того, какие задачи вы выполняете. Например, игра в игры, которые требуют больше ресурсов, будет расходовать энергию быстрее. Если вы ищете простые способы увеличить время автономной работы Windows 11, у нас есть руководство.
Почему аккумулятор моего ноутбука перестает заряжаться на 80%?
Вот несколько причин, по которым аккумулятор ноутбука не заряжается полностью:
- Неправильные настройки аккумулятора : Если параметры питания настроены неправильно, например, Batter Life Extender включен, батарея не заряжается выше 80%.
- Требуется калибровка : Когда батарея долго не калибровалась, она неправильно оценивает процент заряда и в результате батарея ноутбука HP перестает заряжаться на 80.

- Аппаратные проблемы : Аккумуляторы, физически поврежденные или с аппаратным сбоем, также показывают такие ошибки.
Как починить аккумулятор ноутбука, если он не заряжается выше 80%?
Вот что вам нужно сделать в первую очередь:
- Если к вашему ноутбуку подключены другие устройства, такие как другой монитор, клавиатура, мышь и т. д., попробуйте отключить их. Чем больше устройств вы подключили к своему ноутбуку, тем больше времени потребуется на его зарядку, а то и вовсе не до 100%.
1. Отключите ограничитель заряда батареи
- Нажмите Запустите и найдите приложение производителя вашего ноутбука, затем нажмите Введите .
- В разделе System Tools выберите Power или battery settings.
- В разделе Гарантия на батарею и настройки убедитесь, что Режим сохранения не включен.

Этот пример относится к ноутбуку Lenovo, но ноутбуки других марок имеют встроенное приложение, которое предоставляет пользователям дополнительные функции и информацию об их устройствах. В этом приложении можно включить инструменты и ограничители экономии заряда батареи, которые не позволяют ноутбуку заряжаться на полную мощность.
2. Откалибруйте аккумулятор
Важно не допускать полной разрядки аккумулятора и не оставлять его разряженным на длительное время. Если аккумулятор вашего ноутбука разрядится или станет слишком низким, это приведет к путанице в индикаторе заряда батареи и может отображать неточные проценты.
Калибровка вашего ноутбука не исправит поврежденную батарею и не продлит срок службы батареи, но обеспечит более точное определение мощности вашего ноутбука. Для более подробного изучения того, как откалибровать аккумулятор ноутбука, мы также предлагаем руководство по этому вопросу.
Повторная калибровка батареи вашего ноутбука очень проста, просто дайте батарее разрядиться от полной емкости до почти полной разрядки.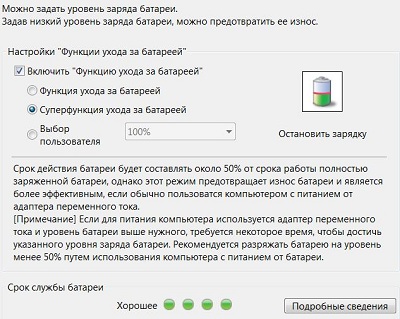 Если ваша батарея не заряжается более чем на 80%, попробуйте подключить ее к сети на пару часов, прежде чем дать ей разрядиться. Как только он достигнет опасно низкого процента, снова подключите его и полностью зарядите.
Если ваша батарея не заряжается более чем на 80%, попробуйте подключить ее к сети на пару часов, прежде чем дать ей разрядиться. Как только он достигнет опасно низкого процента, снова подключите его и полностью зарядите.
3. Запустите средство устранения неполадок питания
- Нажмите Пуск и откройте Настройки (или нажмите Windows + I ).
- В разделе Система прокрутите вниз и выберите Устранение неполадок .
- Щелкните Другое средство устранения неполадок .
- В разделе Other щелкните Run рядом с Power .
- Разрешить запуск средства устранения неполадок и устранение любых проблем.
Совет эксперта:
СПОНСОРЫ
Некоторые проблемы с ПК трудно решить, особенно когда речь идет о поврежденных репозиториях или отсутствующих файлах Windows. Если у вас возникли проблемы с исправлением ошибки, возможно, ваша система частично сломана.
Если у вас возникли проблемы с исправлением ошибки, возможно, ваша система частично сломана.
Мы рекомендуем установить Restoro, инструмент, который просканирует вашу машину и определит, в чем заключается неисправность.
Нажмите здесь, чтобы загрузить и начать восстановление.
Запуск средства устранения неполадок с питанием просканирует ваш ноутбук на наличие проблем или проблем с аккумулятором. Если средство устранения неполадок обнаружит что-то не так, скорее всего, проблема с аккумулятором ноутбука, не заряжающимся выше 40, решена.
4. Обновите драйвер батареи
- Нажмите Пуск и найдите Панель управления , затем нажмите Введите .
- Нажмите Оборудование и звук , затем выберите Диспетчер устройств .
- Выберите Аккумуляторы , чтобы открыть раскрывающийся список.
- Щелкните правой кнопкой мыши ACPI-совместимый метод управления Microsoft и выберите Обновить драйвер .

- Выберите Автоматический поиск драйверов .
Регулярное обновление драйверов аккумулятора снизит вероятность возникновения проблем с аккумулятором ноутбука, в том числе невозможности зарядить его более чем на 80%. Если у вас установлена последняя версия драйвера и проблема не решена, перейдите к следующему решению.
В большинстве случаев общие драйверы для оборудования и периферийных устройств вашего ПК не обновляются должным образом системой. Существуют ключевые различия между универсальным драйвером и драйвером производителя. Поиск правильной версии драйвера для каждого из ваших аппаратных компонентов может стать утомительным. Вот почему автоматизированный помощник может помочь вам каждый раз находить и обновлять вашу систему с помощью правильных драйверов, и мы настоятельно рекомендуем DriverFix . Вот как это сделать:
- Загрузите и установите DriverFix .
- Запустить программу.

- Дождитесь обнаружения всех ваших неисправных драйверов.
- DriverFix теперь покажет вам все драйверы, у которых есть проблемы, и вам просто нужно выбрать те, которые вы хотели исправить.
- Подождите, пока приложение загрузит и установит новейшие драйверы.
- Перезагрузите компьютер, чтобы изменения вступили в силу.
DriverFix
Поддерживайте идеальную работу драйверов компонентов вашего ПК, не подвергая его риску.
Бесплатная пробная версия
Посетите веб-сайт
Отказ от ответственности: эта программа должна быть обновлена с бесплатной версии, чтобы выполнять некоторые определенные действия.
5. Удалите и переустановите драйвер аккумулятора
- Нажмите Пуск и найдите Панель управления , затем нажмите Введите .
- Выберите Оборудование и звук , затем нажмите Диспетчер устройств .

- Нажмите на Батареи , чтобы открыть раскрывающийся список.
- Щелкните правой кнопкой мыши ACPI-совместимый метод управления Microsoft и выберите Удалить драйвер .
- Выберите Удалить еще раз.
- Перезагрузите компьютер.
Удаление и повторная установка драйвера аккумулятора вашего ноутбука может решить проблему. Если ваш драйвер поврежден или поврежден, удаление поможет это исправить. Как только вы удалите драйвер и перезагрузите компьютер, драйвер будет автоматически установлен снова.
6. Замените батарею
Если вы испробовали все решения, но ничего не помогло восстановить батарею вашего ноутбука, это может быть верным признаком того, что ее необходимо заменить. Скорее всего, это относится к старым ноутбукам или ноутбукам со съемными батареями.
Пользователи могут принести свои ноутбуки в мастерскую по ремонту компьютеров или приобрести их на веб-сайте производителя.
Если у вас более новый ноутбук, на который еще распространяется гарантия, вы можете создать отчет об аккумуляторе, чтобы подтвердить наличие проблемы с аккумулятором.
Как изменить режимы питания в Windows 11?
- Нажмите Пуск и откройте Настройки (или нажмите Windows + I ).
- В разделе Система выберите Питание и аккумулятор .
- В разделе Power измените режим питания, щелкнув раскрывающееся меню рядом с Power mode .
Пользователи могут выбирать между режимами максимальной энергоэффективности, сбалансированным и производительным режимами питания.
Если вы хотите отдать предпочтение сроку службы батареи, а не производительности, измените режим питания на максимальную энергоэффективность. Чтобы производительность была важнее батареи, настройте режим на лучшую производительность.
Мы надеемся, что одно из приведенных выше решений помогло вам починить аккумулятор вашего ноутбука, если он не заряжается выше 80%.
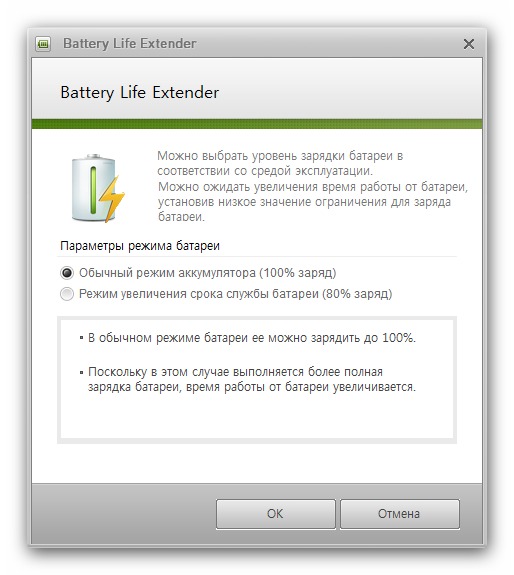
 д. На мой взгляд — опция будет сильно мешать работе.
д. На мой взгляд — опция будет сильно мешать работе.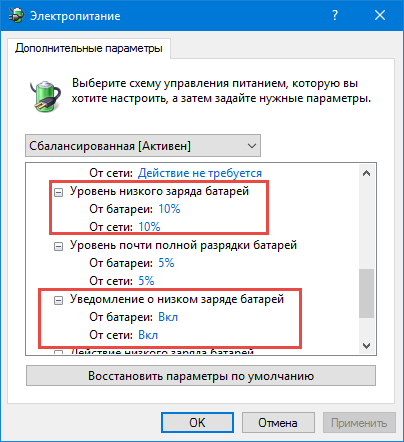 Если ноутбук работает в обычном режиме — с устройством все в порядке.
Если ноутбук работает в обычном режиме — с устройством все в порядке.
 Со временем, она уменьшается. Когда их разница с паспортной емкостью составляет 25% (см. пункт степень изношенности) и более, аккумулятор рекомендуется менять (да и ноутбук будет быстро садится без подключенного блока питания).
Со временем, она уменьшается. Когда их разница с паспортной емкостью составляет 25% (см. пункт степень изношенности) и более, аккумулятор рекомендуется менять (да и ноутбук будет быстро садится без подключенного блока питания).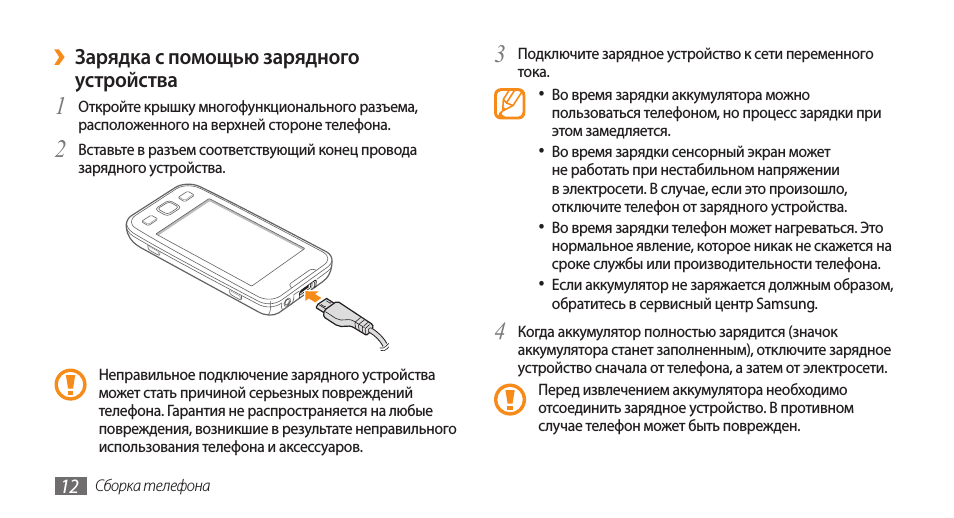 Этим ноутбукам потребуется источник питания во время процесса полной перезагрузки.
Этим ноутбукам потребуется источник питания во время процесса полной перезагрузки.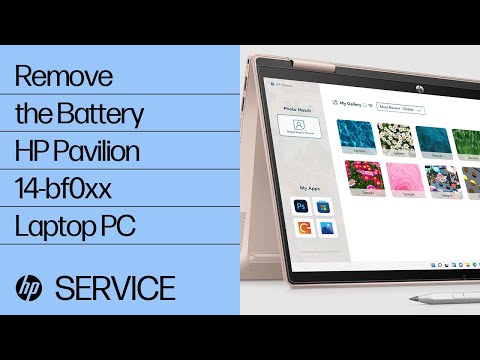 Введите модель вашего ноутбука.
Введите модель вашего ноутбука.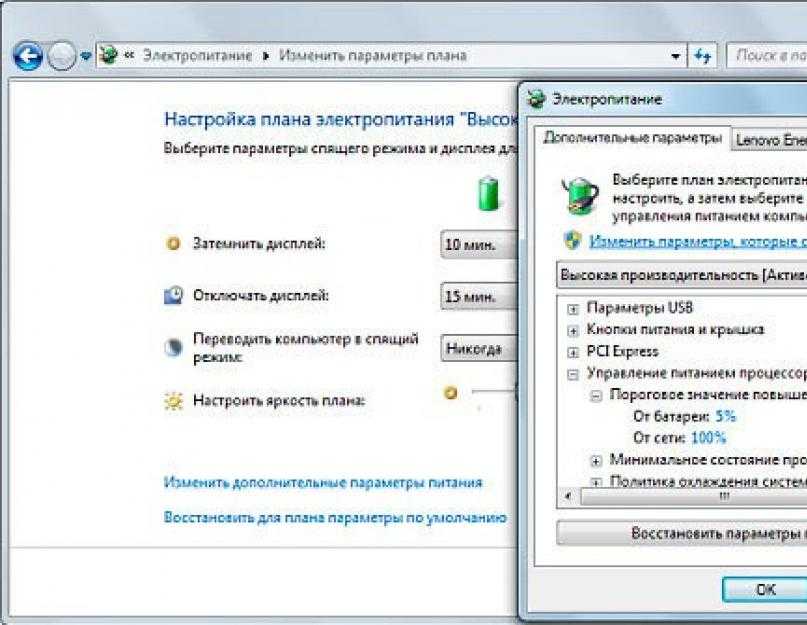
 Если ваш компьютер не может ее найти, вам необходимо ее установить. Вот руководство о том, как это сделать.
Если ваш компьютер не может ее найти, вам необходимо ее установить. Вот руководство о том, как это сделать. Это автоматически переустановит их, и ваша батарея должна снова заряжаться.
Это автоматически переустановит их, и ваша батарея должна снова заряжаться.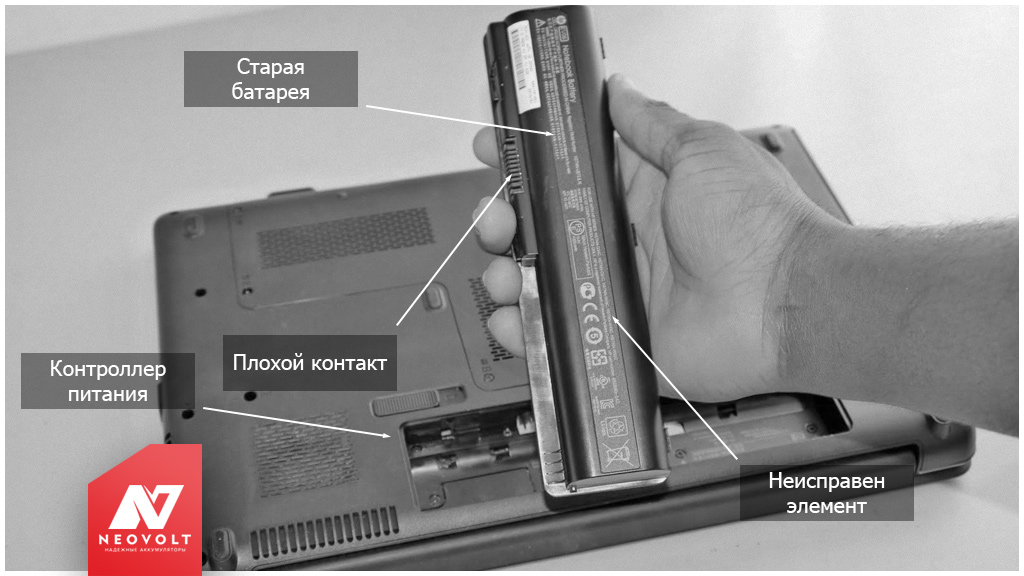
 Это негативно повлияет на вентиляцию вашего ноутбука.
Это негативно повлияет на вентиляцию вашего ноутбука.