Не заряжается ноутбук: 5 основных проблем и способы их решения
Содержание
Перестала заряжаться батарея ноутбука: в чем проблема
Бывает так, что подключив ноутбук к электрической сети, пользователь обнаруживает, что батарея не заряжается. Первая мысль, которая приходит в голову: пора менять аккумулятор. Однако для устранения неполадки это нужно далеко не всегда. Специалисты нашего интернет-магазина помогут разбираться, какие могут быть причины того, что аккумулятор ноутбука перестал заряжаться или заряжается не до конца, и можно ли решить проблему самостоятельно.
Сбой в системе ноутбука
Если ноутбук подключен к сети, но его батарея не заряжается, проблема может скрываться в неполадках системного программного обеспечения. Лэптоп – сложное техническое оборудование, в котором все связано между собой и сбои в системе могут привести к нарушению работы других узлов. Рассмотрим самые распространенные системные проблемы, из-за которых ноутбук может перестать заряжаться.
1. Сбои в BIOS
Если причина – в сбое BIOS, то система, в зависимости от марки и модели ноутбука, выдаст сообщение: «Зарядка не выполняется» или «Подключена, не заряжается».
Универсальный метод, который может устранить сбой в системе – «сброс» BIOS. Для этого необходимо полностью выключить ноутбук и извлечь из него батарею. Отключить устройство от электросети и зажать кнопку питания примерно до 1 минуты. Затем лэптоп без батареи подключить к сети, нажать кнопку включения и перейти в BIOS. В зависимости от модели, для входа в BIOS при включении ноутбука нужно нажать одну из клавиш: F2, F12 или Del (Delete).
Теперь необходимо сбросить заводские настройки. Это делается через меню Exit или Smart (в зависимости от модели лэптопа) и Load Defaults (может быть Load BIOS Defaults, Load Setup Defaults). После сохранения изменений (Save and Exit) выключить устройство и изъять из него шнур блока питания. Затем вставить аккумулятор на место и заново подключить зарядное устройство. Если проблема была решена, то при подключении к сети система выдаст сообщение «Подключена, заряжается».
2. Сбой в драйверах
Проблему с драйверами можно заподозрить, если еще вчера ноутбук заряжался вполне адекватно, а сегодня заряд аккумулятора не восстанавливается. Причем такое может случаться как после переустановки или обновления Windows, так и без этого.
Причем такое может случаться как после переустановки или обновления Windows, так и без этого.
Если обновления Windows не было, тогда решают проблему по такому алгоритму. Через «Пуск» зайти в диспетчер устройств, выбрать раздел «Батареи», а в нем – «Батарея с ACPI-совместимым управлением (Microsoft)» и удалить данный пункт. После этого перезагрузить ноутбук.
Если ноутбук перестал заряжаться после переустановки или обновления Windows, то причиной может быть отсутствие оригинальных драйверов управления электропитанием. Для решения ситуации необходимо зайти на официальный сайт производителя лэптопа и загрузить нужные драйверы.
3. Неверная инициализация батареи при ее замене
Если батарея на ноутбуке еще совсем новая, но при подключении девайса к сети не идет зарядка, тогда причину стоит искать в другом. Возможно, все дело в заводском браке. Избежать этого поможет обдуманный выбор лэптопа. Уважаемые бренды с особой щепетильностью проверяют исправность своей продукции, тестируют гаджеты до того, как техника попадет на рынок. Поэтому проблема брака у большинства из них сведена почти к нулю.
Поэтому проблема брака у большинства из них сведена почти к нулю.
Если была проведена замена аккумулятора и после установки новой детали ноутбук все равно плохо заряжается, возможно, причина в неверной инициализации батареи.
Чтобы исправить проблему необходимо:
- выключить ноутбук и отключить зарядное устройство;
- извлечь аккумулятор;
- зажать клавишу включения на 20 секунд;
- вернуть батарею на место;
- подключить зарядку и включить девайс.
4. Установка сторонних утилит
Некоторые пользователи «начиняют» свои ноутбуки всевозможными утилитами, которые повышают производительность устройства, продлевают его срок службы. Однако некоторые из этих утилит становятся причиной того, что аккумулятор ноутбука плохо заряжается, точнее не полностью (не достигает показателя в 100%). Если дело в утилитах, то значок батареи в системном трее (область уведомлений) будет отличаться от стандартного.
Чтобы устранить проблему, необходимо определить, какой софт не дает батарее заряжаться, и удалить его. Сделать это можно без специальных знаний. Через «Пуск» зайти в «Панель управления», найти пункт «Программы и компоненты». Выбрать ненужную утилиту (в ее названии будет марка лэптопа, Battery Health или BatteryCare) и удалить ее. Завершающий этап – перезагрузка лэптопа.
Проблемы с зарядным устройством
Причиной того, что ноутбук перестал заряжаться может быть и повреждение зарядного устройства. Это касается как неисправности самого блока питания, так и шнура или штекера. Проверить данную версию очень просто. Для этого необходимо включить ноутбук, отключить от электросети блок питания и отсоединить аккумулятор. Затем штекер зарядки вернуть на место, подключить блок к сети и включить лэптоп. Если после этого ноутбук ни на что не реагирует, значит скорее всего проблема именно в шнуре или блоке питания. Более простой метод – подключить зарядное к другому ноутбуку, который заряжается нормально.
Кроме того, при неисправном блоке питания система может показывать, что батарея заряжается, но по факту этого не происходит. Единственное решение – отдать зарядное в ремонт или покупка нового устройства.
Естественный износ батареи
Любая техника, даже самая лучшая, имеет определенный срок эксплуатации, после которого происходит естественный износ комплектующих. Аккумулятор лэптопа не исключение. В среднем батарея ноутбука рассчитана на 3-4 тысячи циклов заряда-разряда. Со временем емкость аккумулятора снижается и становится ниже номинальной.
Если батарея пришла в негодность по причине износа, то скорее всего она просто не будет держать емкость. Самый простой способ проверить изношенность аккумулятора – через утилиту AIDA64.
Если степень изношенности детали превысила 50%, пора задуматься над ее заменой. Но покупая новую батарею, стоит сверить ее характеристики с «родным» аккумулятором. Это гарантирует, что новая деталь подойдет к лэптопу.
Механические неисправности в ноутбуке
У того, что лэптоп перестал заряжаться, могут быть и механические причины. К распространенным механическим неисправностям, ведущим к нарушению процесса заряда аккумулятора ноутбука, могут относиться:
К распространенным механическим неисправностям, ведущим к нарушению процесса заряда аккумулятора ноутбука, могут относиться:
- Неисправность контроллера питания.
Контроллер – небольшая микросхема, встроенная в аккумулятор ноутбука. Она контролирует процесс заряда-разряда и рабочее состояние батареи. Если аккумулятор лэптопа заряжается не полностью (не достигает 100%), возможна поломка контроллера.
- Повышенное потребление питания.
К сбоям в процессе зарядки лэптопа может привести и потребление АКБ чрезмерного количества мощности. Такое может случаться из-за того, что в технику проникла влага, вышли из строя микросхемы или в результате механического воздействия на оборудование.
- Перегрев системы.
Это происходит, если не следить за чистотой системы охлаждения, использовать ноутбук в пыльных помещениях. Распознать проблему можно, если сначала аккумулятор некоторое время заряжается нормально, а позже выдает сообщение «Батарея не заряжается».
Причин, по которым ноутбук может перестать заряжаться довольно много. Некоторые из них можно предотвратить, другие – неизбежны. Но если покупать ноутбуки проверенных брендов в магазинах с хорошей репутацией, а при необходимости замены комплектующих выбирать оригинальные детали, тогда шансы, что батарея прослужит максимально долго, более высокие.
Оцените статью:
Ноутбук не заряжает батарею, а зарядка подключена? Подскажем, что делать!
Статьи
Что делать, если батарея на ноутбуке совсем не заряжается
Если ноутбук не заряжает батарею, а зарядка подключена, большинство пользователей стремятся поменять аккумулятор. Но это не единственный способ решения проблемы. Даже если номинальный объем батареи стал меньше, чем заявлено производителей, не стоит спешить ее менять.
Определить, что аккумулятор при правильном подключении перестал заряжаться – необходимо курсор мышки навести на значок батареи в правом нижнем углу монитора. Если не появиться надпись «подключено, заряжается», значит она перестала работать. Существует три способа решения проблемы.
Если не появиться надпись «подключено, заряжается», значит она перестала работать. Существует три способа решения проблемы.
Сбросить настройки батареи в bios
У БИОС есть блок памяти, содержащий данные о конфигурации оборудования.
Чтобы сбросить настройки батареи в этой системе необходимо:
- Отключить питание устройства от сети (извлечь штекер из гнезда ноутбука).
- Вынуть аккумулятор. У большинства моделей он извлекается нажатием на запорное устройство.
- Нажать на кнопку включения устройства и удержать 20-45 секунд.
- Вставить штекер блока питания в гнездо ноутбука, подключив его к электросети.
- Включить устройство и войти в диспетчер задач БИОС (Del +F12 или Del + F2).
- Сбросить настройки (Restore Defauts).
- Сохранить изменения и выйти из диспетчера БИОС.
- Выключить ноутбук.
- Отключить блок питания.
- Установить батарею на место.

- Вставить в гнездо штекер зарядки.
- Включить устройство обычным образом.
Проверить, помогло ли это можно, наведя курсор мышки на значок батареи в трее. Должна появиться надпись «подключено, заряжается».
Удаление утилит
Некоторые производители ноутбуков устанавливают на устройства утилиты, следящие за состоянием зарядки. Определить, почему не заряжается аккумулятор, если проблема в программе, просто – значок батареи в трее отличается от других системных отметок. Для удаления необходимо:
- Открыть «Пуск» — «Все приложения» — «Панель управления».
- Выбрать «Программы и компоненты».
- В появившемся списке необходимо найти «вредную» утилиту и выделить.
- Удалить, следуя инструкции на мониторе.
- Перезагрузить ноутбук.
После удаления стороннего софта начнет работу оригинальное приложение. Чтобы избежать подобной проблемы следует избегать установки на устройство сторонних утилит.
Не работающий блок питания
Штекер или шнур блока питания могут выйти из строя. Проверить работоспособность зарядки просто. Надо вынуть из разъема съемный аккумулятор, подключить устройство к сети напрямую. Если оборудование не будет работать – следует поменять зарядное устройство.
Батарея ноутбука заряжается не полностью
При наличии этой проблемы снижается время автономной работы устройства. Наиболее часто полностью не заряжается батарея на ноутбуке Asus, HP, Dell, Acer, Sony. Устраняется проблема в несколько этапов:
- Проверить состояние батареи. Для этого можно использовать утилиту Battery Care (для ОС Windows 7 и 8). Особое внимание следует обратить на показатели износа батареи. Если они очень высокие – необходима замена аккумулятора.
- Замена батареи (в случае необходимости).
- Диагностика программного обеспечения. Если при использовании утилиты Battery Care не было диагностировано серьезного износа аккумулятора, повлиять на продолжительность автономной работы оборудования могла одна из недавно установленных программ.
 Их определяют и удаляют в диспетчере задач.
Их определяют и удаляют в диспетчере задач.
Эти этапы используются для возобновления работы старой батареи. Если не заряжается новый аккумулятор, и сброс настроек БИОС не смог решить проблему, необходимо проверит маркировку комплектующей детали. Она должна быть такой же, как на старой батарее. Чтобы избежать недоразумений, при покупке нового аккумулятора необходимо старую деталь принести с собой в магазин для сверки маркировки.
Поделиться
вКонтакте
← Все статьи
Товары в статье
Ноутбук
подключен к сети, но не заряжается? 8 советов по решению вашей проблемы
Легко нервничать, когда ваш ноутбук подключен к сети, но не заряжается, так как вы, очевидно, не сможете использовать свой компьютер, когда разрядится аккумулятор. Но во многих случаях вы можете выяснить, почему ваш ноутбук говорит «подключен, не заряжается», и исправить это.
Мы покажем вам, что делать, если аккумулятор ноутбука не заряжается при подключении к сети. Если у вас есть компьютер Dell, Lenovo, HP или другой, эти советы помогут. Здесь мы сосредоточимся на Windows, но большинство советов применимы и к ноутбукам под управлением macOS или Linux.
Если у вас есть компьютер Dell, Lenovo, HP или другой, эти советы помогут. Здесь мы сосредоточимся на Windows, но большинство советов применимы и к ноутбукам под управлением macOS или Linux.
1. Проверьте все физические кабельные соединения
Прежде чем приступить к устранению этой проблемы с зарядкой, сначала проверьте основы. Убедитесь, что вы надежно вставили зарядный кабель в зарядный порт вашего ноутбука.
Затем еще раз проверьте его подключение к розетке — подумайте о том, чтобы попробовать другую розетку, если текущая не работает. Если вы подключены к удлинителю, попробуйте вместо этого подключиться напрямую к настенной розетке.
Не забудьте также проверить соединение, в котором кабель подключается к блоку адаптера переменного тока. Он мог ослабнуть, если бы кто-то споткнулся об него или растянулся со временем.
Наконец, убедитесь, что у вас нет отдельной проблемы, такой как неверный процент заряда батареи в Windows 10.
2.
 Извлеките аккумулятор и подключите питание
Извлеките аккумулятор и подключите питание
Далее следует определить, исправен ли аккумулятор вашего ноутбука. Если в вашем ноутбуке есть съемный аккумулятор, полностью извлеките его из машины. Обычно вы можете сделать это, потянув за несколько выступов на нижней стороне вашей машины. Если вы не уверены в этом процессе, обратитесь к руководству или инструкциям Google для вашей конкретной модели.
Всегда следует выключать компьютер перед извлечением аккумулятора, если он еще не разряжен. Отключите зарядное устройство и все подключенные аксессуары.
После извлечения аккумулятора удерживайте кнопку питания в течение нескольких секунд, чтобы сбросить оставшийся заряд в системе. После этого подключите зарядное устройство и попробуйте включить ноутбук.
Если он работает нормально без батареи, то проблема с зарядкой вашего ноутбука связана с вашей батареей. Убедитесь, что батарейный отсек чистый; при необходимости вытрите любой посторонний материал внутри безворсовой тканью.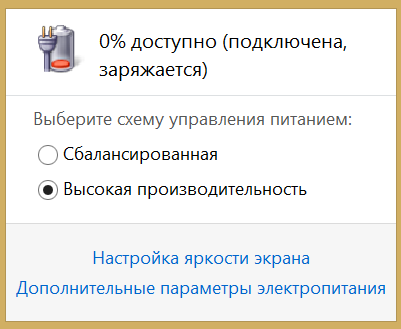 Затем снова установите аккумулятор в отсек и убедитесь, что все контакты выровнены. Если это не решит проблему, скорее всего, у вас разряжена батарея, которую необходимо заменить.
Затем снова установите аккумулятор в отсек и убедитесь, что все контакты выровнены. Если это не решит проблему, скорее всего, у вас разряжена батарея, которую необходимо заменить.
Если в вашем ноутбуке нет съемного аккумулятора, вы можете попробовать открыть компьютер и извлечь его самостоятельно. Однако это, скорее всего, аннулирует вашу гарантию, и вы можете серьезно повредить компьютер, если допустите ошибку. В этих случаях безопаснее отдать компьютер специалисту, который может проанализировать аккумулятор с помощью профессиональных инструментов. Тогда они смогут порекомендовать замену или другие решения.
3. Убедитесь, что вы используете правильное зарядное устройство и порт
Двигаясь дальше, вы должны проверить, подается ли питание (и достаточно ли его) на ваш ноутбук.
Убедитесь, что зарядное устройство подключено к правильному порту ноутбука. Многие ноутбуки имеют только одно место для зарядного штекера, но если у вас более новый компьютер, он может использовать для зарядки USB-C.
В этом случае попробуйте использовать все порты USB-C на своем ноутбуке, так как некоторые из них могут использоваться только для передачи данных. Некоторые компьютеры имеют небольшой значок питания рядом с портом, предназначенным для зарядки.
Для достижения наилучших результатов следует использовать оригинальное зарядное устройство, входящее в комплект поставки ноутбука. Поддельные зарядные устройства могут повредить вашу батарею и нанести непоправимый ущерб. Сторонние модели могут использовать неправильную мощность, что может привести к тому, что ваш ноутбук будет заряжаться очень медленно или вообще не будет заряжаться. Это особенно верно для кабелей USB-C, поскольку некоторые из них не предназначены для зарядки устройств размером с ноутбук.
Если у вас нет подходящего зарядного устройства для вашей машины, обратитесь к разделу № 8 ниже за советом по приобретению нового зарядного устройства.
Также обратите внимание на источник питания, к которому подключен ваш компьютер. Если ваш ноутбук подключен к аккумуляторной батарее или маломощной розетке в самолете или подобном устройстве, он может не потреблять достаточно энергии для зарядки аккумулятора. В этих случаях вы можете поддерживать стабильный уровень заряда батареи при слабом источнике питания, но не будете увеличивать заряд.
Если ваш ноутбук подключен к аккумуляторной батарее или маломощной розетке в самолете или подобном устройстве, он может не потреблять достаточно энергии для зарядки аккумулятора. В этих случаях вы можете поддерживать стабильный уровень заряда батареи при слабом источнике питания, но не будете увеличивать заряд.
4. Проверьте кабель и порты на наличие повреждений
Несмотря на то, что ранее вы бегло проверили наличие проблем с кабельным подключением, рекомендуется более тщательно проверить кабель питания сейчас. Поврежденный шнур может вызвать проблему «подключен, но не заряжается».
Осмотрите шнур питания вашего ноутбука по всей длине на предмет износа или других повреждений. Попробуйте схватить его, чтобы увидеть, не кажутся ли какие-либо части выпуклыми или деформированными. Также рекомендуется понюхать часть адаптера переменного тока зарядного устройства — если вы чувствуете запах гари, что-то пошло не так внутри коробки, и вам нужно заменить зарядное устройство. В целях безопасности немедленно прекратите использование любых зарядных устройств, которые сильно нагреваются или издают запах гари.
В целях безопасности немедленно прекратите использование любых зарядных устройств, которые сильно нагреваются или издают запах гари.
Наконец, взгляните на порт для зарядного устройства на вашем ноутбуке. При подключении зарядного устройства у вас должно быть достаточно плотное прилегание. Если он чувствует себя ослабленным, попробуйте немного покачать его, чтобы увидеть, сможете ли вы получить хорошее соединение.
Также проверьте, нет ли внутри порта мусора, который может помешать надежному соединению. Посветите фонариком в порт, чтобы проверить наличие грязи или другого мусора, который может помешать заглушке выполнять свою работу.
Если внутри есть грязь, осторожно удалите ее ватным тампоном или зубочисткой. Не будьте агрессивны, так как вы можете повредить внутренности порта.
Говоря об этом, чтобы предотвратить повреждение зарядного кабеля и порта в будущем, вы всегда должны оставлять немного провисания кабеля при зарядке. Это предотвращает ненужную нагрузку на зарядный порт. Не позволяйте блоку адаптера переменного тока свисать со стола, когда ваш ноутбук подключен к сети, так как это приведет к падению разъема и может со временем разрушить соединение.
Не позволяйте блоку адаптера переменного тока свисать со стола, когда ваш ноутбук подключен к сети, так как это приведет к падению разъема и может со временем разрушить соединение.
5. Сокращение использования ресурсов
Есть вероятность, что ваша батарея не заряжается, даже если она подключена к сети, и это не связано с аппаратным обеспечением. Если ваш компьютер работает очень интенсивно, возможно, ваше зарядное устройство недостаточно быстро заряжает аккумулятор.
Например, если ваш компьютер нагревается, вентилятор должен работать больше, чтобы охладить его, что потребует больше энергии батареи. Когда у вас одновременно запущено много энергоемких программ и процессов, они будут потреблять больше энергии аккумулятора с высокой скоростью.
В Windows вы можете открыть Диспетчер задач с помощью Ctrl + Shift + Esc или выполнив поиск в меню «Пуск», чтобы проверить текущее использование ресурсов. Нажмите Подробнее , если необходимо, затем на вкладке Процессы вы увидите, сколько ресурсов используется.
Если вы подозреваете, что проблема с зарядкой связана с этим, попробуйте закрыть некоторые программы. В крайних случаях вам следует выключить компьютер, чтобы он остыл. Как только он вернется в нормальное состояние, включите питание и посмотрите, сможет ли ваше зарядное устройство справиться с батареей при обычной рабочей нагрузке.
Если ваш компьютер всегда с трудом справляется с вашим типичным рабочим процессом, вам следует подумать о переходе на более мощный компьютер, когда это возможно. Убедитесь, что вы не перегреваете свой ноутбук, заблокировав его вентиляционные отверстия.
6. Проверьте параметры питания Windows и производителя
Другие проблемы с программным обеспечением также могут привести к тому, что аккумулятор вашего ноутбука не будет заряжаться, даже если он подключен к сети. Хотя планы питания в Windows не содержат каких-либо конкретных параметров, которые препятствуют зарядке аккумулятора, сторонние инструменты могут повлиять на зарядку вашего ноутбука.
Сначала посетите страницу параметров питания Windows 10, выбрав Настройки > Система > Питание и спящий режим и нажав Дополнительные параметры питания с правой стороны. Если вы этого не видите, разверните окно «Настройки» по горизонтали, пока оно не появится.
В появившемся окне нажмите Изменить настройки плана рядом с текущим планом. Вы можете нажать Изменить дополнительные параметры питания , если хотите, но проще всего просто выбрать Восстановить настройки по умолчанию для этого плана . Посмотрите, имеет ли это какое-то значение.
Чтобы получить более подробную информацию, узнайте, как создать собственный план питания Windows для увеличения времени работы от батареи. Если вы используете Windows 11, вы найдете указанные выше параметры в Settings > System > Power .
Многие производители ноутбуков включают параметр порога заряда батареи, который может повлиять на зарядку вашего устройства. Например, если у вас есть ноутбук Lenovo, конкретная настройка приложения Lenovo может привести к прекращению зарядки аккумулятора. Используйте меню «Пуск» для поиска Lenovo Vantage (называемый Lenovo Settings в старых системах), чтобы найти его.
Например, если у вас есть ноутбук Lenovo, конкретная настройка приложения Lenovo может привести к прекращению зарядки аккумулятора. Используйте меню «Пуск» для поиска Lenovo Vantage (называемый Lenovo Settings в старых системах), чтобы найти его.
Когда приложение открыто, нажмите Power на панели Hardware Settings , затем прокрутите вниз, чтобы найти Порог заряда . Если ползунок Пользовательский порог заряда батареи включен, вы можете выбрать минимальный и максимальный процент заряда батареи для зарядки.
Кредит изображения: Reddit
Например, если вы выбрали 50 процентов для Начать зарядку, когда ниже и 80 процентов для Начните зарядку с , ваш компьютер начнет заряжаться, когда он упадет до 50 процентов, и остановится, когда он снова достигнет 80 процентов. Хотя это может сохранить здоровье вашей батареи, это также приводит к тому, что ваш компьютер перестает заряжаться, как вы обычно ожидаете.
Попробуйте отключить этот параметр, если он включен, или установить другое пороговое значение.
7. Обновите или переустановите драйверы батареи
Поскольку ваш аккумулятор является внешним устройством, Windows использует определенные драйверы для правильного взаимодействия с ним. Если ваш компьютер все еще подключен к сети и не заряжается после того, как вы попытались выполнить описанное выше, обновление или удаление этих драйверов может запустить процесс зарядки.
Щелкните правой кнопкой мыши кнопку «Пуск» или нажмите Win + X , затем выберите Диспетчер устройств в появившемся меню. Разверните раздел Аккумуляторы , и вы должны увидеть две записи: Адаптер переменного тока Microsoft и Аккумулятор с ACPI-совместимым управлением Microsoft .
Щелкните правой кнопкой мыши каждый из них и выберите Обновить драйвер . Скорее всего, это не найдет никаких обновлений, но попробовать стоит. Вы можете попробовать обновить драйверы вручную, но производитель вашего компьютера, вероятно, не предоставляет специальный драйвер для аккумулятора.
Вы можете попробовать обновить драйверы вручную, но производитель вашего компьютера, вероятно, не предоставляет специальный драйвер для аккумулятора.
Если обновление ничего не дает, щелкните правой кнопкой мыши каждый из драйверов аккумулятора и выберите Удалить устройство . Это приведет к тому, что ваш компьютер перестанет взаимодействовать с аккумулятором, но драйвер будет переустановлен при перезагрузке, так что не беспокойтесь. Перезагрузите компьютер после удаления каждого устройства с аккумулятором.
После перезагрузки дайте Windows переустановить драйвер аккумулятора, и он, надеюсь, снова начнет заряжаться. Если это не сработает, повторите процесс, но после завершения работы после удаления отключите зарядное устройство и извлеките аккумулятор. После этого верните все обратно и снова включите компьютер.
8. Получите еще одно зарядное устройство для ноутбука
К этому моменту вы перепробовали все решения проблемы «подключен, но не заряжается», которые не стоят денег. Последнее решение — заказать новое зарядное устройство для компьютера (или использовать его у друга, если у него есть ноутбук, использующий такое же зарядное устройство) и посмотреть, работает ли оно.
Последнее решение — заказать новое зарядное устройство для компьютера (или использовать его у друга, если у него есть ноутбук, использующий такое же зарядное устройство) и посмотреть, работает ли оно.
Хотя вы найдете недорогие зарядные устройства сторонних производителей на Amazon и в других магазинах, мы рекомендуем использовать официальное зарядное устройство, если это вообще возможно. Детали сторонних производителей часто не соответствуют стандартам качества оригинальных компонентов, а в случае с зарядным устройством использование дешевого может повредить компьютер или даже вызвать пожар.
Если оригинальное зарядное устройство не подходит, выберите хорошо зарекомендовавшее себя зарядное устройство от Amazon или аналогичного производителя. Проверьте отзывы, чтобы убедиться, что это безопасно, и следите за поддельными отзывами о случайных продуктах.
При покупке нового зарядного устройства обязательно убедитесь, что оно рассчитано на мощность, необходимую вашему ноутбуку. Проверьте спецификации на официальном зарядном устройстве или в документации производителя, чтобы убедиться в этом.
Проверьте спецификации на официальном зарядном устройстве или в документации производителя, чтобы убедиться в этом.
Подключено к сети и заряжается
Надеемся, что один или несколько из вышеперечисленных шагов устранили проблему, из-за которой ваш ноутбук не заряжался при подключении к сети. Если проблема не устранена, возможно, часть внутри вашего компьютера повреждена, из-за чего аккумулятор не работает должным образом. Вы должны принести его в мастерскую по ремонту компьютеров, чтобы эксперт осмотрел его — они могут порекомендовать замену батареи.
Имейте в виду, что батареи со временем изнашиваются. После определенного количества циклов ни одна батарея не будет держать столько заряда, сколько раньше. Но если только у вас полностью не разрядилась батарея, она должна хотя бы немного зарядиться. Можно следить за состоянием батареи, чтобы знать, когда приближается время замены.
Как починить ноутбук, который не заряжается
Как бы выглядел ваш цифровой мир без вашего ноутбука? Ваш ультрапортативный ПК — это ключ к тому, чтобы вы оставались на связи, где бы вы ни находились — в офисе, дома, в машине или на высоте 30 000 футов. Вы зависите от батареи вашего ноутбука, чтобы поддерживать вашу продуктивность днем и ночью, но что произойдет, когда ваша батарея перестанет заряжаться?
Вы зависите от батареи вашего ноутбука, чтобы поддерживать вашу продуктивность днем и ночью, но что произойдет, когда ваша батарея перестанет заряжаться?
Когда вы подключаете свой ноутбук к источнику питания, вас обычно приветствует веселый звон или крошечный светодиод, который заверяет вас, что с аккумулятором все в порядке. Однако, если вы обнаружили, что при подключении адаптера переменного тока вашего ноутбука такая анимация не появляется, возможно, что-то серьезно не так.
Работа с ноутбуком, который внезапно перестал заряжаться, — это определенная причина головной боли, но пока не позволяйте своему разочарованию выйти из-под контроля. Вы можете сразу предположить, что ваш разряженный аккумулятор ноутбука означает дорогостоящее посещение мастерской по ремонту ПК, но это не всегда так. Используя это руководство, мы поможем вам понять, почему батарея вашего ноутбука не заряжается, и дадим вам 8 полезных советов, как это исправить.
Почему батарея моего ноутбука перестала заряжаться?
Прежде чем вы сможете приступить к ремонту ноутбука, который не заряжается, вам необходимо сначала понять, почему он начал работать со сбоями. Компьютерам для правильной работы требуются сотни рабочих частей, поэтому, когда что-то пойдет не так, вы, скорее всего, будете ломать голову над тем, почему.
Компьютерам для правильной работы требуются сотни рабочих частей, поэтому, когда что-то пойдет не так, вы, скорее всего, будете ломать голову над тем, почему.
Несмотря на то, что существует множество переменных, которые могут повлиять на потерю заряда батареи вашего ноутбука, мы сузили наиболее популярные причины до трех основных причин: проблемы со шнуром питания, сбой программного обеспечения и ухудшение состояния батареи.
Проблемы со шнуром питания
Перевозка вашего ноутбука с места на место означает, что вы также должны брать с собой зарядное устройство для ноутбука. Между обертыванием его для удобства упаковки и укладкой его странным образом, чтобы приспособить дальнюю розетку, ваш шнур может деформироваться в самые первые дни.
Совместная работа ключевых компонентов обеспечивает успешное питание вашего ноутбука. Многие зарядные устройства для ПК имеют адаптер переменного тока «два в одном»; одна часть, которая соединяется со стеной, и другая, которая соединяется с вашим компьютером. Если оба надежно подключены, а индикатор зарядки вашего ПК не горит, возможно, вы имеете дело с неисправным или поврежденным шнуром.
Если оба надежно подключены, а индикатор зарядки вашего ПК не горит, возможно, вы имеете дело с неисправным или поврежденным шнуром.
Сбой программного обеспечения
Windows 10 оказалась одной из самых самодостаточных операционных систем в истории ПК. Он может диагностировать себя, когда возникают внутренние проблемы, и может инициировать важные обновления, чтобы обеспечить актуальность всего вашего программного обеспечения. Однако он может что-то пропустить.
Возможно, конфигурация настроек вашего компьютера настроена на отключение на низком уровне или переход в спящий режим после нескольких минут бездействия. Хотя эти настройки не совсем «сбои», скажем так, они может казаться.
Сбои в работе программного обеспечения возникают, когда устаревают драйверы вашего компьютера. Устаревший драйвер может заставить ваш компьютер отказаться от питания вашего адаптера переменного тока. Переустановка драйвера батареи — это быстрое и простое решение такой проблемы.
Снижение работоспособности батареи
Как и любая другая технология, аккумуляторы для ноутбуков не живут вечно. Одной из наиболее распространенных причин прекращения зарядки аккумулятора ноутбука является ухудшение его состояния. Точно так же, как старый портативный компьютер с трудом держит заряд, старая батарея ноутбука тоже испытывает трудности.
Замечали ли вы, что перед выходом из строя батареи ваш ноутбук начал:
- Перегрев во время зарядки?
- Быстро разряжается?
- Полная зарядка занимает больше времени?
Если это так, каждая из этих проблем является верным признаком того, что ваша батарея стареет. Не уверены в состоянии своего аккумулятора? Нажмите здесь, чтобы воспользоваться нашим пошаговым руководством по запуску отчета об аккумуляторе в Windows 10.
Как починить ноутбук, который не заряжается
Наконец-то пришло время взять устранение неполадок в свои руки. Воспользовавшись этими 8 советами, вы сможете избавить себя от поездки в ремонтную мастерскую или телефонного звонка производителю ПК.
1. Проверьте, подключены ли вы к сети
Это может показаться смешным, но стоит проверить, действительно ли ваш ноутбук и зарядное устройство подключены к сети. Бесполезно заряжать ноутбук, который отключен от источника питания. источник, так что не забудьте перепроверить, что все подключено так, как должно быть.
Посмотрите на каждую точку контакта, от розетки до адаптера переменного тока, от адаптера до порта ноутбука. Все должно быть плотно закрыто с минимальным пространством для маневра. Не забудьте проверить нижнюю часть ноутбука, чтобы убедиться, что батарея надежно закреплена в корпусе ПК.
Убедитесь, что проблема не в самой розетке. Часто перегорают предохранители, поэтому обязательно проверьте другую розетку или перезагрузите сетевой фильтр, убедившись, что все точки контакта не повреждены.
2. Убедитесь, что вы используете правильный порт
Современные компьютеры сегодня меняются быстрее, чем когда-либо прежде. Рождение порта USB-C стало поворотным моментом, который теперь используется в подавляющем большинстве новейших портативных компьютеров. Эти ультратонкие порты отлично подходят для ультратонких компьютеров, хотя новичков в этом порте может смутить их многоцелевая функциональность.
Рождение порта USB-C стало поворотным моментом, который теперь используется в подавляющем большинстве новейших портативных компьютеров. Эти ультратонкие порты отлично подходят для ультратонких компьютеров, хотя новичков в этом порте может смутить их многоцелевая функциональность.
Компьютеры с двумя портами USB-C, вероятно, имеют определенные функциональные обозначения, о которых вы можете не знать. Вообще говоря, один порт USB-C предназначен для зарядки, другой — для передачи данных. Если зарядное устройство вашего ноутбука подключено к порту передачи данных, а не к порту зарядки, зарядка не произойдет.
Прежде чем винить аппаратное обеспечение, убедитесь, что ваши шнуры находятся в предназначенных для них местах.
3. Извлеките аккумулятор
Если ваш ноутбук поставляется со съемным аккумулятором, выполните следующие действия:
Шаг 1 . Отверните все болты или винты и извлеките аккумулятор
Шаг 2 . Удерживайте кнопку питания в течение 10-15 секунд
Шаг 3 . Подключите зарядное устройство
Подключите зарядное устройство
Шаг 4 . Включите компьютер
Если ваш ноутбук включается без проблем, вы можете с уверенностью предположить, что проблема не в зарядном устройстве, а в поврежденной батарее, вызывающей головную боль вашего ПК. Чтобы подтвердить эту теорию, вы всегда можете переустановить батарею и попробовать загрузиться снова.
Если в вашем ноутбуке , а не есть съемная батарея, вам может потребоваться обратиться к профессиональному специалисту, который может вскрыть ваше оборудование и провести диагностику.
4. Осмотрите шнуры питания на наличие разрывов или необычных изгибов
Шнуры питания — это крошечные, хрупкие и невероятно чувствительные инструменты для ПК, которые вполне могут быть причиной того, что ваш ноутбук не заряжается, когда он подключен к сети. ощупывание по всей длине шнура любых нетипичных изгибов, разрывов или искривленного изгиба, которые могут указывать на физическое повреждение.
Если вы обнаружите, что ваш шнур деформировался из-за голодного питомца или свирепого пылесоса, заменить поврежденный конец шнура питания будет проще всего.
5. Обновите драйверы
Иногда все, что нужно вашему компьютеру, — это быстро обновить драйверы, чтобы восстановить его исходное состояние. Выполните следующие действия, чтобы обновить драйверы батареи вашего ноутбука с Windows 10.
Шаг 1 . Щелкните правой кнопкой мыши меню «Пуск», чтобы открыть панель быстрого доступа 9.0064 и выберите Диспетчер устройств
Шаг 2 . В разделе Аккумуляторы откройте раскрывающееся меню и щелкните правой кнопкой мыши Аккумулятор, совместимый с ACPI, Microsoft
Шаг 3 . В новом окне выбора нажмите Обновить драйвер
Windows спросит вас: «Как вы хотите искать драйверы?» и у вас будет возможность позволить Windows выполнять автоматический поиск или вручную просматривать ПК для соответствующего программного обеспечения.
После обновления перезагрузите компьютер и повторите попытку зарядки.
6. Проверьте состояние вашего зарядного порта
Подключение адаптера переменного тока к разъему питания ноутбука должно быть простым и удобным. Если вы столкнетесь с какой-либо трудностью, будь то скопление пыли или шаткая посадка, ваша проблема, вероятно, заключается в том, что вы не можете установить безопасное соединение адаптера с компьютером.
Если разъем для ПК загрязнён пылью и мусором, попробуйте очистить порт питания переменного тока зубочисткой или сжатым воздухом. Если ваши точки соединения шатаются, проблема может быть немного более серьезной. Это может быть индикатором того, что ваш разъем питания был сломан изнутри корпуса. Чтобы исправить это, обратитесь в мастерскую по ремонту компьютеров за дешевым и простым решением.
7. Дайте компьютеру остыть
Аккумуляторы выделяют тепло во время работы вашего ноутбука, но когда они работают слишком интенсивно, перегрев может вызвать множество серьезных проблем. Повышение температуры батареи может привести к пропуску зажигания датчика, что в конечном итоге сообщит вашей системе о том, что батарея либо полностью заряжена, либо отсутствует.
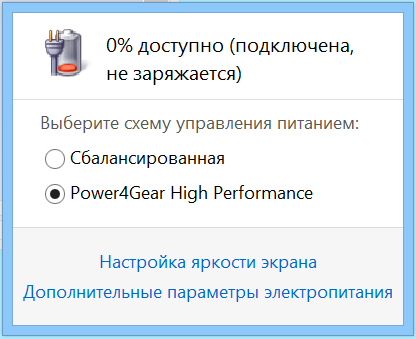
 Их определяют и удаляют в диспетчере задач.
Их определяют и удаляют в диспетчере задач.