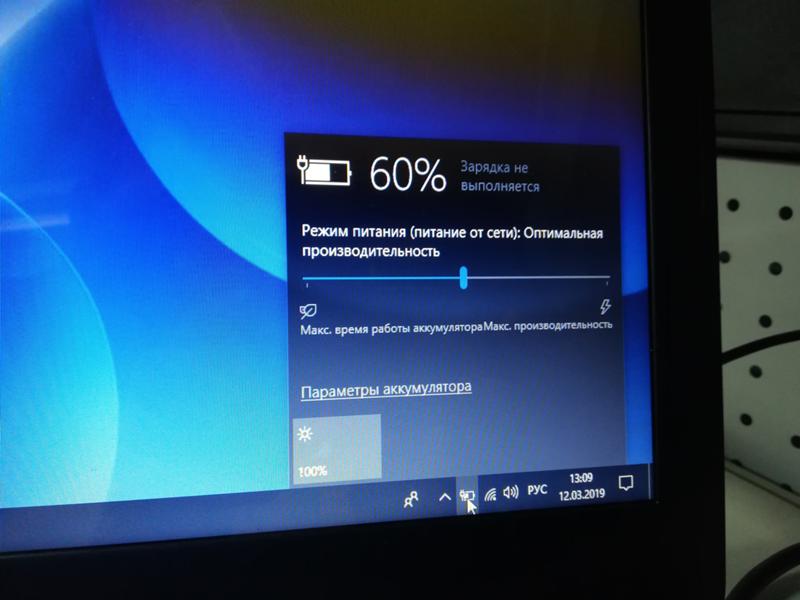Не заряжается новый ноутбук: 5 основных проблем и способы их решения
Содержание
Як полагодити ноутбук, який не заряджається? |F1Center
Незважаючи на те, що існує безліч факторів, які можуть вплинути на втрату заряду батареї ноутбука, ми розглянемо неполадки із зарядкою девайсу, з якими найчастіше стикаються наші клієнти, а також шляхи їх усунення.
Переконайтеся, що ноутбук підключено до мережі
Перш ніж робити будь-що, переконайтеся, що розетка змінного струму та вилки ноутбука надійно закріплені. Перевірте блок адаптера змінного струму і переконайтеся, що всі шнури, що знімаються, повністю вставлені. Потім переконайтеся, що батарея правильно встановлена у своєму відсіку, і все гаразд із контактами батареї або ноутбука.
Зрештою, з’ясуйте, чи пов’язана проблема взагалі з ноутбуком. Спробуйте підключити шнур живлення до іншої розетки, щоб перевірити, чи немає короткого замикання або запобіжника, що перегорів. Якщо він підключений до мережевого фільтра або подовжувача, вийміть його та підключіть безпосередньо до стіни.
Огляньте шнури живлення
Шнури живлення – це тендітні та чутливі інструменти для ПК, які цілком можуть бути причиною того, що ваш ноутбук не заряджається, коли він підключений до мережі. Огляньте шнури живлення, торкнувшись їх по всій довжині на наявність нетипових згинів, розривів або деформацій, які можуть вказувати на фізичне ушкодження.
Огляньте шнури живлення, торкнувшись їх по всій довжині на наявність нетипових згинів, розривів або деформацій, які можуть вказувати на фізичне ушкодження.
Якщо ви виявите, що ваш шнур деформувався, замінити пошкоджений кінець шнура живлення буде найпростішим рішенням.
Перевірте стан зарядного порту ноутбука
Підключення адаптера змінного струму до роз’єму живлення ноутбука має бути простим та зручним. Якщо ви зіткнетеся з будь-якими труднощами, будь то скупчення пилу або хитка посадка, ваша проблема, швидше за все, полягає в тому, що ви не можете встановити безпечне з’єднання адаптера з пристроєм.
Якщо роз’єм вашого ПК забруднений пилом та сміттям, спробуйте його очистити. Якщо ваші точки з’єднання хитаються, проблема серйозніша. Це може бути індикатором того, що ваш роз’єм живлення був зламаний зсередини корпусу. Щоб виправити це, необхідно звернутися до сервісу ремонту ноутбуків.
Перевірте цілісність акумулятора
Якщо ваш ноутбук постачається зі знімною батареєю, вийміть її та утримуйте кнопку живлення протягом приблизно 15 секунд, щоб повністю розрядити пристрій.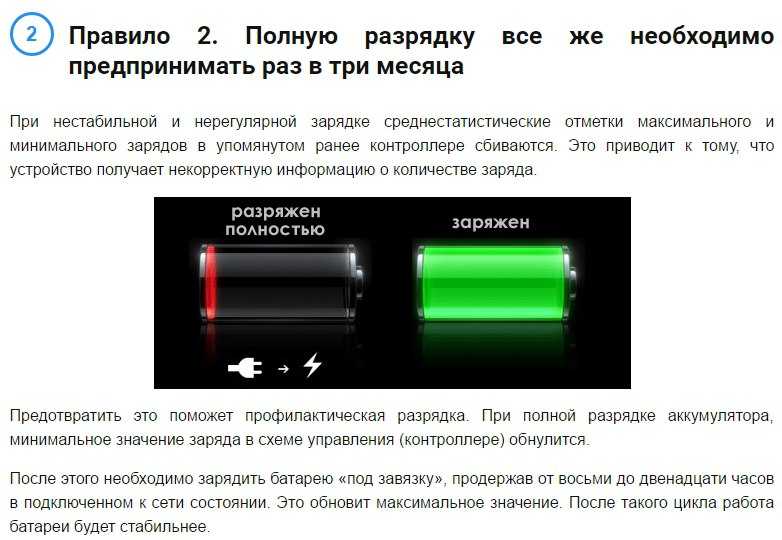 Потім, підключіть кабель живлення та увімкніть ноутбук. Якщо ноутбук увімкнено правильно, це означає, що адаптер живлення працює правильно, і проблема, ймовірно, пов’язана з несправною батареєю. Можна перевстановити акумулятор і повторити спробу — можливо, акумулятор просто погано сів.
Потім, підключіть кабель живлення та увімкніть ноутбук. Якщо ноутбук увімкнено правильно, це означає, що адаптер живлення працює правильно, і проблема, ймовірно, пов’язана з несправною батареєю. Можна перевстановити акумулятор і повторити спробу — можливо, акумулятор просто погано сів.
Якщо в нижній частині ноутбука немає видимого відсіку для батареї, він може бути вбудований в ноутбук (як і більшість комп’ютерів Mac), і вам доведеться або відкрити його самостійно, або звернеться до фахівця для перевірки батареї.
Несправність програмного забезпечення
Збої в роботі програмного забезпечення виникають, коли старіють драйвери вашого ноутбука. Застарілий драйвер може змусити ваш ПК відмовитися від живлення адаптера змінного струму. Переустановка драйвера батареї – це швидке та просте вирішення такої проблеми.
Перевірте налаштування у Windows або macOS
У Windows 10 відкрийте меню «Пуск» і знайдіть «Параметри живлення та сну», потім натисніть посилання «Додаткові параметри живлення». (У більш старих версіях Windows відкрийте панель керування та знайдіть «Електроживлення».) Натисніть «Змінити параметри плану» і візуально переконайтеся, що все налаштовано правильно.
(У більш старих версіях Windows відкрийте панель керування та знайдіть «Електроживлення».) Натисніть «Змінити параметри плану» і візуально переконайтеся, що все налаштовано правильно.
Слідкуйте за неправильними параметрами батареї, дисплея та режиму сну. Наприклад, налаштування батареї може спричинити проблеми, якщо комп’ютер вимкнеться за низького рівня заряду батареї або встановіть занадто високий відсоток низького рівня заряду батареї.
Ви також можете призначити такі дії, як перехід у сплячий режим та вимкнення, коли кришка закрита або натиснута кнопка живлення. Якщо ці налаштування були змінені, легко запідозрити збій живлення, навіть якщо немає фізичних проблем із акумулятором або зарядним кабелем. Найпростіший спосіб переконатися, що ваші налаштування не викликають проблем, це відновити налаштування профілю живлення за умовчанням.
Користувачі Mac можуть відкрити «Системні налаштування» -> «Економія енергії» та переглянути свої налаштування. Налаштування Mac регулюються за допомогою повзунка, що дозволяє вибрати час, протягом якого комп’ютер може не діяти, доки не перейде в режим сну. Якщо інтервал занадто короткий, ви можете запідозрити проблеми з батареєю, коли справжнім винуватцем є налаштування.
Якщо інтервал занадто короткий, ви можете запідозрити проблеми з батареєю, коли справжнім винуватцем є налаштування.
Не забудьте перевірити ці параметри як живлення від батареї, так і живлення від мережі. Ви можете повернутися до налаштувань за замовчуванням, щоб побачити, чи проблема не змінюється.
Перегрів батареї ноутбука
Акумулятори виділяють тепло, коли працюють для живлення ноутбука. Їхній перегрів може викликати безліч серйозних проблем. Підвищення температури батареї може призвести до пропуску запалювання датчика, що зрештою повідомить вашу систему про те, що батарея або повністю заряджена, або відсутня, викликаючи проблеми із зарядкою. Ви навіть можете виявити, що ваша система вимикається, щоб запобігти перегріву батареї та пожежі. Вимкніть систему, дайте їй трохи охолонути і знайдіть час, щоб переконатися, що вентиляційні отвори не забиті пилом і не закриті ковдрами.
Проблема перегріву зазвичай виникає через засміченість системи охолодження та суху термопасту. Також цей дефект може виникнути, якщо користуватися девайсом у задушливих/запилених приміщеннях. У спекотну пору року ця причина є однією з перших у переліку, чому батарея для ноутбука не заряджається.
Також цей дефект може виникнути, якщо користуватися девайсом у задушливих/запилених приміщеннях. У спекотну пору року ця причина є однією з перших у переліку, чому батарея для ноутбука не заряджається.
Не заряджається новий ноутбук
Пристрої «з конвеєра» мають встановлену ліцензійну систему. У цьому випадку батарея абсолютно нового ноутбука може не заряджатися або через заводський дефект або неправильну ініціалізацію акумулятора.
Допомогти девайсу можна так:
- У включеного девайса відключити зарядку, акумулятор не чіпати.
- Натисніть та утримуйте клавішу живлення, перш ніж вимкнути апарат.
- Підключити блок живлення.
- Зачекати чверть години.
Процедура закінчується включенням апарату.
Проблеми всередині
Коли ви пробували інші кабелі живлення та батареї, перевірили ще раз свої налаштування, виправили будь-які потенційні проблеми з програмним забезпеченням — проблема, швидше за все, знаходиться всередині машини. Можливо, зараз саме час звернутися до сервісного центру.
Можливо, зараз саме час звернутися до сервісного центру.
Деякі внутрішні деталі можуть викликати проблеми, якщо вони несправні або виходять із ладу. Загальні винуватці включають несправну материнську плату, пошкоджені ланцюги заряджання та несправні датчики батареї.
Майте на увазі, що батареї зношуються з віком. Після певної кількості циклів жодна батарея не триматиме стільки заряду, скільки раніше нова.
Ноутбук подключен к сети, но не заряжается — как это исправить?
Ноутбуки
11 месяцев назад
от Aaliyan Javaid
Одной из главных особенностей популярности ноутбуков является то, что они могут работать в автономном режиме благодаря встроенным в них аккумуляторным батареям. Тем не менее, эта батарея нуждается в подзарядке в зависимости от разрядки, но иногда ваш ноутбук отказывается заряжать батарею, и это может быть вызвано несколькими причинами.
Итак, мы объясним вам, что делать, если вы столкнулись с похожей ситуацией, когда вы подключили зарядное устройство, но батарея все еще не заряжается.
Ноутбук не заряжается при подключенном зарядном устройстве – что делать?
Вы когда-нибудь были в ситуации, когда вы забыли зарядить свой ноутбук из-за плотного графика, а когда вы подключили его к сети, он не заряжался по неизвестной причине, и вы чувствовали себя беспомощным? Так что не волнуйтесь, мы вас прикрыли, так как мы дадим вам лучшие исправления, которые могут помочь вам в такой ситуации. Вот несколько советов, которые могут помочь вам устранить проблему или найти потенциальное решение.
- Тщательно проверьте зарядное устройство и его соединения
- Осмотрите аккумулятор и индикатор зарядки
- Извлеките аккумулятор и подключите зарядное устройство
- Обновите драйверы аккумулятора
1 – Тщательно проверьте зарядное устройство и его соединения
Чаще всего причиной того, что ноутбук не заряжается, может быть ненадежное соединение шнура питания с адаптером, поэтому старайтесь прижимать шнур питания неповрежденной силой в адаптер, а затем проверьте, правильно ли вставлен шнур питания в розетку. Если он по-прежнему не заряжается, сначала проверьте розетку, подключив к ней что-то еще, и, если она работает, попробуйте следующий совет, а если нет, то используйте другую розетку.
Если он по-прежнему не заряжается, сначала проверьте розетку, подключив к ней что-то еще, и, если она работает, попробуйте следующий совет, а если нет, то используйте другую розетку.
2 – Проверьте аккумулятор и индикатор зарядки
Другой причиной может быть соединение аккумулятора с ноутбуком, поэтому попробуйте, если возможно, отключить аккумулятор и очистить соединения ноутбука и аккумулятора. После очистки аккумулятора подключите его правильно, а теперь подключите к зарядному устройству и посмотрите, заряжается ли аккумулятор сейчас или нет.
Почти в каждом ноутбуке есть индикатор зарядки, который загорается при подключении зарядного устройства, и помните, если при подключении зарядного устройства индикатор зарядки начинает мигать, это подтверждает, что вам нужно новое зарядное устройство. Точно так же, если индикатор не загорается, значит, зарядное устройство не подает питание на вашу батарею, поэтому в любом случае вам понадобится новое зарядное устройство, и если это не так, попробуйте следующий совет.
3 – Извлеките аккумулятор и подключите зарядное устройство
Если из приведенных выше советов вы узнали, что ваше зарядное устройство исправно, то давайте проверим аккумулятор, и для этого вы должны извлечь его из своего ноутбука. Этот совет только для тех, у кого ноутбуки со съемными батареями; так что в любом случае, как только вы извлекли аккумулятор, подключите зарядное устройство и посмотрите, включается ли ваш ноутбук. Если да, то вам наверняка нужна новая батарея, а если нет, что не является распространенным случаем, то для вас есть другое решение, которое вы можете попробовать.
4 — Обновление драйверов батареи
Это одно из самых редких исправлений, которое может понадобиться, но мы все же объясняем его, поскольку некоторые из вас могут не исправить или не определить проблему с помощью приведенных выше советов. Чтобы проверить наличие драйвера, вам нужно зайти в диспетчер устройств вашего ноутбука и открыть свойства Microsoft AC Adapter и Microsoft ACPI-совместимый метод управления , как показано на рисунке ниже:
Как в на изображении выше вы можете видеть, что свойства говорят о том, что устройство работает правильно, и если у них возникла какая-либо проблема, это будет написано как «Устройство не работает». Однако, чтобы обновить драйверы, нажмите на 9Вкладка 0011 Драйвер , а затем щелкните параметр Обновить драйвер .
Однако, чтобы обновить драйверы, нажмите на 9Вкладка 0011 Драйвер , а затем щелкните параметр Обновить драйвер .
А также можно переустановить драйвера, удалив его. Это также может помочь, если обновление драйвера не работает, и для справки я выделил обе опции на изображении ниже:
Заключение
Без источника питания ноутбук похож на груду барахло как бесполезное и иногда многие из вас были в ситуации похожей на эту когда вы воткнули зарядное устройство, а оно перестало заряжать вашу батарею и в результате она выключилась. Для вашего удобства мы дали несколько советов, которые вы можете попробовать найти возможное решение, и подробно объяснили все.
Об авторе
Аалиян Джаваид
Я инженер-электрик и технический блоггер. Мой большой интерес к встраиваемым системам побудил меня написать и поделиться своими знаниями о них.
Посмотреть все сообщения
Плохо ли оставлять ноутбук включенным весь день, работая дома?
Когда вы покупаете по ссылкам на нашем сайте, мы можем получать партнерскую комиссию. Вот как это работает.
Вот как это работает.
Dell XPS 13 2-в-1 7390
(Изображение предоставлено Windows Central)
Срок службы батареи и техническое обслуживание — реальность нашего помешанного на технологиях мира. Каждый хочет что-то, что может не отставать от его устройства, и большинство людей согласны с тем, что это несправедливо, что аккумулятор изнашивается раньше, чем остальное оборудование. Если вы недавно перешли на работу из дома, возможно, вы заметили, что ваш ноутбук остается подключенным к сети. Деваться некуда, поэтому нет причин отключать его от зарядного устройства.
Ноутбуки из-за большого количества высокопроизводительного оборудования имеют довольно мощные батареи. Технологии постоянно совершенствуются, и там, где раньше срок службы батарей был ужасным, теперь мы видим батареи, которые могут работать намного дольше, чем восьмичасовой рабочий день. Просто взгляните на что-то вроде Samsung Galaxy Book S, который обеспечивает более 11 часов жизни без подзарядки.
Хотя в прошлом было неразумно и даже опасно постоянно оставлять ноутбук подключенным к внешнему источнику питания, в новых ноутбуках в основном используются литий-полимерные или литий-ионные аккумуляторы, которые не требуют больше заряда, чем могут. ручка. Для большинства людей, которые постоянно перемещаются со своим ноутбуком, оставлять его включенным время от времени не имеет большого значения. Однако, если вы теперь рассматриваете свой ноутбук как замену настольному компьютеру и большую часть времени используете его от сети, вам следует знать некоторые вещи.
ручка. Для большинства людей, которые постоянно перемещаются со своим ноутбуком, оставлять его включенным время от времени не имеет большого значения. Однако, если вы теперь рассматриваете свой ноутбук как замену настольному компьютеру и большую часть времени используете его от сети, вам следует знать некоторые вещи.
Что произойдет, если я оставлю ноутбук включенным?
Источник: Windows Central (Изображение предоставлено: Источник: Windows Central)
Вместо того, чтобы продолжать потреблять энергию при полной емкости, аккумулятор в вашем ноутбуке должен быть отключен, даже если он остается подключенным. Это означает, что питание поступает от внешний источник используется непосредственно для питания ноутбука, а не через батарею.
Замечали ли вы, что при зарядке вашего ноутбука снизу выделяется избыточное тепло? Это нормальный побочный продукт зарядки, но если температура становится слишком высокой или слишком долго остается повышенной, это может привести к серьезным повреждениям.
Battery University — замечательный ресурс, который может многое рассказать об аккумуляторах, один из которых посвящен влиянию тепла на литиевые аккумуляторы.
Источник: Battery University (Изображение предоставлено: Источник: Battery University)
На этой диаграмме видно, что хранение батареи при определенном заряде и температуре в течение года может значительно уменьшить ее общую емкость. Если ваш ноутбук уже с трудом охлаждается, оставлять его включенным и заряженным на 100 процентов, вероятно, плохая идея.
Если вам посчастливилось иметь современный ноутбук со съемным аккумулятором (некоторые ноутбуки линейки ThinkPad от Lenovo все еще предлагают эту функцию), подумайте о том, чтобы вынуть его и полагаться исключительно на зарядный кабель.
Что можно сделать, чтобы продлить срок службы батареи?
Источник: Windows Central (Изображение предоставлено: Источник: Windows Central)
Независимо от того, что вы делаете, чтобы разряжать аккумулятор вашего ноутбука, его производительность естественным образом снижается. Когда вы заряжаете батарею до ее полного потенциала — что в большинстве случаев составляет около 4,20 В на элемент в батарее — вы можете рассчитывать на определенное количество циклов зарядки. Снижение этого напряжения в каждой ячейке, даже немного, потенциально может продлить срок службы вашей батареи, как показано на этой диаграмме от Battery University.
Когда вы заряжаете батарею до ее полного потенциала — что в большинстве случаев составляет около 4,20 В на элемент в батарее — вы можете рассчитывать на определенное количество циклов зарядки. Снижение этого напряжения в каждой ячейке, даже немного, потенциально может продлить срок службы вашей батареи, как показано на этой диаграмме от Battery University.
Источник: Battery University (Изображение предоставлено: Источник: Battery University)
Многие современные ноутбуки имеют программное обеспечение, помогающее поддерживать работоспособность аккумуляторов. Обычно это обозначается как «порог заряда батареи» или что-то подобное и обычно включает максимальную и минимальную области заряда, внутри которых батарея будет потреблять энергию.
Lenovo, например, поставляется с приложением Vantage , в котором вы можете установить порог заряда. Все, что вам нужно сделать, это запустить приложение, выбрать «Настройки устройства» и нажать на переключатель рядом с «Порог заряда батареи». Оттуда вы можете установить максимальный и минимальный уровень заряда батареи.
Оттуда вы можете установить максимальный и минимальный уровень заряда батареи.
Источник: Windows Central (Изображение предоставлено: Источник: Windows Central)
Приложение Dell Command и приложение Power Manager имеют аналогичные настройки для своих ноутбуков. В последнем варианте, доступном на таких ПК, как XPS 13, вы можете выбрать «Использование в основном от сети», что автоматически снижает порог зарядки.
Источник: Windows Central (Изображение предоставлено: Источник: Windows Central)
Большинство продуктов Surface можно настроить с ограничением заряда батареи, хотя это не так просто, как открыть приложение. Вместо этого он доступен через настройки UEFI, которые входят в стандартную комплектацию новых устройств Surface, таких как Laptop 3 и Pro 7. Для более старых устройств может потребоваться определенное обновление прошивки, доступное от Microsoft (открывается в новой вкладке). Процесс включения параметров ограничения батареи требует загрузки в UEFI, что объясняется в инструкции Microsoft (открывается в новой вкладке).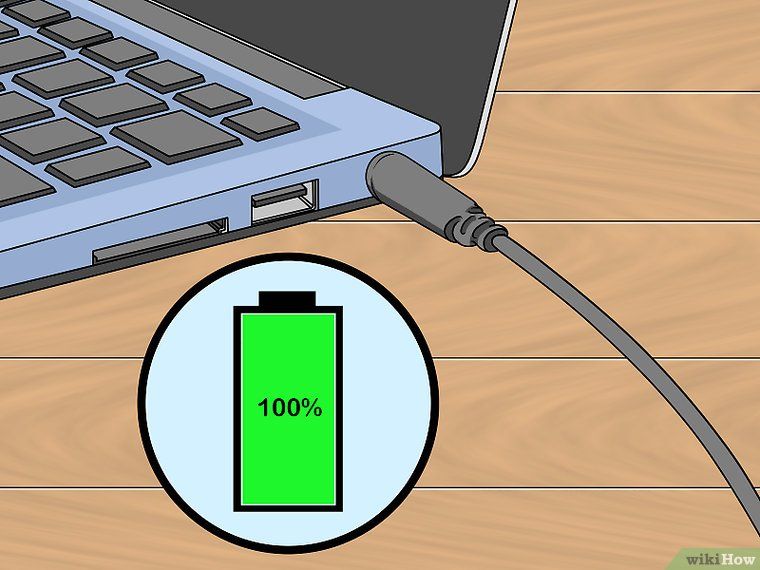
Некоторые ноутбуки HP, в зависимости от марки и версии BIOS, имеют параметр Battery Care, который можно настроить для ограничения заряда аккумулятора. Если вы загружаетесь в BIOS на своем ноутбуке HP и не видите эту функцию, возможно, вашему ПК не повезло с ней, особенно если BIOS полностью обновлен.
Если у вас есть ноутбук другого крупного производителя и вы не уверены, есть ли в нем функция порога заряда батареи, вы всегда можете проверить на соответствующих форумах поддержки или воспользоваться быстрым поиском в Интернете. Что касается некоторых основ батареи, о которых следует помнить, если у вас нет какого-либо модного программного обеспечения или опций BIOS, обычно рекомендуется поддерживать заряд батареи где-то между 40% и 80% и по возможности поддерживать ее в прохладном месте.
Почему мой индикатор заряда батареи не дает точных показаний?
Источник: Windows Central (Изображение предоставлено: Источник: Windows Central)
Если вы используете свой ноутбук в течение нескольких месяцев (или нескольких лет), вы можете заметить, что индикатор заряда батареи в правом нижнем углу больше не дает точных показаний.