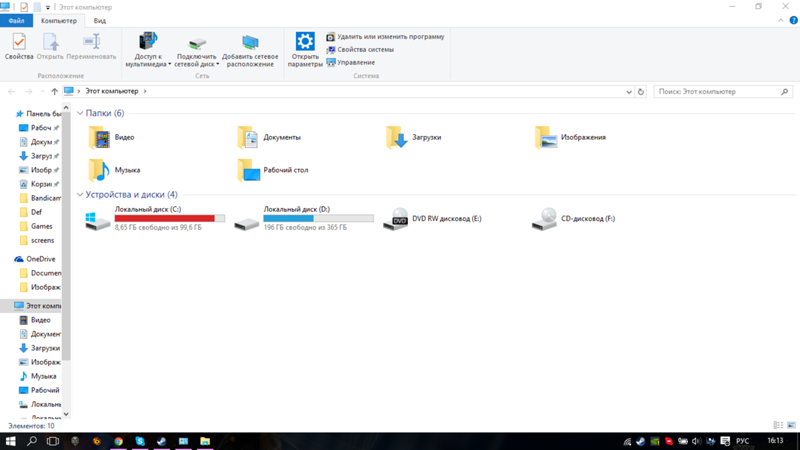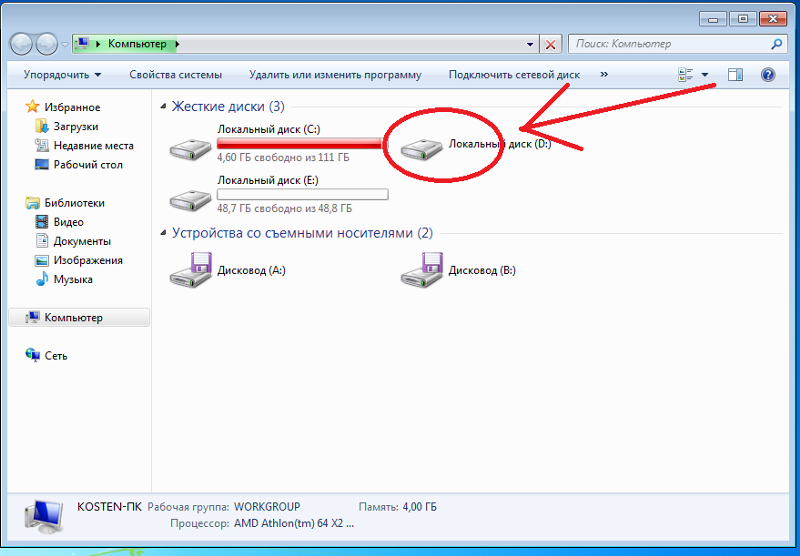Непонятно чем забился диск с: Диск C заполнен. Что делать и что можно удалить?
Содержание
Освобождение места в хранилище на компьютере Mac
В этой статье приведены сведения о том, что делать, если загрузочный диск компьютера Mac почти заполнен или у вас недостаточно места для загрузки, установки или копирования.
Просмотр свободного места
На компьютере Mac можно посмотреть, сколько места занято различными категориями файлов и сколько осталось свободно. По мере выполнения шагов в этой статье информация о свободном месте обновляется автоматически.
- macOS Ventura или более поздняя версия: выберите меню Apple > «Системные настройки», нажмите «Основные» в боковом меню, а затем нажмите «Хранилище» справа.
- Более ранние версии macOS: выберите меню Apple > «Об этом Mac», затем нажмите «Хранилище».
Компьютер Mac может оптимизировать хранилище с помощью iCloud, Позвольте вашему устройству Mac освободить место для хранения. Можно также использовать встроенные утилиты для быстрого поиска и удаления файлов, приложений, книг, фильмов и других элементов, которые занимают место, а затем удалять элементы, которые вам больше не нужны.
- macOS Ventura или более поздней версии:Подробнее об оптимизации хранилища
- Более ранние версии macOS: Подробнее об оптимизации хранилища
Перемещение или удаление файлов
Если к компьютеру Mac подключено другое устройство хранения, например внешний диск, вы можете переместить файлы на это устройство. Медиафайлы, такие как фотографии и видео, обычно занимают много места, поэтому целесообразно сделать следующее:
- Переместите медиатеку приложения «Фото»
- Переместите медиатеку iMovie
Вы также можете удалить ненужные файлы. Например:
- Удалите музыку, фильмы, подкасты или другие медиафайлы, особенно которые вы при необходимости можете посмотреть или послушать онлайн либо загрузить повторно.
- Удалите файлы в папке «Загрузки». Откройте эту папку на панели Dock или выберите «Переход» > «Загрузки» в строке меню Finder.
- Если вы используете приложение «Почта», в строке меню выберите «Ящик» > «Стереть спам».
 Также выберите «Ящик» > «Стереть удаленные объекты».
Также выберите «Ящик» > «Стереть удаленные объекты». - Если вы выполняете резервное копирование данных iPhone или iPad на компьютер Mac, удалите старые резервные копии.
- Удалите приложения, которые вы больше не используете.
- Если на Mac настроено несколько пользователей, удалите тех, которым больше не нужен доступ к компьютеру, или попросите их войти в свою учетную запись и выполнить действия, описанные в этой статье. Также проверьте, не остались ли в папке «Пользователи» на диске Macintosh HD данные удаленных пользователей.
- Проверьте, не остались ли в папке «Пользователи» на диске Macintosh HD ненужные общие файлы.
Если вы не хотите удалять определенные файлы, сожмите их, чтобы сэкономить место. Затем при необходимости вы сможете их распаковать.
Вы очистили корзину? Помните, что когда вы перемещаете файл в корзину, место для его хранения продолжает оставаться недоступным до тех пор, пока вы не очистите корзину.
* Для хранения файлов в iCloud используется емкость хранилища в текущей подписке iCloud. При достижении или превышении предельного объема хранилища iCloud просто купите дополнительное место или освободите место в нем. Тарифные планы для хранилища iCloud начинаются от 50 ГБ за 0,99 долл. США в месяц. Купить дополнительное место в хранилище можно непосредственно с устройства Apple. Просмотрите подробные сведения о тарифах для вашего региона.
При достижении или превышении предельного объема хранилища iCloud просто купите дополнительное место или освободите место в нем. Тарифные планы для хранилища iCloud начинаются от 50 ГБ за 0,99 долл. США в месяц. Купить дополнительное место в хранилище можно непосредственно с устройства Apple. Просмотрите подробные сведения о тарифах для вашего региона.
Дата публикации:
Диск С регулярно сам заполняется до конца, что делать? — Хабр Q&A
диск с последнее время начал сам загружаться до отказа.
за ночь, что комп отключен, может залить 10 гб
На отключённом компе??? Крайне странное явление. Первым делом надо разобраться, чем же заполняется диск, какое файло в этом участвует. Во времена WinXP в этом деле неплохо помогала программа Sequoia (не знаю, годится ли она для W10).
как прекратить автозаполнение диска С ?
Ответ на этот вопрос полностью зависит от ответа на предыдущий.
Ответ написан
с — 75 гб
Это случайно не размер системного раздела?
Системный раздел можно делать любого размера, но свободного места там должно оставаться после установки систем и всех программ не меньше 100Гб.
Ответ написан
1. Отыщите папку которая растёт.
2. Загуглите должна ли она существовать вообще в винде или это что-то стороннее, если виндовое — загуглите, что там должно быть и какого объёма.
3. Если что-то стороннее Вам решать что с этим делать.
Ответ написан
Комментировать
Может выполняется архивация данных или бэкап системы или бог его знает что ещё….
Ответ написан
Комментировать
непонятно, зачем ***рахать моск с регистрациями. Разве это проблема? Какой смысл усложнять людям возможность делиться опытом? ВОт нафига модераторы делают такие пакости? В сто раз больше было бы полезной инфы и легче жилось, если б чел проходя мимо написал пару строк и пошел дальше. Ну потратил я лишних 5 минут, а на другом сайт облом будет, жизнь скоротечна..
Итак, самое главное с чегно посоветую начать — определить местоположение папки, где содержится быстрорастущий файл. Это муторно, но не сложно.
Это муторно, но не сложно.
Далее берёте и тупо удалете тот программный хлам, который вы сподобились поставить себе.
В моём случае это был менеджер игр от компании Plarium. 30 Гиг свободного места на диске С исчезали за пару дней. Выяснил, что эти дураки придумали сохранять лог файл, не ограничивая его размер.
Скриншот прилагаю
А вот как их програмный хлам работал:
Ответ написан
Комментировать
Как очистить переполненный жесткий диск и вернуть себе свободное место
Жесткие диски загрязняются. Вы сохраняете файлы и забываете о них, загружаете огромные куски данных, которые накапливаются, и меняете свои схемы именования сотни раз. Но сейчас весна, так почему бы не привести себя в порядок?
Чтобы упростить задачу, мы рассмотрим это с точки зрения очистки дополнительного диска, на котором не установлена ОС.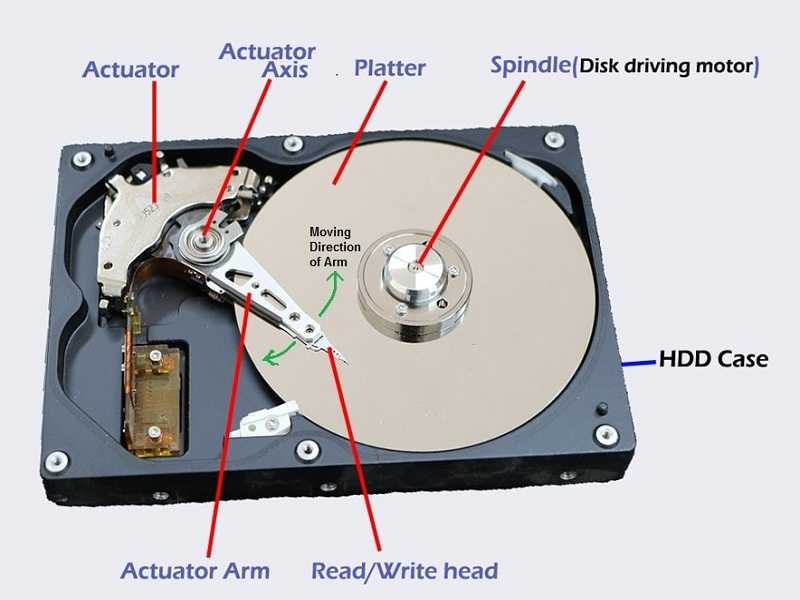 Вы можете использовать эту же тактику для любого диска, но есть и другие способы сэкономить место на системном диске, включая очистку кешей, удаление старых временных папок и т. д. Однако сейчас мы просто хотим сосредоточиться на твой барахло.
Вы можете использовать эту же тактику для любого диска, но есть и другие способы сэкономить место на системном диске, включая очистку кешей, удаление старых временных папок и т. д. Однако сейчас мы просто хотим сосредоточиться на твой барахло.
Найдите действительно большие файлы
Когда вам нужно в спешке освободить место на жестком диске, первое, что вы хотите сделать, это выяснить, что именно занимает все это пространство. WinDirStat — популярный инструмент для сканирования диска и определения того, от чего можно избавиться, чтобы в спешке получить немного дополнительного места для ног. Результаты даже имеют цветовую кодировку, чтобы вы знали, что важно, системные файлы, которые вы не должны удалять, а также GIF-файлы с кошками и видео со свадьбы вашего друга. Если вы работаете на Mac, наш любимый анализатор Disk Inventory X предлагает множество тех же функций по той же цене (бесплатно!).
Избавьтесь от повторяющихся файлов
Независимо от того, большие они или маленькие, дубликаты файлов занимают лишнее место.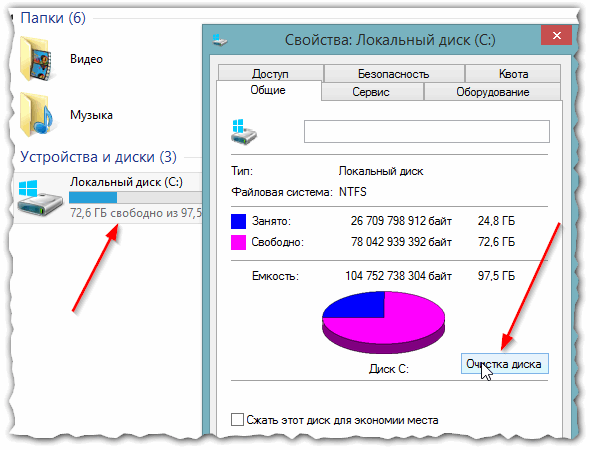 Пользователи Windows, Mac и Linux могут использовать удобный поиск дубликатов файлов для отслеживания любых файлов, загруженных более одного раза. Пользователи Windows также могут использовать Duplicate Commander для удаления лишних копий и замены их жесткими ссылками. Это очищает пространство, но при этом гарантирует, что любые приложения, ссылающиеся на файлы, могут продолжать работать без перерывов. Duplicate Cleaner Free также предлагает приятный интерфейс с тремя вкладками для поиска дубликатов файлов без беспорядка.
Пользователи Windows, Mac и Linux могут использовать удобный поиск дубликатов файлов для отслеживания любых файлов, загруженных более одного раза. Пользователи Windows также могут использовать Duplicate Commander для удаления лишних копий и замены их жесткими ссылками. Это очищает пространство, но при этом гарантирует, что любые приложения, ссылающиеся на файлы, могут продолжать работать без перерывов. Duplicate Cleaner Free также предлагает приятный интерфейс с тремя вкладками для поиска дубликатов файлов без беспорядка.
Поиск действительно старых файлов
Поиск больших файлов не всегда полезен. В конце концов, вы, вероятно, скачали эти гигантские видео не просто так. Если вы предпочитаете просто найти старый материал , вы можете сделать это с помощью простых операторов поиска в окне поиска для Windows 7 и выше. Вы можете выполнить поиск по дате последнего изменения, доступа или времени создания файла, а также выполнить дополнительную фильтрацию по размеру или типу. К сожалению, в этом методе отсутствует хорошая визуализация размера файла, которая есть в WinDirStat, но он может помочь сократить количество вещей, которые вам больше не нужны или которые вы больше не используете. Есть еще множество поисковых операторов, которые вы можете использовать, чтобы сузить круг поиска.
К сожалению, в этом методе отсутствует хорошая визуализация размера файла, которая есть в WinDirStat, но он может помочь сократить количество вещей, которые вам больше не нужны или которые вы больше не используете. Есть еще множество поисковых операторов, которые вы можете использовать, чтобы сузить круг поиска.
Переименуйте ваши файлы
Итак, вы определенно хотите сохранить эти 12 462 свадебных фото, но было бы неплохо, если бы они были названы лучше, чем IMG01827.jpg? Приложения для пакетного переименования позволяют использовать более единую схему сортировки для ваших коллекций. Такие приложения, как Rapid Streams (Windows) или Name Changer (Mac), представляют собой простые утилиты для выполнения простых задач по переименованию. Однако, если вы хотите поднять его на ступень или десять, у утилиты массового переименования для Windows есть больше возможностей, чем вы когда-либо могли использовать. В OS X вы также можете использовать встроенный инструмент Automator для выполнения многих из этих задач.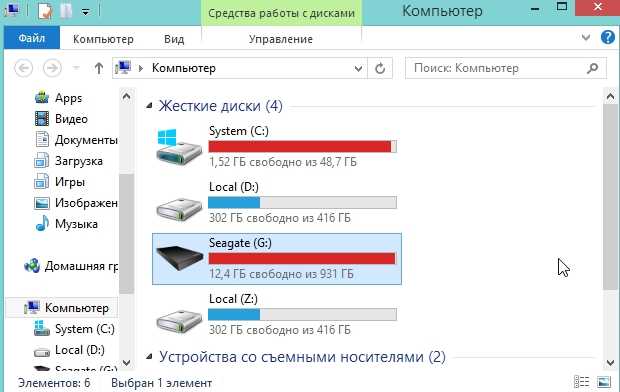
Переместите ваши файлы
Теперь, когда все ваши файлы имеют осмысленные имена, поместите их в такое же значимое место. Такие приложения, как TeraCopy, позволят вам быстро перемещать кучу файлов и устанавливать пакетные настройки для перезаписи или переименования повторяющихся файлов. Ultra-copier — это кроссплатформенное решение, которое работает на Windows, Mac, и Linux и часто намного быстрее, чем встроенные решения, которые вы найдете в большинстве операционных систем.
Держите ваши личные файлы действительно скрытыми
У большинства из нас есть что-то, чем мы не хотели бы делиться с миром. Конфиденциальные рабочие документы, идеи подарков на день рождения, и т. д. Вы можете скрывать файлы как в Windows, так и в OS X, но это только делает ваши папки немного приятнее на вид. Там нет настоящей безопасности. Вы можете использовать такие приложения, как TrueCrypt, для блокировки файлов или даже простые zip-приложения, такие как 7-Zip, чтобы держать коллекцию файлов под замком от любого, кто может наткнуться на вашу машину. Конечно, они действительно помогают защитить от случайного доступа к вашей машине. Если вам нужна более мощная защита на случай захвата или кражи вашего оборудования, вы можете создать скрытый зашифрованный раздел для хранения конфиденциальных файлов, используя ваши основные тома в качестве приманки.
Конечно, они действительно помогают защитить от случайного доступа к вашей машине. Если вам нужна более мощная защита на случай захвата или кражи вашего оборудования, вы можете создать скрытый зашифрованный раздел для хранения конфиденциальных файлов, используя ваши основные тома в качестве приманки.
Если вы похожи на меня, то, вероятно, в вашей системе лежат файлы, хранящиеся годами и нуждающиеся в очистке, но нет необходимости просматривать их вручную, чтобы очистить.
Ошибка «Недостаточно места на диске» из-за переполнения временной папки
Windows 11 Windows 10 Больше…Меньше
Если вы использовали очистку диска, чтобы освободить место на своем устройстве, а затем видите ошибку «Недостаточно места на диске», возможно, ваша временная папка быстро заполняется файлами приложений (.appx), которые используются Microsoft Store. Чтобы решить эту проблему, вам нужно перезагрузить Магазин, очистить кеш Магазина и запустить средство устранения неполадок Центра обновления Windows:
- org/ItemList»>
Чтобы сбросить Microsoft Store, выберите Пуск > Настройки > Система > Устранение неполадок > Другие средства устранения неполадок , затем рядом с Windows Store Apps 2 1 выберите 9006.
Чтобы очистить кэш Microsoft Store, нажмите клавишу с логотипом Windows + R , чтобы открыть диалоговое окно «Выполнить», затем введите wsreset.exe и выберите OK . Откроется пустое окно командной строки, и примерно через десять секунд окно закроется, и Магазин откроется автоматически.
Чтобы сбросить Центр обновления Windows, выберите Пуск > Настройки > Система > Устранение неполадок > Другие средства устранения неполадок , затем рядом с Центр обновления Windows выберите Выполнить .

Перезагрузите компьютер и проверьте, сохраняется ли проблема.
Чтобы сбросить настройки Microsoft Store, выберите Пуск > Настройки > Обновление и безопасность > Устранение неполадок , затем выберите Приложения Магазина Windows из списка и выберите Запустить средство устранения неполадок .
Чтобы очистить кэш Microsoft Store, нажмите Клавиша с логотипом Windows + R , чтобы открыть диалоговое окно «Выполнить», затем введите wsreset.

 Также выберите «Ящик» > «Стереть удаленные объекты».
Также выберите «Ящик» > «Стереть удаленные объекты».