Неправильно работает компьютер: Компьютер работает медленно. Зависает Windows. Комп стал тормозить. Низкая производительность ПК
Содержание
Компьютер запущен некорректно в Windows 10
В этой инструкции пошагово будут описаны способы исправить проблему, когда при загрузке Windows 10 на экране «Автоматическое восстановление», вы видите сообщение о том, что компьютер запущен некорректно или что система Windows загрузилась неправильно. Также поговорим и о возможных причинах такой ошибки. Если перед появлением сообщения появлялась информация о том, что на вашем ПК возникла проблема и коде остановки 0xc000021a, об этом здесь: Как исправить ошибку 0xc000021a при загрузке Windows 10.
Прежде всего, если ошибка «Компьютер запущен некорректно» возникает у вас после выключения компьютера или после прерывания обновления Windows 10, но успешно исправляется нажатием кнопки «Перезагрузить», а потом появляется снова, или же в тех случаях, когда компьютер включается не с первого раза, после чего происходит автоматическое восстановление (и опять же все исправляется путем перезагрузки), то все нижеописанные действия с командной строкой — не для вашей ситуации, в вашем случае причины могут быть следующими. Дополнительная инструкция с вариантами проблем запуска системы и их решениями: Не запускается Windows 10.
Дополнительная инструкция с вариантами проблем запуска системы и их решениями: Не запускается Windows 10.
Первая и распространенная — проблемы с питанием (если компьютер включается не с первого раза, вероятно, неисправен блок питания). После двух неуспешных попыток запуска Windows 10 автоматически запускает восстановление системы. Второй вариант — проблема с выключением компьютера и режимом быстрой загрузки. Попробуйте выключить быстрый запуск Windows 10. Третий вариант — что-то не так с драйверами. Замечено, например, что откат драйвера Intel Management Engine Interface на ноутбуках с Intel на более старую версию (с сайта производителя ноутбука, а не из центра обновлений Windows 10) может решать проблемы с выключением и сном. Также можно попробовать проверку и исправление целостности системных файлов Windows 10.
Если ошибка появляется после сброса Windows 10 или обновления
Один из простых вариантов появления ошибки «Компьютер запущен некорректно» является примерно следующий: после сброса или обновления Windows 10 появляется «синий экран» с ошибкой наподобие INACCESSIBLE_BOOT_DEVICE (хотя эта ошибка может быть индикатором и более серьезных проблем, в случае с ее появлением после сброса или отката обычно все просто), а после сбора информации появляется окно «Восстановление» с кнопкой «Дополнительные параметры» и перезагрузка. Хотя, этот же вариант можно опробовать и в других сценариях появления ошибки, способ безопасен.
Хотя, этот же вариант можно опробовать и в других сценариях появления ошибки, способ безопасен.
Зайдите в «Дополнительные параметры» — «Поиск и устранение неисправностей» — «Дополнительные параметры» — «Параметры загрузки». И нажмите кнопку «Перезагрузить».
В окне «Параметры загрузки» нажмите клавишу 6 или F6 на клавиатуре для запуска безопасного режима с поддержкой командной строки. Если он запустится, войдите под администратором (а если нет, то этот способ вам не подходит).
В открывшейся командной строке используйте по порядку следующие команды (первые две могут показывать сообщения об ошибках или долго выполняться, «зависая» в процессе. Ожидайте.)
- sfc /scannow
- dism /Online /Cleanup-Image /RestoreHealth
- shutdown -r
И дождитесь, когда компьютер будет перезапущен. Во многих случаях (применительно к появлению проблемы после сброса или обновления) это позволяет исправить проблему, восстановив запуск Windows 10.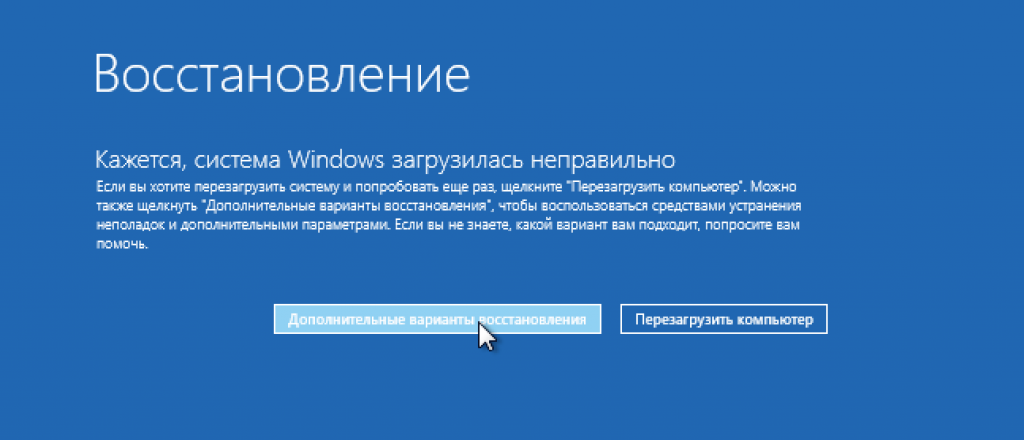
«Компьютер запущен некорректно» или «Кажется, система Windows загрузилась неправильно»
Если после включения компьютера или ноутбука вы видите сообщение о том, что идет диагностика компьютера, а после этого — синий экран с сообщением о том, что «Компьютер запущен некорректно» с предложением перезагрузить или зайти в дополнительные параметры (второй вариант того же сообщения — на экране «Восстановление» сообщение о том, что система Windows загрузилась неправильно), это обычно говорит о повреждении каких-либо системных файлов Windows 10: файлов реестра и не только.
Проблема может проявляться после внезапного выключения при установке обновлений, установки антивируса или очистки компьютера от вирусов, очистки реестра с помощью программ-клинеров, установки сомнительных программ.
А теперь о способах решения проблемы «Компьютер запущен некорректно». Если так сложилось, что у вас в Windows 10 было включено автоматическое создание точек восстановления, то прежде всего стоит попробовать именно этот вариант. Сделать это можно следующим образом:
Сделать это можно следующим образом:
- Нажмите «Дополнительные параметры» (или «Дополнительные варианты восстановления») — «Поиск и устранение неисправностей» — «Дополнительные параметры» — «Восстановление системы».
- В открывшемся мастере восстановления системы нажмите «Далее» и, если он найдет доступную точку восстановления, используйте её, с большой вероятностью, это решит проблему. Если нет, нажимаем «Отмена», а в будущем, вероятно, имеет смысл включить автоматическое создание точек восстановления.
После нажатия кнопки отмена, вы снова попадете на синий экран. Нажмите на нем «Поиск и устранение неисправностей».
Теперь, если вы не готовы предпринимать все следующие шаги по восстановлению запуска, в которых будет использоваться исключительно командная строка, нажмите «Вернуть компьютер в исходное состояние» для сброса Windows 10 (переустановки), которую можно осуществить и с сохранением ваших файлов (но не программ). Если готовы и хотите попробовать вернуть все как было — нажмите «Дополнительные параметры», а затем — «Командная строка».
Внимание: шаги, описанные далее, могут не исправить, а усугубить проблему с запуском. Беритесь за них только лишь в случае готовности к этому.
В командной строке мы по порядку проверим целостность системных файлов и компонентов Windows 10, попробуем исправить их, а также произведем восстановление реестра из резервной копии. Все это в совокупности помогает в большинстве случаев. По порядку используйте следующие команды:
- diskpart
- list volume — после выполнения этой команды вы увидите список разделов (томов) на диске. Вам нужно определить и запомнить букву системного раздела с Windows (в столбце «Имя», она, скорее всего, будет не C: как обычно, в моем случае это — E, дальше буду использовать ее, а вы — свой вариант).
- exit
- sfc /scannow /offbootdir=E:\ /offwindir=E:\Windows — проверка целостности системных файлов (здесь E: — диск с Windows. Команда может сообщить о том, что Защита ресурсов Windows не может выполнить запрошенную операцию, просто выполняем следующие шаги).

- E: — (в этой команде — буква системного диска из п. 2, двоеточие, Enter).
- md configbackup
- cd E:\Windows\System32\config\
- copy * e:\configbackup\
- cd E:\Windows\System32\config\regback\
- copy * e:\windows\system32\config\ — на запрос о замене файлов при выполнении этой команды, нажмите клавишу с латинской A и нажмите Enter. Этим мы производим восстановление реестра из резервной копии, автоматически создаваемой Windows.
- Закройте командную строку и на экране «Выбор действия» нажмите «Продолжить. Выход и использование Windows 10».
Есть немалая вероятность, что после этого Windows 10 запустится. Если нет, вы можете отменить все сделанные изменения в командной строке (запустить которую можно так же, как и раньше или с диска восстановления), вернув файлы из созданной нами резервной копии:
- cd e:\configbackup\
- copy * e:\windows\system32\config\ (подтвердить перезапись файлов, нажав A и Enter).

Если же ничто из описанного не помогло, то могу рекомендовать лишь сброс Windows 10 через «Вернуть компьютер в исходное состояние» в меню «Поиск и устранение неисправностей». Если после указанных действий попасть в это меню не получается, используйте диск восстановления или загрузочную флешку Windows 10, созданную на другом компьютере, чтобы попасть в среду восстановления. Подробнее в статье Восстановление Windows 10.
remontka.pro в Телеграм | Способы подписки
Не включается компьютер? 6 причин, почему компьютер не работает
Оглавление:
- Поломка блока питания
- Оперативная память
- Видеокарта
- Материнская плата
- Процессор
- Жесткий диск
Если компьютер запускается не сразу, не работают дисплей, динамики и другие комплектующие, это указывает на наличие поломки – механической или системной. Если неисправность несерьезная, можно обойтись традиционным ремонтом. В случае значительных дефектов придется заменить одну из деталей или целый механизм.
Дополнительно стоит проверить, подключены ли модули к сети, есть ли напряжение, исправен ли кабель питания. Лучше убедиться в исправности подключения всех отдельных элементов, так как проблема может заключаться в отсутствии контактов. Если такого не наблюдается, значит нужно искать внутреннюю причину. Это лучше сделать посредством комплексной диагностики, позволяющей точно определить характер проблемы.
Поломка блока питания
Блок питания – комплектующая, которая выходит из рабочего состояния из-за износа. Он может быть следствием продолжительного срока службы или неправильного обращения. Если сломался компьютер, не включается, не выдавая никаких программных сбоев, причина может крыться в засорении пылью, значительном перегреве или резких перепадах напряжения в электросети. Все эти моменты вызывают повреждения конденсаторов, предохранителей и кулера. Устранить поломки можно только в мастерской, при использовании специального оборудования и инструментов.
Если не запускается компьютер, включается и сразу выключается, возможно, он не может вытянуть общей нагрузки от всех механизмов. Этим он защищает себя от перегрузки. Такое случается после запыления вентилятора.
Этим он защищает себя от перегрузки. Такое случается после запыления вентилятора.
Следует понимать – без качественной работы блока использование техники является невозможным. Поэтому необходимо следить за его состоянием, проводить профилактические чистки и диагностические проверки.
Оперативная память
Когда не запускается компьютер, экран черный или синий, есть вероятность выхода из строя оперативки. Часто при этом система перестает реагировать на команды. Ситуация не улучшается после перезагрузки.
Источники такой неисправности – разные. Чаще это удары или падения с высоты, ошибки ОС, неаккуратная эксплуатация. Могут случаться перепады напряжения или перегревы устройства, связанные с засорением БП.
Если оперативка сломана, ее будет затруднительно починить. В этом случае проводится замена. Чтобы не было необходимости в таком дорогостоящем вмешательстве, стоит внимательно следить за качеством отклика всех модулей, проводить их профилактику и устранять мелкие неисправности.
Видеокарта
Бывают варианты, когда при включении компьютера черный экран не пропадает, изображение отсутствует или имеет серьезные искажения. Часто это связано с неправильной работой или полным отсутствием отклика видеокарты. Определить неполадку удастся по такому признаку – после подключения к сети сработают все индикаторы, включится кулер.
Следует обратить внимание на такие дополнительные признаки:
- звуковые сигналы, оповещающие об ошибке видеокарты;
- невозможность переустановить драйвер.
При их наличии важно провести диагностику, позволяющую точно определиться с причиной неполадки. Зачастую это повреждения вследствие ударов и неаккуратной эксплуатации, сильного нагрева. Также источник проблем может скрываться во вредоносном программном обеспечении или системных ошибках.
При обслуживании видеокарту меняют. Это обеспечивает длительный срок службы и высокое качество эксплуатации.
Материнская плата
Если ломается материнская плата, техника перестает осуществлять любые действия. Поэтому за сохранностью модуля придется тщательно следить, выполняя диагностическую проверку и общую очистку.
Поэтому за сохранностью модуля придется тщательно следить, выполняя диагностическую проверку и общую очистку.
Узнать, что поломалась материнка, можно по таким признакам:
- дисплей не откликается при запуске устройства;
- повышается температура процессора без его явных реакций на команды (повышение температуры наблюдается в области ребер радиатора).
Для дальнейшего пользования техническим средством неисправную материнскую плату придется заменить. Выполняя такие действия, необходимо выбирать детали от проверенных производителей, так как рихтовка является кропотливой и дорогостоящей.
Процессор
Если компьютер не включается, но вентиляторы работают, неполадка кроется в процессоре. Может наблюдаться замедление ответа устройства или самопроизвольное отключение. На неполадку ЦП указывает невозможность загрузки программ, имеющих большой объем информации.
Элемент выходит из строя из-за перегрева, после чего возникает полный сбой ОС. Как результат, она начинает повторные перезагрузки, не заканчивающиеся входом в систему.
Как результат, она начинает повторные перезагрузки, не заканчивающиеся входом в систему.
Профилактика – своевременная чистка кулера. Нелишней будет диагностическая проверка кулера, так как от его слаженной работы зависит сохранность ЦП и других важных элементов.
Жесткий диск
Если не работает жесткий диск, он начнет издавать несвойственные звуки или вообще не реагирует на запуск. При последующей диагностике можно выявить окисление его поверхности, почувствовать запах горелой пластмассы. Это свидетельствует о механическом повреждении накопителя и необходимости установки нового. Перед проведением таких манипуляций следует создать резервную копию информации, чтобы не утерять ее.
Еще один вариант – при включении компьютера черный экран с надписями не меняется привычной картинкой. Это не указывает на серьезную поломку. Часто источники кроются в нарушениях БП. Может требоваться повторная перезагрузка. Если пользователь не может понять надписи, ему стоит их сфотографировать и показать мастеру. Зачастую решить проблему удается посредством консультации со специалистом.
Зачастую решить проблему удается посредством консультации со специалистом.
Большинство поломок случаются из-за неправильного пользования, отсутствия профилактических мер и перегрузки ПК. Последующий ремонт может оказаться довольно дорогим и долгим. Чтобы до него не дошло, придется исключать все провоцирующие факторы заранее и вовремя осуществлять чистку. Если появились даже незначительные дефекты, ждать нельзя – нужно отправляться в мастерскую как можно скорее, чтобы не усугубить проблему.
Наши адреса:
г. Самара, ул. Коммунистическая, 27
Пн-Вс: с 09:00 до 20:00
Без выходных
г. Самара, ул. Александра Матросова, 9
Пн-Вс: с 09:00 до 20:00
Без выходных
5 простых способов решения распространенных проблем с компьютером
Многие из нас настолько зависят от своих компьютеров, что когда что-то идет не так, возникает серьезная проблема — вроде отключения электричества или отключения воды. Конечно, вы хотите, чтобы ваша система снова заработала и работала как можно быстрее, но часто это легче сказать, чем сделать.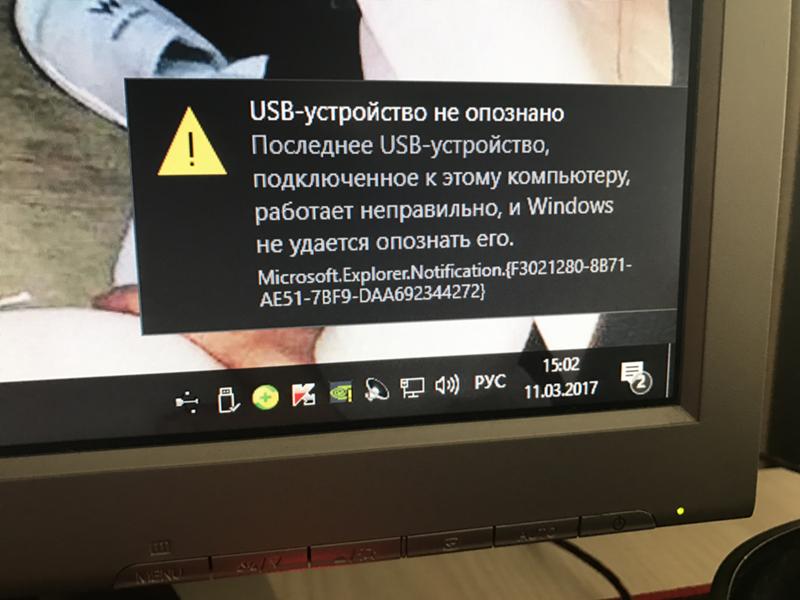 Не будет преувеличением сказать, что с компьютером может произойти почти безграничное количество проблем, потому что системы и настройки у всех разные. Может показаться почти невозможным знать, с чего начать, когда дело доходит до устранения неполадок на обратном пути к работающей машине.
Не будет преувеличением сказать, что с компьютером может произойти почти безграничное количество проблем, потому что системы и настройки у всех разные. Может показаться почти невозможным знать, с чего начать, когда дело доходит до устранения неполадок на обратном пути к работающей машине.
Тем не менее, вы будете удивлены тем, как много проблем имеют одну и ту же простую основную причину. Прежде чем обратиться за профессиональной помощью (которую мы по-прежнему советуем во многих случаях), выполните следующие простые меры, чтобы увидеть, сможете ли вы решить проблему самостоятельно.
1. Выполните тщательное сканирование на наличие вирусов
Это очевидно, но эффективно: запустите антивирусное программное обеспечение, запустите самое глубокое и тщательное сканирование и дайте ему выполнить свою работу. Обратите внимание, что наиболее полный тип сканирования (который просматривает большинство файлов и занимает больше всего времени) может не совпадать с сканированием, которое ваш компьютер настроен на запуск по умолчанию, поэтому проверьте настройки программы, чтобы узнать, что доступно. Вы также захотите сначала убедиться, что ваш сканер обновлен, чтобы он мог поймать самую последнюю волну плохого кода.
Вы также захотите сначала убедиться, что ваш сканер обновлен, чтобы он мог поймать самую последнюю волну плохого кода.
Антивирусные сканеры иногда могут пропускать угрозы или быть отключены ими, поэтому стоит получить второе мнение. Многие разработчики антивирусов выпускают легкие сканеры по требованию, которые вы можете установить вместе с основным программным обеспечением безопасности в качестве второго уровня защиты — такие приложения, как Kaspersky Security Scan для Windows или macOS, Microsoft Safety Scanner для Windows или Emsisoft Emergency Kit для Windows. .
Защитник Windows в Windows 10 проверяет различные факторы работоспособности компьютера. Дэвид Нилд
Вы найдете больше антивирусных программ для Windows, потому что она имеет историю атак большей части вредоносных программ. Хотя macOS полностью заблокирована, особенно если вы пользуетесь Mac App Store для своих приложений, вы никогда не можете быть на 100 процентов уверены, что вы в безопасности, поэтому всегда стоит иметь под рукой одну или две антивирусные программы для устранения системных проблем.
Всевозможные сбои и замедления работы компьютера могут быть вызваны вирусами и другими вредоносными программами. Стоит запустить сканирование, если ваша система стала вялой, вдруг начала вести себя странно или кажется переполненной рекламой. Если угрозы будут обнаружены, ваша антивирусная программа будет знать, как с ними бороться; если вы получите чистую справку о состоянии здоровья, вы можете попробовать другие варианты устранения неполадок, чтобы решить любую проблему, с которой вы столкнулись.
2. Обновите программное обеспечение
Многие проблемы с компьютером вызваны устаревшим и неисправленным программным обеспечением, от вспышек программ-вымогателей до глючной клавиатуры, которая отказывается выдавать правильные буквы при нажатии на нее. К счастью, многие обновления теперь происходят автоматически, потому что они очень важны, поэтому ваш компьютер может внезапно перезагрузиться, когда вы этого не ожидаете.
Сначала сосредоточьтесь на своей операционной системе.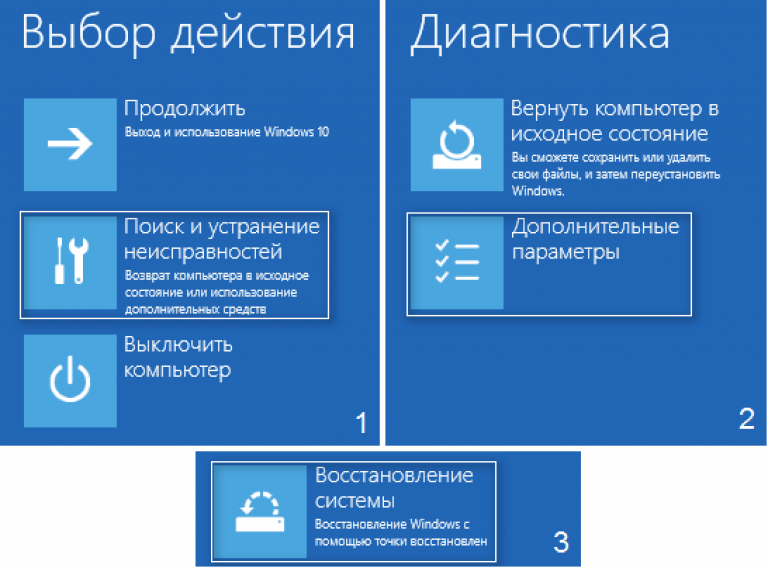 В Windows вы можете искать обновления, открыв Settings , затем нажмите Обновление и безопасность ; в macOS запустите App Store из дока или с экрана приложений в Finder, затем перейдите на вкладку Updates . Убедитесь, что вы применили все ожидающие обновления.
В Windows вы можете искать обновления, открыв Settings , затем нажмите Обновление и безопасность ; в macOS запустите App Store из дока или с экрана приложений в Finder, затем перейдите на вкладку Updates . Убедитесь, что вы применили все ожидающие обновления.
Большинство обновлений программного обеспечения должны обрабатываться автоматически, но всегда полезно проверить. David Nield
Важно проверять наличие обновлений для других ваших приложений, включая веб-браузер и антивирусную программу, даже если вы настроили их на автоматическое обновление. Функция обновления должна быть довольно заметной в любом приложении, но если вы застряли, обратитесь к встроенным параметрам справки.
После применения всех обновлений, которые вы можете найти, ваши проблемы могут быть устранены. Если это так, поддерживайте этот процесс как способ предотвращения проблем в будущем в дополнение к исправлению существующих. Убедитесь, что многие из ваших установленных приложений автоматически обновляются в фоновом режиме, и в результате у вас будет меньше проблем с компьютером.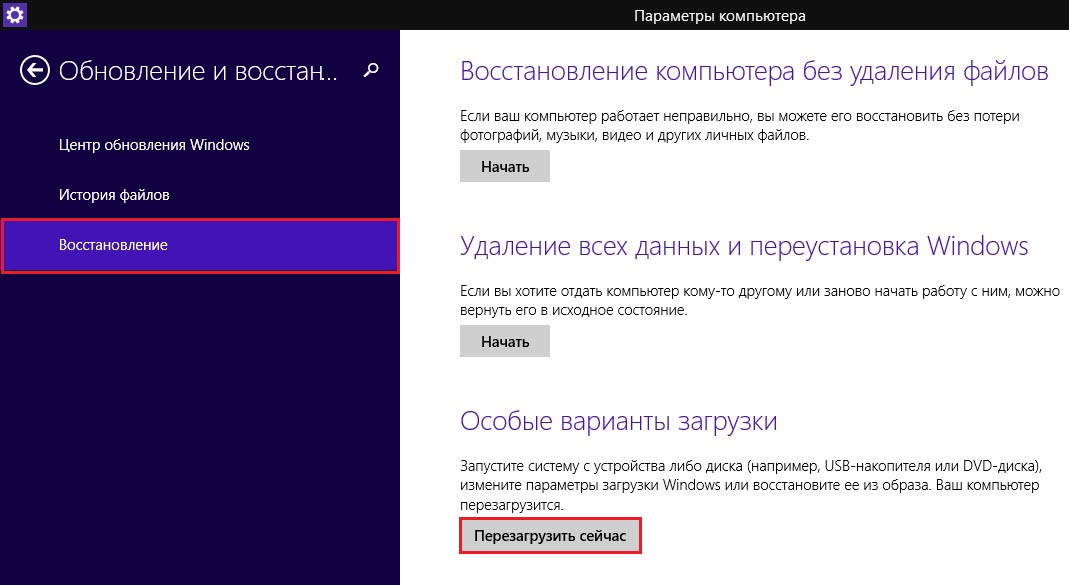
3. Сократите объем
Вы можете подумать, что оставлять старые, неиспользуемые программы на жестком диске довольно безвредно, но по мере того, как монтируется все больше и больше приложений, ваша операционная система должна работать усерднее, а файлы на вашем компьютере чаще разбиваются и распространяются дальше, когда ваш компьютер пытается их сохранить — нечто, известное как фрагментация. В результате объем свободного места для хранения может быстро стать ограниченным.
Если вы заметили, что ваш компьютер стал работать медленнее, зависает в нестандартные моменты времени или демонстрирует какие-то другие ошибки, возможно, он просто скрипит под тяжестью всего установленного программного обеспечения. Вы можете удалить приложения, которые вам больше не нужны, из раздела Приложения настроек в Windows или перетащив ярлык приложения в корзину в macOS. Некоторые приложения macOS можно удалить с панели запуска, нажав и удерживая значок, пока он не начнет трястись, а затем щелкнув значок 9.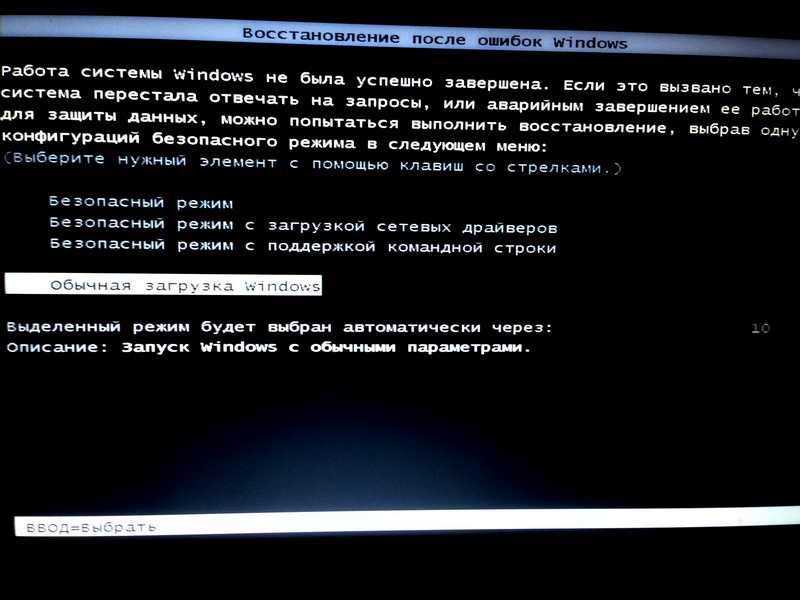 0023 Значок X
0023 Значок X
Старайтесь, чтобы ваш браузер был как можно более компактным, и он будет работать более плавно Дэвид Нилд
То же самое относится и к вашему браузеру — наличие слишком большого количества расширений и надстроек может привести к серьезному замедлению или неустойчивому поведению, поэтому ограничьте свои расширения теми, которые вам действительно нужны и используются. В Google Chrome нажмите три точки в правом верхнем углу и перейдите к Дополнительные инструменты , затем Расширения ; в Firefox выберите Дополнения в главном меню приложения; а в Microsoft Edge выберите Расширения из главного меню приложения.
Если на вашем компьютере недостаточно места на диске, это может привести к ряду проблем, включая случайные сбои и снижение производительности. После того как вы удалили ненужные приложения, попробуйте также удалить ненужные файлы, например фильмы, которые вы уже смотрели, или дубликаты фотографий, резервные копии которых вы сохранили в другом месте. Вообще говоря, чем менее раздута ваша система, тем меньше проблем вы столкнетесь.
Вообще говоря, чем менее раздута ваша система, тем меньше проблем вы столкнетесь.
4. Проверьте подключение к сети Wi-Fi
Этот метод устранения неполадок применим только к проблемам, связанным с Интернетом, — это очень специфическая категория проблем. Ключ к тому, чтобы ваш интернет снова заработал, заключается в том, чтобы выяснить, в чем заключается проблема, а детективная работа не так сложна, как вы думаете.
Если можете, подключите свой ноутбук или настольный компьютер напрямую к маршрутизатору с помощью кабеля Ethernet. Если у вас по-прежнему нет доступа к Интернету, и ничего, подключенное к Wi-Fi, не подключается к Интернету (например, телефоны и планшеты), проблема может быть связана с оборудованием вашего маршрутизатора или вашим интернет-провайдером. Если это так, ваш лучший вариант — позвонить в компанию и попросить о помощи.
Проблемы с Wi-Fi часто имеют простое решение. David Nield
Если некоторые устройства могут подключиться к сети, а другие нет, это указывает на проблемы с этими конкретными устройствами. Мы не можем охватить здесь все мыслимые проблемы, но перезагрузка этих гаджетов, обновление установленного на них программного обеспечения, отключение и повторное включение Wi-Fi для установления соединения с нуля — хорошие первые шаги.
Мы не можем охватить здесь все мыслимые проблемы, но перезагрузка этих гаджетов, обновление установленного на них программного обеспечения, отключение и повторное включение Wi-Fi для установления соединения с нуля — хорошие первые шаги.
Если ваш компьютер может подключиться к Интернету при прямом подключении к маршрутизатору, но не при просмотре через Wi-Fi, возможно, проблема связана с вашей сетью Wi-Fi. Мы уже писали о том, как получить максимально сильный сигнал в вашем доме, но если это не поможет, перезагрузите маршрутизатор и погрузитесь в его встроенные настройки — должен появиться быстрый веб-поиск по марке и модели маршрутизатора. некоторая информация об устранении неполадок, которые вы можете попробовать.
5. Переустановите операционную систему
Переустановка Windows или macOS и запуск с нуля — это более экстремальная версия решения «сокращать раздувание», о котором мы упоминали выше. Он стирает проблемные программы, стирает многие вирусы и типы вредоносных программ, сбрасывает настройки вашего интернет-соединения и, как правило, дает вам чистый лист. Вы должны убедиться, что у вас есть резервная копия всех ваших данных, прежде чем начинать процесс переустановки.
Вы должны убедиться, что у вас есть резервная копия всех ваших данных, прежде чем начинать процесс переустановки.
Стоит попробовать это потому, что Microsoft и Apple упростили переустановку своих операционных систем. В Windows вы можете перейти к Обновление и безопасность в Настройках, затем выберите Восстановление и выберите Начало работы в разделе Сбросить этот компьютер (подробнее здесь), тогда как в macOS ваш процесс будет зависеть от того, использует ли ваш компьютер кремний Apple или процессор Intel. Для нескольких новых моделей с кремнием включите устройство и продолжайте удерживать кнопку питания, пока не появится окно параметров запуска. Выберите Option , затем нажмите Продолжить . Если у вас процессор Intel, включите Mac и продолжайте удерживать Cmd+R для запуска утилиты (подробнее здесь). Затем следуйте инструкциям установщика.
Сброс настроек Windows уже не тот долгий и трудоемкий процесс, каким он был раньше. Дэвид Нилд
Дэвид Нилд
Возвращая свою систему к исходной точке, вы теоретически стираете все, что вызывало у вас проблему, хотя нет никакой гарантии, что это сработает. Вам также нужно будет учитывать трудности с возвратом всех ваших приложений и файлов в систему после этого, поэтому это не правильный выбор для всех и в каждой ситуации. Однако, по нашему опыту, мы обнаружили, что это эффективное средство от многих компьютерных недугов.
Мы не можем обещать, что эти пять советов решат любую вашу проблему, но они, по крайней мере, позволят вам исключить некоторые основные возможности в отношении основных причин. Мы также не пытаемся умалить важность вашей местной мастерской по ремонту ПК — и это должно быть вашим следующим портом захода, если ваш компьютер все еще испытывает трудности в конце этого руководства.
10 самых распространенных проблем с компьютером
Хотя наиболее сложные проблемы с компьютером на работе часто могут быть решены службой технической поддержки бизнеса, существует множество других небольших, но распространенных проблем, которые регулярно возникают на персональном компьютере.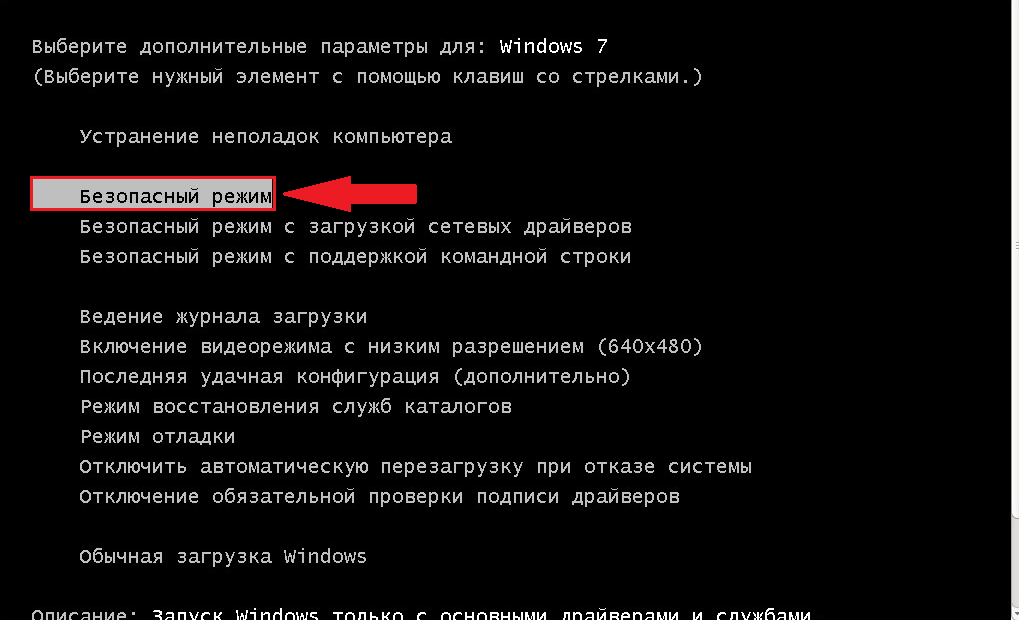 Хорошая новость заключается в том, что многие проблемы с компьютерами имеют простые решения, а умение распознавать проблему и устранять ее самостоятельно сэкономит вам много времени и денег. Ниже приведены 10 наиболее распространенных проблем с компьютером, из-за которых вам не следует паниковать.
Хорошая новость заключается в том, что многие проблемы с компьютерами имеют простые решения, а умение распознавать проблему и устранять ее самостоятельно сэкономит вам много времени и денег. Ниже приведены 10 наиболее распространенных проблем с компьютером, из-за которых вам не следует паниковать.
1. Компьютер не запускается
Компьютер, который внезапно выключается или с трудом запускается, может иметь неисправный блок питания. Убедитесь, что компьютер правильно подключен к розетке питания, и, если это не работает, проверьте розетку с помощью другого работающего устройства, чтобы убедиться, что питание достаточное.
2. Экран пуст
Если компьютер включен, но экран пуст, возможно, возникла проблема с соединением между компьютером и экраном. Во-первых, проверьте, подключен ли монитор к розетке питания и надежно ли соединение между монитором и жестким диском компьютера. Если проблема связана с ноутбуком, вам может потребоваться обратиться к профессионалу, чтобы устранить ее, так как некоторые внутренние провода могут быть изношены.
3. Ненормально работающая операционная система или программное обеспечение
Если операционная система или другое программное обеспечение не отвечает или работает некорректно, попробуйте перезагрузить компьютер и запустить проверку на наличие вирусов. Чтобы этого не произошло, установите надежное антивирусное программное обеспечение.
4. Windows не загружается
Если у вас возникли проблемы с загрузкой Windows, возможно, вам придется переустановить ее с помощью диска восстановления Windows.
5. Экран завис
Когда ваш компьютер зависает, у вас может не быть другого выбора, кроме как перезагрузить компьютер, рискуя потерять всю несохраненную работу. Зависания могут быть признаком нехватки оперативной памяти, конфликтов реестра , поврежденных или отсутствующих файлов или шпионского ПО . Нажмите и удерживайте кнопку питания, пока компьютер не выключится, затем перезагрузите его и приступайте к очистке системы, чтобы она больше не зависала.
6. Компьютер работает медленно
Если ваш компьютер работает медленнее, чем обычно, вы часто можете решить проблему, просто очистив жесткий диск от ненужных файлов. Вы также можете установить брандмауэр , антивирус и антишпионские инструменты и запланировать регулярное сканирование реестра . Внешние жесткие диски — отличное решение для хранения перегруженных процессоров, они помогут вашему компьютеру работать быстрее.
7. Странные шумы
Сильный шум, исходящий от вашего компьютера, как правило, является признаком неисправности оборудования или шумного вентилятора. Жесткие диски часто издают шум непосредственно перед выходом из строя, поэтому на всякий случай можно сделать резервную копию информации, а вентиляторы очень легко заменить.
8. Медленный Интернет
Чтобы улучшить работу интернет-браузера, вам необходимо часто очищать файлы cookie и временные файлы Интернета.

