Неро как записать диск: Запись CD и DVD дисков в Nero
Содержание
Overburning или как запихнуть невпихуемое / Хабр
gavrishgerman
Время на прочтение
2 мин
Количество просмотров
3K
В данной статье будет рассказано о том как можно выкрутиться, если есть видео-файл 730 мб, cd-диск, а запись надо было сделать еще позавчера.
Многие наверно встречались с проблемой очень большого файла и очень маленького диска. Если речь идёт о видео-файле, то решение более чем простое.VirtualDub — это программа позволит вам вырезать ненужную рекламу, титры, разделить видео на 2 файла и т.д. Качаем, распаковываем, вырезаем и наслаждаемся.
Важно:
- Установить галочку Video->Direct stream copy.
- Установить галочку Audio->Direct stream copy.
- При возникновении ошибки(could not locate decompressor for «.
 ..») при открытии видео файла нужно установить или переустановить DivX 5.05 Pro. В 95% случаев это помагает.
..») при открытии видео файла нужно установить или переустановить DivX 5.05 Pro. В 95% случаев это помагает. - Как отметить область для вырезания? В программе внизу справа крайние 2 кнопки.
Так же можно воспользоваться менюшкой Edit->Set selection start, Set selection end для начала выделения и конца соответственно. Еще можно просто нажимать Home и End на клавиатуре.
Мы вырезали все титры, всю нежелательную рекламу, всё что может помешать нам получить удовлетворение от фильма, но падлючий(прошу прощения за мой французский) файл все равно весит 703-715 Мбайт. Вот тут нам и поможет функция Overburning, которая достаточно давно(с версии 5.5) используется в программном пакете Nero, Easy CD Creator и WinOnCD.
На CD-R, помимо области, отведенной для записи данных, имеется раздел, в котором изготовитель размещает служебную информацию (объем диска, материал активного слоя и т.п.),— так называемый ATIP, и, считав ATIP с помощью какой либо программы (например, CDR Identifier, Nero Info Tool,Feurio), можно узнать тот объем данных, запись которого производитель диска гарантирует.
Любой CD-R, не имеющий дефектов, может вместить хотя бы 1 Мбайт «лишних» данных. Чаще всего это на 1 –6 Мбайт больше указанного на упаковке, иногда больше.
1. Как узнать что мой привод поддерживает перепрожиг?
Nero Burning Rom -> Recorder(Рекордер) -> Select recorder(Выбрать рекордер) и посмотреть на пункт Перепрожиг. Должно быть написано «Поддержан».
2. Как узнать сколько места можно записать на диск?
Nero CD-DVD Speed -> Extra(дополнительно -> Overburning Test (Тест переполнения записи). Вставляете диск, выбираете скорость, устанавливаете желаемое количество минут(В поле Test Capacity(Тест емкости) устанавливаете время видео при расчете 1 мин ~ 8,7 Мбайт) жмёте Start и ждёте до появления надписи Test. После теста можете сохранить данные в базу Nero. Советую перед записью всегда для полной уверенности выполнить сначала Write Simulation (если привод поддерживает режим Burn Proof или Just Link, для выполнения Write Simulation необходимо отключить эти режимы).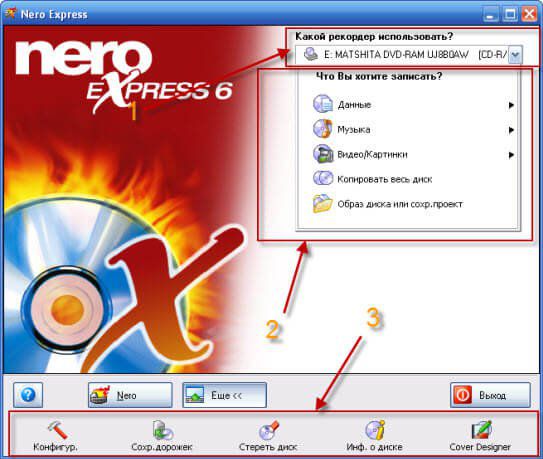 Данные справедливы только для этого конкретного диска, их нельзя распространят даже на диски подобного типа.
Данные справедливы только для этого конкретного диска, их нельзя распространят даже на диски подобного типа.
3. Как включить функцию перепрожига?
Nero Express/Burning Rom -> Опции -> Экспертные свойства -> Разрешить Disc-at-once CD overburning(на всякие случай поставьте максимум 99 мин.)
ВАЖНО: По скольку диски обычно не разрабатываются для такого объема данных, могут быть ошибки в конце диска. Возможно также повреждения рекордера(при лёгком толчке вовремя записи). Используйте эту функцию на свой риск!
Это все что хотелось Вам рассказать. Удачи!
UPD. 1) Все то что верно для CD, в рамках этой статьи верно и для DVD. 2) Я ни в коем случае не призываю кого-либо хранить информацию на дисках.
Теги:
- overburning
- перепрожиг
- запись дисков
- видео нарезка
Хабы:
- Чулан
Всего голосов 78: ↑52 и ↓26 +26
Комментарии
81
Гавриш Герман
@gavrishgerman
Пользователь
Комментарии
Комментарии 81
Записать диск программой Nero | Nero 6 | Nero 7
Здравствуйте! В этой статье поговорим о том, как записать диск с помощью программы Nero.
Технический прогресс движется с огромной скоростью. Полагаю, что в скором времени диски будут не нужны, так как сейчас активно используют usb накопители. Но пока они востребованы, рассмотрим, как же все-таки записать диск.
Можно воспользоваться стандартными средствами записи дисков Windows. Но в этой статье мы будем учиться, как записать диск с помощью Nero (рекомендую использовать Nero 7, считаю ее самой стабильной).
Запустите программу (Пуск » Все программы » Nero » Nero StartSmart)
Выполнив запуск, мы видим окно выбора действия. Программа Nero обладает хорошим функционалом. Помимо качественной записи дисков она умеет воспроизводить видео (пользуясь встроенным плеером), редактировать изображения, видео, записывать звук. Также можно создавать обложки и наклейки для дисков. Поскольку сейчас нам нужно записать диск сделаем следующее:
Откройте дополнительные настройки (стрелка с левой стороны окна программы)
- Выберите вкладку «Данные»
- Наведите курсор мыши на вкладку «Создать CD с данными» или «Создать DVD с данными»
- Слева в пункте «Открыть с помощью» выберите «Nero Express» и поставьте галочку «Использовать как стандартное приложение»
- Нажмите на зеленую кнопку-стрелку
Эти действия проделываются один раз, при первом запуске.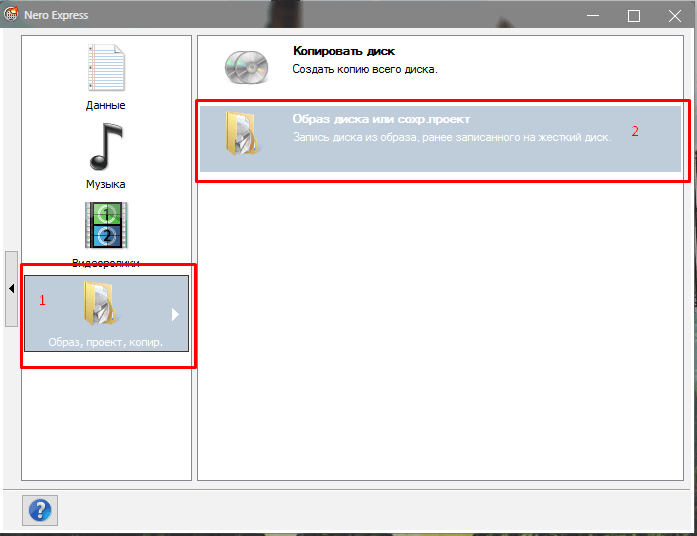
Вы можете спросить – Зачем надо было проделывать манипуляции описанные выше? Почему не использовать Nero Burning Rom, который предлагается по умолчанию?
Ответ прост и очевиден – он громоздок и не так удобен в использовании как Nero Express.
В таком окне тяжело сориентироваться новичку, поэтому я предложил более удобный вариант.
Немного отвлеклись, едем дальше. В следующем окне нам предлагается добавить данные на диск, что мы и сделаем.
В Nero Express нет никаких трудностей, нажимаем на кнопку «Добавить» (1), в открывшемся окне выбираем файл или папку которую требуется записать (2), в этом же окне нажимаем «Добавить» (3).
Также легко добавьте файлы, просто перетянув их из проводника (например, перетяните файл или группу файлов из «Мой компьютер» или из удобной программы «Total Commander») на рабочую область Nero.
Не забывайте следить за шкалой внизу окна, по мере добавления файлов, она показывает, на сколько будет заполнен диск.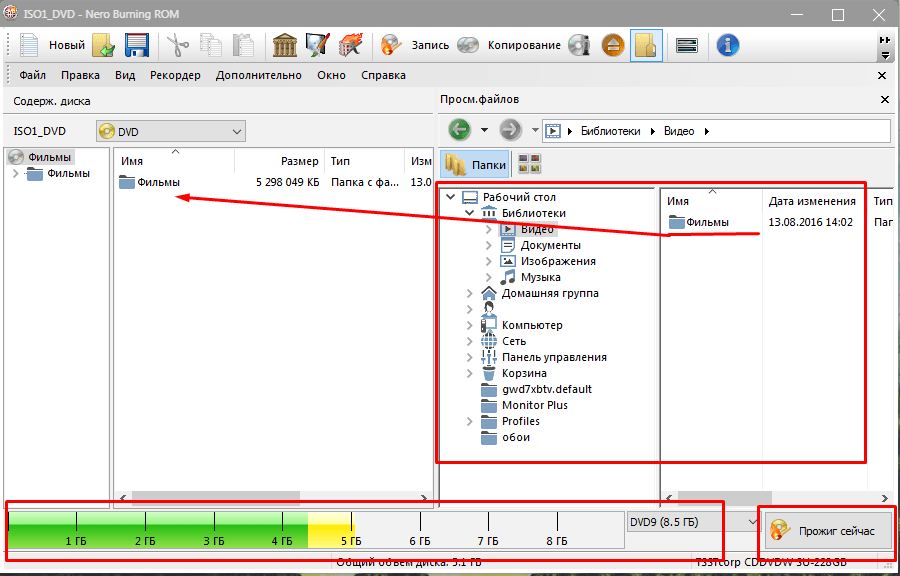 На изображении выше вы видите, что в проекте используется обычный диск размером 700мб, если вы превысите это значение, то не сможете его записать. Рекомендую почитать статью «Классификация компьютерных дисков», в которой вы ознакомитесь с размерами дисков, форматами, емкостью, узнаете какой выбрать диск для записи вашего проекта.
На изображении выше вы видите, что в проекте используется обычный диск размером 700мб, если вы превысите это значение, то не сможете его записать. Рекомендую почитать статью «Классификация компьютерных дисков», в которой вы ознакомитесь с размерами дисков, форматами, емкостью, узнаете какой выбрать диск для записи вашего проекта.
По ошибке добавили не тот файл? Не переживайте, выделете его и нажмите на кнопку «Удалить» (или «Delete» на клавиатуре), которая находится сразу под кнопкой «Добавить». Когда все нужные вам файлы были добавлены, нажмите «Далее» в правом нижнем углу программы.
В следующем окне выберите ваш CD или DVD пишущий дисковод (1), присвойте имя диску (2), открыв дополнительные настройки (3) выберите скорость записи (4), рекомендую ставить не более 8х, чтобы не возникало ошибок. Также можно поставить галочку, если вы хотите проверить диск на ошибки после записи (5). Пункт «Разрешить добавление файлов» (5) позволит вам дописать что-либо на диск, не стирая файлы, записанные ранее.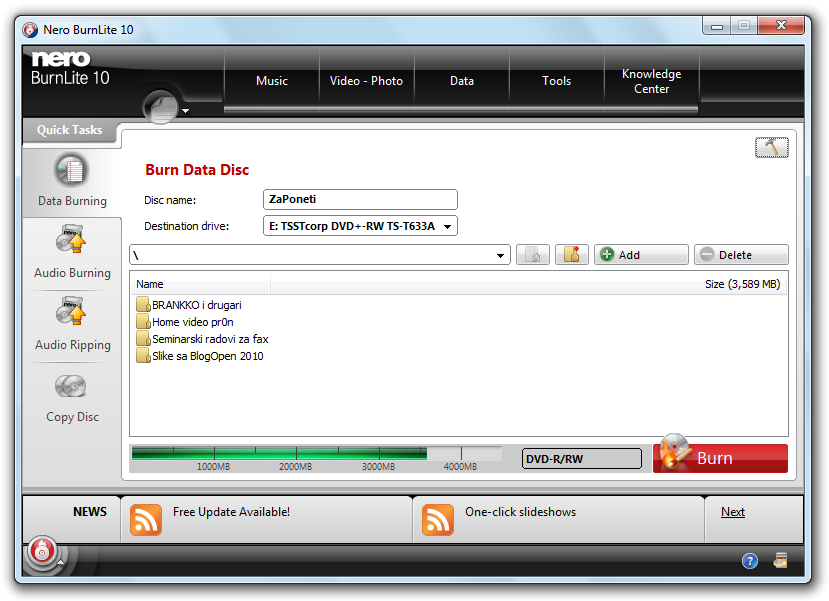 Не рекомендую использовать этот пункт, так как после этих манипуляций диск может не работать.
Не рекомендую использовать этот пункт, так как после этих манипуляций диск может не работать.
Если вы передумали и хотите записать на диск какие-то другие файлы, вернитесь кнопкой «Назад», если все в порядке нажмите кнопку «Запись» (6). Подождите, пока диск запишется (скорость выполнения зависит от количества Мб информации).
В завершении вы увидите следующее окно:
Нажмите «Ок», после чего можете закрыть окно программы. При закрытии вы увидите следующее окно:
Если вы записываете проект единоразово, то в его сохранении нет нужды, поэтому нажимаем «Нет».
Теперь вы с уверенностью будете говорить: я могу записать диск с помощью Nero!
Предыдущая Выбор темы для блога
Вперед Классификация компьютерных дисков
Запись вашего первого компакт-диска с данными с помощью Nero Express
СОВЕТ
Пуск
В Nero Smart Start наведите указатель мыши на Аудио, а затем Создать аудио компакт-диск, пока не появится раскрывающееся меню
с надписью Открыть с помощью.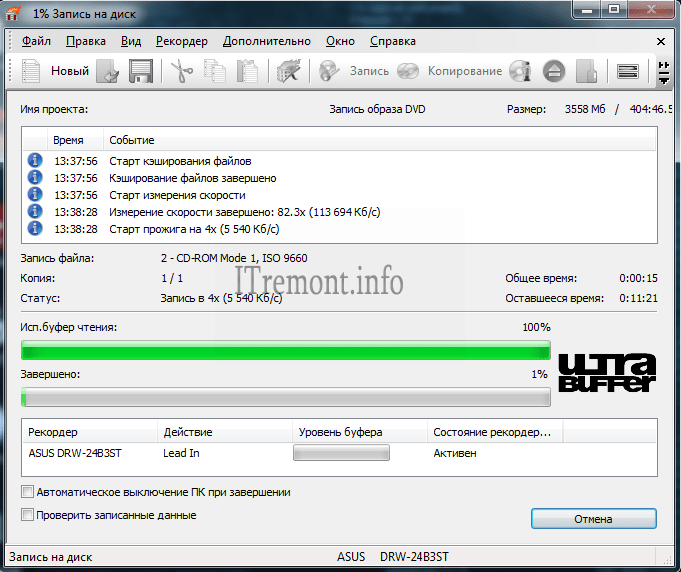
Выберите Nero Burning ROM, чтобы сделать его программой музыкальных компакт-дисков по умолчанию.
Щелкните зеленую стрелку, чтобы запустить Nero
Вставьте аудио компакт-диск в дисковод для компакт-дисков (или DVD-дисков). Нажмите на букву дисковода компакт-дисков в браузере файлов
и посмотрите, как треки появляются на правой панели.
48
Часть 2
Запуск аудио CD с Nero Burning
ROM
2
2
2
2
3
3
3
3
4
3
3 9000 2
4
4
1
1
1
1
ВВЕДЕНИЕ
Подсказка
НЕТ ДЕЙСТВИЯ
Windows XP иногда появляется и предпринимает вам действие, когда
вы вставляете новый компакт-диск любого типа.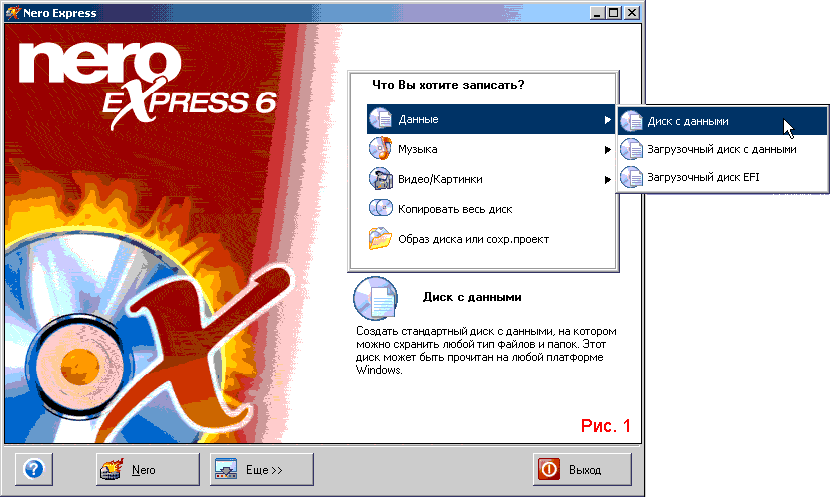 Рекомендуется выбрать «
Рекомендуется выбрать «
не предпринимать никаких действий», когда вы уже находитесь в середине проекта. Мы обсудим
, как «обучить» Windows XP сделать это действие по умолчанию в будущем.
Мы собираемся использовать всю мощь
Nero Burning ROM для создания
ваших собственных аудио «лучших хитов»
CD. Вам понадобится музыка, которую вы хотите записать
(с вашего аудио компакт-диска
дисков), и чистый CD-R или
Диск CD-RW.
Наведение
Щелчок
Щелчок
Щелчок
СОВЕТ
Выбор нескольких дорожек
Удерживая нажатой клавишу Ctrl,
выберите отдельные
3
3 дорожек. Удерживая нажатой клавишу Shift
, выберите
последовательных трека.
49
Нажмите, чтобы выбрать один или несколько треков с компакт-диска для включения в компиляцию.
Перетащите их на панель компиляции слева.
Введите имя для вашего проекта компакт-диска.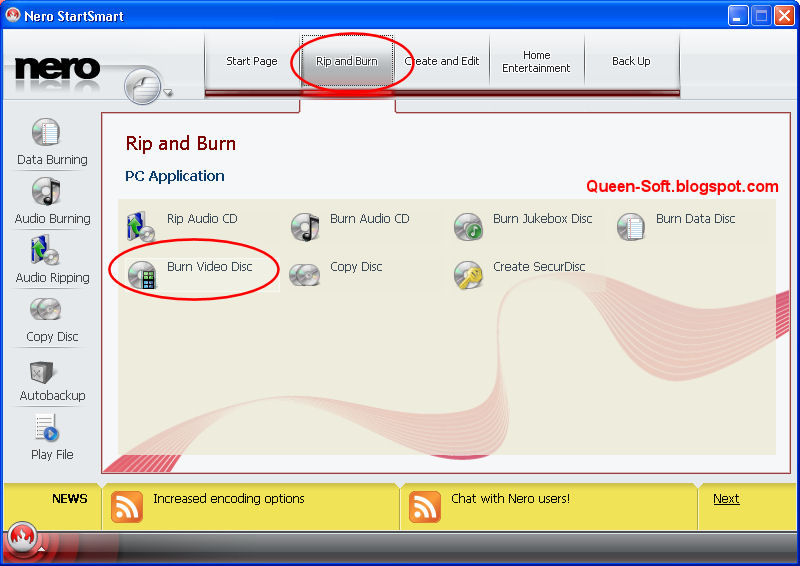
Нажмите OK, чтобы начать извлечение или копирование файлов.
СОВЕТ
Что такое база данных Nero
?
База данных Nero позволяет
отслеживать и упорядочивать вашу
музыку, а также автоматически присваивать имена сохраненным файлам
. Мы рассмотрим его
позже в этой главе. На данный момент, если
окно открывается, просто нажмите
Отмена, чтобы выйти.
6
6
6
6
7
7
7
7
8
8
8
8
5
5
5
5
TIP
Previewing the Tracks
Вы можете выбрать треки из сборника
и нажать Play, чтобы
прослушать их и убедиться, что
это именно те песни, которые вам нужны.
См.
следующий
страница
Drop
Перетащите
Щелкните
Щелкните
СОВЕТ
Посмотрите, как Nero копирует или извлекает звуковые дорожки компакт-диска.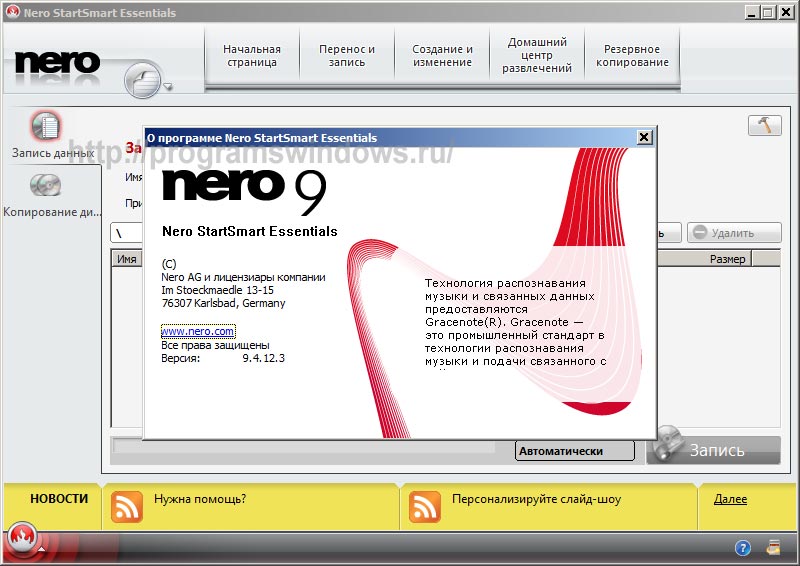
Вставьте чистый компакт-диск в дисковод для компакт-дисков (или DVD-дисков).
Нажмите Записать.
50
Часть 2
10
10
10
10
11
11
11
11
9000 2
Проверьте строку состояния
Следите за нижней частью
окна, чтобы увидеть, сколько
времени (пространства) у вас осталось на
аудио компакт-диске.
По мере того, как вы продолжите работу над проектом аудио компакт-диска, вы увидите, что Nero копирует
трека с вашего аудио компакт-диска и сохраняет их на вашем компьютере — процесс
, широко известный как копирование. В оставшейся части этого задания вы будете записывать треки
, как только они будут скопированы, но в следующем задании вы увидите, как сохранить
сохраните извлеченные дорожки в виде аудиофайлов на вашем компьютере, чтобы воспроизводить и
повторно использовать снова и снова.
Watch
TIP
Refresh the Tracks
Всякий раз, когда вы повторно открываете ранее сохраненный файл проекта в Nero
Burning ROM, щелкните File,
Refresh Compilation.
Если вы не сохранили треки
на жесткий диск, вам
понадобятся оригинальные аудио компакт-диски.
51
Убедитесь, что защита от опустошения буфера включена.
Нажмите Записать.
Наблюдайте, как Nero Burning ROM начинает записывать аудио компакт-диск.
ПОДСКАЗКА
Использовать параметры записи по умолчанию
Скорость записи по умолчанию и
другие значения по умолчанию в окне записи
Окно компиляции должно
работать нормально. Мы собираемся
изучить их более подробно
позже.
Конец
14
14
14
14
13
13
13
13
СОВЕТ
Сохранение музыкальных файлов
Вы уже создали
компакт-диск с данными в Nero Express и
обнаружите, что процесс записи
аудио компакт-диска очень похож.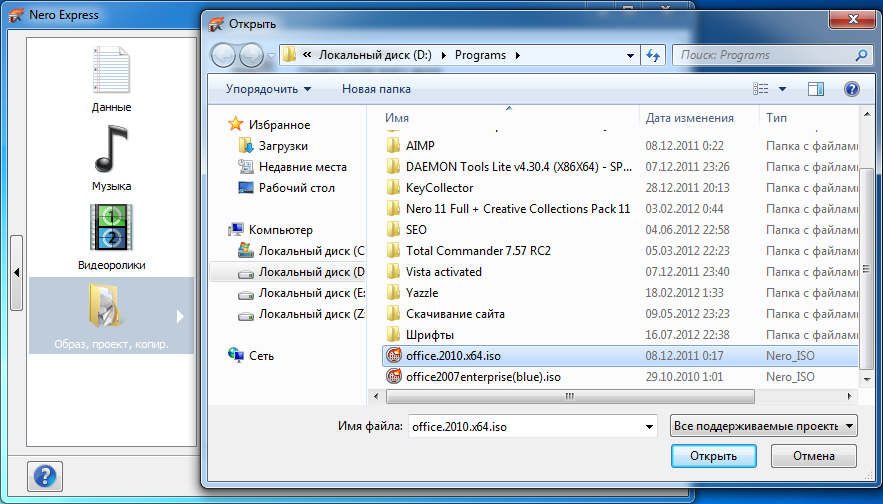
Преимущество использования Nero Burning
ROM заключается в возможности сохранять
дорожки аудио компакт-диска в виде компьютерных
файлов, как мы увидим в следующей задаче.
12
12
Часы
Щелчок
12
12
Получите Легкое создание компакт-дисков и DVD, второе издание теперь с обучающей платформой O’Reilly.
члена O’Reilly знакомятся с книгами, живыми мероприятиями, курсами, подобранными в зависимости от должности, и многим другим от O’Reilly и почти 200 ведущих издателей.
Начать бесплатную пробную версию
App Store: Nero AirBurn
Описание
Nero AirBurn — просто записывайте содержимое на CD, DVD или Blu-ray Disc™ через Wi-Fi®
Приложение Nero AirBurn позволяет копировать и архивировать ценные файлы с вашего iPhone®, iPad® или iPod touch® в ветер. Приложение работает в сочетании с Nero Burning ROM (версия 2015 и выше).
Просто создайте компиляцию ваших медиафайлов или данных на вашем iPhone®, iPad® или iPod touch®, где бы вы ни находились. Придя домой, просто отправьте его через Wi-Fi® в Nero Burning ROM! Он автоматически добавляется в Nero Burning ROM и сразу же записывается на CD, DVD и Blu-ray Disc™. Прошли времена возни с кабелями и копания в файловой системе вашего устройства.
Nero AirBurn уведомит вас непосредственно на вашем устройстве, когда запись будет завершена. Возьмите диск и раздайте его, поставьте на полку или наслаждайтесь прямо с семьей и друзьями.
Особенности:
— «Запись по воздуху» — не нужно подключать iPhone®, iPad® или iPod touch® через кабель. Все это делается почти волшебным образом через вашу сеть Wi-Fi
— Выберите носитель или данные, которые вы хотите записать на своем мобильном устройстве, а Nero Burning ROM сделает все остальное — автоматически
— Добавляйте файлы в компиляции Nero AirBurn прямо из ваших любимых приложений . Nero AirBurn автоматически покажет добавленные элементы
— Nero AirBurn поддерживает функции компиляции и форматы дисков Nero Burning ROM (CD, DVD, Blu-ray-Disc™)
— При использовании перезаписываемых дисков Nero AirBurn позволяет переформатировать диск одним щелчком мыши в приложении
— Nero AirBurn покажет сообщение на вашем устройстве, когда запись диска будет завершена
Обратите внимание:
Доступ к той же сети запрещен требуется для Nero Burning ROM и вашего мобильного устройства.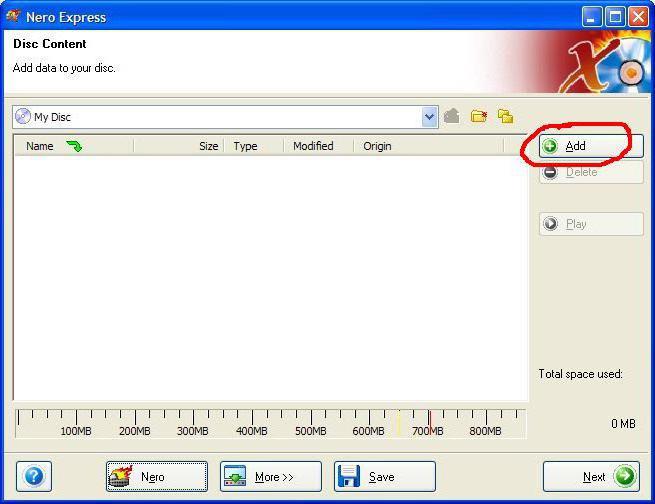 Настоятельно рекомендуется использовать только в частных и защищенных беспроводных сетях.
Настоятельно рекомендуется использовать только в частных и защищенных беспроводных сетях.
Версия 1.1.8
В этом обновлении мы исправили некоторые ошибки и повысили производительность обнаружения Nero Burning ROM.
Рейтинги и обзоры
8 оценок
Удивительная техника!
Я понятия не имел, что такое вообще возможно. Очень качественное приложение как с функциональной, так и со спортивной точки зрения, и оно очень простое в использовании. Обязательно попробуйте!
Любить это
Один из способов получить файл, который я загружаю на свой iPad на своем компьютере или файл без Интернета, который я сканирую на наличие вирусов, отличное приложение!
Совершенно бесполезное приложение
Интересно, зачем nero создал это приложение.
Бесполезный. Он просто выбирает фотографии, которые также не могут выбирать другие альбомы на моем iphone.
Разработчик, Nero AG, указал, что политика конфиденциальности приложения может включать обработку данных, как описано ниже. Для получения дополнительной информации см. политику конфиденциальности разработчика.
Данные, используемые для отслеживания вас
Следующие данные могут использоваться для отслеживания вас в приложениях и на веб-сайтах, принадлежащих другим компаниям:
Данные, не связанные с вами
Могут быть собраны следующие данные, но они не связаны с вашей личностью:
Данные об использовании
Диагностика
Методы обеспечения конфиденциальности могут различаться, например, в зависимости от используемых вами функций или вашего возраста.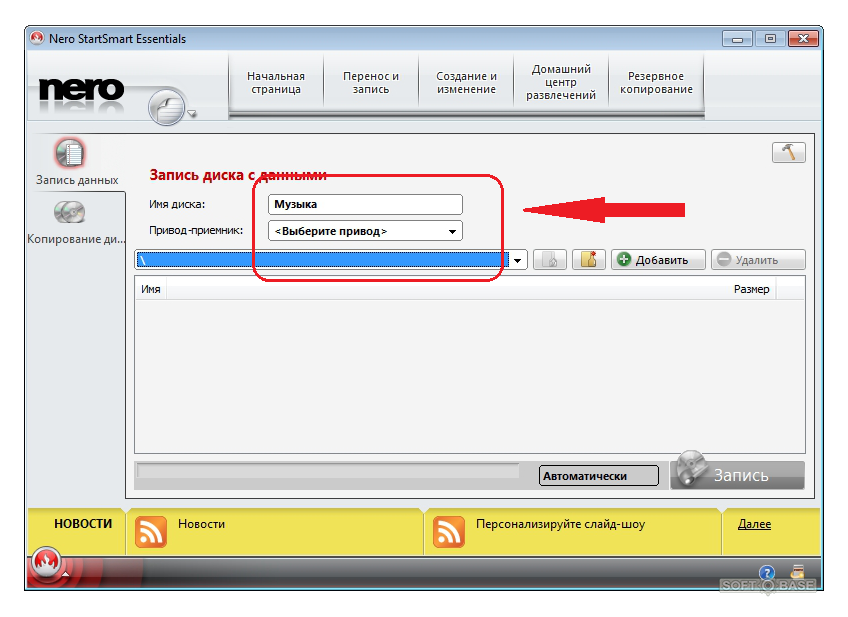
 ..») при открытии видео файла нужно установить или переустановить DivX 5.05 Pro. В 95% случаев это помагает.
..») при открытии видео файла нужно установить или переустановить DivX 5.05 Pro. В 95% случаев это помагает.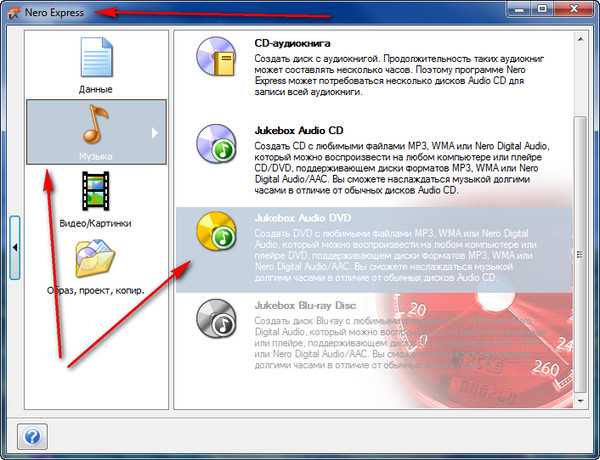 Любой CD-R, не имеющий дефектов, может вместить хотя бы 1 Мбайт «лишних» данных. Чаще всего это на 1 –6 Мбайт больше указанного на упаковке, иногда больше.
Любой CD-R, не имеющий дефектов, может вместить хотя бы 1 Мбайт «лишних» данных. Чаще всего это на 1 –6 Мбайт больше указанного на упаковке, иногда больше.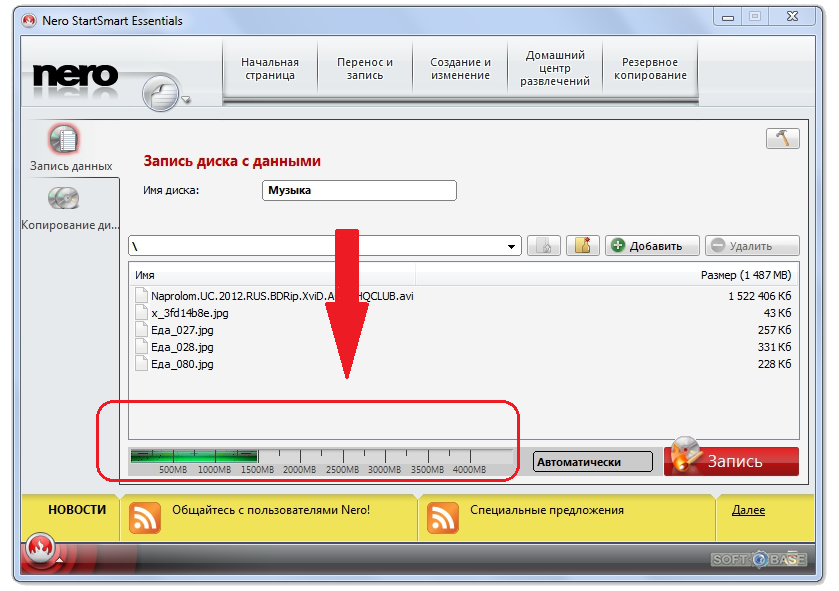 Бесполезный. Он просто выбирает фотографии, которые также не могут выбирать другие альбомы на моем iphone.
Бесполезный. Он просто выбирает фотографии, которые также не могут выбирать другие альбомы на моем iphone.