Нет ярлыков на рабочем столе windows 10: Пропали значки с рабочего стола Windows 10
Содержание
Как добавить ярлык компьютера на рабочий стол Windows 10
Операционная система Windows 10 кардинально отличается от своих предшественниц. Особенно это касается визуального оформления рабочего стола. Изначально на нем нет никаких ярлыков кроме «Корзины» и браузера «Microsoft Edge». Некоторым такая «чистота» нравится. Но иногда очень не хватает таких привычных ярлыков, как «Этот компьютер» и «Панель управления». О том, как добавить ярлык компьютера на рабочий стол Windows 10, мы сейчас и поговорим.
Содержание:
- Выводим ярлык компьютера на Рабочий стол при помощи Параметров системы
- Способ 1
- Способ 2
- Вывод значка «Этот компьютер» на рабочий стол при помощи окна «Выполнить»
- Программирование ярлыка для быстрого вызова с клавиатуры
- Видео: как добавить ярлык компьютера на Рабочий стол Windows 10
Выводим ярлык компьютера на Рабочий стол при помощи Параметров системы
Способ 1
Открываем «Параметры» системы. Для этого можно кликнуть правой кнопкой мыши по кнопке «Пуск» и выбрать пункт «Параметры» из выпадающего списка,
Для этого можно кликнуть правой кнопкой мыши по кнопке «Пуск» и выбрать пункт «Параметры» из выпадающего списка,
или кликнуть левой кнопкой мыши по кнопке «Пуск» и выбрать внизу слева значок в виде шестеренки.
В открывшемся окне переходим в раздел «Персонализация».
Слева в боковом меню открываем вкладку «Темы». И в правой части окна опускаемся вниз и кликаем по ссылке «Параметры значков рабочего стола».
Откроется небольшое окошко, в котором в блоке «Значки рабочего стола», необходимо установить галочки напротив названий значков, которые вы хотите видеть на вашем рабочем столе.
После этого не забудьте нажать внизу окошка кнопку «Применить» и «ОК». После этого на вашем рабочем столе появится значок «Этот компьютер».
Способ 2
Еще быстрее это можно сделать, если кликнуть правой кнопкой мыши по рабочему столу и выбрать в выпадающем контекстном меню пункт «Персонализация».
А дальше повторяем то, что описано выше: переходим в меню слева на вкладку «Темы» и справа кликаем по ссылке «Параметры значков рабочего стола», и в открывшемся окошке устанавливаем галочки напротив названия необходимых значков.
Как вернуть значки на Рабочий стол в Windows 10
Вывод значка «Этот компьютер» на рабочий стол при помощи окна «Выполнить»
Запускаем окно «Выполнить», нажав на клавиатуре одновременно клавиши «Win + R». В открывшемся окне в строке «Открыть» вводим команду
Rundll32 shell32.dll,Control_RunDLL desk.cpl,,5
И ниже жмем кнопку «ОК» или клавишу «Enter» на клавиатуре.
Откроется окно «Параметры значков рабочего стола». Устанавливаем галочку напротив пункта «Компьютер», и жмем кнопку «Применить» и «ОК».
Программирование ярлыка для быстрого вызова с клавиатуры
Можно запрограммировать ярлык «Этот компьютер» так, чтобы он запускался при нажатии на клавиатуре определенной комбинацией клавиш.
Для этого кликаем по ярлыку «Этот компьютер» правой кнопкой мыши и выбираем в выпадающем контекстном меню пункт «Создать ярлык».
Кликните правой кнопкой мыши по появившемуся ярлыку «Этот компьютер» и выберите в выпадающем меню пункт «Свойства».
В открывшемся окне установите курсор в поле «Быстрый вызов» на слове «Нет»,
и нажмите на клавиатуре комбинацию клавиш, которую хотите использовать для быстрого вызова «Компьютера». Потом нажмите клавиши «Применить» и «ОК».
Если все было правильно сделано, то теперь вы можете открывать «Этот компьютер» нажатием запрограммированных клавиш.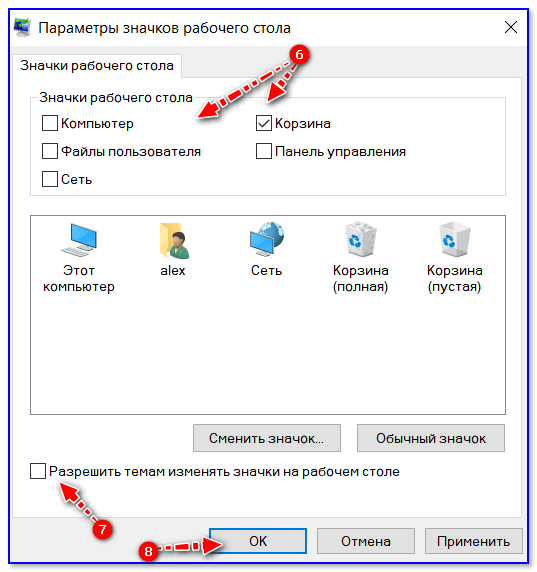
Значок «Этот компьютер» можно удалить или скрыть тем же способом, которым вы его вывели при помощи окна «Параметры значков рабочего стола».
Так что не пугайтесь, если у вас по каким-то причинам пропал значок компьютера. Теперь вы можете самостоятельно вывести его на рабочий стол и даже запрограммировать на быстрый вызов при помощи «горячих» клавиш клавиатуры.
Видео: как добавить ярлык компьютера на Рабочий стол Windows 10
Удачи Вам!
« Как перенести контакты с телефона на компьютер
Как отключить брандмауэр в Windows 10 »
Показать значки рабочего стола Windows 10 — Джинн — Ремонт компьютеров
Назад к списку статей
Если вы уже бывалый пользователь ОС Windows и привыкли, что кроме корзины на рабочем столе отображается значок Мой компьютер (Компьютер, Этот компьютер — такое ощущение что Майкрософт хочет отжать у нас компьютер :)) Для включения привычных значков вы можете воспользоваться одним из предложенных способов:
Добавить значок Компьютер с помощью настройки параметров персонализации
1) Нажмите на пустом месте рабочего стола правую кнопку мыши. В открывшемся меню выберите последний пункт — Персонализация.
В открывшемся меню выберите последний пункт — Персонализация.
2) Откроется окно настроек. Щелкните левой кнопкой мыши на пункте “Темы” в левой части окна. Справа в меню (или внизу если справа не поместилось) выберите пункт “Параметры значков рабочего стола”
3) Откроется окно “Параметры значков рабочего стола”. Выбираем “Компьютер”, а также, по желанию, Файлы пользователя, Панель управления, Сеть. По окончанию настройки нажимаем ОК.
Это самый простой способ включения значков на рабочем столе. Но если ваша система не активирована, то выполнить подобную настройку до выполнения активации не получится. Есть альтернативные методы, мы рассмотрим их все.
Показать значки рабочего стола с помощью реестра Windows
Если ваша система не активирована, но вы хотите настроить рабочий стол для отображения значка компьютера — вы можете воспользоваться редактором реестра. Это не страшно и не опасно (если не трогать другие настройки). Нажмите Пуск (кнопкой или с клавиатуры клавишей Windows) и напечатайте REGEDIT на клавиатуре. В появившемся списке нажмите “Редактор реестра”
В появившемся списке нажмите “Редактор реестра”
s1-4-regedit.png
Перейдите по этому пути для открытия списка настройки проводника:
HKEY_CURRENT_USER\Software\Microsoft\Windows\CurrentVersion\Explorer\Advanced
Найдите в списке настроек «HideIcons». Установите значение 0.
Если HideIcons отсутствует, то вы можете создать этот параметр DWORD.
Если редактирование реестра для вас является сложной процедурой — мы подготовили готовый файл реестра, просто запустите его, примените, и после перезагрузки иконка компьютера будет отображаться на рабочем столе.
Скачать с нашего сервера. REG файл, два килобайта
Показать значки рабочего стола с помощью команды выполнить
Есть способ чуть попроще. Вы можете зайти в окно настроек рабочего стола, которое мы обсудили в первой части статьи, даже если система не активирована. Нажмите одновременно WIN + R (клавиша Windows находится между ctrl и alt на клавиатуре, нажмите и не отпуская ее нажмите клавишу R). Появится окно выполнить, в котором надо ввести
Rundll32 shell32. dll,Control_RunDLL desk.cpl,,5
dll,Control_RunDLL desk.cpl,,5
Выводы
Вы можете включить привычные значки на рабочем столе не только стандартным методом, через настройки персонализации, но и через реестр Windows или командную строку.
Помогите проекту Джинн.ру
На моем сайте нет рекламы, все программы созданные мной и моими друзьями — бесплатные, подобранные утилиты и драйвера проверены, все данные находятся на наших серверах и доступны 24/7 (как говорится — без регистрации и смс). Работа по созданию сайта, аренда и обслуживание серверов стоит времени и денег. Я делал проект таким, каким хотел бы видеть современный интернет, где нет кликбейта, мусора и рекламы, когда можно не бояться зайти на какую-нибудь страничку и накачать вирусов, когда не знаешь, где настоящая кнопка «скачать», а где — вредоносная ссылка.
Если вы нашли на Джинн.ру информацию, драйвер или программу, которая помогла вам решить проблему — мы будем очень рады, если вы поддержите нас материально. А еще мы рады отзывам.
А еще мы рады отзывам.
С уважением, Михаил и проект Джинн.ру
₽ В России — Карта МИР Сбербанк (российские рубли) — 2202 2013 5454 1142 Михаил К.
$ В остальном мире — Карта VISA BakaiBank (американские доллары) — 4714 2400 6990 3442 Mihail K.
₿ На BitCoin кошелек — bc1qs4pnfvvxcjykwg7uu3rl5fahfdypcf9rksvwkd
5 простых способов создания ярлыков на рабочем столе в Windows 11
Создание ярлыков на рабочем столе в Windows 11 не сильно изменилось со времен инструкций для Windows 10. Однако есть еще более быстрые и простые способы сделать это в Windows 11. Мы проведет вас через все шаги этого руководства по созданию ярлыков на рабочем столе в Windows 11.
Если вы хотите создать ярлыки на рабочем столе в Windows 11, у вас есть несколько вариантов. Вы можете перетаскивать файлы из меню «Пуск», из проводника, из списка приложений Windows 11, с помощью мастера создания ярлыков или вносить изменения в реестр.
Давайте посмотрим, как создавать ярлыки на рабочем столе в Windows 11.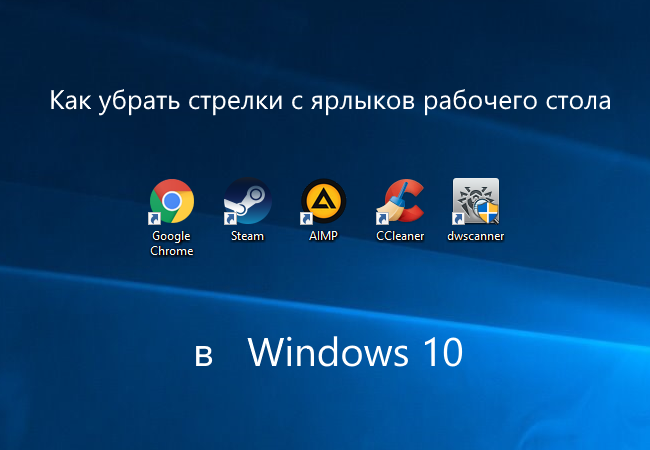
#1 Перетаскивание приложений из меню «Пуск»
Иногда приложения и файлы не работают в меню «Пуск», поэтому вам нужно создать вместо этого ярлык. Вот как это сделать.
- Щелкните Пуск , а затем щелкните Все приложения . Вы также можете найти приложения, используя раздел Pinned .
- Используйте мышь, чтобы перетащить приложение, которое вы хотите использовать, из Пуск меню на рабочий стол. Вы можете увидеть ссылку Link , когда перетащите ее на рабочий стол.
Вы должны найти значок приложения на рабочем столе. Вы можете перетащить его в другое место на рабочем столе или щелкнуть правой кнопкой мыши любое пустое место на рабочем столе, чтобы использовать параметр Sort by для упорядочения значков.
Если на рабочем столе нет ярлыков, щелкните правой кнопкой мыши пустое место на рабочем столе и выберите Просмотр и убедитесь, что Показывать значки на рабочем столе Опция отмечена.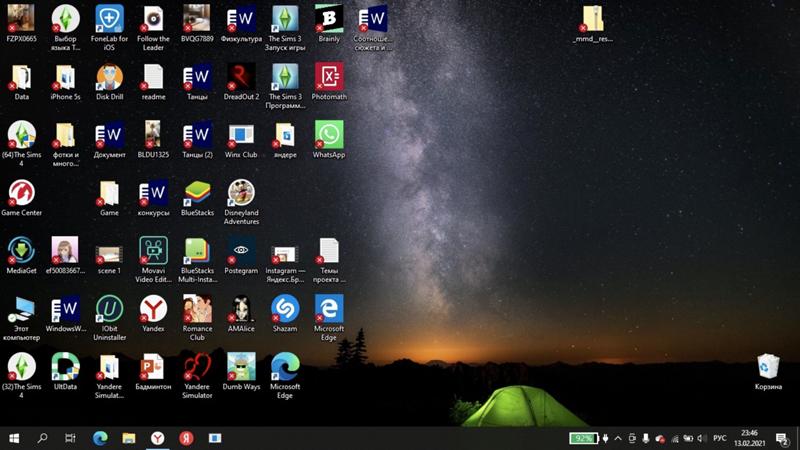
#2 Использование Открыть местоположение файла в проводнике
Еще один способ создать ярлык на рабочем столе — использовать проводник. Выполните следующие действия:
- Щелкните значок Start или Search на панели задач и введите имя приложения, для которого вы хотите создать ярлык на рабочем столе, на клавиатуре.
- Щелкните Открыть местоположение файла . Кроме того, вы можете щелкнуть правой кнопкой мыши некоторые приложения в списке приложений и выбрать Опция «Открыть местоположение файла », но она не всегда работает должным образом. Важно отметить, что некоторые приложения автоматически создают для вас ярлыки на рабочем столе после установки.
- Щелкните правой кнопкой мыши файл .exe приложения, которое вы хотите использовать, и выберите Показать дополнительные параметры .
- Нажмите кнопку Отправить на номер , а затем выберите Рабочий стол (создать ярлык) .

#3 Папка приложений в меню «Выполнить» или в командной строке
- Используйте клавишу Windows + сочетание клавиш R , чтобы открыть «Выполнить», и введите:
оболочка проводника: AppsFolder. Кроме того, вы можете открыть командную строку (запустить от имени администратора) и использовать ту же команду. - Щелкните правой кнопкой мыши нужное приложение и выберите Создать ярлык .
Проверьте свой рабочий стол, и ярлык приложения, который вы только что создали, должен быть там.
#4 Мастер создания ярлыков
- Щелкните правой кнопкой мыши приложение, для которого вы хотите создать ярлык на рабочем столе, и нажмите Скопировать как путь (Ctrl + Shift + C) .
- Перейдите на рабочий стол Windows 11, щелкните правой кнопкой мыши любое пустое место и выберите New . Выберите Shortcut в меню New .

- Вставьте скопированный путь к приложению в поле Введите местоположение элемента и нажмите Далее .
- Используйте пользовательское имя в поле Введите имя для этого поля ярлыка и нажмите Готово .
Только что созданное приложение появится на вашем рабочем столе.
#5 Внесите изменения в Редакторе реестра
Если у вас возникнут какие-либо проблемы с использованием любого из вышеперечисленных вариантов, вы можете использовать последнее средство и внести изменения в реестр Windows. Но не забудьте сделать резервную копию вашей системы, прежде чем вносить какие-либо изменения в реестр. Если вы не создадите резервную копию своей машины, могут быть серьезные последствия.
Точно так же, как вы создали ярлык на рабочем столе с помощью мастера создания ярлыков, важно знать путь к приложению, для которого вы хотите создать ярлык на рабочем столе, поскольку эта информация понадобится вам для создания ярлыка на рабочем столе с помощью редактора реестра.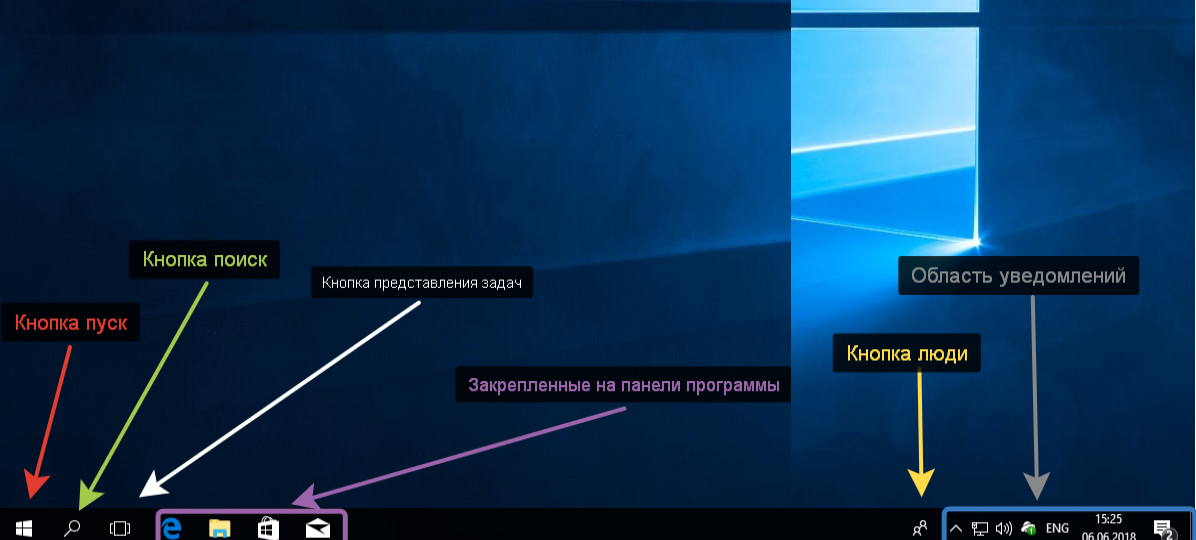
- Откройте редактор реестра с помощью сочетания клавиш Windows + R , чтобы открыть «Выполнить».
- Введите
regeditи нажмите OK . - В редакторе реестра перейдите по следующему пути:
Computer\HKEY_CLASSES_ROOT\Directory\Background\shell - Щелкните правой кнопкой мыши оболочку
- Переименуйте новый ключ , который вы только что создали, с именем приложения, которое вы хотите использовать для ярлыка на рабочем столе.
- Щелкните правой кнопкой мыши новый ключ, который вы только что создали, и снова выберите New > Key и переименуйте новый ключ
Command. - Затем откройте проводник и скопируйте путь к приложению, как описано в 4-м методе в этом списке.
- Вернитесь в редактор реестра и нажмите клавишу
Command, дважды щелкните значение (по умолчанию) и скопируйте путь к приложению в поле Value data и нажмите OK .
Ярлык на рабочем столе появится в контекстном меню рабочего стола, вызываемом правой кнопкой мыши, и его можно будет использовать при необходимости.
Если у вас нет значка для определенного ярлыка на рабочем столе, обязательно ознакомьтесь с нашим руководством по настройке значков в Windows 10 и Windows 11. Расскажите нам в разделе комментариев, какой метод лучше всего подходит для создания ярлыков на рабочем столе в Windows. 11.
Категории Инструкции Теги Windows, Windows 11, Windows 11 How To
Как создать ярлык на рабочем столе в Windows 10 и 11
Будь то простой щелчок правой кнопкой мыши на рабочем столе с помощью клавиши [Windows] или в браузере — в Windows вы можете создавать ярлыки для важных программ, файлов, и страницы всего за несколько шагов.
Содержание
- Краткое руководство: создание ярлыка на рабочем столе
- К чему можно добавить ярлык с рабочего стола?
- Windows 10 и Windows 11: создание ярлыков
- Создание ярлыка файла (на примере текстового файла)
- Создание ярлыка программы (на примере Word)
- Создание ярлыка веб-сайта (на примере Edge )
$1 Доменные имена
Зарегистрируйте отличные TLD менее чем за 1 доллар в первый год.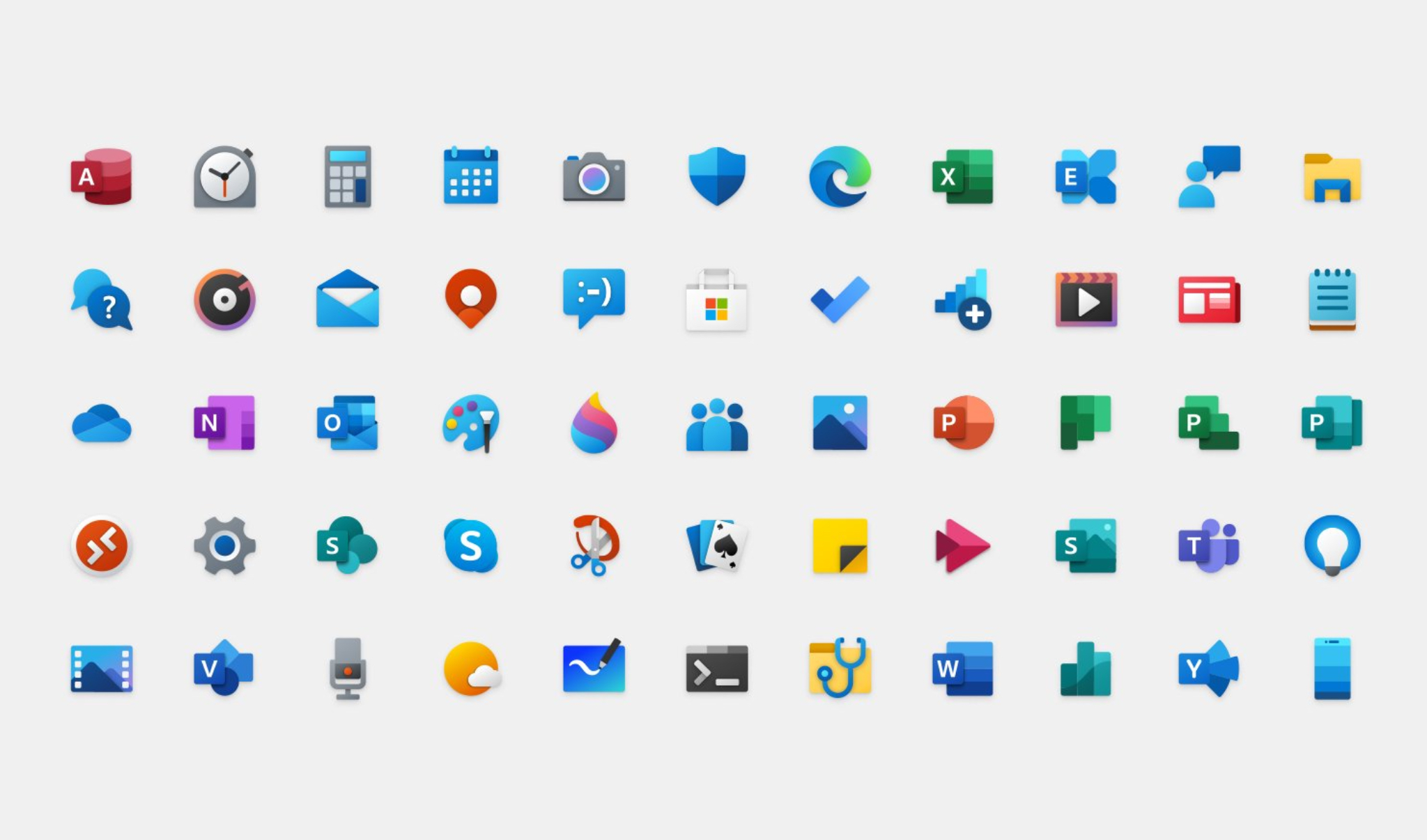
Зачем ждать? Захватите свое любимое доменное имя сегодня!
Соответствующий адрес электронной почты
Сертификат SSL
Круглосуточная поддержка 7 дней в неделю 365 дней в неделю
Краткое руководство: создать ярлык на рабочем столе
Для файлов:
- Щелкните правой кнопкой мыши на рабочем столе .
- Перейдите в «Создать», затем в «Ярлык».
- Введите имя или перейдите в строку поиска.
- Выберите файл и подтвердите ярлык.
Для программ:
- Нажмите клавишу [Windows].
- Найдите нужную программу.
- Перетащите значок программы на рабочий стол.
Для веб-сайтов:
- Откройте страницу в браузере.
- Щелкните значок замка рядом с URL-адресом.
- Перетащите ярлык веб-сайта на рабочий стол.
К чему можно перейти с рабочего стола?
Ярлыки на рабочем столе — это маленьких значков на рабочем столе, которые позволяют двойным щелчком открыть файл, веб-страницу или программу по вашему выбору. Ярлыки могут быть созданы практически для чего угодно:
Ярлыки могут быть созданы практически для чего угодно:
- Для программы которой вы регулярно пользуетесь
- Для файла с которым вы сейчас работаете игра ты играть
Вы также можете создать ярлык для режима Бога Windows 10, который позволит вам найти все настройки панели управления в одном удобном списке. Количество возможных ярлыков в основном ограничено только размером рабочего стола. Однако желательно четко структурировать ярлыки и не перегружать рабочий стол.
Windows 10 и Windows 11: создание ярлыков
В следующем руководстве мы покажем вам, как создать ярлык на рабочем столе для файла, программы и веб-сайта в Windows 10 и Windows 11.
Создание файла ярлык (на примере текстового файла)
Шаг 1: Щелкните правой кнопкой мыши пустое место на рабочем столе.
Шаг 2: В меню выберите «Создать», а затем «Ярлык».
Используйте пункты меню «Создать» и «Ярлык» на рабочем столе, чтобы создать ярлык файла.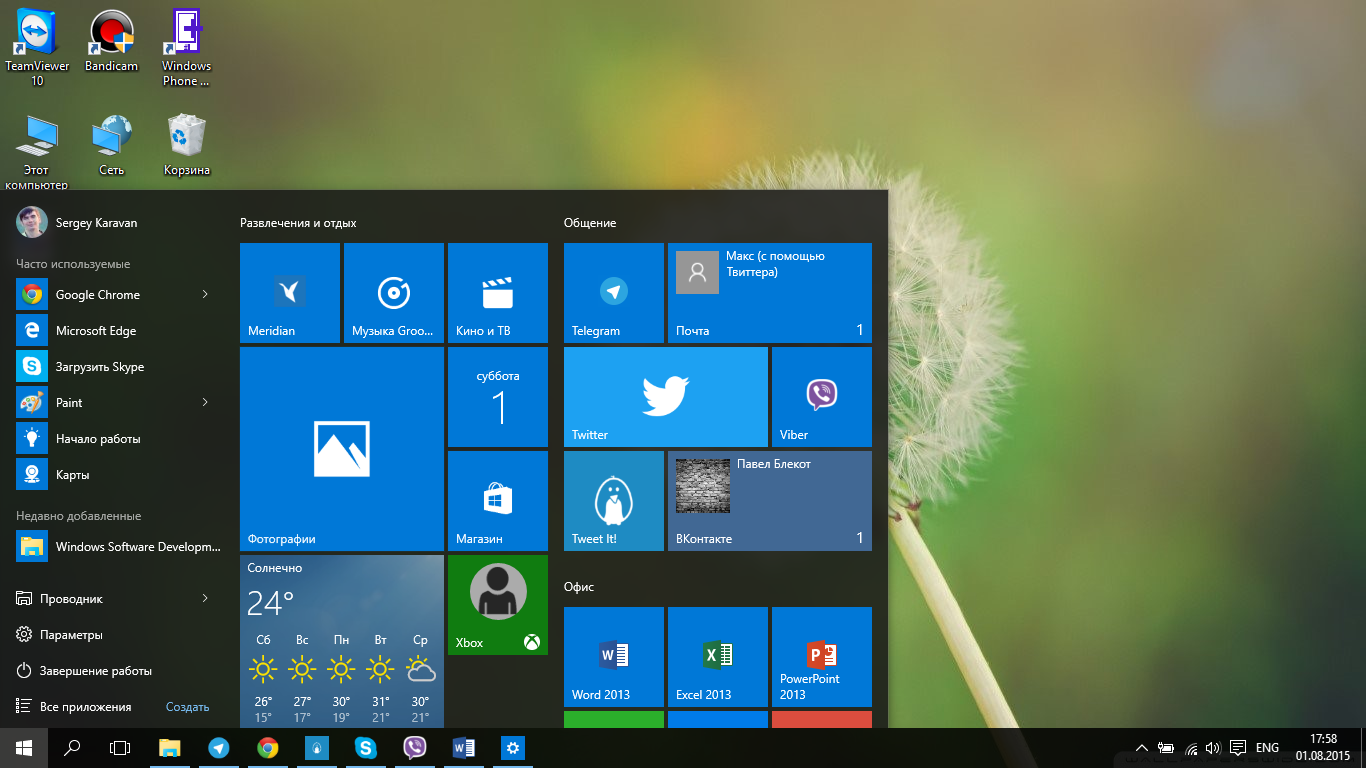
Шаг 3: Если вы знаете расположение файла, введите соответствующее ключевое слово в строку поиска . Или нажмите «Обзор», чтобы найти его местоположение.
Шаг 4: Нажмите на файл, на который вы хотите установить ссылку, и подтвердите, нажав «ОК». Путь к файлу появится в меню. Нажмите «Далее».
Шаг 5: В следующем окне введите имя ярлыка или примите имя файла. Нажмите « Готово », чтобы создать ярлык на рабочем столе.
Перед созданием ярлыка у вас есть возможность переименовать его.
Создание ярлыка программы (на примере Word)
Шаг 1: Если вы хотите создать ярлык программы, нажмите клавишу [Windows] и выберите нужную программу из списка. В нашем примере мы покажем вам, как создать ярлык на рабочем столе для Word.
Чтобы открыть программу, найдите ее в меню «Пуск» Windows.
Шаг 2: Нажмите на значок программы, удерживайте кнопку мыши или сенсорную панель и перетащите программу на рабочий стол в виде ярлыка.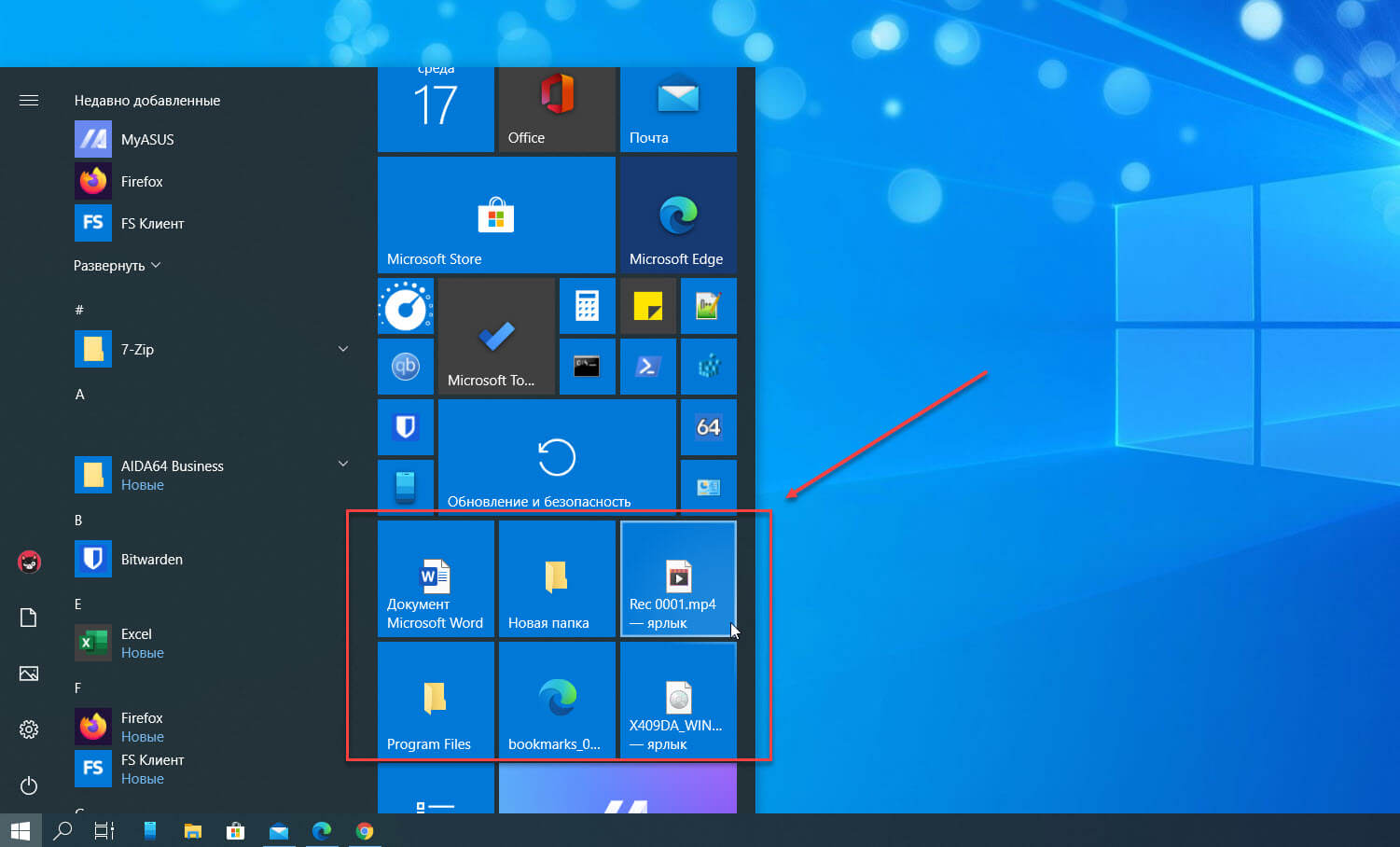 Ярлык появится автоматически.
Ярлык появится автоматически.
Когда вы вытаскиваете программу из списка на рабочий стол, автоматически создается ярлык.
Создание ярлыка веб-сайта (на примере Edge)
Шаг 1: Принцип создания ярлыка веб-сайта на рабочем столе одинаков в браузерах Chrome, Edge и Firefox. Щелкните символ замка вверху рядом с URL-адресом и перетащите его на рабочий стол.
Используйте символ блокировки рядом с URL-адресом веб-сайта, чтобы перетащить веб-страницу в качестве ярлыка на рабочий стол.
Шаг 2: Выбранная веб-страница теперь появится в виде ярлыка на рабочем столе. Дважды щелкните его, чтобы открыть в браузере по умолчанию.
Ярлыки веб-сайтов отображаются с собственными значками на рабочем столе.
- Конфигурация
- Windows
- Учебники
Статьи по теме
Как изменить автозагрузку программ в Windows 11
- Конфигурация
Автоматический запуск программ во время запуска системы — полезная функция, которая может сэкономить вам много времени на повторное открытие приложений или документов, которые вы обычно используете. Но как добавить или удалить приложения для автозагрузки в Windows 11? В этой статье мы суммируем основы запуска Windows 11 и способы настройки папки.
Как изменить программы запуска в Windows 11
Как сделать снимок экрана в Windows 11
- Конфигурация
Существует множество веских причин, по которым вам может понадобиться сделать снимок экрана в Windows 11. запечатлеть момент в программе, которая не предлагает соответствующей функции. В нашем руководстве показано, как сделать снимок экрана в Windows 11 с помощью комбинаций клавиш или инструмента Snipping Tool.
Как сделать снимок экрана в Windows 11


