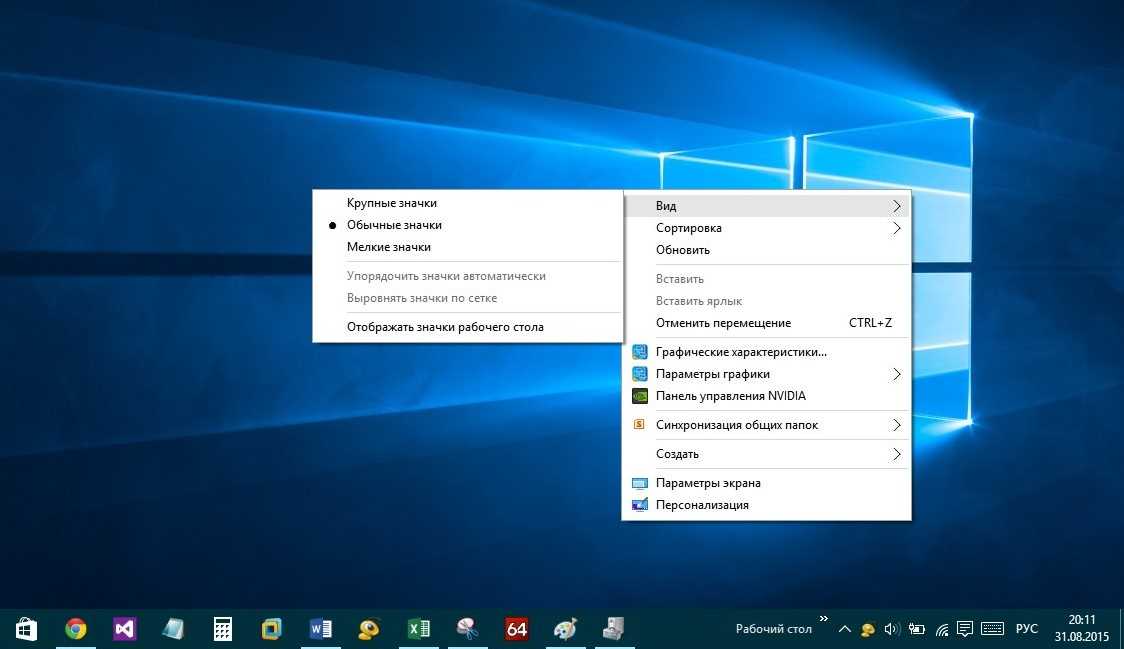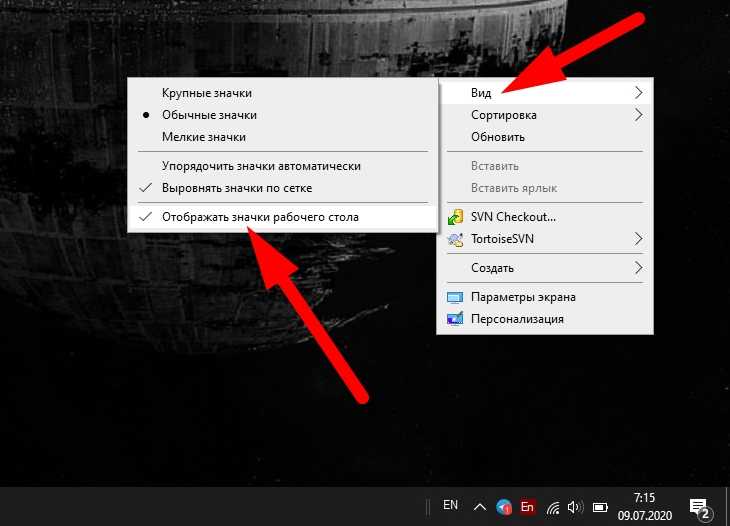Нет ярлыков на рабочем столе windows 10: Пропали значки с рабочего стола Windows 10
Содержание
Изображения ярлыков — пропали на рабочем столе windows.
Изображения ярлыков на рабочем столе windows пропали и ярлыки стали выглядеть некрасиво и обезличенно. Смена иконки и попытка установить другую не дает должного результата. На некоторых иконках это помогает, а на некоторых нет.
На примере windows 7, выглядит это вот так:
Обычно изображения могут пропасть если программы или файла на каторый ссылается ярлык уже нет, удален или переименован.
В моей ситуации все файлы и программы были на месте и открывались с этих ярлыков. После запуска и открытия, этих программ и файлов, они функционировали и проблем не наблюдалось.
Путь в свойствах ярлыков до изображений был указан правильно.
Предлагается множество решений данной проблемы, вплоть до переустановки программ у которых не отображаются картинки на иконках.
Из многочисленных вариантов был найден один, по моему мнению, самый оптимальный и простой.
Этот вариант подразумевает собой очистку кеша операционной систем, в той части которая отвечает за пути к иконкам и их изображениям.
Все действия будут выполнены в терминале windows.
Как открыть терминал в существующих опрерационных системах windows 7 и windows 10 описано в этой статье.
Чистим кэш — Изображения ярлыков
Запускаете терминал от имени администратора.
В терминале вводим команду
taskkill /f /im explorer.exe
Это команда отключит работу explorer, не браузера, а проводника в операционной системе.
На вашем экране пропадет все кроме командной строки и будет выглядеть так.
Поэтому не паникуйте и выполняйте дальнейшие действия.
Внимание !!!
Далее нужно выполнить одно из трех, представленных ниже, решений.
Способ 1 —
Для восстановления изображения ярлыков
Переходим в папку Explorer
cd /d %userprofile%\AppData\Local\Microsoft\Windows\Explorer
Чистим кэш
del /f /a IconCache*
Запускаем обратно explorer
explorer
Способ 2 —
Для восстановления изображения ярлыков
Переходим в папку Explorer
cd /d %userprofile%\AppData\Local\Microsoft\Windows\Explorer
Чистим кэш
del /f /a s iconcache*
del /f /a s thumbcache*
Запускаем обратно explorer
explorer
Способ 3 —
проверенный.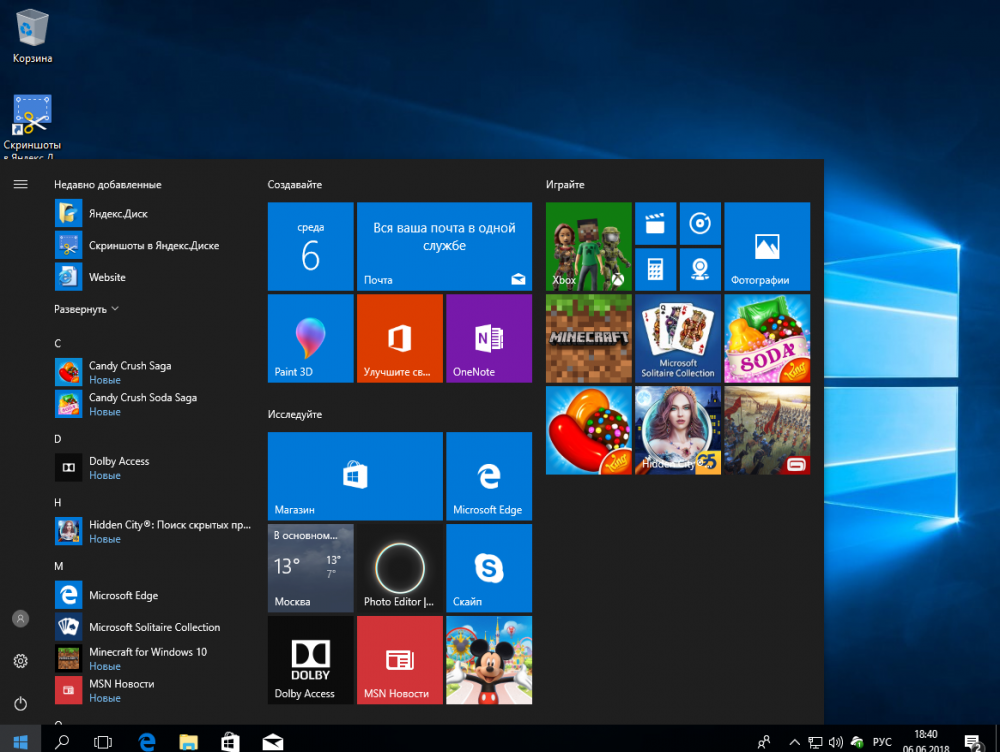
Переходим в паку Local
cd /d %userprofile%\AppData\Local
Следующей командой очищаем кэш
attrib -h IconCache.db
del IconCache.db
Запускаем обратно explorer
explorer
После выполнения команды explorer на вашем рабочеи столе вновь появятся все панели и ярлыки.
Далее желательно, но не обязательно, перезагрузить операционную систему.
Я использовал третий способ и он мне помог, но для надежности записал еще два часто встречающихся.
К сожалению первый и второй способ проврить на правктике не было возможности. Но их выполнение ни как не навредит операционной системе.
Попробовав все три есть шанс, что вы решите ваш вопрос и один из опубликованных выше способов Вам поможет.
Если есть, что добавить или рассказать свой способ, пишите в комментариях.
Удачи.
5 апреля 2022
Как добавить или удалить значки на рабочем столе в Windows
Хотя ярлыки полезны, знание того, как добавлять и удалять значки с рабочего стола, поможет вам избежать беспорядка и поддерживать порядок.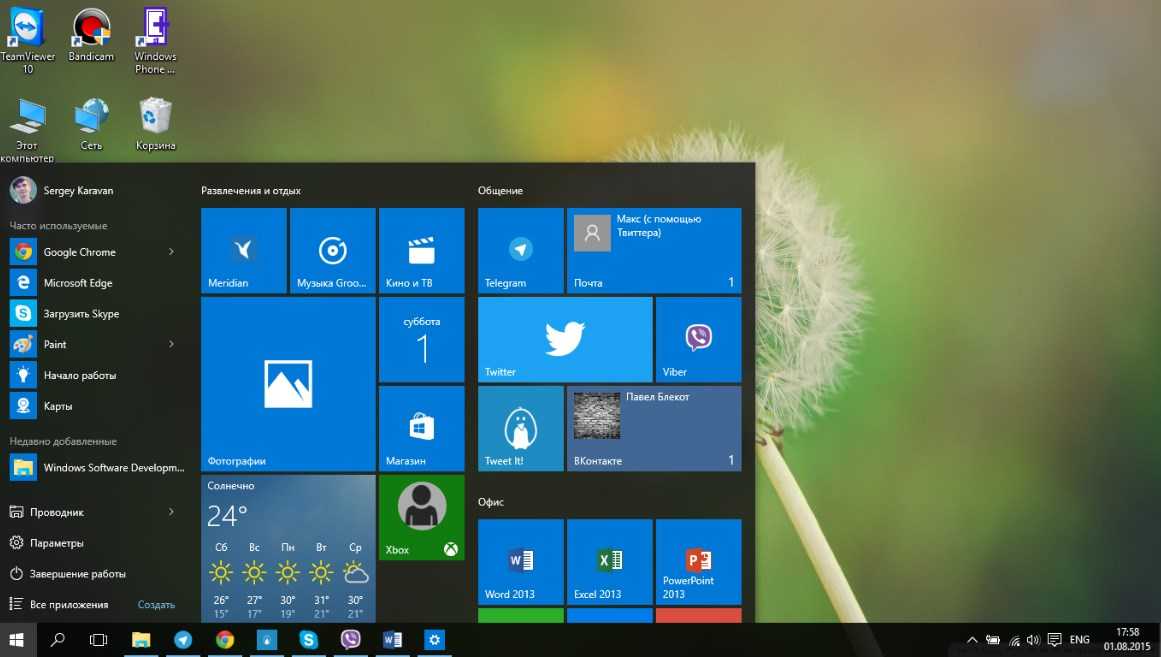 Отображая только один значок по умолчанию, Windows 10 и Windows 11, похоже, поощряют «чистый» рабочий стол, но вы можете добавить столько ярлыков, сколько хотите, если они помещаются на вашем экране. В этом руководстве показано, как добавлять и удалять значки или ярлыки на рабочем столе, помогая вам быстро получить доступ ко всему, что вам нужно, на вашем компьютере или устройстве под управлением Windows 10 или Windows 11:
Отображая только один значок по умолчанию, Windows 10 и Windows 11, похоже, поощряют «чистый» рабочий стол, но вы можете добавить столько ярлыков, сколько хотите, если они помещаются на вашем экране. В этом руководстве показано, как добавлять и удалять значки или ярлыки на рабочем столе, помогая вам быстро получить доступ ко всему, что вам нужно, на вашем компьютере или устройстве под управлением Windows 10 или Windows 11:
Перво-наперво: значки или ярлыки на рабочем столе
Значки или ярлыки на рабочем столе являются одними из наиболее эффективных способов доступа к вашим любимым местам в Windows 10 и Windows 11. Они могут сэкономить вам время, которое вы в противном случае потратили бы на «копание» в своих файлах и папках. Помимо обычных ярлыков, которые вы можете создать для доступа к своим любимым приложениям, файлам, папкам и веб-страницам, операционные системы Windows имеют предопределенный набор значков на рабочем столе. Большинство этих стандартных значков по умолчанию отображались на рабочем столе в предыдущих версиях Windows, но, начиная с Windows 7, отображался только один значок: корзина. Однако давайте посмотрим, что делает каждый из этих стандартных ярлыков Windows:
Однако давайте посмотрим, что делает каждый из этих стандартных ярлыков Windows:
Предопределенные значки на рабочем столе, которые вы можете включить в Windows 10 и Windows 11.
- Этот ПК — позволяет просматривать ваш компьютер и совместно используемое содержимое других компьютеров в вашей сети: разделы, папки, файлы, библиотеки и многое другое.
- Сеть — показывает список компьютеров, подключенных в данный момент к вашей сети, а также папки и устройства, которые они используют совместно с сетью.
- Панель управления — классический способ получить доступ к важным настройкам системы.
- Файлы пользователя (папка имени пользователя) — обеспечивает быстрый доступ к файлам и папкам, связанным с вашей конкретной учетной записью пользователя: Документы, Загрузки, Музыка, Изображения и другие.
- Корзина — временно хранит удаленные файлы и папки до тех пор, пока они не будут удалены навсегда.

Как добавить значок на рабочий стол в Windows
В зависимости от типа значков на рабочем столе или ярлыков, которые вы хотите добавить, процесс отличается.
Однако все не так, когда дело доходит до предопределенного набора значков на рабочем столе.
Как добавить значки на рабочий стол в Windows 10
Чтобы добавить больше стандартных ярлыков в Windows 10, вам сначала нужно получить доступ к окну «Настройки значков на рабочем столе». Щелкните правой кнопкой мыши или нажмите и удерживайте пустую область на рабочем столе, а затем щелкните или коснитесь параметра «Персонализация» внизу.
Выберите Темы в левом столбце. Затем справа прокрутите до упора вниз и нажмите или коснитесь ссылки «Настройки значков на рабочем столе» в разделе «Связанные настройки».
Откроется окно «Параметры значков на рабочем столе», в котором отображаются значки по умолчанию, которые можно включить или отключить. Установите флажки, чтобы выбрать значки, которые вы хотите отображать на рабочем столе, а затем нажмите или коснитесь «ОК» или «Применить».
Установите флажки, чтобы выбрать значки, которые вы хотите отображать на рабочем столе, а затем нажмите или коснитесь «ОК» или «Применить».
Как добавить стандартные значки на рабочий стол в Windows 11
Чтобы получить доступ к окну «Параметры значков рабочего стола» в Windows 11, щелкните правой кнопкой мыши или нажмите и удерживайте пустую область рабочего стола. Нажмите или нажмите «Персонализация» в контекстном меню.
Откроется окно настроек Персонализации. Откройте раздел «Темы» на правой панели.
Затем прокрутите вниз до раздела «Связанные настройки» и нажмите или коснитесь «Настройки значка на рабочем столе».
Откроется окно «Настройки значков на рабочем столе». Он выглядит одинаково в Windows 10 и Windows 11, показывая список значков по умолчанию, которые вы можете включить или отключить. Установите флажки, чтобы выбрать значки, которые вы хотите разместить на рабочем столе.
ПРИМЕЧАНИЕ. Поле «Компьютер» соответствует значку «Этот компьютер».
Выберите значки, которые вы хотите отображать в Windows 11.
Нажмите OK или Применить, и ярлыки отобразятся на рабочем столе.
Если вы не видите ярлыки или значки на рабочем столе, несмотря на все усилия, возможно, вам придется их восстановить.
Как убрать значки с рабочего стола в Windows
Когда вы устанавливаете их на свой компьютер или устройство с Windows, большинство программ и приложений по умолчанию добавляют ярлык на рабочий стол для более удобного доступа. Со временем наличие слишком большого количества элементов на рабочем столе может затруднить поиск того, что вы ищете, поэтому полезно знать, как удалить ярлыки с рабочего стола в Windows 10 или Windows 11. Однако инструкции различаются в зависимости от хотите ли вы удалить ярлык, удалить значки рабочего стола Windows или временно скрыть значки рабочего стола, чтобы наслаждаться выбранными обоями в Windows 10 или Windows 11.
Как удалить ярлык с рабочего стола
За исключением корзины, вы можете удалить любой ярлык со своего рабочего стола так же, как и любой другой файл. Самый простой способ — выбрать ярлык, который вы хотите удалить, а затем нажать «Удалить» на клавиатуре.
Если вы хотите узнать, как удалить ярлыки с рабочего стола в Windows 10 и Windows 11 с помощью курсора, вы можете щелкнуть правой кнопкой мыши или нажать и удерживать значок, чтобы открыть контекстное меню. Затем нажмите или нажмите «Удалить», если вы используете Windows 10.
В новом контекстном меню, появившемся в Windows 11, нажмите или коснитесь значка «Удалить» (корзина) в первом разделе.
Кроме того, как в Windows 10, так и в Windows 11 вы можете взять ярлык, а затем перетащить его в корзину. Отпустите, когда появится сообщение «Переместить в корзину».
Как убрать значки с рабочего стола в Windows
Чтобы удалить корзину и другие стандартные значки, вы должны сначала получить доступ к «Настройки значков на рабочем столе». Выполните действия, описанные в предыдущей главе (о добавлении значков), а затем снимите флажки, соответствующие значкам на рабочем столе, от которых вы хотите избавиться.
Выполните действия, описанные в предыдущей главе (о добавлении значков), а затем снимите флажки, соответствующие значкам на рабочем столе, от которых вы хотите избавиться.
Наконец, нажмите OK или Применить, чтобы сохранить изменения, и значки будут удалены.
Как скрыть значки на рабочем столе в Windows
Если вы не хотите удалять ярлыки с рабочего стола навсегда, а только изредка, вы можете вместо этого скрыть значки на рабочем столе. Инструкции одинаковы для Windows 10 и Windows 11. Сначала щелкните правой кнопкой мыши или нажмите и удерживайте пустую область рабочего стола, чтобы открыть контекстное меню. Затем откройте «Просмотр» и нажмите или коснитесь параметра «Показать значки на рабочем столе», чтобы снять флажок, скрывая все на рабочем столе.
Чтобы снова отобразить элементы, выполните те же действия и нажмите или коснитесь «Показать значки на рабочем столе». ” Когда этот параметр отмечен, отображаются ярлыки на рабочем столе.
Сколько значков рабочего стола или ярлыков у вас есть на экране?
Знание того, как добавить дополнительные значки или ярлыки на рабочий стол, поможет вам получить легкий доступ к вашим любимым элементам. Выяснение того, как удалить ярлыки с рабочего стола, может быть полезно для организации вещей в Windows в соответствии с вашими текущими целями и предпочтениями. Сколько ярлыков у вас на рабочем столе? Включили ли вы какие-либо стандартные значки рабочего стола на экране, кроме корзины? Дайте нам знать в комментариях ниже.
Насколько публикация полезна?
Нажмите на звезду, чтобы оценить!
Средняя оценка / 5. Количество оценок:
Оценок пока нет. Поставьте оценку первым.
Статьи по теме:
Как удалить неиспользуемые значки с рабочего стола Windows
Обновлено: 07.02. 2022 автором Computer Hope
2022 автором Computer Hope
На рабочем столе Windows может быть много значков из разных источников. Некоторые значки были помещены туда после установки Windows, некоторые появляются при установке программы, а другие, возможно, были созданы вами. Удаление значков с рабочего стола Windows зависит от того, как они были созданы. Чтобы продолжить, определите тип значка, который вы пытаетесь удалить, и выполните действия, описанные в соответствующем разделе.
Совет
Удаление ярлыка не приводит к удалению программы.
- Общие значки и ярлыки программ.
- Встроенные утилиты Windows.
- Невозможно удалить значок на рабочем столе.
- Связанная информация.
Общие значки программ и ярлыки
Чтобы удалить значок, созданный путем сохранения файла, установки программы или ярлыков, созданных пользователем, выполните следующие действия.
- Щелкните правой кнопкой мыши значок, который хотите удалить.

- В появившемся раскрывающемся меню выберите Удалить .
Опция 2:
- Щелкните значок левой кнопкой мыши один раз, чтобы выделить его.
- Нажмите клавишу Удалить на клавиатуре.
Совет
Если ярлык понадобится снова в будущем, вы можете снова создать значок ярлыка и поместить его на рабочий стол. См.: Как создать ярлык Windows.
Встроенные утилиты Windows
Чтобы удалить значки для утилит Windows, таких как «Мой компьютер», «Корзина» или «Панель управления», выберите свою версию Windows ниже и следуйте инструкциям.
- Windows 11
- Windows 8 и 10
- Windows Vista и 7
Windows 11
- Щелкните правой кнопкой мыши пустую область на рабочем столе Windows.
- Выберите Персонализация во всплывающем меню.
Запись
Если вы не видите Персонализация во всплывающем меню, убедитесь, что вы не щелкнули правой кнопкой мыши значок.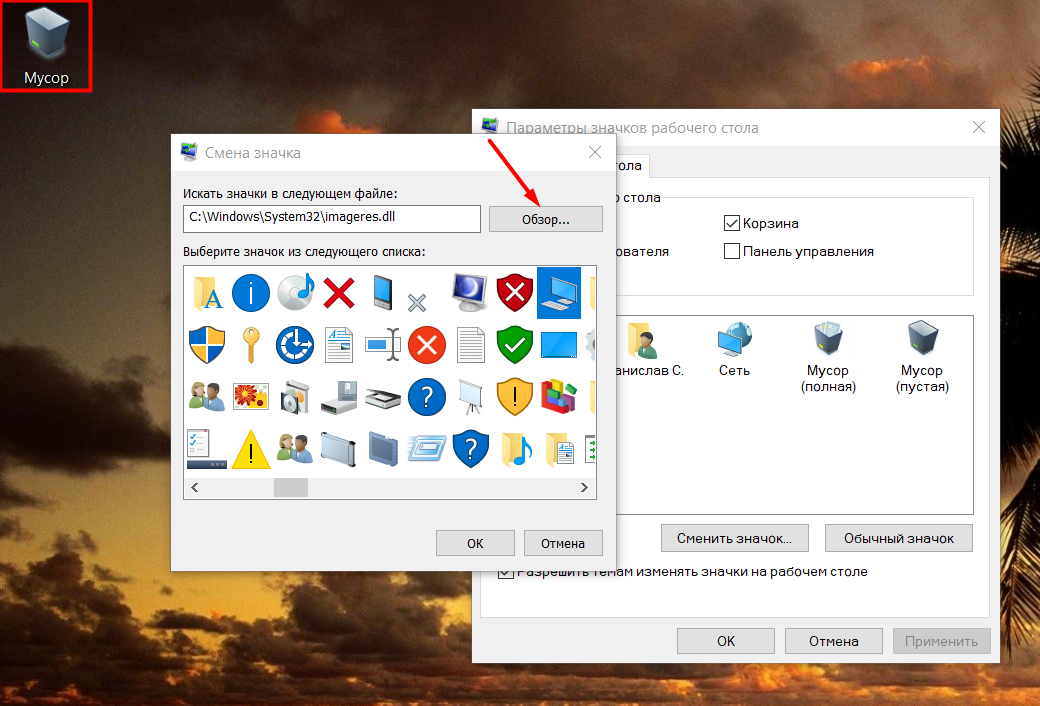 Вы должны щелкнуть правой кнопкой мыши пустое место на рабочем столе.
Вы должны щелкнуть правой кнопкой мыши пустое место на рабочем столе.
- В правой части окна настроек Персонализация щелкните параметр Темы .
- Прокрутите вниз до раздела Связанные настройки и выберите параметр Параметры значка рабочего стола.
- Снимите флажок рядом со значками на рабочем столе, которые вы хотите удалить, нажмите Применить и нажмите ОК .
Windows 8 и 10
- Щелкните правой кнопкой мыши пустую область на рабочем столе Windows.
- Выберите Персонализация во всплывающем меню.
Запись
Если вы не видите пункт Персонализировать во всплывающем меню, убедитесь, что вы не щелкнули правой кнопкой мыши значок. Вы должны щелкнуть правой кнопкой мыши пустое место на рабочем столе.
- В левом меню навигации нажмите Темы .
- В правой части окна настроек Темы в разделе Связанные настройки выберите параметр Параметры значка рабочего стола.

- Снимите флажок рядом со значками на рабочем столе, которые вы хотите удалить, нажмите Применить и нажмите OK .
Windows Vista и 7
- Щелкните правой кнопкой мыши пустую область рабочего стола Windows.
- Выберите Персонализация во всплывающем меню.
Запись
Если вы не видите пункт Персонализировать во всплывающем меню, убедитесь, что вы не щелкнули правой кнопкой мыши значок. Вы должны щелкнуть правой кнопкой мыши пустое место на рабочем столе.
- В окне Персонализация внешнего вида и звуков щелкните ссылку Изменить значки рабочего стола слева.
- Снимите флажок рядом со значками на рабочем столе, которые вы хотите удалить, нажмите Применить и нажмите OK .
Невозможно удалить значок на рабочем столе
Если вы попытались удалить значок на рабочем столе, и он не работает, возможны несколько причин.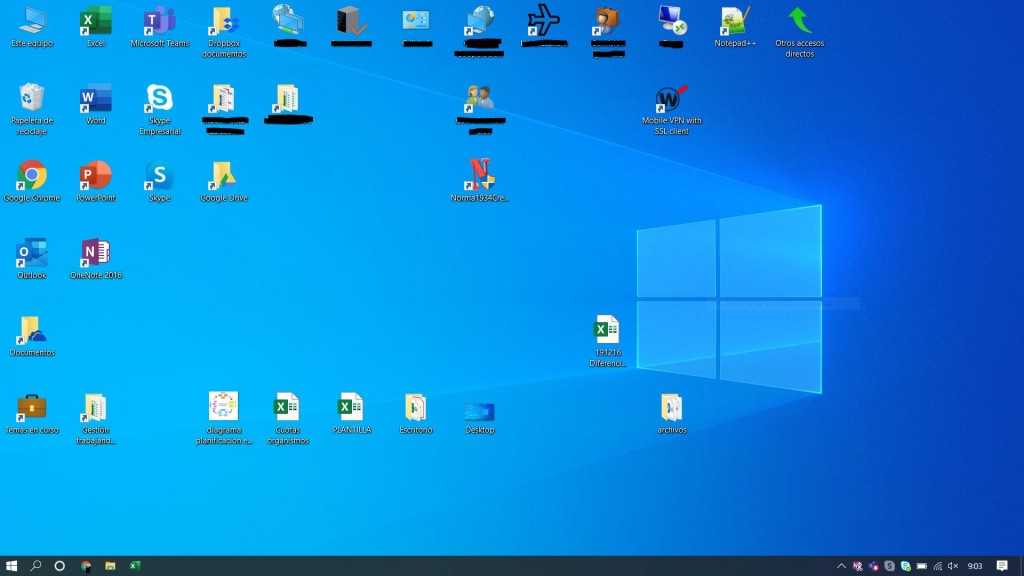 Просмотрите каждый раздел ниже, чтобы определить, являются ли эти причины причиной невозможности удалить значок.
Просмотрите каждый раздел ниже, чтобы определить, являются ли эти причины причиной невозможности удалить значок.
Не ярлык
Если значок является не ярлыком программы, а самой основной программой, возможно, вы не сможете его удалить. Некоторые программы не позволяют удалить значок на рабочем столе без удаления программы. Для этих программ вам может потребоваться связаться с разработчиком программы, чтобы определить, можно ли и как удалить значок на рабочем столе, не удаляя программу.
- Как удалить программное обеспечение в Windows.
Значок доступен только для чтения
Если вы не можете удалить значок на рабочем столе, возможно, он установлен как доступный только для чтения, что не позволяет вам удалить его. Возможно, значок используется другой программой и не может быть удален, пока эта программа не будет закрыта. См. страницу, указанную ниже, для помощи в устранении любой из этих проблем.
- Невозможно удалить файл: он используется другим человеком или программой.

Нет прав на удаление файлов
Учетная запись пользователя, которую вы используете для входа в Windows, может не иметь разрешений на удаление некоторых типов файлов. Для удаления некоторых файлов на рабочем столе могут потребоваться повышенные привилегии, особенно если они связаны с важными программами Windows. Если у вас нет необходимых разрешений, вы не можете удалить значок.
Если вы используете персональный компьютер, но не вошли в систему с учетной записью уровня администратора, проверьте разрешения учетной записи, чтобы узнать, могут ли быть предоставлены права на удаление. Либо измените учетную запись на учетную запись уровня администратора.
- Как изменить учетную запись пользователя на учетную запись администратора.
Повреждены системные файлы Windows
Неисправные системные файлы в Windows могут вызвать проблемы с удалением значка на рабочем столе; однако это редкость. Если системные файлы, относящиеся к действиям с файлами и разрешениям, повреждены, это может вызвать множество проблем, в том числе невозможность удаления файлов.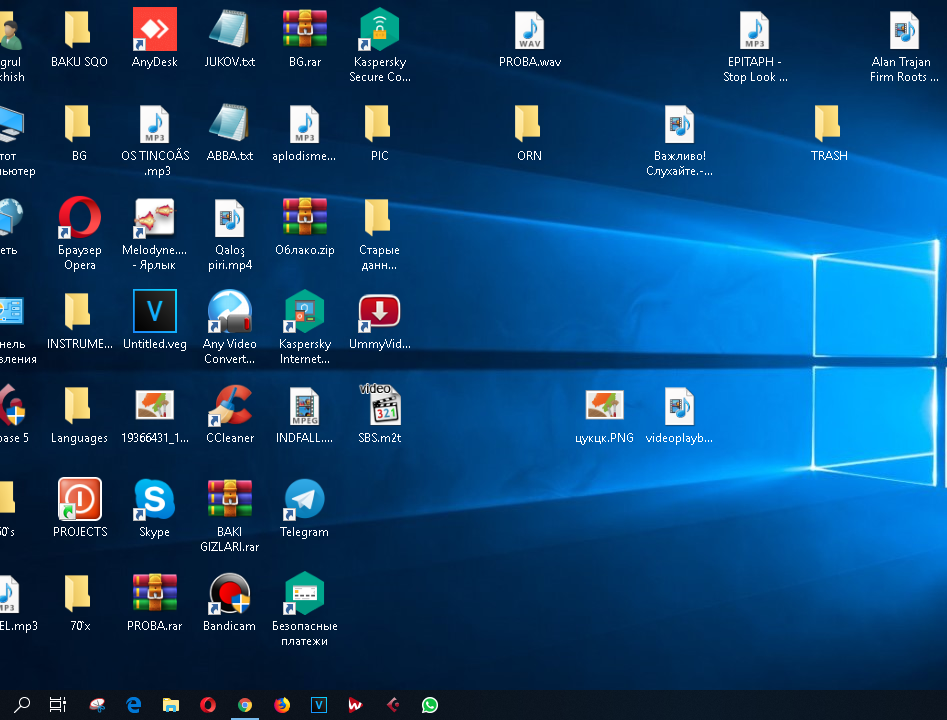
Вы можете попробовать восстановить Windows до предыдущего момента времени, чтобы посмотреть, решит ли это проблему. Посетите страницу, указанную ниже, для получения справки по активации точки восстановления Windows.
- Как восстановить более раннюю копию Windows.
- Отсутствует значок «Мой компьютер», «Мое сетевое окружение» или «Мои документы».
- Как отобразить или скрыть значки ярлыков на рабочем столе.
- Как создать ярлык Windows.
- Невозможно удалить файл: он используется другим человеком или программой.
- См. наши определения значков и рабочего стола для получения дополнительной информации и соответствующих ссылок.
- Справка и поддержка Microsoft Windows.
сообщить об этом объявлении
Как удалить ярлыки с рабочего стола
Значки, появляющиеся на рабочем столе со знаком стрелки, обычно являются ярлыками. Люди часто создают ярлыки для быстрого доступа к различным файлам. Иногда при установке приложения автоматически создаются его ярлыки. Это может сделать ваш рабочий стол переполненным, и вам может быть трудно найти важные нужные файлы. Но легкость в том, что вы можете удалить эти ярлыки.
Иногда при установке приложения автоматически создаются его ярлыки. Это может сделать ваш рабочий стол переполненным, и вам может быть трудно найти важные нужные файлы. Но легкость в том, что вы можете удалить эти ярлыки.
У большинства людей возникает вопрос, как убрать ярлыки с рабочего стола, ведь при удалении можно потерять важные файлы. В то же время удаление гарантирует, что вы удаляете ярлык, а не исходный файл. Кроме того, эта статья расскажет вам о надежных и быстрых способах устранения лишних ярлыков и значков на рабочем столе из Windows 10 и Mac.
- Часть 1. Как удалить ярлыки с рабочего стола Windows 10?
- Часть 2. Как удалить значки или ярлыки с рабочего стола на Mac?
Часть 1. Как удалить ярлыки с рабочего стола Windows 10?
Запутался, как удалить ярлыки на рабочем столе? Для чего мы? Мы поможем вам сделать процесс. В этой части мы предоставим вам различные методы, которые вы можете использовать для удаления ярлыков. Начнем с первого метода, который заключается в перетаскивании ярлыка прямо в корзину.
Начнем с первого метода, который заключается в перетаскивании ярлыка прямо в корзину.
Способ 1. Удаление ярлыка путем перетаскивания его в корзину
Первый способ удалить ярлык с рабочего стола — перетащить его в корзину. Вы можете перетащить значок, и он исчезнет через секунду. Чтобы перетащить значок, чтобы удалить его, выполните следующие простые шаги.
Шаг 1. Включите компьютер с Windows 10.
Шаг 2. На рабочем столе переместите указатель мыши на ярлык, который хотите удалить.
Шаг 3. Нажмите левую кнопку мыши и удерживайте ее.
Шаг 4. Значок останется выбранным. С выбранным значком и нажатой левой кнопкой мыши перетащите ярлык и поместите его на значок корзины, не отпуская левую кнопку мыши. Убедитесь, что вы падаете точно над значком корзины.
Шаг 5. В случае ярлыка программы ПК выдаст подтверждающее сообщение. Подтвердите это, чтобы удалить ярлык.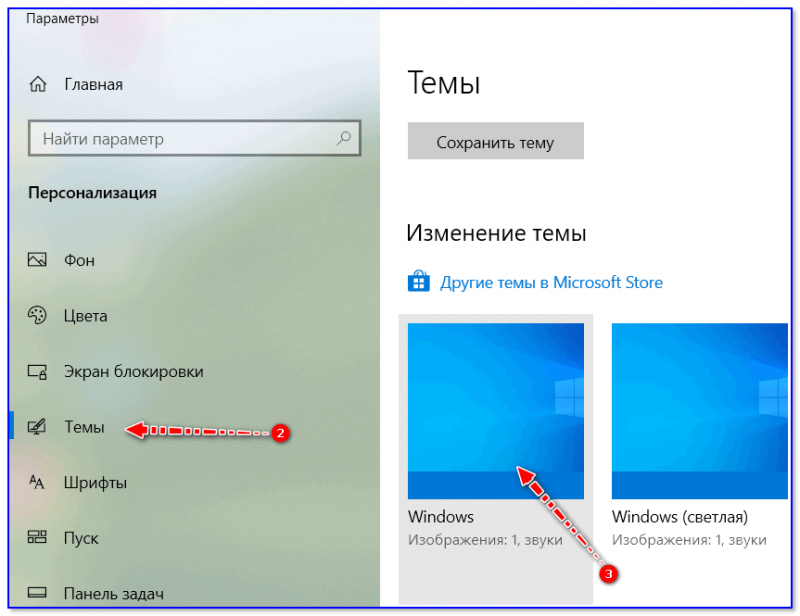
Повторение этих действий приведет к удалению ярлыка на рабочем столе и освободит место для других важных ярлыков.
Способ 2: Удаление путем выбора Удалить из параметров
Если по какой-то причине вы не можете удалить ярлык с рабочего стола Windows 10, попробуйте удалить его через параметры приложения. Это подробный процесс, и люди обычно используют этот специальный метод, чтобы избавиться от лишних ярлыков на рабочем столе. Чтобы удалить его из вариантов, вам нужно будет выполнить несколько быстрых шагов, и это.
Шаг 1. Откройте компьютер.
Шаг 2. Наведите указатель мыши на ярлык, который хотите удалить.
Шаг 3. Щелкните ярлык левой кнопкой мыши; он выберет ваш ярлык.
Шаг 4. Теперь щелкните его правой кнопкой мыши. Вы увидите список опций на экране.
Шаг 5. Щелкните левой кнопкой мыши на опции «Удалить».
Шаг 6.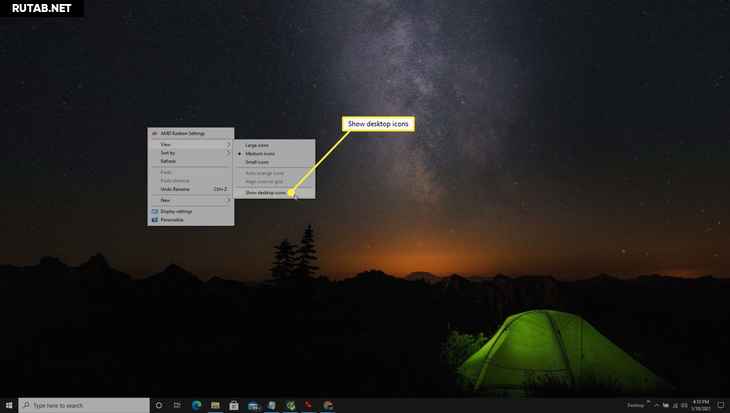 Появится окно подтверждения; подтверди это.
Появится окно подтверждения; подтверди это.
Повторяя эти шаги, вы сможете быстро удалить ярлык на рабочем столе.
Способ 3: нажатием кнопки «Удалить» на рабочем столе
Существует еще один способ удалить ярлык с рабочего стола, в том числе с помощью клавиатуры. Этот метод занимает меньше всего времени и избавляет вас от проблем с просмотром вариантов. Все, что вам нужно сделать, это воспользоваться помощью кнопки «Удалить» на клавиатуре. Разве это не удивительно? Чтобы удалить ярлыки с помощью этого метода, повторите следующие шаги.
Шаг 1. Начните с включения компьютера.
Шаг 2. Найдите ярлык, который хотите удалить, и щелкните по нему левой кнопкой мыши. Он будет выбран.
Шаг 3. Теперь на клавиатуре нажмите кнопку «Удалить» в правом верхнем углу.
Шаг 4. Как обычно, вы получите подтверждающее сообщение. Подтвердите процесс, и ваш ярлык исчезнет.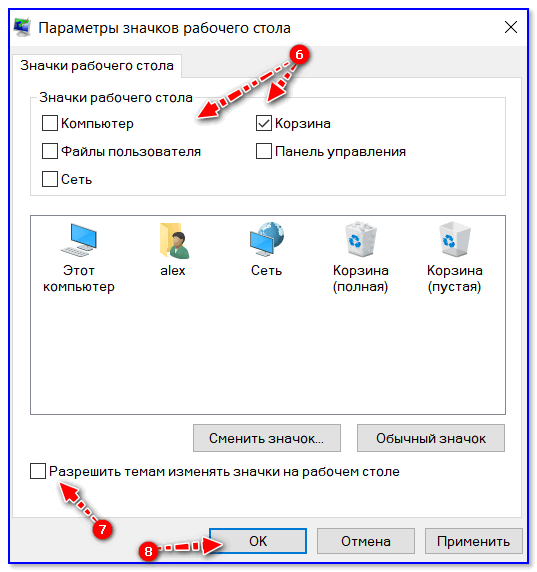
Из трех вышеупомянутых методов можно выбрать метод по своему выбору. Результаты будут соответствовать вашему желанию. Так что выбирайте любой понравившийся способ и отвечайте на свои вопросы по удалению ярлыков с рабочего стола windows 10.
Видеоруководство: поиск, отображение или скрытие корзины в Windows 10
Часть 2. Как удалить значки или ярлыки с рабочего стола на Mac?
Вы пользователь Mac и беспокоитесь о том, как избавиться от значков на рабочем столе? Мы рассмотрели вашу проблему здесь. В этой части статьи мы предоставим работающие методы, с помощью которых вы можете скрыть или удалить ярлык с рабочего стола. Эта часть статьи включает два метода, которые вы можете использовать для удаления значка на рабочем столе с вашего Mac. Давайте посмотрим, что это за методы.
Способ 1. Использование настроек Finder
Для пользователя Mac настройки System и Finder знакомы. Это помогает настроить все параметры Mac. В этом методе настройки системы и Finder помогут вам избавиться от значков на рабочем столе. Давайте начнем с простых и выполнимых шагов, которые вам необходимо выполнить.
Это помогает настроить все параметры Mac. В этом методе настройки системы и Finder помогут вам избавиться от значков на рабочем столе. Давайте начнем с простых и выполнимых шагов, которые вам необходимо выполнить.
Шаг 1. Прежде всего, перейдите к опции Finder вашего Mac в левом верхнем углу.
Шаг 2. Нажмите на него и выберите «Настройки» из доступных вариантов.
Шаг 3. На экране появится вкладка «Настройки Finder».
Шаг 4. На этой вкладке перейдите в раздел «Общие».
Шаг 5. Вы увидите опцию «Показать эти элементы на рабочем столе».
Шаг 6. Отключите такие функции, как жесткий диск и т. д., чтобы удалить их значки.
Шаг 7. Теперь закройте его и проверьте рабочий стол, чтобы убедиться, что метод сработал.
Вы обнаружите, что все выделенные значки скрыты. Это очень менее трудоемкий метод, и, повторив процедуру, упомянутую выше, вы можете избавиться от значков на рабочем столе. Вы можете отобразить другие, используя ту же процедуру.
Вы можете отобразить другие, используя ту же процедуру.
Способ 2. Использование терминала для скрытия значков на рабочем столе
Существует еще один способ, которым вы можете воспользоваться, чтобы скрыть значки на рабочем столе на Mac. Этот метод выполняется с помощью приложения «Терминал». Он работает как инструмент, как команда для вашей Windows. В этом методе мы расскажем вам, как скрыть значки на рабочем столе. Чтобы воспользоваться его преимуществами, выполните следующие простые и эффективные шаги.
Шаг 1. Начните с доступа к приложению «Терминал» на вашем Mac.
Шаг 2. Для доступа перейдите в «Прожектор».
Шаг 3. Найдите там «Терминал».
Шаг 4. Теперь проверьте, вошли ли вы в систему как администратор. Если нет, то войдите как администратор.
Шаг 5. После открытия приложения «Терминал» выполните команду «com.apple.finder CreateDesktop -bool false» и нажмите «Enter».
Шаг 6. После завершения шага 5 введите «killall Finder» и нажмите «Enter». Выполнение последнего шага скроет все значки на рабочем столе.
Эти шаги не займут много времени, чтобы скрыть ненужные значки рабочего стола с вашего Mac. Теперь у вас есть два варианта, и вы можете выбрать любой из них, чтобы решить свою проблему в соответствии с вашим удобством и совместимостью.
Заключение
Иногда ваш рабочий стол переполнен ярлыками и значками. Таким образом, вы должны испытывать трудности с поиском нужных файлов из толпы. Но это не имеет большого значения, потому что эта статья поможет вам удалить ярлык на рабочем столе в Windows 10 и на вашем Mac, предоставив простые методы.
Если вы удаляете исходный файл вместо ярлыка, не беспокойтесь, потому что теперь вы можете восстановить удаленные файлы с помощью программного обеспечения для восстановления данных Wondershare Recoverit в кратчайшие сроки. Все, что вам нужно сделать, это загрузить программное обеспечение, а затем вы сможете восстановить удаленные файлы.
Загрузить | Win Загрузить | Mac
Часто задаваемые вопросы по теме
-
1. Как удалить ярлык из Google Chrome?
Откройте Chrome и нажмите на три точки перед ярлыком для редактирования. Затем нажмите «Удалить», чтобы удалить ярлык.
-
2. Как удалить ярлыки с главного экрана iPhone?
Нажмите и удерживайте значок на экране iPhone, в правом верхнем углу появится красная метка. Нажмите ее, чтобы удалить ярлык.
-
3. Как отключить ярлыки специальных возможностей?
Перейдите к настройкам на вашем iPhone, а затем перейдите к Доступность. Оттуда перейдите к ярлыку специальных возможностей и снимите флажок с ярлыка, который вам меньше всего нужен.