Нет заряда аккумулятора ноутбука: 5 основных проблем и способы их решения
Содержание
Что делать, если аккумулятор ноутбука не заряжается
С проблемой, когда аккумулятор ноутбука не заряжается или восстанавливает емкость не полностью, владельцы мобильных устройств сталкиваются достаточно часто. Это может происходить как при первой установке новой батареи, так и в ходе ее постоянной эксплуатации. Если зарядка подключена, но не заряжает аккумулятор, выдаются неправильные сообщения о его состоянии, происходят другие нештатные ситуации — искать причины нужно последовательно и внимательно.
Содержание
- 1 Нет зарядки при подключенном адаптере
- 2 Нет зарядки при перегреве
- 3 Батарея заряжается не полностью
- 4 Не заряжается новая батарея
- 5 Аппаратная блокировка
- 6 Износ АКБ
- 7 Не заряжается после обновления системы
- 8 В качестве заключения
- 9 Самые лучшие ноутбуки по мнению покупателей
Нет зарядки при подключенном адаптере
Ситуация, когда батарея на ноутбуке не заряжается при подключенном адаптере питания, возникает на всех без исключения моделях. Это может быть надежный Asus или HP, модный Dell, производительный Samsung или игровой MSI. Все марки подвержены одной и той же проблеме.
Это может быть надежный Asus или HP, модный Dell, производительный Samsung или игровой MSI. Все марки подвержены одной и той же проблеме.
Важно! Симптомы проявляются в виде сообщения об отсутствии зарядки. Чтобы его прочитать, достаточно навести курсор на иконку батареи в трее. В Windows XP, 7, 8 сообщение звучит как «Подключена, но не заряжается». Оповещение Windows 10 несколько иное. Система сообщает, что зарядка не выполняется.
Устранить проблему достаточно просто. Когда зарядка подключена, но не заряжает, нужно:
- выключить ноутбук, выбрав Пуск-Завершение работы;
- отсоединить зарядное устройство;
- вытащить аккумулятор;
- нажать клавишу питания и удерживать ее не меньше минуты.
После этого нужно подключить адаптер питания и зайти в БИОС. Как это сделать — подробно изложено в инструкции к ноутбуку. В моделях от Acer, HP, Dell, Packard Bell может использоваться одна из кнопок F2, F10, Del.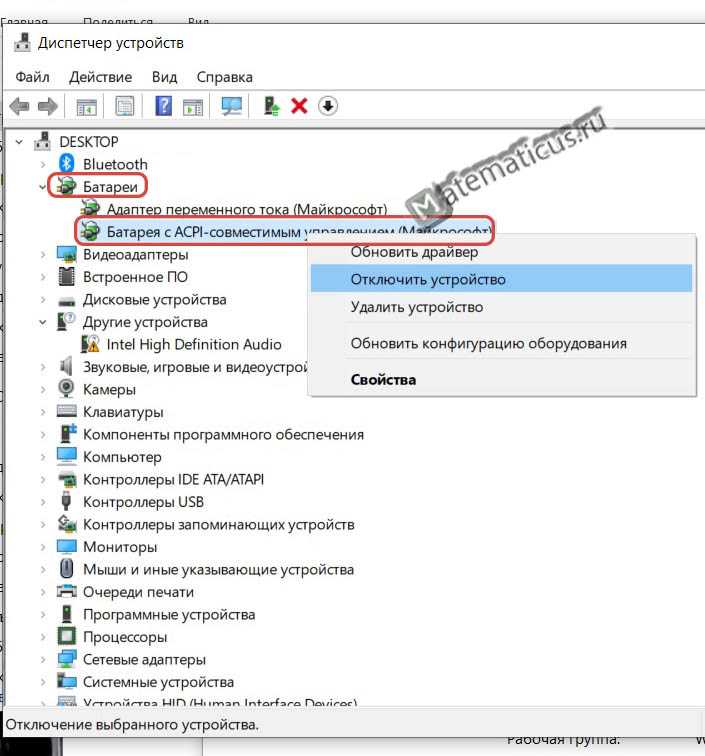 На некоторых сериях Lenovo, Sony для попадания в БИОС потребуется нажать аппаратную клавишу на корпусе.
На некоторых сериях Lenovo, Sony для попадания в БИОС потребуется нажать аппаратную клавишу на корпусе.
После входа нужно перейти стрелками на раздел Exit. Здесь — активировать пункт Load Default Setting. Это сбросит БИОС до заводских настроек. После этого нужно выбрать пункт Save setting and Exit и подтвердить свои действия. При выходе из БИОС устройство выключают кнопкой питания.
Чтобы убедиться, что проблема, когда перестал заряжаться ноутбук при включенной зарядке, пропала, его отсоединяют от сети, вставляют на место АКБ и включают. После загрузки системы можно убедиться, что батарея опознана, и ее емкость восстанавливается.
Нет зарядки при перегреве
По мере износа АКБ уровень его нагрева при зарядке растет. Внутри батареи на каждой банке установлены термодатчики. Когда контроллеру поступает сигнал о достижении критической температуры одного или нескольких элементов, он блокирует подачу тока.
Если не выполняется зарядка аккумулятора от зарядного устройства, стоит ладонью проверить температуру АКБ. Если она высока, волноваться не нужно. Устройству необходимо дать остыть, после чего зарядка продолжится.
Совет! Чтобы устранить проблему перегрева, рекомендуется приобретать специальные охлаждающие подставки для ноутбука.
Батарея заряжается не полностью
Система контроля питания не запускает восстановление при малом падении емкости АКБ. Поэтому, если ноутбук стоит на зарядке, уровень аккумулятора выше 95% — причин для волнения нет. Как только показатель полезной емкости упадет ниже, начнется процесс восстановления.
Другая ситуация возникает на ноутбуках, которые позволяют следить за состоянием АКБ. В системе устанавливаются утилиты, блокирующие негативные процессы в батарее. К ним относится и полный заряд, который снижает общий ресурс аккумулятора. Обычно в трее вместо значка батареи стоит иконка утилиты, следящей за состоянием АКБ.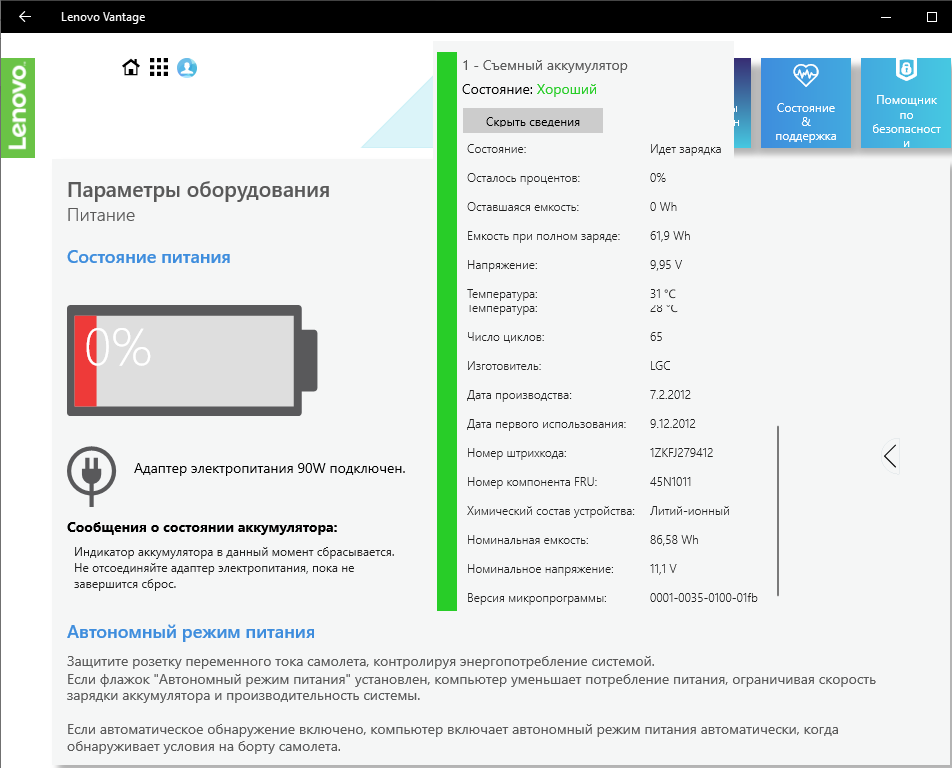 На ней нужно кликнуть правой кнопкой мыши и выбрать в параметрах работы Режим полного заряда аккумулятора.
На ней нужно кликнуть правой кнопкой мыши и выбрать в параметрах работы Режим полного заряда аккумулятора.
Еще одна причина нештатного поведения подсистемы питания может заключаться в разнообразных программах контроля для ноутбука. Если батарея не заряжается на 100 процентов, их рекомендуется удалить. Сделать это можно в разделе Программы и приложения. Найти нежелательного визитера довольно просто — в его названии обычно фигурирует модель ноутбука.
Не заряжается новая батарея
Причин, почему не работает зарядка новой батареи, может быть несколько. К самым распространенным относятся заводской брак АКБ и неверное определение аккумулятора. Чтобы устранить неисправность, нужно:
- полностью выключить ноутбук;
- отсоединить адаптер питания;
- вытащить батарею;
- нажать клавишу питания и держать не меньше минуты;
- вставить аккумулятор и включить устройство.
Обычно проблема, когда не заряжается новая батарея на ноутбуке, устраняется таким способом.
Совет! Если же это не помогло, рекомендуется сначала сбросить БИОС, прежде чем идти в сервисный центр или магазин для замены АКБ.
Аппаратная блокировка
Ситуация, когда ноутбук пишет «подключено питание», но зарядка батареи не идет, возникает на устройствах Apple и некоторых сериях Sony. Причина в том, что система автоматически следит, чтобы пользователь эксплуатировал только сертифицированные АКБ. Если установить совместимый аккумулятор, могут возникать самые разнообразные ситуации. К примеру, зарядка не идет, выдается сообщение о некорректной АКБ, ноутбук не видит батарею.
Для моделей Apple существуют уникальные методы обхода данной проблемы, для каждой модели используется свой способ. Исправить же ситуацию на ноутбуках Сони достаточно просто. В наборе фирменного ПО предлагается утилита контроля АКБ. Проблема в том, что она после установки не показывается в списке программ, и удалить ее простыми методами не получится.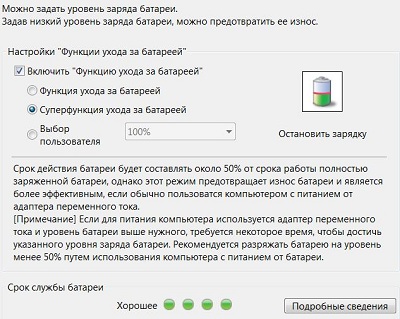 Выход один: если планируется использование совместимой батареи, утилиту контроля устанавливать не нужно.
Выход один: если планируется использование совместимой батареи, утилиту контроля устанавливать не нужно.
Износ АКБ
По мере износа аккумуляторных ячеек, уровень максимальной емкости АКБ снижается. В результате система показывает, что батарея не заряжается полностью. Ликвидировать данную ситуацию можно только рекалибровкой аккумулятора. А самый действенный метод — провести его восстановление. Поручить такую работу рекомендуется специалистам, вооруженным необходимым измерительным оборудованием.
Не заряжается после обновления системы
Корпорация Майкрософт не всегда выпускает на 100% работоспособные обновления операционной системы Виндовс. В результате бывают ситуации, когда ноутбук не заряжается от сети. Попробовать избавиться от такой неприятности можно следующим образом:
- запустить диспетчер задач, нажав Win+R и введя команду devmgmt.msc;
- найти в списке устройств раздел Батареи и раскрыть его;
- если в перечне есть Батарея с APCI совместимым управлением — на названии нужно нажать правой кнопкой мыши и выбрать пункт Удалить.

После этого потребуется подтвердить свои действия и перезагрузить ноутбук. С высокой вероятностью, проблема, когда устройство стоит на зарядке, но не восстанавливает емкость аккумулятора, будет ликвидирована.
В качестве заключения
Сегодня не редкость, когда пользователи используют некомплектные адаптеры со своими ноутбуками. При этом девайс нормально работает от сети, но не может восстановить заряд батареи. Совет прост: нужно покупать только рекомендованные производителем адаптеры или модели с достаточным уровнем выходной мощности.
Кроме этого, от ситуации повреждения блока питания не застрахован никто. Если батарея ноутбука не заряжается — стоит попробовать подсоединить к нему другой адаптер. Возможно, проблема сразу и четко диагностируется, и придется идти в сервис для ремонта.
Самые лучшие ноутбуки по мнению покупателей
Ноутбук Apple MacBook Air 13 with Retina display Late 2018 на Яндекс Маркете
Ноутбук Xiaomi Mi Notebook Air 13.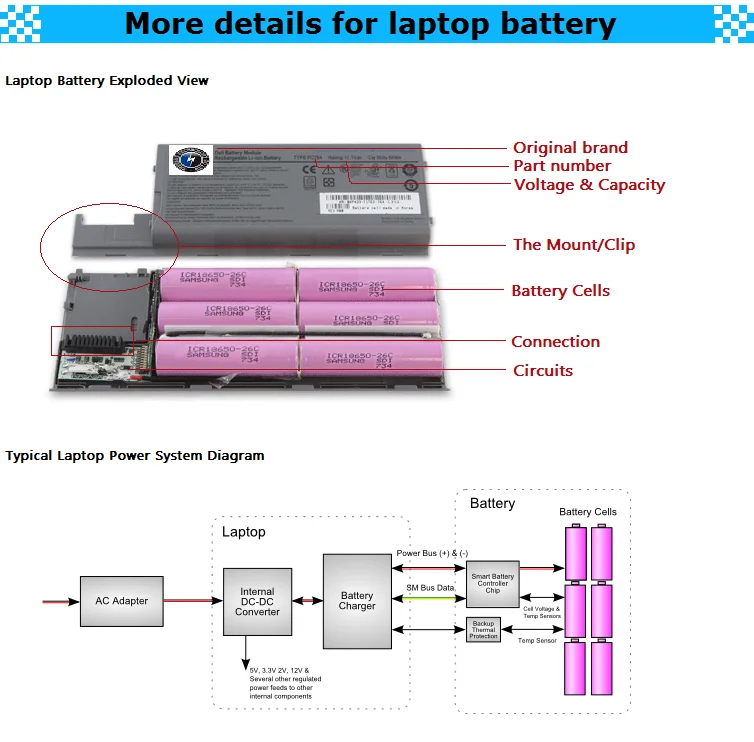 3″ 2018 на Яндекс Маркете
3″ 2018 на Яндекс Маркете
Ноутбук Lenovo ThinkPad Edge E480 на Яндекс Маркете
Ноутбук Acer SWIFT 3 (SF314-54G) на Яндекс Маркете
Ноутбук Acer ASPIRE 7 (A717-71G) на Яндекс Маркете
Не заряжается ноутбук: 4 варианта решить проблему
Проблемы с аккумуляторами портативных компьютеров будут актуальны всегда. Li-ion и Li-pol АКБ сам по себе считается расходным материалом: он рассчитан на определённое количество циклов заряда (200-600) и со временем приходит в негодность. Но если ноутбук начинает заряжаться лишь в выключенном состоянии или не заряжается совсем, не спешите менять батарею — сначала разберитесь, в чём проблема.
Актуально для всех популярных марок: Acer Aspire (он же Асер или даже Акер), Asus / Асус х53т, Benq / Бенкью, Dell Inspiron / Делл Инспайрон, DEXP / Дексп, DNS / ДНС, eMachines, IRBIS / Ирбис, Haier / Хайер, HP / Хьюлетт-Паккард Envy, Spectre, Pavilion dv6, g4, g6 и др., Lenovo Ideapad / Леново Идеапад, MacBook / Макбук, MSI, Packard Bell / Паккард-Белл, Prestigio / Престижио, Samsung / Самсунг, Sony Vaio / Сони Вайо и др.
, Toshiba Satellite / Тошиба Сатэлайт, Xiaomi Mi Notebook / Сяоми Ми Ноутбук и других.
Содержание
- Для начала
- Осмотрите провод
- Проверьте блок питания
- Перезагрузите компьютер
- Подключите аналогичный АКБ
- Как устранить основные неисправности
- Проблемы с программами
- Переустановите драйвера ACPI
- Удалите лишние приложения
- Сбросьте настройки BIOS
- Откатите «глючные» обновления
- Проблемы с аккумулятором
- Повторная инициализация аккумулятора
- Погнутый разъем
- Аккумулятор умер
- Окисление контактов
- Сгорел контроллер питания
- Слабое напряжение
- Перегрев батареи
- Вопрос-ответ
- Как правильно и быстро заряжать ноутбук?
- Рекомендации для Apple MacBook
- Почему ноутбук не заряжается до 100%?
- Чем проверить процент износа АКБ?
- Ремонт или новая батарея?
- Что делать, если АКБ долго пролежала без работы?
- Почему компьютер не видит заряженную батарею?
- Почему ноутбук выключается во время зарядки?
- Заключение
- Видео
Для начала
Осмотрите провод
Причиной того, что пропадает заряд, может быть провод зарядного устройства. Проверьте — он мог перетереться, надломиться или вовсе порваться. Чаще всего надломы появляются возле штекера и разъема ноутбука, так как эти места чаще всего находятся под острыми углами. Проверьте не только кабель, но и вилку — она может быть погнута, и компьютер не видит зарядник.
Проверьте — он мог перетереться, надломиться или вовсе порваться. Чаще всего надломы появляются возле штекера и разъема ноутбука, так как эти места чаще всего находятся под острыми углами. Проверьте не только кабель, но и вилку — она может быть погнута, и компьютер не видит зарядник.
Проверьте блок питания
Если провод находится в нормальном состоянии, осмотрите блок питания: нужно понять, работает ли он от сети.
На многих лэптопах на блоке питания ЗУ присутствует светодиодный индикатор, который горит, мигает или моргает при включении питания. Если лампочки нет, попробуйте прислушаться к самому блоку. Если слышны какие-то звуки (гул или «жужжит») — в блок идет ток от сети, а значит, дело не в нём.
Перезагрузите компьютер
Попробуйте перезагрузить ноутбук: возможно, произошли какие-то сбои в операционной системе и компьютер не показывал наличие заряда. Также проверьте драйвера ОС — они могли слететь. Если после перезагрузки и установки драйверов ничего не изменилось, переходим к следующему пункту.
Подключите аналогичный АКБ
Попробуйте взять у знакомых или близких людей аналогичный блок питания и подключить его к ноутбуку. Посмотрите на корпусе зарядника характеристики, обычно выходное напряжение 19 вольт, а сила тока равна минимум 3 амперам.
Если заряд не пошёл, значит, дело не в блоке питания, а в компьютере\контроллере питания.
Как устранить основные неисправности
Проблемы с программами
Переустановите драйвера ACPI
ACPI — это интерфейс, который отвечает за обнаружение аппаратного обеспечения, управление питанием, конфигурацию материнской платы и устройств. Обновить драйвер можно специальными утилитами — Driver Boost, Driver Genius и другими. Их легко найти в интернете под определенные модели.
Удалите лишние приложения
Возможно, вы когда-то устанавливали сторонние приложения, управляющие питанием компьютера. Может быть, в них возник какой-то сбой — попробуйте их удалить: «Пуск» → «Параметры» / «Панель управления» → «Удаление программ».
Сбросьте настройки BIOS
Сбросить БИОС можно двумя способами:
- через параметры при загрузке,
- через перемычку.
Через параметры БИОС. Узнайте, как открываются настройки BIOS в вашем ноутбуке — как правило, при включении нужно нажать клавишу Esc, Del, F2, F8, F12 или аналогичную. Когда появится текстовое окно, перейдите во вкладку Settings. В открывшемся окне нужно найти один из следующих пунктов и нажать на него:
- Load Default Settings.
- Load Default.
- Load Setup Default.
Примерно так может выглядеть нужная функция в БИОС — на разных ноутбуках названия и расположение могут меняться
Через перемычку. Вернуться к заводским установкам BIOS можно при помощи перемычки, которая присутствует на всех материнских платах. Рядом с ней должна быть одна из надписей:
- CLEAR CMOS;
- CLEAR;
- CLR CMOS;
- CLR PWD.
Если перемычка состоит из двух контактов, то выньте ее и вставьте через несколько минут. Если три контакта — переместите перемычку в другое положение.
Если три контакта — переместите перемычку в другое положение.
Откатите «глючные» обновления
Это распространённая проблема владельцев последних операционных систем. Возможно, дело в обновлении. Попробуйте сделать откат обновлений через загрузку и восстановление системы:
- Windows 7: «Панель управления» → «Система» → «Дополнительные параметры системы» → «Защита системы».
- Windows 10: «Настройки» → «Система» → «О системе» → «Сведения о системе» → в открывшемся окне «Дополнительные параметры системы» → «Защита системы».
Важно! Чтобы иметь возможность откатиться, заранее включите восстановление хотя бы одного диска:
- откройте окно «Защита системы»,
- выберите нужное устройство в общем списке,
- нажмите «Настроить»,
- выберите переключатель «Включить защиту»,
- с помощью ползунка укажите процент диска, который выделяете на бэкапы, и нажмите OK.
Как правило, резервные копии сохраняются по плану и после крупных установок приложений.
Но не надейтесь на «Виндоус» — создавайте хоть сколько-нибудь бэкапов сами.
Проблемы с аккумулятором
Повторная инициализация аккумулятора
Попробуйте отсоединить блок питания и достать Li-ion аккумулятор, затем удерживайте кнопку питания в течение 15-20 секунд. Затем вставьте батарею и блок питания назад и подождите 20 минут. Затем попробуйте зарядить компьютер.
Погнутый разъем
Возможно, у аккумулятора погнуло разъем, и поэтому ток не проходит. Осмотрите разъем под аккумулятор. При повреждении контактов аккуратно с помощью пинцета поправьте металлический «усик».
Аккумулятор умер
Такое часто случается, если ноутбуку более 4-10 лет. Аккумулятор мог резко вспучиться или его срок эксплуатации закончился из-за превышения количества циклов заряда, обычно это 300-600. Чтобы понять, в каком состоянии литиевая батарея, попробуйте поработать с ноутбуков, отключив его от сети.
Если при полной зарядке компьютер выключается через пару минут — это явный признак того, что источник энергии нужно менять.
Окисление контактов
Контакты могут окислиться на плате, если на ноутбук пролили жидкость или долго продержали в месте с повышенной влажностью. Окислившиеся контакты обладают низкой электропроводностью, из-за этого энергии поступает в разы меньше, чем необходимо.
Самостоятельно разбираться с платами не стоит, лучше доверить это дело профессионалам. Обычно техники убирают окись при помощи спирта или специальных средств.
Сгорел контроллер питания
Контроллер заряда есть как на АКБ, так и на материнской плате. Узнать, сгорел контроллер или нет, можно при помощи специальных дорогостоящих приборов, полностью разобрав машину и вытащив материнскую плату. Починить контроллер смогут только в специализированном сервисе.
Подробный разбор данной проблемы и ремонт контроллера питания в этом видео:
Слабое напряжение
При слабом напряжении входного тока от БП (менее 18 вольт и 1,5 ампера, при стандарте в 19 В и 3 А), аккумулятор недополучает энергию, поэтому ноутбук может не включаться или быстро разряжаться.
Возможные причины:
- Блок питания износился из-за сильной нагрузки.
- Из-за скачка напряжения в нём выгорела часть радиодеталей
- Блок некачественный и изначально обладал малым ресурсом.
В таких случаях БП рекомендуем заменить.
Перегрев батареи
Перегрев — очень редкое явление: производители продумывают конструкцию компьютера так, чтобы не допускать сильного нагрева. Но иногда происходит превышение температурного режима и начинаются проблемы.
Возможные причины:
- внутри лэптопа было большое скопление пыли;
- корпус плотно прилегал к поверхности и «внутренность» не вентилировались;
- произошёл сильный нагрев процессора — в таком случае хватает всего +35 градусов.
Попробуйте остудить аккумулятор и попробовать зарядить устройство заново. Если не поможет, то аккумуляторная батарея потребует замены.
Вопрос-ответ
Как правильно и быстро заряжать ноутбук?
Однозначного решения, подключаться к сети или «к зарядке», у производителей нет.
- Например, Acer всегда советует подключаться к сети и вынимать аккумулятор;
- HP и Dell заявляют, что постоянное подключение к сети не вредит батарее;
- Apple выпускает заменяемые батареи, но не рекомендует их вытаскивать раньше времени износа.
Попробуйте компромисс: в какие-то дни включайте компьютер в сети, в какие-то работайте от батареи.
- Чтобы сохранить жизнь ноуту, лучше работать на компьютере от сети (не вынимая АКБ), но иногда можно работать и от аккумулятора.
- Если вы используете ноутбук постоянно, попробуйте вынуть батарею, и изредка (раз в пару месяцев), возвращайте обратно. Это возможно не на всех моделях — есть модификации с открытым доступом к аккумулятору. Но почти всю современную электронику производят со встроенными АКБ в корпус.
- Нельзя надолго оставлять АКБ без работы — ее срок годности сократится, так как аккумулятор состоит из химических веществ.
- Периодически заряжайте компьютер полностью, до 100%, и разряжайте до 0 процентов — минимум один раз в пару месяцев.

- Перед тем, как вставить батарею, обязательно выключите компьютер.
- Чтобы АКБ дольше держал заряд, заряжайте его приблизительно на 80% и не давайте заряду опуститься до 20–25%. Часто разряжать ноутбук «в ноль» нельзя.
- Не ставьте ноутбук в месте, где присутствуют прямые солнечные лучи.
- Зимой не используйте компьютер вне помещения, особенно при морозах: Li-ion батарея может схватить «глубокий разряд», придется или покупать новую, или «проталкивать» элементы, чтобы восстановить хоть какую-то емкость.
- После работы выключайте компьютер вручную, не переводите его в спящий режим.
Подробнее: 6 главных правил, как заряжать ноутбук
Рекомендации для Apple MacBook
- АКБ макбуков, например Air и Pro, очень любят работать, поэтому их нельзя оставлять без использования долгое время.
- 1 раз в месяц стоит калибровать аккумулятор (разряжать в ноль).
- Литиевые батареи нужно заряжать и разряжать не менее 1-2 раз в 2 месяца, иначе они могут потерять свои свойства.

Почему ноутбук не заряжается до 100%?
Иногда производитель делает блокировку АКБ в BIOS: когда заряд достигает 60, 75, 80, 90, 95 или 99 процентов, блок питания автоматически останавливается и не даёт заряжать батарею до конца. Это делается производителем, чтобы продлить ресурс аккумулятора.
Чем проверить процент износа АКБ?
Есть несколько способов:
- При помощи средств Windows.
- Откройте командную строку: нажмите «Пуск» и в поиске введите cmd.
- «Виндовс» найдёт файл «Командная строка» — кликните правой кнопкой мыши и выберите «Запуск от имени администратора».
- В командной строке введите powercfg energy и нажмите Enter. Через несколько минут появится количество ошибок и предупреждений.
- Чтобы увидеть износ АКБ, откройте через браузер файл
C:\Windows\system32\energy-report.html(илиС:\Пользователи\[ваш профиль]\energy-report.html). Появится огромный список. Отчёт об износе элементов находится в самом низу.
Если повезёт, то отчёт powercfg будет именно таким
- 2. При помощи программы AIDA 64.
Необходимо скачать программу с официального сайта. В программе откройте меню «Компьютер» и выберите «Электропитание» — программа сразу укажет информацию об износе батареи.
Ремонт или новая батарея?
Однозначно новая батарея. Даже после ремонта аккумулятор прослужит недолго. Иногда техники заменяют внутренние элементы, оставляя родной корпус, но чаще всего это невыгодно — проще купить новый модуль.
Что делать, если АКБ долго пролежала без работы?
Если прошло 2 или 3 года, попробуйте зарядить батарейку напрямую от сервисного ЗУ с повышенным током зарядки. Но куда проще купить новый аккумулятор.
Почему компьютер не видит заряженную батарею?
Причин несколько:
- поломка контактов или контроллера заряда;
- неправильная работа элементов питания;
- аппаратные проблемы.
Можно попробовать сбросить контроллер аккумулятора, поставив утилиту Battery EEPROM Works или выполнив калибровку — полный заряд-разряд ноутбука.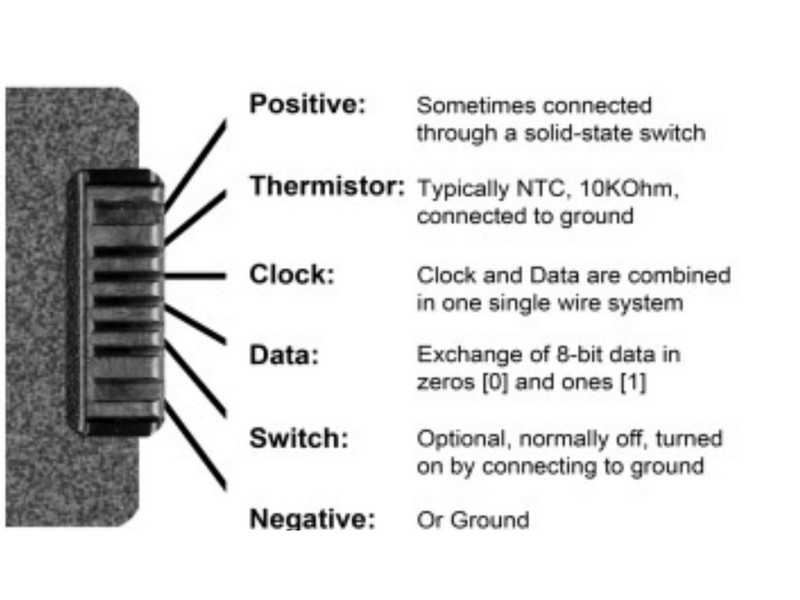
Почему ноутбук выключается во время зарядки?
На плате появляется статическое электричество — оно «пробивает» плату и система защиты отключает питание.
Заключение
Если настольный компьютер разрядился, перестает работать, медленно подзаряжается или не заряжается вовсе, запомните:
- аккумулятор, особенно новый, редко выходит из строя;
- чаще всего изнашиваются блок питания и разъемы;
- возможно, просто стоит обновить драйверы.
- если Li-ion и Li-pol АКБ используется более 3-7 лет, покупайте новый.
Если ваша батарея новее, не спешите бежать в магазин за новой: сначала проверьте все варианты, указанные в данной статье и приведённых видео.
Видео
Как использовать ноутбук без батареи
Фото: Wachiwit (Shutterstock)
Давным-давно древние пользователи компьютеров подумали про себя: «Это здорово, но я хотел бы смотреть YouTube в постели».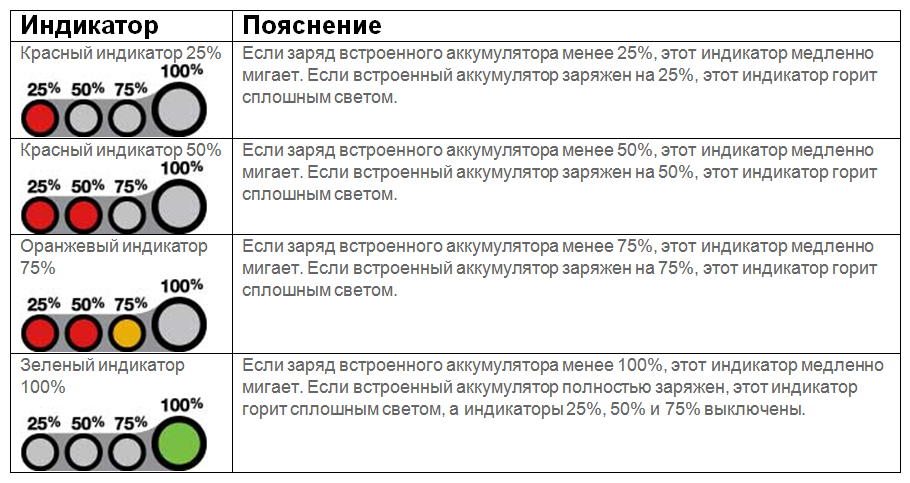 Так родился ноутбук: портативный компьютер, который можно взять с собой куда угодно. В этой портативности и заключается вся суть вашего MacBook, ThinkPad или другого ноутбука, и, конечно же, большая батарея делает это возможным. В последнее время, однако, я задавался вопросом: делает ли ноутбук нужен аккумулятор для работы?
Так родился ноутбук: портативный компьютер, который можно взять с собой куда угодно. В этой портативности и заключается вся суть вашего MacBook, ThinkPad или другого ноутбука, и, конечно же, большая батарея делает это возможным. В последнее время, однако, я задавался вопросом: делает ли ноутбук нужен аккумулятор для работы?
Это не просто произвольный мысленный эксперимент. Иногда батарея ноутбука выходит из строя, и для удаления требуется . Иногда старые аккумуляторы вообще не заряжаются, а вместо этого начинают накапливать горючий газ, расширяя аккумулятор наружу. Вы можете увидеть это расширение в действии со всеми видами устройств на Reddit r/spicypillows. В то время как вздувшиеся аккумуляторы чаще всего связаны со старением аккумуляторов, новые аккумуляторы также могут страдать либо от повреждений, либо от проблем, связанных с производством.
Как бы то ни было, вздувшаяся батарея в вашем ноутбуке – это плохая новость, и ее необходимо удалить.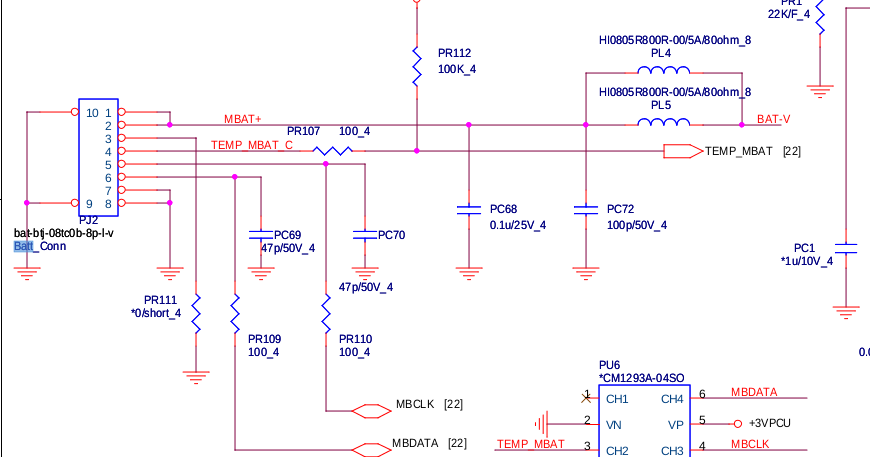 Если вы не знаете, как правильно удалить его самостоятельно, осторожно обратитесь к специалисту, который может это сделать. Когда неисправная батарея удаляется , следующим шагом обычно является ее замена. Но что, если вы этого не сделали? Не могли бы вы сэкономить деньги и продолжать использовать свой ноутбук без аккумулятора, пока вы можете жить без портативности?
Если вы не знаете, как правильно удалить его самостоятельно, осторожно обратитесь к специалисту, который может это сделать. Когда неисправная батарея удаляется , следующим шагом обычно является ее замена. Но что, если вы этого не сделали? Не могли бы вы сэкономить деньги и продолжать использовать свой ноутбук без аккумулятора, пока вы можете жить без портативности?
Краткий ответ? Да. (Но это зависит).
В конце концов, ваш ноутбук может быть портативным компьютером, но это все же компьютер: вашему настольному компьютеру не нужна батарея для питания всех частей, необходимых для вычислений (ЦП, ГП, ОЗУ, хранилище и т. д.) , и все эти части, очевидно, все еще присутствуют в вашем ноутбуке после извлечения батареи (по крайней мере, они должны быть).
Конечно, для работы настольного компьютера требуется внешний источник питания, но и ноутбуку тоже. Ваше зарядное устройство предназначено не для того, чтобы просто заряжать аккумулятор, когда он разряжается: когда вы подключаете свой ноутбук к сети, он фактически работает от адаптера питания, а не от зарядного аккумулятора. Вы видите это в macOS, когда смотрите на настройки батареи: в пути вы увидите «Батарея» в качестве источника питания, но когда вы подключите зарядное устройство, вы увидите, что он переключается на «Адаптер питания».
Вы видите это в macOS, когда смотрите на настройки батареи: в пути вы увидите «Батарея» в качестве источника питания, но когда вы подключите зарядное устройство, вы увидите, что он переключается на «Адаптер питания».
YouTuber Ask A Computer Geek снял отличное видео на эту тему: он отсоединяет аккумулятор от своего ноутбука, чтобы продемонстрировать, как он все еще будет включаться и работать при подключении к сети переменного тока. Конечно, при отключении питания ничего не происходит, чего и следовало ожидать от настольного компьютера:
Работают ли ноутбуки без батареи? (Да, вот как!)
Не все ноутбуки созданы равными
Это может иметь место для компьютеров с Windows, но с macOS это другая история. Несмотря на то, что macOS сообщает вам, что он работает от адаптера питания, когда вы подключаете зарядное устройство, не рекомендуется использовать MacBook без установленного аккумулятора. На самом деле, это может даже не работать вообще.
Если вам удастся загрузить MacBook без батареи, вы внезапно подумаете, что ваш ноутбук состарился на пять лет. Это связано с тем, что программное обеспечение, распознавая отсутствие батареи, значительно понижает частоту (замедляет) процессор. Хотя это будет работать, и вы сможете использовать свой MacBook без батареи, это будет гораздо медленнее и, в свою очередь, не доставляет удовольствия.
Это связано с тем, что программное обеспечение, распознавая отсутствие батареи, значительно понижает частоту (замедляет) процессор. Хотя это будет работать, и вы сможете использовать свой MacBook без батареи, это будет гораздо медленнее и, в свою очередь, не доставляет удовольствия.
Таким образом, в первую очередь, скорее всего, не стоит пытаться: если вам нужно извлечь аккумулятор из вашего MacBook, вы должны заплатить за новый, чтобы правильно его использовать. Опять же, этот совет, вероятно, относится к в любом случае все ноутбуки , поскольку полное удаление батареи также лишает половину функциональности машины.
Но эта статья не о том, должны ли вы использовать ноутбук без батареи: вопрос в том, можете ли вы . И ты сможешь! Итак, если вы собираетесь попробовать использовать свой ноутбук без батареи, будь то для экономии денег, пока вы ждете замены батареи, или потому, что это кажется забавным, есть несколько вещей, о которых следует помнить.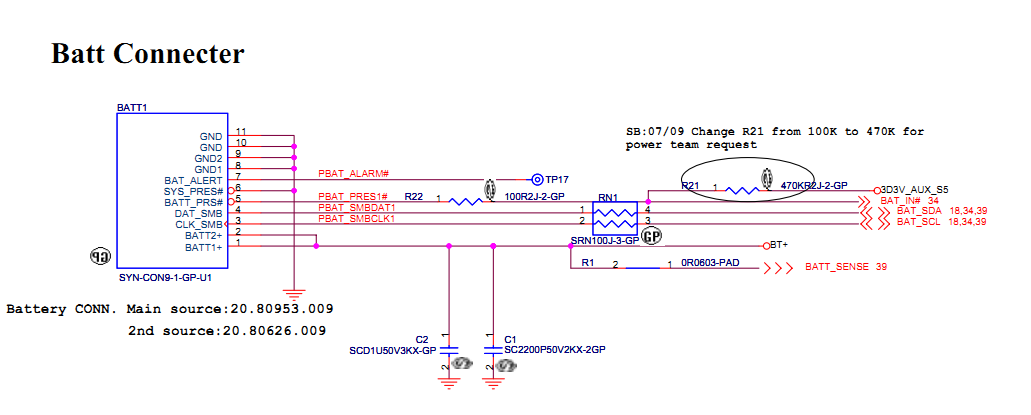
Как пользоваться ноутбуком без аккумулятора
Для начала обязательно используйте адаптер питания, входящий в комплект поставки устройства. Без аккумулятора блок питания должен работать так, как задумал производитель. Любое отклонение в количестве энергии ставит под угрозу работу, поскольку в ноутбуке нет резервного аккумулятора, который компенсировал бы слабину.
Говоря об этом, вам нужно быть очень осторожным с данными на вашем ноутбуке теперь, когда вы работаете только от адаптера питания. Если произойдет отключение электроэнергии или вы выбьете вилку из розетки, ваш ноутбук мгновенно выключится, что поставит под угрозу всю вашу систему. Сохранить все время. А еще лучше используйте программы с функцией автосохранения.
Не забудьте полностью обесточить машину, прежде чем отключать ее от сети. Возможно, вы привыкли выдергивать вилку из ноутбука перед выходом из комнаты, чего вы больше не можете делать по понятным причинам, но вам нужно убедиться, что машина на 100% выключена, прежде чем перемещать ее.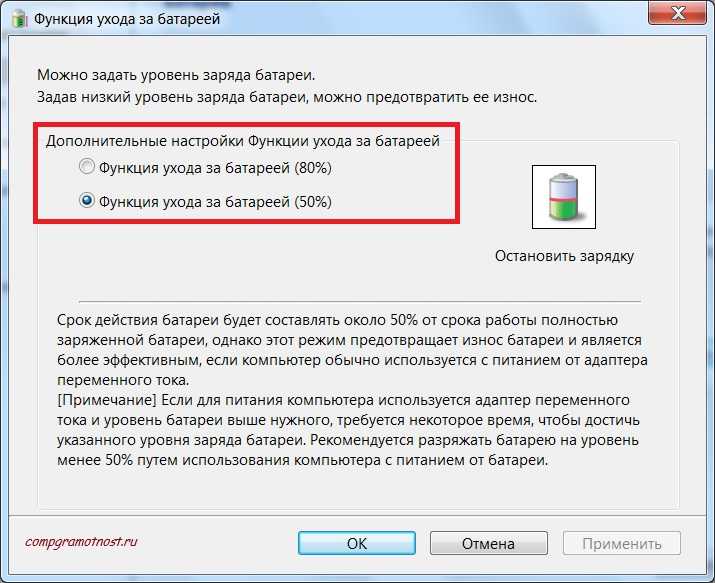 Если он все еще работает в процессе отключения, и вы отключаете его, это рискованное дело.
Если он все еще работает в процессе отключения, и вы отключаете его, это рискованное дело.
Будет ли ноутбук работать без батареи? Это безопасно? Давайте узнаем здесь
Недавно я занялся заменой батареи своего ноутбука, чтобы получить новую, так как она полностью разрядилась. Но мне было интересно, будет ли мой ноутбук работать, если в нем не установлена батарея.
Как партнер Amazon я зарабатываю на соответствующих покупках.
Из любопытства я провел небольшое исследование и вот что узнал. Будет ли ноутбук работать без батареи?
Как правило, почти все ноутбуки должны работать без аккумулятора, если к нему подключен адаптер питания. Однако отключение питания приведет к автоматическому выключению ноутбука без надлежащего выключения, так как после извлечения аккумулятора в ноутбуке не будет резервного питания.
Читайте до конца, чтобы узнать больше о том, что произойдет, если вы используете свой ноутбук без аккумулятора, о преимуществах и недостатках этой ситуации, а также о том, безопасно это или нет. Без лишних слов приступим.
Без лишних слов приступим.
Содержание
Почему ноутбук может работать без батареи?
Теперь, прежде чем мы углубимся в обсуждение того, что произойдет, если мы будем использовать ноутбук без батареи, и других связанных тем, давайте сначала рассмотрим, почему ноутбук может работать даже без установленной батареи.
Итак, если вы понимаете основы включения питания ноутбука и, в частности, понимаете управление питанием ноутбука, тогда вы получите четкое представление о том, почему ноутбук может работать без батареи.
Чтобы узнать об управлении батареей и питанием в вашем ноутбуке, выполните следующие действия:
- Найдите строку поиска в нижней части вашего ноутбука (при условии операционной системы Windows) и введите «диспетчер устройств».
- Как только вы заметите диспетчер устройств из доступных вариантов, нажмите на него, и откроется всплывающее окно.
- Найдите список аккумуляторов в диспетчере устройств и откройте его
- Теперь вы увидите два драйвера со следующими именами:
- Адаптер переменного тока Microsoft: Это относится к драйверу, управляющему источником питания от вашего адаптера переменного тока, который вы фактически подключаете к розетке.

- Microsoft ACPI — совместимый метод управления Аккумулятор: Это относится к драйверу, контролирующему питание, когда компьютер использует аккумулятор. Это дает ОС необходимое управление подключенной батареей.
- Адаптер переменного тока Microsoft: Это относится к драйверу, управляющему источником питания от вашего адаптера переменного тока, который вы фактически подключаете к розетке.
Теперь вы увидите, что «Адаптер переменного тока Microsoft» и «Аккумулятор, совместимый с ACPI Microsoft» — это два разных драйвера в диспетчере устройств. И твой 9Ноутбук 0081 может использовать любой из них в качестве источника питания .
Подождите, наше представление о том, может ли ваш ноутбук работать без батареи, еще не доказано. Для этого вам нужно продолжить с ранее упомянутого шага, когда вы открыли список аккумуляторов и показали два варианта.
- Щелкните правой кнопкой мыши аккумулятор Microsoft ACPI — совместимый метод управления
- Доступны следующие параметры. Вы можете выбрать опцию отключения устройства:
- Обновление драйвера
- Отключить устройство
- Удаление устройства
- Сканирование аппаратных изменений
- Свойства
- После выбора этой опции вы заметите, что значок батареи исчез с панели задач.

- На самом деле это означает, что программное обеспечение Windows и ваш ноутбук больше не распознают, что в вашем ноутбуке установлена батарея, и это исключительно с использованием адаптера переменного тока Microsoft для питания. Это, в свою очередь, означает, что ваш ноутбук работает при условии, что батарея не подключена. Таким образом, наша концепция доказала , что ноутбук действительно может работать даже без аккумулятора.
- Теперь вы можете вернуться и включить Microsoft ACPI — батарея, совместимая с методом управления
- После включения и обновления вы снова увидите значок аккумулятора на панели задач, и он снова заряжается.
Не хотите делать все эти шаги самостоятельно? Нет проблем, вы можете посмотреть это видео, в котором обсуждаются все вышеперечисленные вещи:
Что произойдет, если я буду использовать свой ноутбук без аккумулятора?
Использование ноутбука без аккумулятора не вызовет никаких проблем, и в большинстве случаев ноутбук будет работать нормально при условии, что к ноутбуку подключено соответствующее питание.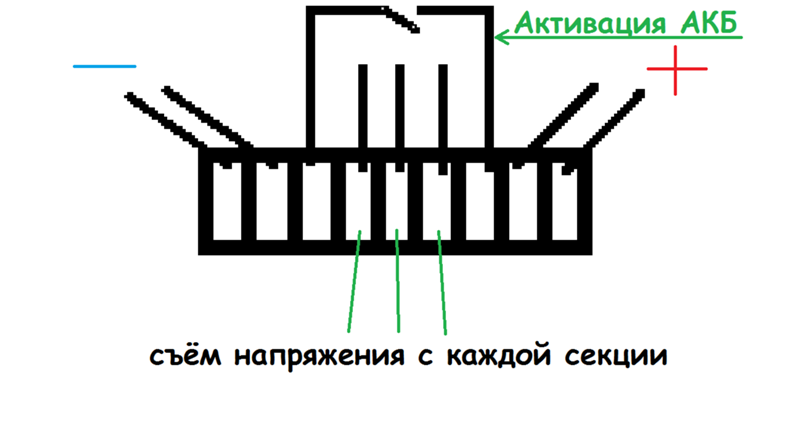
Однако, если штекер хотя бы немного ослабнет, ноутбук автоматически выключится, что может привести к повреждению файлов и, возможно, внутренних компонентов.
Преимущества использования ноутбука без аккумулятора:
- Использование ноутбука без аккумулятора может помочь предотвратить повреждение устройства из-за неисправности аккумулятора.
- Извлечение аккумулятора может помочь предотвратить его перегрев и продлить срок его службы (хотя в новых ноутбуках зарядка прекращается, когда аккумулятор полностью заряжен).
Недостатки использования ноутбука без аккумулятора:
- Вам будет не хватать аккумулятора, который мог бы служить в качестве встроенного резервного источника питания во время перепадов и отключений электроэнергии.
- Вы больше не можете использовать свой ноутбук, пока вы не подключены к какому-либо источнику питания.
- Ненадежное соединение в подключенном зарядном кабеле, даже незначительное, может привести к резкому выключению ноутбука, что может привести к повреждению внутренних компонентов и потере данных.

- Когда вашей батареи нет, слот для батареи останется пустым, и, таким образом, увеличивается вероятность несчастного случая, когда вы можете коснуться открытых контактов батареи.
- Хранение аккумулятора в течение очень долгого времени без подзарядки может привести к его износу.
Безопасно ли использовать ноутбук без аккумулятора?
В целом использование ноутбука без аккумулятора безопасно, если кабель адаптера питания надежно подключен и приняты другие меры предосторожности. Это, однако, должно быть временной краткосрочной ситуацией.
Как безопасно использовать ноутбук без аккумулятора?
- Убедитесь, что зарядный кабель и адаптер питания подключены правильно и не повреждены . Даже слегка слабое соединение может привести к тому, что ваш ноутбук автоматически выключится, не выключившись должным образом. Это может привести к потере данных, а также к повреждению внутренних компонентов (материнской платы, ЦП, ОЗУ и т.
 д.).
д.). - Всегда держитесь подальше от слотов батареи и никогда не касайтесь разъемов батареи при включенном ноутбуке, поскольку это может представлять опасность для здоровья и может привести к короткому замыканию.
- Попробуйте использовать адаптер , который изначально поставлялся с устройством для ноутбука, чтобы уменьшить влияние колебаний мощности.
- Используйте устройство резервного питания или ИБП , особенно если вы живете в районе, где часто случаются отключения электроэнергии.
Вывод
Короче говоря, да, ваш ноутбук будет работать даже без батареи. И хотя работа без батареи имеет мало преимуществ, не рекомендуется использовать ноутбук без батареи в течение длительного времени , поскольку недостатков гораздо больше.
В течение временного периода , когда в вашем ноутбуке не установлена батарея, вполне можно пользоваться ноутбуком, если вы принимаете надлежащие меры предосторожности, особенно те, которые я уже обсуждал с вами в этой статье.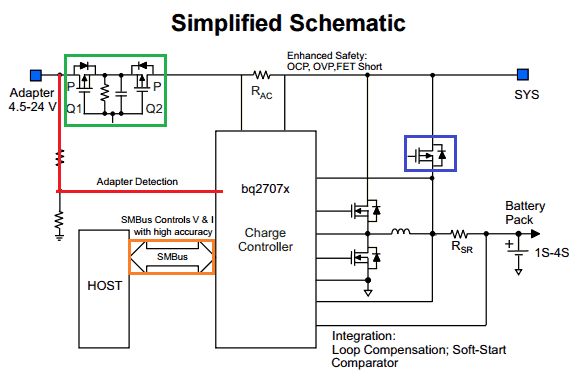
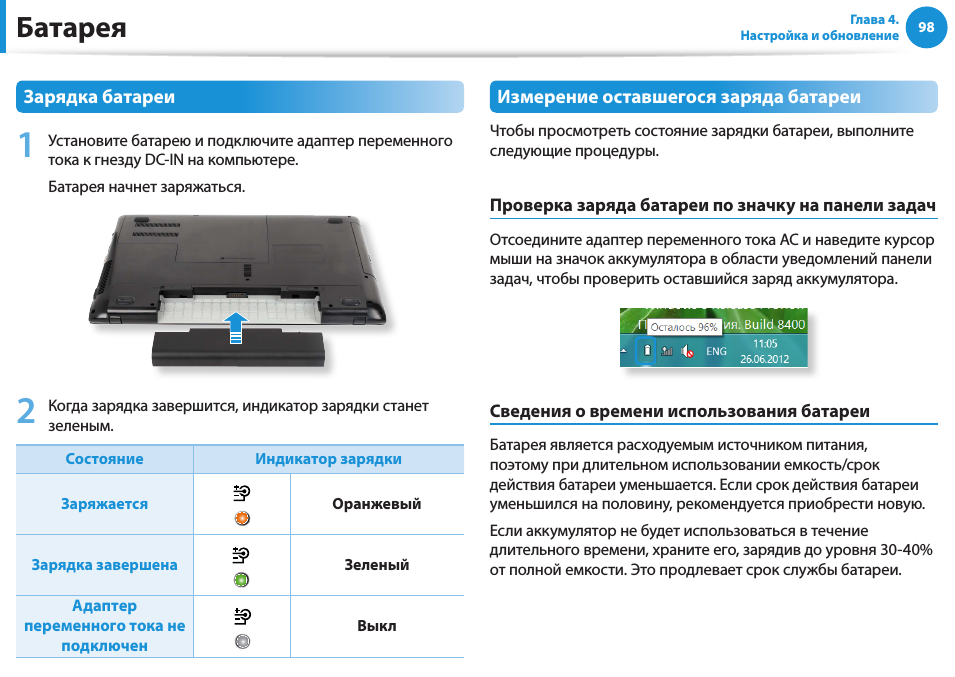
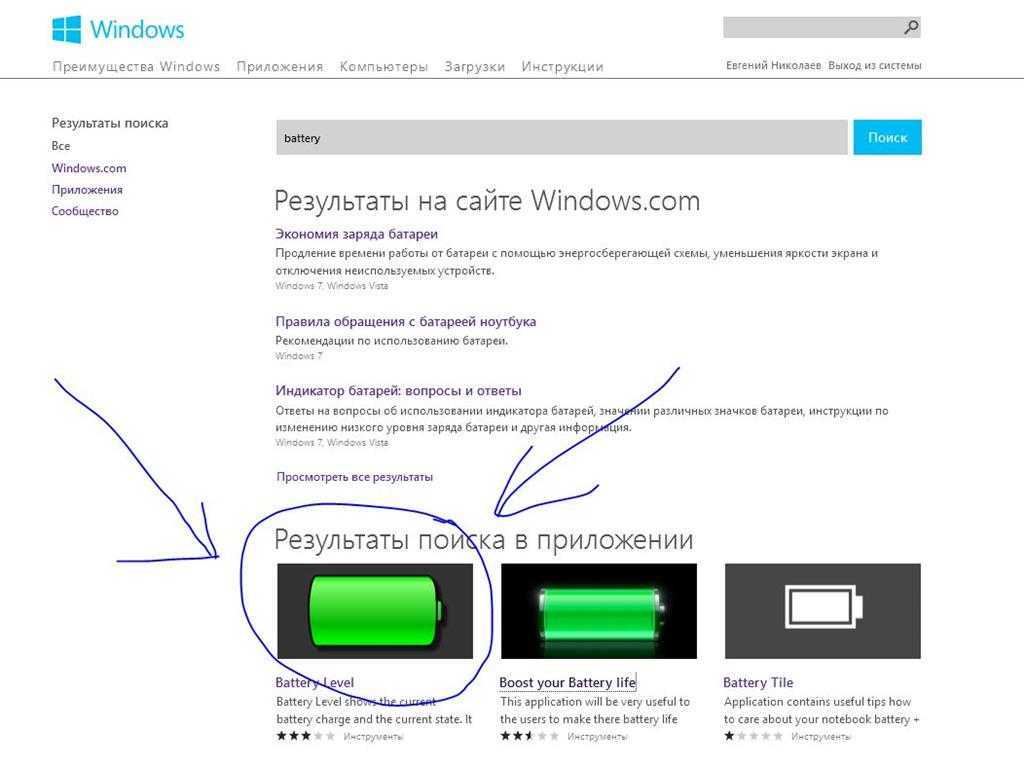 , Toshiba Satellite / Тошиба Сатэлайт, Xiaomi Mi Notebook / Сяоми Ми Ноутбук и других.
, Toshiba Satellite / Тошиба Сатэлайт, Xiaomi Mi Notebook / Сяоми Ми Ноутбук и других. Но не надейтесь на «Виндоус» — создавайте хоть сколько-нибудь бэкапов сами.
Но не надейтесь на «Виндоус» — создавайте хоть сколько-нибудь бэкапов сами.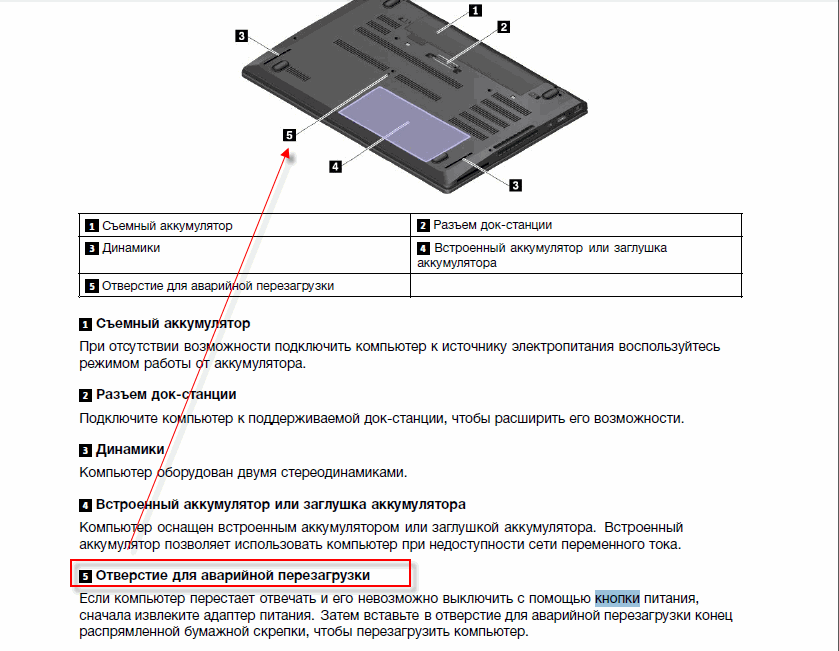

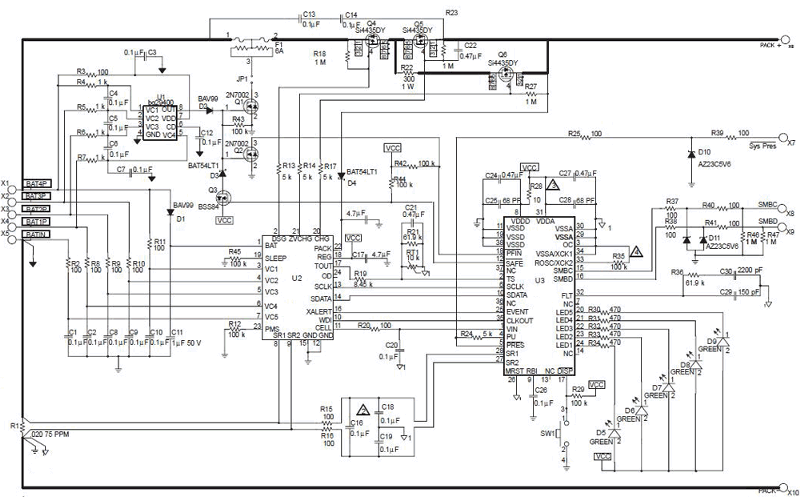
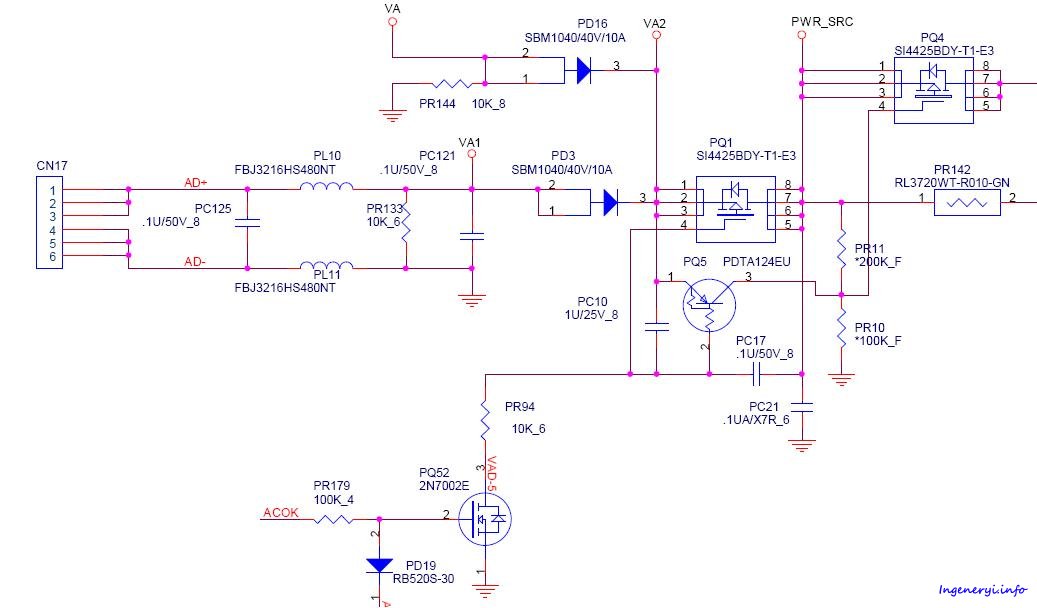

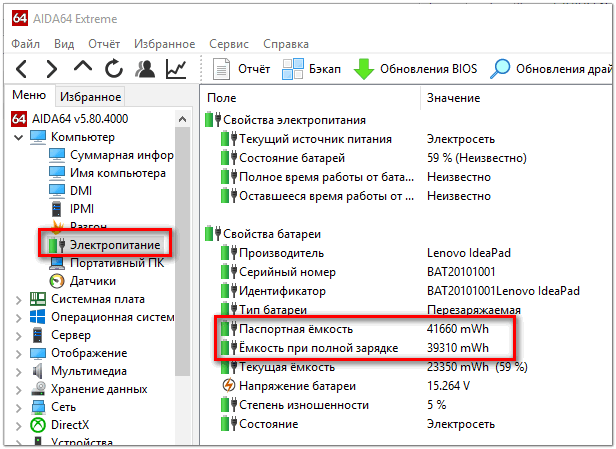

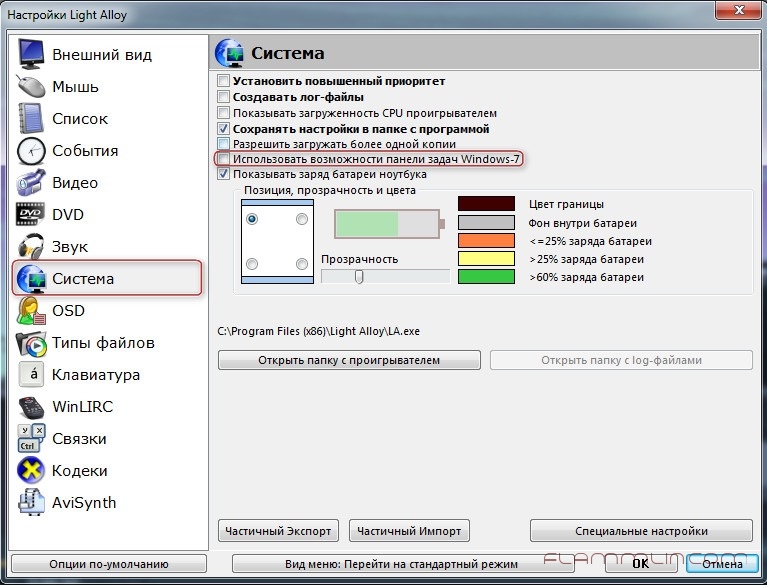 д.).
д.).