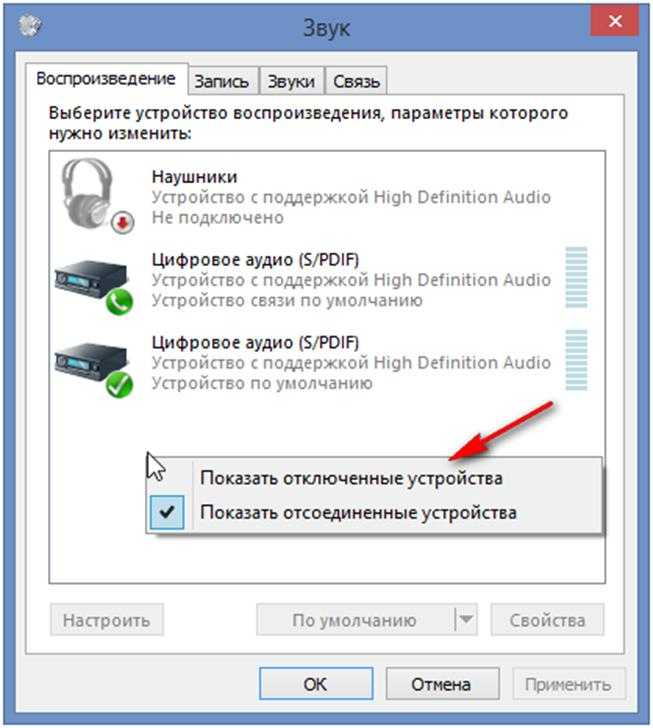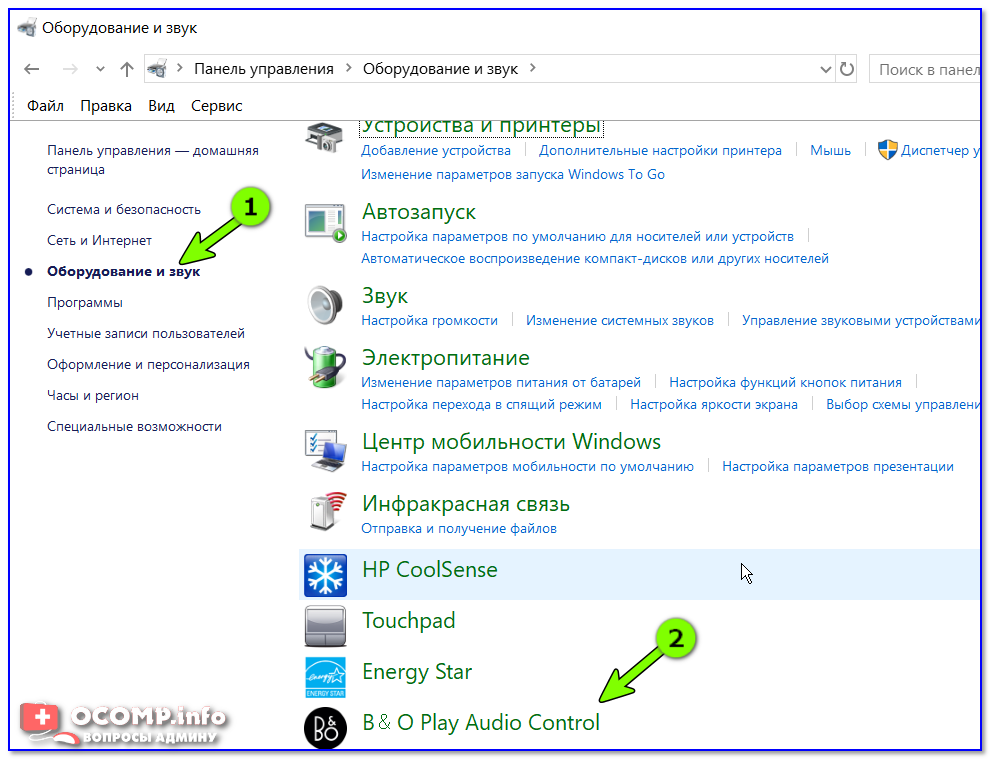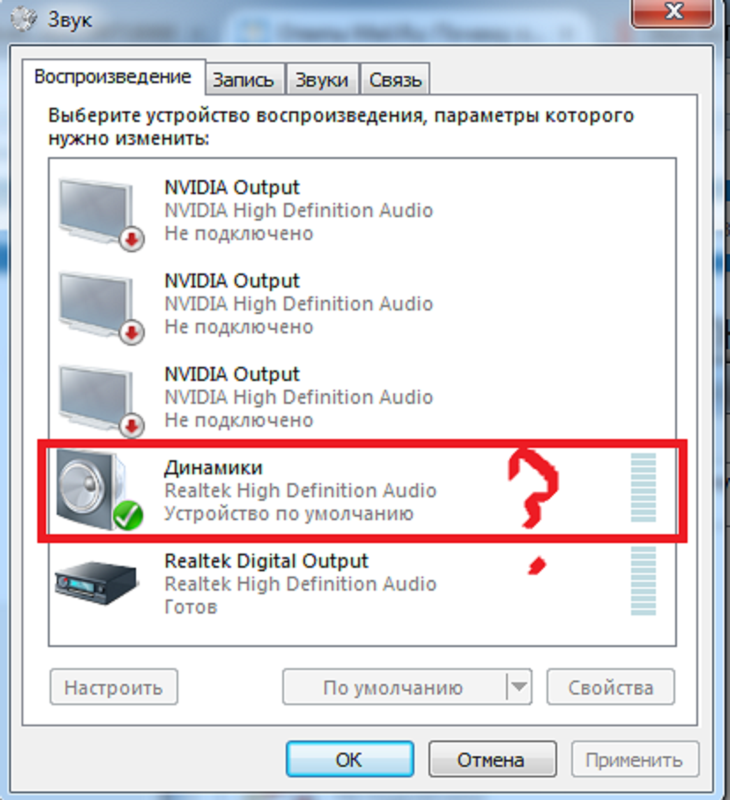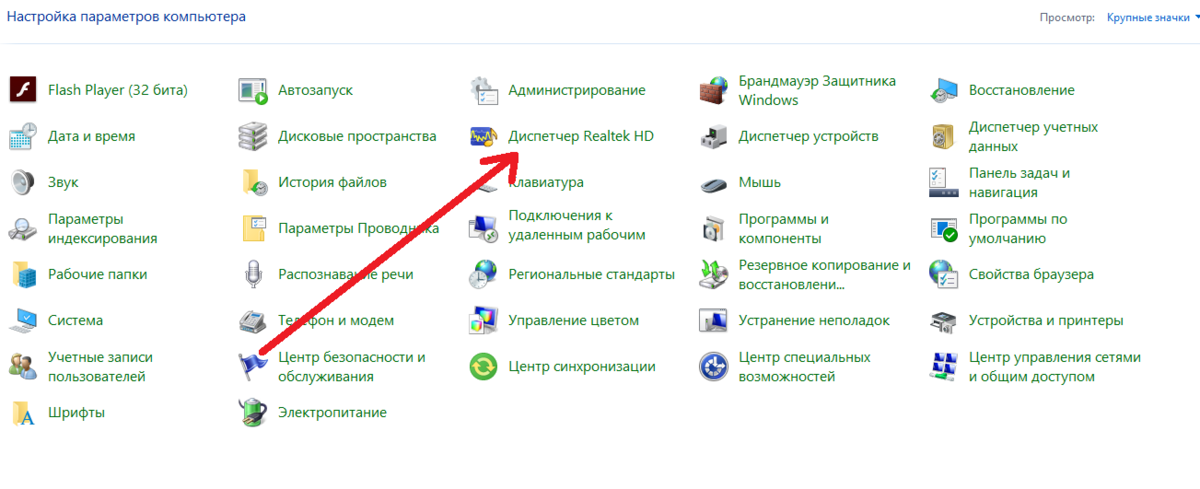Нет звука в виндовс медиаплеер: Устранение проблем со звуком в Windows Media Center
Содержание
Устранение проблем со звуком в Windows Media Center
Windows 7 Еще…Меньше
Поддержка Windows 7 закончилась 14 января 2020 года.
Чтобы продолжить получать обновления системы безопасности от Майкрософт, мы рекомендуем перейти на Windows 11.
Подробнее
Вот решения некоторых распространенных проблем со звуком в Windows Media Center.
Вы также можете попробовать запустить средство устранения неполадок для диагностики и устранения распространенных проблем с воспроизведением звука или средство устранения неполадок для диагностики и устранения распространенных проблем привода CD или DVD.
Для запуска устранения неполадок воспроизведения звука
-
Выберите эту кнопку:
Устранение этой проблемы
org/ListItem»>
В диалоговом окне Загрузка файла выберите Выполнить и следуйте инструкциям мастера.
Запуск средства устранения проблем с CD- и DVD-дисководами
-
Выберите эту кнопку:
эту
проблему
-
В диалоговом окне Загрузка файла выберите Выполнить и следуйте инструкциям мастера.
Музыка может не отображаться в Windows Media Center по одной из следующих причин:
-
На компьютер не добавлена никакая музыка.
 Вы можете вставить компакт-диск в привод CD-ROM и выбрать Копировать CD, чтобы добавить его на компьютер.
Вы можете вставить компакт-диск в привод CD-ROM и выбрать Копировать CD, чтобы добавить его на компьютер. -
Музыка добавлена на компьютер, но в Windows Media Center не указаны расположения папок музыки. Чтобы добавить расположения папок на компьютере или в сети, с помощью мыши прокрутите начальный экран до раздела Музыка и выберите пункт Фонотека.
-
Папка с музыкой в настоящий момент недоступна, так как она находится в отключенной сети, компьютер не подключен к сети или сетевой ресурс, содержащий музыку, сейчас недоступен. Убедитесь, что все компьютеры включены и подключены к сети.
Сведения об альбоме или его обложка могут не отображаться в Windows Media Center, потому что они не были доступны во время копирования альбома на компьютер. Убедитесь, что во время копирования альбомов компьютер подключен к Интернету. Затем попробуйте скачать доступные сведения об альбоме, включая его обложку, с помощью проигрывателя Windows Media.
Убедитесь, что во время копирования альбомов компьютер подключен к Интернету. Затем попробуйте скачать доступные сведения об альбоме, включая его обложку, с помощью проигрывателя Windows Media.
Иногда обложка альбома может не отображаться из-за неподтверченного формата файла. Вы можете использовать проигрыватель Windows Media для загрузки другого изображения обложки в другом формате. Вы также можете скачать соответствующий кодек для этого формата файла (в проигрыватель Windows Media выберите «Инструменты», выберите «Скачать» и выберите «Скачать подключаемые модульи.)
Чтобы перейти проигрыватель Windows Media, сделайте следующее:
-
В Windows Media Center выберите «Свернуть «.
-
Выберите » » на панели задач, а затем —проигрыватель Windows Media.

Если при воспроизведении звукового файла возникает ошибка кодека, попробуйте открыть файл в проигрывателе Windows Media. Если в проигрывателе Windows Media включена автоматическая загрузка кодеков и нужный кодек доступен, он будет скачан при попытке открыть звуковой файл в проигрывателе Windows Media. Вы должны быть подключены к Интернету, чтобы загрузить кодек.
Чтобы проигрыватель Windows Media это, сделайте следующее:
-
В Windows Media Center выберите «Свернуть «.
-
Выберите » » на панели задач, а затем —проигрыватель Windows Media.
org/ListItem»>
В меню Инструменты выберите Загрузить, а затем выберите Загрузить подключаемые модули.
Звук может отсутствовать по одной из нескольких причин. Выполните следующие действия.
-
Убедитесь, что громкость не отключалась слишком низкой, подключив громкость (выберите ТОМ+ ).
-
Проверьте, не отключен ли звук. (Чтобы включить звук выберите «Отключить звук».)
-
Убедитесь, что ваши динамики подключены к соответствующему соединению на вашем компьютере и работают правильно.
-
Убедитесь, что выбраны подходящие параметры DVD. (На стартовом экране перейдите к задачам, выберите параметры, выберите DVD,выберите DVD-язык, а затем выберите – или + в звукозаписи .)
Чтобы звук работал правильно, может потребоваться настроить параметры DVD-звука.
-
Попробуйте настроить динамики с помощью мастера настройки динамиков в Windows Media Center. (На начальном экране выделите пункт Задачи, выберите настройки, выберите Общие, выберите Настройка Windows Media Center, а затем выберите Настройка колонок.
 )
) -
Убедитесь, что звуковая карта распознается и для нее установлены драйверы последней версии.
org/ListItem»>
Проверьте, требуется ли отрегулировать системную громкость Microsoft Windows.
Музыкальный файл может не воспроизводиться в Windows Media Center по одной из следующих причин:
-
Формат файла не поддерживается.
-
Файл может быть поврежден.
-
Файл может находиться на сетевом ресурсе, который сейчас недоступен. Убедитесь, что все компьютеры включены и подключены к сети.
org/ListItem»>
У компьютера могут отсутствовать обновленные права на использование мультимедиа, необходимые для воспроизведения файла. Windows Media Center предлагает вам загрузить права на использование мультимедиа, прежде чем вы сможете начать воспроизведение файла.
Компакт-диск может не воспроизводиться, если дисковод CD-ROM отключен. Убедитесь, что ваш привод CD-ROM включен.
Кроме того, компакт-диск может не запускаться автоматически, если автозапись отключена в параметрах Windows.
Сделайте вот что.
-
Откройте автозапобрание, нажав кнопку «Начните » и выбрав «Панель управления»,выбрав «Оборудование и звук» и выбрав «Автозапобрание».
org/ListItem»>
Чтобы диалоговое автозапуска никогда не открывалось, выберите Ничего не предпринимать для устройства или диска. Чтобы выбирать действие каждый раз, когда подключается устройство или вставляется диск, выберите Спрашивать каждый раз. Чтобы программа каждый раз открывалась автоматически, выберите программу.
Windows media player нет звука — Dudom
К файлу формата .exe (обычно называется mpc-hc) добавить 2 в имени.Последние комментарии
Люди добрые, помогите.
Скачал фильм, начал смотреть, видео показывает, а звука нет.
Пытался исправить на официальном сайте, но там комп выдает, что плеер не подходит.
Кто-нибудь знает в чем может быть проблема?
Понравилась статья? Подпишитесь на канал, чтобы быть в курсе самых интересных материалов
| 2,329 | уникальных посетителей |
| 4 | добавили в избранное |
При создании игры разработчики использовали набор инструментов Microsoft XNA Framework.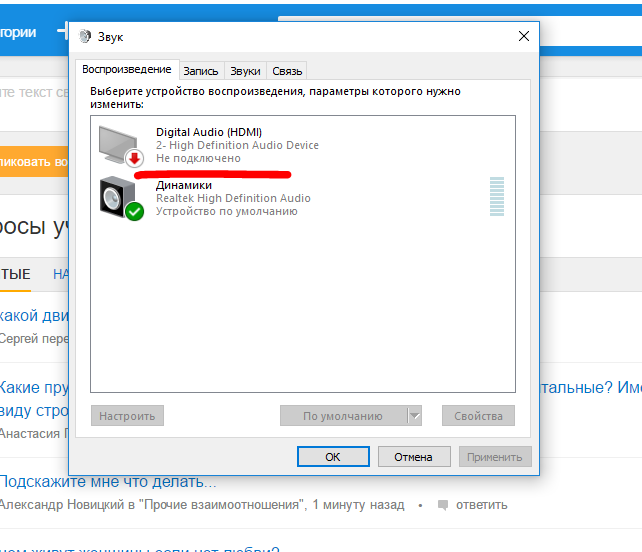 Проблема в том, что XNA требует для корректной работы Проигрыватель Windows Media. Я, в свою очередь, решил что Windows Media мне больше не друг. И удалил его.
Проблема в том, что XNA требует для корректной работы Проигрыватель Windows Media. Я, в свою очередь, решил что Windows Media мне больше не друг. И удалил его.
Если у вас нет звука, призадумайтесь! Может вы сделали то-же самое? А еще может случится так, что вы установили пиратскую сборку операционной системы (никому об этом не рассказывайте! это важно) и в ней проигрыватель не установлен по умолчанию. Бывает.
В любом случае, чтобы звук появился, Проигрыватель Windows Media нужно вернуть на место.
Для тех, кто удалил проигрыватель сам и знает как его вернуть — дальше читать не имеет смысла. Для всех остальных рецепт:
Заходим «Пуск» -> «Панель управления» -> «Удаление программы». Откроется окошко «Программы и компоненты». В левом меню открывшегося окошечка находим пункт «Включение или отключение компонентов Windows» и кликаем на него. Опять откроется окно, на этот раз маленькое.
Здесь нужно прокрутить колесико мыши и найти пункт «Компоненты для работы с мультимедиа». Можете установить их все, если они вам не мешают. Но достаточно вернуть в систему только Проигрыватель Windows Media. Поставьте галочку рядом с проигрывателем и нажмите OK. Ждите.
Может потребоваться перезагрузка компьютера, но это маловероятно.
Все, проигрыватель вернулся в строй и, если вы запустите игру то сможете услышать звук. Не забудьте включить музыку в настройках игры, сама она этого не сделает.
Если вы не хотите устанавливать WMP на свой компьютер, или-же первый вариант вам не помог, претит по релегиозным, этическим или каким-то другим соображениям, то можно обойтись установкой в систему dll файлов от него.
Вам нужны два dll файла, а именно wmp.dll и wmploc.dll. По счастью, они у вас уже есть. Windows их бережно хранит, уж не знаю зачем, увольте. Воспользуйтесь поиском и найдите их. Вот вам пошаговая инструкция где, как и что делать:
- Найдите фаил wmp.
 dll в дериктории C:Windowswinsxs (там храняться запчасти вашей ОС). Мой нашелся в папке C:Windowswinsxsamd64_microsoft-windows-mediaplayer-сore_31bf3856ad364e35_6.1.7601.23041_none_69f5bbc37ef22fc6
dll в дериктории C:Windowswinsxs (там храняться запчасти вашей ОС). Мой нашелся в папке C:Windowswinsxsamd64_microsoft-windows-mediaplayer-сore_31bf3856ad364e35_6.1.7601.23041_none_69f5bbc37ef22fc6 - Скопируйте его и wmploc.dll в C:WindowsSysWOW64
- Перейдите в меню Пуск>Выполнить и введите команду «regsvr32 c:windowssyswow64wmp.dll» (без ковычек). Это зарегистрирует новый wmp.dll в вашей системе. wmploc.dll регистрировать не нужно, и так сойдет.
- Согласитесь внести изменения, когда вас попросят.
- Готово. Запускайте игру, играйте. Не забудьте включить звук в настройках игры.
Внимание. Метод этот я нашел на просторах интернета и сам его не проверял. Лень мне. К слову, в англоязычных форумах его проверили и радуются как дети. Если какой-то добрый человек проверит его еще и в рускоязычном, отпишетесь, буду очень признателен.
Вот вам ссылка на первоисточник:http://forums. steampowered.com/forums/showpost.php?p=30519971&postcount=8
steampowered.com/forums/showpost.php?p=30519971&postcount=8
Пошаговая инструкция написана для Windows 7. Навигация в меню для XP и восьмерки немного отличается и, признаться, не помню чем. Но если у вас есть проблемы с нахождением меню «Установки и удаление программ», то, во первых, это плохо. Одумайтесь! Стыдно должно быть.
Во вторых — пищите мне. Вспомню и помогу чем смогу.
Надеюсь, это руководство вам поможет. Всем приятной игры)
«>
Нет звука в проигрывателе Windows Media [Исправлено] — Блог Auslogics
Содержание
- Каковы особенности проигрывателя Windows Media?
- Решение 1. Проверка отключения звука
- Решение 2. Проверка системных настроек
- Решение 3. Обновление аудиодрайвера
- Через диспетчер устройств
- Загрузка аудиодрайвера с веб-сайта производителя
- С помощью Программа обновления драйверов Auslogics
Как люди, мы всегда были склонны слушать музыку. Люди с доисторических времен использовали полые палочки и каменные «барабаны» для воспроизведения примитивных, но интересных звуков. Со временем были разработаны различные музыкальные инструменты, позволяющие людям создавать шедевры от самых простых до самых сложных. С появлением и развитием технологий изменилось и восприятие музыки людьми. Благодаря программному обеспечению и устройствам люди могут легко получать доступ к музыке и даже брать ее с собой куда угодно.
Люди с доисторических времен использовали полые палочки и каменные «барабаны» для воспроизведения примитивных, но интересных звуков. Со временем были разработаны различные музыкальные инструменты, позволяющие людям создавать шедевры от самых простых до самых сложных. С появлением и развитием технологий изменилось и восприятие музыки людьми. Благодаря программному обеспечению и устройствам люди могут легко получать доступ к музыке и даже брать ее с собой куда угодно.
Одним из наиболее популярных примеров программ для воспроизведения музыки является Windows Media Player. Это бесплатный продукт, который люди могут использовать для воспроизведения аудиофайлов, просмотра видео и даже для покупки дополнительных мультимедийных продуктов в Интернете. На любом компьютере с операционной системой не ниже Windows 95 установлен проигрыватель Windows Media.
Каковы возможности проигрывателя Windows Media?
Проигрыватель Windows Media — это полнофункциональная программа, позволяющая воспроизводить компакт-диски, DVD-диски, аудиофайлы и видео. Вы также можете использовать его для потоковой передачи музыкальных и видеофайлов непосредственно из Интернета. На вкладке «Сейчас исполняется» вы увидите файл, который в данный момент запущен. Когда музыка воспроизводится в проигрывателе Windows Media, у вас будет свобода выбора из целого ряда визуализаций.
Вы также можете использовать его для потоковой передачи музыкальных и видеофайлов непосредственно из Интернета. На вкладке «Сейчас исполняется» вы увидите файл, который в данный момент запущен. Когда музыка воспроизводится в проигрывателе Windows Media, у вас будет свобода выбора из целого ряда визуализаций.
Кроме того, вы можете перейти в меню «Улучшения» и использовать графический эквалайзер для улучшения качества звука музыки, которую вы слушаете. Вы даже можете изменить внешний вид проигрывателя Windows Media, настроив функцию выбора цвета. Если вы хотите уменьшить разницу в громкости между песнями, вы можете использовать Crossfading и Auto Volume Leveling. Если вы хотите уменьшить разницу в громкости внутри одной и той же песни, вы можете использовать функцию тихого режима.
В проигрывателе Windows Media можно выполнять поиск аудио-, видеофайлов и файлов изображений, сохраненных на жестком диске. Вы можете хранить и упорядочивать их на вкладке «Библиотека». Еще одна замечательная функция проигрывателя Windows Media заключается в том, что он позволяет копировать аудио компакт-диски в форматы MP3, Windows Media Audio (WMA) или WAV.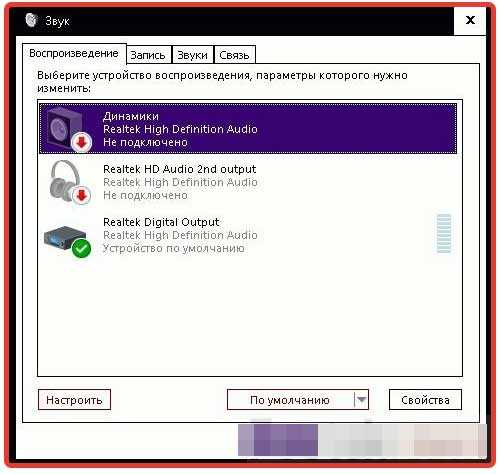 Если вы хотите создать копию своей медиатеки на портативном устройстве, вы можете воспользоваться функцией синхронизации.
Если вы хотите создать копию своей медиатеки на портативном устройстве, вы можете воспользоваться функцией синхронизации.
Нельзя отрицать, что эта программа от Microsoft произвела революцию в том, как мы слушаем музыку. Однако что, если проигрыватель Windows Media не воспроизводит звук? К счастью, есть много способов решить эту проблему. В этом посте мы научим вас, как решить проблему отсутствия звука в проигрывателе Windows Media.
Решение 1. Проверка отключения звука
В большинстве случаев через проигрыватель Windows Media отсутствует звук, поскольку пользователь по незнанию отключил звук. Чтобы убедиться, что громкость слышна, следуйте приведенным ниже инструкциям.
- Откройте проигрыватель Windows Media.
- Наведите указатель мыши на полосу регулировки громкости, затем переместите ползунок как минимум наполовину вправо.
- Перейдите на панель задач и щелкните значок «Звук». Переместите ползунок громкости как минимум наполовину вправо.

- Теперь вернитесь в проигрыватель Windows Media и включите музыку. Проверьте, не слышен ли звук через динамики или наушники.
Решение 2. Проверка системных настроек
Также возможно, что системные настройки не настроены должным образом для воспроизведения звука. Чтобы узнать, так ли это, выполните следующие действия:
- Перейдите на панель задач, затем щелкните правой кнопкой мыши значок «Звук».
- Выберите Звуки из вариантов.
- Когда откроется окно свойств звука, перейдите на вкладку Воспроизведение.
- Теперь проверьте, есть ли зеленый значок галочки на динамиках. Если это так, то это означает, что ваша звуковая система работает.
- Если запись «Динамики» не имеет зеленой галочки, выберите ее и нажмите кнопку «Установить по умолчанию».
- Нажмите кнопку Свойства.
- Перейдите на вкладку «Дополнительно».
- Выберите другую частоту дискретизации и разрядность.
- Нажмите кнопку «Тест», затем проверьте, воспроизводится ли звук в проигрывателе Windows Media.

- Нажмите OK, чтобы сохранить внесенные изменения.
Решение 3. Обновление аудиодрайвера
Как и было обещано, мы поделимся различными способами устранения проблемы со звуком в проигрывателе Windows Media. Итак, мы научим вас обновлять аудиодрайвер тремя способами:
- Через Диспетчер устройств
- Загрузка аудиодрайвера с веб-сайта производителя
- Использование Auslogics Driver Updater
Через Диспетчер устройств
- Перейдите на панель задач, затем щелкните правой кнопкой мыши значок Windows.
- В списке выберите Диспетчер устройств.
- После запуска диспетчера устройств разверните содержимое «Звуковые, видео и игровые контроллеры».
- Щелкните правой кнопкой мыши аудиоустройство, затем выберите «Обновить драйвер» в параметрах.
Загрузка аудиодрайвера с веб-сайта производителя
Действительно, Диспетчер устройств упрощает обновление аудиодрайвера. Однако инструмент может пропустить последнюю версию драйвера, рекомендованную производителем. Итак, один из способов убедиться, что у вас есть правильный драйвер, — это перейти на веб-сайт производителя и загрузить правильный драйвер. Вы должны быть осторожны при использовании этого метода, потому что, если вы установите драйвер, несовместимый с вашей операционной системой и процессором, вы можете столкнуться с проблемами нестабильности системы.
Однако инструмент может пропустить последнюю версию драйвера, рекомендованную производителем. Итак, один из способов убедиться, что у вас есть правильный драйвер, — это перейти на веб-сайт производителя и загрузить правильный драйвер. Вы должны быть осторожны при использовании этого метода, потому что, если вы установите драйвер, несовместимый с вашей операционной системой и процессором, вы можете столкнуться с проблемами нестабильности системы.
Использование программы обновления драйверов Auslogics
Если вам нужен самый простой и надежный способ обновления аудиодрайвера, лучше всего использовать программу обновления драйверов Auslogics. После установки этой программы она автоматически определит версию операционной системы и тип процессора на вашем компьютере. Одним нажатием кнопки вы сможете обновить аудиодрайвер до последней совместимой версии, рекомендованной производителем.
Самое приятное то, что Auslogics Driver Updater позаботится обо всех проблемах, связанных с драйверами на вашем ПК.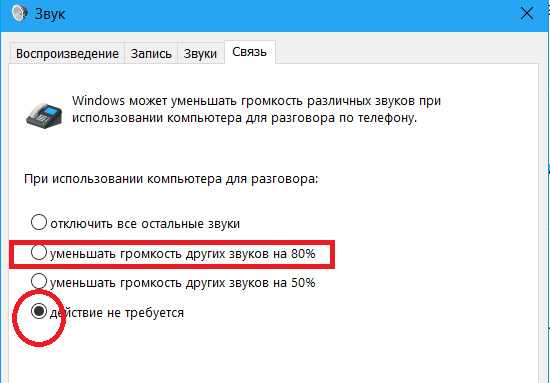 Итак, как только процесс обновления будет завершен, вы заметите значительное улучшение работы вашего компьютера.
Итак, как только процесс обновления будет завершен, вы заметите значительное улучшение работы вашего компьютера.
Можете ли вы придумать другие способы решения проблемы со звуком в проигрывателе Windows Media?
Поделитесь ими в комментариях ниже!
Нравится ли вам этот пост? 🙂
Пожалуйста, оцените и поделитесь им и подпишитесь на нашу рассылку!
20 голосов,
средний: 2,35 из
5
Загрузка…
[РЕШЕНО] Проблема с отсутствием звука в проигрывателе Windows Media – Movavi
11 885
Проигрыватель Windows Media без звука – это проблема, с которой вы можете столкнуться в конце концов. В этой статье мы рассмотрим наиболее распространенные причины этой проблемы и выясним, как ее исправить.
В этой статье мы рассмотрим наиболее распространенные причины этой проблемы и выясним, как ее исправить.
Вмешательство в системные настройки бывает трудно объяснить и понять. Но с некоторой наглядной помощью этот вопрос становится намного яснее. Если никакие ваши действия не помогают решить проблему, запишите свои действия и позвольте специалистам взглянуть на них, будь то служба технической поддержки или ваш технически подкованный друг. Или запишите собственное решение проблемы и поделитесь им с другими — Movavi Screen Recorder позволяет зафиксировать любое действие на вашем компьютере.
Бесплатные пробные версии Movavi Screen Recorder доступны как для Windows, так и для Mac. Обе версии позволяют настраивать параметры записи и сохранять снимки экрана в MP4, MKV и других популярных форматах файлов. Приложение также предоставляет инструменты редактирования, с которыми справится даже самый неопытный пользователь.
В Movavi мы стремимся предоставлять вам только проверенную информацию.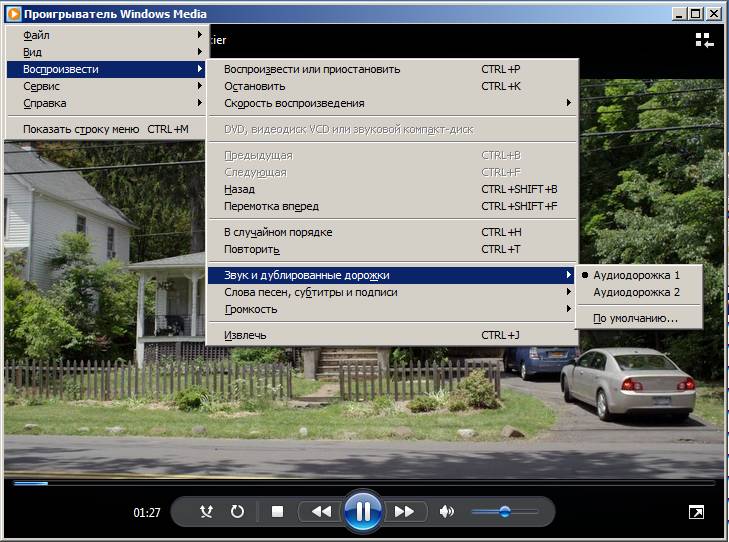 Вот что мы делаем для этого:
Вот что мы делаем для этого:
При выборе продуктов для включения в наши обзоры мы изучаем как спрос, так и популярность.
Все продукты, упомянутые в этой статье, были протестированы командой Movavi Content.
При тестировании мы стремимся выделить лучшие характеристики продукта и то, для чего он лучше всего подходит.
Мы изучаем отзывы пользователей с популярных обзорных платформ и используем эту информацию при написании обзоров наших продуктов.
Мы собираем отзывы наших пользователей и анализируем их мнения о программном обеспечении Movavi, а также о продуктах других компаний.
Как исправить проигрыватель Windows Media без звука
Проигрыватель Windows Media не воспроизводит звук по разным причинам, но вы должны быть в состоянии исправить это, если и когда это произойдет.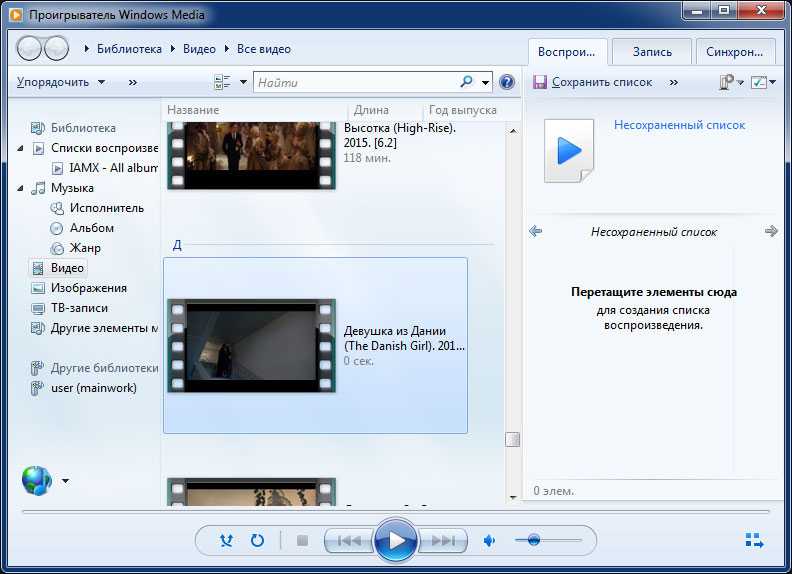 Однако разумно убедиться, что проблема связана с программным обеспечением, а не с вашим носителем.
Однако разумно убедиться, что проблема связана с программным обеспечением, а не с вашим носителем.
Попробуйте открыть файл на других устройствах. Если ни один из них не воспроизводит звук, то, вероятно, в файле отсутствует или повреждена звуковая дорожка. Это может быть особенно сложно, если при воспроизведении DVD или другого диска нет звука — поврежденный физический носитель восстановить намного сложнее.
Если вы уверены, что ваш носитель не поврежден, вот как вы можете исправить проигрыватель Windows Media с неработающим звуком.
Проверьте настройки отключения звука
Возможно, вы отключили звук в проигрывателе Windows Media или в вашей системе. Следуйте приведенным ниже рекомендациям, чтобы громкость была слышна.
Для Windows Медиаплеер:
1. Запустите программу.
2. Проверить том 9Значок 0178. Если на значке есть красная метка , щелкните ее, чтобы удалить метку, и убедитесь, что ползунок звука не стоит на нуле.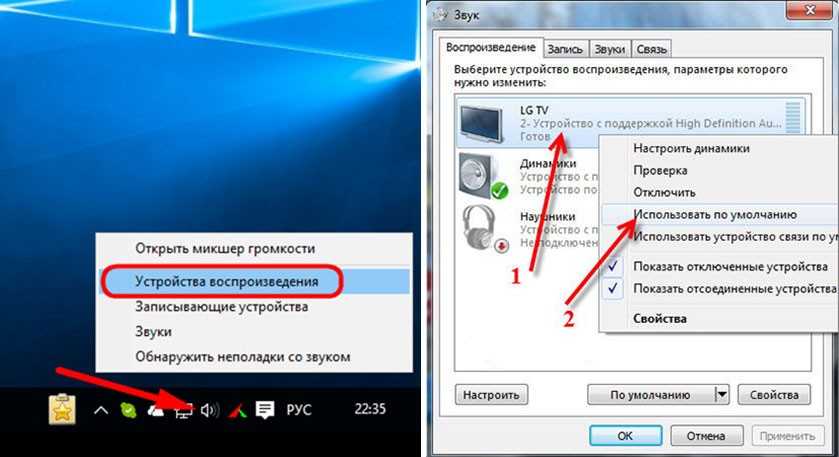
Для системного звука:
3. Щелкните значок динамика на панели задач .
4. Если рядом со значком динамика стоит крестик , то нажмите на значок и убедитесь, что ползунок звука не стоит на нуле.
Для микшера громкости:
5. Щелкните правой кнопкой мыши значок динамика на панели задач .
6. Выберите Открыть микшер громкости во всплывающем меню.
7. Здесь вы можете настроить громкость для отдельных приложений. Убедитесь, что ползунок проигрывателя Windows Media не установлен на ноль.
Теперь звуки системы и проигрывателя должны быть включены. Если это не помогает, значит, громкость не работает по другой причине.
Проверьте настройки звука на компьютере
Отсутствие звука в проигрывателе Windows Media может быть результатом неправильных настроек звука на компьютере.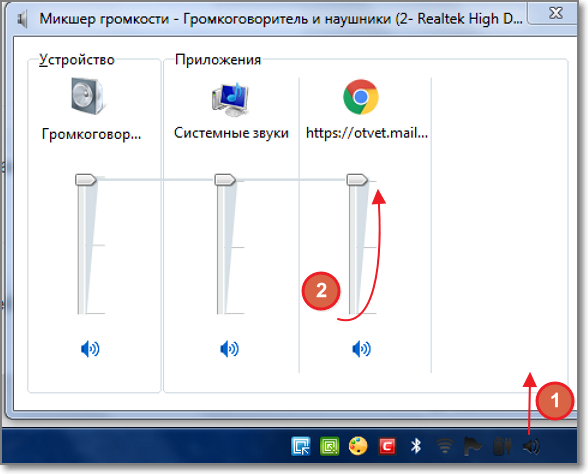 Чтобы решить эту проблему, вы можете выполнить следующие действия:
Чтобы решить эту проблему, вы можете выполнить следующие действия:
Перейдите на панель задач и щелкните правой кнопкой мыши значок динамика .
Выберите Звуки из вариантов, затем перейдите на вкладку Воспроизведение .
Значок зеленой галочки должен быть включен Динамики . Это означает, что ваш системный звук включен.
Если Громкоговорители не имеют зеленой галочки , выберите ее и нажмите кнопку Установить по умолчанию .
Когда устройство выбрано, нажмите кнопку Свойства и перейдите на вкладку Дополнительно .
Выберите другую частоту дискретизации и разрядность.
Нажмите кнопку Проверить , затем проверьте, идет ли звук из динамиков.
Нажмите OK , чтобы сохранить изменения.

Если настройка параметров звука не решает проблему, возможно, в самом проигрывателе Windows Media отсутствует звук.
Устранение проблем с кодеком
Иногда на экране появляется сообщение об ошибке: «В проигрывателе Windows Media отсутствует кодек». Эта ошибка может возникнуть, когда вы пытаетесь воспроизвести некоторые файлы MKV на своем ПК без необходимой программной инфраструктуры. В других случаях вы сталкиваетесь с проигрывателем Windows Media без звука для MP4, MPEG или других видеофайлов.
Чтобы решить эту проблему, все, что вам нужно сделать, это загрузить и установить K-Lite Codec Pack:
Загрузите K-Lite Codec Pack по ссылке ниже.
Загрузите пакет кодековЗапустите установочный файл.
В открывшемся окне нажмите Далее .
Выберите Windows Media Player из двух раскрывающихся списков слева и нажмите Далее .

На следующих страницах оставьте все настройки по умолчанию и нажмите Далее .
Щелкните Установить .
Нажмите Готово и попробуйте воспроизвести файл в проигрывателе Windows Media.
Обновите или переустановите Windows Media Player
Теперь у вас установлены кодеки, но звука из звуковой системы по-прежнему нет. Возможно, у вашего медиаплеера возникли сложности. Будь то вирусы или неисправные драйверы, у вас нет другого выбора, кроме как удалить его из системы и установить последнюю версию.
Чтобы переустановить приложение, выполните следующие действия:
Нажмите кнопку Пуск , введите Включение или отключение компонентов Windows и нажмите Введите .
Затем прокрутите вниз и разверните Media Features .
Снимите флажок Проигрыватель Windows Media и нажмите OK .

Перезагрузите устройство. Windows Media Player будет удален.
Вернитесь к шагу 1. Откройте Мультимедийные функции , установите флажок Проигрыватель Windows Media и нажмите OK .
Перезагрузите устройство еще раз. Проигрыватель Windows Media теперь будет переустановлен.
Обновите звуковой драйвер
Проблема с неработающим звуком на вашем компьютере может быть результатом устаревших звуковых драйверов. Итак, если все другие средства не помогли, вам придется обновить аудиодрайверы. Для этого выполните следующие действия:
Нажмите кнопку Пуск , введите Диспетчер устройств и нажмите Введите .
Раскройте список Sound , видео и игровых контроллеров .
Дважды щелкните имя аудиоустройства.
Откройте вкладку Драйвер и нажмите Обновить драйвер .

Следуйте инструкциям на экране.
Если вы исчерпали все программные решения безрезультатно, возможно, у вас проблема с оборудованием. Попробуйте подключить другие наушники или динамики. Если звук не работает ни с одним из этих устройств, возможно, ваш аудиопорт нуждается в ремонте.
Заключение
Проигрыватель Windows Media входит в состав практически любой доступной версии ОС от Microsoft, от Windows XP и Vista до Windows 7 и новее. Таким образом, проигрыватель Windows Media, не воспроизводящий звук, является довольно распространенной проблемой с множеством решений. В этой статье мы рассмотрели самые распространенные проблемы:
Может быть отключен звук. В этом случае проверьте настройки громкости вашей системы и приложения.
Возможно, неправильные настройки звука. Это означает, что вам нужно перейти к настройкам звука системы и настроить параметры.

Кодеки могут отсутствовать. Чтобы решить эту проблему, вы можете загрузить и установить K-Lite Codec Pack.
Проигрыватель Windows Media может иметь проблемы. Это можно исправить, обновив или переустановив приложение.
Звуковые драйверы могут быть устаревшими. В этом случае необходимо загрузить и установить необходимое программное обеспечение.
Идеальный способ записи с экрана
Часто задаваемые вопросы
Почему мой проигрыватель Windows Media не воспроизводит звук?
Если во время воспроизведения видео или DVD в проигрывателе Windows Media отображается видео, но нет звука, это может быть вызвано следующими распространенными причинами:
Приглушенный звук в проигрывателе Windows Media или системный звук
Неправильные настройки звука в системе
Отсутствуют кодеки
Неисправность приложения Windows Media Player
Устаревшие звуковые драйверы
Как изменить настройки звука в Windows Media Player?
Чтобы изменить звуковую дорожку вашего файла во время воспроизведения в проигрывателе Windows Media, сделайте следующее:
Нажмите Alt , чтобы открыть всплывающее меню.

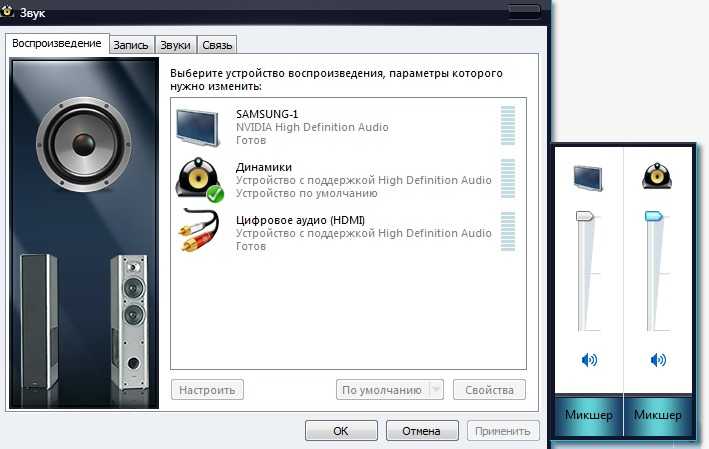 Вы можете вставить компакт-диск в привод CD-ROM и выбрать Копировать CD, чтобы добавить его на компьютер.
Вы можете вставить компакт-диск в привод CD-ROM и выбрать Копировать CD, чтобы добавить его на компьютер.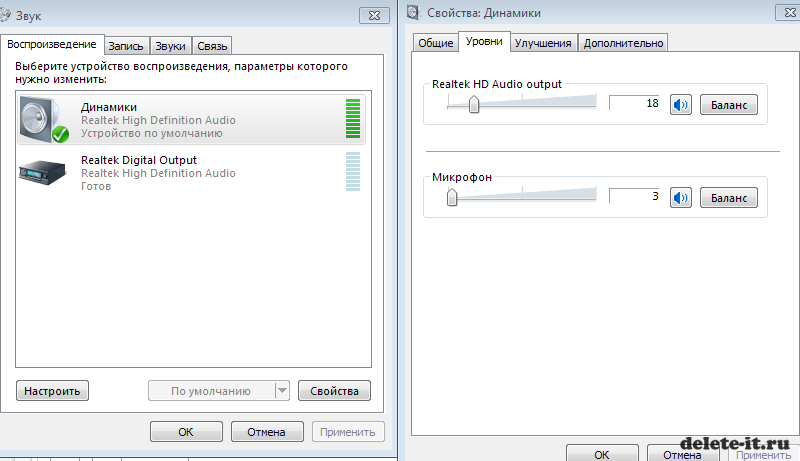
 )
) dll в дериктории C:Windowswinsxs (там храняться запчасти вашей ОС). Мой нашелся в папке C:Windowswinsxsamd64_microsoft-windows-mediaplayer-сore_31bf3856ad364e35_6.1.7601.23041_none_69f5bbc37ef22fc6
dll в дериктории C:Windowswinsxs (там храняться запчасти вашей ОС). Мой нашелся в папке C:Windowswinsxsamd64_microsoft-windows-mediaplayer-сore_31bf3856ad364e35_6.1.7601.23041_none_69f5bbc37ef22fc6