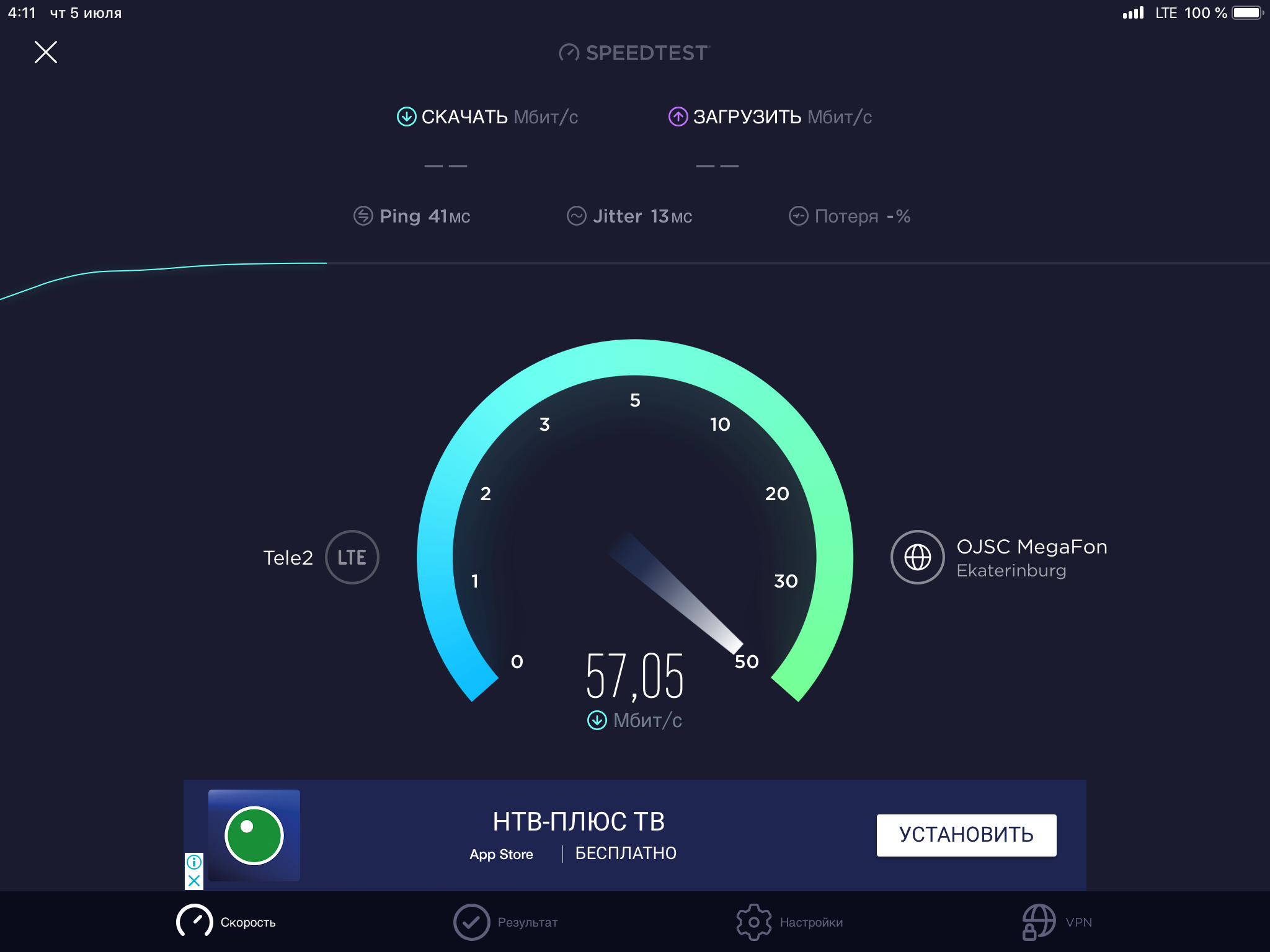Низкая скорость интернета на ноутбуке по wifi: что делать и как увеличить скорость Wi-Fi
Содержание
Низкая скорость интернета по кабелю. Скорость линии (прием/передача) 100 Мбит/с в Windows: как изменить и увеличить?
В этой статье мы рассмотрим несколько решений проблемы, когда после подключения ноутбука или компьютера к интернету по кабелю очень низкая скорость подключения. А в свойствах Ethernet подключения в Windows отображается скорость линии 100 Мбит/с вместо 1000 Мбит/с. Нет гигабитного подключения и скорость ограничивается 100 Мбит/с, при этом компьютер и роутер, или интернет-провайдер (если подключение напрямую) поддерживает скорость выше 100 Мбит/с.
Проблема именно в низкой скорости подключения к интернету с помощью сетевого кабеля (витой пары). При этом, очень часто, скорость по Wi-Fi, или же скорость по кабелю на другом устройстве намного выше. В комментариях к другим статьям на этом сайте было уже много вопросов по этой проблем. И исходя из этого опыта я хочу пояснить несколько важных моментов:
- Сетевая карта в вашем компьютере или в ноутбуке (это может быть внешний USB адаптер) должна быть гигабитной.
 Она должна поддерживать скорость до 1 Гбит/с или выше. Сейчас уже есть сетевые карты, которые поддерживают скорость до 2.5 Гбит/с или даже до 10 Гбит/с. Во всех новых ПК или ноутбуках, и даже не очень новых, сетевые карты гигабитные. Это можно посмотреть в характеристиках. Так же в диспетчере устройств. В названии сетевого адаптера скорее всего будет написано Gigabit Ethernet.
Она должна поддерживать скорость до 1 Гбит/с или выше. Сейчас уже есть сетевые карты, которые поддерживают скорость до 2.5 Гбит/с или даже до 10 Гбит/с. Во всех новых ПК или ноутбуках, и даже не очень новых, сетевые карты гигабитные. Это можно посмотреть в характеристиках. Так же в диспетчере устройств. В названии сетевого адаптера скорее всего будет написано Gigabit Ethernet. - Если у вас подключение через роутер, то для того, чтобы скорость была выше 100 Мбит/с, в роутере должны быть гигабитные порты (LAN и WAN). Они должны поддерживать скорость до 1000 Мбит/с или выше.
- Скорость по тарифу интернет-провайдера. У многих она до 100 Мбит/с. Вы должны быть уверены, что ваш провайдер предоставляет скорость выше 100 Мбит/с. Это может быть до 300 Мбит/с, до 500 Мбит/с и т. д. Зависит от вашего провайдера и тарифа. Можете проверить скорость по Wi-Fi. При этой проблеме скорость по Wi-Fi может быть выше, чем по сетевому кабелю.
- Сетевой кабель (витая пара), которым вы соединяете компьютер с роутером.
 Или кабель от интернет-провайдера. Чтобы скорость была выше 100 Мбит/с, он должен быть 8-жильным. Для получения скорости выше 100 Мбит/с должны использоваться все 4 пары. И они должны быть правильно обжаты. Должны быть задействованы все проводки. Очень часто проблема именно в неправильно или плохо обжатом кабеле. Или когда нет контакта на одном проводнике. Подробнее в статье как обжать витую пару в RJ-45.
Или кабель от интернет-провайдера. Чтобы скорость была выше 100 Мбит/с, он должен быть 8-жильным. Для получения скорости выше 100 Мбит/с должны использоваться все 4 пары. И они должны быть правильно обжаты. Должны быть задействованы все проводки. Очень часто проблема именно в неправильно или плохо обжатом кабеле. Или когда нет контакта на одном проводнике. Подробнее в статье как обжать витую пару в RJ-45.
Значит мы выяснили, что у вас должен быть ПК/ноутбук с гигабитной сетевой картой, роутер с гигабитными портами, провайдер должен предоставлять скорость выше 100 Мбит/с, а кабель должен быть 8-жильным и желательно заводским, а не самодельным. Обычно это кабель категории 5e. Если все так, а скорость Ethernet соединения на компьютере не выше 100 Мбит/с (при этом на других устройствах через это подключение скорость выше, в том числе по Wi-Fi), тогда пробуйте применить решения из статьи.
Хочу показать, как эта проблема выглядит в Windows 11, Windows 10 и Windows 7. Когда должно быть гигабитное соединение, а в свойствах «Скорость линии (прием/передача)» указана всего 100 Мбит/с вместо 1000 Мбит/с.
В моем случае Windows 11 не определяет это Ethernet соединение как гигабитное. Хотя сетевая карта и LAN-порты в роутере гигабитные. Если у вас в свойствах (состояние) Ethernet подключения указана скорость 1000 Мбит/с, но реальная скорость при проверке не выше 100 Мбит/с, то скорее всего скорость ограничивает ваш интернет-провадйер.
Наша задача сделать так, чтобы в Windows скорость проводного соединения была 1000 Мбит/с (1 Гбит/с). Это будет означать, что система использует все возможности гигабитного соединения, и скорость будет ограничиваться только интернет-провайдером (тарифом).
Несколько простых решений
- Перезагрузите маршрутизатор и компьютер.
- Отключите сетевой кабель от компьютера и роутера и подключите обратно. На роутере можете попробовать подключить в другой порт.
- Попробуйте подключить другое устройство. Другой компьютер, или ноутбук. Проверьте, работает ли на нем гигабитное Ethernet соединение. Так мы сможем выяснить в чем причина.

- Замените кабель. Выполните это соединение другим кабелем. Лучше всего использовать кабель, который поставлялся в комплекте с роутером.
- Если вы подключаете внешний гигабитный сетевой адаптер по USB, то подключайте его в порт USB 3.0.
- Подключите интернет напрямую от провайдера к компьютеру. Без маршрутизатора.
Настройка «Скорость и дуплекс» в Windows 11, 10, 7
В свойствах сетевой карты в диспетчере устройств есть настройки «Скорость и дуплекс» («Spped & Duplex»). По умолчанию там обычно установлено Авто. Можно попробовать выставить конкретную скорость в свойствах этого пункта.
- Откройте диспетчер устройств. Можно нажать на кнопку меню Пуск правой кнопкой мыши и выбрать «Диспетчер устройств».
- Дальше откройте вкладку «Сетевые адаптеры». Нажмите правой кнопкой мыши на сетевой адаптер (в названии скорее всего будет Gigabit Ethernet, или GBE Family Controller) и откройте свойства.
- В новом окне нужно перейти на вкладку «Дополнительно», найти свойство «Скорость и дуплекс» («Spped & Duplex») и установить для него значение «1.
 0 Gbps Full Duplex». Если там уже было установлено какое-то значите, то попробуйте поставить «Auto Negotiation».
0 Gbps Full Duplex». Если там уже было установлено какое-то значите, то попробуйте поставить «Auto Negotiation».
После изменения настроек нажмите Ok, перезагрузите компьютер и проверьте подключение. Можете поэкспериментировать с разными значениями.
Скорость линии (прием/передача) в свойствах должна быть 1000/1000 Mbps.
Если вы установили в свойствах конкретную скорость (например, 1.0 Gbps Full Duplex), но это никак не повлияло на реальную скорость и показатели в настройках Windows, тогда лучше установить автоматическую настройку «Auto Negotiation» и искать другую причину низкой скорости Ethernet подключения.
Обновление драйвера сетевой карты
Обязательно нужно обновить драйвер Ethernet адаптера. Если обновление драйвера не дало результата, тогда можно попробовать сделать откат драйвера, или замену из списка установленных.
Обновлять нужно не через диспетчер устройств (когда мы нажимаем на адаптер и выбираем «Обновить драйвер»), а скачать драйвер с сайта производителя адаптера, ноутбука, материнской платы и установить его. Так как при обновлении через диспетчер устройств Windows практически всегда сообщает о том, что самый подходящий драйвер уже установлен.
Так как при обновлении через диспетчер устройств Windows практически всегда сообщает о том, что самый подходящий драйвер уже установлен.
У меня есть две инструкции, которые вам в этом помогут:
- Realtek PCIe GBE Family Controller: что это, как скачать драйвер, как установить и настроить, почему не работает?
- Какой драйвер нужен для сетевой карты (Ethernet-контроллера)? Загрузка и установка
Откат или замену драйвера сетевой карты можно сделать в диспетчере устройств, в свойствах адаптера на вкладке «Драйвер».
Дополнительная информация
На некоторых роутерах так же есть настройки скорости и дуплекса для LAN-портов. Правда, я видел их только на некоторых моделях от TP-Link. LAN-порты на роутерах работают в режиме автосогласования. Автоматически устанавливается максимальная скорость в зависимости от возможностей кабеля и сетевого адаптера.
По своему опыту могу сказать, что очень часто причина низкой скорости при проводном подключении к роутеру именно в кабеле. Просто плохой контакт на проводниках. Поэтому, я рекомендую первым делом исключать эту причину.
Просто плохой контакт на проводниках. Поэтому, я рекомендую первым делом исключать эту причину.
Похожие статьи
Низкая скорость Wi-Fi на ноутбуке с Windows 11. Как исправить?
Ошибка DNS-сервер не отвечает в Windows 11
Intel Wi-Fi 6 AX201 160 MHz: ошибка, драйвер, не работает, настройка в Windows 11, 10
Wi-Fi в Windows 11 тормозит, обрывается, отключается, нестабильно работает интернет
Windows 11 — подборка статей и подробных инструкций
Windows 10 — все инструкции по настройке интернета и решению проблем
Популярные статьи
Новые статьи
Комментарии
Как исправить медленный интернет в Windows 11
Низкая скорость интернета на вашем ПК с Windows может испортить общее впечатление. Вот как исправить медленный интернет в Windows 11.
Вот как исправить медленный интернет в Windows 11.
Недавно обновились до Windows 11, но вы вдруг заметили низкую скорость интернета?
Программы для Windows, мобильные приложения, игры — ВСЁ БЕСПЛАТНО, в нашем закрытом телеграмм канале — Подписывайтесь:)
Есть несколько факторов, которые могут вызвать это. Это может быть ваш провайдер или само подключение, а может быть и ближе к дому, с неправильными настройками на вашем ПК.
Если вы наблюдаете медленную скорость на своем ПК, вам необходимо провести расследование. Вот несколько возможных исправлений, которые вы можете попробовать, чтобы исправить медленный интернет в Windows 11.
Перезагрузите маршрутизатор или подключение к Интернету.
Прежде чем пытаться что-либо еще, попробуйте перезагрузить модем или маршрутизатор, чтобы убедиться, что у вас хорошее и стабильное соединение. Если вы позвоните в службу поддержки вашего интернет-провайдера, они все равно заставят вас это сделать.
Есть также несколько вещей, которые нужно проверить на вашем ПК, чтобы исправить медленное интернет-соединение. Вот различные шаги по устранению неполадок, которые вы можете использовать, чтобы все работало более гладко.
Вот различные шаги по устранению неполадок, которые вы можете использовать, чтобы все работало более гладко.
Отключите свой VPN
VPN-сервисы, такие как Частный доступ в Интернет (PIA) помогают защитить ваши данные и конфиденциальность. Однако он отправляет ваши данные через несколько серверов и может снизить скорость вашего интернета. Это особенно проблема, если он настроен на запуск во время запуска.
Отключение или отключение вашего программного обеспечения VPN может быть разным, но вы должны убедиться, что оно не подключено, если скорость вашего просмотра слишком низкая.
Отключение и повторное подключение к сети
Вам нужно убедиться, что у вас есть надежное соединение с сетью. Один из способов исправить медленное соединение — переподключиться к нему.
Для отключения и повторного подключения к сети Wi-Fi выполните следующие действия:
- Щелкните значок Wi-Fi в правом нижнем углу панели задач.
- Нажмите кнопку со стрелкой рядом с кнопкой Wi-Fi, чтобы открыть Управление соединениями Wi-Fi.

- Затем найдите сеть, к которой подключено ваше устройство, и нажмите кнопку «Отключить».
- После отключения нажмите кнопку «Подключиться», чтобы снова подключиться к сети. Обратите внимание, что вам может потребоваться снова ввести пароль Wi-Fi, чтобы защитить соединение.
- Вы также можете попробовать отключить Wi-Fi и снова включить его. Щелкните правой кнопкой мыши значок Wi-Fi на панели задач и выберите Параметры сети и Интернета.
- Когда откроется раздел «Сеть и Интернет», выключите переключатель Wi-Fi и снова включите его через несколько секунд.
- После выключения и повторного включения опции Wi-Fi вам потребуется повторно подключиться к сети.
Также стоит отметить, что вы можете переподключить сетевой кабель, подключенный к вашему ПК, если вы подключены к нему.
Перезагрузите компьютер
Если вы устанавливаете соединение, но оно внезапно обрывается или замедляется, попробуйте перезапустить Windows 11. Возможно, в фоновом режиме запущены ненужные процессы или службы. Перезагрузка устройства может очистить их и обеспечить новый старт.
Перезагрузка устройства может очистить их и обеспечить новый старт.
Чтобы перезагрузить компьютер, щелкните правой кнопкой мыши кнопку «Пуск» и выберите «Завершение работы или выход» > «Перезагрузить».
Установите более низкую пропускную способность для обновлений Windows
Пропускная способность, установленная для обновлений Windows, может быть слишком высокой, что приведет к снижению скорости. Кроме того, функция оптимизации доставки Центра обновления Windows (WUDO) отправляет обновления на другие компьютеры в вашей сети. Изменение этих параметров может улучшить скорость вашего интернета.
Чтобы снизить пропускную способность для обновлений Windows, выполните следующие действия:
- Откройте «Настройки», нажмите «Центр обновления Windows» в меню слева и нажмите «Дополнительные параметры» справа.
- Затем прокрутите вниз и нажмите «Оптимизация доставки».
- В разделе «Оптимизация доставки» отключите параметр «Разрешить загрузку с других компьютеров», а затем нажмите «Дополнительные параметры» под ним.

- Выберите Абсолютная пропускная способность и установите оба флажка, чтобы ограничить пропускную способность, используемую для загрузки обновлений. Введите значения, которые вы хотите для загрузки обновлений на переднем плане и в фоновом режиме.
- Кроме того, вы можете отметить Процент измеренной пропускной способности и переместить ползунки, чтобы настроить процент пропускной способности, который ваша система использует для обновлений.
Отключить процессы, потребляющие пропускную способность
Некоторые запущенные процессы могут занимать большую часть полосы пропускания, но завершение этих процессов может повысить скорость вашего интернета.
Чтобы определить и завершить процессы Windows 11, которые используют ненужную полосу пропускания, выполните следующие действия:
- Используйте сочетание клавиш Ctrl + Shift + Esc, чтобы запустить диспетчер задач.
- Когда откроется диспетчер задач, щелкните вкладку «Производительность» и выберите «Открыть монитор ресурсов» внизу.

- Теперь, когда откроется монитор ресурсов, выберите вкладку «Сеть» вверху.
- Щелкните правой кнопкой мыши процессы, которые используют большую пропускную способность, и выберите «Завершить процесс» в меню.
Остановить запуск фоновых приложений
Некоторые приложения, работающие в фоновом режиме, могут перегружать вашу пропускную способность.
Чтобы отключить фоновые приложения в Windows 11, выполните следующие действия:
- Откройте «Пуск» > «Настройки» и перейдите в «Приложения» > «Приложения и функции».
- Найдите приложение, которое вы не хотите запускать в фоновом режиме, щелкните меню из трех точек рядом с ним и выберите «Дополнительные параметры».
- В разделе «Разрешения фоновых приложений» выберите «Никогда» в раскрывающемся меню.
Запустите средство устранения неполадок с подключением к Интернету.
В Windows 11 есть различные средства устранения неполадок, которые могут выявлять и устранять проблемы на вашем ПК. Это может помочь вам решить проблемы с Интернетом, включая низкую скорость Интернета.
Это может помочь вам решить проблемы с Интернетом, включая низкую скорость Интернета.
Выполните следующие действия, чтобы запустить средство устранения неполадок подключения к Интернету:
- Нажмите «Пуск» > «Настройки» и выберите «Система» слева.
- Справа выберите параметр «Устранение неполадок».
- В разделе «Параметры» нажмите «Другие средства устранения неполадок».
- На следующем экране нажмите кнопку «Выполнить» рядом с пунктом «Подключения к Интернету».
- Работайте с мастером устранения неполадок, следуя инструкциям на экране.
Изменить настройки DNS-сервера
Система доменных имен или DNS преобразует IP-адрес в простое в использовании доменное имя (например, groovypost.com). Однако, если вы используете тот, который назначен вашим интернет-провайдером, он может быть слишком медленным.
Если вы измените DNS в Windows 11 на альтернативную службу, вы можете повысить скорость и безопасность просмотра. Если вы ищете бесплатного провайдера DNS, вот три популярных варианта:
Чтобы изменить настройки DNS, выполните следующие действия:
- Нажмите сочетание клавиш Windows + R, чтобы открыть диалоговое окно «Выполнить».

- Введите ncpa.cpl и нажмите OK.
- Щелкните правой кнопкой мыши сетевой адаптер и выберите «Свойства» в меню.
- Выберите Интернет-протокол версии 4 (TCP/IP), когда появится окно свойств Wi-Fi, и нажмите кнопку «Свойства».
- Теперь выберите параметр «Использовать следующие адреса DNS-серверов», введите службу, которую хотите использовать, и нажмите «ОК».
Сеть в Windows 11
Если у вас медленный интернет в Windows 11, вам поможет один или несколько из приведенных выше вариантов. Обратитесь к своему интернет-провайдеру для устранения неполадок с оборудованием, если вы все еще не получаете желаемую скорость. Часто у вас есть старый модем или другое оборудование, которое компания должна привезти к вам и подключить.
Чтобы узнать больше, узнайте об ограничении использования данных в Windows 11 или о том, как забыть о сети Wi-Fi. Вас также может заинтересовать функция «Общий доступ с окружением», которая позволяет отправлять файлы напрямую между системами Windows 11 и Windows 10.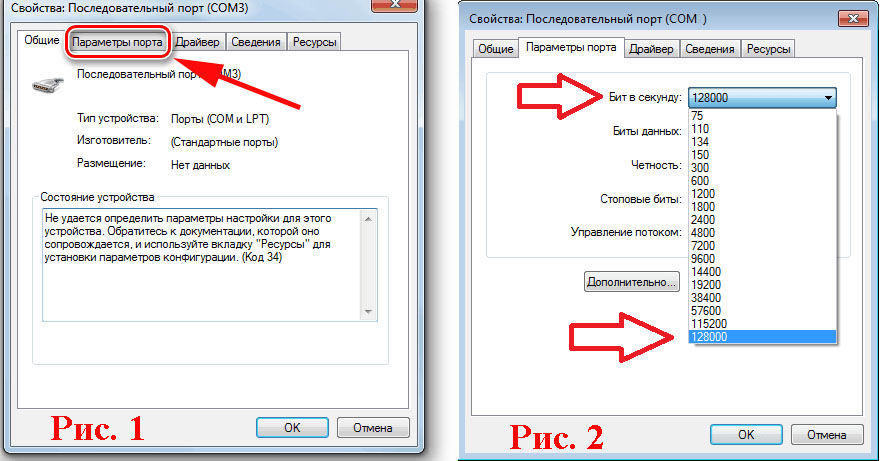
Программы для Windows, мобильные приложения, игры — ВСЁ БЕСПЛАТНО, в нашем закрытом телеграмм канале — Подписывайтесь:)
Низкая скорость интернета в Windows 11? Вот 5 способов исправить это навсегда…
Поиск
Shaant Minhas
Опубликовано в:
How-To
Как исправить низкую скорость интернета в Windows 11
Вы можете легко исправить низкую скорость интернета в вашей Windows 11. Просто попробуйте из приведенных ниже способов:
- Перезагрузите Windows 11.
- Сбросьте сетевые настройки вашего ПК.
- Обновите сетевой драйвер.
- Запустите средство устранения неполадок Windows и исправьте ошибку, из-за которой скорость вашего интернета в Windows 11 замедляется.
- Отключите VPN.
В этой статье
Низкой скорости интернета на ПК с Windows более чем достаточно, чтобы нарушить рабочий процесс. Постоянная буферизация или даже перебои в подключении будут раздражать самых терпеливых пользователей Windows.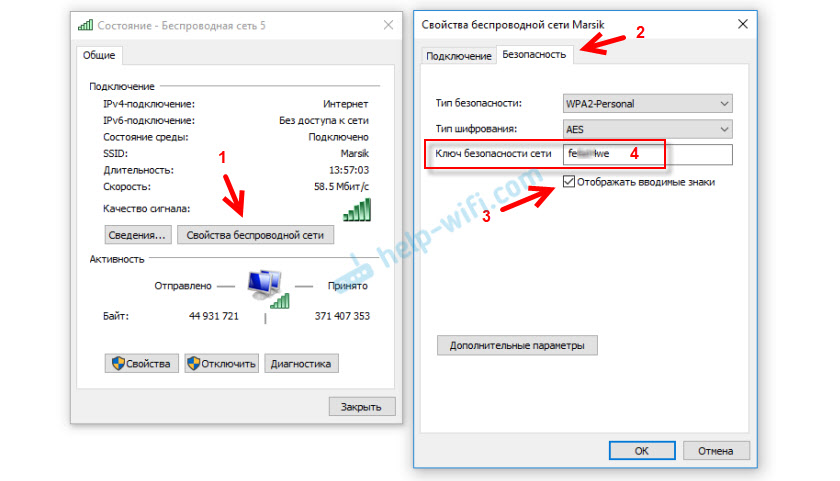
К счастью, даже если операционная система Windows изобилует случайными ошибками, подобными этим, она содержит множество методов устранения неполадок, которые могут решить вашу проблему с низкой скоростью интернета. Давайте рассмотрим их все один за другим.
Как исправить низкую скорость интернета в Windows 11
Есть много способов сделать это. Самый популярный и вечнозеленый способ противостоять проблемам с медленной скоростью интернета в Windows 11 — это встроенные хаки.
Если ни один из этих методов не дает существенного результата, тогда вы можете попробовать популярную, всепроникающую версию Windows, т. е. выполнить сброс к заводским настройкам. Но давайте сначала сосредоточимся на более простых и менее сложных решениях. Итак, давайте начнем.
1. Отключите VPN
Несмотря на то, что VPN является обязательным требованием в постоянно растущем мире лишенных конфиденциальности, мы быстро приближаемся — и, вероятно, именно поэтому даже Microsoft сейчас предлагает VPN в своем браузере Edge — его использование не обходится без затрат. Маскируя ваши IP-адреса, VPN добавляет дополнительный уровень шагов для передачи пакетов данных туда и обратно от вашего интернет-провайдера.
Маскируя ваши IP-адреса, VPN добавляет дополнительный уровень шагов для передачи пакетов данных туда и обратно от вашего интернет-провайдера.
Если ваше интернет-соединение уже находится на более медленном конце спектра, то ожидается, что покупка и добавление VPN поверх него еще больше замедлит работу.
Итак, чтобы убедиться, что именно VPN является причиной низкой скорости интернета в Windows 11, попробуйте отключить его на некоторое время. Если вы видите мгновенное увеличение скорости вашего интернета, теперь вы знаете, в чем была ошибка.
2. Запустите средство устранения неполадок
Рискуя повториться, повторюсь, подобные ошибки — обычное дело в мире персональных компьютеров. Хотя Microsoft, безусловно, многое сделала, чтобы избавиться от подобных случайных ошибок, Windows все еще далека от совершенства. Они тоже это знают, и именно поэтому они предоставили специальный инструмент для устранения подобных ошибок.
Вы можете попытаться исправить низкую скорость Интернета в Windows 11, запустив это руководство по устранению неполадок. Вы можете получить к нему доступ из настроек устранения неполадок вашего ПК. Вот как.
Вы можете получить к нему доступ из настроек устранения неполадок вашего ПК. Вот как.
- Перейдите в строку поиска меню «Пуск» , введите «настройки» и выберите наиболее подходящее. Будет запущено меню настроек.
- Теперь выберите Система > Другие средства устранения неполадок .
- Оказавшись там, найдите параметр Internet Connections и нажмите Выполнить .
- Средство устранения неполадок начнет поиск ошибок в вашей системе и устранит их, если найдет.
3. Перезагрузите компьютер
Иногда быстрая перезагрузка — это все, что нужно вашему компьютеру. Удивительно, но известно, что он также решает множество проблем. Короче говоря, он работает, очищая все из ОЗУ, давая вашему компьютеру новую перезагрузку. Итак, чтобы перезагрузить компьютер, нажмите кнопку Start , а затем перейдите и нажмите Перезапустить .
4.
 Обновите сетевой драйвер
Обновите сетевой драйвер
Драйвер в Windows — это программа, которая обеспечивает совместную работу операционной системы и другого программного и аппаратного обеспечения. Сетевой драйвер, как следует из названия, — это то, что соединяет ваш Интернет, позволяя оборудованию работать с вашей операционной системой, что затем позволяет вам подключаться к Интернету.
Так что, если что-то не так с вашим сетевым драйвером, то и с интернетом тоже должно быть что-то не так. Чтобы проверить, не вызывает ли ваш сетевой драйвер замедление работы Интернета в Windows 11, вам придется использовать диспетчер устройств. Вот как.
- Перейдите в меню «Пуск» , введите «диспетчер устройств» и выберите наиболее подходящее.
- В Диспетчере устройств выберите Сетевые адаптеры и щелкните правой кнопкой мыши на интернет-адаптере.
- Выберите драйвер обновления .
Если доступны новые обновления, ваш сетевой адаптер будет обновлен через несколько секунд или минут, в зависимости от текущей скорости вашего интернет-соединения.
5. Сброс настроек сети
Все еще зависает с низкой скоростью интернета на Windows? В этом случае, в крайнем случае, вы можете попробовать сбросить настройки сети и посмотреть, выйдет ли это из системного рута. Опять же, для этого вы будете использовать меню настроек . Нажмите клавишу Windows + I , чтобы открыть меню.
Оттуда щелкните вкладку Сеть и Интернет и выберите Дополнительные параметры сети . Оттуда выберите Сброс сети . Затем нажмите на Сбросить сейчас кнопка для процесса сброса.
Вот и все. Сделайте это, и ваши настройки должны вернуться к сетевым настройкам в кратчайшие сроки.
Исправление низкой скорости интернета в Windows 11
Это одни из лучших способов решить проблему медленной скорости интернета на вашем ПК. Однако, если ни один из методов до сих пор не сработал, то, возможно, вам следует сделать сброс настроек к заводским.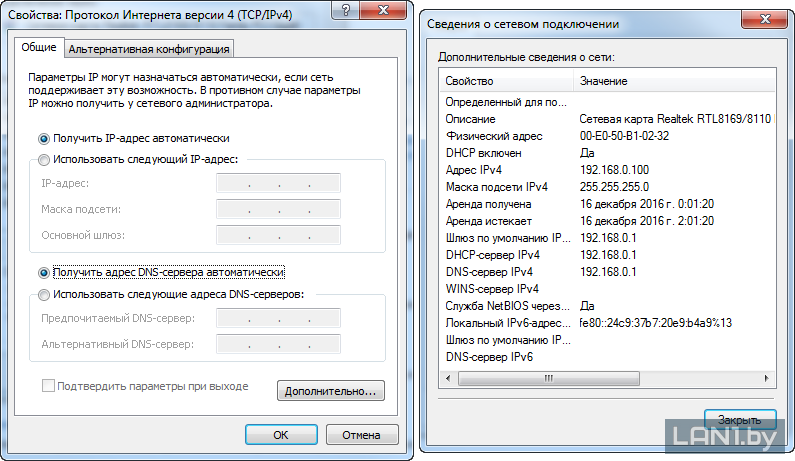 Некоторые проблемы не устраняются, независимо от того, какие исправления вы можете попробовать, но, по моему опыту, сброс к заводским настройкам, как правило, довольно хорошо справляется почти со всеми ошибками и проблемами.
Некоторые проблемы не устраняются, независимо от того, какие исправления вы можете попробовать, но, по моему опыту, сброс к заводским настройкам, как правило, довольно хорошо справляется почти со всеми ошибками и проблемами.
Вслед за XPS 13 Plus Dell выпустила модернизированный XPS 5-го поколения и новый конкурент Surface Pro
Vivaldi Mail 1.0 поставляется с функциями, которых нет даже в новом One Outlook
Далее >
9 лучших способов исправить низкую скорость Интернета в Windows 11
Высокоскоростное подключение к Интернету — это скорее необходимость, чем роскошь. Но, к сожалению, многие пользователи Windows 11 не могут пользоваться максимальной скоростью интернета по нескольким причинам. Если вы сами столкнулись с подобной проблемой, то это руководство должно помочь вам исследовать и устранить проблему с низкой скоростью интернета на вашем ПК с Windows 11.
Вы можете устранить проблемы с медленным подключением к Интернету на ПК с Windows 11 с помощью этих методов устранения неполадок. Приступим
Приступим
1. Отключите лимитные соединения
Настройка вашего интернет-соединения как лимитного поможет вам всегда быть в курсе использования ваших данных. Но, с другой стороны, это также может помешать приложениям в Windows эффективно использовать Интернет, что приведет к снижению скорости интернета. Таким образом, вы должны начать с отключения опции лимитного подключения в Windows.
Шаг 1: Откройте меню «Пуск» и откройте «Настройки».
Шаг 2: Перейдите на вкладку «Сеть и Интернет» и перейдите к Wi-Fi.
Шаг 3: Нажмите на свою сеть Wi-Fi, чтобы открыть ее свойства.
Шаг 4: Отключите опцию лимитного подключения.
2. Запустите средство устранения неполадок с подключением к Интернету
При возникновении каких-либо проблем с Интернетом в Windows 11 запустите средство устранения неполадок с подключением к Интернету.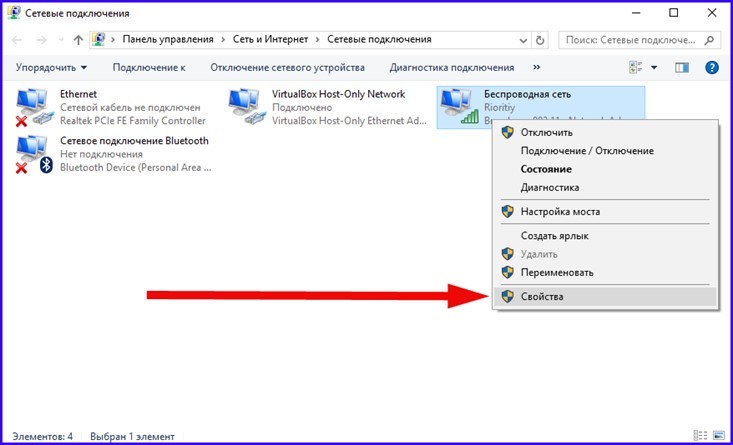
Шаг 1: Откройте меню «Пуск», введите параметры устранения неполадок и нажмите Enter.
Шаг 2: Перейдите к разделу Другие средства устранения неполадок.
Шаг 3: Найдите и запустите средство устранения неполадок подключения к Интернету.
3. Снижение пропускной способности для обновлений
Windows 11 позволяет выделить определенную пропускную способность для обновлений Windows. Естественно, если выделенная пропускная способность слишком высока, вы можете столкнуться с низкой скоростью интернета во время просмотра или потоковой передачи. Вот как это изменить.
Шаг 1: Нажмите клавишу Windows + I, чтобы открыть Настройки. Перейдите на вкладку Центр обновления Windows и откройте Дополнительные параметры.
Шаг 2: В разделе Дополнительные параметры перейдите к Оптимизация доставки.
Шаг 3: Отключите параметр «Разрешить загрузку с других компьютеров». Затем откройте Дополнительные параметры.
Затем откройте Дополнительные параметры.
Шаг 4: В разделе «Параметры загрузки» выберите «Абсолютная пропускная способность» и установите оба флажка, чтобы ограничить выделение полосы пропускания при загрузке обновлений. Затем определите, какую пропускную способность вы должны выделить для этого.
Кроме того, вы также можете выбрать параметр Процент от измеренной пропускной способности и использовать ползунки для выделения пропускной способности для загрузки обновлений.
4. Завершение процессов, потребляющих данные
Иногда фоновые процессы, запущенные на вашем ПК, также могут занимать большую часть полосы пропускания. Чтобы предотвратить это, вы можете идентифицировать и прекратить такие процессы, выполнив следующие действия.
Шаг 1: Нажмите Ctrl + Shift + Esc, чтобы запустить диспетчер задач. Перейдите на вкладку «Производительность» и нажмите «Открыть монитор ресурсов» внизу.
Шаг 2: На вкладке «Сеть» определите процесс, использующий большой объем данных.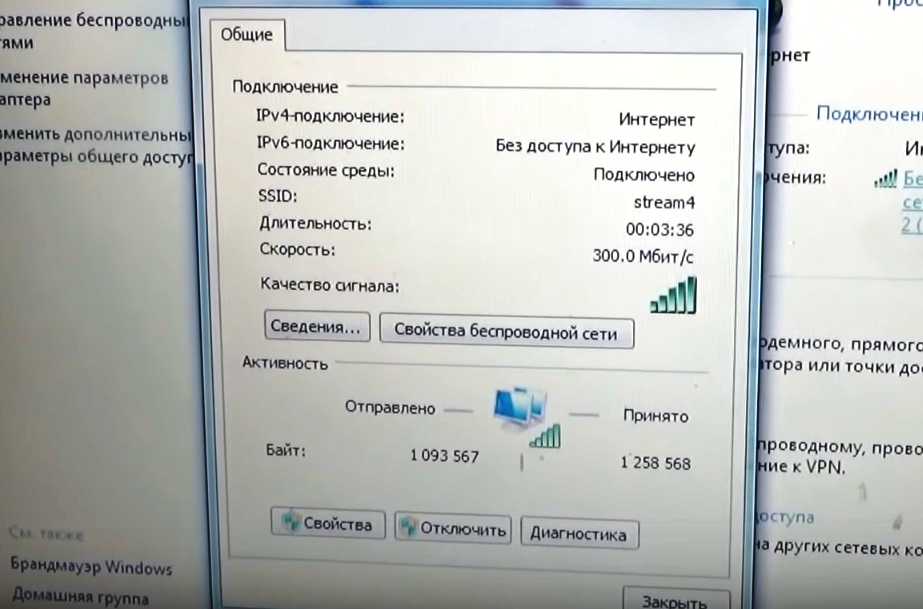 Щелкните его правой кнопкой мыши и выберите «Завершить процесс» из списка.
Щелкните его правой кнопкой мыши и выберите «Завершить процесс» из списка.
5. Отключить фоновые приложения
Аналогичным образом, если у вас слишком много фоновых приложений, некоторые из них могут потреблять большой объем данных. Это может привести к более медленному, чем обычно, проблемам со скоростью интернета в Windows 11. Чтобы это исправить, вы можете попробовать отключить некоторые фоновые приложения, которые вы не используете.
Шаг 1: Нажмите клавишу Windows + I, чтобы открыть приложение «Настройки». Перейдите на вкладку Приложения, чтобы открыть Приложения и функции.
Шаг 2: Прокрутите вниз, чтобы найти приложение, которое вы хотите отключить. Нажмите на значок с многоточием рядом с ним, чтобы открыть дополнительные параметры.
Шаг 3: В разделе «Разрешение фоновых приложений» в раскрывающемся меню выберите «Никогда».
6. Обновите сетевой драйвер
Еще одна вещь, которую вы можете сделать, чтобы исправить любые проблемы с подключением к Интернету, — это обновить драйверы сетевого адаптера. Это должно помочь исключить любые проблемы, вызванные несовместимыми или устаревшими драйверами.
Это должно помочь исключить любые проблемы, вызванные несовместимыми или устаревшими драйверами.
Шаг 1: Щелкните значок поиска на панели задач, введите диспетчер устройств и нажмите Enter.
Шаг 2: Разверните сетевой адаптер и щелкните правой кнопкой мыши драйвер Wi-Fi, чтобы выбрать параметр «Обновить драйвер».
Теперь следуйте инструкциям на экране, чтобы обновить драйвер Wi-Fi для Windows 11.
7. Изменить DNS-сервер
Проблемы с DNS-сервером также могут привести к низкой скорости Интернета или проблемам с подключением в Windows 11. В таких случаях может помочь переход на DNS с открытым исходным кодом.
Шаг 1: Нажмите клавишу Windows + R, чтобы открыть диалоговое окно «Выполнить», введите ncpa.cpl и нажмите Enter.
Шаг 2: В окне «Сетевое подключение» щелкните правой кнопкой мыши свое подключение к Интернету и выберите «Свойства».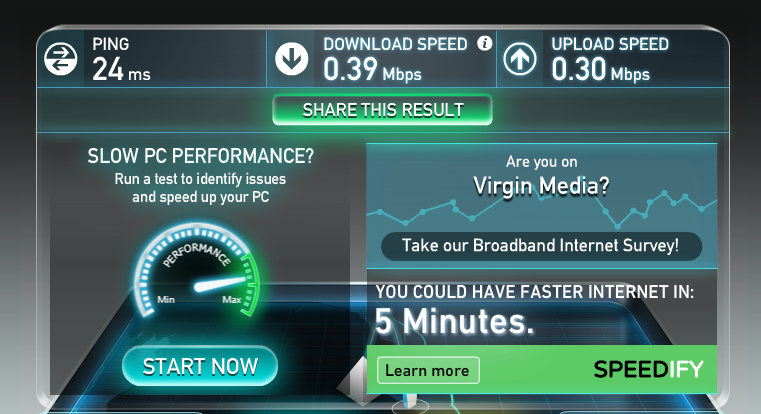
Шаг 3: Дважды щелкните «Протокол Интернета версии 4 (TCP/IPV4)», чтобы открыть его свойства.
Шаг 4: На вкладке «Общие» выберите «Использовать следующие адреса DNS-серверов». В полях «Предпочитаемый DNS-сервер» и «Альтернативный DNS-сервер» введите «8.8.8.8» и «8.8.4.4» соответственно.
Наконец, нажмите OK.
8. Избегайте использования VPN
Поскольку VPN предназначен для отправки ваших данных через несколько серверов, любые проблемы с одним из этих серверов также могут привести к снижению скорости Интернета. Попробуйте на мгновение отключить VPN и проверьте, решает ли это проблему.
9. Сброс настроек сети
В конце концов, если приведенные выше решения не очень помогли, сброс настроек сети в Windows 11 вполне может быть вашим последним вариантом. Обратите внимание, что это удалит все ваши сохраненные сети Wi-Fi, сохраненные устройства Bluetooth и сбросит другие настройки сети.
 Она должна поддерживать скорость до 1 Гбит/с или выше. Сейчас уже есть сетевые карты, которые поддерживают скорость до 2.5 Гбит/с или даже до 10 Гбит/с. Во всех новых ПК или ноутбуках, и даже не очень новых, сетевые карты гигабитные. Это можно посмотреть в характеристиках. Так же в диспетчере устройств. В названии сетевого адаптера скорее всего будет написано Gigabit Ethernet.
Она должна поддерживать скорость до 1 Гбит/с или выше. Сейчас уже есть сетевые карты, которые поддерживают скорость до 2.5 Гбит/с или даже до 10 Гбит/с. Во всех новых ПК или ноутбуках, и даже не очень новых, сетевые карты гигабитные. Это можно посмотреть в характеристиках. Так же в диспетчере устройств. В названии сетевого адаптера скорее всего будет написано Gigabit Ethernet. Или кабель от интернет-провайдера. Чтобы скорость была выше 100 Мбит/с, он должен быть 8-жильным. Для получения скорости выше 100 Мбит/с должны использоваться все 4 пары. И они должны быть правильно обжаты. Должны быть задействованы все проводки. Очень часто проблема именно в неправильно или плохо обжатом кабеле. Или когда нет контакта на одном проводнике. Подробнее в статье как обжать витую пару в RJ-45.
Или кабель от интернет-провайдера. Чтобы скорость была выше 100 Мбит/с, он должен быть 8-жильным. Для получения скорости выше 100 Мбит/с должны использоваться все 4 пары. И они должны быть правильно обжаты. Должны быть задействованы все проводки. Очень часто проблема именно в неправильно или плохо обжатом кабеле. Или когда нет контакта на одном проводнике. Подробнее в статье как обжать витую пару в RJ-45.
 0 Gbps Full Duplex». Если там уже было установлено какое-то значите, то попробуйте поставить «Auto Negotiation».
0 Gbps Full Duplex». Если там уже было установлено какое-то значите, то попробуйте поставить «Auto Negotiation».