Низкая скорость интернета на ноутбуке по wifi: Увеличиваем скорость Wi-Fi на ноутбуке — 🚀 СКОРОМЕР
Содержание
Маленькая скорость Интернета через WiFi
В последнее время ко мне все чаще обращаются читатели с одним и тем же вопросом — почему мала скорость через WiFi?! При подключении по кабелю на скорость жалоб нет, но стоит подключиться по Вай-Фай и все становится грустно: странички открываются долго или совсем не открываются, соединение с Интернет постоянно рвется. Кто-то винит во всем роутер, кто-то закидывает гневными заявками техподдержку провайдера, пытаясь выяснить почему падает скорость Вай-Фай. Давайте разберемся вместе из-за чего это происходит и можно ли как-то исправить положение?!
Ниже я рассмотрю самые типичные ситуации, когда происходит падение скорости и несколько советов как с ними самостоятельно бороться.
1. Мешают соседи
Перегруженный по самое “не хочу“ диапазон 2.4 ГГц — это настоящее наказание жителям многоэтажек в крупных городах. Вот такую картину показывает поиск беспроводных сетей в типичной девятиэтажке.
А если на первом этаже еще и сетевые магазины есть, то ситуация еще более плачевная как для жильцов, так и для владельцев магазинов. Вот так это выглядит на анализаторе:
А теперь самое интересное. По Европейскому стандарту в России для работы WiFi сетей используется 13 радиоканалов. То есть одновременно в зоне видимости друг друга более-менее сносно может работать всего 13 беспроводных точек доступа. Теперь самое интересное — непересекающихся каналов, которые не оказывают влияние друг на друга всего три, а максимальная скорость достигается только на 6-ом радиоканале. Поэтому, если Вы заметил и, что скорость через WiFi мала, постоянно возникают проблемы с соединением, а в округе более 10 активных сетей — причина скорее всего именно в перегрузке диапазона. Выход простой, но пока ещё относительно дорогостоящий — покупка двухдиапазонного роутера, поддерживающего диапазон 5 ГГц. Там пока проблем от соседей нет и некоторое время ещё точно не будет. Тем более, что многие современные телефоны и планшеты уже умеют работать с новым стандартом связи.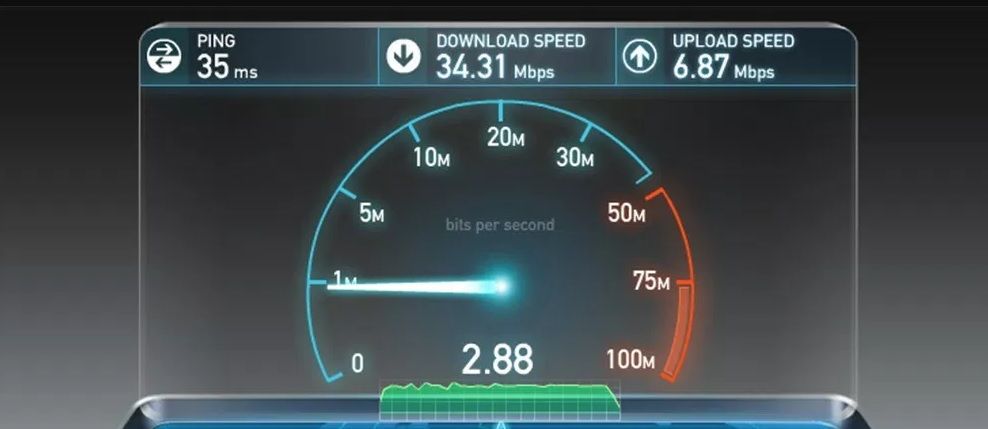 А вот для компьютера или ноутбука придется покупать новый адаптер.
А вот для компьютера или ноутбука придется покупать новый адаптер.
2. Стандартные настройки роутера
Вторая причина почему может быть маленькая скорость через WiFi — это выставленные по умолчанию настройки беспроводной сети роутера. Большинство рядовых пользователей вообще не в курсе того, что там ещё нужно что-то дополнительно настраивать, а профессиональные настройщики от провайдера этим вообще не озадачиваются, используя только базовый функционал. Чтобы получить максимальную отдачу от беспроводной сети маршрутизатора, необходимо зайти в веб-интерфейс устройства, используя его IP адрес (обычно 192.168.1.1 или 192.168.0.1), открыть настройки Вай-Фай и выставить следующие параметры:
Ширина канала (Channel Width) — 40 MHz для диапазона 2.4 ГГц и 40/80 MHz для 5 ГГц
Используемый стандарт — 802.11N для 2.4 ГГц и 802.11N/AC для 5 ГГц
Режим WMM — Включено (Enable).
После этого сохраняем настройки, перезагружаем точку доступа и проверяем результат!
3.
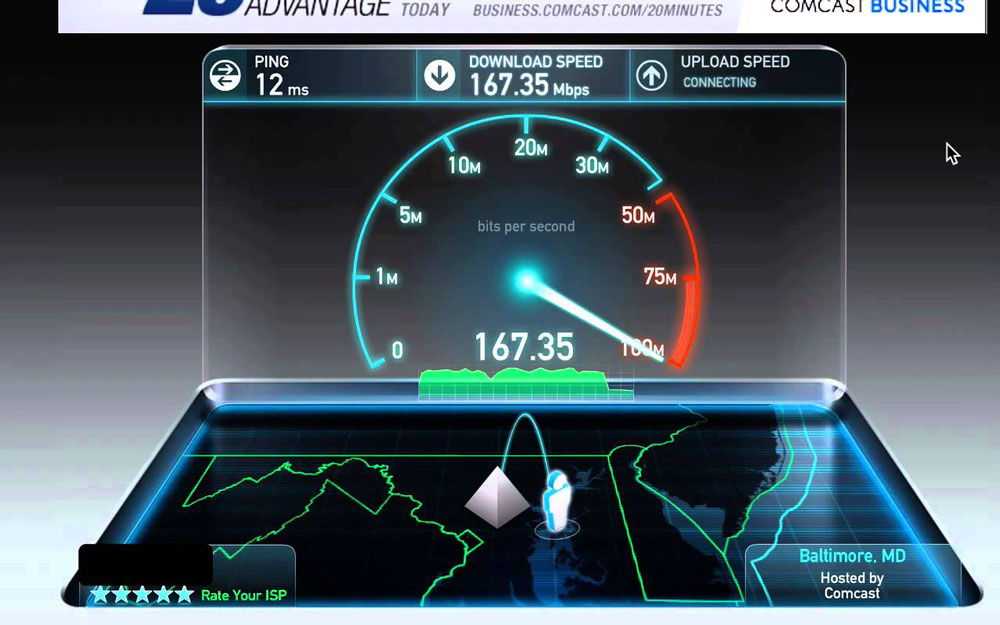 Неправильно настроена безопасность сети
Неправильно настроена безопасность сети
Даже среди профессиональных системных администраторов и настройщиков-инсталяторов не все в курсе, что низкая скорость WiFi может быть из-за того, что используется устаревший стандарт безопасности. Использование стандарта WPA, WEP или шифрования TKIP не позволит выжать более 54 Мегабит даже при идеальных условиях на самом быстром железе. Это уже не говоря о том, что взлом беспроводной сети в этом случае занимает совсем немного времени. Поэтому обязательно проверьте чтобы в настройках безопасности сети был выставлен только стандарт WPA2 и шифрование AES.
4. Высокая мощность передатчика
Многие знают, что для того, чтобы усилить сигнал Вай-Фай и расширить зону покрытия роутера, необходимо выставить максимальную мощность передатчика. Вот только на скорость работы беспроводной сети это может повлиять отрицательно. Особенно это сказывается на мобильных устройствах с их миниатюрными и слабыми модулями WiFi.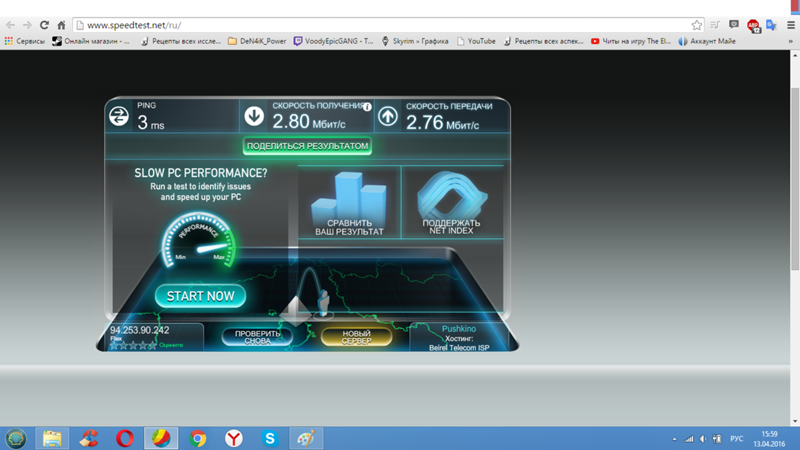
Попробуйте уменьшить мощность передатчика в настройках роутера:
У большинства беспроводных маршрутизаторов есть такая опция. Находится она в основных или в дополнительных настройках. При этом у одних моделей она задаётся в процентах, у других фирм — тремя фиксированными значениями — сильно/средне/слабо. Но смысл везде одинаков — изменение интенсивности излучения.
Примечание: У многих пользователей я неоднократно встречался с неправильной установкой роутера в квартире или доме, когда его ставят на прямо на компьютер или на стол рядом с ним. Так быть не должно! Именно из-за того, что устройства располагаются очень близко друг от друга, у пользователя будет маленькая скорость WiFi. При этом даже в некоторых случаях индикатор приёма может начать сходить с ума, показывая то 100%, то пропадая полностью. Клиенты должны находится от точки доступа на расстоянии не менее 1,5 метров. И чем мощнее передатчик, тем больше будет это минимальное расстояние.
5.
 Программное обеспечение роутера
Программное обеспечение роутера
Прошивка беспроводного маршрутизатора — это тоже достаточно весомый фактор, который может запороть работу даже очень мощного аппарата. Причём производители (особенно D-Link и TP-Link) очень любят с завода ставить очень старые версии ПО, даже после того, как на официальном сайте выложили уже 3-4 более новые версии. Большинство же покупателей в душе не представляют, что после покупки нового девайса его необходимо в первую очередь перепрошить, чтобы он заработал так, как положено!
Другая ситуация — когда в прошивке роутера обнаруживается та или иная проблема, препятствующая его стабильной работе. И в этом случае поможет обновление его программного обеспечения. Для этого надо снова зайти в веб-интерфейс и открыть раздел «Обновление ПО» (Firmware Update).
На многих современных устройствах, как например на моём Кинетике, это без проблем делается в полу-автоматическом режиме. На других придётся сначала посмотреть текущую версию прошивки на статусной странице маршрутизатора, а потом скачать более новую версию с официального сайта производителя. Процедура сама по себе совсем не сложная, но у новичков может вызвать затруднения. В этом случае стоит обратиться за помощью к более опытному специалисту, иначе Вы рискуете получить из роутера бесполезный кусок пластика.
Процедура сама по себе совсем не сложная, но у новичков может вызвать затруднения. В этом случае стоит обратиться за помощью к более опытному специалисту, иначе Вы рискуете получить из роутера бесполезный кусок пластика.
P.S.: Ну и в качестве заключения приведу ещё одну причину, которую тоже иногда встречаю у пользователей. В этом случае скорость WiFi мала из-за откровенно слабого роутера. Пользователь покупает дешевую железку эконом класса и ожидает от неё ураганную производительность. Конечно же, такого не бывает и слабый чип, малый объём оперативной памяти и низкая скорость коммутации делают своё дело. Абонент начинает закидывать техподдержку жалобами, а проблема-то на его стороне. Некоторых удаётся убедить, но бывают и упёртые товарищи, которые со скандалом меняют провайдера и… у нового имеют ту же самую картину. Так что, если у Вас очень старый или дешёвый роутер и у Вас падает скорость беспроводной сети — скорее всего это знак, что устройство пора менять!
Запись опубликована автором XasaH в рубрике WiFi с метками вай-фай интернет, скорость wifi, скорость роутера, тормозит wifi.
Помогло? Посоветуйте друзьям!
© NastroiSam.RU Все права защищены. Запрещено использование материалов сайта без согласия авторов.
Почему медленно работает Wi-Fi на Windows 8? | windows
Обычно все проблемы, связанные с Wi-Fi на Windows 8, имеют очевидные причины и их довольно легко исправить. Ниже будут даны рекомендации по устранению различных проблем, связанных с WiFi (перевод статьи [1]).
[Переустановка сетевого адаптера Wi-Fi]
Часто проблема заключается в некорректно установленном сетевом адаптере. Для этого нужно переустановить адаптер в системе. Имейте в виду, что скорее всего это приведет к отключению от сети Интернет, поэтому лучше скопировать содержимое этой страницы и сохранить на диск, или распечатать. Процесс по шагам:
Процесс по шагам:
1. Кликните на кнопку Start в панели задач (Taskbar). Должен появиться экран запуска (плашки). (прим. переводчика: можно просто нажать на системную кнопку Windows, эта такая кнопка с четырехячеечным флажком.)
2. Переместите курсор мыши в правый верхний угол экрана, чтобы справа появилась сервисная панель, и кликните на иконку поиска (лупа). (прим. переводчика: можно просто нажать F3.)
3. В строке поиска наберите Control Panel (Панель управления) и нажмите Enter.
4. Кликните на иконке Apps (приложения).
5. В результатах поиска выберите Control Panel (Панель управления).
6. В Панели управления в разделе «Network and Internet» (Сети и Интернет) кликните на View Network Status and Tasks.
7. В левой части окна кликните на Change Adapter Settings (изменить установки адаптера).
8. Сделайте правый клик на сетевом адаптере, выберите Disconnect.
9. Сделайте еще один правый клик, и выберите Delete.
10. Перезагрузите компьютер.
11. Повторите шаги 1..3, чтобы перейти снова в панель поиска.
12. В строке поиска набелите Device Manager (менеджер устройств).
13. Кликните на иконку Settings (настройки).
14. В окне Device Manager сделайте правый клик на имени компьютера в верхней части списка устройств. Выберите Scan for hardware changes (сканирование для определения новых устройств).
15. Компьютер должен сам распознать Ваш сетевой адаптер, следуйте за инструкциями, появляющимися на экране.
[Обновление драйверов Wi-Fi]
Драйверы, которые в настоящий момент установлены в Вашей системе, могут быть устаревшими.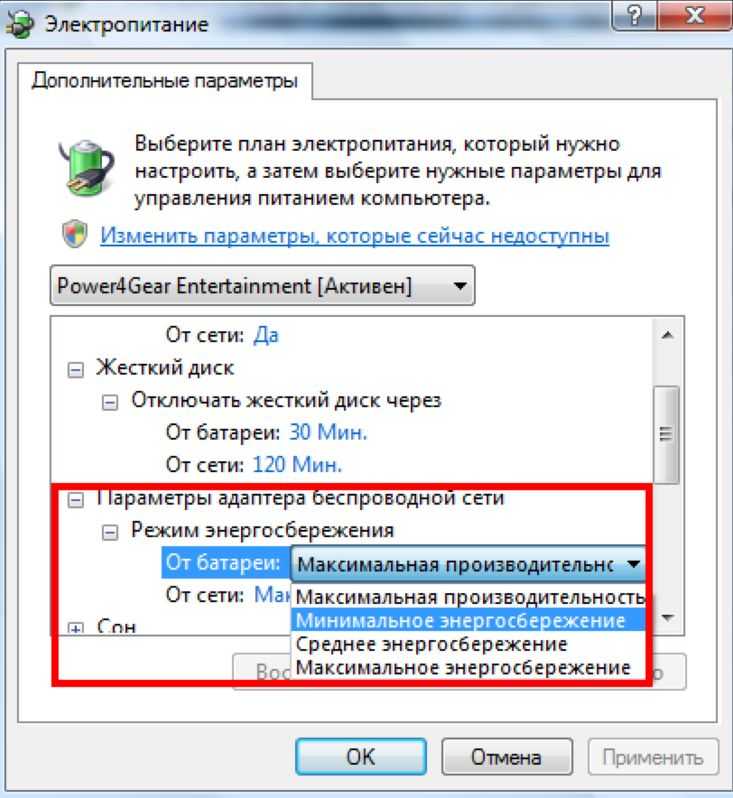 Чтобы улучшить работу Wi-Fi соединения, важно иметь обновленные драйверы. Выполните следующие шаги:
Чтобы улучшить работу Wi-Fi соединения, важно иметь обновленные драйверы. Выполните следующие шаги:
1. Посетите сайт провайдера службы Интернета через Wi-Fi (или сайт производителя Вашего компьютера, ноутбука, или адаптера Wi-Fi).
2. Найдите раздел Загрузки (Downloads), перейдите в нем в секцию Drivers, выберите Вашу операционную систему и её версию (может быть, к примеру, 32-битная или 64-битная версии), и загрузите пакет драйверов на рабочий стол (например, это может быть файл наподобие SP54360.exe).
Прим. переводчика: это также может быть ZIP-архив, тогда предварительно распакуйте его содержимое в любую временную папку.
3. Откройте Device Manager (менеджер устройств), как было показано в предыдущей секции «Переустановка сетевого адаптера Wi-Fi».
4. Раскройте узел Network Adapters (Сетевые платы).
5. Сделайте правый клик на Вашем сетевом адаптере и выберите Update Driver Software (обновить драйвер).
6. В появившемся окне диалога выберите загруженный пакет драйверов (файл загруженного пакета или папку, куда Вы распаковали архив), выберите OK -> Next.
7. Следуйте инструкциям при установке. По завершению процесса нажмите кнопку Close.
[Оптимизация настроек Wi-Fi (изменение Wi-Fi Internet Settings)]
Oсновное правило корректной организации связи через Wi-Fi — обеспечить совместимые друг с другом настройки аппаратуры на двух концах соединения точка-точка (т. е. например на роутере с Wi-Fi и на ноутбуке с сетевым адаптером Wi-Fi). Сейчас аппаратура Wi-Fi обычно предоставляет возможность связи по стандарту IEEE 802.11b, 802.11g, 802.11n (в настройках выбирается один из стандартов, либо автоматический выбор между вариантами b/g/n). Самую высокую скорость обеспечивает IEEE 802.11n.
Прим. переводчика: если Вы подключаетесь к Интернет по Wi-Fi через домашнюю точку доступа, то выберите у неё поддержку стандарта 802.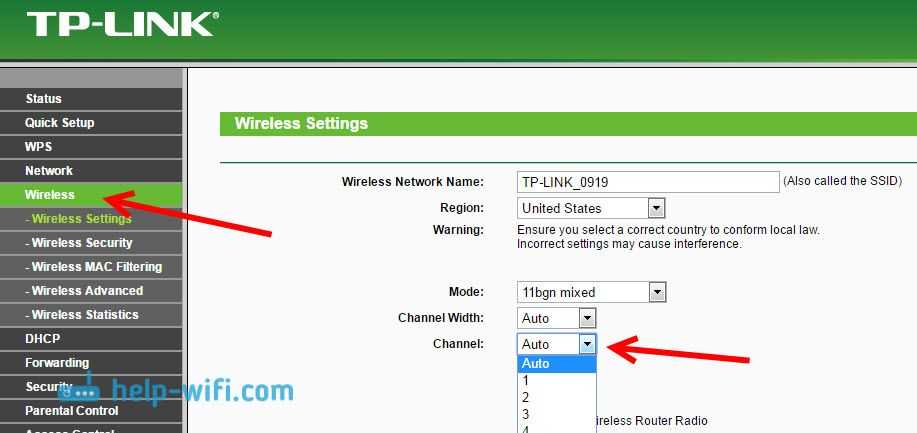 11n. Это самый современный стандарт, который позволяет добиться физической скорости подключения 150 мегабит. Конечно же, сетевой адаптер компьютера также должен поддерживать этот стандарт (если ноутбук или сетевая карта современные, то скорее всего 802.11n поддерживается).
11n. Это самый современный стандарт, который позволяет добиться физической скорости подключения 150 мегабит. Конечно же, сетевой адаптер компьютера также должен поддерживать этот стандарт (если ноутбук или сетевая карта современные, то скорее всего 802.11n поддерживается).
Чтобы Ваш Wi-Fi Интернет на Windows 8 работал быстрее, важно оптимально установить настройки сети и её конфигурацию. Эту задачу лучше выполнить с помощью специального программного обеспечения, которое оценит состояние Вашей сети и соответственно настроит её конфигурацию. Выполните следующие шаги:
1. Загрузите и установите программу RegInOut Internet Optimizer [3].
2. Кликните на кнопку Start в панели задач, появится экран запуска программ. С помощью поиска или визуально найдите RegInOut System Utilities, и кликните на этом значке.
3. В левой части окна кликните на закладку Internet Optimizer.
4.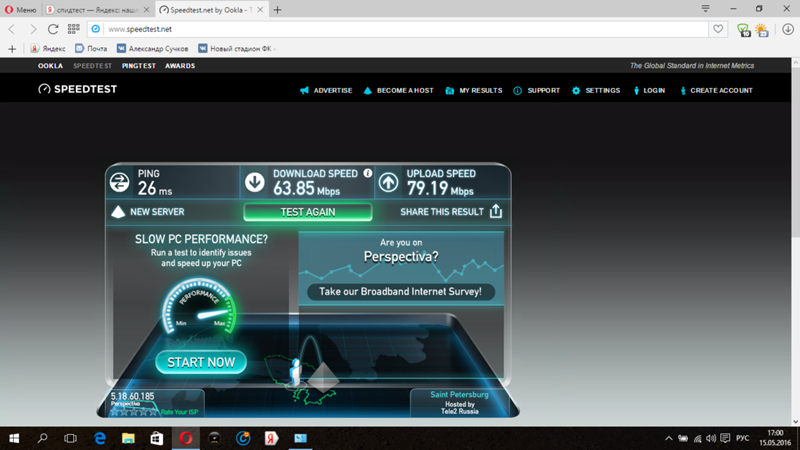 Укажите, что скорость Интернет медленная.
Укажите, что скорость Интернет медленная.
5. Нажмите Analyze и затем кнопку Optimize.
Прим. переводчика: Вы можете посмотреть, на какой физической скорости организовано соединение Wi-Fi, если откроете свойства сетевого соединения. Для этого выберите в Панели управления раздел «Центр управления сетями и общим доступом», в просмотре активных сетей щелкните на ссылку возле подключения, и откроется окно состояния подключения, в нем будет показана скорость соединения.
В этом примере показана скорость 72 мегабита, однако на самом деле реальная скорость копирования файлов составляет порядка 24 мегабит. Почему так — трудно сказать, уж больно сложна технология беспроводной передачи данных.
[Запретите фичу глобальной автонастройки (Global Auto-Tuning Feature)]
Global Auto-Tuning связана с передачей данных трафика HTTP. Вы можете столкнуться с медленной работой Wi-Fi, если автонастройка по какой-то причине работает неправильно (подробнее про технологию астонастройки см.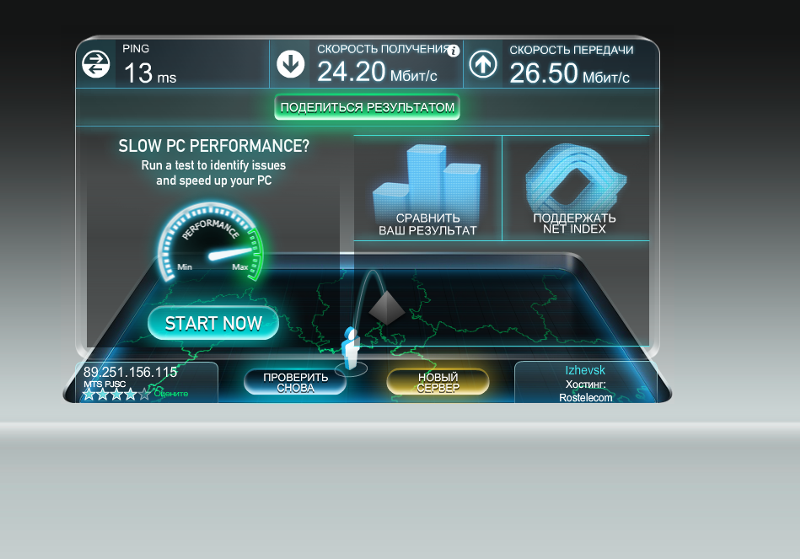 [2]). Запретите эту фичу с помощью следующих шагов:
[2]). Запретите эту фичу с помощью следующих шагов:
1. Запустите окно поиска, как было показано в предыдущих разделах.
2. В строке поиска введите Command Prompt (командная строка).
3. Кликните на иконку Apps (приложения).
4. Сделайте правый клик на Command Prompt в результатах поиска.
5. Выберите иконку Run as Administrator (запуск с правами администратора).
6. Откроется черное окно консоли. Ведите следующие команды:
cd C:\Windows\System32 netsh interface tcp set global autotuning=disabled netsh interface tcp show global
7. Посмотрите на результат выполнения команд. Auto-Tuning отключен? Если да, то все хорошо, иначе нужно проверить, правильно ли введены команды, и попробовать их ввести заново.
8. В завершение наберите команду EXIT и нажмите ENTER.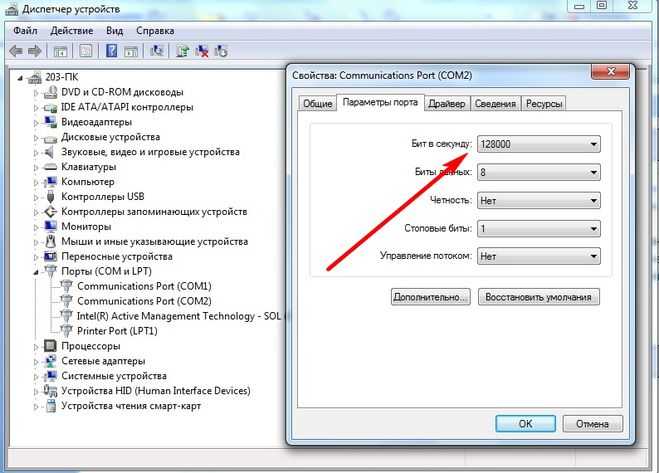
[Удалите поддержку дифференциальной компрессии (Uninstall Remote Differential Compression API Support)]
В Windows встроена технология Remote Differential Compression (RDC). Её работа может также замедлить работу Wi-Fi. Деинсталлируйте RDC следующим образом:
1. Откройте Панель управления, как это было показано в разделе «Переустановка сетевого адаптера Wi-Fi».
2. Кликните на Programs (Программы).
3. Кликните на Turn Windows Features On or Off под секцией Programs and Features.
4. Снимите галочку, которая называется Remote Differential Compression API Support.
5. Кликните OK, и дождитесь завершения процесса.
Примечание: если Вы хотите снова включить эту функцию, то понадобится исходный инсталляционный DVD Windows 8.
[Очистка DNS]
Аббревиатура DNS обозначает Dynamic Name System (служба поддержки имен серверов в Интернете). Это проверенная временем технология, которая конечно же поддерживается и в Windows 8. Попробуйте очистить кэш DNS, что может оптимизировать скорость Wi-Fi на Windows 8:
Это проверенная временем технология, которая конечно же поддерживается и в Windows 8. Попробуйте очистить кэш DNS, что может оптимизировать скорость Wi-Fi на Windows 8:
1. Откройте консоль командной строки, как это было описано в разделе «Disable Global Auto-Tuning Feature».
2. Введите и выполните следующую команду:
IPCONFIG /FLUSHDNS
3. После выполнения команды введите EXIT и нажмите ENTER. Обратите внимание, что между «IPCONFIG» и символом «/» должен быть пробел.
[Улучшите антенну Wi-Fi]
Wi-Fi может работать медленнее из-за проблем с антенной на Вашем роутере, или из-за наличия радиопомех. Замените антенну на более мощную, если это возможно.
[Ссылки]
1. Windows 8 Wi-Fi Going Slow? site:reginout.com.
2. Отключаем Recieve Window Auto-Tuning в Windows 7/Server 2008 site:windowsnotes.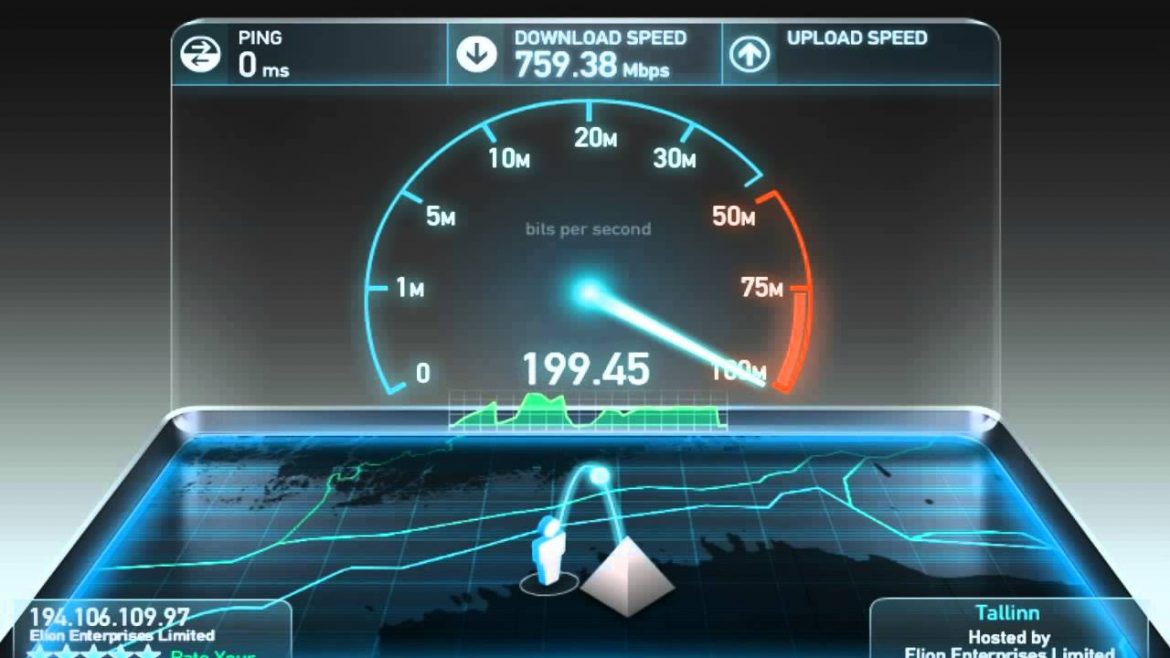 ru.
ru.
3. Reginout site:www.reginout.com.
Как исправить медленный интернет в Windows 11
Низкая скорость интернета на вашем ПК с Windows может испортить общее впечатление. Вот как исправить медленный интернет в Windows 11.
Недавно вы обновились до Windows 11, но скорость интернета внезапно стала низкой?
Это может быть вызвано несколькими факторами. Это может быть ваш провайдер или само подключение, а может быть и ближе к дому, с неправильными настройками на вашем ПК.
Если вы наблюдаете низкую скорость вашего ПК, вам необходимо провести расследование. Вот несколько возможных исправлений, которые вы можете попробовать исправить медленный интернет в Windows 11.
Перезагрузите маршрутизатор или подключение к Интернету
Прежде чем предпринимать какие-либо другие действия, попробуйте перезагрузить модем или маршрутизатор, чтобы обеспечить стабильное соединение. Если вы позвоните в службу поддержки вашего интернет-провайдера, они все равно заставят вас это сделать.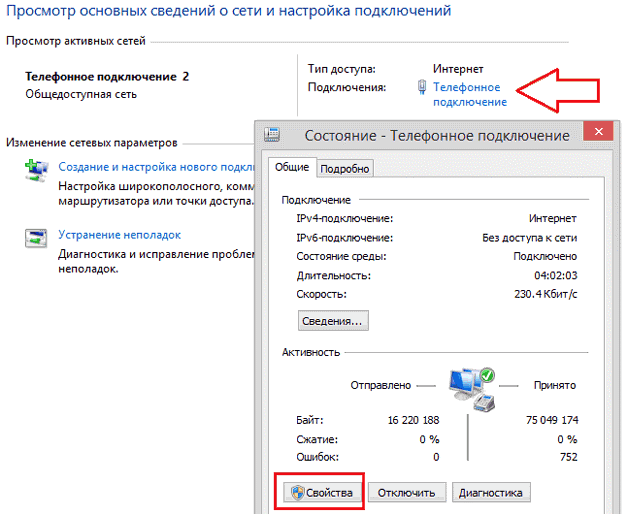
Есть также несколько вещей, которые нужно проверить на вашем ПК, чтобы исправить медленное интернет-соединение. Вот различные шаги по устранению неполадок, которые вы можете использовать, чтобы все работало более гладко.
Отключите VPN
Услуги VPN, такие как частный доступ в Интернет (PIA), помогают защитить ваши данные и конфиденциальность. Однако он отправляет ваши данные через несколько серверов и может снизить скорость вашего интернета. Это особенно проблема, если он настроен на запуск во время запуска.
Отключение или отключение вашего программного обеспечения VPN может быть разным, но вы должны убедиться, что оно не подключено, если скорость вашего просмотра слишком низкая.
Отключение и повторное подключение к сети
Вам необходимо обеспечить надежное подключение к сети. Один из способов исправить медленное соединение — переподключиться к нему.
Для отключения и повторного подключения к сети Wi-Fi выполните следующие действия:
- Щелкните значок Wi-Fi в правом нижнем углу панели задач.

- Нажмите кнопку со стрелкой рядом с кнопкой Wi-Fi, чтобы открыть Управление соединениями Wi-Fi .
- Затем найдите сеть, к которой подключено ваше устройство, и нажмите кнопку Отключить .
- После отключения нажмите кнопку Подключить для повторного подключения к сети. Обратите внимание, что вам может потребоваться снова ввести пароль Wi-Fi, чтобы защитить соединение.
- Вы также можете попробовать отключить Wi-Fi и снова включить его. Щелкните правой кнопкой мыши значок Wi-Fi на панели задач и выберите 9.0032 Настройки сети и Интернета .
- Когда откроется раздел Сеть и Интернет , выключите переключатель Wi-Fi и снова включите его через несколько секунд.
- После выключения и повторного включения опции Wi-Fi вам потребуется повторно подключиться к сети.
Также стоит отметить, что вы можете переподключить сетевой кабель, подключенный к компьютеру, если он подключен. Windows 11. В фоновом режиме могут работать ненужные процессы или службы. Перезагрузка устройства может очистить их и обеспечить новый старт.
Windows 11. В фоновом режиме могут работать ненужные процессы или службы. Перезагрузка устройства может очистить их и обеспечить новый старт.
Чтобы перезагрузить компьютер, щелкните правой кнопкой мыши кнопку «Пуск» и выберите Завершение работы или выход из системы > Перезагрузка .
Установить более низкую пропускную способность для обновлений Windows
Установленная пропускная способность для обновлений Windows может быть слишком высокой, что может привести к снижению скорости. Кроме того, функция оптимизации доставки Центра обновления Windows (WUDO) отправляет обновления на другие компьютеры в вашей сети. Изменение этих параметров может улучшить скорость вашего интернета.
Чтобы уменьшить пропускную способность для обновлений Windows, выполните следующие действия:
- Откройте «Настройки» и щелкните Центр обновления Windows в меню слева, затем щелкните Дополнительные параметры справа.

- Затем прокрутите вниз и выберите параметр Оптимизация доставки .
- В разделе Оптимизация доставки отключите Разрешить загрузку с других компьютеров и нажмите Дополнительные параметры под ним.
- Выберите Абсолютная пропускная способность и установите оба флажка, чтобы ограничить пропускную способность, используемую для загрузки обновлений. Введите значения, которые вы хотите для загрузки обновлений на переднем плане и в фоновом режиме.
- Кроме того, вы можете отметить Процент измеренной пропускной способности и переместить ползунки, чтобы настроить процент пропускной способности, который ваша система использует для обновлений.
Отключение процессов, потребляющих полосу пропускания
Некоторые запущенные процессы могут занимать большую часть полосы пропускания, но завершение этих процессов может повысить скорость вашего интернета.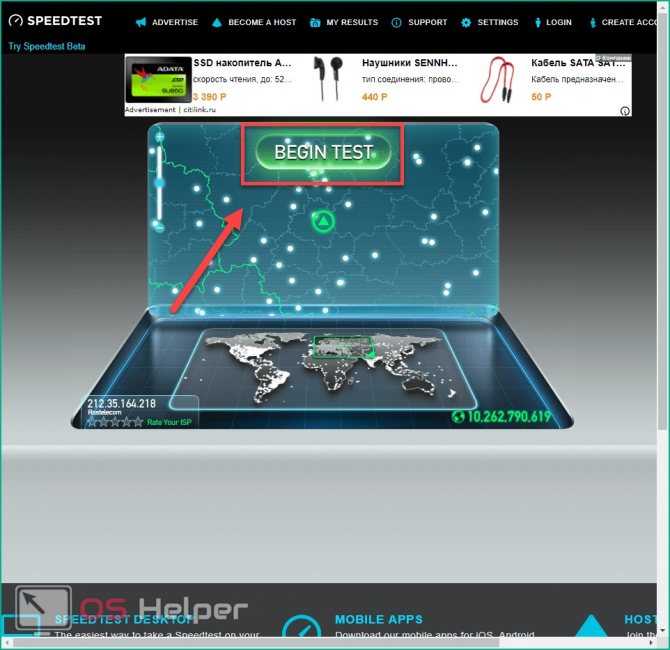
Чтобы определить и завершить процессы Windows 11, которые используют ненужную пропускную способность, выполните следующие действия:
- Используйте сочетание клавиш Ctrl + Shift + Esc для запуска диспетчера задач.
- Когда откроется Диспетчер задач, щелкните вкладку Производительность и выберите Открыть монитор ресурсов внизу.
- Теперь, когда откроется Resource Monitor, выберите вкладку Network вверху.
- Щелкните правой кнопкой мыши процессы, использующие большой объем пропускной способности, и выберите Завершить процесс в меню.
Прекращение работы фоновых приложений
Некоторые приложения, работающие в фоновом режиме, могут перегружать вашу пропускную способность.
Чтобы отключить фоновые приложения в Windows 11, выполните следующие действия:
- Открыть Пуск > Настройки и перейдите к Приложения > Приложения и возможности .

- Найдите приложение, которое вы не хотите запускать в фоновом режиме, щелкните меню с тремя точками рядом с ним и выберите Дополнительные параметры .
- В разделе Разрешения фоновых приложений выберите Никогда в раскрывающемся меню.
Запустите средство устранения неполадок подключения к Интернету
В Windows 11 есть различные средства устранения неполадок, которые могут выявлять и устранять проблемы на вашем ПК. Это может помочь вам решить проблемы с Интернетом, включая низкую скорость Интернета.
Чтобы запустить средство устранения неполадок подключения к Интернету, выполните следующие действия:
- Нажмите Пуск > Настройки и выберите Система слева.
- Справа выберите параметр Устранение неполадок .
- В разделе Параметры нажмите Другие средства устранения неполадок .

- На следующем экране нажмите кнопку Выполнить рядом с Подключения к Интернету .
- Работайте с мастером устранения неполадок, следуя инструкциям на экране.
Изменение настроек DNS-сервера
Система доменных имен или DNS преобразует IP-адрес в простое в использовании доменное имя (например, groovypost.com). Однако, если вы используете тот, который назначен вашим интернет-провайдером, он может быть слишком медленным.
Если вы измените DNS в Windows 11 на альтернативную службу, вы сможете повысить скорость просмотра и безопасность. If you’re looking for a free DNS provider, here are three popular options:
- OpenDNS : 208.67.222.222 and 208.67.220.220
- Cloudflare DNS : 1.1.1.1 and 1.0 .0.1
- Google Public DNS : 8.
 8.8.8 и 8.8.4.4
8.8.8 и 8.8.4.4
Чтобы изменить настройки DNS, выполните следующие действия:
- Нажмите сочетание клавиш Клавиша Windows + R , чтобы открыть диалоговое окно Выполнить .
- Введите ncpa.cpl и нажмите OK .
- Щелкните правой кнопкой мыши сетевой адаптер и выберите Свойства в меню.
- Выберите Интернет-протокол версии 4 (TCP/IP) , когда появится окно Свойства Wi-Fi , и нажмите кнопку Свойства .
- Теперь выберите Использовать следующие адреса DNS-серверов , введите услугу, которую хотите использовать, и нажмите OK .
Сеть в Windows 11
Если у вас медленный интернет в Windows 11, один или несколько из приведенных выше вариантов помогут вам. Обратитесь к своему интернет-провайдеру для устранения неполадок с оборудованием, если вы все еще не получаете желаемую скорость.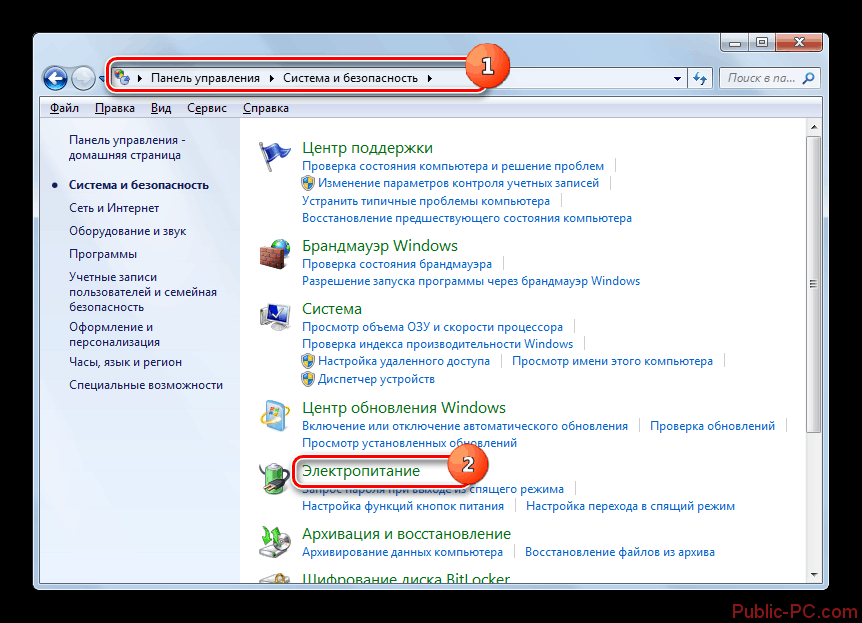 У вас часто будет старый модем или другое оборудование, которое компания должна принести к вам и подключить.
У вас часто будет старый модем или другое оборудование, которое компания должна принести к вам и подключить.
Чтобы узнать больше, узнайте об ограничении использования данных в Windows 11 или о том, как забыть о сети Wi-Fi. Вас также может заинтересовать функция «Общий доступ с окружением», которая позволяет отправлять файлы напрямую между системами Windows 11 и Windows 10.
Связанные элементы:Microsoft, Windows 11
Почему у меня медленный интернет?
Мы знаем, что медленный интернет мешает жить. Низкая скорость интернета может быть вызвана целым рядом факторов, что затрудняет определение точной причины. Тем не менее, есть некоторые вещи, которые вы можете сделать, чтобы получить максимально возможную скорость от вашего сервиса, прежде чем обращаться в ремонт.
- Проверьте модем/маршрутизатор
- Рассмотрите пропускную способность и использование
- Оптимизация настройки WiFi
- Настройка параметров устройства
- Проверьте проводку
Думаете, у вас может быть отключение интернета? Если кажется, что ваша служба полностью отключена, обратитесь за помощью на нашей странице сбоев или найдите причину сбоя с помощью средства устранения неполадок. Эта страница предназначена только для медленного или нестабильного интернет-соединения.
Эта страница предназначена только для медленного или нестабильного интернет-соединения.
Совет для профессионалов: Перед устранением неполадок с медленным интернет-соединением может быть полезно выполнить тест скорости. Затем, выполнив описанные здесь шаги, снова запустите тест, чтобы убедиться в улучшении.
1. Проверьте свой модем/маршрутизатор
Скорость вашего соединения во многом зависит от того, как работает ваш модем/маршрутизатор. (Примечание. Поскольку ваше оборудование CenturyLink сочетает в себе модем и маршрутизатор, в этой статье мы используем оба слова.)
Настройте положение маршрутизатора
где находится ваш роутер. Вы хотите найти место, которое находится выше пола и расположено в центре вашего дома (или в той части вашего дома, где происходит большая часть интернет-активности).
Разместите маршрутизатор на открытом воздухе для обеспечения более надежного соединения. Избегайте шкафов и переполненных книжных полок.
Не размещайте маршрутизатор рядом с тяжелыми, плотными приборами и большими металлическими или стеклянными предметами.
Физические препятствия также могут быть основными причинами снижения скорости вашего Wi-Fi. Обратите внимание на следующие объекты, находящиеся между маршрутизатором и подключенными устройствами:
- Кирпичные или бетонные стены или полы
- Толстые, тяжелые двери или окна
- Большие емкости с водой (например, аквариумы)
- Крупные металлические приборы (особенно холодильники)
Приложите все усилия, чтобы переместить маршрутизатор или другие предметы, чтобы они не блокировали путь между вашим маршрутизатором и вашими устройствами.
Расстояние, а также препятствия, такие как стены и пол, могут ослабить силу сигнала WiFi.
Перезагрузите маршрутизатор
Маршрутизаторы могут перестать работать после некоторого времени работы. Самый простой способ решить многие проблемы с подключением — перезапустить маршрутизатор. Если вы обнаружите, что вам нужно часто перезагружаться, проще, чем когда-либо, настроить ежедневную или еженедельную перезагрузку, чтобы все работало гладко.
Самый простой способ решить многие проблемы с подключением — перезапустить маршрутизатор. Если вы обнаружите, что вам нужно часто перезагружаться, проще, чем когда-либо, настроить ежедневную или еженедельную перезагрузку, чтобы все работало гладко.
Как перезагрузка маршрутизатора помогает вашему WiFi
Проверить наличие обновлений прошивки
Затем проверьте, нужно ли обновлять прошивку модема. Это ключ к тому, чтобы убедиться, что эта важная часть оборудования не содержит ошибок и работает оптимально.
Проверьте/обновите прошивку модема
В крайнем случае попробуйте сбросить настройки модема. Подобно перезагрузке смартфона или переустановке операционной системы компьютера, при этом будут удалены пользовательские настройки и возвращено состояние модема по умолчанию.
Оптоволоконный интернет-сервис предъявляет особые требования к оборудованию для работы с оптоволоконными технологиями. Во-первых, при более высоких скоростях вам нужно убедиться, что ваш шлюз (модем) не отстает. Если ваша служба подключена с помощью другого модема, возможно, вы не получите ожидаемой производительности.
Если ваша служба подключена с помощью другого модема, возможно, вы не получите ожидаемой производительности.
2. Потребности в полосе пропускания и использование
Сколько устройств используют вашу полосу пропускания?
Начните с понимания скоростей Интернета и Wi-Fi и того, как они связаны со всеми подключенными устройствами в вашем доме. Общая пропускная способность, используемая всеми вашими устройствами, может быть больше, чем вы думаете. И чем больше пропускная способность используется, тем меньшую скорость вы видите на любом устройстве. Используйте таблицу пропускной способности, чтобы рассчитать использование вашей семьи в часы пик. Не забудьте включить все следующие подключенные устройства (а их вполне может быть и больше):
- Смартфоны, компьютеры и планшеты
- Веб-камеры или системы безопасности «умный дом»
- Видеорегистраторы, смарт-телевизоры и устройства потокового видео
- Дополнительные маршрутизаторы, VoIP-телефоны, беспроводные принтеры
- Голосовые помощники и умные колонки (например, Alexa и Google Home)
Различные онлайн-действия используют доступную полосу пропускания. Чем больше у вас одновременно активных устройств, тем чаще вы можете видеть более низкие скорости.
Чем больше у вас одновременно активных устройств, тем чаще вы можете видеть более низкие скорости.
Многие из этих устройств всегда включены и могут запускать обновления или резервные копии в фоновом режиме, что может немного снизить скорость интернета. Пропускная способность, необходимая для загрузки данных, может даже снизить пропускную способность загрузки. По возможности выключайте питание или отсоединяйте устройства, которые не используете. Это может освободить больше скорости для тех, которые вы используете. Вы также можете проверить настройки устройства, чтобы убедиться, что резервное копирование не запланировано на часы пик вашего личного использования.
Суть в том, что потребности сильно различаются. Один человек, живущий в одиночестве, может легко обойтись подключением со скоростью 5 Мбит/с, в то время как большой семье, занимающейся несколькими видами деятельности, может потребоваться как минимум 20 Мбит/с. Установите реалистичные ожидания — в зависимости от скорости вашего тарифного плана вы не сможете одновременно проводить видеоконференции с тремя членами семьи, смотреть потоковое телевидение и играть в онлайн-игры.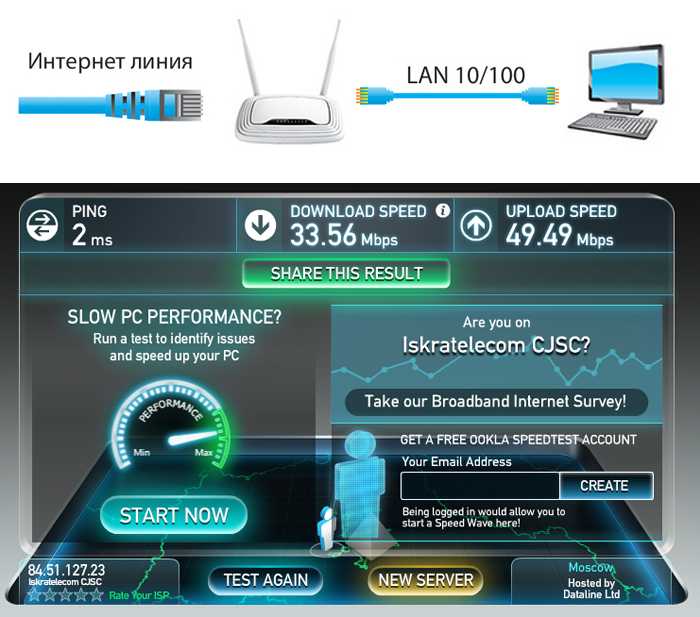 Эти три действия, в частности, требуют значительной скорости загрузки, а также загрузки, поэтому проверьте свой план.
Эти три действия, в частности, требуют значительной скорости загрузки, а также загрузки, поэтому проверьте свой план.
Какая скорость вам нужна?
Специальные примечания, касающиеся скорости
Часы пик: Когда большинство домохозяйств находятся в сети, интернет-трафик во всех сетях замедляется. Обычно это примерно с 19:00. до 11 вечера Вы можете заметить, что в это время ваш интернет работает медленнее.
Рассмотрим роль различных веб-хостов: Контент-провайдеры и приложения рассылают огромные объемы видеоконтента с высокой пропускной способностью по всему миру. Если провайдер потокового видео получает больше запросов, чем может выдержать его пропускная способность, это может привести к буферизации видео, то есть к задержке или зависанию во время загрузки.
3. Оптимизируйте настройку WiFi
То, что мы называем «медленным интернетом», иногда может быть слабым сигналом WiFi. Скорость беспроводной связи, как правило, ниже, чем скорость проводной в той же сети, из-за помех и потери сигнала на расстоянии.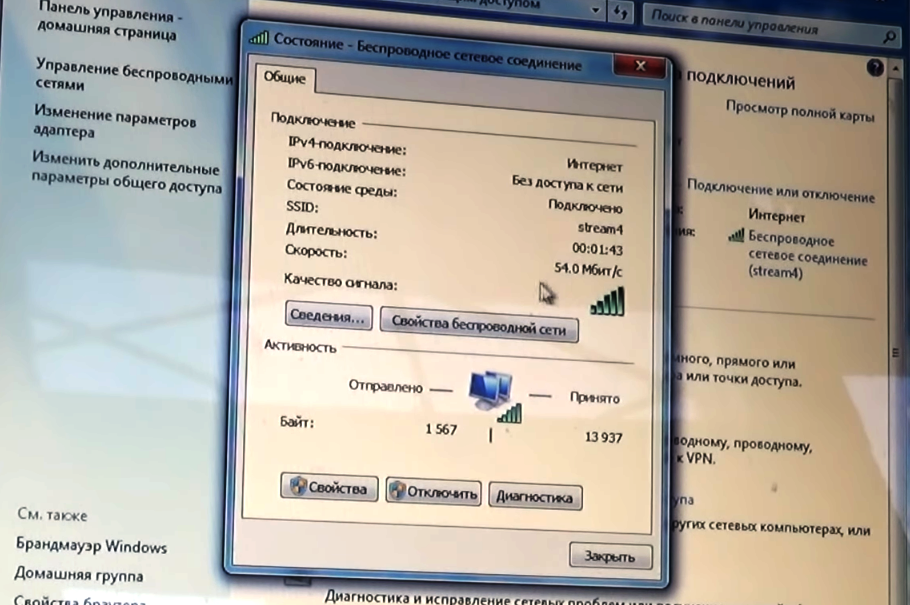 Но есть способы сделать так, чтобы ваш Wi-Fi работал как можно быстрее.
Но есть способы сделать так, чтобы ваш Wi-Fi работал как можно быстрее.
Оптимизируйте свой маршрутизатор. См. № 1 выше.
Снижение помех от другой электроники. Другие устройства в вашем доме могут замедлять ваше соединение WiFi, включая микроволновые печи, беспроводные телефоны, устройства Bluetooth, телевизоры, беспроводные системы безопасности, радионяни, устройства открывания гаражных ворот и многое другое. Если у вас более новый модем, выберите сигнал частоты 5 ГГц, чтобы получить более надежное соединение и избежать перегрузки от окружающих устройств, многие из которых используют диапазон 2,4 ГГц.
5 ГГц обеспечивает большую мощность сигнала и более высокую скорость на более коротком расстоянии по сравнению с 2,4 ГГц.
Защитите свою сеть Wi-Fi с помощью надежного пароля. Если у вас нет надежного пароля, любой человек, находящийся рядом с вашим домом, может получить доступ к вашей сети Wi-Fi и замедлить ее работу.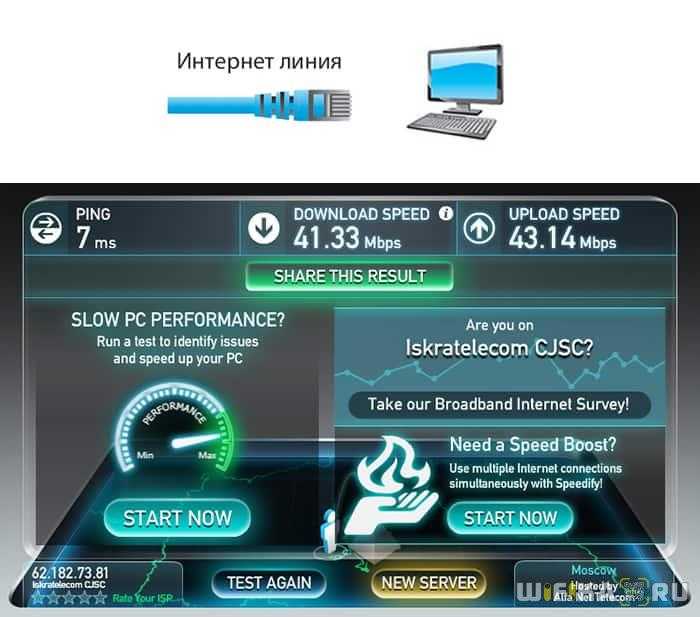 Существуют и другие способы обеспечения безопасности сети.
Существуют и другие способы обеспечения безопасности сети.
Защитите свой домашний Wi-Fi за 3 шага
Рассмотрим удлинитель WiFi. Если ваш сигнал слаб в тех частях вашего дома, которые находятся дальше от маршрутизатора, удлинитель WiFi может увеличить охват сигнала в более отдаленных районах.
Получите больше советов по улучшению производительности WIFI
4. Проверьте настройки вашего устройства
Ваше сетевое соединение и ваш WiFi являются лишь частью уравнения скорости. Устройства, которые вы подключаете к Интернету, также играют роль. Чтобы добиться максимальной производительности, убедитесь, что устройства, приложения и программное обеспечение обновлены, не содержат вредоносных программ и не перегружены.
Запустить антивирусное сканирование на всех устройствах
Защита от вирусов необходима для обеспечения хорошей производительности. Вирусы и вредоносное ПО могут замедлить работу всей системы, в том числе скорость интернет-соединения.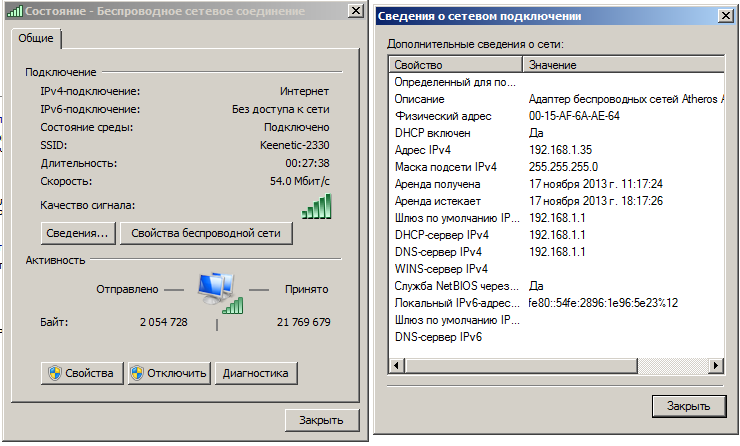 Убедитесь, что каждое устройство исправно, установив надежное программное обеспечение для обеспечения безопасности, регулярно обновляя его и выполняя проверки безопасности не реже одного раза в неделю . Интернет-подписчики CenturyLink могут бесплатно получить защиту McAfee на двух устройствах.
Убедитесь, что каждое устройство исправно, установив надежное программное обеспечение для обеспечения безопасности, регулярно обновляя его и выполняя проверки безопасности не реже одного раза в неделю . Интернет-подписчики CenturyLink могут бесплатно получить защиту McAfee на двух устройствах.
Обновите браузер
Ваш веб-браузер (Chrome, Edge, Safari, Firefox и т. д.) играет важную роль в работе в сети. Убедитесь, что ваш работает гладко.
- Обновите браузер. Убедитесь, что программное обеспечение вашего браузера, а также все подключаемые модули и расширения (например, Java, Silverlight и другие) обновлены. Вы можете использовать сторонний веб-сайт для проверки браузера и посетить сайт поддержки для каждого браузера, чтобы загрузить все необходимые обновления или получить дополнительную помощь.
- Регулярно очищайте кэш. Ваш браузер сохраняет данные с большинства веб-сайтов, которые вы посещаете, что со временем может замедлить работу.
 Найдите в настройках и инструментах своего браузера «Очистить кеш, файлы cookie и историю» или аналогичную опцию, а затем следуйте инструкциям.
Найдите в настройках и инструментах своего браузера «Очистить кеш, файлы cookie и историю» или аналогичную опцию, а затем следуйте инструкциям.
Проверка скорости устройства и беспроводных адаптеров
Многие устройства имеют встроенное подключение к сети Wi-Fi, например сотовые телефоны и новые ноутбуки, смарт-телевизоры и другие смарт-устройства. Другим, таким как настольные компьютеры и старые ноутбуки, может потребоваться беспроводной адаптер для доступа к WiFi. Независимо от того, используете ли вы беспроводной адаптер или устройство со встроенным Wi-Fi, полезно понимать, какую скорость вы можете ожидать от этого устройства. Некоторые устройства (в том числе новые устройства WiFi) могут передавать данные по WiFi с меньшей скоростью, чем ваш маршрутизатор. Вы можете посмотреть характеристики скорости, выполнив поиск в Интернете или зайдя на веб-сайт производителя устройства. Скорость будет отображаться в Мбит/с (мегабитах в секунду).
Старые устройства могут снизить производительность даже при быстром подключении к Интернету.
Настройка параметров устройства или использование
Устройства могут перегружаться слишком большим количеством запущенных приложений. Имейте привычку закрывать программы, которые вы не используете, чтобы освободить память на вашем компьютере. То же самое верно, если вы склонны держать несколько окон или вкладок браузера активными одновременно. Это может привести к задержкам или другим проблемам при работе в Интернете, поэтому закройте все лишние вкладки, которые вы активно не используете.
Если у вас дома есть смарт-устройства, попробуйте уменьшить разрешение экрана на всех устройствах с экраном, чтобы сэкономить еще больше пропускной способности и защититься от медленного интернет-соединения.
5. Проверьте проводку
Наконец, проверка внутренней и наружной проводки может помочь определить, есть ли проблема с подключением, требующая внимания, либо с вашим домашним оборудованием, либо с сетью CenturyLink.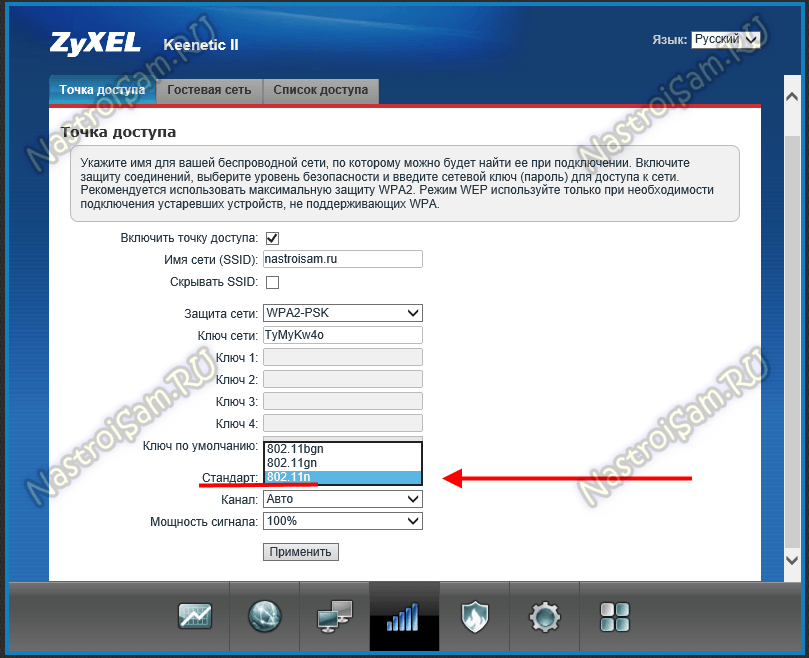
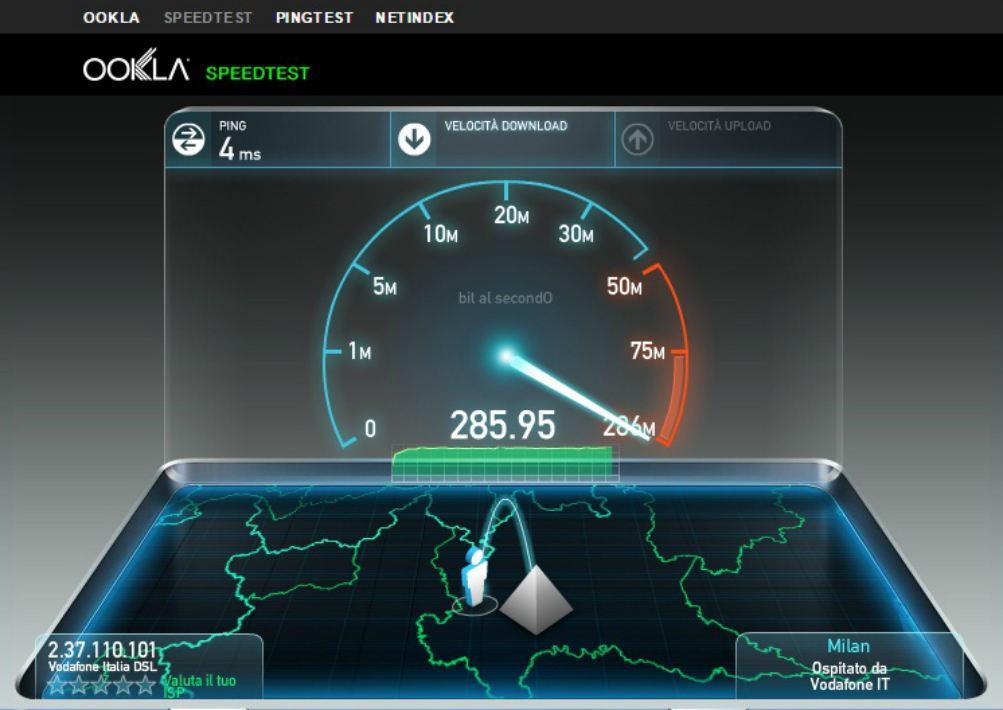
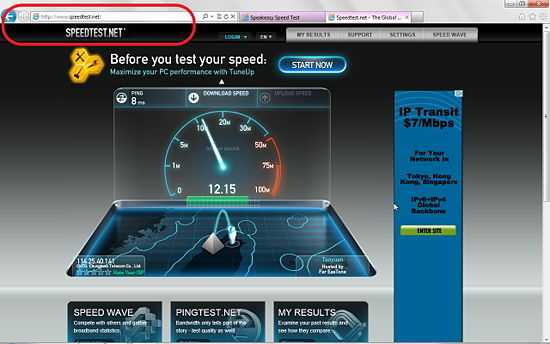
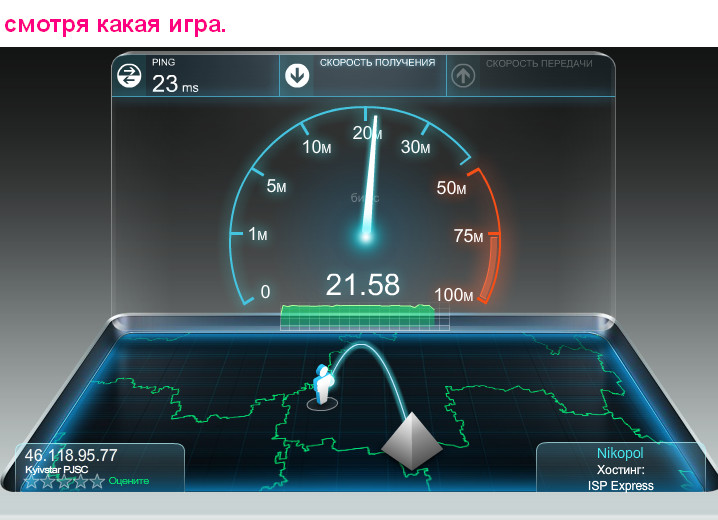
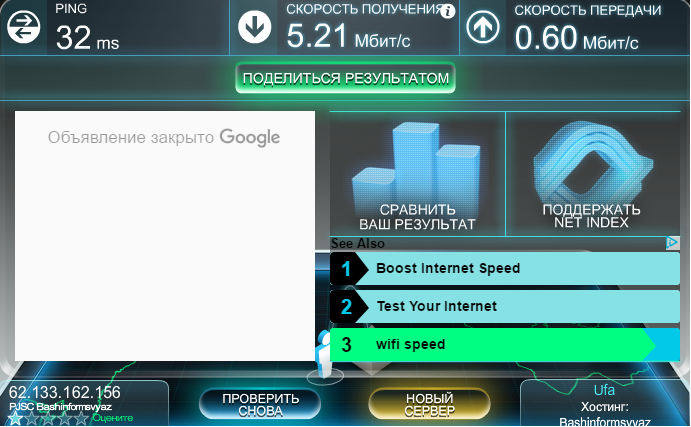
 8.8.8 и 8.8.4.4
8.8.8 и 8.8.4.4 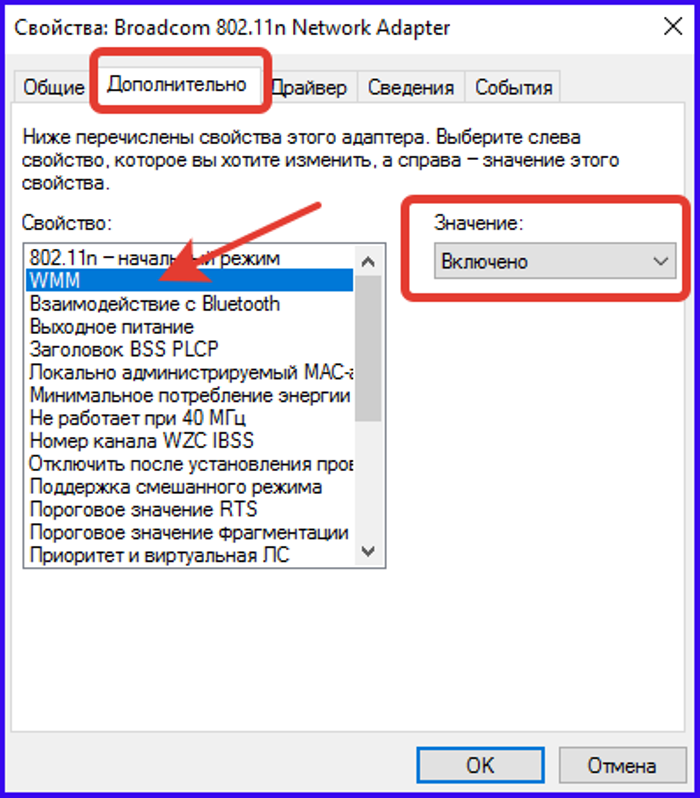 Найдите в настройках и инструментах своего браузера «Очистить кеш, файлы cookie и историю» или аналогичную опцию, а затем следуйте инструкциям.
Найдите в настройках и инструментах своего браузера «Очистить кеш, файлы cookie и историю» или аналогичную опцию, а затем следуйте инструкциям.