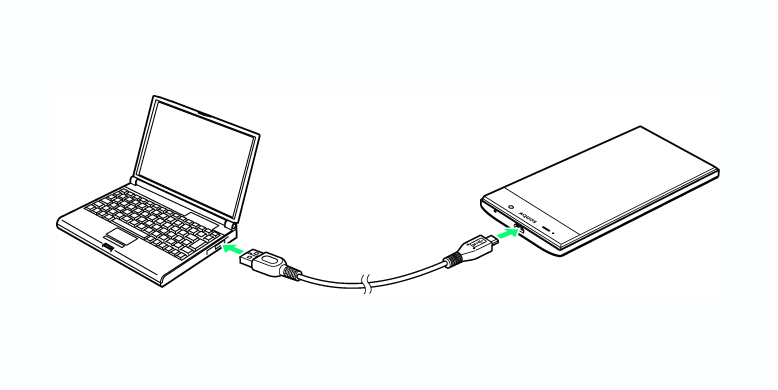Ноут не работает без зарядки: Ноутбук не работает без зарядного устройства — выключается, когда выдергиваешь зарядку
Содержание
Ноутбук не работает без зарядного устройства — выключается, когда выдергиваешь зарядку
Автор Акум Эксперт На чтение 4 мин Просмотров 28.3к. Опубликовано Обновлено
Существует несколько причин, по которым ноутбук не работает без зарядного устройства. И если некоторые из них можно устранить, проделав некоторые манипуляции, то другие требуют серьезного ремонта, а иногда и замены деталей.
В любом случае не стоит сразу впадать в панику, если лэптоп перестал включаться. Надо постараться разобраться с причинами и устранить их по возможности. Наша статья предназначена помочь вам в этом разобраться.
Содержание
- Вышел из строя аккумулятор — как проверить
- BatteryCare
- Battery Optimizer
- Проблема с разъёмом АКБ
- Программные неисправности
- Проверьте параметры управления питанием
- Переустановите драйвера батареи
Вышел из строя аккумулятор — как проверить
Аккумулятор для ноутбука Asus X540S
Чаще всего ноутбук из-за выработки аккумулятором эксплуатационного ресурса. О том, что пришла пора менять аккумулятор, можно узнать по следующим признакам:
О том, что пришла пора менять аккумулятор, можно узнать по следующим признакам:
- без зарядки ;
- много времени необходимо для достижения полного объема емкости.
Устранить такую неисправность можно только одним способом — купить новый источник питания.
При желании произвести полную диагностику аккумулятора можно воспользоваться специально предназначенными для этой цели утилитами.
BatteryCare
Скачать
Выполняет мониторинг состояния АКБ, не нагружает систему и проста в использовании. Пользователь получает полный объем сведений о работе батареи:
- до какого процентного показателя сократилась емкость относительно исходных характеристик;
- какого числа осуществлялась калибровка;
- сколько пройдено полных циклов заряда.
Утилита дает рекомендации, следование которым позволяет уменьшить потребляемый заряд. Обновление этой бесплатной программы происходит в автоматическом режиме.
Battery Optimizer
Еще одна программа, пользующаяся популярностью у потребителей потому, что позволяет оптимизировать работу батареи и до максимума увеличить срок ее эксплуатации. Утилита наделена функцией доводить до сведения абонента, на сколько возможно повышение времени автономной работы, если внести изменения в определенные настройки системы и службы.
Утилита наделена функцией доводить до сведения абонента, на сколько возможно повышение времени автономной работы, если внести изменения в определенные настройки системы и службы.
Проблема с разъёмом АКБ
Разъем АКБ ноутбука Dell
Эта проблема типична для тех, кому удобно в процессе работы не вытаскивать шекер из разъема, когда идет зарядка. В результате аккумулятор лэптопа не заряжается и ноутбук выключается, когда его лишают питания от сети. На гаджетах, оснащенных индикатором батареи, это можно легко заметить и постараться устранить неисправность, на всех остальных владельцу придется искать причину «в темную».
Программные неисправности
В некоторых случаях выключение ноутбука при отключении его от сети никак не связано с исправностью автономного источника питания. Причина может скрываться в настройках управления электропитанием, из-за чего индикатор показывает, что батарея заряжена в то время, когда ее емкость на минимальном уровне. Чтобы этого избежать, необходимо произвести проверку и регулировку параметров управления питанием.
Проверьте параметры управления питанием
Воспользовавшись комбинацией клавиш Win + R, выполняем переход в панель управления.
После переключения просмотра в режим крупных значков переходим в раздел Электропитание.
Выбираем активную схему электропитания и активируем кнопку «Изменить дополнительные параметры питания».
Развернув вкладку «Управление питанием процессора», выполняем клик на максимальном состоянии процессора и снижаем опцию «От батареи» до 20%.
На вкладке «Экран» переходим на строку «Включить адаптивную регулировку яркости» и ставим «вкл» напротив опций от батареи и сети.
Переустановите драйвера батареи
Если лэптоп не работает без питания от бытовой сети, то необходимо попробовать выполнить переустановку драйвера батареи. Для этого путем нажатия клавиш Win + R открываем окно и вводим в строку поиска devmgmt.msc, осуществляя таким образом переход в Диспетчер устройств.
Развернув вкладку Батареи, производим клик по строке с устройством ACPI и удаляем ее.
После закрытия окна ноутбук необходимо перезагрузить. Когда будет происходить следующая загрузка, Windows выявит оборудование, на которое не установлены драйверы, и сделает это автоматически.
Сейчас читают:
Что делать, если ноутбук не работает без батареи от сети
Изначально ноутбук задумывался как мобильная альтернатива стационарному персональному компьютеру, но многие пренебрегают его потенциалом, используя устройство на одном месте, с постоянным подключением к сети. У таких пользователей появляется резонный вопрос: «А зачем мне нужен аккумулятор, можно ли его отключить?». На этот вопрос вы найдёте ответ в этой статье, также мы разберёмся, что делать, если ноутбук не работает без батареи от сети.
Введение
Итак, может ли ноутбук работать без аккумулятора? Ответ: да, кроме очень редких случаев с крайне старыми моделями, где сама конфигурация железа подразумевает обязательное подсоединение батареи. В таких моделях ток должен сначала пройти к батарее, а только потом распределиться на нужные участки и запитать комплектующие. Современные устройства такими причудами не страдают, в большинстве случаев вы в состоянии отсоединять батарею вашего ноутбука в любой момент и работать дальше, как ни в чём не бывало, при условии, что он подключен к сети.
Современные устройства такими причудами не страдают, в большинстве случаев вы в состоянии отсоединять батарею вашего ноутбука в любой момент и работать дальше, как ни в чём не бывало, при условии, что он подключен к сети.
Далее мы рассмотрим проблемы, которые могут помешать вам работать с ноутбуком без аккумулятора.
Какие проблемы могут быть?
Ноутбук не работает без батареи от сети? Проблем может быть множество, но их можно разделить на логические группы, определяющим для нас будет место поломки.
Блок питания
Очень часто проблема кроется в блоке питания. Он может натурально сгореть (нередко с выделением неприятного запаха и даже дыма) или выключаться при нагрузке, нагреве или перепадах. Такая проблема решается обыкновенной заменой. Обычно долго искать её не приходится, идём в любой подходящий магазин с повреждённым пациентом и покупаем новенький блок питания. Обязательно обращайте внимание на мощность и разъём, чтобы избежать траты времени на возврат или замену оборудования.
Очень часто причина проблем кроется в блоке питания
Шнур блока питания
Также ноутбук может не включаться без батареи из-за проблем со шнуром от блока питания. В зависимости от интенсивности и вида транспортировок шнур повреждается в двух местах: около подключения к гнезду устройства и у крепления к блоку питания, рассмотрим подробнее.
- У основания. Как правило, место соединения провода с блоком питания подвергается постоянным сгибам и трению, поэтому сворачивать и сгибать провод нужно очень аккуратно. В противном случае новый кабель сломается раньше чем через 6 месяцев. Заменить или починить провод можно самостоятельно. Если самая близкая к блоку питания часть провода ещё «жива», то можно обрезать прохудившееся место и соединить целые провода, обязательно заизолировав каждый (обычно их два). Если же провод пришёл в негодность у самого его основания, то можно разобрать блок и заменить провод уже внутри его. В любом случае внешний вид вашего зарядного устройства претерпит изменения и потеряет презентабельный вид.

- У штекера для подключения к ноутбуку. Чаще всего проблемы в этом месте появляются после транспортировки устройства с подключенной зарядкой. Провод перегибается и нередко ломается. В зависимости от степени «протёртости» можно заменить прохудившиеся участки ещё живым проводом или заменить провод полностью, но тогда придётся заменять его и в блоке питания.
Разъём на ноутбуке
Поврежденное гнездо питания ноутбука
Неаккуратное использование или транспортировка, также частые подъёмы ноутбука за шнур зарядного устройства или другие виды физического воздействия могут повредить само гнездо, через которое мы подключаем устройство к сети. Из-за этого ноутбук может не включаться без аккумулятора. Самостоятельно разъём можно заменить, если вы в состоянии разобрать ноутбук и добраться до самого гнезда. В обратном случае, если вы не уверены в своих силах, лучше довериться специалистам и отдать ноутбук в сервис.
Проблемы с материнской платой
Обычный пользователь вряд ли справится с поломкой материнской платы. Нередко замена нужных транзисторов или конденсаторов может решить проблему, но правильно диагностировать такую поломку в состоянии далеко не каждый, и лучше всё-таки обратиться к специалистам. Мы разобрались с видами проблем, представим, что у нас их не было, или мы их решили, но безопасно ли пользоваться ноутбуком без батареи? Разберёмся далее.
Нередко замена нужных транзисторов или конденсаторов может решить проблему, но правильно диагностировать такую поломку в состоянии далеко не каждый, и лучше всё-таки обратиться к специалистам. Мы разобрались с видами проблем, представим, что у нас их не было, или мы их решили, но безопасно ли пользоваться ноутбуком без батареи? Разберёмся далее.
Безопасность работы без аккумулятора
Может ли ноутбук работать без батареи стабильно и долго? Да, но при соблюдении некоторых условий:
- блок питания должен быть качественным, желательно родным;
- источник энергии должен быть стабилен;
- желательно подключить источник бесперебойного питания.
Источник бесперебойного питания защитит ноутбук от перепадов напряжения
Для чего же мучиться с бесперебойником? Всё очень просто, подключая ноутбук напрямую к сети, вы ставите под удар всю вашу систему, в первую очередь жёсткий диск и материнскую плату. Серьёзные перепады напряжения могут просто-напросто спалить ваше устройство или одно из комплектующих. Естественно, такой исход необязателен, и многие включают и пользуются ноутбуком без аккумулятора (батареи) долгие годы без всяких проблем. При сильных перепадах напряжения также есть вероятность «слёта» операционной системы, что мелочь, а неприятно.
Естественно, такой исход необязателен, и многие включают и пользуются ноутбуком без аккумулятора (батареи) долгие годы без всяких проблем. При сильных перепадах напряжения также есть вероятность «слёта» операционной системы, что мелочь, а неприятно.
Влияние на батарею
Некоторые особо бережливые пользователи намеренно отсоединяют аккумулятор, чтобы он не портился. Определённый смысл в этом есть, но также есть и некоторые оговорки. Давайте разберёмся в самом процессе зарядки.
В зависимости от настроек специализированного софта, который следит за состоянием аккумулятора, степенью её зарядки и режимом энергопотребления, батарея заряжается до некоторого порога: 100%, 60% или 50%. Постоянное подключение к сети означает постоянную подзарядку батареи, что крайне негативно сказывается на длительности её работы. В итоге аккумулятор выйдет из строя в несколько раз быстрее, чем при правильном использовании, особенно при зарядке до ста процентов. В этом смысле отсоединение аккумулятора положительно сказывается на её состоянии, но есть одно «Но».
Аккумулятор нужно и должно разряжать и заряжать, иначе литий-ионные батареи портятся. Идеальным вариантом было бы отсоединение аккумулятора от ноутбука и систематическая её зарядка и разрядка, только такое использование обеспечит максимальный срок её службы.
Заключение
Работа ноутбука без батареи от сети возможна везде, но нужно быть очень внимательным и аккуратным, особенно если перепады напряжения в вашем жилище являются обычным делом. Если же без аккумулятора ваш ноутбук работать отказывается, то проверьте целостность всех модулей зарядного устройства и его самого, как описано в статье.
Если у вас появились вопросы — задайте их в комментариях!
Ноутбук не включается без подключенного зарядного устройства
Проверенное и проверенное решение для восстановления нормальной работы вашего ПК
by Раду Тырсина
Раду Тырсина
Генеральный директор и основатель
Раду Тырсина был поклонником Windows с тех пор, как у него появился первый компьютер Pentium III (монстр в то время). Для большинства детей… читать далее
Для большинства детей… читать далее
Обновлено
Рассмотрено
Алекс Сербан
Алекс Сербан
Windows Server & Networking Expert
Отойдя от корпоративного стиля работы, Алекс нашел вознаграждение в образе жизни постоянного анализа, координации команды и приставания к своим коллегам. Обладание сертификатом MCSA Windows Server… читать далее
Партнерская информация
- Ноутбук не включается без подключенного зарядного устройства Проблема может быть вызвана неправильными настройками питания.
- Вы можете быстро решить эту проблему, запустив средство устранения неполадок питания и отключив быстрый запуск.
- Другим решением этой проблемы является удаление драйвера батареи Microsoft ACPI.

XУСТАНОВИТЕ, щелкнув файл для загрузки
Для устранения различных проблем с ПК мы рекомендуем Restoro PC Repair Tool:
Это программное обеспечение устраняет распространенные компьютерные ошибки, защищает вас от потери файлов, вредоносного ПО, аппаратного сбоя и максимально оптимизирует ваш ПК. производительность. Исправьте проблемы с ПК и удалите вирусы прямо сейчас, выполнив 3 простых шага:
- Скачать утилиту восстановления ПК Restoro с запатентованными технологиями (патент доступен здесь).
- Нажмите Начать сканирование , чтобы найти проблемы Windows, которые могут вызывать проблемы с ПК.
- Нажмите Восстановить все , чтобы устранить проблемы, влияющие на безопасность и производительность вашего компьютера.
- Restoro скачали 0 читателей в этом месяце.
Ноутбук не включается без подключенного зарядного устройства — одна из странных проблем, о которых сообщают пользователи ПК с Windows.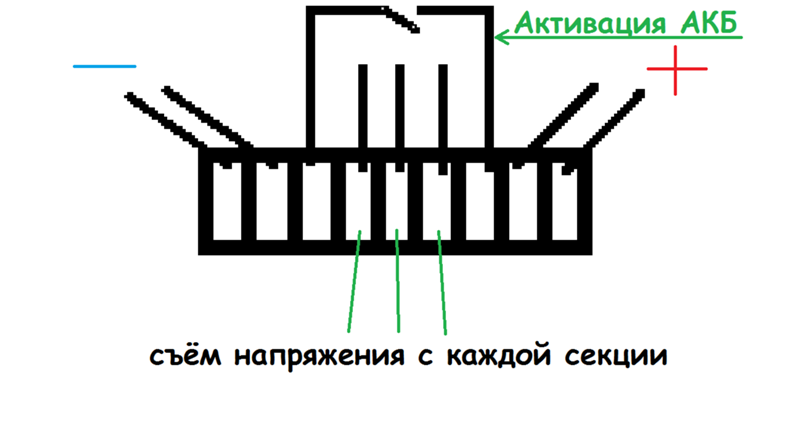 Эта проблема может быть неприятной, так как она фактически превращает ваш ноутбук в настольный компьютер без ИБП.
Эта проблема может быть неприятной, так как она фактически превращает ваш ноутбук в настольный компьютер без ИБП.
К счастью, эту проблему можно легко исправить, как показано в этом руководстве.
РЕШЕНО: Проблемы с зарядным устройством ноутбука в Windows 10, 8.1
1. Удалите все периферийные устройства
Удалите все внешние устройства, подключенные к компьютеру, и отсоедините/извлеките аккумуляторы из ноутбука. После этого подержите ноутбук без дела 5-10 минут и снова вставьте все компоненты. Если это не сработает, запустите средство устранения неполадок оборудования:
- Нажмите кнопку Windows + W , введите устранение неполадок и нажмите Введите .
- Щелкните Оборудование и звук и выберите Оборудование и устройства .
- Теперь нажмите Далее , чтобы запустить средство устранения неполадок.

2 Удаление батареи Microsoft ACPI
- Нажмите клавишу Windows + R , введите devmgmt.msc и нажмите Введите .
- Разверните категорию Аккумуляторы .
- В категории Аккумуляторы щелкните правой кнопкой мыши список Аккумулятор , совместимый с Microsoft ACPI.
- Теперь выберите Удалить устройство . Будьте осторожны, не удаляйте драйвер адаптера переменного тока Microsoft или любой другой драйвер, совместимый с ACPI.
- В Диспетчере устройств нажмите Действие , а затем Поиск аппаратных изменений .
3. Запустите средство устранения неполадок питания и отключите быстрый запуск.
Поскольку это проблема, связанная с питанием, вы также можете запустить встроенное средство устранения неполадок питания, чтобы проверить, решит ли это вашу проблему. Кроме того, не забудьте отключить быстрый запуск из панели управления, выполнив следующие действия:
Кроме того, не забудьте отключить быстрый запуск из панели управления, выполнив следующие действия:
- Откройте панель управления и введите power в строке поиска.
- Выберите Выберите действие кнопок питания .
- Нажмите Изменить настройки, которые в данный момент недоступны вариант.
- Теперь снимите флажок с параметра Включить быстрый запуск , чтобы отключить функцию
После отключения функции быстрого запуска проверьте, устранена ли проблема.
4. Замените аккумулятор
Если проблема не устранена, это означает, что аккумулятор вашего ноутбука неисправен и его необходимо заменить как можно скорее. Просто убедитесь, что вы получаете оригинальный аккумулятор, который хорошо работает с вашим ПК.
Здесь у вас есть все необходимое, чтобы починить ноутбук, который не включается без подключенного зарядного устройства. Просто внимательно следуйте инструкциям, и все вернется на круги своя.
Точно так же, если ваш компьютер заряжается, но не включается, ознакомьтесь с нашим подробным руководством, чтобы быстро решить эту проблему.
Не стесняйтесь сообщить нам решение, которое помогло вам решить эту проблему, в комментариях ниже.
Проблемы остались? Исправьте их с помощью этого инструмента:
СПОНСОРЫ
Если приведенные выше советы не помогли решить вашу проблему, на вашем ПК могут возникнуть более серьезные проблемы с Windows. Мы рекомендуем загрузить этот инструмент для восстановления ПК (оценка «Отлично» на TrustPilot.com), чтобы легко устранять их. После установки просто нажмите кнопку Start Scan , а затем нажмите Repair All.
Была ли эта страница полезной?
Есть 2 комментария
Делиться
Копировать ссылку
Информационный бюллетень
Программное обеспечение сделок
Пятничный обзор
Я согласен с Политикой конфиденциальности в отношении моих персональных данных
Ноутбук
работает только при подключении к сети? (Два быстрых исправления!)
У ноутбуков довольно часто возникают проблемы с батареей, и если ваш ноутбук включается только при подключении к сети, вы, вероятно, очень расстроены.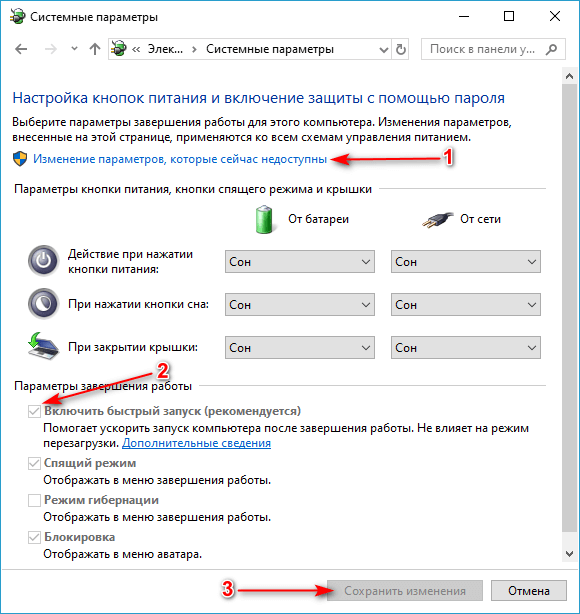
Вы можете починить ноутбук, который работает только при подключении к сети, отключив и снова включив ACPI-совместимый метод управления аккумулятором и восстановив схемы питания по умолчанию в профилях питания в Windows 10. Эти методы должны работать для HP, Dell, Lenovo, Acer и других ноутбуков, которые не включаются, если они не подключены к сети. работает от аккумулятора быстро!
Темы, которые мы освещаем
Как починить ноутбук, который работает только при подключении к сети
В отличие от настольных ПК, которые должны быть постоянно подключены к сети, чтобы иметь питание, ноутбуки могут работать как от сети переменного тока (при подключении к сети ) и питание от батареи (при отключении от сети), поэтому Windows приходится переключаться между обоими этими источниками питания в режиме реального времени, когда вы используете свой ноутбук.
К сожалению, довольно часто возникают проблемы с контроллерами питания Windows 10, в результате чего ноутбук работает только тогда, когда он подключен к адаптеру питания переменного тока, и отключается при отключении вилки.
Чтобы починить ноутбук, который не запускается или не включается без адаптера питания переменного тока, нам необходимо сбросить устройство ACPI-совместимого метода управления аккумулятором в Windows 10, которое управляет аккумулятором, и сбросить схемы питания для ваших профилей питания.
Кстати, если вы предпочитаете смотреть эти решения, посмотрите видеоверсию на моем канале YouTube, которую я вставлю ниже.
В противном случае давайте рассмотрим каждое решение по отдельности!
Отключение и повторное включение батареи ACPI-совместимого метода управления
Давайте посмотрим, как это сделать шаг за шагом!
Для этого решения мы перейдем к диспетчеру устройств в Windows 10 и найдем раздел батареи. Откройте вложенную группу, и вы должны увидеть это:
Затем щелкните правой кнопкой мыши пункт Аккумулятор, совместимый с Microsoft ACPI, и выберите «Отключить устройство».
В этот момент вы заметите, что значок батареи исчез из нижнего правого панель задач. Во всех смыслах и целях ваш ноутбук теперь работает вообще без батареи и использует только адаптер переменного тока для питания.
Во всех смыслах и целях ваш ноутбук теперь работает вообще без батареи и использует только адаптер переменного тока для питания.
Еще раз щелкните правой кнопкой мыши аккумулятор с ACPI-совместимым управлением Microsoft и на этот раз выберите «Включить устройство», чтобы снова включить доступ к аккумулятору.
Теперь значок батареи должен снова появиться на панели задач, и ваш ноутбук сможет работать от батареи без подключения к адаптеру переменного тока.
Если с вашим ноутбуком по-прежнему возникают проблемы, перейдите к следующему решению.
Сброс схем электропитания профиля
Для всех ноутбуков с Windows 10 будет выбран план электропитания по умолчанию, который определяет баланс между параметрами производительности и энергосбережения в настройках вашей системы.
Энергосберегающие профили продлят срок службы батареи за счет снижения тактовой частоты, затемнения дисплея и автоматического перевода ноутбука в спящий режим, когда он не используется.
Профили максимальной производительности, с другой стороны, будут поддерживать тактовую частоту на заводе, ваш дисплей на полной яркости и, как правило, не будут снижать какие-либо настройки, связанные с производительностью.
К сожалению, иногда эти настройки профиля питания могут вызывать проблемы с аккумулятором вашего ноутбука, из-за чего он работает только при подключении к адаптеру переменного тока, и для решения проблемы их следует сбросить до заводских настроек по умолчанию.
Давайте сейчас рассмотрим, как это сделать!
Сначала откройте командную строку, выполнив поиск «командная строка» в строке поиска Windows 10.
При первом открытии вы должны увидеть что-то вроде этого:
Отсюда вы должны ввести «powercfg -restoredefaultschemes» без кавычек.
Вы не увидите ничего очевидного, но если вы набрали его правильно, все настройки вашего плана питания будут сброшены до значений по умолчанию.
На этом этапе перезагрузите компьютер и проверьте, работает ли аккумулятор, отключив ноутбук от сети.