Ноут пишет что подключена батарея но не заряжается: 5 основных проблем и способы их решения
Содержание
Батарея подключена, но не заряжается на ноутбуке: причины
Владельцы ноутбуков часто сталкиваются с такой проблемой, как отсутствие заряда аккумулятора при подключенном к сети шнуре питания. Подобная ситуация доставляет ощутимый дискомфорт, а в итоге делает использование устройства просто невозможным. Что же делать, если есть ноутбук, батарея подключена, не заряжается?
Что предпринять?
Перед тем как что-либо делать, необходимо выяснить причину возникновения такой проблемы. Когда станет понятно, в чем дело, то будет намного проще решить, что же делать.
Батарея подключена, но не заряжается: причины
Любая батарея имеет свой срок службы, то есть определенное количество зарядок. Получается, когда лимит исчерпан, значит, аккумулятор износился – это одна из наиболее популярных причин. А в таком случае нужно просто заменить батарею на новую.
Однако если ваш ноутбук новый, то ссылаться на «старость» аккумулятора нельзя. В таком состоянии он должен функционировать нормально. Возможно, что внутри АКБ неплотное соединение, поэтому можно попробовать вынуть батарею и вставить назад.
Возможно, что внутри АКБ неплотное соединение, поэтому можно попробовать вынуть батарею и вставить назад.
Следующая причина – сбой в работе цепи зарядки аккумулятора. Если батарея подключена, но не заряжается, стоит обратить внимание не на батарею или блок питания, а на материнскую плату. На ней есть микросхема с распределителем питания и электрические цепи. Если она вышла из строя, то ноутбук не будет заряжаться.
Причиной неисправности может послужить и сбой в энергетике. Пусть это и банально, но это так. Поэтому нужно убедиться в правильности подключения сетевого адаптера и кабеля ноутбука.
Более серьезные проблемы
Если батарея подключена, но не заряжается, то могут быть загрязнены либо окислены контакты АКБ. Это приводит к плохому соединению с материнской платой. Такая неисправность может привести к сбою в работе материнской платы, значит, ее придется заменить либо отремонтировать. Такая процедура повлечет за собой существенные денежные расходы. Проще будет зачистить контакты и заново подключить аккумулятор.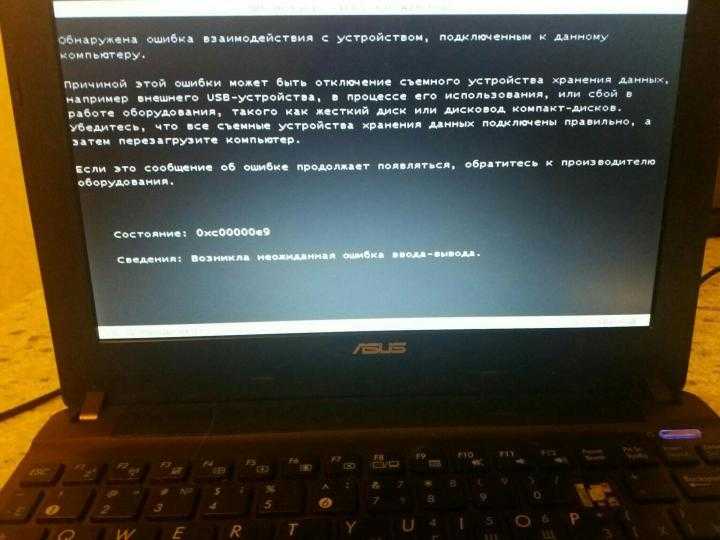 Если вы не можете сделать этого самостоятельно, то можно обратиться в сервисный центр.
Если вы не можете сделать этого самостоятельно, то можно обратиться в сервисный центр.
Кроме того, мог сломаться разъем питания. Чтобы проверить исправность разъема, лучше всего обратиться к специалистам сервисного центра. Это важно, потому что любое неправильное действие может повлечь за собой еще более серьезные проблемы.
Что можно сделать самостоятельно?
Для начала нужно проверить, правильно ли подключена зарядка. Если батарея подключена, но не заряжается, то следует:
- отключить от ноутбука всевозможные внешние устройства;
- выключить устройство;
- отключить сетевой шнур;
- вынуть батарею и отложить.
Теперь нажмите на кнопку питания и удержите на протяжении 20-45 секунд. После этого вставляем батарею на место и включаем ноутбук. Если после этого индикатор аккумулятора будет показывать низкий заряд, то подключите его к электрической сети. Батарея подключена? Не заряжается HP? Именно в данной ситуации такой способ будет эффективным.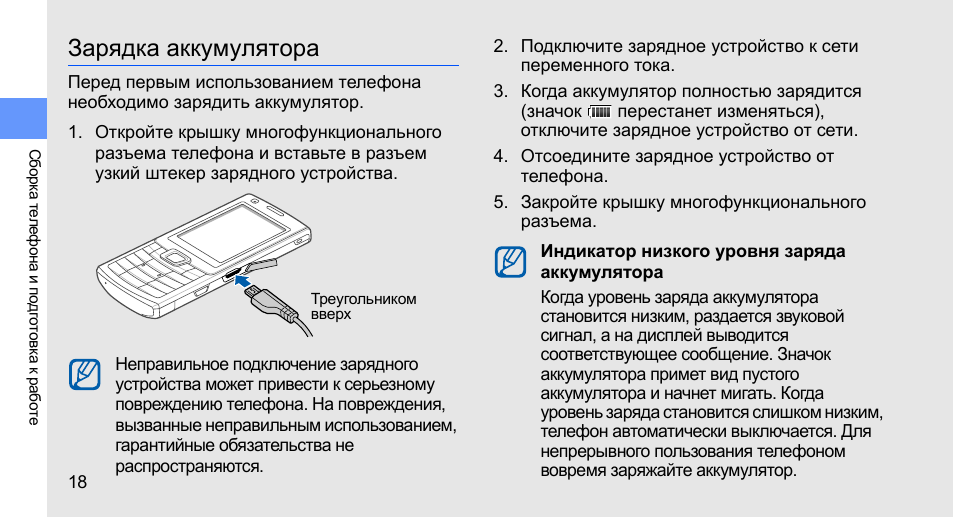
В случае если после проделанной процедуры зарядка все равно не осуществляется, то следует сменить розетку/шнур/сетевой адаптер. Если зарядка батареи начнется в обычном режиме, то просто замените неисправный элемент – розетку, шнур либо сетевой адаптер. Не огорчайтесь, если ничего из этого не помогло, стоит проверять дальше.
Проверьте разъем питания. Для этого нужно подключить в него шнур и адаптер, которые точно работают. Если таких нет поблизости, то просто пошевелите свой шнур в разъеме. Как узнать, что проблема в неисправном разъеме? Двигая шнур, смотрите на индикатор зарядки. При появлении контакта она будет возобновлена на некоторое время. Здесь вам помогут лишь сотрудники сервисного центра. Не рекомендуется самостоятельно вмешиваться во избежание дополнительных неполадок.
Если проверка показала, что разъем исправен, но батарея по-прежнему не заряжается, то возможной причиной поломки могут быть программные сбои. Например, если проблема в драйвере для батареи, то это можно исправить в домашних условиях.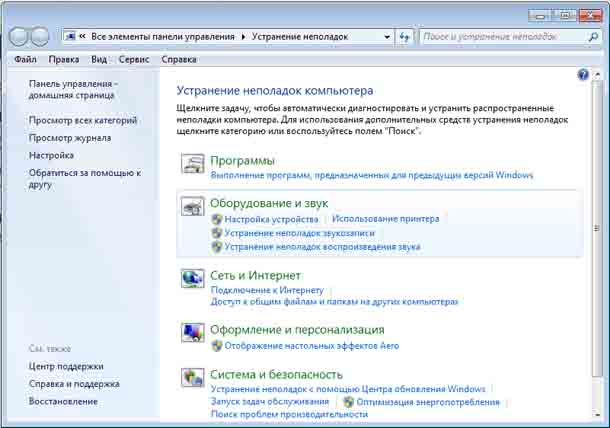 Для этого нужно просто обновить старый или установить новый. Однако такая ситуация возникает очень редко, скорее всего, это сбой работы BIOS либо контроллера питания. В подобных ситуациях будет сложно разобраться без профессиональной помощи.
Для этого нужно просто обновить старый или установить новый. Однако такая ситуация возникает очень редко, скорее всего, это сбой работы BIOS либо контроллера питания. В подобных ситуациях будет сложно разобраться без профессиональной помощи.
Батарея подключена, не заряжается Lenovo: несколько решений
Для решения этой проблемы существует несколько действенных способов. Первый из них был описан чуть ранее, он помогает также и с ноутбуками фирмы HP. Если первый метод не оказался действенным для вашего устройства, продолжим. Что касается второго способа, то для этого необходимо отключить блок питания, затем выключить ноутбук. Когда устройство полностью завершило свою работу, вытащите аккумулятор и подключите обратно блок питания. Включаем ноутбук. Теперь следует зайти в раздел «Диспетчер устройств», оттуда в «Батареи». Удаляем «Батарея с ACPI-совместимым управлением (Microsoft)». Таких пунктов может быть несколько, в таком случае удаляем все. Теперь снова выключаем ноутбук, отсоединяем блок питания, вставляем батарею и подключаем блок. После этого включаем ноутбук и ждем результата.
После этого включаем ноутбук и ждем результата.
Если батарея подключена, заряжается (0 доступно), то следует попробовать еще один вариант. Нормальной зарядке аккумулятора может мешать утилита от производителя, управляющая питанием. Следует найти менеджер, который управляет режимами АКБ. Там должно быть два режима – «Оптимальное время работы от батареи» и «Лучший срок службы аккумулятора».
Второй режим не дает работать батарее, поэтому стоит переключиться на первый. После этого сразу пойдет зарядка.
Почему важно разобраться с проблемой прямо сейчас?
В том случае, когда батарея подключена, но не заряжается, работа с таким устройством затрудняется. Ведь приходится всегда держать его подключенным к электросети. Получается, что ноутбук теряет свое преимущество – возможность автономной работы. Поэтому зарядке своего устройства нужно уделять особое внимание, чтобы это делалось правильно. Потому что в итоге могут возникнуть более серьезные проблемы, которые потребуют дополнительных затрат.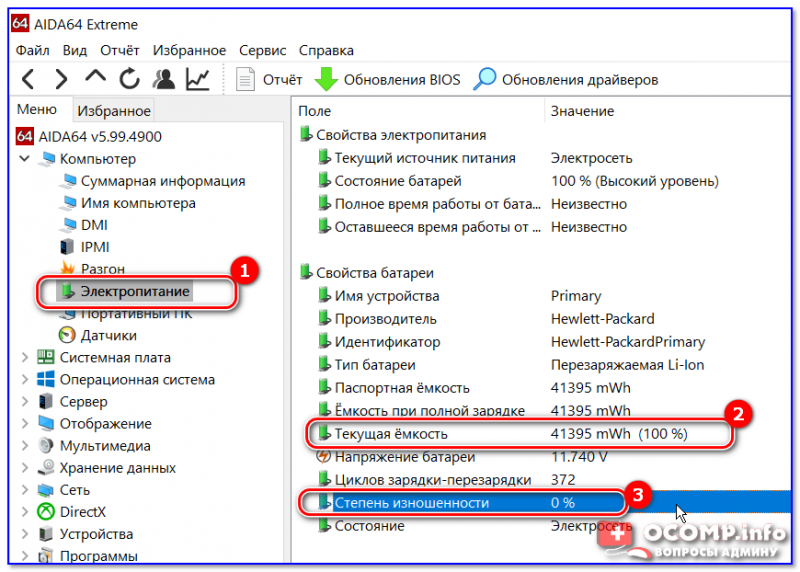
10 советов: решаем проблему «Батарея подключена, но не заряжается»
Админсоветы1 комментарий к записи 10 советов: решаем проблему «Батарея подключена, но не заряжается»
Чаще всего проблема решается временным извлечением аккумулятора ноутбука, но, возможно, вам помогут и другие советы, которые мы собрали на просторах интернета.
На днях меня позвали в гости родственники, кое-что сделать в недавно купленном б/у ноутбуке. В процессе ковыряния в системе я обнаружил, что батарея ноутбука не заряжается, несмотря на то, что компьютер подключен к розетке. Мне помог cовет № 1, но причины бывают разные: как аппаратные, так и программные.
Часто бывает, что ноутбук заряжается, а Windows пишет, что нет. В таком случае включите ноутбук, запишите значение уровня заряда, потом подключите кабель питания. Через 30-40 минут отключите питание и сравните — изменился ли уровень заряда.
Через 30-40 минут отключите питание и сравните — изменился ли уровень заряда.
В Windows данное сообщение может появиться, если при высоком уровне заряда отключить ноутбук от сети и снова включить. Батарея за короткое время разрядиться не успеет и, соответственно, заряжаться не будет.
Совет 1
Выключаем ноутбук. Вытаскиваем аккумулятор. Вставляем аккумулятор. Включаем ноутбук.
Обычно этого хватает, чтобы избавиться от неприятной надписи.
Совет 2
Проделываем то же, что и в предыдущем совете, только после извлечения батарея нужно подержать нажатой кнопку питания 15-20 секунд (другие советуют 30-40 секунд). Это нужно, чтобы полностью обесточить компьютер.
Некоторые предлагают держать кнопку не меньше минуты, отключать все USB-устройства (мышь, флешка и т. п.), а перед тем, как вставить батарею, подождать еще 15-20 минут.
Совет 3
Проверяем электрику: кабель, блок питания, сетевой адаптер, сетевой фильтр.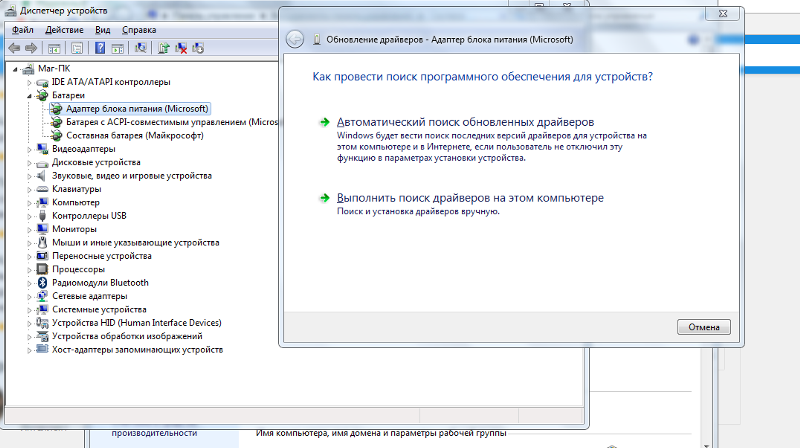 Подвигайте шнуром в разъеме: может он разболтался, если ноутбук старый.
Подвигайте шнуром в разъеме: может он разболтался, если ноутбук старый.
Совет 4
Зайдите в диспетчер устройств (можно через прямую команду devmgmt.msc), затем в разделе «Батареи» нужно найти и удалить все пункты «Батарея с ACPI-совместимым управлением (Майкрософт)». Затем требуется перезагрузить ноутбуки (не отключить, а именно перезагрузить).
Совет 5
В альтернативной версии предыдущего совета рекомендуется сначала вытащить батарею, потом включить ноутбук и удалить все пункты. Затем выключить ноутбук, вставить аккумулятор, подключить блок питания и включить компьютер.
Совет 6
Блокировать зарядку могут фирменные сервисные утилиты от производителей ноутбуков. К примеру, у Lenovo есть менеджер, управляющий режимами батареи. Если там выбран режим «Лучший срок службы аккумулятора», заряжаться ноутбук при подключении внешнего питания будет только в выключенном состоянии. Попробуйте выбрать режим «Оптимальное время работы от батареи» или другой.
Совет 7
Ряд производителей для увеличения сроков службы батареи ограничивают максимальный уровень заряда на уровне 80-90%. Но если вы хотите куда-нибудь поехать, вам нужно зарядить до 100%.
Если у вас Samsung, нужно найти приложение Samsung Battery Manager и в ней отключить зарядку до 80%. Если у вас такой утилиты нет, либо ноутбук от другого производителя, нужно поискать сервисные утилиты: Battery Life Extender, Easy Setting, Battery Long Life и т. п.
Ограничение может быть выставлено в BIOS. Вам нужно найти параметр Battery Life Cycle Extension (или похожий) и отключить его (перевести в Disabled). В крайнем случае, попробуйте сбросить настройки БИОСа на начальные (Load Defaults или Load Optimized Bios Defaults).
Совет 8
Обновляем драйвера для материнской платы, обновляем BIOS. Особое внимание нужно обратить внимание на драйвер Intel Management Engine. Все прошивки и программы ищите на официальном сайте производителя ноутбука.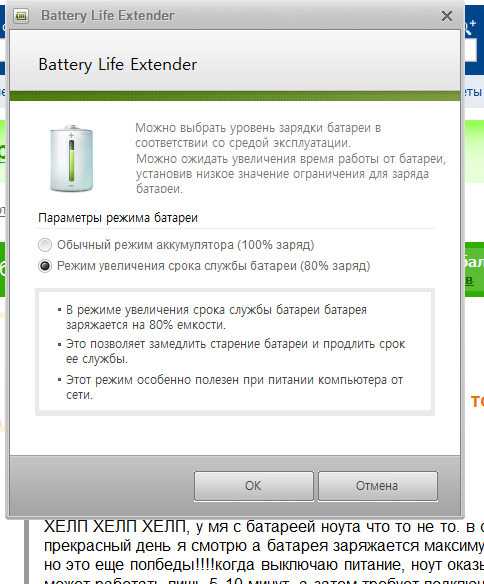
Совет 9
Купить новую батарею. Это стоит делать лишь в том случае, если вы на 100% уверены, что проблема именно в ней. Можно заказать аккумулятор в Китае (есь риск нарваться на подделку) или в российском интернет-магазине, специализирующемсмя на ноутбуках (например, здесь в ноутбуки цены).
Совет 10
Если ничего не помогло, придется обратиться к специалистам в ремонтную мастерскую.
Батарея подключена, но не заряжается Dell (8 решений)
от UniEnergy Technologies
Вам интересно, почему ваш ноутбук Dell показывает статус «Батарея подключена — не заряжается»?
Среди многих других причин это может быть из-за стареющей батареи или неисправного адаптера переменного тока. А поскольку причин, по которым это происходит, много, то и способов решения этой проблемы тоже немало.
Давайте поговорим об этих методах устранения неполадок ниже.
Необходимые инструменты
- Ноутбук Dell
- Адаптер переменного тока
Аккумулятор ноутбука Dell подключен к сети, но не заряжается: что делать
1.
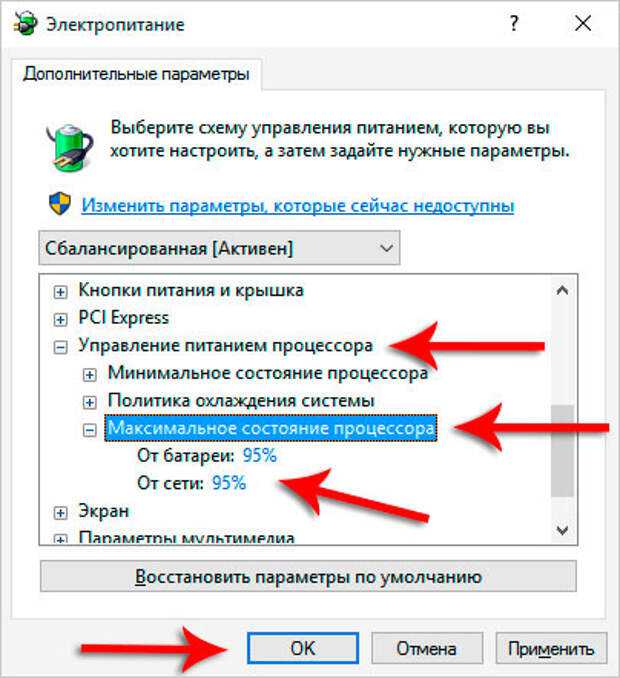 Проверьте адаптер переменного тока
Проверьте адаптер переменного тока
Адаптер переменного тока обеспечивает питание вашего ноутбука путем преобразования переменного тока в постоянный. Если он работает некорректно, то может пострадать и ноутбук.
Для проверки этого компонента необходимо:
- Перезагрузить ноутбук.
- Нажмите клавишу F2 несколько раз, как только появится логотип Dell. Вы должны увидеть сообщение «Entering Setup».
- Перейдите к параметрам BIOS, чтобы проверить тип адаптера переменного тока. Если отображается «Нет», проверьте адаптер переменного тока, чтобы убедиться, что кабель питания правильно подключен к ноутбуку и/или сетевой розетке.
Также полезно внимательно осмотреть кабели и разъем питания. Ищите признаки потенциального повреждения, такие как:
- Порезы – обычно затрагивают области гибких соединений, такие как разъем или адаптер
- Изношенные кабели – может возникнуть из-за скручивания, тугого/неправильного наматывания кабеля
- Оголенные провода – может произойти из-за износа
- Погнутые/сломанные контакты – из-за неправильного подключения, извлечения/вставки кабеля под углом
- Ослабленные соединения – могут быть вызваны вышеуказанными причинами
Если все в порядке, можно переходить к следующему шагу.
2. Зарядите аккумулятор
На работу аккумулятора могут влиять драйверы устройств и настройки управления питанием, а также многое другое. Чтобы исключить эти факторы из уравнения, вы должны заряжать аккумулятор, когда он выключен.
Другой вариант — зарядить ноутбук в режиме BIOS. Для этого необходимо:
- Выключить ноутбук или перезагрузить его.
- Нажмите клавишу F2, чтобы войти в меню запуска системы/BIOS.
- Зарядить аккумулятор. Проверьте, увеличился ли срок службы батареи.
- Перезагрузите ноутбук и выполните следующее исправление.
3. Выполните диагностический тест оборудования
Выполнение диагностического теста поможет вам определить основную проблему, чтобы вы могли решить ее самостоятельно.
Чтобы выполнить предзагрузочную оценку системы на ноутбуке, необходимо:
- Включить компьютер.
- Коснитесь F12, когда появится экран с логотипом Dell. Это должно привести вас в меню одноразовой загрузки.

- С помощью клавиш со стрелками выберите параметр «Диагностика». Нажмите клавишу ввода.
- Следуйте инструкциям, чтобы запустить диагностику. Если ваш ноутбук проходит проверку, вы можете перейти к следующему шагу. Если нет, запишите код ошибки/проверки и сообщите его группе технической поддержки Dell.
Вы также можете запустить онлайн-диагностический тест, нажав здесь.
4. Проверьте состояние батареи ноутбука
Если батарея подключена, но не заряжается, возможно, проблема связана с самой батареей. Чтобы подтвердить это, вам нужно будет проверить состояние батареи вашего ноутбука. Есть несколько способов сделать это:
- Через BIOS
- Включите ноутбук.
- Нажмите клавишу F2.
- Нажмите «Информация о батарее» в разделе «Общие», чтобы проверить состояние батареи. Вы также можете нажать на вкладку «Дополнительно», чтобы проверить информацию о состоянии батареи.

- Через диагностику
- Включите ноутбук и нажмите F12.
- Выберите «Диагностика» в меню однократной загрузки и нажмите Enter.
- Ответьте на запросы и просмотрите результаты проверки батареи. Если проверка не пройдена, обязательно запишите код ошибки ePSA, код проверки и сервисный код, так как вам нужно будет предоставить их группе поддержки Dell.
- Через Dell Power Manager/Command
- Перейдите к опции Power Manager (доступно на ноутбуках Inspiron, XPS или Vostro под управлением Windows 10). Для других ноутбуков перейдите в Dell Command Center.
- Проверьте значок аккумулятора, чтобы определить его текущее состояние. На экране должно быть указано, требуется ли замена, среди прочего.
- Через светодиодные индикаторы
- Посмотрите на индикаторы заряда батареи (имеются в ноутбуках Precision и XPS.
 )
) - Доступно пять светодиодных фонарей. Каждый светодиод представляет собой 20% заряда.
5. Получите последнюю версию BIOS
BIOS вашего ноутбука — это прошивка, которая находится на материнской/системной плате вашего ноутбука. Его необходимо обновить, чтобы он правильно распознавал ваш адаптер переменного тока.
Согласно этому видео, вот как обновить программное обеспечение драйвера онлайн:
- Посетите com/Support.
- Идентифицируйте свой ноутбук, введя его сервисный код. Если у вас его нет, функция SupportAssist на веб-сайте поможет вам определить модель вашего ноутбука.
- Перейдите на вкладку «Драйверы и загружаемые материалы».
- Перейдите в раздел «Найти драйвер для вашего ноутбука вручную».
 Выберите операционную систему, установленную на вашем компьютере.
Выберите операционную систему, установленную на вашем компьютере. - Перейдите в поле «Категория» и выберите «BIOS». Проверьте сведения о последней версии.
- Проверьте версию BIOS вашего ноутбука, щелкнув меню «Пуск» и введя «msinfo32»,
- Найдите версию/дату BIOS, чтобы сравнить ее с обновлениями, доступными на сайте. Если у вас на две версии старше, вам нужно постепенно обновлять BIOS, чтобы избежать проблем с совместимостью.
- Загрузите и запустите необходимые обновления BIOS. Ваш ноутбук перезагрузится, когда вы это сделаете.
.
6. Обновите систему Dell QuickSet
Dell QuickSet — это пакет программного обеспечения, который помогает улучшить функциональность вашего ноутбука. Это может помочь решить проблемы с зарядкой аккумулятора, позволяя:
- Отключить или включить зарядку
- Изменить поведение функциональной клавиши
- Изменить сочетания клавиш беспроводной сети
Подобно обновлению BIOS, вы можете установить Dell Quickset, загрузив его с этой веб-страницы.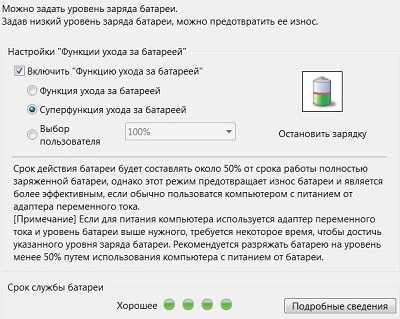
7. Получите доступ к программе устранения неполадок Windows
Если на вашем ноутбуке Dell установлена ОС Windows 7, 8, 8.1 или 10, вы можете использовать программу устранения неполадок, чтобы проверить наличие проблем с аккумулятором.
Чтобы получить к нему доступ, вам необходимо:
- Нажмите клавиши Windows и R.
- Когда откроется диалоговое окно «Выполнить», введите «Control» и нажмите Enter.
- Введите «Устранение неполадок» в поле поиска панели управления. Нажмите на опцию «Устранение неполадок».
- Выберите «Питание» в разделе «Система и безопасность».
8. Настройка драйвера батареи с ACPI-совместимым методом Microsoft
Если вышеуказанный шаг не помог, попробуйте удалить и переустановить драйвер батареи:
- Нажмите клавиши Windows и R.
- Введите «devmgmt.msc» в диалоговом окне. Нажмите Enter.
- Нажмите на знаки (#) или (+), расположенные рядом с «Батареи».
- Удалите «Батарея для ACPI-совместимого метода управления Microsoft» и нажмите «ОК».

- Перезагрузите ноутбук.
Как продлить срок службы батареи ноутбука Dell
Как и большинство вещей в жизни, батарея вашего ноутбука Dell не будет работать вечно. Хорошая новость, однако, заключается в том, что вы можете извлечь из этого максимальную пользу.
Как видите, срок службы вашего ноутбука зависит от его параметров питания/плана, скорости процессора, яркости или разрешения дисплея, подсветки клавиатуры и подключенных устройств, а также многих других факторов. Поэтому для экономии энергии лучше всего:
- Подключайте ноутбук только тогда, когда это необходимо (слишком много/длительная зарядка только разрушит аккумулятор!)
- Отсоединяйте зарядные кабели от электрической розетки, когда они не используются
- Изменить настройки плана на «Энергосбережение» или «Сбалансированный»
- Уменьшить яркость экрана
- Закрыть неиспользуемые программы
- Отключайте Wi-Fi или Bluetooth, когда они не используются
- Отключите устройства, которые не используются
- Держите ноутбук вдали от сильного жара/холода
- Используйте оригинальный кабель питания Dell
- Установите программу диспетчера устройств Dell Power, чтобы использовать дополнительные параметры питания
- Отключить функцию Turbo Boost
.
Когда заменять батарею ноутбука Dell
Выполнение описанных выше действий должно помочь изменить состояние с «Батарея подключена — не заряжается» на «Заряжается». Но если аккумулятор вашего ноутбука по-прежнему не заряжается — даже после выполнения всего вышеперечисленного — возможно, вам придется заменить его.
Помните: производительность вашей батареи ухудшится через 18-24 месяца использования. Хотя вы все еще можете использовать его, пока он не откажется от вас, может быть целесообразно приобрести новую батарею, если старая больше не соответствует вашим потребностям.
Точно так же придется выбросить старый аккумулятор, если он уже вздулся. В противном случае это может привести к повреждению устройства и компонентов внутри него. Теперь это будет стоить вам больше, поверьте мне!
Если ваша батарея вздулась, вот что Dell советует вам сделать:
- Отключите ноутбук от сети (если вы еще этого не сделали).
 Дайте аккумулятору полностью разрядиться. Совет: если ваш ноутбук не включается даже после нажатия кнопки питания, это означает, что батарея разряжена.
Дайте аккумулятору полностью разрядиться. Совет: если ваш ноутбук не включается даже после нажатия кнопки питания, это означает, что батарея разряжена. - Осторожно извлеките аккумулятор. Не сгибайте его, не давите на него, не роняйте, не раздавливайте и не калечите его. Если вы не можете извлечь батарею, так как она слишком вздулась, просто оставьте ее в покое.
Заключение
Если состояние аккумулятора вашего ноутбука Dell показывает «Подключено — не заряжается», вам следует:
- Проверьте правильность подключения зарядного устройства к сетевой розетке
- Зарядите аккумулятор в BIOS/при выключенном
- Запустите диагностический тест
- Проверьте состояние батареи ноутбука
- Обновите BIOS или Dell QuickSet System Suite
- Настройка драйвера аккумулятора
Это должно помочь восстановить нормальную зарядку аккумулятора. Но если у вас есть вопросы о процессе, я буду более чем счастлив ответить на ваш комментарий ниже!
Как исправить проблему с подключенной батареей MacBook, которая не заряжается (пошаговое руководство)
Одним из основных преимуществ MacBook является его портативность.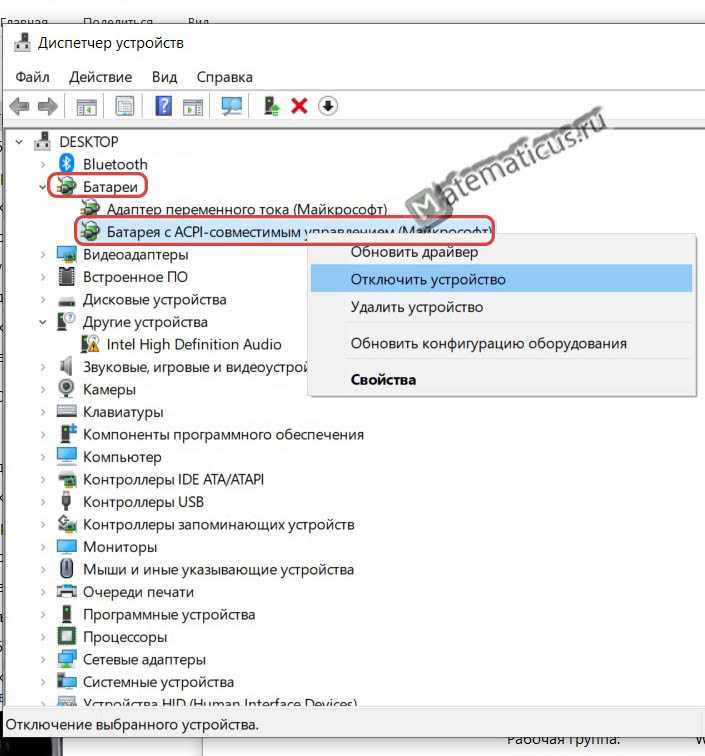 Но что происходит, когда батарея вот-вот разрядится или зарядное устройство не работает (например, MacBook подключен к сети, но не заряжается)? Может быть неприятно подключать питание вашего ноутбука и не видеть мигающий светодиодный индикатор. Ситуация может даже ухудшиться, если вы столкнетесь с проблемой зарядки во время выполнения важной задачи. Что вы делаете? Что ж, вот пошаговые решения, которым вы можете следовать, чтобы исправить проблему с MacBook, подключенным, но не заряжающимся.
Но что происходит, когда батарея вот-вот разрядится или зарядное устройство не работает (например, MacBook подключен к сети, но не заряжается)? Может быть неприятно подключать питание вашего ноутбука и не видеть мигающий светодиодный индикатор. Ситуация может даже ухудшиться, если вы столкнетесь с проблемой зарядки во время выполнения важной задачи. Что вы делаете? Что ж, вот пошаговые решения, которым вы можете следовать, чтобы исправить проблему с MacBook, подключенным, но не заряжающимся.
Шаги по устранению проблемы MacBook с подключенной батареей, которая не заряжается
Осмотрите свое оборудование
Проверьте обе части зарядного устройства.
Перезагрузите свой Макбук
Попробуйте сбросить SMC
В двух словах
Шаги по устранению проблемы MacBook Подключенный аккумулятор не заряжается
Проверьте оборудование
- Первый шаг к выяснению того, почему ваш MacBook не заряжается, — это проверить все основные элементы, такие как розетки, и убедиться, что они работают правильно.

- Убедитесь в отсутствии обрывов кабеля или темных пятен на его поверхности. Если вы обнаружите, что шнур поврежден, это может вызвать проблемы с зарядкой.
- Кроме того, следует проверить порты на наличие посторонних предметов или возможно скопившейся пыли. Этот мусор, который может блокировать соединение или ток, можно легко удалить с помощью зубочистки. Если оборудование работает нормально, вы можете перейти к следующим шагам по устранению неполадок.
Если возникла проблема с зарядным устройством или аккумулятором Mac, вы можете купить его на Amazon.
Проверьте обе части зарядного устройства
Адаптер Apple состоит из двух частей. Это примерно квадратная деталь и съемная заглушка, которая соединяется со стеной. Если проблемы с батареей сохраняются, попробуйте снять обе части и снова собрать их. Убедитесь, что они хорошо закреплены, чтобы обеспечить протекание тока. Вы также можете попробовать другую съемную вилку, чтобы определить, есть ли у вас проблемы с зарядкой.
Читать:- 5 лучших ноутбуков для видеоконференций в 2021 году
Перезагрузите MacBook
- Простая перезагрузка вашего ноутбука может позволить оборудованию отдохнуть и ваш Mac снова заработает. Возможно, проблема с отсутствием зарядки — это способ Mac продлить срок службы батареи. Это связано с тем, что ваш компьютер может приостановить зарядку, чтобы продлить срок службы аккумулятора, вам необходимо обратиться в мастерскую по ремонту компьютеров. Возможно, ваш Mac подключен к источнику питания, который обеспечивает достаточную мощность для работы, но недостаточную для зарядки аккумулятора. Например, маловероятно, что ваш MacBook будет заряжаться при подключении к маломощному адаптеру.
- Хотя вы все еще можете использовать Mac, не разряжая его аккумулятор, маловероятно, что он будет заряжаться. Другая возможность заключается в том, что ваш Mac работает на очень высоком уровне производительности, потребляя больше энергии, чем обеспечивает источник.
 Некоторые приложения, такие как программное обеспечение для редактирования видео, будут потреблять гораздо больше энергии, чем предоставляется источником. Установите, является ли какая-либо из этих причин причиной отсутствия зарядки, просто перезагрузив Mac.
Некоторые приложения, такие как программное обеспечение для редактирования видео, будут потреблять гораздо больше энергии, чем предоставляется источником. Установите, является ли какая-либо из этих причин причиной отсутствия зарядки, просто перезагрузив Mac.
Попробуйте сбросить SMC
Сброс контроллера управления системой (SMC) может помочь решить некоторые проблемы, связанные с питанием, батареей и управлением вентилятором. SMC также будет управлять работой индикаторов или датчиков, таких как световые индикаторы состояния, включая состояние сна, состояние зарядки аккумулятора и датчики внезапного движения. Вы можете использовать несколько трюков с клавиатурой для сброса SMC. Вот шаги:
- Выключите Mac
- На встроенной клавиатуре нажмите и удерживайте следующие клавиши
- Управление на левой стороне клавиатуры
- Опция (Alt) на левой стороне клавиатуры
- Shift на правой стороне клавиатуры
- Нажимайте клавиши примерно 5 семь секунд 900 и удерживайте кнопку питания .


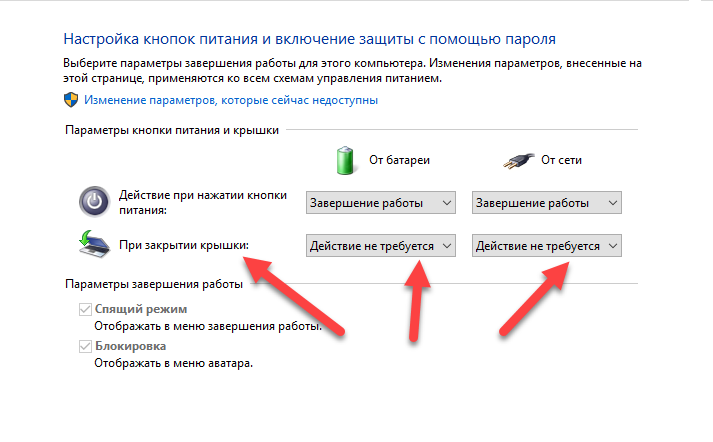
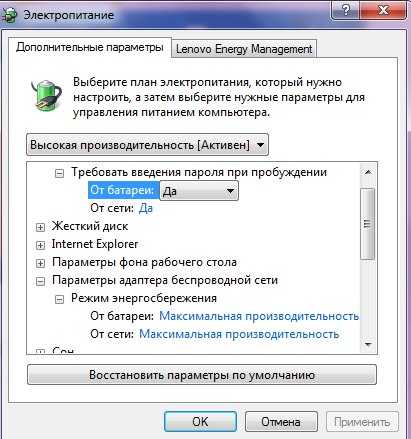 )
)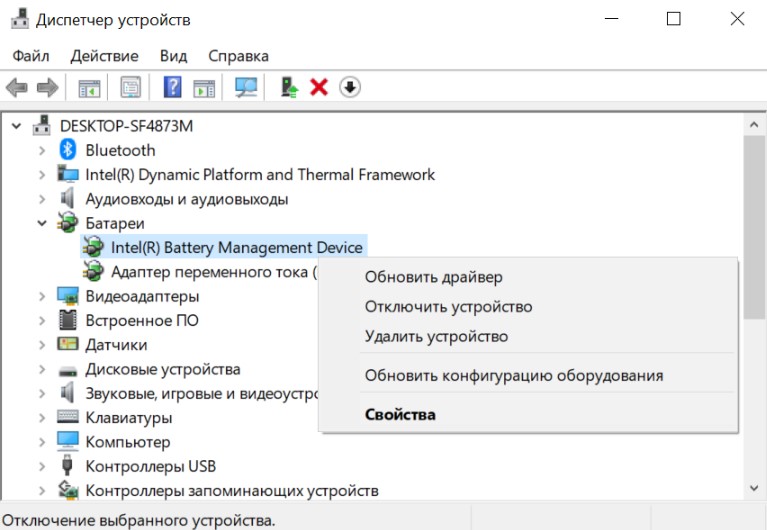 Выберите операционную систему, установленную на вашем компьютере.
Выберите операционную систему, установленную на вашем компьютере.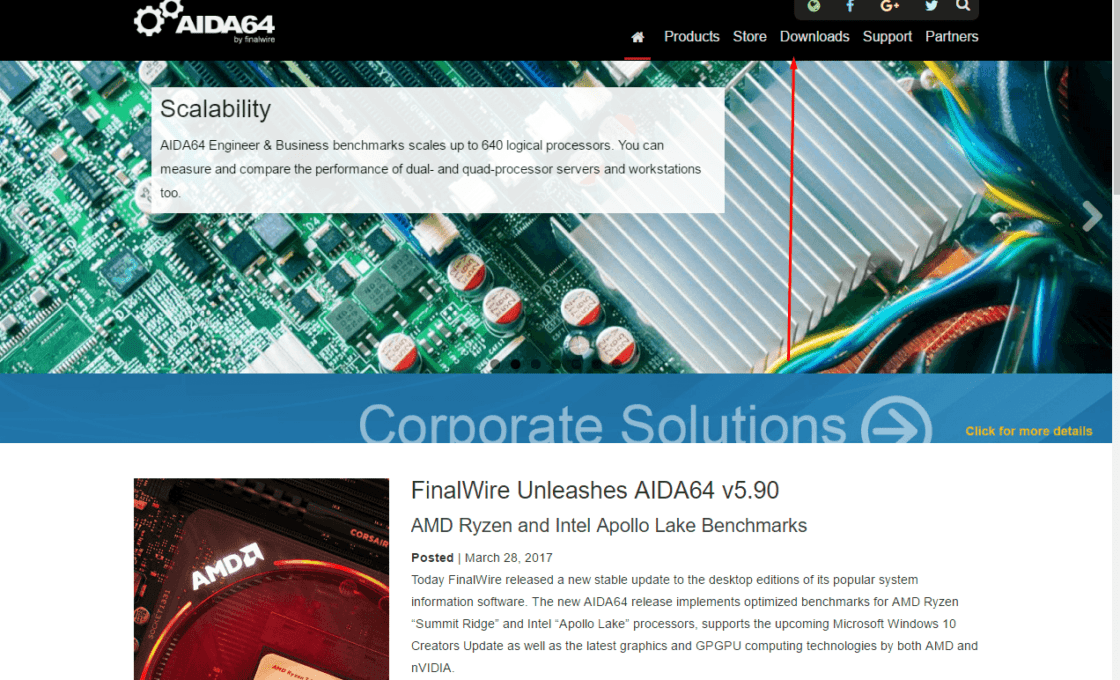
 Дайте аккумулятору полностью разрядиться. Совет: если ваш ноутбук не включается даже после нажатия кнопки питания, это означает, что батарея разряжена.
Дайте аккумулятору полностью разрядиться. Совет: если ваш ноутбук не включается даже после нажатия кнопки питания, это означает, что батарея разряжена.
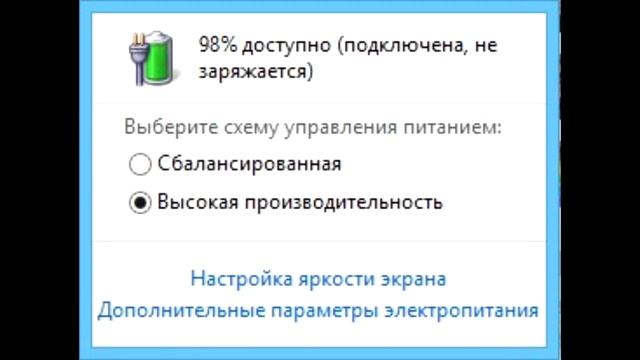 Некоторые приложения, такие как программное обеспечение для редактирования видео, будут потреблять гораздо больше энергии, чем предоставляется источником. Установите, является ли какая-либо из этих причин причиной отсутствия зарядки, просто перезагрузив Mac.
Некоторые приложения, такие как программное обеспечение для редактирования видео, будут потреблять гораздо больше энергии, чем предоставляется источником. Установите, является ли какая-либо из этих причин причиной отсутствия зарядки, просто перезагрузив Mac.