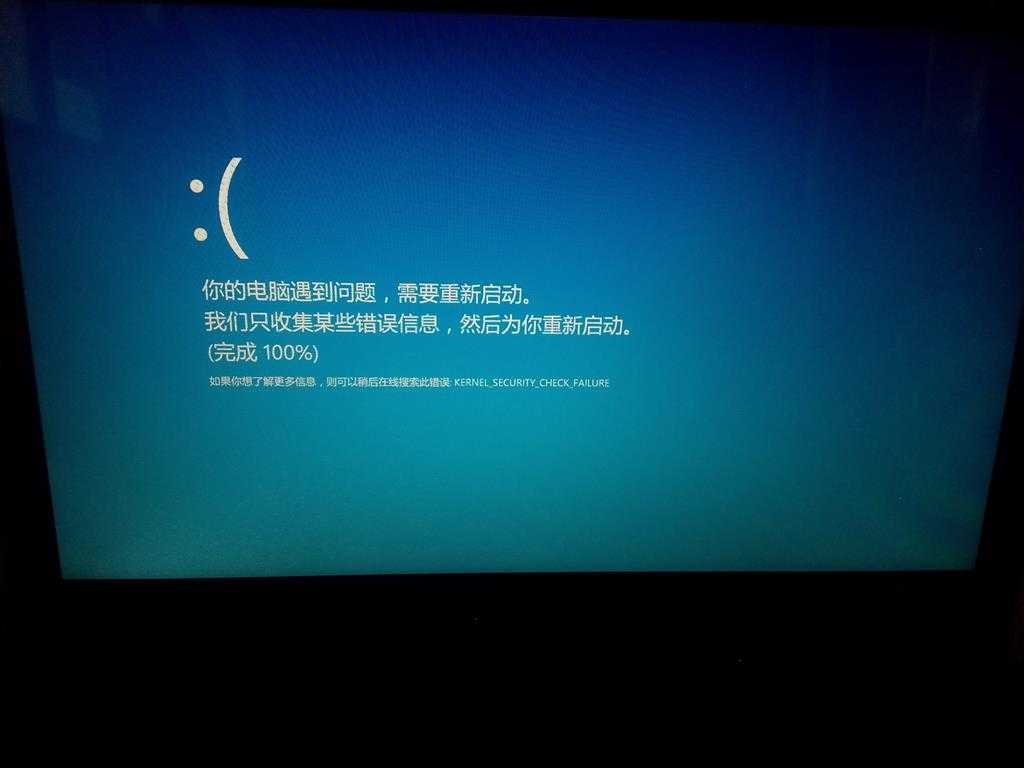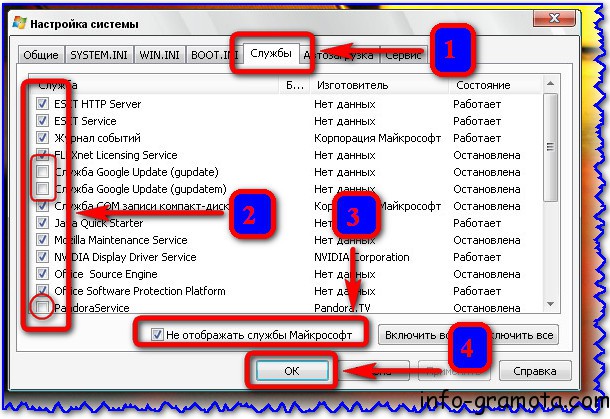Ноутбук долго грузится при включении: «Ноутбук заглючил — очень долго включается и зависает на логотипе. Что делать?» — Яндекс Кью
Содержание
Не загружается ноутбук Fortis-service
Не загружается ноутбук – в чем причина и как исправить ситуацию? Нередко к нам в сервисный центр обращаются пользователи, которые сталкиваются с такой проблемой, и мы знаем, как ее решить! А пока рассмотрим самые популярные ошибки, которые делают ноутбук бесполезной вещью.
Почему долго загружается ноутбук: общие сведения
Выделим самые распространенные неполадки:
Проблемы с видеокартой;
Неисправности с АКБ;
Некорректные аппаратные настройки;
Сбои в оперативной памяти;
Неисправность в матрице экрана;
Перегрев устройства;
Повреждение материнской платы.
Не загружается экран ноутбука
Обычно в этом случае ноутбук проходит стадию загрузки: вы слышите характерное гудение кулера и звук загрузки ОС, индикаторы загораются исправно, но все также ваш ноутбук не запускается, и черный экран – это все, чего можно добиться. Этот случай можно проверить внешним подключением монитора, и если изображение отображается корректно, то, скорее всего, неисправность в матрице ноутбука.
Этот случай можно проверить внешним подключением монитора, и если изображение отображается корректно, то, скорее всего, неисправность в матрице ноутбука.
Важно: не стоит самостоятельно разбирать ноутбук и искать поломку. Звоните нам! Мы быстро и бесплатно сделаем диагностику!
При включении ноутбук загружается
Если не происходит инициализация, но ноутбук гудит, подсвечивается клавиатура, моргают лампочки, но на этом все заканчивается, причины могут быть следующие:
Дефекты северного моста, повреждения;
Некорректная прошивка BIOS;
Неисправности процессора или памяти.
Ваш ноутбук включается, но не загружается ОС
Устройство прошло стадию загрузки BIOS, но до ОС так и не добралось. Что могло произойти:
Проблему можно решить переустановкой ОС, но как быть с файлами? Если вам дорога информация, мы можем помочь сохранить ее, даже переустановив при этом систему.
Долго загружается ноутбук
Намного приятнее, когда устройство загружается так, как ему положено.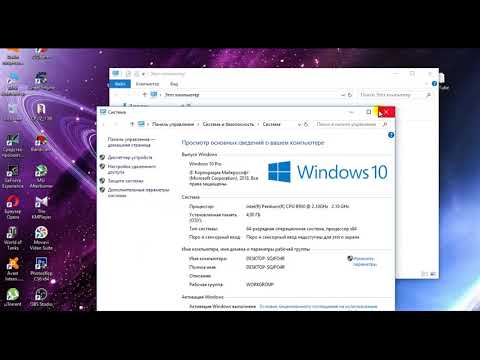 Если же возникают зависания – есть неполадки. Вообще замедленная работа ПК неизбежна при активном его использовании, и дело вот в чем:
Если же возникают зависания – есть неполадки. Вообще замедленная работа ПК неизбежна при активном его использовании, и дело вот в чем:
Скопление ненужных файлов, мусора;
Множество процессов в автозагрузке ноутбука;
Износ жесткого диска;
Фрагментация файловой системы.
При этом можно хорошо почистить диски, сделать дефрагментацию, настроить параметры автозагрузки, привести в порядок реестр…
Действия сложнее делать категорически не рекомендуется. Без определенных навыков и оборудования вы не сможете, к примеру, переустановить модуль оперативной памяти, а иногда и без опасности извлечь батарею (некоторые модели предусматривают сложности).
Итак, если ноутбук перестал загружаться – это повод разобраться. Обывателю трудно вникнуть во все процессы, поэтому лучше всего обратиться к профессионалам! Мы качественно осуществим ремонт и вернем исправную работу компьютера.
Подведем итоги
Не загружается ноутбук и вы не знаете что делать? После самостоятельного осмотра ничего не прояснилось? Вас всегда ждут в сервисном центре Fortis-service! Оперативный ремонт и первоклассное качество, наша команда давно завоевала доверие! У нас особый подход к каждому клиенту, приятные цены, современное оборудование, мы занимаемся ремонтом техники различных брендов: Apple, ASUS, HP, Acer, MSI, Samsung, Microsoft, HP, Lenovo, Razer…
Почему не загружается ноутбук? Мы знаем ответ на этот вопрос, и не только! Опытные мастера готовы сделать бесплатную диагностику устройства прямо сейчас! Звоните +7(495)255-09-87!
Ответы | ||||||||||||||||||||||||||||||||||||||||||||||||||||||
|
| ||||||||||||||||||||||||||||||||||||||||||||||||||||||
| ||||||||||||
|
|
| |||||||||||||||||||||||||||||||||||||||||||||||||||
Посмотреть всех экспертов из раздела Технологии
| Похожие вопросы |
Как исправить ошибку s_ da_sdmmc_write_failed 3149 при прошивке чрез SP_Flash_Tool На Lenovo
не найдено ни одного файла указанного для ISArcExtract
как восстановить удаленные сохраненные пароли в гугл хром?
Решено
Полное форматирование ssd
как скачать и установить флеш плеер на телевизор LG smart tv
Пользуйтесь нашим приложением
Как исправить долгую загрузку ноутбука в Windows 11
Даже самые простые задачи могут показаться сложными, если ваш ноутбук работает медленно. Медленный запуск — одна из самых неприятных проблем Windows.
Медленный запуск — одна из самых неприятных проблем Windows.
Если Windows запускается слишком долго, вам придется беспокоиться о включении или перезагрузке компьютера. Мы обсудим несколько вещей, которые помогут ускорить работу вашего ноутбука и повысить его производительность.
Отключение программ с высокой загрузкой
Возможно, ваш ноутбук работает медленнее или дольше загружается. Скорее всего, это связано с тем, что при запуске запущено слишком много программ. Многие программы имеют возможность запускаться автоматически при загрузке компьютера. Однако, если при запуске запускается слишком много программ, это может замедлить время загрузки и снизить производительность.
Читайте также: Как отключить или включить автозагрузку приложений в Windows 11
- Нажмите клавишу Ctrl + Shift + Esc , чтобы запустить Диспетчер задач .
- Теперь перейдите на вкладку Startup и посмотрите, как влияет приложений на время загрузки вашего ноутбука.

- После этого щелкните правой кнопкой мыши высокоэффективную программу и выберите Отключить , чтобы отключить ее автоматический запуск.
Сканирование ноутбука на наличие вредоносных программ и вирусов
Ваш ноутбук будет работать медленнее, если он заражен вирусами или вредоносными программами. Вы должны убедиться, что у вас установлено самое последнее антивирусное программное обеспечение.
- Дважды щелкните на значке антивируса , чтобы запустить его.
- После этого запустите Полное сканирование системы .
Установка обновлений системы
Для обеспечения максимальной производительности на ноутбуке необходимо установить последние обновления Windows.
Читайте также: Как загрузить и установить необязательные обновления в Windows 11
- Откройте настройки , нажав клавишу Windows + I.

- Затем перейдите к Центр обновления Windows и нажмите кнопку Проверить наличие обновлений .
- Он будет автоматически загружать и устанавливать обновления.
- Перезагрузите ноутбук, чтобы изменения вступили в силу.
Запустить средство устранения неполадок Windows
Пользователи сообщают о проблемах с медленной загрузкой в Windows 11 из-за поврежденных файлов Windows. Эту проблему можно решить с помощью средства устранения неполадок Windows. Инструмент должен автоматически исправлять все ошибки и поврежденные файлы после запуска.
Читайте также: Как устранить проблемы с Bluetooth
- Прежде всего, откройте Настройки , нажав клавишу Windows + I .
- Далее прокрутите вниз и выберите Устранение неполадок .
- Теперь выберите Другие средства устранения неполадок .

- После этого нажмите Выполнить рядом с Обновление Windows .
Удалить файлы из папки WDI
Проблемы с медленной загрузкой можно решить, удалив содержимое из папки WDI.
- Щелкните Проводник , затем выберите Этот компьютер на левой панели.
- После этого перейдите к C: < Windows < System32 .
- Далее, дважды щелкните в папке WDI , чтобы открыть ее.
- Нажмите Продолжить , когда получите запрос безопасности .
- Теперь нажмите Ctrl + A , чтобы выбрать все файлы, и нажмите кнопку Удалить .
Отключить быстрый запуск
Параметр быстрого запуска — одна из самых проблемных настроек в Windows 11. Это может привести к замедлению загрузки. Хотя название может звучать многообещающе, у многих людей с ним возникают проблемы. Вы должны сначала переключить настройку, если у вас возникли проблемы с медленной загрузкой.
Вы должны сначала переключить настройку, если у вас возникли проблемы с медленной загрузкой.
- Нажмите клавишу Windows + R , введите powercfg.cpl и нажмите Введите .
- После этого выберите Выберите, что делают кнопки питания .
- Сейчас, нажмите на ссылке Изменить настройки, которые в данный момент недоступны .
- Затем снимите флажок « Включить быстрый запуск (рекомендуется) » и нажмите кнопку Сохранить изменения .
Обновить драйверы видеокарты
Иногда проблемы с загрузкой можно устранить, обновив драйверы видеокарты.
Читайте также:
- Как установить драйверы видеокарты в Windows 11
- Как откатить или удалить драйверы Nvidia в Windows 11
- Сначала нажмите клавишу Windows + R , введите devmgmt.
 msc и нажмите Введите .
msc и нажмите Введите . - Теперь найдите адаптеры дисплея и , щелкните на стрелке , чтобы развернуть.
- Затем щелкните правой кнопкой мыши на графической карте и выберите Обновить драйвер .
- После этого выберите Автоматический поиск драйверов .
Дефрагментация вашего жесткого диска
Вы не пускаете место в большой котел, но оно не исчезает оттуда, где вы подпилили фрагмент. Ваш жесткий диск со временем заполнится и будет использовать оставшиеся фрагменты. Это позволяет вам создать свой файл или документ из многих мест на вашем диске. Вашему ноутбуку требуется больше времени для выполнения этой задачи.
- Нажмите клавишу Windows + R , введите %TEMP% и нажмите Введите .
- После этого нажмите Ctrl + A , чтобы выбрать все, и нажмите клавишу Удалить на клавиатуре.

Переустановите Windows
Переустановка Windows перед покупкой нового оборудования — хороший вариант, если ничего не помогает. Вы, вероятно, создавали программы и файлы с течением времени, если регулярно использовали свой ноутбук. При очистке их по одному полезно. Все ваши настройки и драйверы будут восстановлены по умолчанию.
Если вы хотите узнать, как установить Windows 11 на свой ноутбук, следуйте нашему пошаговому руководству.
Примечание: Не забудьте сделать резервную копию всех важных файлов перед переустановкой Windows.
Обновление до SSD
Вы столкнетесь с более низкой производительностью , если Windows работает с жесткого диска . Хотя жесткие диски отлично подходят для хранения больших объемов данных по низкой цене, они недостаточно быстры, чтобы их можно было использовать в качестве основного диска операционной системы.
Вам следует рассмотреть возможность замены вашего компьютера на SSD . Это значительно улучшит производительность Windows. Хотя это повлечет за собой дополнительные расходы, твердотельный накопитель является значительным обновлением.
Это значительно улучшит производительность Windows. Хотя это повлечет за собой дополнительные расходы, твердотельный накопитель является значительным обновлением.
Final Word
Возможно, вы нашли одно или несколько из этих решений, которые вам подходят. Медленное время запуска может быть серьезной проблемой, но есть способы решить эту проблему. Вы можете перейти на Windows 11. Это должно решить проблему.
Windows 10 зависает на экране перезагрузки
- Миниинструмент
- Центр новостей MiniTool
- Исправлено: Windows 10 зависала на экране перезагрузки
Сара | Подписаться |
Последнее обновление
Иногда вам нужно перезагрузить компьютер, но это может не сработать каждый раз. Люди говорили, что обнаружили, что их Windows 10 зависает при перезагрузке; они ждали очень долго, но компьютер все еще не может успешно загрузиться. Можно ли решить эту проблему? Что они должны делать? На этой странице вы найдете 5 полезных способов устранения неполадок, связанных с перезапуском.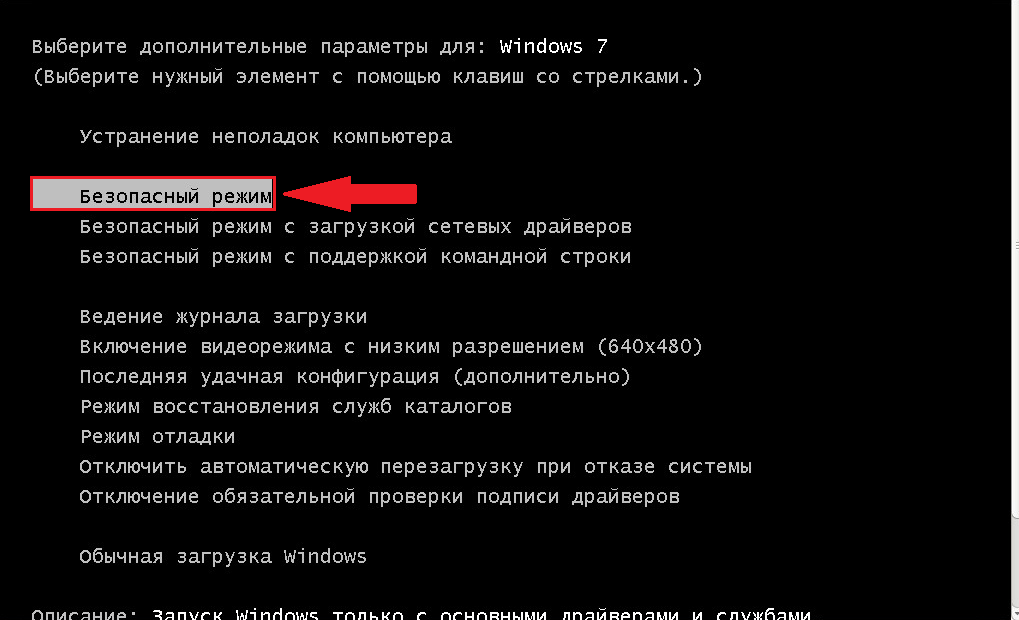
Если ваш компьютер работает медленно или не отвечает, вы можете попытаться решить проблему, перезапустив его. Кроме того, система попросит вас перезагрузить компьютер, чтобы завершить обновление Windows, установку приложений, изменение настроек и сканирование диска/файлов. Перезагрузка — один из самых простых способов решить различные проблемы, возникшие на вашем компьютере. Процесс будет длиться некоторое время от нескольких минут до нескольких часов и даже больше времени.
Как перезагрузить Windows 10? В чем разница между перезапуском, завершением работы и перезагрузкой? Пожалуйста, ознакомьтесь с ответами в этом посте.
К сожалению, моя Windows 10 зависла при перезагрузке
Однако вы можете столкнуться с серией проблем с перезагрузкой Windows 10. Например, перезапуск занимает много времени из-за медленной загрузки; что еще хуже, процесс перезагрузки может зависнуть, и ваша Windows 10 зависнет при перезагрузке. Это то, что мы назвали . Windows 10 зависла при перезапуске .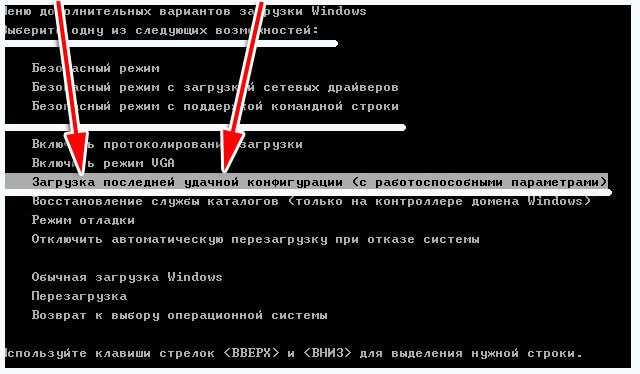
Совет: MiniTool Power Data Recovery — одно из мощных программ MiniTool, предназначенное для помощи пользователям Windows в восстановлении потерянных файлов в различных случаях потери данных. Snap-in WinPE Bootable Builder также позволяет создать загрузочный диск для восстановления данных с компьютера, который не загружается.
Скачать бесплатно
Зависание на экране перезагрузки
Многие люди жалуются, что их Windows зависает на экране перезагрузки. Они не знают, что делать, кроме как ждать. Однако такой подход обычно не работает. Есть ли какие-нибудь полезные решения для компьютера, зависшего при перезагрузке? Да конечно.
Каковы возможные причины зависания перезапуска Windows 10 или цикла перезапуска Windows 10?
- Ваш компьютер не был правильно выключен в последний раз.
- В фоновом режиме запущен один или несколько не отвечающих процессов.
- Драйверы, программы, программное обеспечение или оборудование установлены неправильно.

- Новые обновления все еще ожидаются.
- Влияние на ОЗУ.
- Быстрый запуск включается в некоторых особых случаях.
- И т. д.
Как исправить зависание компьютера при перезагрузке
Пожалуйста, следуйте методам и шагам, указанным ниже, чтобы исправить зависание Windows 10 при перезагрузке.
Исправление 1. Удалите все подключенные периферийные устройства
Если периферийные устройства подключены к компьютеру, когда вы сталкиваетесь с бесконечно долго перезапускаемой Windows 10, проблема может заключаться в них (препятствующих нормальной загрузке). Вам следует отключить все ненужные периферийные устройства — внешний жесткий диск, внешний SSD, флешку, SD-карту, телефон, камеру или другие устройства — а затем попытаться перезагрузить ПК.
- Если это сработало при устранении зависшей перезагрузки Windows 10, повторно подключите устройства после загрузки Windows 10. Затем откройте Диспетчер устройств, чтобы обновить/удалить соответствующие драйверы.

- Если этот метод не удался, перейдите к исправлению 2.
Исправление 2: Принудительное отключение питания Windows
Застрявший перезапуск Windows 10 будет исправлен автоматически при каждой инициализации нового перезапуска. Поэтому вам нужно принудительно выключить компьютер, а затем инициализировать процесс перезагрузки. Просто нажмите и удерживайте кнопку питания (не менее 10 секунд), пока компьютер не выключится. Затем нажмите ее еще раз, чтобы перезагрузить Windows 10.
Если это не сработало, вы должны принудительно перезагрузить компьютер 3 раза, чтобы войти в среду восстановления Windows (winRE). Затем выберите Устранение неполадок -> Дополнительные параметры -> Параметры запуска и выберите Включить Безопасный режим . Еще один простой способ перезапустить в безопасном режиме — продолжать нажимать F8 во время перезапуска.
Исправление 3: завершение не отвечающих процессов и программ, в которых произошел сбой
- Нажмите Ctrl + Alt + Del , чтобы открыть диспетчер задач на экране загрузки Windows 10.

- Щелкните правой кнопкой мыши процесс/программу, которая не требуется для запуска компьютера.
- Выберите Завершить задачу .
- Повторите шаги 2 и 3, чтобы закрыть другие процессы.
4 способа исправить аудиосервисы, не отвечающие на запросы Windows 10!
Исправление 4. Запустите средство устранения неполадок
Запустите средство устранения неполадок обслуживания системы:
- Откройте Панель управления .
- Введите Устранение неполадок в поле поиска в правом верхнем углу.
- Выберите Устранение неполадок и нажмите Просмотреть все на левой панели.
- Нажмите Обслуживание системы .
- Для продолжения следуйте инструкциям на экране.
Запустите средство устранения неполадок производительности:
- Запустите Командную строку от имени администратора.

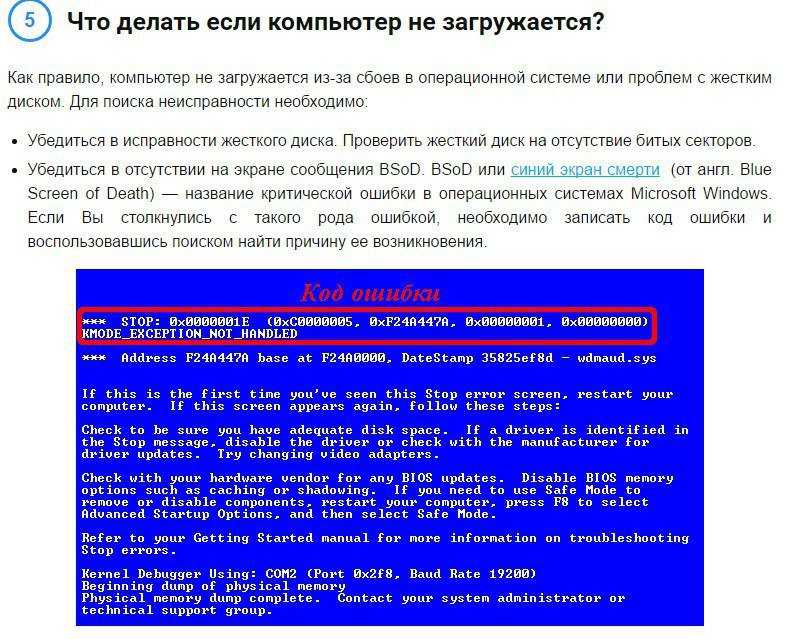
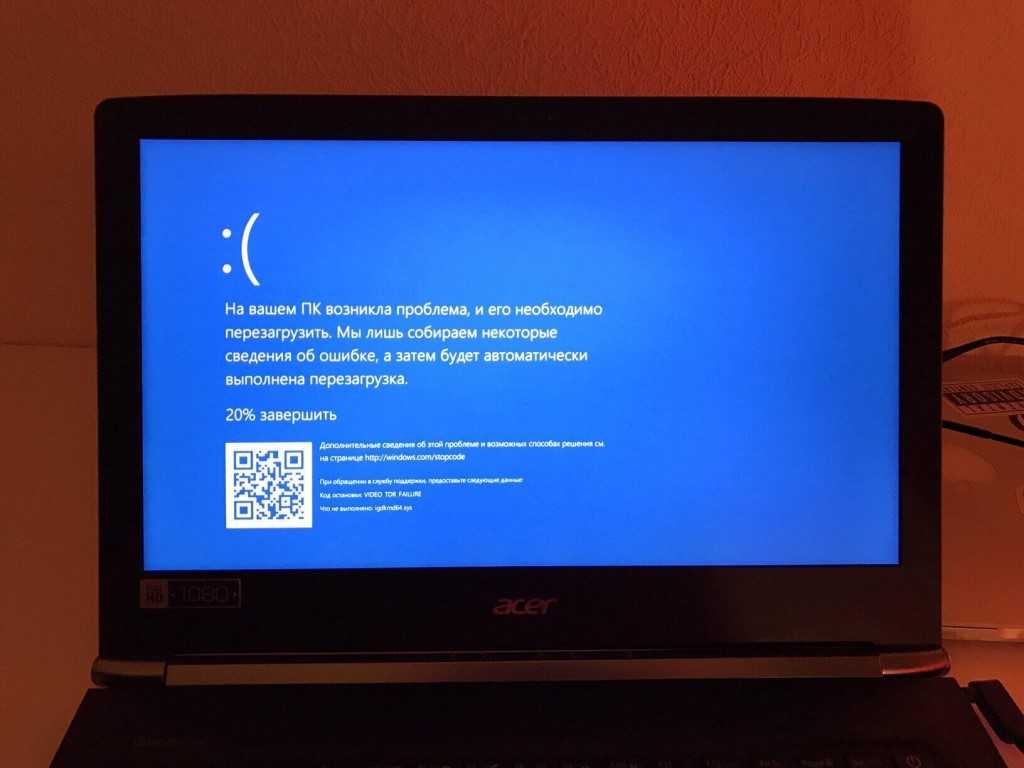



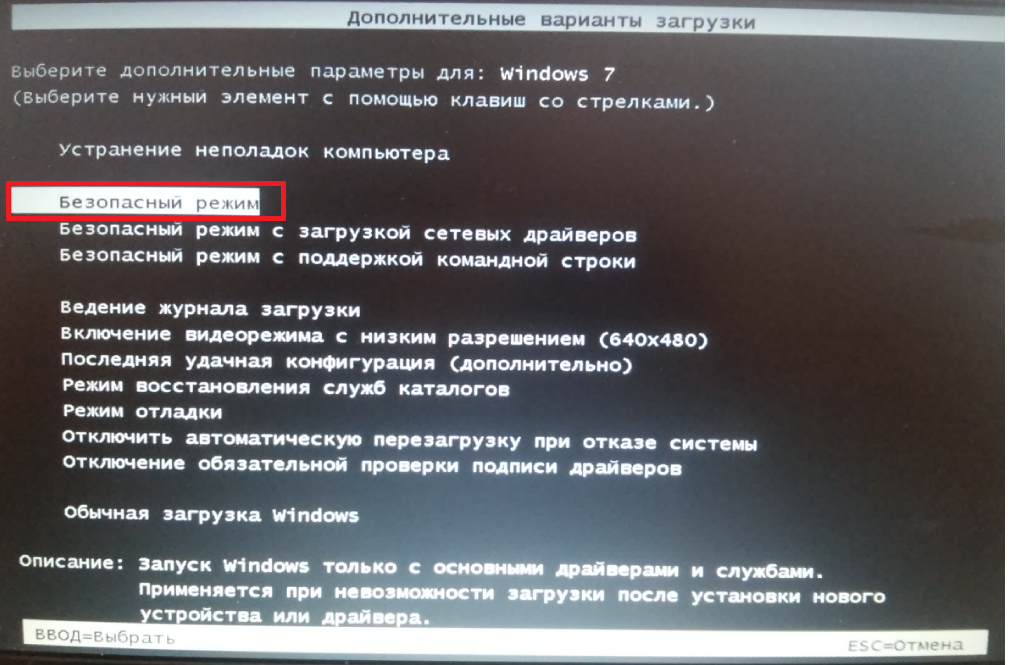 msc и нажмите Введите .
msc и нажмите Введите .