Ноутбук hp не заряжается во включенном состоянии: 5 основных проблем и способы их решения
Содержание
ноутбук HP Omen заряжается только в выключенном состоянии: chyvack — LiveJournal
ноутбук HP Omen заряжается только в выключенном состоянии: chyvack — LiveJournal
?
Category:
- Техника
- Cancel
Коллега принёс ноутбук HP Omen процессор intel i7 видеокарта nvidia ~2080. Блок питания 220W, напряжение 19,5V. Проблема, в том что ноутбук заряжается только в выключенном состоянии (при этом потребляемая мощность от розетки примерно 60W). При включении ноутбука, лампочка, сигнализирующая что идёт заряд батареи ноутбука гаснет, в винде не определяется, что подключен зарядник, соответственно, батарея разряжается. В ютубе есть видео на похожем ноуте на мат. плате выгорели полевики, контроллер. В другом видео: в БП вспухший высоковольтный конденсатор.
плате выгорели полевики, контроллер. В другом видео: в БП вспухший высоковольтный конденсатор.
Разобрал ноут: за год использования куча пыли радиаторах. На мат плате, ничего подозрительного не нашёл. Почистил, пропылесосил, нанёс новую термопасту, собрал, зарядка пошла на включенном ноуте. На след. день зарядка ноутбука уже не шла.
В интернетах нашёл схему от какого-то старого HP Omen, кусок схемы:
В моём случае сопротивление с центрального штырька на массу должно быть примерно 100кОм (резистор Rb).
Разъем БП представляет собой коаксиальный, со штырьком в центре. Напряжение на внутренней обойме присутствует 19,7В без нагрузки. На центральном штырьке ни напряжения, ни сопротивления на массу нет.
БП заклеен, разламывать не хотелось, чтобы прозвонить со стороны блока питания. Вооружившись скальпелем срезал пластиковый кожух разъема и нашёл обрыв.
Запаял, проверил, одел в термоусадку. Получилось не супер, но однозначно стоит сэкономленных 100 баксов.
Tags: e, hack, hardware, yjen, хозяйке на заметку
Subscribe
Конвертирование изображений в pdf бесплатно без смс.
 Часть 2. продолжение…
Часть 2. продолжение…В отличии от предыдущей заметки https://chyvack.livejournal.com/44282.html используем программу img2pdf для lossless конвертирования изображений в…
opewnrt tp-link 4300 в режиме клиента для бесплатной точки доступа
Поставил opewnrt 19.07.5 на TP-Link TL-WDR4300 подключился клиентом по wifi к бесплатной точке доступа. При постоянном использовании возникли…
flash 25q256 с aliexpress
Получил флэшку для апгрейда роутера 25q256 с aliexpress некой фирмы windonb
Photo
Hint http://pics.livejournal.com/igrick/pic/000r1edq
- 5 comments
Не заряжается ноутбук | remontka.pro
Одна из распространенных проблем с ноутбуками — не заряжающийся аккумулятор при подключенном блоке питания, т. е. при питании от сети; иногда случается, что не заряжается новый ноутбук, только что из магазина. При этом возможны различные варианты ситуации: сообщение о том, что батарея подключена, но не заряжается в области уведомлений Windows (или «Зарядка не выполняется» в Windows 10), отсутствие реакции на то что ноутбук подключен к сети, в некоторых случаях — проблема присутствует, когда система запущена, а когда ноутбук выключен заряд выполняется.
е. при питании от сети; иногда случается, что не заряжается новый ноутбук, только что из магазина. При этом возможны различные варианты ситуации: сообщение о том, что батарея подключена, но не заряжается в области уведомлений Windows (или «Зарядка не выполняется» в Windows 10), отсутствие реакции на то что ноутбук подключен к сети, в некоторых случаях — проблема присутствует, когда система запущена, а когда ноутбук выключен заряд выполняется.
В этом материале подробно о возможных причинах того, что не заряжается батарея на ноутбуке и о возможных способах исправить это, вернув нормальный процесс заряда ноутбука.
Примечание: прежде чем начинать какие-либо действия, особенно если вы только что столкнулись с проблемой, убедитесь, что блок питания ноутбука подключен как к самому ноутбук, так и к сети (розетке). Если подключение выполняется через сетевой фильтр, убедитесь, что он не был отключен кнопкой. Если ваш блок питания для ноутбука состоит из нескольких частей (обычно так и есть), которые могут отключаться друг от друга — отключите их, а потом заново плотно подключите. Ну и на всякий случай обратите внимание, работают ли другие электроприборы, питающиеся от сети в помещении.
Ну и на всякий случай обратите внимание, работают ли другие электроприборы, питающиеся от сети в помещении.
Батарея подключена, не заряжается (или Зарядка не выполняется в Windows 10)
Пожалуй, самый распространенный вариант проблемы — в статусе в области уведомлений Windows вы видите сообщение о заряде батареи, а в скобках — «подключена, не заряжается». В Windows 10 сообщение имеет вид «Зарядка не выполняется». Обычно это говорит о программных проблемах с ноутбуком, но не всегда.
Перегрев аккумулятора
Приведенное выше «не всегда» относится к перегреву батареи (или неисправному датчику на ней) — при перегреве система прекращает зарядку, так как это может навредить аккумулятору ноутбука.
Если только что включенный из выключенного состояния или гибернации ноутбук (к которому во время этого не было подключено зарядное устройство) заряжается нормально, а через какое-то время вы видите сообщение о том, что батарея не заряжается, причина может быть именно в перегреве батареи.
Не заряжается батарея на новом ноутбуке (подойдет как первый метод и для других сценариев)
Если вы приобрели новый ноутбук с предустановленной лицензионной системой и сразу обнаружили, что он не заряжается, это может быть как браком (хотя вероятность и не велика), так и неверной инициализацией батареи. Попробуйте выполнить следующие действия:
- Выключите ноутбук.
- Отключите «зарядку» от ноутбука.
- Если батарея съемная — отключите её.
- Нажмите и удерживайте кнопку включения на ноутбуке в течение 15-20 секунд.
- Если батарея снималась, установите её на место.
- Подключите блок питания ноутбука.
- Включите ноутбук.
Помогают описанные действия не часто, но они безопасны, выполнить их легко и, если проблема будет решена сразу, будет сэкономлено много времени.
Примечание: существуют еще две вариации этого же способа
- Только в случае съемной батареи — отключить зарядку, снять батарею, держать нажатой кнопку питания в течение 60 секунд.
 Подключить сначала батарею, затем — зарядное устройство и не включать ноутбук в течение 15 минут. Включить после этого.
Подключить сначала батарею, затем — зарядное устройство и не включать ноутбук в течение 15 минут. Включить после этого. - Ноутбук включен, отключается зарядка, батарея не снимается, нажимается и удерживается кнопка питания до полного выключения со щелчком (иногда может отсутствовать) + еще около 60 секунд, подключение зарядки, подождать 15 минут, включение ноутбука.
Сброс и обновление БИОС (UEFI)
Очень часто те или иные проблемы с управлением питанием ноутбука, в том числе и с его зарядкой, присутствуют в ранних версиях БИОС от производителя, но по мере проявления таких проблем у пользователей, бывают устранены в обновлениях БИОС.
Прежде чем выполнять обновление, попробуйте просто сбросить БИОС на заводские настройки, обычно для этого используются пункты «Load Defaults» (загрузить настройки по умолчанию) или «Load Optimized Bios Defaults» (загрузить оптимизированные настройки по умолчанию), на первой странице настроек БИОС (см. Как зайти в БИОС или UEFI в Windows 10, Как сбросить БИОС).
Следующий шаг — найти загрузки на официальном сайте производителя вашего ноутбука, в разделе «Поддержка», скачать и установить обновленную версию БИОС при её наличии, именно для вашей модели ноутбука. Важно: внимательно читайте официальные инструкции по обновлению БИОС от производителя (они обычно есть в загружаемом файле обновления в виде текстового или другого файла документа).
Драйверы ACPI и чипсета
В части проблем с драйверами батареи, управления электропитанием и чипсета возможны несколько вариантов.
Первый способ может сработать, если зарядка работала еще вчера, а сегодня, без установки «больших обновлений» Windows 10 или переустановки Windows любых версий ноутбук перестал заряжаться:
- Зайдите в диспетчер устройств (в Windows 10 и 8 это можно сделать через меню правого клика мышью по кнопке «Пуск», в Windows 7 можно нажать клавиши Win+R и ввести devmgmt.msc).
- В разделе «Батареи» найдите «Батарея с ACPI-совместимым управлением Майкрософт» (или похожее по названию устройство).
 Если батарея отсутствует в диспетчере устройств, это может говорить о ее неисправности или отсутствии контакта.
Если батарея отсутствует в диспетчере устройств, это может говорить о ее неисправности или отсутствии контакта. - Нажмите по ней правой кнопкой мыши и выберите пункт «Удалить».
- Подтвердите удаление.
- Перезагрузите ноутбук (используйте именно пункт «Перезагрузка», а не «Завершение работы» и последующее включение).
В тех случаях, когда проблема с зарядкой появилась после переустановки Windows или обновлений системы, причиной могут стать отсутствующие оригинальные драйверы чипсета и управления электропитанием от производителя ноутбука. Причем в диспетчере устройств это может выглядеть так, как если бы все драйверы были установлены, а обновления для них отсутствуют.
В данной ситуации зайдите на официальный сайт производителя вашего ноутбука, загрузите и установите драйверы для вашей модели. Это могут быть драйверы Intel Management Engine Interface, ATKACPI (для Asus), отдельные драйверы ACPI, и другие системные драйверы, а также ПО (Power Manager или Energy Management для Lenovo и HP).
Батарея подключена, заряжается (но на самом деле не заряжается)
«Модификация» проблемы, описанной выше, но в данном случае, в статусе в области уведомлений Windows отображается, что батарея заряжается, но на самом деле этого не происходит. В данном случае следует попробовать все те способы, что были описаны выше, а если они не помогают, то проблема может заключаться в:
- Неисправность блока питания ноутбука («зарядки») или недостаток мощности (вследствие износа компонентов). Кстати, если на блоке питания есть индикатор, обратите внимание, горит ли он (если нет — явно что-то не так именно с зарядкой). Если ноутбук не включается без батареи, то дело тоже, вероятно, в блоке питания (но может быть и в электронных компонентах ноутбука или разъемах).
- Неисправность аккумулятора или контроллера на нем.
- Проблемы с разъемом на ноутбуке или коннектором на зарядном устройстве — окислившиеся или испорченные контакты и подобные.
- Проблемы с контактами на аккумуляторе или соответствующими им контактами на ноутбуке (окисление и подобные).

Первый и второй пункты могут являться причиной проблем с зарядкой и в том случае, когда в области уведомлений Windows не появляется вообще никаких сообщений о заряде (т.е. ноутбук работает от батареи и «не видит» того, что к нему подключили блок питания).
Ноутбук не реагирует на подключение зарядки
Как было отмечено в предыдущем разделе, отсутствие реакции ноутбука на подключение блока питания (как при включенном, так и при выключенном ноутбуке) может являться следствием проблем с блоком питания или контактом между ним и ноутбуком. В более сложных случаях проблемы могут быть на уровне цепи питания самого ноутбука. Если вы не можете сами диагностировать проблему, имеет смысл обратиться в ремонтную мастерскую.
Дополнительная информация
Еще пара нюансов, которые могут оказаться полезными в контексте зарядки батареи ноутбука:
- В Windows 10 сообщение «Зарядка не выполняется» может появляться, если при заряженной батарее отключить ноутбук от сети и через короткое время, когда аккумулятор не успел серьезно разрядиться, подключить снова (при этом, через короткое время сообщение пропадает).

- Некоторые ноутбуки могут иметь опцию (Battery Life Cycle Extension и подобные) ограничения процента заряда в БИОС (см. вкладку Advanced) и в фирменных утилитах. Если ноутбук начинает сообщать, что батарея не заряжается после достижения определенного уровня заряда, то вероятнее всего это ваш случай (решение — найти и отключить опцию).
В завершение могу сказать, что в данной теме были бы особенно полезны комментарии владельцев ноутбуков с описанием их решений в данной ситуации — они смогли бы помочь другим читателям. При этом, по возможности, сообщайте марку вашего ноутбука, это может быть важным. Например, для ноутбуков Dell чаще срабатывает способ с обновлением BIOS, на HP — выключение и повторное включение как в первом способе, для ASUS — установка официальных драйверов.
Также может быть полезно: Отчет об аккумуляторе ноутбука в Windows 10.
remontka.pro в Телеграм | Способы подписки
Поддержать автора и сайт
Батарея ноутбука подключена, но не заряжается Ремонт Ремонт 899 рупий
Надежный сервисный центр с обученными и опытными инженерами-экспертами.
Сэкономьте до 200 рупий с предложениями.
Сколько стоит ремонт?
Наше обещание 100% опытный эксперт и прозрачность.
Все, Предварительно сообщил о Стоимость, Время и Услуги Детали .
УЗНАЙТЕ СТОИМОСТЬ РЕМОНТА ЗА 5 СЕКУНД
Все, что вам нужно знать перед тем, как воспользоваться услугами ремонта. Наш опыт говорит,
Ноутбук подключен к сети, но не заряжается? Если вы столкнулись с этой проблемой на своем ноутбуке, тогда у вас есть подходящая команда поддержки, которая поможет вам решить эту проблему.
Если ваш ноутбук подключен к сети и не заряжается, и вы используете Windows 10 или Windows 7 и у вас несъемный аккумулятор, вам необходимо сначала разрядить имеющуюся батарею ноутбука и нажать кнопку питания ноутбука для полной перезагрузки в течение 15 секунд. Затем вы можете попробовать вставить контакт зарядного устройства и попытаться зарядить аккумулятор ноутбука. Ноутбук не заряжается при включении, тогда вам нужно снова вставить и посмотреть, есть ли возможность слабого соединения.
Ноутбук не заряжается при включении, тогда вам нужно снова вставить и посмотреть, есть ли возможность слабого соединения.
Почему мой ноутбук подключен к сети и не заряжается? Если у вас есть подобный вопрос, вам нужно проверить решение второй попытки — это кабель питания вашего адаптера, и проверить, нет ли на нем каких-либо порезов или повреждений. Если вы по-прежнему обнаружите, что все в порядке и нет порезов, повреждений или ослабленного соединения, попробуйте вставить вилку питания в другую розетку, чтобы проверить адаптер.
Если у вас по-прежнему возникает проблема, например, ноутбук не заряжается или не включается, значит, эта проблема не является редкостью и иногда возникает после обновления Windows. Если ваш ноутбук отказывается заряжать аккумулятор, даже если он подтверждает, что он подключен к сети,
Возможное решение, которое вы можете применить сейчас. Вот что вам нужно сделать: Откройте диспетчер устройств, выполнив поиск или щелкнув правой кнопкой мыши кнопку «Пуск» и выбрав «Диспетчер устройств». Нажмите «Батареи» в списке, чтобы развернуть его, и вы должны увидеть два элемента: «Адаптер переменного тока Microsoft» и «Аккумулятор с ACPI-совместимым управлением Microsoft». Щелкните правой кнопкой мыши каждый элемент и выберите «Удалить устройство». Да, вы удаляете драйверы батареи вашего ноутбука, но не беспокойтесь, потому что они будут автоматически переустановлены при перезагрузке ноутбука. Выключите ноутбук. Отключите кабель питания от ноутбука и проверьте его.
Нажмите «Батареи» в списке, чтобы развернуть его, и вы должны увидеть два элемента: «Адаптер переменного тока Microsoft» и «Аккумулятор с ACPI-совместимым управлением Microsoft». Щелкните правой кнопкой мыши каждый элемент и выберите «Удалить устройство». Да, вы удаляете драйверы батареи вашего ноутбука, но не беспокойтесь, потому что они будут автоматически переустановлены при перезагрузке ноутбука. Выключите ноутбук. Отключите кабель питания от ноутбука и проверьте его.
Если проблема с зарядкой вашего ноутбука по-прежнему не решается, пришло время обратиться за профессиональной помощью, чтобы решить проблему с подключением и зарядкой ноутбука.
Мы получаем много запросов, связанных с тем, что Dell не заряжается от сети, ноутбук HP не заряжается, не горит, батарея ноутбука подключена и не заряжается, ноутбук MSI не заряжается, ноутбук Lenovo не заряжается, ноутбук HP не заряжается.
Проблема с зарядкой ноутбука не связана с одной маркой ноутбука. Иногда проблема с зарядкой может быть связана с зарядным устройством или адаптером. Тем не менее, мы всегда сначала советуем клиенту, что нам нужно проверить и подтвердить, какая проблема и проблема с зарядкой есть у его ноутбука, и на основе этого мы советуем клиенту решить. Мы гарантируем, что вы получите 100% решение проблемы с зарядкой ноутбука.
Тем не менее, мы всегда сначала советуем клиенту, что нам нужно проверить и подтвердить, какая проблема и проблема с зарядкой есть у его ноутбука, и на основе этого мы советуем клиенту решить. Мы гарантируем, что вы получите 100% решение проблемы с зарядкой ноутбука.
Гнездо постоянного тока Доступно для модели ноутбука:
Нет пиратства : Мы не устанавливаем пиратское программное обеспечение.
Почему мой ноутбук HP не заряжается должным образом? | by Novella Johns
HP — одна из ведущих марок ноутбуков, предлагающая расширенные функции и надежное обслуживание. Вы можете легко найти хороший ноутбук HP по доступной цене. Действительно, ноутбуки HP надежны, но многие люди сталкиваются с проблемами, связанными с заменой ноутбуков HP. Они сообщили, что батарея ноутбука не заряжает устройство HP. Проблемы с зарядкой могут возникнуть из-за неисправного оборудования, а также из-за ошибки в программном обеспечении.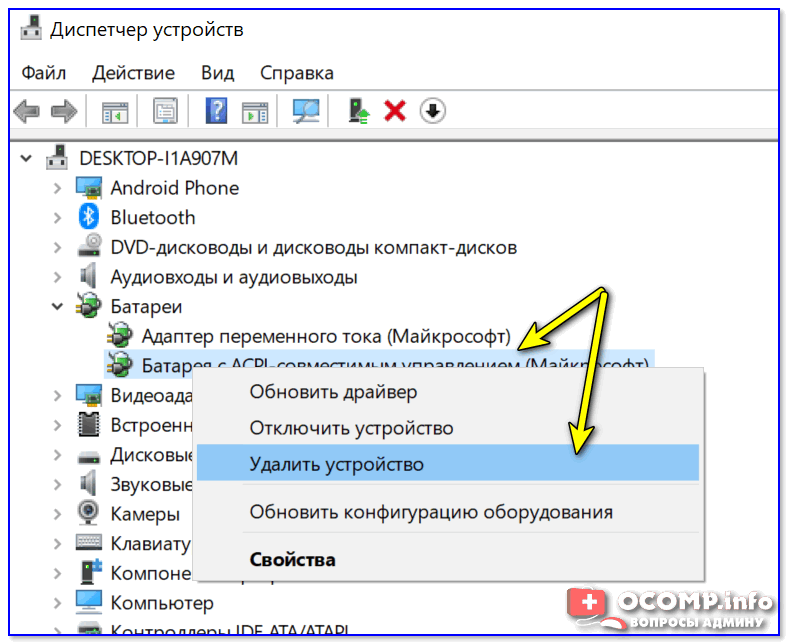
Возможные причины ошибки зарядки ноутбука HP:
Неисправен шнур питания
Аккумулятор ноутбука окончательно разряжен
Вредоносное ПО повредило драйверы вашего устройства
ОС не может ответить Устранение неполадок Проблемы с зарядкой ноутбука HP:
Проверьте шнур питания
Проверьте шнур питания (адаптер переменного тока) вашего устройства. Иногда адаптер подключен неправильно и показывает ошибку. Выньте шнур из ноутбука и розетки. Теперь снова подключите шнур к розетке. Убедитесь, что у вас есть электричество. Теперь подключите другой конец шнура к ноутбуку, а затем проверьте, заряжается ли ноутбук или нет. Нажмите и удерживайте кнопку питания ноутбука, пока он полностью не выключится. Теперь включите ноутбук и сразу несколько раз нажмите клавишу F2. На экране появится экран диагностики оборудования UEFI:
1. На экране появится главное меню
2. Перейдите в раздел «Тесты компонентов»
3.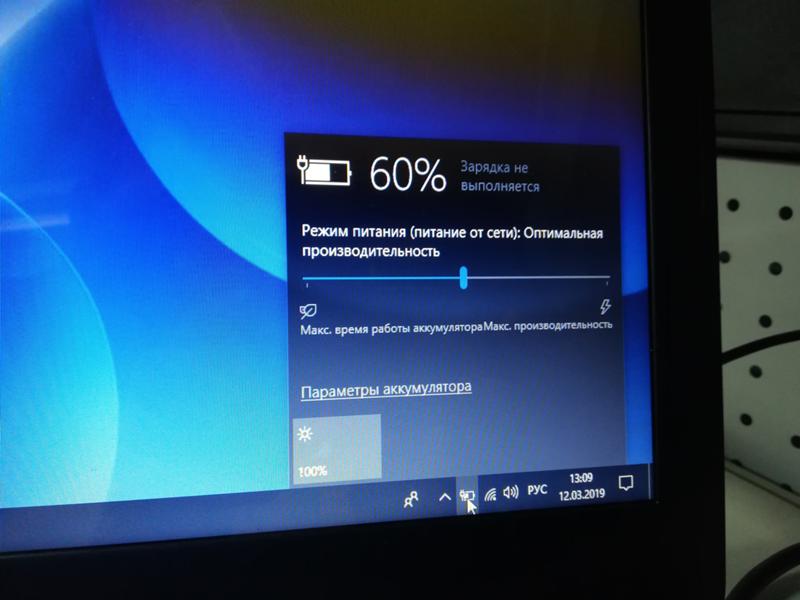 Нажмите «Питание»
Нажмите «Питание»
4. В меню «Питание» нажмите «Тест адаптера переменного тока»
5. Нажмите «Выполнить». Один раз вариант
6. Следуйте инструкциям на экране
После завершения теста вы получите экран результатов, показывающий, работает ли адаптер переменного тока или нет. Если шнур питания неисправен, его необходимо заменить.
Осмотрите аккумулятор ноутбука HP
Если адаптер вашего ноутбука работает, но ноутбук не работает, вам необходимо проверить аккумулятор. Выключите ноутбук HP и извлеките аккумулятор. Теперь проверьте батарею и контакты. Убедитесь, что аккумулятор не имеет физических повреждений. Снова вставьте аккумулятор в ноутбук и подключите шнур питания. Теперь проверьте, заряжается ли батарея ноутбука или нет. Если аккумулятор по-прежнему показывает ошибку, запустите тест аккумулятора. Выполните указанные шаги для диагностики аккумулятора:
1. Включите ноутбук
2. Перейдите в окно HP PC Hardware Diagnostics
3. Теперь щелкните правой кнопкой мыши Приложения
Теперь щелкните правой кнопкой мыши Приложения
4. Выберите параметр «Запуск от имени администратора»
5. Теперь перейдите к Тесты компонентов (в меню)
6. Вы получите список тестов компонентов
7. Нажмите кнопку питания
8. Нажмите на опцию проверки батареи
9. Нажмите кнопку «Выполнить один раз» на опции
Теперь вам нужно подождать, пока программа запустится. Проверка батареи займет несколько минут. Теперь нажмите кнопку «Готово» на странице «Тесты компонентов», перейдите в «Журналы тестов» и проверьте результаты. Если статус показывает «Пройдено», это означает, что с вашей батареей все в порядке. Если вы видите статус «Заменить» в результате, ваша батарея не работает, и вам необходимо ее заменить.
Запустить сканирование на наличие вредоносных программ
Если пользователь подозревает заражение ноутбука вредоносным ПО, следует использовать антивирус. Обнаружить и удалить вредоносное ПО вручную довольно сложно.
 Часть 2. продолжение…
Часть 2. продолжение…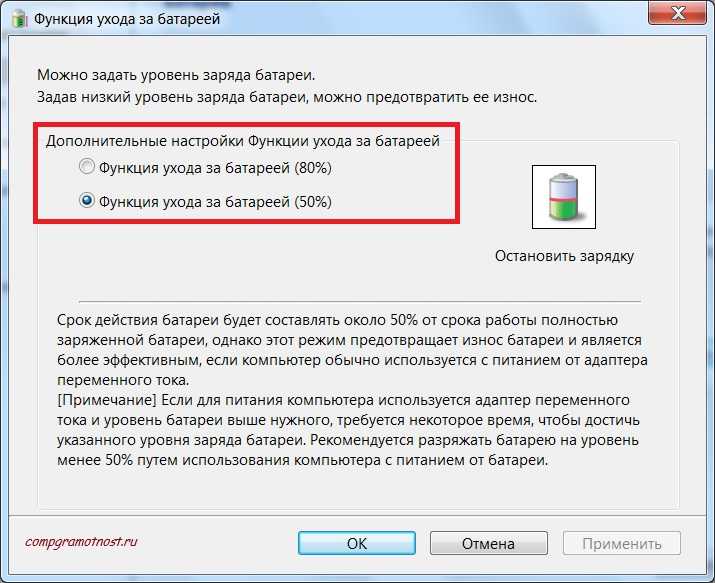 Подключить сначала батарею, затем — зарядное устройство и не включать ноутбук в течение 15 минут. Включить после этого.
Подключить сначала батарею, затем — зарядное устройство и не включать ноутбук в течение 15 минут. Включить после этого. Если батарея отсутствует в диспетчере устройств, это может говорить о ее неисправности или отсутствии контакта.
Если батарея отсутствует в диспетчере устройств, это может говорить о ее неисправности или отсутствии контакта.
